แผงควบคุมเมาส์ การตั้งค่าเมาส์บนแล็ปท็อป วิดีโอเกี่ยวกับการตั้งค่าเมาส์คอมพิวเตอร์บน Windows
การตั้งค่าเครื่องมือจัดการที่เรียกว่าเมาส์ทำให้เกิดปัญหาสำหรับผู้ใช้มือใหม่จำนวนมาก อย่างไรก็ตามคำถามคือวิธีกำหนดค่าเมาส์บนแล็ปท็อป (Windows 7) หรือ คอมพิวเตอร์ตั้งโต๊ะด้วยระบบปฏิบัติการที่คล้ายกันหรืออื่น ๆ วิธีแก้ปัญหาก็ค่อนข้างง่าย มาดูการตั้งค่ากัน พารามิเตอร์ที่จำเป็นความรู้ซึ่งจะเป็นประโยชน์ในระหว่างกระบวนการตั้งค่า
วิธีการตั้งค่าเมาส์บน Windows 7: เข้าถึงการตั้งค่าพื้นฐาน
การตั้งค่าตัวจัดการสามารถเรียกได้จาก "แผงควบคุม" มาตรฐานโดยเปิดใช้งานผ่านเมนู "เริ่ม" หรือโดยการป้อนคำสั่งควบคุมในคอนโซล Run ซึ่งในทางกลับกันสามารถเข้าถึงได้โดยใช้ชุดค่าผสม Win + R บน แป้นพิมพ์
ก่อนอื่นคุณต้องเลือกส่วนอุปกรณ์และเสียงโดยไปที่กลุ่มอุปกรณ์และเครื่องพิมพ์แล้วเลือก "เมาส์" คุณสามารถทำได้ง่ายยิ่งขึ้นด้วยการเปิดการแสดงไอคอนขนาดเล็กในเมนูมุมมอง
วิธีกำหนดค่าเมาส์บนคอมพิวเตอร์ (Windows 7): การกำหนดค่าปุ่ม
มีหลายแท็บในหน้าต่างการตั้งค่า แต่การตั้งค่าปุ่มจะทำงานตามค่าเริ่มต้น ก่อนอื่นคุณควรใส่ใจกับความเร็วของการดับเบิลคลิก
หากต้องการเปลี่ยนการดำเนินการที่กำหนดให้กับปุ่มเมาส์ต่างๆ ให้ใช้บรรทัดบนสุด ที่นี่คุณต้องคำนึงว่าพารามิเตอร์นี้ใช้เพื่อกำหนดการดำเนินการหลักใหม่และกำหนดการดำเนินการให้กับปุ่มขวา นอกจากนี้ยังมีข้อบ่งชี้ว่าส่วนใหญ่ใช้โดยคนถนัดซ้าย

สำหรับคำถามเกี่ยวกับวิธีการตั้งค่าเมาส์บน Windows 7 คุณไม่สามารถละเลยการตั้งค่าการตั้งค่าที่เหนียวได้ หลายคนไม่เข้าใจว่ามันคืออะไรและทำไมจึงจำเป็น มันง่ายมาก ด้วยสิ่งนี้ โหมดเปิดใช้งานคุณไม่จำเป็นต้องเลือกวัตถุที่จะลาก เพียงวางตัวชี้บนวัตถุนั้น หลังจากนั้นวัตถุจะถูกเลือกโดยอัตโนมัติ ความเร็วในการตอบสนองจะถูกปรับผ่านปุ่มที่เกี่ยวข้อง
การตั้งค่าตัวเลือกตัวชี้
ตอนนี้เรามาดูวิธีกำหนดค่าเมาส์บน Windows 7 โดยใช้การตั้งค่าและพารามิเตอร์ตัวชี้ มีสองแท็บสำหรับสิ่งนี้

ในส่วนพอยน์เตอร์โดยตรง คุณสามารถเลือกประเภทของเคอร์เซอร์สำหรับการดำเนินการเฉพาะเมื่อเคอร์เซอร์เปลี่ยนรูปลักษณ์ (เช่น ลักษณะของนาฬิกาทรายขณะรอให้กระบวนการเสร็จสิ้น) ในกรณีนี้คุณสามารถเลือกรูปแบบมาตรฐานแบบใดแบบหนึ่งได้โดยเปลี่ยนรูปแบบที่คุณสามารถบันทึกการตั้งค่าของคุณเองได้ ระหว่างทาง ผู้ใช้บางคนเปิดใช้งานการแสดงเงาของตัวชี้ ซึ่งโดยทั่วไปสามารถจัดเป็นเอฟเฟกต์กราฟิกเพิ่มเติมได้ หากคุณดาวน์โหลดไอคอนเพิ่มเติมจากอินเทอร์เน็ต จะสามารถใช้งานได้โดยเลือกไอคอนเหล่านั้นในตำแหน่งที่บันทึกผ่านปุ่มเรียกดู

อีกประเด็นหนึ่งในคำถามเกี่ยวกับวิธีการตั้งค่าเมาส์บน Windows 7 เกี่ยวข้องกับการตั้งค่าพารามิเตอร์บางอย่างที่ช่วยให้มั่นใจในการใช้งานที่สะดวกสบาย (แท็บ "ตัวเลือกตัวชี้") การตั้งค่าลำดับความสำคัญตรงนี้คือความเร็วของการเคลื่อนที่เคอร์เซอร์ สามารถเปลี่ยนได้โดยการเลื่อนแถบเลื่อนแล้วกดปุ่มใช้เพื่อให้การเปลี่ยนแปลงมีผล และคุณสามารถดูได้ว่าจะทำงานอย่างไรบนหน้าจอ แต่ไม่แนะนำให้สัมผัสความแม่นยำที่เพิ่มขึ้นตามค่าเริ่มต้น
การตั้งค่าเพิ่มเติม เช่น การแสดงเส้นทางเคอร์เซอร์ การซ่อนตัวชี้เมื่อเข้าจากแป้นพิมพ์ หรือการกำหนดตำแหน่ง สามารถละเว้นได้
ตัวเลือกล้อ
การตั้งค่าการเลื่อนมีเพียงสองตัวเลือกเท่านั้น: เลื่อนผ่านหน้าจอในแนวตั้งและแนวนอน คุณสามารถตั้งค่าการกระจัดที่แตกต่างจากค่าที่แนะนำได้ แต่จะดีกว่าสำหรับผู้ใช้ทั่วไปที่จะไม่เปลี่ยนแปลง

ส่วนฮาร์ดแวร์ไม่ได้รับการพิจารณาเนื่องจากการตั้งค่าจะนำผู้ใช้ไปที่หน้าต่างคุณสมบัติของอุปกรณ์ซึ่งคุณสามารถดูข้อมูลเกี่ยวกับไดรเวอร์ดูว่ามีปัญหาในการทำงานหรือไม่ ฯลฯ เมนูเดียวกันนี้ก็สามารถเป็นได้เช่นกัน เรียกจาก "ตัวจัดการอุปกรณ์"
ผู้ใช้หลายคนเชื่อว่าเมาส์คอมพิวเตอร์เป็นอุปกรณ์ง่ายๆ ที่ไม่จำเป็นต้องมีการกำหนดค่าใดๆ ข้อความนี้เป็นจริงในระดับหนึ่ง: หลังจากเชื่อมต่อหุ่นยนตร์เข้ากับคอมพิวเตอร์แล้ว มักจะเริ่มทำงานได้อย่างถูกต้องทันที อย่างไรก็ตาม หากคุณรู้วิธีกำหนดค่าเมาส์ คุณสามารถทำให้การทำงานกับอุปกรณ์อินพุตนี้สะดวกสบายยิ่งขึ้นได้
ตัวเลือกเมาส์
บ่อยครั้งที่ซื้อเมาส์แบบเหลือใช้ - เพียงเพื่อให้ได้มา เฉพาะนักเล่นเกมซึ่งเป็นสิ่งสำคัญที่อุปกรณ์อินพุตตอบสนองโดยเร็วที่สุดเท่านั้นที่จะดูคุณสมบัติของผู้ควบคุม ความไวได้รับผลกระทบจากพารามิเตอร์ต่อไปนี้:
- ความละเอียดของเซ็นเซอร์ (CPI หรือ DPI) – ยิ่งตัวบ่งชี้นี้สูงเท่าไร ความไวของเมาส์ก็จะยิ่งดีขึ้นเท่านั้น CPI แสดงถึงจำนวนการเปลี่ยนแปลงในตำแหน่งเคอร์เซอร์ที่บันทึกเมื่อเมาส์ขยับ 1 นิ้ว (2.54 ซม.)
- ความถี่ในการโพล – คุณลักษณะของอัตราการโพลพอร์ต USB ยิ่งสูงยิ่งดี
- เวลาตอบสนองควรน้อยที่สุด
ปุ่มเพิ่มเติม, อินเตอร์เฟซการเชื่อมต่อ, อินเตอร์เฟซ USB หรือ การเชื่อมต่อแบบไร้สาย– ทั้งหมดนี้ส่งผลต่อความง่ายในการทำงานกับผู้ควบคุมด้วย แต่เราจะไม่ลงรายละเอียดเกี่ยวกับกฎการคัดเลือก ควรพิจารณาวิธีปรับความไวของเมาส์ให้ละเอียดยิ่งขึ้น
การตั้งค่าหุ่นยนต์
หากเมื่อคุณเลื่อนเคอร์เซอร์เคอร์เซอร์จะเริ่มกระโดดไปรอบ ๆ หน้าจอและคุณต้องเล็งเป็นเวลานานเพื่อไปยังองค์ประกอบที่ต้องการของเดสก์ท็อปคุณจะต้องเปิดการตั้งค่าเมาส์อย่างเร่งด่วน เช่นเดียวกับสถานการณ์เมื่อคลิกเพียงครั้งเดียวทำให้เกิดการดับเบิลคลิก และแทนที่จะเลือกโฟลเดอร์ (ไฟล์) คุณเปิดมันขึ้นมา
เพื่อกำหนดค่าเมาส์ให้เหมาะสม คุณต้องค้นหาพารามิเตอร์การทำงานของเมาส์ในแผงควบคุม บน Windows 7 คุณสามารถใช้ได้ แถบค้นหาในเมนูเริ่ม
อีกวิธีหนึ่งคือไปที่ "แผงควบคุม" และเปลี่ยนการแสดงผลเป็น "ไอคอนขนาดใหญ่" ส่วนเมาส์จะอยู่ในคอลัมน์แรกทางด้านซ้าย
เปิดส่วนนี้และหน้าต่าง "คุณสมบัติ: เมาส์" จะปรากฏขึ้นซึ่งมีห้าแท็บ มาดูรายละเอียดกันเพื่อให้ชัดเจนว่าพารามิเตอร์ใดที่สามารถเปลี่ยนได้ด้วยตนเอง
หากคุณถนัดซ้าย อย่าลืมใช้การแลกเปลี่ยนการกำหนดปุ่ม เมื่อเปิดใช้งานตัวเลือกนี้ ปุ่มขวาจะเริ่มทำหน้าที่ของปุ่มซ้ายและ ปุ่มซ้าย– หน้าที่ของสิทธิ นั่นคือคุณจะเลือกเปิดและลากด้วยปุ่มขวาและเช่นโทรออก เมนูบริบท- ซ้าย. 
หากคุณมีปัญหาในการดับเบิลคลิก (คุณไม่มีเวลาคลิกสองครั้ง) ให้ลดความเร็วโดยใช้แถบเลื่อน
ค่าที่ต้องการถูกเลือกโดยการทดลอง: เปลี่ยนความเร็ว บันทึกการเปลี่ยนแปลง ตรวจสอบการทำงาน
ไม่ควรเปิดการเกาะติดจะดีกว่า - ไม่สะดวกในการทำงานด้วย คุณสามารถลากหน้าต่างและองค์ประกอบต่างๆ ได้โดยไม่ติดขัด
หากคุณสนใจเฉพาะเรื่องความไว ให้ตรงไปที่แท็บ "ตัวเลือกตัวชี้" มีแถบเลื่อนที่นี่ซึ่งให้คุณตั้งค่าความเร็วของตัวชี้ได้
- ทำเครื่องหมายในช่อง "เปิดใช้งานความแม่นยำของตัวชี้ที่เพิ่มขึ้น"
- ตั้งค่าความเร็วในการขับขี่ที่เหมาะสมที่สุด
ยิ่งคุณตั้งค่าความเร็วไว้สูงเท่าใด ตำแหน่งเคอร์เซอร์ที่เปลี่ยนแปลงจะถูกบันทึกมากขึ้นเมื่อคุณเลื่อนเมาส์หนึ่งนิ้ว
หากคุณตั้งค่าเป็นค่าต่ำสุด จะต้องใช้เวลามากและต้องใช้การเคลื่อนไหวของเมาส์มากในการเลื่อนเคอร์เซอร์จากปลายด้านหนึ่งของหน้าจอไปยังอีกด้านหนึ่ง
หากคุณตั้งค่าสูงสุดที่อนุญาตเคอร์เซอร์จะ "บิน" จากสิ่งใด ๆ แม้แต่การเคลื่อนไหวที่น้อยที่สุดของตัวจัดการ 
เส้นทางของตัวชี้การซ่อนเคอร์เซอร์และการแสดงเมื่อกดปุ่ม Ctrl สามารถปล่อยทิ้งไว้โดยไม่มีการกำหนดค่าได้: พารามิเตอร์เหล่านี้จะไม่ส่งผลต่อการทำงานของเครื่องมือจัดการ
อย่าลืมเกี่ยวกับล้อเลื่อนของเมาส์ - นอกจากนี้ยังสามารถปรับแต่งเพื่อให้การเลื่อนหน้าในแนวตั้งและแนวนอนสะดวกสบายที่สุด เมื่อคุณไปที่แท็บล้อ คุณจะเห็นสองตัวเลือก:
- การเลื่อนแนวตั้ง
- การเลื่อนแนวนอน
สำหรับพารามิเตอร์ทั้งสอง จะมีการตั้งค่าเพียงค่าเดียวเท่านั้น - จำนวนบรรทัดที่เลื่อนต่อการหมุนวงล้อหนึ่งครั้งก่อนที่จะคลิก ตามค่าเริ่มต้นจะมีการเลื่อน 3 บรรทัด แต่คุณสามารถตั้งค่าตัวบ่งชี้ที่สะดวกได้ 
คุณสามารถสำรวจแท็บ "อุปกรณ์" และ "ตัวชี้" ได้ด้วยตัวเอง - ไม่มีพารามิเตอร์การทำงานของเมาส์ที่สำคัญในส่วนเหล่านี้ ตัวอย่างเช่นผ่านแท็บ "อุปกรณ์" คุณสมบัติของเครื่องมือจัดการจะเปิดขึ้น (การดำเนินการเดียวกันนี้จะดำเนินการผ่าน "ตัวจัดการอุปกรณ์") ในส่วน "พอยน์เตอร์" คุณสามารถเลือกประเภทของเคอร์เซอร์สำหรับสถานการณ์ต่างๆ รวมถึงพารามิเตอร์สำหรับการแสดงผลได้
ทุกวันนี้เกือบทุกคนในบ้านมีคอมพิวเตอร์หรือ
ดังนั้นจึงมีเครื่องมือประกอบมาด้วย
หนึ่งในนั้นคือเมาส์คอมพิวเตอร์ มาดูวิธีปรับแต่งปุ่มเมาส์กัน
เส้นทางไปยังการกำหนดค่าปุ่มอุปกรณ์
เพื่อจะได้รู้ว่า วิธีปรับแต่งปุ่มเมาส์ต้องทำกิจวัตรบางอย่าง
คุณต้องไปที่ส่วน "เริ่มต้น"
ในหน้าต่างที่เปิดขึ้นและไปทางด้านขวา
ค้นหาชื่อเรื่อง “อุปกรณ์และเครื่องพิมพ์”. (บนพีซีของฉันพาร์ติชันนี้เรียกว่า “เครื่องพิมพ์และอุปกรณ์อื่นๆ”).


คลิกที่มัน หน้าต่างใหม่จะปรากฏขึ้นพร้อมรายการอุปกรณ์ทั้งหมดที่เชื่อมต่อกับอุปกรณ์นี้
หากจู่ๆ ทางด้านขวาของหน้าต่างด้านบนไม่มีคอลัมน์ “อุปกรณ์และเครื่องพิมพ์”คุณจำเป็นต้องติดต่อ "แผงควบคุม"และไปที่ส่วนนั้น “อุปกรณ์และเสียง”แล้วหา "ดูอุปกรณ์และเครื่องพิมพ์".
หน้าต่างเดียวกันกับงานจะปรากฏต่อหน้าคุณ
การตั้งค่าปุ่มเมาส์ขวา
เมนูที่เปิดขึ้นเมื่อคุณกดปุ่มขวาสามารถเปลี่ยนแปลงได้อย่างง่ายดาย
การทราบว่าการตั้งค่าอยู่ที่ไหนและสิ่งใดที่สามารถเพิ่มได้เพื่อให้ทำงานได้ง่ายขึ้น และสิ่งใดที่ต้องลบออกจะเป็นประโยชน์
มาดูตัวเลือกสำหรับวิธีกำหนดค่าปุ่มเมาส์ขวา
คุณสามารถใช้สองวิธี:
การแก้ไขอัตโนมัติเกิดขึ้นโดยใช้โปรแกรมต่างๆ ที่ต้องดาวน์โหลดจากอินเทอร์เน็ต
คุณไม่สามารถมั่นใจในคุณภาพและการไม่มีระบบที่เป็นอันตรายได้ หากคุณยังคงตัดสินใจใช้ตัวเลือกนี้ ให้ศึกษาไซต์และแอปพลิเคชันต่างๆ ในไซต์เหล่านั้น ให้เลือกไซต์ที่ปลอดภัยที่สุด
การตั้งค่าปุ่มซ้ายของเมาส์

ปุ่มเมาส์ซ้ายไม่มีจุดประสงค์เดียวกับปุ่มขวา มักใช้สำหรับการคลิกเท่านั้น
คุณสามารถเปลี่ยนแปลงการกำหนดค่าได้ แต่จะประกอบด้วยการสลับตัวเลือกสำหรับปุ่มขวาและซ้ายเท่านั้น
หน้าที่การทำงานของด้านซ้ายของอุปกรณ์มีดังนี้:
- เลือกคำสั่งจากเมนู
- ร่วมกับปุ่มลัดอื่นๆ - เลือกข้อความเต็มหรือส่วนย่อย
- การเปิดโฟลเดอร์และไฟล์
- ใช้สำหรับปิดเมนู ฯลฯ
- ในบางกรณี ( ตาราง Excel) เพื่อถ่ายโอนข้อมูล
การตั้งค่าวงล้อบนอุปกรณ์ของคุณ
ในการกำหนดค่าล้อเลื่อนของเมาส์ คุณต้องไปที่ส่วนถัดไป - "วงล้อ"

แท็บนี้จะเปลี่ยนการกำหนดค่าพารามิเตอร์แนวตั้งและแนวนอน
เพื่อยืนยันการกระทำของคุณ ให้คลิกปุ่ม "ยืนยัน" จากนั้นคลิก "ตกลง" ไม่สามารถดำเนินการพิเศษใด ๆ เมื่อทำการตั้งค่า
การตั้งค่าปุ่มเมาส์เพิ่มเติม
จำเป็นต้องใช้ปุ่มเมาส์เพิ่มเติมเป็นหลัก เกมส์คอมพิวเตอร์. ยังไง ปรับแต่ง ปุ่มเพิ่มเติมบนเมาส์ 5?
ในการดำเนินการนี้คุณจะต้องมีโปรแกรมที่ควรดาวน์โหลดจากอินเทอร์เน็ตซึ่งฟรี นี้ - ปุ่มควบคุม X-Mouse.
เพื่อทำการตั้งค่าคุณต้องเริ่มเกม จากนั้นในกล่องโต้ตอบของโปรแกรมให้คลิกที่ปุ่มเพิ่ม

ที่ด้านขวาของตัวคั่นในหน้าต่างเดียวกันโปรแกรมทั้งหมดที่อยู่ในพื้นที่เก็บข้อมูลนี้จะปรากฏขึ้น

ในหมู่พวกเขาเราเลือกสิ่งที่เราต้องการ คลิก "ตกลง"
จากนั้นในหน้าต่างที่เปิดขึ้น เราจะพบคอลัมน์ ปุ่มกลาง
คุณต้องคลิกที่ลูกศรที่อยู่ทางด้านขวาของมัน
หลังจากดำเนินการนี้เมนูจะปรากฏขึ้นซึ่งคุณต้องเลือกเมนูที่เหมาะสม
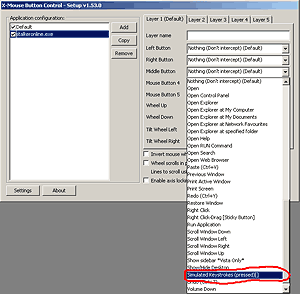
ตอนนี้แท็บควรปรากฏขึ้นซึ่งคุณต้องป้อนคีย์ที่ระบุ และเพื่อ "ตกลง"

การตั้งค่าเหล่านี้ไม่ได้ใช้งานอยู่ในขณะนี้ เพื่อเริ่มต้นการทำงาน คุณต้องคลิกที่ส่วนนำไปใช้แล้วคลิกปิด
การตั้งค่าพร้อมแล้ว ลองดูบนคอมพิวเตอร์ของคุณและเพลิดเพลิน
ในทำนองเดียวกันคำถามของวิธีกำหนดค่าปุ่มเมาส์ด้านข้างได้รับการแก้ไขแล้ว?
เมาส์คอมพิวเตอร์บางตัวมีปุ่มด้านข้าง
การดำเนินการเฉพาะมีไว้สำหรับพวกเขาในรูปแบบของงาน "ไปข้างหน้า" และ "ย้อนกลับ"
สำหรับผู้ใช้ที่ไม่พอใจกับสิ่งนี้ ความรับผิดชอบในการทำงาน, คุณสามารถตั้งโปรแกรมใหม่ได้.
เมื่อซื้อเมาส์ ไดรเวอร์มักรวมอยู่ในแพ็คเกจด้วย
แต่ถ้าไม่มีทุกอย่างสามารถแก้ไขได้ด้วยการดาวน์โหลด โปรแกรมพิเศษเพื่อกำหนดค่าไดรเวอร์ใหม่
การตั้งค่าสำหรับมือซ้าย
อ่านเพิ่มเติม:รีวิวเมาส์รุ่นยอดนิยมของซีรีย์ A4Tech X7 + ข้อเท็จจริง 15 ข้อเกี่ยวกับพวกเขา
ตามค่าเริ่มต้น อุปกรณ์ เครื่องมือ และอื่นๆ อีกมากมายที่มีอยู่ทั้งหมดถูกสร้างขึ้นมาสำหรับผู้ที่เขียนด้วยมือขวา
เชื่อกันว่าหากมีผู้ใช้จะต้องถนัดขวา
ผู้ที่ใช้แต่มือซ้ายตั้งแต่แรกเกิดควรทำอย่างไร? ท้ายที่สุดแล้วมีไม่น้อยเลย
เพื่อทำความเข้าใจว่าพวกเขารู้สึกอย่างไร คุณสามารถทำการทดลองเล็กๆ น้อยๆ ได้
พยายามทำทุกอย่างด้วยมือซ้ายตลอดทั้งวัน สะดวกสบาย?? ไม่แน่นอน ผลผลิตลดลงทันทีถึง 70%
คุณต้องเลือกคอลัมน์ "เมาส์" และคลิกขวาที่มัน ในเมนูที่ปรากฏขึ้น ให้เลือก "เปิด"

ส่วนแรกที่เราต้องการคือ "ปุ่มเมาส์"
หากต้องการเปลี่ยนการกำหนดค่าสำหรับคนถนัดซ้าย คุณต้องทำเครื่องหมายในช่อง "เปลี่ยนการกำหนดปุ่ม"
จากนั้นคลิกที่ปุ่ม "นำไปใช้" และยืนยันการกระทำของคุณโดยคลิกที่ "ตกลง"
การเปลี่ยนแปลงพร้อมที่จะไป
ความเร็วดับเบิลคลิก
เพื่อกำหนดค่าปุ่มเมาส์และเปิดใช้งานหรือปิดใช้งานการติดคุณสามารถเลือกช่องในส่วนนี้ได้ "เปิดใช้งานฟีเจอร์ติดหนึบ".

และควบคุมความเร็วที่การเกาะติดจะทำงาน

ตอนนี้ เพียงยืนยันการกระทำของคุณด้วยปุ่ม "ตกลง"
เปลี่ยนความเร็วดับเบิลคลิก
อีกหนึ่งการตั้งค่า "เปลี่ยนความเร็วดับเบิลคลิก".
สามารถตรวจสอบได้ในส่วนเดียวกันโดยเลื่อนเคอร์เซอร์ไปยังตำแหน่งที่ต้องการ

ส่วนดัชนี
ตามค่าเริ่มต้น การตั้งค่าจะระบุว่าลูกศรจะเป็นสีขาว
และในบรรทัดที่คุณสามารถเลือกดัชนีได้ คอลัมน์ "ไม่" จะถูกทำเครื่องหมายไว้
คลิกที่ส่วนนั้นและตัดสินใจเลือกตัวเลือกที่เหมาะกับคุณ
เคอร์เซอร์อาจมีรูปทรงและสีต่างกัน คุณสามารถติดตั้งสัตว์เล็ก ๆ ได้ ทั้งหมดนี้อยู่ในการตั้งค่าคอมพิวเตอร์
ตัวอย่างเช่น สำหรับผู้ที่มีการมองเห็นไม่ดี ตัวชี้สีดำจะเหมาะสมที่สุด
หลังจากเลือกประเภทที่คุณต้องการแล้ว อย่าลืมบันทึกงานของคุณโดยคลิกปุ่ม "ตกลง"
ตอนนี้และตลอดไปในส่วน "ตัวชี้" ในบรรทัดที่คุณเลือกตัวชี้จะมีไอคอนประเภทที่คุณกำหนดไว้
สถานการณ์ต่างๆ เกิดขึ้นในชีวิตซึ่งบุคคลบางคนสามารถเข้าถึงได้ คอมพิวเตอร์ส่วนบุคคลผู้ใช้โดยไม่ได้รับอนุญาตจากเขา อาจจะเป็นคนรู้จัก เด็กๆ หรือแค่คนที่อยากเล่นตลกก็ได้ นอกจากนี้บางครั้งสาเหตุก็คือไวรัสที่สามารถเปลี่ยนการตั้งค่าระบบได้
ในบทความวันนี้เราจะพูดถึงวิธีกำหนดค่าเครื่องมือจัดการ ระบบปฏิบัติการ Windows 7 เป็นที่น่าสังเกตทันทีว่านี่ไม่ใช่กระบวนการที่ซับซ้อนเป็นพิเศษ
ไดรเวอร์
ออปติคัลเมาส์ก็เหมือนกับอุปกรณ์คอมพิวเตอร์อื่นๆ ที่จำเป็นต้องมีอุปกรณ์ที่เหมาะสม ซอฟต์แวร์. เป็นไปได้มากว่าผู้ใช้หลายคนสังเกตเห็นว่าอุปกรณ์ที่นำเสนอนั้นขายโดยไม่มีดิสก์ไดรเวอร์ แต่ยังคงดำเนินการติดตั้งอยู่ มีสองตัวเลือกสำหรับวิธีกำหนดค่าเมาส์บนระบบปฏิบัติการ Windows 7 อย่างเหมาะสมโดยทางโปรแกรม
หากใช้อย่างเป็นทางการ เวอร์ชันวินโดวส์ 7 ไม่จำเป็นต้องกังวล เพราะนักพัฒนาได้คิดทุกอย่างจนละเอียดที่สุดแล้ว ดังนั้นระบบปฏิบัติการจึงมีไดรเวอร์เมาส์ที่จำเป็นอยู่แล้ว เพียงเสียบเข้ากับขั้วต่อที่จำเป็นแล้วรอสักครู่ ระบบปฏิบัติการจะแจ้งให้ผู้ใช้ทราบว่าการติดตั้งสำเร็จ
สถานการณ์นี้มักใช้เมื่อใช้ระบบปฏิบัติการละเมิดลิขสิทธิ์คุณภาพต่ำ เป็นที่น่าสังเกตว่าการติดตั้งหุ่นยนต์จะยังคงเกิดขึ้น แต่เมื่อใช้อุปกรณ์ไร้สายหรือรุ่นเกมที่มีปุ่มมากมายปัญหาจะเกิดขึ้น ดังนั้นจึงขอแนะนำให้ดูรุ่นเมาส์บนบรรจุภัณฑ์ก่อนจากนั้นจึงดาวน์โหลดไดรเวอร์ที่จำเป็นจากอินเทอร์เน็ต คุณสามารถติดตั้งได้ในลักษณะเดียวกับโปรแกรมอื่นๆ
ปุ่ม
ถัดไปคุณต้องทราบวิธีกำหนดค่าปุ่มต่างๆ บนเมาส์ให้เหมาะสม คำแนะนำที่จะแสดงด้านล่างนี้เป็นมาตรฐานสำหรับการตั้งค่าพารามิเตอร์ต่างๆ ของอุปกรณ์นี้ ดังนั้นจึงแนะนำให้จำไว้ คำแนะนำมีไว้สำหรับลำดับการดำเนินการต่อไปนี้:
1. เปิดเมนูเริ่ม
2. ไปที่ “อุปกรณ์และเครื่องพิมพ์”
3. ไปที่จุดที่ 5 หากไม่มีคุณต้องคลิก "แผงควบคุม" และเลือก "ฮาร์ดแวร์และเสียง"
4. คลิก "อุปกรณ์และเครื่องพิมพ์" เป็นผลให้หน้าต่างจะเปิดขึ้นพร้อมอุปกรณ์ทั้งหมดที่ติดตั้งบนคอมพิวเตอร์
หากยังไม่ได้ติดตั้งไดรเวอร์ก่อนหน้านี้ โปรแกรมจัดการที่ใช้มักจะไม่แสดงที่นี่ จากนั้นคุณจะต้องคลิกขวาที่ไอคอนที่ต้องการ จากนั้นเลือก "ตัวเลือกเมาส์" หน้าต่างจะปรากฏขึ้นบนหน้าจอซึ่งมีห้าแท็บซึ่งแต่ละแท็บมีหน้าที่รับผิดชอบในการกำหนดค่าเมาส์บนระบบปฏิบัติการ Windows 7 ผู้ใช้จำเป็นต้องใช้แท็บที่เปิดอยู่
คุณจะถูกนำไปที่ "การกำหนดค่าปุ่ม" รายการนี้มีหน้าที่กำหนดปุ่มเมาส์หลัก เมื่อผู้ใช้มักจะ "คลิกซ้าย" ด้วยนิ้วชี้และ "คลิกขวา" ด้วยนิ้วกลาง เมื่อตั้งค่าตัวชี้ LMB สามารถทำหน้าที่เป็นปุ่มขวาได้ ในเวลาเดียวกัน RMB จะทำหน้าที่ของปุ่มซ้าย ก่อนหน้านี้ฟังก์ชั่นนี้มีไว้เพื่อความสะดวกของคนถนัดซ้าย แต่ในทางกลับกัน หากผู้ใช้ใช้งานด้วยมือซ้ายมาตั้งแต่เด็กก็ไม่มีประโยชน์ที่จะเปลี่ยนจุดประสงค์
ความเร็วในการดับเบิลคลิกจะกำหนดความเร็วที่คุณต้องกด LMB ก่อนเปิดใช้งานโฟลเดอร์ ทางลัด ฯลฯ ดังนั้น ยิ่งความเร็วต่ำ เวลาที่ผ่านไประหว่างการกดซ้ำๆ ก็ยิ่งนานขึ้น แม้จะความเร็วต่ำสุดก็สามารถคลิกได้ทุกความถี่เพราะจะยังคงถูกนับอยู่ หนึ่งในคุณสมบัติที่ไร้ประโยชน์ที่สุดคือการเกาะติด เมื่อเปิดใช้งานคุณจะต้องกดปุ่มเมาส์ค้างไว้สองสามวินาทีเพื่อให้กรอบปรากฏขึ้นเพื่อเน้นพื้นที่ จริงอยู่ที่การใช้การเลือกมาตรฐานจะเร็วกว่า
ตกแต่ง
เมื่อคุณคุ้นเคยกับวัตถุประสงค์การทำงานของเมาส์แล้ว คุณสามารถไปยังวิชวลเอฟเฟกต์ได้ คุณจะปรับแต่งเมาส์บนระบบปฏิบัติการ Windows 7 ให้เป็นสไตล์ที่คุณชอบได้อย่างไร? หลังจากทำซ้ำขั้นตอนจากย่อหน้าก่อนหน้า คุณควรไปที่แท็บ "ตัวบ่งชี้" หน้าต่างจะปรากฏขึ้นที่นี่ซึ่งสามารถแบ่งออกเป็นสองส่วนได้อย่างง่ายดาย:
รายการพร้อมรูปภาพ (ที่นี่คุณสามารถดูการออกแบบภาพของตัวชี้หุ่นยนตร์สำหรับการกระทำต่างๆ ได้ การกำหนดค่าปัจจุบัน);
รายการแบบเลื่อนลง (รูปแบบการออกแบบต่างๆ สำหรับตัวชี้เครื่องมือจัดการจะแสดงอยู่ที่นี่)
คุณเพียงแค่ต้องคลิกที่พวกเขาและเลือกสิ่งที่คุณต้องการ เป็นที่น่าสังเกตว่า "ชุด" ดังกล่าวสามารถพบได้บนอินเทอร์เน็ตและดาวน์โหลด
ตัวเลือก
ขั้นตอนต่อไปคือการกำหนดค่าวิธีการทำงานของตัวชี้ เมื่อคุณไปที่แท็บ "ตัวเลือกตัวชี้" คุณจะเห็นคุณสมบัติที่ปรับแต่งได้ดังต่อไปนี้:
— ความเร็วในการเคลื่อนที่ (นิ้ว รุ่นก่อนหน้าระบบปฏิบัติการ พารามิเตอร์นี้เรียกว่าความไว);
— “ตำแหน่งเริ่มต้นในกล่องโต้ตอบ” (เมื่อเปิดกล่องโต้ตอบ คุณสามารถเลื่อนตัวชี้เมาส์ไปที่ปุ่มที่เลือกไว้ตามค่าเริ่มต้นได้โดยอัตโนมัติ)
— การมองเห็นตัวชี้ (เหมาะสำหรับผู้ที่มีสายตาเลือนลาง)
บ่อยครั้งผู้ใช้อาจมองไม่เห็นตัวชี้ ดังนั้นจึงเสนอให้ใช้การตั้งค่าเพื่อเปิดใช้งานสายเคเบิลด้านหลังเมาส์หรือเปิดสัญญาณที่แจ้งให้คุณทราบเกี่ยวกับตำแหน่งของตัวชี้
ล้อ
น่าแปลกที่มันยังต้องมีการกำหนดค่าด้วย จริงอยู่ในกรณีนี้มีตัวเลือกไม่มากนัก ทำได้เพียงระบุจำนวนบรรทัดที่หน้าจอจะเลื่อนขณะหมุนล้อเมาส์ สิ่งนี้ถูกตั้งค่าไว้ในแท็บที่เหมาะสม คุณสามารถปรับแต่งหลายบรรทัดพร้อมกันหรือทั้งหน้าก็ได้ ในกรณีนี้ทุกอย่างเป็นรายบุคคล ขึ้นอยู่กับรสนิยมและนิสัยของผู้ใช้ หากคุณใช้คอมพิวเตอร์มาเป็นเวลานาน วิธีที่ดีที่สุดคือไม่เปลี่ยนแปลงการตั้งค่านี้ มิฉะนั้น ก็ควรลองใช้ตัวเลือกต่างๆ เพื่อดูว่าตัวเลือกใดที่เหมาะกับคุณที่สุด ปัจจุบันแทบไม่เคยใช้การเลื่อนแนวนอนเลย
มาโคร
นี่เป็นหนึ่งในการตั้งค่าที่น่าสนใจที่สุดของเมาส์ หล่อนคือใคร? อันที่จริงมันเป็นลำดับของคำสั่งที่จะเปิดใช้งานเมื่อคุณกดปุ่มเดียว สะดวกเป็นพิเศษในเกม ตัวอย่างเช่น ผู้ใช้กดปุ่มเดียว และตัวละครในเกมจะยิงเป็นชุด บรรจุกระสุน และซื้อกระสุนด้วย และทั้งหมดนี้เกิดขึ้นอย่างแท้จริงในไม่กี่วินาที มีการเสนอให้กำหนดค่ามาโครบนตัวจัดการอย่างไร
คุณสามารถใช้โปรแกรม IntelliType Pro ได้ แต่ไม่มีประสิทธิภาพเพียงพอ ดังนั้นคุณไม่สามารถทำได้หากไม่มีความรู้พิเศษในการตั้งค่ามาโคร ทางเลือกที่ดีที่สุดคือการใช้ แอปพลิเคชันบุคคลที่สาม. ตัวอย่างเช่น Oscar Mouse Editor ยูทิลิตี้ที่นำเสนอทำให้สามารถกำหนดปุ่มเมาส์ให้กับรุ่นใดก็ได้เพิ่มจำนวนการทำงานต่อวินาทีและสร้างมาโครบนอินเทอร์เฟซที่ใช้งานง่าย นอกจากนี้ ซอฟต์แวร์นี้ยังประกอบด้วยมาโครหลายตัวที่ใช้งานมากที่สุดในเกม
แล็ปท็อป
ห้องผ่าตัด ระบบวินโดวส์ 7 เป็นแพลตฟอร์มแบบครบวงจรที่มีไดรเวอร์สำหรับทุกสิ่ง ฮาร์ดแวร์ติดตั้งที่ไหน ไม่ว่าจะเป็นคอมพิวเตอร์หรือแล็ปท็อปก็ตาม ซึ่งจะทำให้ผู้ใช้ไม่ต้องค้นหาวิธีกำหนดค่าเมาส์บนแล็ปท็อป ท้ายที่สุดแล้วพารามิเตอร์และการตั้งค่าทั้งหมดจะเปลี่ยนในลักษณะเดียวกับในคอมพิวเตอร์ กล่าวอีกนัยหนึ่ง ทุกอย่างเกิดขึ้นตามที่อธิบายไว้ข้างต้น
หัวข้อการตั้งค่าเมาส์ที่มีปุ่มหลายปุ่มไม่ได้รับการกล่าวถึง จริงอยู่ที่ปุ่มเพิ่มเติมไม่มีประโยชน์จนกว่าจะติดตั้งบนคอมพิวเตอร์ โปรแกรมเพิ่มเติม. คุณจะต้องกำหนดมาโครด้วย หากยังไม่เสร็จสิ้น จะสามารถใช้ได้กับเกมเท่านั้น
เกม
หากมีการพยายามกำหนดค่าเมาส์สำหรับเกมหรือแอปพลิเคชันเฉพาะ ก็สามารถทำได้ในของเล่นนั้นเอง ปัจจุบันมีโครงการเพิ่มมากขึ้นเรื่อยๆ โดยที่ไม่สามารถเปลี่ยนแปลงการควบคุมได้ จริงอยู่ ในหลาย ๆ เกมผู้ใช้ไม่มีตัวเลือก สิ่งที่เหลืออยู่คือการกำหนดค่าเมาส์ด้วยตัวเอง สำหรับเกม เส้นทางในการดำเนินการดังกล่าวมักจะมีลักษณะเหมือนกัน (“การตั้งค่า” - “การควบคุม”) รายชื่อทีมทั้งหมดที่อยู่ในเกมจะปรากฏขึ้น ก็เพียงพอแล้วที่จะเปลี่ยนสิ่งที่ต้องการโดยคลิกที่รายการที่ต้องการและรหัสที่จะเปิดใช้งาน
แล็ปท็อปมีเมาส์ในตัว - ทัชแพด ซึ่งโดยทั่วไปไม่ต้องการการกำหนดค่าเพิ่มเติม อย่างไรก็ตาม งานบางอย่างที่ใช้ทัชแพดนั้นไม่สะดวก เช่น การทำงานใน โปรแกรมแก้ไขกราฟิก. ในกรณีนี้คุณสามารถใช้สายหรือ เมาส์ไร้สายซึ่งเชื่อมต่อผ่านบลูทูธ
การเปิดใช้งานทัชแพด
ก่อนที่คุณจะสามารถใช้ทัชแพดได้ คุณต้องเปิดทัชแพดเสียก่อน มีการใช้แป้นพิมพ์ลัดที่แตกต่างกันขึ้นอยู่กับผู้ผลิตแล็ปท็อป หากต้องการเปิดใช้งานทัชเมาส์บนแล็ปท็อป ASUS ให้กด Fn+F9 หากคุณมี Acer ให้ใช้ชุดค่าผสม Fn+F7 เพื่อเปิดใช้งานทัชแพด
เพื่อให้เข้าใจว่าคุณต้องกดปุ่มใดเพื่อเปิด แตะเมาส์บนแล็ปท็อป ให้มองดูแป้นพิมพ์อย่างใกล้ชิด มองหาไอคอนทัชแพดในแถวปุ่ม F1-F12 เมื่อใช้ร่วมกับปุ่ม Fn ปุ่มนี้จะเปิด/ปิดเมาส์แบบสัมผัส
ด้วยการเชื่อมต่อเมาส์แบบมีสายหรือ อุปกรณ์ไร้สายผ่าน Bluetooth ก็มักจะไม่มีปัญหาเช่นกัน สิ่งสำคัญคือการตรวจสอบว่าเปิด Bluetooth บนแล็ปท็อปของคุณหากคุณใช้อุปกรณ์ไร้สาย
การตั้งค่าเมาส์
ไม่สำคัญว่าคุณจะใช้เมาส์ประเภทใดบนแล็ปท็อปของคุณ ไม่ว่าจะเป็นระบบสัมผัส แบบมีสาย ไร้สาย หรือเชื่อมต่อผ่าน Bluetooth หากต้องการกำหนดค่า คุณต้องทำตามขั้นตอนเดียวกัน:

ในคุณสมบัติของอุปกรณ์อินพุต คุณจะเห็นสี่แท็บที่ให้คุณกำหนดค่าวิธีการทำงานของเมาส์บนแล็ปท็อปของคุณ บนแท็บอื่น (อุปกรณ์) คุณสามารถดูข้อมูลเกี่ยวกับอุปกรณ์ที่เชื่อมต่อได้ บน แล็ปท็อปเอซุส, Acer และรุ่นอื่นๆ ยังมีแท็บ "ELAN" สำหรับตั้งค่าท่าทางสัมผัสหลายแบบ 
หากคุณใช้เมาส์ไร้สาย การเชื่อมต่อ Bluetooth จะแสดงอยู่ในบรรทัด "ตำแหน่ง" ภาพหน้าจอแสดงให้เห็นว่าแล็ปท็อปใช้งานได้กับเมาส์แบบมีสายปกติ ลองดูที่แท็บอื่นๆ ทีละแท็บและดูว่าสามารถกำหนดค่าอะไรได้บ้าง
ปุ่มเมาส์
หากคุณสะดวกกว่าในการใช้เมาส์ด้วยมือซ้าย คุณสามารถกำหนดค่าการกำหนดปุ่มใหม่ได้ (มือซ้ายจะทำหน้าที่ของมือขวาและในทางกลับกัน) ประเภทของเมาส์ไม่สำคัญ: เชื่อมต่อผ่าน Bluetooth, USB หรือติดตั้งไว้ในแล็ปท็อปเป็นแผงสัมผัส 
ด้านล่างมีแถบเลื่อนสำหรับปรับความเร็วดับเบิลคลิก หากคุณไม่มีเวลาคลิกปุ่มเพื่อเปิดโฟลเดอร์ ให้ตั้งค่าแถบเลื่อนเป็นค่าต่ำสุด วางเคอร์เซอร์เหนือไอคอนโฟลเดอร์แล้วดูว่าประสบการณ์ของคุณดีขึ้นหรือไม่ คุณยังสามารถกำหนดค่าปุ่มติดหนึบบนแท็บนี้ได้
ป้ายบอกทาง
หากคุณไม่ชอบรูปลักษณ์ของเคอร์เซอร์ในสถานการณ์ต่างๆ คุณสามารถปรับแต่งลักษณะที่ปรากฏของเคอร์เซอร์ได้ในแท็บตัวชี้ 
มีสองตัวเลือกในการเปลี่ยนเคอร์เซอร์:
- ใช้หนึ่งในโครงร่างมาตรฐาน
- กำหนดตัวชี้ให้กับแต่ละสถานการณ์ด้วยตนเอง
ตัวเลือกตัวชี้
สำคัญกว่ามาก รูปร่างพารามิเตอร์ดัชนีของการทำงานบนแล็ปท็อปหรือคอมพิวเตอร์ บนแท็บชื่อเดียวกัน คุณสามารถระบุความเร็วในการเคลื่อนที่ ตำแหน่งเริ่มต้น ความจำเป็นในการแสดงเส้นทาง ฯลฯ 
อย่าลืมเปิดใช้งานความแม่นยำของตัวชี้ที่เพิ่มขึ้น - ตัวเลือกนี้จะช่วยให้คุณตีได้เท่ากัน องค์ประกอบขนาดเล็กอินเตอร์เฟซ.
ล้อ
แท็บตัวเลือกสุดท้ายที่เราดูเรียกว่าวงล้อ มีเพียงสองตัวเลือกที่สามารถกำหนดค่าได้:

ตัวเลือกสุดท้ายใช้ไม่ได้กับหนูทุกตัว หากคุณมีอุปกรณ์ป้อนข้อมูลที่ง่ายที่สุด ซึ่งล้อไม่เอียงไปด้านข้าง คุณจะไม่สามารถเลื่อนหน้าจอในแนวนอนได้
