วิธีเปลี่ยนหน้าแรกบน Google วิธีเปลี่ยนหน้าแรกของเบราว์เซอร์ของคุณ
หน้ายินดีต้อนรับคืออะไร? มาทำความเข้าใจว่าหน้าเริ่มต้นของ Google Chrome คืออะไรและมีไว้เพื่ออะไร ที่ เปิดตัวกูเกิล Chrome จะเปิดหน้าต่างที่แสดงในรูปที่ 1 ก่อน นี่คือหน้ายินดีต้อนรับ เรียกอีกอย่างว่าหน้าเริ่มต้นหรือหน้า เข้าถึงได้อย่างรวดเร็วแม้ว่าในความเป็นจริงแล้วแนวคิดเหล่านี้จะแตกต่างกันเล็กน้อยก็ตาม
หากไม่ใช้การตั้งค่า หน้าดังกล่าวจะดูไร้จุดหมายและว่างเปล่า ดังนั้นหากคุณยังไม่ได้เปลี่ยนแปลงสิ่งใดในการตั้งค่าของหน้าเริ่มต้น หลังจากเปิดเบราว์เซอร์แล้ว คุณจะเห็นหน้าต่างคล้ายกับหน้าต่างในรูปที่ 1
รูปที่ 1 – หน้าเริ่มต้นของ Google Chrome
ที่ด้านบนของหน้าจะมีแถบบุ๊กมาร์กซึ่งทำหน้าที่จัดเก็บและเข้าถึงไซต์ที่คุณบันทึกไว้เป็นการส่วนตัวได้อย่างรวดเร็ว ทางด้านซ้ายของแถบบุ๊กมาร์กจะมีปุ่ม "แอปพลิเคชัน" โดยคลิกที่คุณสามารถดูได้แล้ว แอปพลิเคชันที่ติดตั้งหรือดาวน์โหลดอันใหม่จากร้านค้า Google Chrome คุณอาจสังเกตเห็นสี่เหลี่ยมที่วางอยู่บนหน้าทันที เรียกว่าแท็บ ซึ่งทำหน้าที่นำทางไปยังหน้าอินเทอร์เน็ตที่คุณเข้าชมบ่อยที่สุดอย่างรวดเร็ว นั่นเป็นสาเหตุที่เรียกหน้านี้ว่า "หน้าการเข้าถึงด่วนของ Google Chrome"
จะปรับแต่งหน้ายินดีต้อนรับได้อย่างไร?
การเปลี่ยนแปลงทั้งหมดในหน้าการเข้าถึงด่วนของ Google Chrome เกิดขึ้นผ่านเมนูการตั้งค่าในหน้าต่าง "ปรับแต่งและจัดการ Google Chrome" คุณสามารถเปิดแผงนี้ได้โดยทำตามขั้นตอนเหล่านี้: เปิดเบราว์เซอร์คลิกที่ไอคอนที่มุมด้านบนทางด้านขวาและเลือก "การตั้งค่า" ในเมนูที่ปรากฏขึ้น (รูปที่ 2)
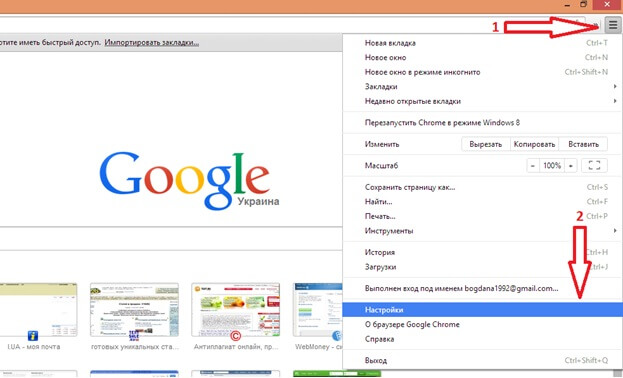
รูปที่ 2 – การตั้งค่าหน้ายินดีต้อนรับ
ในหน้าต่างที่ปรากฏขึ้น ให้ไปที่แท็บ "การตั้งค่า" คุณจะเห็นส่วน "กลุ่มเริ่มต้น" ซึ่งมีการกำหนดค่าหน้าเริ่มต้นจริง (รูปที่ 3)
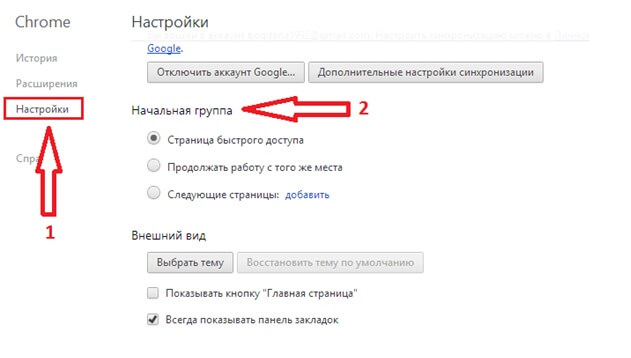
รูปที่ 3 – การตั้งค่าหน้ายินดีต้อนรับ
ส่วนกลุ่มเริ่มต้นประกอบด้วยสามตัวเลือกที่แตกต่างกัน:
- หน้าเข้าถึงด่วน – หลังจากเปิดเบราว์เซอร์ หน้าเริ่มต้นจะเปิดขึ้นพร้อมกับบุ๊กมาร์กและไซต์ที่เข้าชมบ่อยที่สุด
- ดำเนินการต่อจากจุดที่คุณค้างไว้ - เมื่อคุณเปิดใช้งาน ระบบจะเปิดหน้าเว็บที่คุณกำลังดูและเปิดทิ้งไว้ก่อนที่จะปิด Google Chrome ในครั้งสุดท้ายที่คุณใช้
- หน้าถัดไป - เมื่อคุณเลือกรายการนี้ คุณจะเพิ่มหน้าที่จะแสดงเมื่อเบราว์เซอร์เริ่มทำงานด้วยตนเอง
ส่วนขยายหน้าเริ่มต้นของ Google Chrome
สำหรับผู้ใช้จำนวนมาก ไม่สะดวกที่ในเบราว์เซอร์ Google Chrome คุณไม่สามารถเลือกไซต์สำหรับแท็บในหน้าเริ่มต้นได้ แต่จะสะดวกกว่ามากเมื่อคุณมีโอกาสเลือกหน้าอินเทอร์เน็ตเพื่อการเข้าถึงที่รวดเร็ว ปัญหานี้สามารถแก้ไขได้โดยการติดตั้งบางอย่าง ส่วนขยายของ Googleโครเมียม ซึ่งหมายความว่าคุณสามารถดาวน์โหลดและติดตั้งโปรแกรมเสริมพิเศษของเบราว์เซอร์ได้ พวกเขาให้ความสามารถในการปรับแต่งหน้ายินดีต้อนรับตามที่คุณต้องการ ด้านล่างนี้เป็นคำอธิบายของส่วนขยายรายการใดรายการหนึ่งเหล่านี้
ส่วนที่เพิ่มเข้าไป ความเร็ว FVDหน้าปัด
หน้าต้อนรับของเบราว์เซอร์ Google Chrome สามารถปรับแต่งได้ตามที่คุณต้องการโดยใช้ส่วนขยาย FVD หากต้องการดาวน์โหลดคุณต้องไปที่ Google Chrome store และป้อนชื่อของส่วนเสริมในช่องค้นหา (รูปที่ 4 รูปที่ 5) หลังการติดตั้ง ไอคอน FVD จะปรากฏที่มุมขวาบน
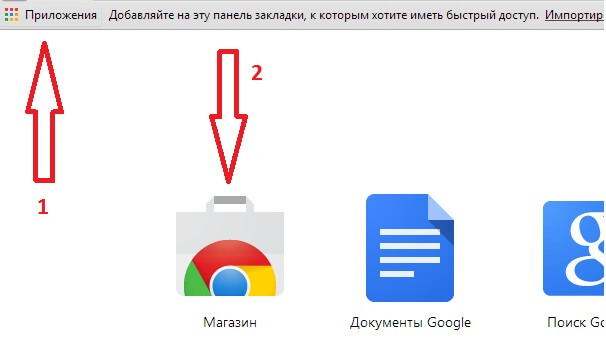
รูปที่ 4 - Google Chrome Store
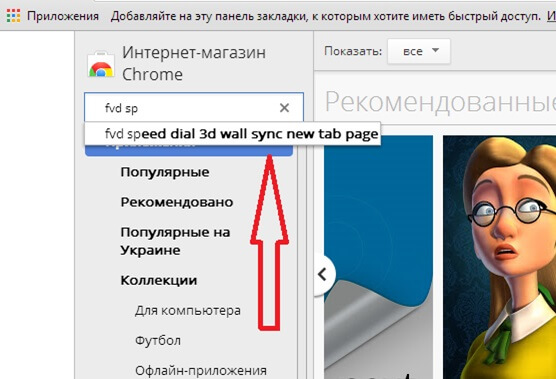
รูปที่ 5 - Google Chrome Store
หลังจากติดตั้ง Add-on หน้าการเข้าถึงด่วนจะมีลักษณะดังแสดงในรูปที่ 6 คุณยังสามารถลบ สร้าง จัดกลุ่มแท็บของคุณ และแบ่งออกเป็นหมวดหมู่ได้ ตอนนี้เรื่องนี้ถูกจำกัดด้วยจินตนาการของคุณเท่านั้น
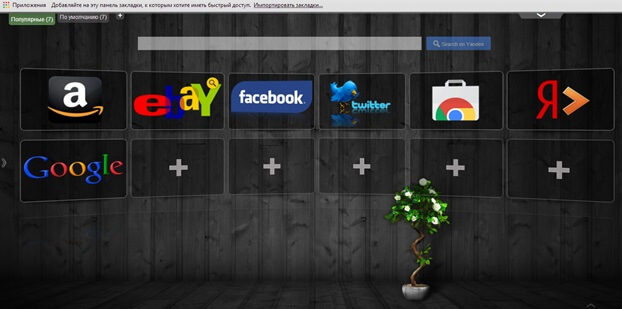
รูปที่ 6 – โทรด่วน FVD
ข้อสรุป
การตั้งค่าหน้าเริ่มต้นในเบราว์เซอร์ Google Chrome- เป็นงานที่ไม่ต้องใช้เวลามากและแม้แต่ผู้ใช้ที่ไม่มีประสบการณ์ก็สามารถจัดการได้ คุณสามารถทำให้งานของคุณบนอินเทอร์เน็ตง่ายขึ้นและสะดวกสบายยิ่งขึ้นด้วย การตั้งค่ามาตรฐานเบราว์เซอร์และใช้ส่วนขยายพิเศษ
หน้าแรกของเบราว์เซอร์ (หรือที่เรียกว่าหน้าเริ่มต้น) คือหน้าแรกที่เราจะเริ่มต้นการเดินทางผ่านอินเทอร์เน็ต สมมติว่าคุณดาวน์โหลดและติดตั้งเบราว์เซอร์ใหม่ให้กับคุณ อย่างไรก็ตามบทความ เบราว์เซอร์คืออะไร จะช่วยคุณในเรื่องนี้ ดังนั้นเว็บเบราว์เซอร์จึงเปิดตัวและหลังจากหน้ายินดีต้อนรับก็ยินดีที่จะแสดงหน้าต่างการทำงานแรกให้คุณเห็น - นี่คือหน้าแรกเริ่มต้น
ทุกครั้งที่คุณเปิดเบราว์เซอร์ คุณจะถูกนำไปที่หน้าเริ่มต้น และขึ้นอยู่กับคุณเท่านั้นว่ามันจะเป็นอะไรกันแน่
คุณสามารถเลือกหน้าใดก็ได้และตั้งเป็นหน้าแรกของคุณ คุณสามารถสร้างหน้าแรกของเว็บไซต์โปรดของคุณ เป็นหน้าเข้าสู่ระบบของคุณได้ ตู้ไปรษณีย์หรือหน้าเครื่องมือค้นหา (Google หรือ Yandex) หน้าบนโซเชียลเน็ตเวิร์ก ฯลฯ
มาดูกันว่าคุณจะเปลี่ยนแปลงได้อย่างไร หน้าแรกโดยใช้เบราว์เซอร์ยอดนิยมเป็นตัวอย่าง: มอซซิลา ไฟร์ฟอกซ์, กูเกิลโครม, อินเทอร์เน็ตเอ็กซ์พลอเรอร์และซาฟารี
โดยวิธีการที่พูดนอกเรื่องเล็กน้อยฉันอยากจะบอกทันทีว่าระหว่างการติดตั้งคุณสามารถเลือกทั้ง google.com และ google.ru แน่นอนว่าสิ่งนี้สำคัญหากคุณต้องการใช้เครื่องมือค้นหานี้เป็นหลัก เพียงอินเทอร์เฟซของ google.com มุ่งเป้าไปที่ผู้ใช้ที่พูดภาษาอังกฤษ ดังนั้นแม้ว่าคุณจะพิมพ์ที่อยู่ในแบบฟอร์มด้านบน บริการจะเปลี่ยนเส้นทางคุณไปที่ google.ru เนื่องจากจะสะดวกกว่าสำหรับผู้ที่ใช้ภาษารัสเซีย ทั้งสองวิธีคุณจะถูกนำไปที่หน้าเดียวกัน
การตั้งค่าโฮมเพจใน Mozilla Firefox
เปิดเบราว์เซอร์ ที่มุมซ้ายบนของหน้าต่างโปรแกรมจะมีอยู่ แท็บมอซซิลา Firefox นำเราไปสู่การตั้งค่าเบราว์เซอร์ คลิกที่แท็บนี้
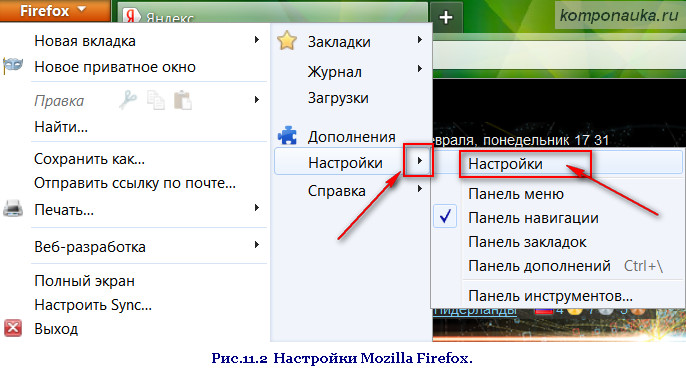
การตั้งค่าทั้งหมดที่เราต้องการในวันนี้อยู่ในส่วนนี้ ขั้นพื้นฐาน .
คุณต้องใช้เบราว์เซอร์เพื่อแสดงหน้าแรกเมื่อคุณเริ่มต้น โดยคลิกที่ลูกศรและเลือกจากเมนูแบบเลื่อนลง แสดงหน้าแรก

ถึงเส้น หน้าแรก
ป้อนชื่อของไซต์ที่เลือก - ในกรณีของเรา google.com![]()
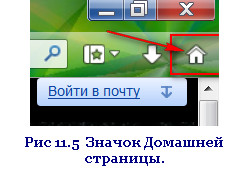
เบราว์เซอร์เสนอให้กำหนดค่ากระบวนการดาวน์โหลดไฟล์ลงในคอมพิวเตอร์ของเราทันที มีสองตัวเลือกสำหรับ “การพัฒนากิจกรรม” ให้เลือก:
- ก่อนที่การดาวน์โหลดจะเริ่มขึ้น ระบบจะถามคุณว่าต้องการดาวน์โหลดไฟล์ไปที่โฟลเดอร์ใด
หากคุณพอใจกับตัวเลือกนี้ คุณจะต้องกาเครื่องหมายที่ช่องนี้ แจ้งให้บันทึกไฟล์เสมอ
- คุณเลือกโฟลเดอร์ที่คุณจะดาวน์โหลดไฟล์ที่เลือกทันที
โดยทำเครื่องหมายในช่อง เส้นทางในการบันทึกไฟล์ - และคลิกที่ปุ่มทางด้านขวา ทบทวน และเลือกโฟลเดอร์ที่ต้องการ
สิ่งที่เหลืออยู่คือการยืนยัน
ตอนนี้ไม่ว่าคุณจะอยู่ที่ไหน (แน่นอนว่าทำงานในเบราว์เซอร์ของคุณ) เมื่อคลิกที่ไอคอนบ้านที่มุมขวาบนของหน้าต่างเบราว์เซอร์ คุณจะพบว่าตัวเองอยู่ในหน้าที่คุณได้กำหนดให้เป็นจุดเริ่มต้น (บ้าน) หน้าหนังสือ. แป้นพิมพ์ลัดยังใช้งานได้ Alt+หน้าแรก
สำหรับผู้ที่ชอบเบราว์เซอร์ของ Google เรามาดูวิธีเปลี่ยนหน้าแรกกันดีกว่า
- ที่มุมขวาบนเราจะพบไอคอนในรูปแบบของเส้นคู่ขนานหลายเส้นคลิกที่มันแล้วไปที่ การตั้งค่า. ให้ความสนใจกับเส้น ภายนอกดู .
- ทำเครื่องหมายไว้ข้างบรรทัด แสดงปุ่มโฮม - ความจริงก็คือเบราว์เซอร์นี้ไม่แสดงไอคอน "บ้าน" เช่น หน้าแรกในตำแหน่งที่โดดเด่น จะต้องสังเกตการปรากฏตัวของเขา ดังนั้นเรามาเฉลิมฉลองกัน
- กด เปลี่ยน, เลือกปุ่ม หน้าถัดไป และกรอกที่อยู่ของหน้าที่เราต้องเห็นเป็นหน้าเริ่มต้น
นั่นคือทั้งหมดที่ เพจได้รับการกำหนดค่าแล้ว ไอคอนโฮมเพจจะปรากฏทางด้านซ้ายของ สตริงการค้นหา- การใช้ไอคอนหรือปุ่ม Alt+หน้าแรก
หน้าเริ่มต้นใน Internet Explorer
ที่มุมขวาบนเราจะพบไอคอนการตั้งค่า คลิก.
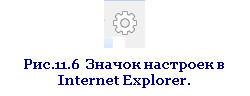
ในเมนูที่เปิดขึ้น ให้เลือกบรรทัด คุณสมบัติเบราว์เซอร์
- เปิดแท็บ ทั่วไป .
- ป้อนที่อยู่ google.comไปยังบรรทัดที่เหมาะสม
- ทำเครื่องหมายในช่อง เริ่มจากหน้าแรก.
- เรายืนยัน - นำมาใช้.
ไอคอนหน้าแรกได้รับการตั้งค่าตามค่าเริ่มต้นที่มุมขวาบนถัดจากแถบที่อยู่ คุณสามารถคลิกหรือกดชุดค่าผสมบนแป้นพิมพ์ของคุณ Alt+หน้าแรก .
เบราว์เซอร์ซาฟารี หน้าแรก.
ไอคอนการตั้งค่าทางด้านขวาของ แถบที่อยู่คล้ายกับใน Internet Explorer คลิกที่ การตั้งค่า .
- เราจำเป็นต้องมีแท็บ ขั้นพื้นฐาน ;
- ติดตั้ง เปิดในหน้าต่างใหม่: หน้าแรก ;
- ป้อนที่อยู่: google.com;
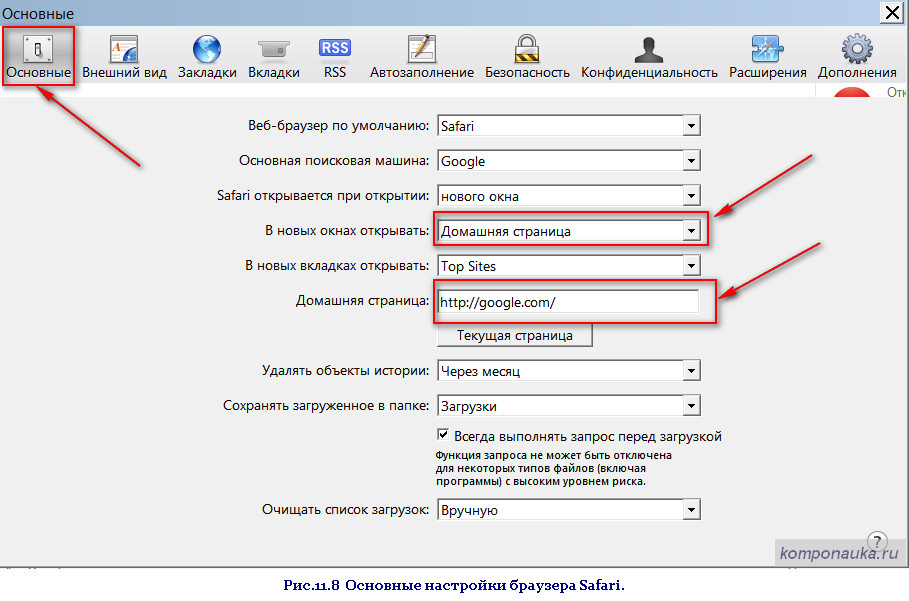
คุณไม่จำเป็นต้องยืนยันสิ่งใดใน Safari ปิดหน้าต่างการตั้งค่า หน้าเริ่มต้นมีการเปลี่ยนแปลง
นั่นคือทั้งหมดสำหรับวันนี้
เราได้กล่าวถึงรายละเอียดเกี่ยวกับวิธีการเปลี่ยนหน้าแรกในเบราว์เซอร์ต่างๆ
ฉันกำลังรอความคิดเห็นของคุณ!
ผู้ใช้อินเทอร์เน็ตมีเว็บไซต์นับล้านที่มีความหลากหลาย ข้อมูลที่เป็นประโยชน์- คุณสามารถตั้งค่าเพจที่มีประโยชน์หรือเพจที่ใช้บ่อยที่สุดเป็นโฮมเพจของคุณได้ ที่ เปิดตัว Chromeคุณจะถูกเปลี่ยนเส้นทางไปยังทรัพยากรที่ระบุโดยอัตโนมัติ นี่อาจเป็นเครื่องมือค้นหาที่คุณชื่นชอบ เว็บไซต์ข่าว เครือข่ายโซเชียล หรือหน้าข้อมูลที่เป็นประโยชน์ บทความนี้นำเสนอคำแนะนำโดยละเอียด
วิธีเปลี่ยนและปรับแต่งหน้าเริ่มต้น (หน้าแรก) ใน Google Chrome
หน้าเริ่มต้นใน Chrome
เบราว์เซอร์ Google Chrome รองรับความสามารถในการสร้างเว็บไซต์หลักหลายรายการพร้อมกัน ในกรณีนี้ รายการทั้งหมดจะเปิดในแท็บแยกกัน หากต้องการเปลี่ยนรายการ ลบองค์ประกอบ หรือติดตั้งรายการใหม่ คุณต้องไปที่หน้าการตั้งค่าเบราว์เซอร์
คุณสามารถเปลี่ยนรายการลบวัตถุที่ไม่จำเป็นออกและเพิ่มรายการที่เกี่ยวข้องได้ตลอดเวลา บางเว็บไซต์รองรับซึ่งทำให้ง่ายต่อการเริ่มต้น ตัวอย่างเช่นคุณสามารถไปที่พอร์ทัล Yandex (https://www.yandex.ru/) ที่ด้านบนของหน้าต่างจะมีปุ่ม "เริ่ม Yandex" เมื่อเปิดใช้งาน คุณจะเพิ่มทรัพยากรลงในรายการโดยไม่ต้องเข้าไป การตั้งค่า Google- คุณสามารถลบหรือเปลี่ยนแปลงไซต์นี้ได้ด้วยวิธีมาตรฐาน
หน้าแรก
แหล่งข้อมูลหลักหรือแหล่งข้อมูลหลักช่วยให้คุณเข้าถึงหน้าใดหน้าหนึ่งได้อย่างรวดเร็ว หากต้องการเปิดใช้งานบริการนี้ คุณจะต้องปรับแต่งการออกแบบเบราว์เซอร์ของคุณ ไปที่ "การตั้งค่า" และในหมวดหมู่ " รูปร่าง» ทำเครื่องหมายที่ช่องถัดจาก "แสดงปุ่มโฮม" หากคุณต้องการถอดปุ่มออก เพียงปิดการใช้งานตัวเลือกนั้น
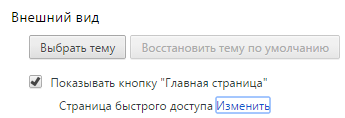
ตอนนี้คลิกที่ "เปลี่ยน" และป้อนที่อยู่ของหน้าที่ต้องการ เช่น เครื่องมือค้นหา Yandex คุณสามารถเรียกมันได้ตลอดเวลาโดยใช้ไอคอน "บ้าน" ที่ขอบด้านซ้ายของแถบค้นหา
วันที่ดีสำหรับทุกคนเพื่อนรัก Dmitry Kostin อยู่กับคุณตามปกติ และวันนี้สาว ๆ ของฉันไปมอสโคว์เพื่อเล่นละครเด็ก ฉันก็เลยอยู่บ้านคนเดียว ฉันจะหยิบกีตาร์ เสียบไมโครโฟน และสวัสดีเพื่อนบ้าน! ที่จริงฉันล้อเล่น วันนี้ฉันมีสิ่งที่ต้องทำ: ฉันอยากจะเขียนบทความให้คุณ ฉันอยากจะเขียนบทเรียน และฉันต้องการทำสิ่งที่เป็นความลับอีกสองสามอย่าง ซึ่งฉันจะเล่าให้คุณฟังทีหลัง และทานอาหารเย็นสำหรับครอบครัวของฉัน คุณสามารถดูตอนกลางคืนได้ ฉันไม่ใช่แฟนเพลงที่นั่นเลย (ค่อนข้างตรงกันข้าม) แต่ฉันชอบบรรยากาศ
วันนี้เราจะมาศึกษาสิ่งที่น่าสนใจกันต่อไป บอกฉันหน่อยว่าคุณใช้เบราว์เซอร์อะไร? เป็นเพียงว่าฉันใช้มันมาหลายปีแล้วเหมือนกับเพื่อนหลายคน และโดยส่วนตัวแล้วฉันรู้ดีว่ามีคนจำนวนมากไม่พอใจกับหน้าเริ่มต้นซึ่งประกอบด้วยแถบค้นหาและไซต์ที่เพิ่งเยี่ยมชม
โดยส่วนตัวแล้วฉันก็ไม่ชอบมันเป็นพิเศษเช่นกัน หน้าแรกแต่ฉันไม่ยุ่งเกี่ยวกับมัน แต่ถ้าคุณต้องการมัน ฉันจะแสดงวิธีให้คุณดู กูเกิลโครมทำ หน้าแรกและในขณะเดียวกันก็เปลี่ยนหัวข้อเช่น พื้นหลัง มันง่ายมากและจะใช้เวลาไม่เกินหนึ่งนาที คุณพร้อมหรือยัง? ถ้าอย่างนั้นไปกันเลย!
เปิดเมื่อเริ่มต้น
ใครก็ตามที่ใช้ Chrome เป็นเบราว์เซอร์จะรู้ดีว่าเมื่อคุณเปิดใช้งาน แผงของไซต์ที่เข้าชมก่อนหน้านี้จะปรากฏขึ้นตามค่าเริ่มต้น และสิ่งเหล่านี้ไม่ใช่แม้แต่บุ๊กมาร์กของ Opera แต่เป็นเพียงไซต์ที่เยี่ยมชมก่อนหน้านี้ หลายคนไม่ชอบสิ่งนี้ แต่ฉันรู้สึกประหลาดใจที่พบว่ามีบางคนไม่รู้ด้วยซ้ำว่าจะเปลี่ยนหน้าเริ่มต้นอย่างไร
ก่อนอื่น ให้เปิดเบราว์เซอร์ Google ของคุณแล้วเข้าสู่ระบบ “การจัดการและการตั้งค่า”จากนั้น "การตั้งค่า"
เราก็เจอประเด็นทันที "เปิดเมื่อเริ่มต้น"- ค่าเริ่มต้นคือแท็บใหม่ แต่สามารถเปลี่ยนแปลงได้
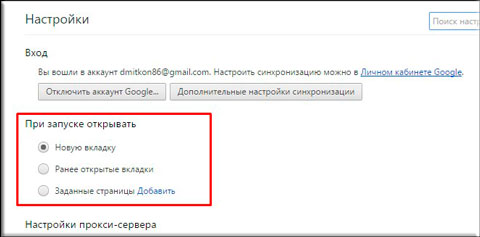
ดูแต่ละโหมดและทำงานกับมัน เมื่อมองแวบแรก อาจไม่ชัดเจนว่าอะไรดีที่สุดสำหรับคุณ
การเปลี่ยนธีม
นอกจากคุณสามารถเลือกโหมดการเปิดตัวได้แล้ว เบราว์เซอร์ Google chrome คุณยังสามารถเปลี่ยนรูปลักษณ์เล็กน้อยเพื่อความหลากหลายได้ เรารู้ว่าพื้นหลังเริ่มต้นคืออะไรเมื่อเราเปิดตัว Chrome ใช่ไหม ขวา. แค่ขาว.. แต่เรามีอำนาจที่จะเปลี่ยนแปลงสิ่งนี้
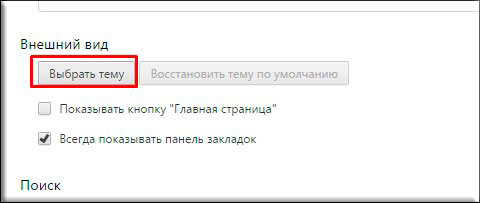
แค่นั้นแหละ. ตอนนี้คุณมี หัวข้อใหม่และคุณสามารถเปลี่ยนได้อย่างน้อยทุกวันจนกว่าคุณจะเบื่อมัน ธีมมาตรฐานหรือคุณติดตั้งอันใหม่? และเบราว์เซอร์ใดที่คุณชอบมากที่สุดหลังจากเปิดขึ้นมา? กรุณาเขียนในความคิดเห็น 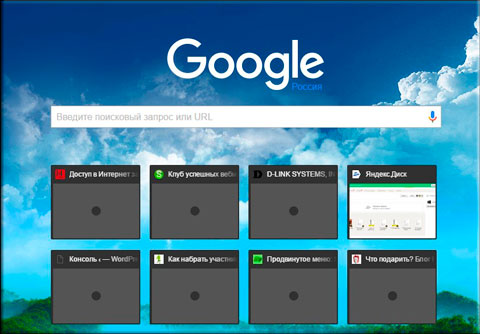
นั่นคือทั้งหมดที่ฉันมีสำหรับวันนี้ ฉันหวังว่าคุณจะชอบบทความของฉันและพบว่ามีประโยชน์ อย่าลืมสมัครรับข้อมูลอัปเดตในบทความบล็อกของฉัน แล้วคุณจะรับรู้ถึงทุกสิ่งที่น่าสนใจอยู่เสมอ อย่าลืมดูบทความอื่น ๆ บนเว็บไซต์ด้วย มีมากมายที่นี่และฉันมั่นใจว่าคุณจะพบสิ่งที่น่าสนใจสำหรับตัวคุณเอง ขอให้โชคดี! ฉันรอคุณอีกครั้ง ลาก่อน!
ขอแสดงความนับถือ มิทรี คอสติน
หากคุณใช้เบราว์เซอร์ Google Chrome คุณอาจสงสัยว่าจะเปลี่ยนหน้าเริ่มต้นใน Google Chrome ได้อย่างไร คุณอาจต้องการให้เมื่อคุณเปิดเบราว์เซอร์เพื่อรับการต้อนรับจากหน้าของไซต์ที่คุณต้องการ เช่น เครื่องมือค้นหาหรือ เครือข่ายทางสังคม- ควรสังเกตว่าการเริ่มต้น หน้ากูเกิล Chrome เปลี่ยนแปลงได้ง่ายและรวดเร็ว โดยวิธีนี้สามารถทำได้หลายวิธี
หนึ่งในที่สุด โซลูชั่นง่ายๆในกรณีนี้ อาจเป็นไปได้ที่จะใช้การตั้งค่าเบราว์เซอร์ที่ไม่เพียงแต่ช่วยให้คุณสามารถเปลี่ยนหน้าแรกได้ แต่ยังช่วยให้คุณสามารถปรับแต่งหน้าเริ่มต้นหรือทำให้เมื่อคุณเปิดเบราว์เซอร์ หลายหน้าจะเปิดพร้อมกัน แต่สิ่งนี้ใช้ได้กับเวอร์ชันเบราว์เซอร์สำหรับคอมพิวเตอร์และแล็ปท็อปเท่านั้น รุ่นมือถือเบราว์เซอร์ไม่อนุญาตให้คุณเปลี่ยนหน้าเริ่มต้น
วิธีที่ 1. เพิ่มปุ่ม “หน้าแรก”
ก่อนอื่นให้คลิกที่ปุ่มเมนู (อยู่ที่มุมขวาบนและมีลักษณะเป็นแถบแนวนอน 3 แถบ) หลังจากนั้นแท็บการตั้งค่าจะเปิดขึ้น
หากคุณทำทุกอย่างตามที่อธิบายไว้ข้างต้น ปุ่มพิเศษที่มีรูปร่างเหมือนบ้านควรปรากฏทางด้านซ้ายของแถบที่อยู่ หากต้องการเปลี่ยนหน้าเริ่มต้นคุณต้องคลิกลิงก์ "เปลี่ยน" ซึ่งอยู่ในตัวเลือก "ลักษณะที่ปรากฏ" และในกล่องโต้ตอบที่เปิดขึ้นให้เลือกที่อยู่ของไซต์ที่คุณต้องการสร้างหน้าเริ่มต้น หากคุณต้องการเลือกไม่ใช่หน้าเดียว แต่หลายหน้าคุณควรคลิกที่ตัวเลือก "หน้าถัดไป" หลังจากนั้นคุณจะต้องป้อนหรือคัดลอกที่อยู่ของไซต์ที่คุณต้องการในช่องที่ปรากฏขึ้น
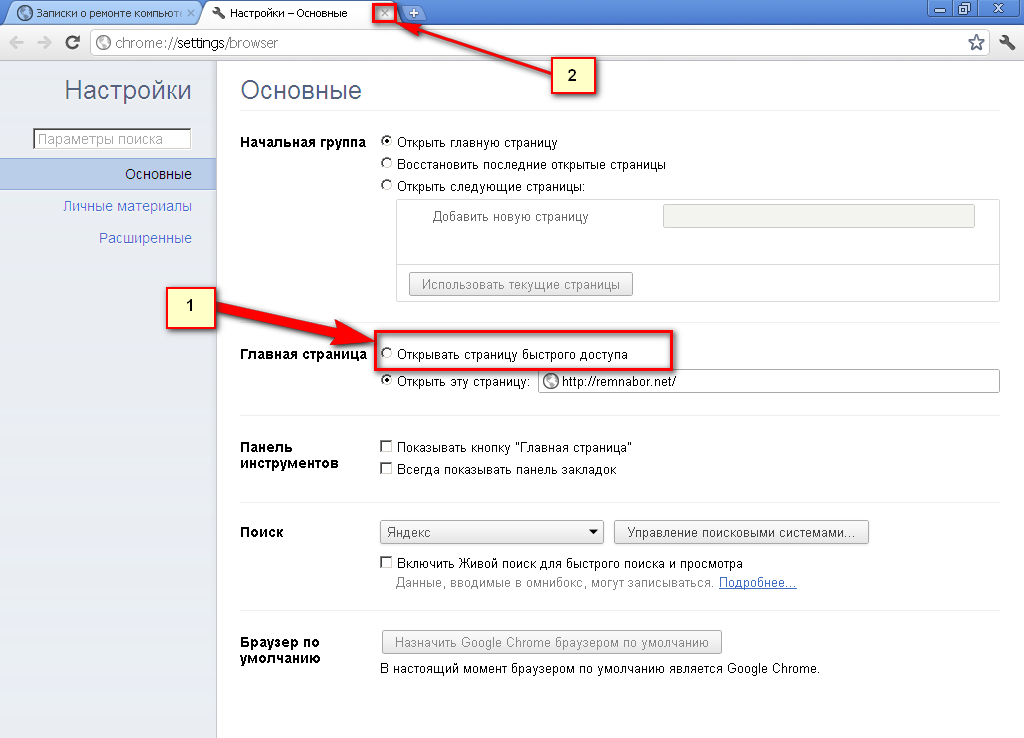
สิ่งที่ต้องทำคือบันทึกหน้าที่เลือก ในการดำเนินการนี้ คุณเพียงแค่ต้องคลิกปุ่มตกลง เท่านี้ก็เรียบร้อย
บางครั้งมันเกิดขึ้นว่าหน้าแรกไม่สามารถเปลี่ยนแปลงได้ด้วยวิธีนี้ และแทนที่จะเป็นหน้าเว็บที่คุณเลือก หน้าอื่นจะเปิดขึ้น ซึ่งส่วนใหญ่มักมีลักษณะเป็นการโฆษณา เหตุผลนี้อาจเป็นเพราะอยู่ทั้งบนคอมพิวเตอร์หรือในเบราว์เซอร์เอง ไม่ต้องกังวล ปัญหานี้แก้ไขได้อย่างสมบูรณ์
เพื่อกำจัดหน้าเริ่มต้นที่น่ารำคาญ คุณต้องสแกนคอมพิวเตอร์ของคุณด้วยโปรแกรมป้องกันไวรัสบางโปรแกรม น่าเสียดายที่บางครั้งโฆษณาดังกล่าวค่อนข้างยากที่จะลบออกโดยใช้เป็นประจำ โปรแกรมป้องกันไวรัสและเครื่องมือต่างๆ เช่น AdwCleaner หรือ Malwarebytes Antimalware ก็สามารถช่วยได้เสมอ ซึ่งสามารถจัดการกับปัญหาได้ค่อนข้างดี
นี่เป็นวิธีแรกในการตอบคำถามเกี่ยวกับวิธีสร้างหน้าเริ่มต้นใน .
หากคุณไม่ชอบมันมากนักคุณสามารถใช้อันอื่นที่มีประสิทธิภาพไม่น้อย
วิธีที่ 2 กำหนดค่าการดำเนินการเริ่มต้นของ Google Chrome
เพื่อที่จะตอบคำถามเกี่ยวกับวิธีเปลี่ยนหน้าเริ่มต้นใน Google Chrome อย่างสมบูรณ์คุณควรพิจารณาอีกวิธีหนึ่ง
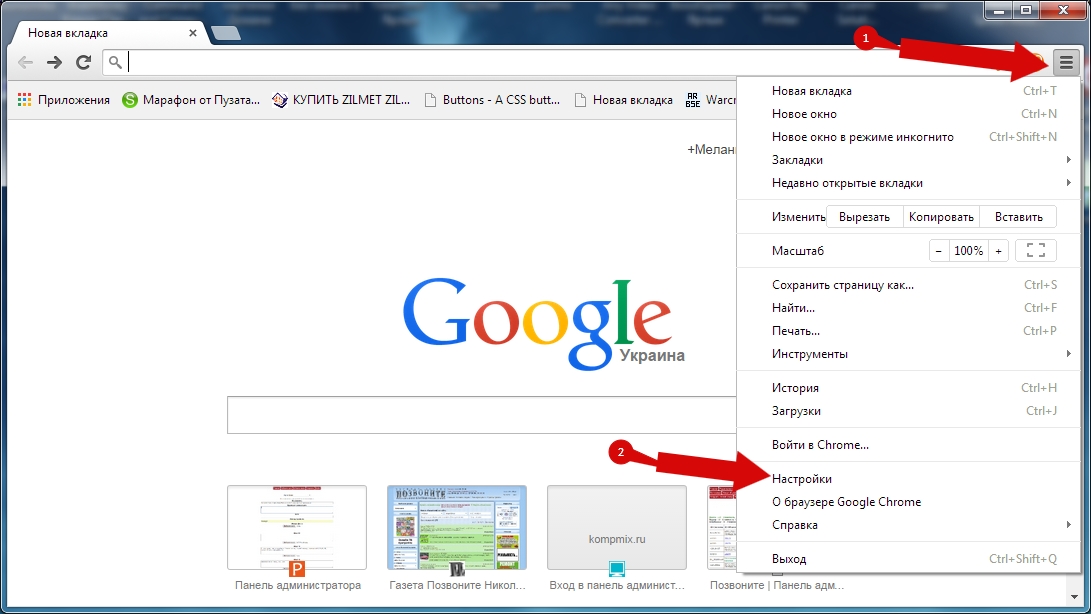
ไปที่เมนูการตั้งค่าเบราว์เซอร์ในแท็บที่ปรากฏขึ้นให้เลือกหนึ่งในสามการกระทำที่เบราว์เซอร์เสนอให้เรา:
- เปิดแท็บใหม่ หากคุณเลือกตัวเลือกนี้ เมื่อคุณเปิดเบราว์เซอร์ เบราว์เซอร์จะเปิดอยู่เสมอ แท็บใหม่- แท็บนี้จะมีแถบค้นหาของ Google รวมถึงลิงก์ไปยังเว็บไซต์ที่คุณเข้าชมบ่อยที่สุด
- เปิดแท็บที่เปิดไว้ก่อนหน้านี้ หากคุณเลือกตัวเลือกนี้ เมื่อคุณเปิด Google Chrome แท็บที่เปิดเมื่อคุณปิดเบราว์เซอร์ครั้งล่าสุดจะเปิดขึ้น หากคุณใช้คอมพิวเตอร์ที่ไม่ใช่ของคุณ เช่น ของคนอื่นหรือเครื่องที่บุคคลอื่นสามารถเข้าถึงได้ จะเป็นการดีกว่าที่จะไม่ใช้ตัวเลือกนี้
- เปิดหน้าที่ระบุ การเลือกตัวเลือกนี้จะช่วยให้คุณสามารถเปิดหลายหน้าพร้อมกันเมื่อเริ่มต้น ซึ่งเป็นที่อยู่ที่คุณสามารถระบุได้
ดังนั้นหากต้องการตั้งค่าหน้าเริ่มต้นสำหรับ Google Chrome ให้เลือกรายการสุดท้าย เมื่อคุณเลือกรายการสุดท้าย ลิงก์ควรปรากฏถัดจากรายการนั้นเมื่อคุณคลิก ซึ่งคุณสามารถเพิ่มหน้าที่คุณต้องการได้ นี่คือหน้าที่จะเปิดขึ้นเมื่อเปิดเบราว์เซอร์
เพิ่มหน้าที่คุณต้องการและคลิกที่ปุ่มตกลง หลังจากนั้นสิ่งที่เหลืออยู่คือการตรวจสอบว่าทุกอย่างทำงานตามที่คุณต้องการหรือไม่ หากคุณทำทุกอย่างถูกต้อง Google Chrome จะเปิดหน้าเว็บที่คุณต้องการทุกครั้งที่คุณเปิดใช้งาน
นั่นเป็นเคล็ดลับทั้งหมดของวิธีที่สองซึ่งตอบคำถามได้อย่างสมบูรณ์แบบ: จะเปลี่ยนหน้าเริ่มต้นใน Google Chrome ได้อย่างไร
เราหวังว่าบทความนี้จะตอบทุกคำถามของคุณ และตอนนี้คุณก็รู้แล้วว่าจะเปลี่ยนหน้าเริ่มต้นใน Google Chrome ได้อย่างไร และหากจำเป็น คุณก็สามารถทำได้เสมอ โดยจะปรับแต่งเบราว์เซอร์ให้ตรงตามความต้องการและความต้องการของคุณเอง
วิธีเปลี่ยนหน้าเริ่มต้นใน Google Chromeแก้ไขล่าสุดเมื่อ: 13 พฤษภาคม 2016 โดย แม็กซิมบี
