วิธีปิดการใช้งานโหมดออฟไลน์ของ Internet Explorer จะปิดการใช้งานโหมดคอมพิวเตอร์ออฟไลน์ได้อย่างไร?
Outlook ให้ความสามารถในการเลือกโหมด การทำงานของ Outlookด้วยเมลเซิร์ฟเวอร์ออนไลน์หรือออฟไลน์
คุณจะรู้ได้อย่างไรว่าคุณกำลังทำงานแบบออฟไลน์ใน Outlook ซึ่งสามารถตรวจพบได้จากสัญญาณต่างๆ รวมถึงแถบสถานะที่ด้านล่างของหน้าต่าง Outlook หากมีตัวบ่งชี้สถานะอย่างใดอย่างหนึ่งต่อไปนี้ แสดงว่า Outlook ไม่ได้เชื่อมต่อกับ เมลเซิร์ฟเวอร์.
หรือ ![]()
คุณจะไม่สามารถส่งหรือรับอีเมลได้จนกว่าคุณจะเชื่อมต่อใหม่
เงื่อนไข: การทำงานแบบออฟไลน์
โดยทั่วไปแล้ว ผู้ใช้จะเปลี่ยนไปใช้โหมดออฟไลน์ด้วยตนเองและการกลับมาทำงานออนไลน์เป็นเรื่องง่ายมาก
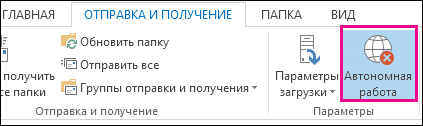
หมายเหตุ:
สถานะ: ปิดการใช้งาน
คุณอาจถูกตัดการเชื่อมต่อจาก Outlook ด้วยเหตุผลหลายประการ ด้านล่างนี้เป็นเพียงตัวอย่างบางส่วน
หากการเชื่อมต่ออินเทอร์เน็ตของคุณใช้งานได้ อาจเกิดปัญหากับเมลเซิร์ฟเวอร์ของคุณ
หากคุณสามารถเข้าถึงอีเมลจากเว็บไซต์ เช่น http://outlook.com ให้ตรวจสอบเพื่อดูว่าคุณสามารถรับและส่งอีเมลผ่านเว็บไซต์นั้นได้หรือไม่ หากอีเมลบนเว็บไซต์ใช้งานไม่ได้ โปรดติดต่อฝ่ายบริการลูกค้า การสนับสนุนด้านเทคนิคผู้ให้บริการอีเมล
หากคุณสามารถรับและส่งจดหมายผ่านเว็บไซต์ได้ แสดงว่าเซิร์ฟเวอร์เมลไม่เป็นไร คอมพิวเตอร์ของคุณอาจต้องอัปเดตหรือการตั้งค่า บัญชีมีการกำหนดค่าไม่ถูกต้อง
ด้านล่างนี้คือหลายวิธีในการเชื่อมต่อกับ Outlook อีกครั้ง
การรีเซ็ตสถานะออฟไลน์
บนแท็บ การส่งและรับคลิกปุ่ม การทำงานอัตโนมัติและตรวจสอบสถานะในแถบสถานะ หากมีข้อความว่า "ออฟไลน์" ให้ทำซ้ำจนกว่าสถานะจะเปลี่ยนเป็น "เชื่อมต่อแล้ว"
กำลังตรวจสอบการอัปเดต
สร้างโปรไฟล์ใหม่
หากต้องการขจัดปัญหาเกี่ยวกับโปรไฟล์ Outlook ปัจจุบันของคุณ ให้สร้างโปรไฟล์ใหม่ หากคุณยังคงยกเลิกการเชื่อมต่อเมื่อคุณเปิด Outlook ด้วยโปรไฟล์ใหม่ ให้ลองลบบัญชีแล้วเพิ่มอีกครั้ง
หากแถบสถานะที่ด้านล่างของหน้าต่าง Microsoft Outlook ปรากฏขึ้น การทำงานอัตโนมัติซึ่งหมายความว่าคุณไม่ได้เชื่อมต่อกับเมลเซิร์ฟเวอร์ และจะไม่สามารถส่งหรือรับข้อความได้จนกว่าคุณจะเชื่อมต่ออีกครั้ง
สิ่งแรกที่คุณต้องทำคือตรวจสอบการเชื่อมต่ออินเทอร์เน็ตของคุณโดยพยายามเชื่อมต่อกับเว็บไซต์ หากการเชื่อมต่ออินเทอร์เน็ตของคุณใช้งานได้ ให้ลองเชื่อมต่อกับเมลเซิร์ฟเวอร์อีกครั้ง โดยทำตามขั้นตอนเหล่านี้:

ไม่ได้ผลเหรอ? หากคุณสามารถใช้บัญชีอีเมลนี้บนเว็บไซต์เช่น Outlook.com ให้ลองรับและส่งอีเมลผ่านไซต์ หากคุณไม่สามารถทำได้ โปรดติดต่อฝ่ายสนับสนุนด้านเทคนิคหรือผู้ให้บริการอีเมลของคุณ
หากคุณสามารถรับและส่งจดหมายผ่านเว็บไซต์ได้ แสดงว่าเซิร์ฟเวอร์เมลทำงานได้ดี แต่อาจจำเป็นต้องอัปเดต Outlook หรืออาจมีปัญหากับการตั้งค่าบัญชีอีเมลของคุณ หากคุณใช้บัญชี Exchange ให้ตรวจสอบการอัปเดตและติดตั้งการอัปเดตที่จำเป็น (ขอแนะนำให้ติดตั้งการอัปเดตล่าสุดเสมอ)
ไม่มีอะไรทำงานเหรอ? บางทีเราจำเป็นต้องเริ่มต้นจากศูนย์ ลองสร้างโปรไฟล์อีเมลใหม่
เมื่อทำงานกับ Outlook และเมลเซิร์ฟเวอร์ค่ะ โหมดเครือข่ายจดหมายใหม่จะถูกส่งทันทีเมื่อมาถึง และจดหมายขาออกจะถูกส่งทันที อย่างไรก็ตาม การทำงานในโหมดนี้ไม่สะดวกเสมอไป ตัวอย่างเช่น, การเชื่อมต่อเครือข่ายอาจไม่สามารถใช้ได้ หรือบางทีคุณอาจไม่ต้องการเชื่อมต่อกับเครือข่ายเนื่องจากคุณใช้งานเกินขีดจำกัดของคุณ แผนภาษีหรือมีค่าธรรมเนียมการเชื่อมต่อ
Outlook สามารถกำหนดได้โดยอัตโนมัติและด้วยตนเองว่าจะทำงานแบบออฟไลน์หรือออนไลน์ หากคุณต้องการส่งและรับเมลด้วยตนเองขณะทำงานออฟไลน์ เพียงคลิก การส่งและรับ > .

ทำงานแบบออฟไลน์ด้วยบัญชี Microsoft Exchange Server
หากคุณใช้บัญชี Microsoft Exchange Server ข้อความจะถูกจัดเก็บไว้ในกล่องจดหมายบนเซิร์ฟเวอร์ เมื่อเชื่อมต่อกับเซิร์ฟเวอร์และทำงานในโหมดเครือข่าย คุณสามารถใช้งานได้ทั้งหมด ฟังก์ชั่น Outlook เช่น การเปิดรายการ การย้ายรายการจากโฟลเดอร์หนึ่งไปยังอีกโฟลเดอร์หนึ่ง และการลบรายการเหล่านั้น อย่างไรก็ตาม เมื่อทำงานแบบออฟไลน์ รายการบนเซิร์ฟเวอร์จะไม่พร้อมใช้งาน ในกรณีนี้ จะสะดวกในการใช้โฟลเดอร์ออฟไลน์ซึ่งจัดเก็บไว้ในคอมพิวเตอร์ของคุณในไฟล์ข้อมูล Outlook (ไฟล์ OST)
ไฟล์ OST แบบออฟไลน์เป็นแบบจำลอง (สำเนา) ของกล่องจดหมาย Exchange ในโหมดออนไลน์ ไฟล์นี้จะถูกซิงโครไนซ์กับเซิร์ฟเวอร์โดยอัตโนมัติ ส่งผลให้ทั้งสองสำเนาเหมือนกัน: การเปลี่ยนแปลงที่ทำกับสำเนาหนึ่งจะทำซ้ำในอีกสำเนาหนึ่ง คุณสามารถกำหนดค่า Outlook ให้เริ่มออฟไลน์โดยอัตโนมัติเมื่อคุณไม่ได้เชื่อมต่อกับ Exchange Server คุณยังสามารถสลับระหว่างโหมดออนไลน์และออฟไลน์ได้ด้วยตนเอง โดยเลือกโฟลเดอร์บนเซิร์ฟเวอร์ที่จะซิงโครไนซ์กับโฟลเดอร์บนคอมพิวเตอร์ของคุณ
ตามค่าเริ่มต้น เมื่อทำงานในโหมด Cached Exchange ไฟล์ข้อมูล Outlook (ไฟล์ .ost) จะถูกสร้างขึ้นและใช้: สำเนาของโฟลเดอร์กล่องจดหมายทั้งหมดจะถูกดาวน์โหลดและซิงโครไนซ์เป็นระยะ ดำเนินการทำงานกับข้อมูล คอมพิวเตอร์ท้องถิ่นและ Outlook จะซิงโครไนซ์กับเซิร์ฟเวอร์
จะเกิดอะไรขึ้นหากไม่ได้ใช้บัญชี Microsoft Exchange หลายๆ คนใช้บัญชี POP3 หรือ IMAP ที่ได้รับจากผู้ให้บริการอินเทอร์เน็ต หรือบัญชีเว็บเมล เช่น Outlook.com (เดิมเรียกว่า Hotmail)
ที่สุด วิธีที่รวดเร็วออฟไลน์ - ใช้การตั้งค่าเริ่มต้นของ Outlook สำหรับคำแนะนำในการเปลี่ยนแปลงการตั้งค่าเหล่านี้ รวมถึงตำแหน่งที่จะจัดเก็บไฟล์ข้อมูลออฟไลน์ของ Outlook (ไฟล์ .ost) ให้ดูที่
การตั้งค่าด่วน
บนแท็บ การส่งและรับในกลุ่ม การตั้งค่าคลิกปุ่ม การทำงานอัตโนมัติ.
เมื่อต้องการตั้งค่าไฟล์ข้อมูลออฟไลน์ของ Outlook (ไฟล์ .ost) ให้คลิก ตกลง.
ช่องทำเครื่องหมายเริ่มต้น พร้อมท์สำหรับโหมดการทำงานเมื่อเริ่มต้นติดตั้งแล้ว ล้างกล่องกาเครื่องหมายนี้ถ้าคุณต้องการให้ Outlook ทำงานออนไลน์ทุกครั้งที่คอมพิวเตอร์ของคุณเชื่อมต่อกับเครือข่าย
หลังจากสร้างไฟล์ OST และรีสตาร์ท Outlook คุณจะต้องซิงโครไนซ์ ตู้ไปรษณีย์แลกไฟล์ใหม่ วิธีที่เร็วที่สุดในการทำเช่นนี้มีดังนี้: บนแท็บ การส่งและรับในกลุ่ม การส่งและรับคลิก ส่งและรับเมล - ทุกโฟลเดอร์.
การตั้งค่าพิเศษ
เมื่อต้องการกำหนดการตั้งค่าสำหรับไฟล์ข้อมูล Outlook แบบออฟไลน์ (ไฟล์ .ost) เช่น การเปลี่ยนตำแหน่งที่จัดเก็บไว้บนคอมพิวเตอร์ของคุณ ให้ทำตามขั้นตอนเหล่านี้:
เปิดแท็บ ไฟล์.
คลิกปุ่ม การตั้งค่าบัญชีและเลือกทีม การตั้งค่าบัญชี.
บนแท็บ อีเมล เลือกบัญชี Exchange Server แล้วคลิก เปลี่ยน.
คลิกปุ่ม การตั้งค่าอื่นๆ.
ไปที่แท็บ นอกจากนี้และกดปุ่ม
ในสนาม ไฟล์
ติดตั้งสวิตช์แล้วสวิตช์
สร้างการเชื่อมต่อด้วยตนเองและทำเครื่องหมายในช่อง
ตั้งสวิตช์ สร้างการเชื่อมต่อด้วยตนเองแล้วสวิตช์
ตั้งสวิตช์
บันทึก: เวลารอเป็นวินาที
สร้างไฟล์ข้อมูล Outlook (ไฟล์ .ost) หากคุณยังไม่ได้สร้าง
สร้างไฟล์ข้อมูลออฟไลน์ของ Outlook (OST)
เปิดเมนู ไฟล์.
คลิกปุ่ม การตั้งค่าบัญชีและเลือกทีม การตั้งค่าบัญชี.
บนแท็บ อีเมล เปลี่ยน.
คลิกปุ่ม การตั้งค่าอื่นๆ.
ทำงานแบบออฟไลน์
เมื่อคุณทำงานกับ Outlook 2007 และเซิร์ฟเวอร์จดหมายออนไลน์ จดหมายใหม่จะถูกส่งทันทีที่มาถึง และจดหมายขาออกจะถูกส่งทันที อย่างไรก็ตาม การทำงานออนไลน์ไม่ได้สะดวกเสมอไป ตัวอย่างเช่น การสื่อสารกับเซิร์ฟเวอร์อาจไม่พร้อมใช้งานเนื่องจากไม่มีการเชื่อมต่อทางกายภาพกับเครือข่ายในที่ทำงาน อาจมีสถานการณ์ที่มีการเชื่อมต่อ แต่การใช้งานไม่เป็นที่พึงปรารถนาเนื่องจากมีต้นทุนสูง
หากบัญชีเชื่อมต่อกับ Exchange ข้อความจะถูกจัดเก็บไว้ในกล่องจดหมายบนเซิร์ฟเวอร์ เมื่อคุณเชื่อมต่อกับเซิร์ฟเวอร์และทำงานออนไลน์ คุณสามารถใช้ฟังก์ชันทั้งหมดของ Outlook ได้ เช่น การเปิดรายการ การย้ายรายการจากโฟลเดอร์หนึ่งไปยังอีกโฟลเดอร์หนึ่ง และการลบรายการเหล่านั้น อย่างไรก็ตาม เมื่อทำงานแบบออฟไลน์ รายการบนเซิร์ฟเวอร์จะไม่พร้อมใช้งาน ในกรณีนี้ จะสะดวกในการใช้โฟลเดอร์ออฟไลน์ซึ่งจัดเก็บไว้ในคอมพิวเตอร์ของคุณในไฟล์โฟลเดอร์ออฟไลน์ (OST)
ไฟล์ OST เป็นแบบจำลอง (สำเนา) ของกล่องจดหมาย Exchange ในโหมดออนไลน์ ไฟล์ OST นี้จะถูกซิงโครไนซ์กับเซิร์ฟเวอร์โดยอัตโนมัติ ส่งผลให้ทั้งสองสำเนาเหมือนกัน: การเปลี่ยนแปลงที่ทำกับสำเนาหนึ่งจะทำซ้ำในอีกสำเนาหนึ่ง คุณสามารถกำหนดค่า Outlook ให้เริ่มออฟไลน์โดยอัตโนมัติเมื่อคุณไม่ได้เชื่อมต่อกับเซิร์ฟเวอร์ Exchange คุณยังสามารถสลับระหว่างโหมดออนไลน์และออฟไลน์ได้ด้วยตนเอง โดยเลือกโฟลเดอร์บนเซิร์ฟเวอร์ที่คุณต้องการซิงค์กับโฟลเดอร์บนคอมพิวเตอร์ของคุณ
หากคุณใช้บัญชี Exchange เราขอแนะนำให้ใช้โหมด Cached Exchange ในกรณีส่วนใหญ่ สิ่งนี้จะขจัดความจำเป็นในการทำงานแบบอัตโนมัติ การขาดการสื่อสารกับเซิร์ฟเวอร์ในโหมดนี้แทบจะมองไม่เห็นเนื่องจากการทำงานกับองค์ประกอบต่างๆ จะไม่ถูกขัดจังหวะ
ตามค่าเริ่มต้น เมื่อทำงานในโหมด Cached Exchange ไฟล์โฟลเดอร์ออฟไลน์ (ไฟล์ .ost) จะถูกสร้างขึ้นและใช้: สำเนาของโฟลเดอร์กล่องจดหมายทั้งหมดจะถูกดาวน์โหลดและซิงโครไนซ์เป็นระยะ ข้อมูลได้รับการประมวลผลบนเครื่องคอมพิวเตอร์ และ Outlook จะซิงโครไนซ์กับเซิร์ฟเวอร์
ไม่ว่าผู้ใช้จะอยู่ที่ใดก็ตาม ที่ทำงาน ที่บ้าน หรือบนเครื่องบิน เขาจะรับรู้ถึงการเปลี่ยนแปลงที่เกิดขึ้นในเครือข่าย ตลอดจนความพร้อมใช้งานหรือการเข้าใช้งานไม่ได้ การประมวลผลข้อมูลสามารถดำเนินต่อไปได้แม้ว่าจะไม่มีการเชื่อมต่อกับเซิร์ฟเวอร์ Exchange เมื่อการเชื่อมต่อกลับคืนมา การเปลี่ยนแปลงจะถูกซิงโครไนซ์กับเซิร์ฟเวอร์โดยอัตโนมัติ และตัวตนของรายการและโฟลเดอร์บนเซิร์ฟเวอร์และบนเครื่องคอมพิวเตอร์จะถูกกู้คืน การจัดการการเชื่อมต่อกับเซิร์ฟเวอร์และการอัปเดตข้อมูลทำได้โดย Outlook การสลับเป็นโหมดออฟไลน์และการเชื่อมต่อกับเซิร์ฟเวอร์นั้นเป็นไปโดยอัตโนมัติอย่างสมบูรณ์
โหมด Cached Exchange ไม่จำเป็นต้องกำหนดค่ากลุ่มส่งและรับ เนื่องจากโฟลเดอร์ออฟไลน์จะถูกเลือกและซิงค์โดยอัตโนมัติ
โหมดออฟไลน์อาจจำเป็นเฉพาะในกรณีที่คุณต้องการควบคุมการโหลดรายการลงในสำเนากล่องจดหมาย Exchange ในเครื่องของคุณ นี่อาจจำเป็นหากต้นทุนข้อมูลของบริการหรืออุปกรณ์ที่คุณใช้ขึ้นอยู่กับปริมาณของข้อมูลนั้น โหมด Cached Exchange ช่วยให้ข้อมูลทั้งหมดอัปเดตอย่างต่อเนื่อง และการทำงานแบบออฟไลน์โดยใช้กลุ่มการส่งและรับช่วยให้คุณสามารถปรับแต่งประเภทและจำนวนข้อมูลที่ซิงโครไนซ์ได้
จะเกิดอะไรขึ้นหากไม่ได้ใช้บัญชี Microsoft Exchange หลายๆ คนใช้บัญชี POP3 หรือ IMAP ที่ได้รับจาก ISP ของตน หรือบัญชี HTTP เช่น ไมโครซอฟต์ วินโดวส์จดหมายสด ในโหมดออนไลน์ (นั่นคือ ขณะที่คอมพิวเตอร์เชื่อมต่อกับเมลเซิร์ฟเวอร์) บัญชีอีเมล Exchange, IMAP และ HTTP จะส่งและรับข้อความทันที สำหรับบัญชีอีเมล POP3 ข้อความจะถูกส่งทันทีหากแท็บ การตั้งค่าเมลเลือกช่องทำเครื่องหมายแล้ว ส่งทันทีเมื่อเชื่อมต่อ(เมนู บริการ, ทีม การตั้งค่า- เมื่อทำงานแบบออฟไลน์ บัญชีทั้งหมดจะใช้เวลาส่งและรับที่กำหนดไว้ในกล่องโต้ตอบ ส่งและรับกลุ่ม- นอกจากนี้สำหรับบัญชีอีเมล เมลแบบ IMAPโฟลเดอร์ไม่พร้อมใช้งานในโหมดออฟไลน์
เมื่อทำงานในโหมดออฟไลน์ การเชื่อมต่อกับเมลเซิร์ฟเวอร์จะเกิดขึ้นเมื่อคุณเลือกคำสั่งที่เหมาะสมเท่านั้น ในโหมดออฟไลน์ Outlook จะไม่พยายามเชื่อมต่อกับเซิร์ฟเวอร์จดหมายเพื่อตรวจสอบข้อความใหม่ ดาวน์โหลดส่วนหัวที่ทำเครื่องหมายไว้สำหรับการดาวน์โหลด หรือส่งข้อความ
การใช้บัญชี Microsoft Exchange
หากต้องการสลับระหว่างโหมดออนไลน์และออฟไลน์ คุณต้องรีสตาร์ท Microsoft Outlook 2007 เพื่อความสะดวกในการสลับจากโหมดหนึ่งไปอีกโหมดหนึ่ง เราขอแนะนำให้ใช้โหมด Cached Exchange
วิธีที่เร็วที่สุดในการออฟไลน์คือการใช้การตั้งค่าเริ่มต้นของ Outlook สำหรับคำแนะนำในการเปลี่ยนแปลงการตั้งค่าเหล่านี้ รวมถึงตำแหน่งที่จะจัดเก็บไฟล์โฟลเดอร์ออฟไลน์ (ไฟล์ .ost) ให้ดูที่
การตั้งค่าด่วน

หลังจากที่คุณสร้างไฟล์ OST และรีสตาร์ท Outlook คุณจะต้องซิงค์กล่องจดหมาย Exchange ของคุณกับไฟล์ OST วิธีที่เร็วที่สุดคือเลือกจากเมนู บริการย่อหน้า ส่งและรับแล้วตามด้วยคำสั่ง ส่งจดหมาย.
การตั้งค่าพิเศษ
เมื่อต้องการกำหนดการตั้งค่าไฟล์โฟลเดอร์ออฟไลน์ (ไฟล์ .ost) เช่น การเปลี่ยนตำแหน่งที่จัดเก็บไว้บนคอมพิวเตอร์ของคุณ ให้ทำตามขั้นตอนเหล่านี้:
ในเมนู บริการเลือกทีม การตั้งค่าบัญชี.
บนแท็บ อีเมลเลือกบัญชี Exchange ของคุณแล้วคลิก เปลี่ยน.
คลิกปุ่ม การตั้งค่าอื่นๆ.
ไปที่แท็บ นอกจากนี้และกดปุ่ม การกำหนดค่าไฟล์โฟลเดอร์ออฟไลน์.
ในสนาม ไฟล์ป้อนเส้นทางไปยังไฟล์ที่คุณต้องการใช้เป็นไฟล์ OST
ชื่อไฟล์เริ่มต้นคือ Outlook.ost หากมีไฟล์ดังกล่าวอยู่แล้ว คุณจะได้รับแจ้งให้ป้อนชื่อใหม่สำหรับไฟล์
หากต้องการเรียกใช้ Outlook ออฟไลน์เท่านั้นตั้งสวิตช์ สร้างการเชื่อมต่อด้วยตนเองแล้วสวิตช์ ทำงานอัตโนมัติ ( การเข้าถึงระยะไกลไปยังเครือข่าย).
หากต้องการเลือกโหมดการทำงาน (ออฟไลน์หรือออนไลน์) ทุกครั้งที่คุณเริ่ม Microsoft Outlookตั้งสวิตช์ไปที่ตำแหน่ง สร้างการเชื่อมต่อด้วยตนเองและทำเครื่องหมายในช่อง เลือกประเภทการเชื่อมต่อเมื่อเริ่มต้น.
หากต้องการเชื่อมต่อกับเครือข่ายอยู่เสมอตั้งสวิตช์ สร้างการเชื่อมต่อด้วยตนเองแล้วสวิตช์ เชื่อมต่อกับเซิร์ฟเวอร์ผ่านเครือข่าย.
หากต้องการให้ Outlook ตรวจพบโดยอัตโนมัติว่าคุณสามารถเชื่อมต่อกับเซิร์ฟเวอร์ได้หรือไม่ตั้งสวิตช์ ตรวจจับสถานะการเชื่อมต่อโดยอัตโนมัติ. โปรแกรมเอาท์ลุคจะเริ่มในโหมดออฟไลน์โดยอัตโนมัติหากการเชื่อมต่อกับเมลเซิร์ฟเวอร์ล้มเหลว
บันทึก:หากต้องการตั้งเวลารอการตอบกลับของเซิร์ฟเวอร์ ให้ป้อนค่าลงในช่อง เวลารอเป็นวินาที- หลังจากหมดเวลาที่กำหนด คุณจะได้รับแจ้งให้ลองอีกครั้งหรือเปลี่ยนเป็นโหมดออฟไลน์
สร้างไฟล์โฟลเดอร์ออฟไลน์ (ไฟล์ .ost) หากคุณยังไม่ได้สร้าง
การสร้างไฟล์โฟลเดอร์ออฟไลน์ (ไฟล์ OST)
ในเมนู บริการเลือกทีม การตั้งค่าบัญชี.
บนแท็บ อีเมลเลือกบัญชี Exchange ของคุณแล้วคลิก เปลี่ยน.
คลิกปุ่ม การตั้งค่าอื่นๆ.
เลือกทำอย่างใดอย่างหนึ่งต่อไปนี้:
การใช้บัญชี Exchange ในโหมด Cached Exchange

การใช้บัญชี POP3, IMAP หรือ HTTP

การทำงานแบบออฟไลน์หมายความว่าผู้ใช้สามารถเปิดไซต์ได้โดยไม่ต้องเชื่อมต่ออินเทอร์เน็ต จริงอยู่ คุณสามารถเปิดได้เฉพาะไซต์ที่คุณเคยเปิดไว้แล้วเท่านั้น ตัวอย่างเช่น คุณอ่านเรื่องราวสนุกสนานบนอินเทอร์เน็ต ไม่กี่วันต่อมา คุณอยากจะฟื้นความทรงจำเกี่ยวกับเรื่องราวนี้ แต่ไม่มีการเชื่อมต่ออินเทอร์เน็ตในขณะนี้ ในกรณีนี้มีสองอย่าง ตัวเลือกที่เป็นไปได้- ผู้ใช้ลืมความปรารถนาของเขาชั่วคราวหรือพยายามเปิดเพจแบบออฟไลน์
การใช้โหมดออฟไลน์
กล่าวอีกนัยหนึ่ง ในความเป็นจริง คอมพิวเตอร์สามารถจดจำแต่ละหน้าของเว็บไซต์ที่คุณเคยเยี่ยมชมได้ คุณสามารถเปิดหน้าดังกล่าวได้โดยไม่ต้องเชื่อมต่ออินเทอร์เน็ต ขออภัย ไม่ใช่ทุกหน้าจะเปิดแบบออฟไลน์ ความสามารถในการดูบางไซต์แบบออฟไลน์สามารถทำได้โดยประหยัดเป็นพิเศษเท่านั้น
หลายๆ คนไม่เคยใช้โหมดออฟไลน์ แม้ว่าวิธีนี้จะมีประโยชน์หากมีข้อจำกัดในการใช้ข้อมูลก็ตาม ใช้งานง่าย: เปิดใช้งานโดยทำเครื่องหมายในช่องในบรรทัดที่เกี่ยวข้องในเมนู "ไฟล์" ในนิตยสาร ให้เลือกหน้าที่คุณเยี่ยมชมก่อนหน้านี้ จากนั้นลองไปที่หน้านั้น หากเพจนั้นถูกบันทึกไว้ในแคชของเบราว์เซอร์ คุณจะเห็นเพจนั้น เมื่อการเชื่อมต่ออินเทอร์เน็ตกลับคืนมา จะต้องลบโหมดออฟไลน์ออกด้วยตนเอง แต่จะปิดการใช้งานโหมดออฟไลน์ได้อย่างไร?
ปิดใช้งานโหมดออฟไลน์ใน Explorer
ปิดการใช้งานโหมดออฟไลน์ใน อินเทอร์เน็ตเบราว์เซอร์ Explorer ได้หลายวิธี บ่อยครั้งที่ความจำเป็นในการดำเนินการดังกล่าวอาจเกิดขึ้นเมื่อเบราว์เซอร์เข้าสู่โหมดออฟไลน์โดยอัตโนมัติ
- โดยทั่วไป เมื่อทำงานแบบออฟไลน์ การพยายามนำทางไปยังไซต์ใดๆ จะส่งผลให้เกิดคำเตือนที่เกี่ยวข้อง ตัวอย่างเช่นในเบราว์เซอร์ อินเทอร์เน็ตเอ็กซ์พลอเรอร์ข้อความต่อไปนี้จะปรากฏขึ้น: “หน้าเว็บนี้ไม่สามารถใช้งานได้แบบออฟไลน์ หากต้องการดูหน้านี้ คลิกเชื่อมต่อ ด้านล่างมีปุ่มสองปุ่ม: "ออฟไลน์" และ "เชื่อมต่อ" จะลบโหมดออฟไลน์ได้อย่างไร? ในการดำเนินการนี้ คุณเพียงแค่ต้องเลือก "เชื่อมต่อ"
- คลิก "ไฟล์" บนแถบเครื่องมือด้านบนในหน้าต่างแอปพลิเคชัน Internet Explorer จากนั้นในเมนูแบบเลื่อนลง ให้ยกเลิกการเลือกช่อง "ทำงานออฟไลน์" หากหน้าต่างของคุณไม่มีแผงนี้ที่ด้านบน ให้คลิก คลิกขวาเมาส์บนช่องสีเทาว่างๆ ที่ด้านบนของโปรแกรม เมนูจะปรากฏขึ้นโดยคุณจะต้องคลิกที่ "แถบเมนู"
หากต้องการปิดใช้งานโหมดออฟไลน์ใน Internet Explorer ให้รัน:
- ไปที่รายการ "บริการ"
- ขยายลิงก์ "ตัวเลือกอินเทอร์เน็ต"
- ไปที่กล่องโต้ตอบ "การเชื่อมต่อ" ที่เปิดขึ้นและทำเครื่องหมายในช่อง "ไม่ใช้การเชื่อมต่อผ่านสายโทรศัพท์"
- คลิกปุ่ม "การตั้งค่าเครือข่าย"
- ในกล่องโต้ตอบ "การตั้งค่า" ที่เปิดขึ้น เครือข่ายท้องถิ่น» ล้างช่องทำเครื่องหมายในทุกช่อง
- คลิกปุ่ม "ตกลง" จากนั้นยืนยันการเลือกของคุณโดยคลิก "ตกลง" อีกครั้งตามต้องการ
- จากนั้นปิดหน้าต่าง "ตัวเลือกอินเทอร์เน็ต"
- รีบูทคอมพิวเตอร์
อีกวิธีในการปิดการใช้งานโหมดออฟไลน์ใน Explorer:
- คลิกปุ่ม "เริ่ม" ดังนั้นเราจึงเรียกเมนูหลักของระบบขึ้นมา
- ไปที่บรรทัด "วิ่ง"
- ป้อนค่า "regedit" ในช่อง "เปิด" ที่ปรากฏขึ้น คลิกปุ่ม "ตกลง" เพื่อยืนยันการเปิดตัว "ตัวแก้ไขรีจิสทรี"
- ขยายสาขารีจิสทรี HKEY+CURRENT_USER\Software\Microsoft\Windows\CurrentVersion\Internet Settings และเลือกคีย์ DWORD GlobalUserOffline
- ป้อนค่าของพารามิเตอร์ที่เลือก: “00000000”
- ต่อไปเราจะปิดหน้าต่าง "ตัวแก้ไขรีจิสทรี"
- รีบูทคอมพิวเตอร์
ปิดใช้งานโหมดออฟไลน์สำหรับ Opera และ Mozilla
เมื่อคุณลองเข้าไปที่เว็บไซต์ออฟไลน์ค่ะ มอซซิลา ไฟร์ฟอกซ์ข้อความปรากฏบนหน้าจอโดยระบุว่าเปิดใช้งานโหมดออฟไลน์และ: "... ในโหมดนี้ การทำงานกับไซต์บนอินเทอร์เน็ตเป็นไปไม่ได้" คำแนะนำต่อไปนี้ได้รับ: "คลิก" ลองอีกครั้ง "เพื่อเชื่อมต่ออินเทอร์เน็ตและโหลดหน้าซ้ำ" หลังจากคลิก "ลองอีกครั้ง" โหมดออฟไลน์ในเบราว์เซอร์จะปิดตัวเอง
เมื่อทำงานกับ Opera ทุกอย่างก็เกิดขึ้นเช่นเดียวกัน วิธีลบโหมดออฟไลน์โดยไม่ต้องรอคำเตือนปรากฏขึ้น เบราว์เซอร์มอซซิลา Firefox หรือ Internet Explorer? คุณสามารถทำได้ผ่านเมนู "ไฟล์": ยกเลิกการเลือกช่อง "ทำงานออฟไลน์"
ในทำนองเดียวกัน คุณสามารถใช้ปุ่ม "เมนู" ที่บรรทัดบนสุดของเบราว์เซอร์ Opera เพื่อเลือกบรรทัด "การตั้งค่า" จากนั้นเลือก "ทำงานออฟไลน์"
ใน เบราว์เซอร์โอเปร่ามีฟังก์ชันที่สะดวกมากในการแสดงปุ่มต่างๆ บนแผงควบคุม คุณยังสามารถเพิ่มปุ่มเพื่อเปิดใช้งานโหมดออฟไลน์ได้ ซึ่งจะช่วยให้คุณสามารถเปิดและปิดโหมดออฟไลน์ได้เพียงคลิกที่ไอคอน เมื่อต้องการทำสิ่งนี้:
- เมนู "บริการ"
- จากนั้น - "การออกแบบ"
- จากนั้น - "ปุ่ม"
- เลือกหมวดหมู่ “ปุ่มของฉัน”
- ค้นหาไอคอน "โหมดออฟไลน์"
- ใช้เมาส์ลากไปที่บริเวณแถบที่อยู่
เมื่อคลิกที่ปุ่ม "โหมดออฟไลน์" คุณจะสังเกตเห็นว่ามีการเปลี่ยนสี สะดวกเพราะเพื่อตรวจสอบโหมดการทำงานของคอมพิวเตอร์การดูอย่างรวดเร็วก็เพียงพอแล้ว
หากต้องการใช้ตัวเลือกอื่นเพื่อปิดโหมดออฟไลน์เมื่อทำงานในเบราว์เซอร์ Opera:
- จำเป็นต้องปิดการใช้งาน การเชื่อมต่อที่จัดตั้งขึ้นด้วยอินเทอร์เน็ตและเรียกเมนูระบบหลักผ่านปุ่ม "เริ่ม"
- ไปที่บรรทัด "โปรแกรมทั้งหมด";
- เปิดแอปพลิเคชั่น Opera;
- เปิดเมนูหลักในโปรแกรมและเลือกรายการ "การตั้งค่า"
- ยกเลิกการเลือกช่อง "ทำงานออฟไลน์"
เมื่อติดตั้ง เบราว์เซอร์สำรองวี ระบบวินโดวส์บ่อยครั้งไม่จำเป็นต้องใช้เบราว์เซอร์ Internet Explorer ที่ติดตั้งไว้ล่วงหน้า เพื่อป้องกันไม่ให้รบกวนคอมพิวเตอร์ของคุณ คุณสามารถลบออกได้โดยใช้ วิธีการมาตรฐานระบบ
คำแนะนำ
หากต้องการปิดใช้งานฟังก์ชัน Internet Explorer คุณสามารถใช้บริการ "กำหนดค่าการเข้าถึงโปรแกรม" เมื่อต้องการทำเช่นนี้ ให้เปิดเมนู Start และเลือกส่วนโปรแกรมเริ่มต้น รอให้ยูทิลิตีการจัดการเปิดใช้งาน โปรแกรมระบบจากนั้นคลิกที่ส่วน "การตั้งค่าการเข้าถึงโปรแกรมและค่าเริ่มต้น"
ในหน้าต่างที่ปรากฏขึ้น ให้เลือกการกำหนดค่าใด ๆ ที่นำเสนอ รายการ "ผู้ผลิตคอมพิวเตอร์" มีหน้าที่ส่งคืนพารามิเตอร์ระบบที่ผู้ผลิตกำหนด ส่วนพาร์ติชั่น Microsoft Windows จะติดตั้งการใช้งานแบบมาตรฐานทั้งหมด สาธารณูปโภคของระบบ- หากต้องการปิดใช้งาน Internet Explorer รายการที่สามจะเหมาะสม - "ไม่ใช่ Microsoft" มันจะให้คุณใช้งานโปรแกรมต่างๆ นักพัฒนาบุคคลที่สามซึ่งถูกติดตั้งบนคอมพิวเตอร์โดยผู้ใช้ คุณยังสามารถเลือกตัวเลือก "อื่นๆ" ได้ด้วย
ทันทีที่คุณคลิกที่รายการที่เลือก เมนูการตั้งค่าเบราว์เซอร์เริ่มต้นจะปรากฏขึ้น ในบรรดาตัวเลือกที่นำเสนอในบรรทัด "เว็บเบราว์เซอร์" ให้เลือกโปรแกรมอื่นสำหรับการดูหน้าอินเทอร์เน็ตจากนั้นคลิก "ตกลง"
เบราว์เซอร์จำนวนมากอนุญาตให้ผู้ใช้ทำงานแบบออฟไลน์ - ดูหน้าที่เข้าชมก่อนหน้านี้โดยไม่จำเป็นต้องเชื่อมต่ออินเทอร์เน็ต โหมดออฟไลน์มีประโยชน์ในกรณีที่ประหยัดการรับส่งข้อมูลเมื่อมีจำกัด
เบราว์เซอร์ไม่มีคุณสมบัตินี้ ปิดเครื่องอัตโนมัติโหมดออฟไลน์ สามารถปิดใช้งานได้ด้วยตนเองได้หลายวิธี และวิธีการปิดใช้งานจะขึ้นอยู่กับเบราว์เซอร์ที่คุณใช้
การนำทางอย่างรวดเร็วผ่านบทความ
อินเทอร์เน็ตเอ็กซ์พลอเรอร์
คุณสามารถปิดใช้งานโหมดออฟไลน์ใน Internet Explorer ได้โดยเปลี่ยนการตั้งค่าในเมนูไฟล์ รวมถึงผ่านทางรีจิสทรีของ Windows
เมนูหลัก
- คุณต้องเปิดเบราว์เซอร์
- กดปุ่ม "Alt";
- คลิกที่เมนู "ไฟล์" บนแถบเครื่องมือด้านบน
- ยกเลิกการทำเครื่องหมายที่ช่องถัดจาก "ทำงานออฟไลน์"
รีจิสทรีของ Windows
- คุณต้องเปิดเมนูเริ่ม
- ป้อนคำค้นหา "regedit.exe" ในแถบค้นหา
- เปิดโปรแกรมจากผลการค้นหา
- ค้นหาพารามิเตอร์ “GlobalUserOffline” โดยทำตามเส้นทาง - HKEY_CURRENT_USER/Software/Windows/CurrentVersion/Internet Settings;
- เปลี่ยนค่าพารามิเตอร์เป็น "0" โดยดับเบิลคลิกที่บรรทัด "GlobalUserOffline"
- ปิดหน้าต่างรีจิสทรีของ Windows
- รีสตาร์ทคอมพิวเตอร์ของคุณ
โอเปร่า
คุณสามารถลบโหมดออฟไลน์ในเบราว์เซอร์ Opera ได้ผ่านส่วน "การตั้งค่า" หรือปุ่มพิเศษ
"การตั้งค่า"
- คุณต้องคลิกที่ปุ่ม "Opera" ซึ่งอยู่ที่บรรทัดบนสุดของเบราว์เซอร์
- ไปที่ส่วน "การตั้งค่า";
- ยกเลิกการทำเครื่องหมายที่ช่องถัดจาก "ทำงานออฟไลน์"
ปุ่ม
คุณสามารถเปิดและปิดโหมดออฟไลน์ได้เพียงคลิกที่ปุ่มที่เกี่ยวข้องซึ่งอยู่บนแถบเครื่องมือ หากต้องการเพิ่มปุ่มลงในแถบเครื่องมือ:
- ไปที่ส่วน "บริการ";
- เปิดส่วนย่อย "การออกแบบ"
- ไปที่แท็บ "ปุ่ม"
- เลือกหมวดหมู่ "ปุ่มของฉัน"
- ค้นหาไอคอน "โหมดออฟไลน์"
- ลากด้วยเมาส์ไปที่แถบเครื่องมือ เมื่อคุณเปิดใช้งานโหมดออฟไลน์ ปุ่มจะเปลี่ยนสี
มอซซิลา ไฟร์ฟอกซ์
การปิดใช้งานโหมดออฟไลน์ในเบราว์เซอร์ Mozilla Firefox นั้นมีอยู่ในเมนูหลักของโปรแกรม ในการทำเช่นนี้คุณต้องมี:
- เปิดเบราว์เซอร์
- ไปที่เมนู "ไฟล์";
- ยกเลิกการทำเครื่องหมายที่ช่องถัดจากบรรทัด "ทำงานออฟไลน์"
หากคุณมีความสามารถในการเปิดเว็บไซต์โดยไม่ต้องเชื่อมต่ออินเทอร์เน็ต คุณสามารถทำงานโดยใช้โหมดออฟไลน์ได้ แต่ในกรณีนี้ คุณจะสามารถเปิดได้เฉพาะทรัพยากรที่เคยดูไปแล้วเท่านั้น เพื่อช่วยให้คุณเข้าใจสิ่งที่เรากำลังพูดถึง ลองจินตนาการว่าคุณกำลังอ่านบทความทางอินเทอร์เน็ต หลังจากนั้นครู่หนึ่ง คุณตัดสินใจที่จะทำอีกครั้ง แต่การเชื่อมต่อถูกขัดจังหวะ ในกรณีนี้มันจะเปิดขึ้น
คอมพิวเตอร์ของคุณสามารถจดจำหน้าบางหน้าของเว็บไซต์ที่คุณเยี่ยมชมได้ โหมดออฟไลน์ในกรณีนี้จะช่วยให้คุณสามารถเปิดได้เมื่อการเชื่อมต่ออินเทอร์เน็ตไม่ได้ใช้งาน อย่างไรก็ตาม ไซต์ที่เยี่ยมชมก่อนหน้านี้จะไม่เปิดในโหมดนี้เสมอไป
ในปัจจุบันนี้เมื่อเกือบทุกอพาร์ตเมนต์มี อินเทอร์เน็ตไม่จำกัดโหมดนี้ไม่ได้ใช้งานจริง แต่ในกรณีที่คุณต้องจ่ายเงินสำหรับแต่ละเมกะไบต์มันจะมีประโยชน์มาก ดังนั้นหากปัญหาการใช้ปริมาณข้อมูลอย่างประหยัดมีความสำคัญต่อคุณ คุณสามารถเปิดใช้งานฟังก์ชันนี้ได้เป็นระยะ อย่างไรก็ตาม ผู้ใช้อาจประสบปัญหาอื่น มันเกิดขึ้นที่เมื่อคุณเปิดเบราว์เซอร์ คุณจะได้รับข้อความว่าไม่สามารถเปิดไซต์ใดไซต์หนึ่งได้เนื่องจากโหมดออฟไลน์ที่ใช้งานอยู่

พูดคุยเกี่ยวกับวิธีปิดการใช้งานโหมดออฟไลน์ในเบราว์เซอร์ทั่วไปบางตัว ตัวอย่างเช่น ใน Opera เมื่อคุณพยายามไปที่แหล่งข้อมูลบางอย่าง คุณจะเห็นข้อความบนจอแสดงผลที่ระบุว่าโหมดนี้เปิดใช้งานอยู่ ดังนั้นจึงเป็นไปไม่ได้ที่จะทำงานกับไซต์ต่างๆ จากนั้นคุณจะได้รับคำแนะนำเกี่ยวกับวิธีการปิดใช้งานโหมดออฟไลน์ ในการดำเนินการนี้ คุณต้องคลิกปุ่มลองอีกครั้งและโหลดหน้าเว็บของคุณใหม่ หลังจากขั้นตอนเหล่านี้ โหมดนี้ควรปิด และไซต์ที่คุณต้องการจะโหลด
สำหรับเบราว์เซอร์ยอดนิยมเช่น Chrome นั้นไม่มีโหมดออฟไลน์ ดังนั้นปัญหาดังกล่าวจะไม่เกิดขึ้นที่นั่น ฉันไม่รู้ว่าทำไมนักพัฒนาถึงคิดว่ามันจะไม่เป็นประโยชน์กับผู้ใช้ บางทีในอนาคตฟังก์ชั่นนี้อาจจะถูกนำมาใช้

สำหรับวิธีปิดการใช้งานโหมดออฟไลน์ในเบราว์เซอร์ชื่อดังอื่นชื่อ Mazila ขั้นตอนนี้คล้ายกับของโอเปร่า แต่คุณยังสามารถทำสิ่งนี้ได้โดยไม่ต้องรอให้คำเตือนดังกล่าวปรากฏขึ้น ในการดำเนินการนี้คุณต้องเรียกเมนูผ่านแท็บ "ไฟล์" ซึ่งคุณจะยกเลิกการเลือกบรรทัดงานออฟไลน์
ด้วย Opera ทำได้โดยการคลิกที่ปุ่มเมนูซึ่งอยู่ในบรรทัดบนสุดและคุณต้องคลิกที่ส่วนการตั้งค่าซึ่งจะปิดการใช้งาน การดำเนินการอัตโนมัติ- เบราว์เซอร์นี้ยังมีวิธีปิดการใช้งานโหมดออฟไลน์อีกวิธีหนึ่ง ใน Opera คุณสามารถใช้ฟังก์ชันพิเศษในการวางปุ่มต่างๆ บนแผงควบคุมได้ ทำเช่นนี้กับปุ่มที่รับผิดชอบโหมดนี้
เราได้ปรึกษากับคุณแล้วว่าโหมดออฟไลน์คืออะไรในเบราว์เซอร์ เหตุใดจึงต้องมี และวิธีปิดการใช้งาน อย่าสับสนระหว่างฟังก์ชันนี้กับฟังก์ชันที่คล้ายกันในบางเกม โหมดออฟไลน์ของ Steam ไม่มีส่วนเกี่ยวข้องกับเรื่องนี้ ชื่อมีความคล้ายคลึงกันมาก แต่นั่นเป็นเพียงความคล้ายคลึงเท่านั้น
