บุ๊กมาร์กด่วนใน Google Chrome วิธีเพิ่มบุ๊กมาร์กแบบภาพในเบราว์เซอร์ Google Chrome
กูเกิลโครมเป็นเบราว์เซอร์ยอดนิยมเนื่องจากใช้งานง่ายและมีความสามารถรอบด้าน ฟังก์ชันของมันสามารถขยายได้อย่างง่ายดาย เช่น คุณสามารถเพิ่มฟังก์ชันที่สะดวกสำหรับผู้ใช้ส่วนใหญ่ได้ บุ๊กมาร์กภาพ- ตามค่าเริ่มต้น เช่นเดียวกับบุ๊กมาร์กแบบภาพ หน้าที่เยี่ยมชมล่าสุดจะแสดงเป็นบรรทัดใต้แถบที่อยู่ แต่ไม่สามารถเปลี่ยนแปลงได้
คุณสามารถเพิ่มบุ๊กมาร์กปกติได้ – ไอคอน "ดาว" ทางด้านขวา แถบที่อยู่- ที่อยู่ของหน้าที่เลือกจะถูกบันทึกไว้ในโฟลเดอร์บุ๊กมาร์กที่ระบุ เพื่อให้โฟลเดอร์หรือที่อยู่เพจแสดงในแถบบุ๊กมาร์ก คุณต้องเลือกไอคอน "การตั้งค่าและการจัดการ": ทางด้านขวาใน เมนูด้านบนแถบสามแถบไปที่แท็บ "บุ๊กมาร์ก" เลือกตัวเลือก "แสดงแถบบุ๊กมาร์ก" ในแท็บเดียวกันจะมี "ตัวจัดการบุ๊กมาร์ก" ซึ่งจะแสดงหน้าที่บันทึกไว้ทั้งหมดเพื่อการข้ามไปยังหน้าที่คุณต้องการอย่างรวดเร็ว จำคีย์ผสม “Ctrl+D” ได้ง่ายยิ่งขึ้น ตอนนี้หน้าต่างสำหรับบันทึกที่อยู่ของเพจที่เปิดในเบราว์เซอร์จะเปิดขึ้นทันที ถัดไป เช่นเดียวกับในย่อหน้าก่อนหน้า ให้ระบุโฟลเดอร์สำหรับบันทึกบุ๊กมาร์ก จากนั้นคลิก "เสร็จสิ้น" คุณสามารถเลือกและลากที่อยู่ได้เปิดหน้า ปุ่มซ้ายของเมาส์ใน "แถบบุ๊กมาร์ก" สำรวจเมนูแถบบุ๊กมาร์กโดยคลิกที่มันคลิกขวา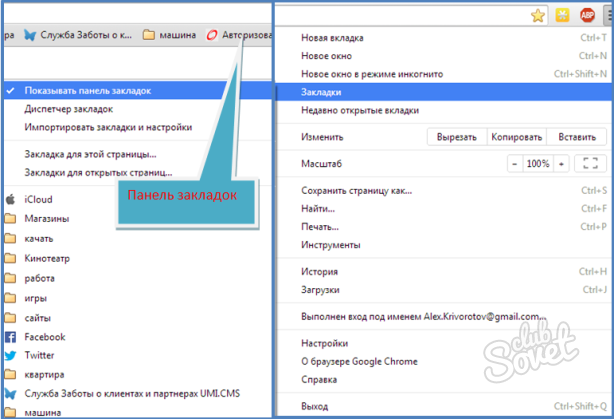
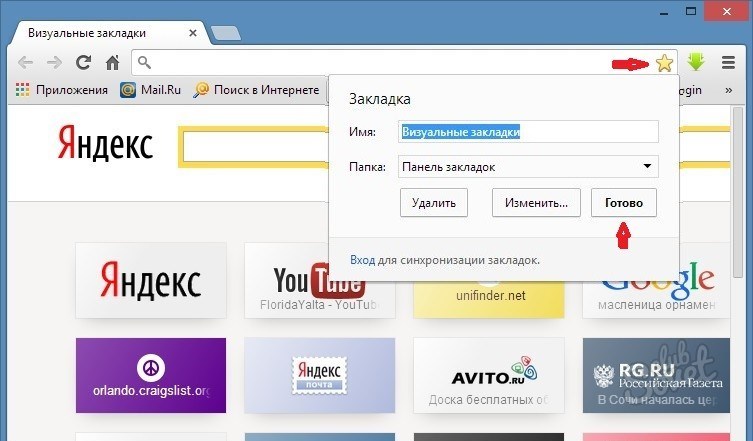

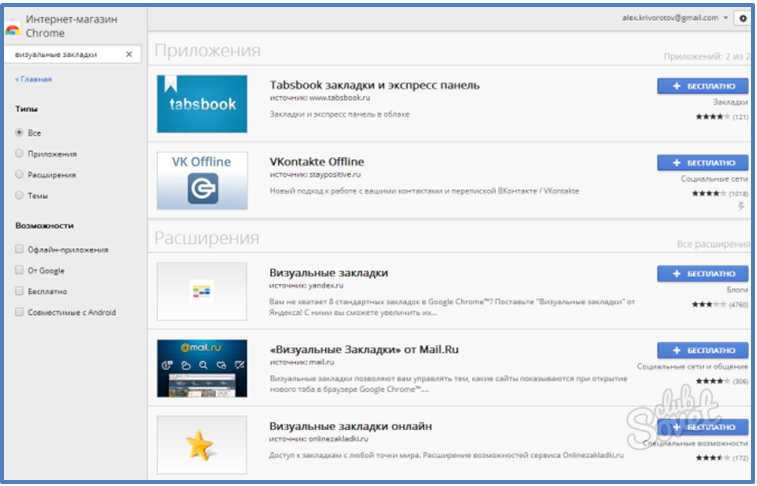
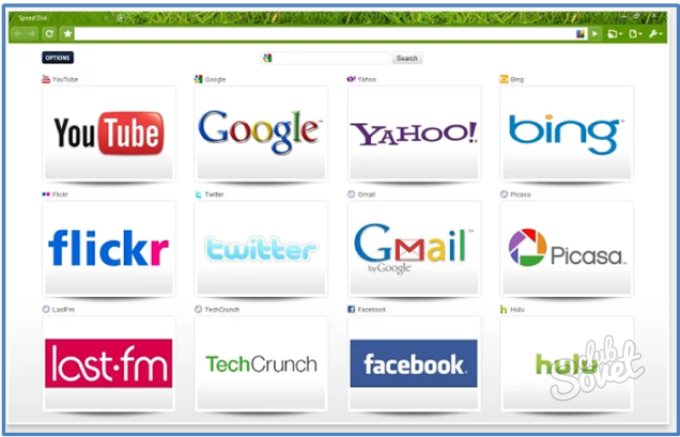
กลายเป็น แอปพลิเคชันที่ไม่จำเป็นปิดการใช้งานได้ง่าย: ไปที่ "การตั้งค่า" - "เครื่องมือ" - "ส่วนขยาย" ค้นหาส่วนขยายที่ไม่จำเป็นและยกเลิกการเลือก "เปิดใช้งาน" หากต้องการลบส่วนขยายทั้งหมดโดยไม่บันทึกการตั้งค่า ให้คลิกที่ไอคอน "ถังขยะ" และยืนยันการลบ หากต้องการบันทึกบุ๊กมาร์กทั้งหมดของคุณบนสื่อภายนอก ให้ค้นหาไฟล์ "บุ๊กมาร์ก" ในโฟลเดอร์ "Google Chrome" บันทึกหรือในหน้าต่าง "ตัวจัดการบุ๊กมาร์ก" เลือก "จัดเรียง" - "ส่งออกบุ๊กมาร์กไปที่" ไฟล์ HTML..." ระบุตำแหน่งที่บันทึก
ฉันมีเว็บไซต์ – มันเห็นได้ชัดเจน ดูสถิติแล้วเห็นว่ามีการใช้ Google Chrome ผู้คนมากขึ้นกว่าเบราว์เซอร์อื่นๆ ทั้งหมดที่รวมกัน - มันเคยแตกต่างออกไป
เมื่อเห็นข้อตกลงนี้ฉันจึงตัดสินใจเขียนบทความหลายบทความเกี่ยวกับวิธีทำให้การทำงานใน Chrome สะดวกยิ่งขึ้น - เราจะพูดถึงที่นี่: วิธีสร้างบุ๊กมาร์กใน Google Chrome
Google Chrome - สำหรับ ผู้ใช้ทั่วไปเหมาะที่สุด แม้ว่าจะรวดเร็วและง่ายดาย แต่บางฟังก์ชันอาจกล่าวได้ว่าซ่อนอยู่ในนั้น
ควรให้ความสนใจเป็นพิเศษกับการเพิ่มเติมโครเมียม วิธีที่ดีที่สุดในการทำเช่นนี้คือคลิกที่ไอคอน “การตั้งค่าและจัดการ Google Chrome” ที่มุมขวาบน
ในเวอร์ชันเก่า ไอคอนนี้อยู่ในรูปแบบของคีย์ โดยในเวอร์ชันใหม่จะมีแถบสามแถบ จากนั้นคลิกที่การตั้งค่า (เกือบด้านล่างสุด) และคลิกที่ตัวเลือก “ส่วนขยาย” ทางด้านซ้าย
จากนั้นคุณจะเห็นรายการที่ติดตั้งทั้งหมดและหากคุณต้องการมากกว่านี้ ให้ไปที่ลิงก์ "ส่วนขยายเพิ่มเติม" ที่ด้านล่างสุด
การสร้างบุ๊กมาร์กแบบภาพใน Chrome
การสร้างบุ๊กมาร์กแบบภาพใน Chrome โดยใช้เครื่องมือมาตรฐานเป็นไปไม่ได้ แต่เนื่องจากสะดวกและสวยงาม คุณจึงไม่ควรละเลยสิ่งเหล่านี้
หากต้องการสร้างภาพเพิ่มเติมใน Google Chrome คุณจะต้องดาวน์โหลดและติดตั้งส่วนขยาย - Speed Dial 2 (ru)
จากนั้น เมื่อคุณไปที่ไซต์ใดๆ ให้คลิกขวาที่ใดก็ได้บนหน้า เลื่อนเคอร์เซอร์ไปที่ไอคอน "สายฟ้า" (สายโทรด่วน) และคลิกที่ริบบิ้นที่เพิ่งปรากฏพร้อมข้อความว่า "เพิ่มหน้าปัจจุบัน"
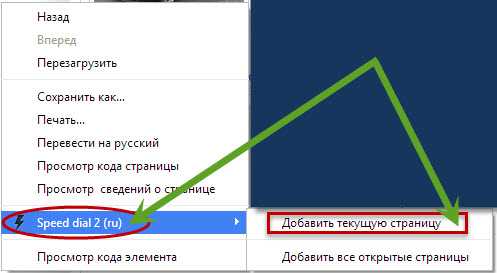
วิธีเพิ่มบุ๊กมาร์กใน Google Chrome
ก่อนที่จะเพิ่มบุ๊กมาร์กมาตรฐานใน Chrome คุณต้องทำให้มองเห็นได้ โดยคลิกที่ไอคอนการตั้งค่า (ขวาบน) แล้วเลื่อนเคอร์เซอร์ไปที่บรรทัด "บุ๊กมาร์ก" และคลิกที่ข้อความ: "แสดงแถบบุ๊กมาร์ก"
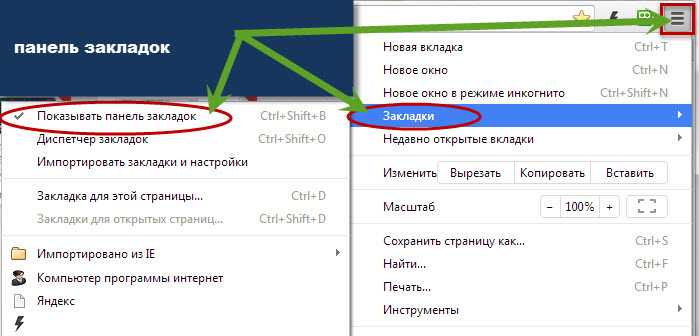
ตอนนี้หากต้องการเพิ่มบุ๊กมาร์กใน Chrome คุณเพียงแค่คลิกที่ไอคอน "ดาว" ที่ด้านบน (ด้านบนติดกับแถบค้นหา) คลิกที่ส่วนขยายเมนูตรงข้าม "โฟลเดอร์" เลือก "แถบบุ๊กมาร์ก" ใน และคลิก "เสร็จสิ้น"
แค่นั้นแหละ. ฉันคิดว่าเราเข้าใจส่วนขยายเสมือนและส่วนขยายปกติอย่างสมบูรณ์แล้ว แน่นอนว่าเบราว์เซอร์ Google Chrome มี "ข้อดี" มากกว่านั้นมากมาย แต่มีมากกว่านั้นในบทความอื่น ขอให้โชคดี.
สร้างเมื่อ 03/09/2013 13:26 / กูเกิลโครม - เพิ่ม, เปลี่ยนเรียนผู้อ่าน! ใครติดตั้งแล้วบ้าง? เบราว์เซอร์ Google Chrome/กูเกิลโครม- หรือคุณยังไม่ได้ติดตั้งส่วนขยาย บุ๊กมาร์กภาพ? วันนี้เรามีบทเรียนในหัวข้อ “How to ตั้งค่าบุ๊กมาร์กแบบภาพวี เบราว์เซอร์ Google Chrome/กูเกิลโครม"แน่นอนว่าหลังจากติดตั้งเบราว์เซอร์ Google Chrome ก็ไม่มีเครื่องมือสนุกๆ ให้ทำ การใช้งานถาวร ด้วยเหตุนี้จึงมีส่วนขยายเพิ่มเติมสำหรับทุกรสนิยมและขึ้นอยู่กับดุลยพินิจของคุณ.
ก่อนเริ่มบทเรียน ฉันต้องการเตือนคุณว่าในเบราว์เซอร์ Google Chrome โครงสร้างจะแตกต่างจากเบราว์เซอร์เล็กน้อย มอซซิลา ไฟร์ฟอกซ์- ในบทเรียนนี้ ฉันจะพยายามเล่าและแสดงรายละเอียด ภาพที่สดใส(ภาพหน้าจอ) แต่นั่นไม่ใช่ทั้งหมด หากคุณต้องการจริงๆ เปลี่ยนหรือวาง พื้นหลัง/รูปภาพวี บุ๊กมาร์กภาพจากนั้นคุณจะต้องเตรียมภาพที่ต้องการไว้ล่วงหน้า เพราะคุณและฉันจะเปลี่ยนพื้นหลัง
และเกี่ยวกับวิธีการ เพิ่มลิงก์บล็อก/เว็บไซต์ไปที่ บุ๊กมาร์ก- นี่ไม่ใช่ปัญหา ทุกอย่างง่ายมาก คุณจะชอบมัน ไม่ต้องกังวล! ในขณะที่ทำงานกับ การตั้งค่าฉันจะแสดงให้คุณเห็นทุกอย่างตามที่สัญญาไว้ เนื่องจากกระบวนการตั้งค่าจะเกิดขึ้นภายใน เวลาจริง- ตอนนี้เรามาดูบทเรียนกันดีกว่า ไม่อย่างนั้นฉันก็พูดพล่ามด้วยเหตุผลบางอย่าง
นี่คือบทเรียน:
เพิ่มหรือลดอย่างไร. จำนวนบุ๊กมาร์กแบบภาพในเบราว์เซอร์ Google Chrome?
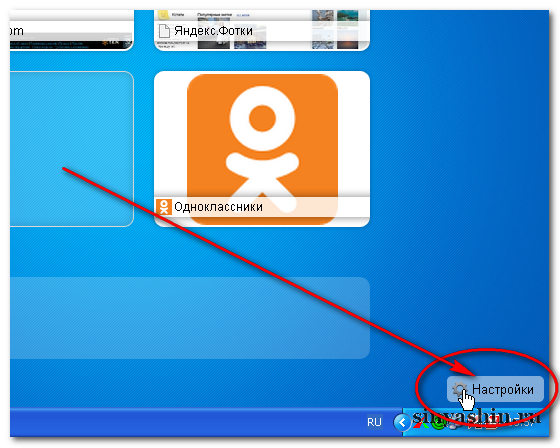
ยังไง เปลี่ยนหรือ เพิ่มพื้นหลัง/รูปภาพในบุ๊กมาร์กภาพของ Google Chrome?
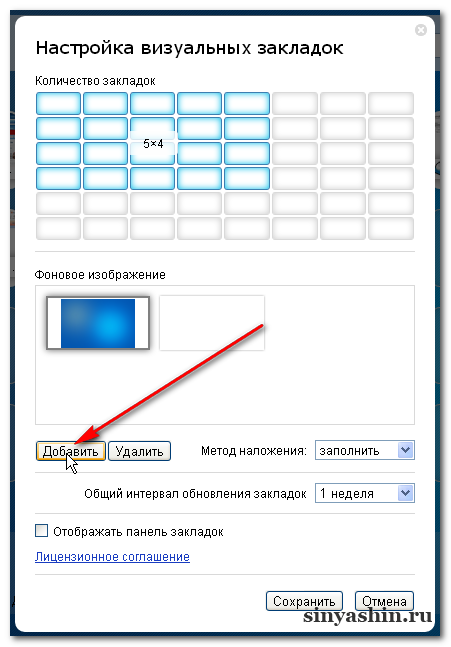
ยังไง เพิ่มหรือลบลิงก์บล็อก/ไซต์ออก บุ๊กมาร์กภาพ Google Chrome?
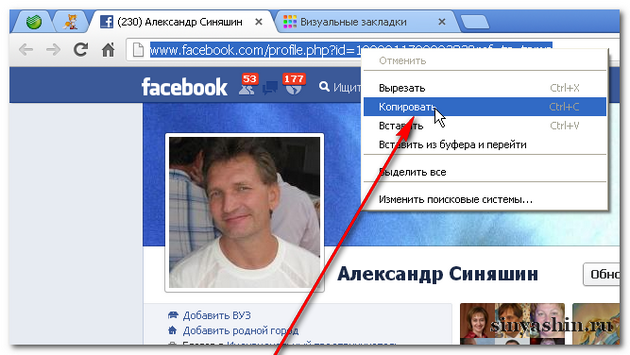
คุณได้ตั้งค่ามันหรือไม่? ตกลง! ฉันจบบทเรียนสำหรับวันนี้ แล้วพบกันใหม่!
เบราว์เซอร์จำนวนมากได้รับการพัฒนาเพื่อดูเนื้อหาทางอินเทอร์เน็ต มีความสามารถ การสนับสนุน การออกแบบ และจำนวนส่วนเสริมที่แตกต่างกัน และแม้แต่ในกรณีเช่นนี้ ส่วนประกอบมาตรฐานก็ถูกใจคนเพียงไม่กี่คน สิ่งหนึ่งที่ผู้ใช้กำลังทำงานคือการปรับปรุงการออกแบบ และบุ๊กมาร์กแบบภาพสำหรับ Google Chrome ก็ทำงานได้ดีสำหรับจุดประสงค์นี้
บุ๊กมาร์กแบบภาพคืออะไร?
พวกเขาปรากฏตัวเมื่อไหร่? ในกรณีนี้ มีการใช้บุ๊กมาร์กแบบภาพสำหรับ Google Chrome 2.0.1 เป็นครั้งแรก ตั้งแต่นั้นเป็นต้นมา พวกเขาได้รับการเปลี่ยนแปลงและปรับปรุงมากมาย และความแตกต่างระหว่างพวกเขาก็มีนัยสำคัญ บุ๊กมาร์กแบบภาพสำหรับ Google Chrome 2.0.1 และเบราว์เซอร์เวอร์ชันใหม่มีความแตกต่างกันมากจนยากที่จะเชื่อว่ามาจากผลิตภัณฑ์ซอฟต์แวร์เดียวกัน
บุ๊กมาร์กแบบภาพช่วยให้คุณสามารถบันทึกลิงก์ไปยังไซต์ได้ แต่ไม่ใช่เป็นลิงก์ข้อความปกติ แต่มีการเพิ่มเติมในรูปแบบของรูปถ่ายเดียวของไซต์นี้ โดยปกติแล้วจะมีลักษณะดังนี้: จัดเรียงในรูปแบบของเมทริกซ์โดยมีจำนวนคอลัมน์และแถวจำนวนหนึ่ง (คุณสามารถกำหนดค่าได้ด้วยตัวเอง) แต่ละเซลล์จะมีรูปภาพที่บันทึกโดยอัตโนมัติจากไซต์และมีลายเซ็นในรูปแบบของชื่อ
มีการเสนออะไรเป็นค่าเริ่มต้น?
 บุ๊กมาร์กภาพสำหรับ Google Chrome อยู่ที่ไหน พวกเขาให้อะไร? คุณคงเคยได้ยินเกี่ยวกับบุ๊กมาร์กแบบภาพสำหรับ Google Chrome จากยานเดกซ์หรือบริษัทอื่น แต่ถ้าคุณอ่านบทความนี้ แสดงว่าคุณไม่น่าจะเคยใช้มันมาก่อน หากต้องการดู คุณต้องเปิดหน้าเบราว์เซอร์ว่าง คุณสามารถไปที่ไซต์ใดก็ได้โดยคลิกที่ไอคอนที่คุณต้องการ คำถามนี้อาจเกิดขึ้น: “บุ๊กมาร์กแบบภาพแตกต่างจากบุ๊กมาร์กทั่วไปอย่างไร” ประเด็นก็คือใน การตั้งค่ามาตรฐานเมทริกซ์ถูกสร้างขึ้นจากไซต์ยอดนิยมและคุณสามารถลากพวกมันเข้าไปในเมทริกซ์เท่านั้น ปักหมุดหรือลบพวกมัน
บุ๊กมาร์กภาพสำหรับ Google Chrome อยู่ที่ไหน พวกเขาให้อะไร? คุณคงเคยได้ยินเกี่ยวกับบุ๊กมาร์กแบบภาพสำหรับ Google Chrome จากยานเดกซ์หรือบริษัทอื่น แต่ถ้าคุณอ่านบทความนี้ แสดงว่าคุณไม่น่าจะเคยใช้มันมาก่อน หากต้องการดู คุณต้องเปิดหน้าเบราว์เซอร์ว่าง คุณสามารถไปที่ไซต์ใดก็ได้โดยคลิกที่ไอคอนที่คุณต้องการ คำถามนี้อาจเกิดขึ้น: “บุ๊กมาร์กแบบภาพแตกต่างจากบุ๊กมาร์กทั่วไปอย่างไร” ประเด็นก็คือใน การตั้งค่ามาตรฐานเมทริกซ์ถูกสร้างขึ้นจากไซต์ยอดนิยมและคุณสามารถลากพวกมันเข้าไปในเมทริกซ์เท่านั้น ปักหมุดหรือลบพวกมัน
ส่วนขยายเสนออะไร?
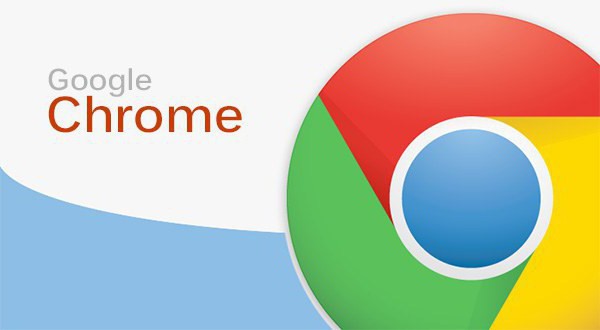 จะทำอย่างไรถ้าคุณต้องการเพิ่มทรัพยากรใหม่ บุ๊กมาร์กมาตรฐานไม่สามารถช่วยได้ที่นี่ เว้นแต่ว่าคุณจะลบรายการที่มีอยู่จนกว่าไซต์ที่จำเป็นจะปรากฏขึ้น และการเพิ่มเติมซึ่งเป็นบุ๊กมาร์กแบบภาพทำให้คุณสามารถสร้างไซต์ที่คุณเลือกเองได้ ความนิยมของพวกเขายังได้รับการสนับสนุนจากข้อเท็จจริงที่ว่าบน Google การตั้งค่าโครเมียมบุ๊กมาร์กแบบภาพไม่ใช่ปัญหา และทุกคนสามารถทำทุกอย่างตามรสนิยมของตนเองได้
จะทำอย่างไรถ้าคุณต้องการเพิ่มทรัพยากรใหม่ บุ๊กมาร์กมาตรฐานไม่สามารถช่วยได้ที่นี่ เว้นแต่ว่าคุณจะลบรายการที่มีอยู่จนกว่าไซต์ที่จำเป็นจะปรากฏขึ้น และการเพิ่มเติมซึ่งเป็นบุ๊กมาร์กแบบภาพทำให้คุณสามารถสร้างไซต์ที่คุณเลือกเองได้ ความนิยมของพวกเขายังได้รับการสนับสนุนจากข้อเท็จจริงที่ว่าบน Google การตั้งค่าโครเมียมบุ๊กมาร์กแบบภาพไม่ใช่ปัญหา และทุกคนสามารถทำทุกอย่างตามรสนิยมของตนเองได้
จะตั้งค่าบุ๊กมาร์กแบบภาพได้อย่างไร?
วิธีที่ดีที่สุดคือสร้างอัลกอริทึมพิเศษ:
- ในตอนแรก คุณควรไปที่การตั้งค่า เลือกเมนู "เครื่องมือ" จากนั้นคลิกที่เมนูย่อย "ส่วนขยาย"
- คลิกที่ปุ่ม "ส่วนขยายเพิ่มเติม" หากมองไม่เห็น ให้เลื่อนหน้าต่างลง ตัวเลือกนี้เป็นไปได้หากคุณยังไม่ได้ติดตั้งส่วนขยายเบราว์เซอร์ใดๆ
- เส้นจะปรากฏขึ้น หากคุณชอบบุ๊กมาร์กด้านล่างนี้ คุณสามารถเพิ่มได้ หากต้องการเลือกจากที่อื่นให้เข้า แถบค้นหา“บุ๊กมาร์กภาพ” หรือสิ่งที่คล้ายกันแล้วเลือก แต่จำนวนของการเพิ่มเติมนั้นก็ทำให้ไม่อยู่ในแผนภูมิ ดังนั้นคุณไม่จำเป็นต้องนั่งดูทุกสิ่งเป็นเวลาครึ่งวัน ในกรณีส่วนใหญ่ ส่วนล่างจะเป็นโคลนระดับประถมศึกษา แต่เจตจำนงเสรีและหากมีความปรารถนาก็สามารถค้นหาได้
- ตรงข้ามส่วนขยายที่คุณต้องการให้คลิกที่ปุ่ม "ติดตั้ง"
- เพียงเท่านี้คุณก็สามารถรวบรวมคอลเลกชันบุ๊กมาร์กของคุณได้
หากคุณต้องการติดตั้งบุ๊กมาร์กแบบภาพสำหรับ Google Chrome บนโทรศัพท์ของคุณ (Android หรือระบบปฏิบัติการอื่น - ไม่สำคัญ) ไม่ต้องกังวล - อัลกอริธึมการดำเนินการจะไม่เปลี่ยนแปลง ท้ายที่สุดแล้ว บริษัทพัฒนาแห่งหนึ่ง
ส่วนขยายยอดนิยมที่สร้างบุ๊กมาร์กแบบภาพ
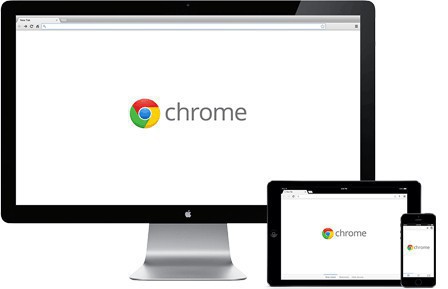 มีส่วนขยายค่อนข้างน้อย แต่เราจะเน้นเฉพาะ 3 ส่วนขยายที่ได้รับความนิยมสูงสุดเท่านั้น สิ่งเหล่านี้ถูกสร้างขึ้นโดยบริษัทต่างๆ และเพื่อผู้คน ประเภทต่างๆ- ส่วนขยายยอดนิยมสามประการ:
มีส่วนขยายค่อนข้างน้อย แต่เราจะเน้นเฉพาะ 3 ส่วนขยายที่ได้รับความนิยมสูงสุดเท่านั้น สิ่งเหล่านี้ถูกสร้างขึ้นโดยบริษัทต่างๆ และเพื่อผู้คน ประเภทต่างๆ- ส่วนขยายยอดนิยมสามประการ:
- จากยานเดกซ์ Yandex สร้างบุ๊กมาร์กแบบภาพสำหรับ Google Chrome ด้วยอินเทอร์เฟซที่ใช้งานง่าย หากต้องการเพิ่มลิงก์ใหม่ คุณเพียงแค่คลิกที่ช่องเครื่องหมายบวก ป้อนข้อมูลไซต์ เท่านี้ก็เรียบร้อย คุณยังสามารถเลือกจากการเยี่ยมชมล่าสุดได้ จำนวนบุ๊กมาร์กสูงสุดคือ 48 ชิ้น! คุณยังสามารถเลือกพื้นหลังสำหรับเพจได้ด้วย บุ๊กมาร์กแบบภาพสำหรับ Google Chrome จาก Yandex ช่วยให้คุณสามารถเปลี่ยนมุมมองปกติของเบราว์เซอร์และปรับแต่งเครื่องมืออันทรงพลังได้ เข้าถึงได้อย่างรวดเร็วไปยังทรัพยากรเสมือนที่จำเป็น แต่คุณควรทราบขีดจำกัดของสิ่งที่สมเหตุสมผล เนื่องจากเมื่อมีการใช้งานสูงสุด บุ๊กมาร์กจึงเริ่มมีลักษณะคล้ายกับเดสก์ท็อปของคอมพิวเตอร์ เราสามารถพูดได้ว่า Yandex ได้เปลี่ยนบุ๊กมาร์กภาพของ Google Chrome ให้เป็นเดสก์ท็อปเดียวกันเฉพาะในเบราว์เซอร์เท่านั้น
- จาก Mail.ru ส่วนขยายอย่างง่ายที่มี 9 เซลล์สำหรับบุ๊กมาร์ก หลักการโต้ตอบคล้ายกับผลิตภัณฑ์จากยานเดกซ์ เหมาะสำหรับผู้ที่มีความสนใจจำกัดอยู่เพียงไม่กี่ไซต์และไม่ชอบการเสแสร้งใดๆ แต่ชอบความเรียบง่าย
- Speed Dial 2 ส่วนขยายที่ให้คุณปรับแต่งสไตล์และ รูปร่างบุ๊กมาร์ก เพิ่มไซต์ใดๆ สร้างสถิติการเข้าชม ตั้งค่าการตั้งค่าสำหรับตัวคุณเอง และส่วนเพิ่มเติมอื่นๆ ที่น่าสนใจ เนื่องจาก ความยากลำบากที่เป็นไปได้ในระหว่างการติดตั้ง จะมีการแนะนำเบื้องต้น (และเราไม่แนะนำให้ปฏิเสธ) คุณสามารถเลือกไม่เพียงแต่จำนวนไซต์ที่จะจัดเก็บ แต่ยังรวมถึงระยะห่างระหว่างภาพขนาดย่อด้วย หากคุณต้องการเลือกบุ๊กมาร์กแบบภาพสำหรับตัวคุณเองโดยเฉพาะโดยคำนึงถึงความชอบและความปรารถนาของคุณ คุณสามารถเลือกส่วนขยายนี้ได้ แต่หากต้องการกำหนดค่าให้สมบูรณ์ คุณจะต้องเข้าใจทุกอย่างอย่างถี่ถ้วนและหาเวลาเพื่อสร้างสิ่งที่คุณต้องการอย่างแท้จริง
จะลบส่วนขยายได้อย่างไร?
 หากไม่จำเป็นต้องใช้ส่วนเสริมของเบราว์เซอร์หรือคุณคิดว่าส่วนเสริมดังกล่าวเริ่มทำงานช้าลง คุณก็สามารถนำผลิตภัณฑ์ของบริษัทอื่นออกได้ คุณต้องปฏิบัติตามเส้นทางเดียวกันกับในส่วนย่อย "การตั้งค่า" และในเมนู "ส่วนขยาย" ตรงข้ามกับโปรแกรมเสริมที่ไม่จำเป็น ให้ยกเลิกการทำเครื่องหมายในช่องถัดจากคำว่า "เปิดใช้งาน" จากนั้นคุณควรคลิกที่ถังขยะและส่วนขยายจะถูกลบออก ควรสังเกตว่าเมื่อคุณลบไฟล์ การตั้งค่าทั้งหมดจะถูกลบด้วย หากคุณต้องการกู้คืนทุกอย่าง คุณจะต้องทำการตั้งค่าอีกครั้ง ดังนั้นจึงมีประสิทธิภาพมากกว่าในการปิดการใช้งานส่วนขยาย - บางทีอาจจะได้รับการแก้ไขในไม่ช้าหรือคุณจะต้องใช้อีกครั้ง
หากไม่จำเป็นต้องใช้ส่วนเสริมของเบราว์เซอร์หรือคุณคิดว่าส่วนเสริมดังกล่าวเริ่มทำงานช้าลง คุณก็สามารถนำผลิตภัณฑ์ของบริษัทอื่นออกได้ คุณต้องปฏิบัติตามเส้นทางเดียวกันกับในส่วนย่อย "การตั้งค่า" และในเมนู "ส่วนขยาย" ตรงข้ามกับโปรแกรมเสริมที่ไม่จำเป็น ให้ยกเลิกการทำเครื่องหมายในช่องถัดจากคำว่า "เปิดใช้งาน" จากนั้นคุณควรคลิกที่ถังขยะและส่วนขยายจะถูกลบออก ควรสังเกตว่าเมื่อคุณลบไฟล์ การตั้งค่าทั้งหมดจะถูกลบด้วย หากคุณต้องการกู้คืนทุกอย่าง คุณจะต้องทำการตั้งค่าอีกครั้ง ดังนั้นจึงมีประสิทธิภาพมากกว่าในการปิดการใช้งานส่วนขยาย - บางทีอาจจะได้รับการแก้ไขในไม่ช้าหรือคุณจะต้องใช้อีกครั้ง
บทสรุป
 ดังนั้นคุณจึงพบว่าเหตุใดจึงจำเป็นต้องมีบุ๊กมาร์กแบบภาพสำหรับ Google Chrome และวิธีการติดตั้งบุ๊กมาร์กที่จะดูการตั้งค่าเพื่อปรับแต่งด้วยตัวคุณเอง คุณสามารถลองใช้บุ๊กมาร์กแบบภาพตามที่อธิบายไว้ข้างต้นได้ แต่จำไว้ว่าเมื่อติดตั้งใหม่ ระบบปฏิบัติการส่วนขยายทั้งหมดจะถูกลบออก เพื่อหลีกเลี่ยงการสูญเสียส่วนขยายทั้งหมด คุณสามารถใช้การซิงโครไนซ์กับบริการของ Google ผ่านบัญชีของคุณ แล้วก็เข้า. ระบบใหม่หรือแม้แต่ในคอมพิวเตอร์หรือแล็ปท็อปเครื่องใหม่ คุณสามารถคืนสภาพบรรยากาศเก่าๆ ได้โดยไม่ต้องเสียเวลาหลายชั่วโมงในการจดจำส่วนขยายที่ติดตั้งไว้
ดังนั้นคุณจึงพบว่าเหตุใดจึงจำเป็นต้องมีบุ๊กมาร์กแบบภาพสำหรับ Google Chrome และวิธีการติดตั้งบุ๊กมาร์กที่จะดูการตั้งค่าเพื่อปรับแต่งด้วยตัวคุณเอง คุณสามารถลองใช้บุ๊กมาร์กแบบภาพตามที่อธิบายไว้ข้างต้นได้ แต่จำไว้ว่าเมื่อติดตั้งใหม่ ระบบปฏิบัติการส่วนขยายทั้งหมดจะถูกลบออก เพื่อหลีกเลี่ยงการสูญเสียส่วนขยายทั้งหมด คุณสามารถใช้การซิงโครไนซ์กับบริการของ Google ผ่านบัญชีของคุณ แล้วก็เข้า. ระบบใหม่หรือแม้แต่ในคอมพิวเตอร์หรือแล็ปท็อปเครื่องใหม่ คุณสามารถคืนสภาพบรรยากาศเก่าๆ ได้โดยไม่ต้องเสียเวลาหลายชั่วโมงในการจดจำส่วนขยายที่ติดตั้งไว้
