Windows 7 Internet Explorer ไม่ทำงาน IE จะไม่เปิด
สำหรับ การกำจัดที่สมบูรณ์ Internet Explorer ส่วนใหญ่คุณสามารถใช้สามวิธีได้
การลบทางลัด
อันแรกนั้นง่ายมาก - ลบทางลัดจากเดสก์ท็อป เรามองหาไอคอนโปรแกรมบนเดสก์ท็อปแล้วคลิกที่มัน ขวาปุ่มเมาส์
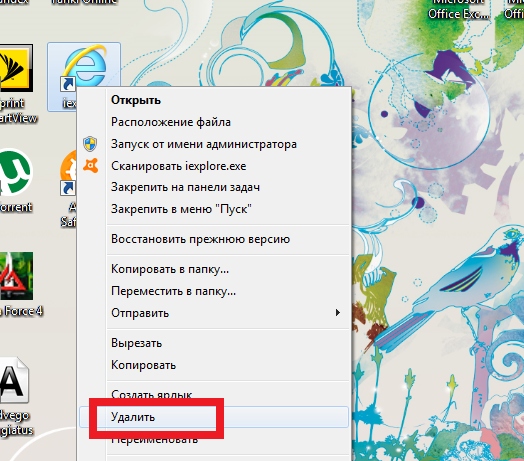
เลือกจากตัวเลือกที่นำเสนอ " ลบ».
เราทำเช่นเดียวกันบนทาสก์บาร์โดยการโทร ขวาตัวเลือกปุ่มเมาส์ 
ปิดการสำรวจ
ตัวเลือกที่สองเสร็จสมบูรณ์ ปิดเครื่องเบราว์เซอร์
กำลังเปิดแผงเริ่มต้น 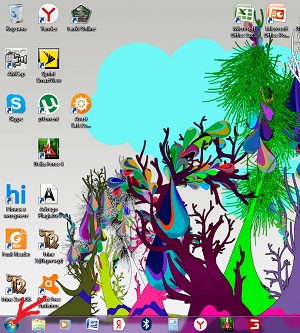
แล้ว เปิดใช้งาน « » 
เรากำลังมองหาแอปพลิเคชัน - “ โปรแกรมและส่วนประกอบ». 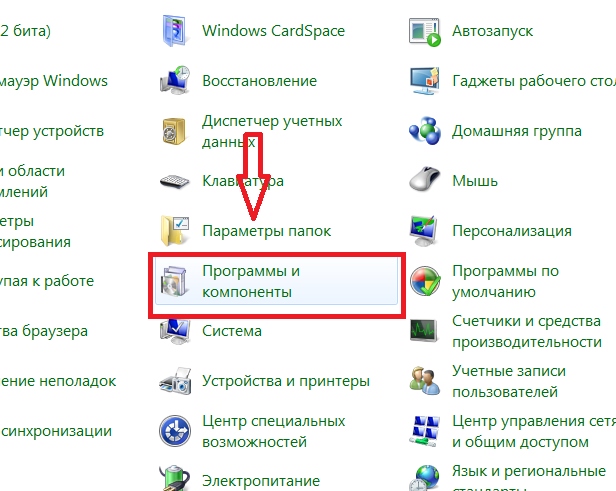
ที่นี่เราจะพบโปรแกรมที่ติดตั้งทั้งหมดทางด้านขวา และตัวเลือกต่างๆ ทางด้านซ้าย มาเลือกกัน การเปิดใช้งานและการปิดใช้งาน ส่วนประกอบของวินโดวส์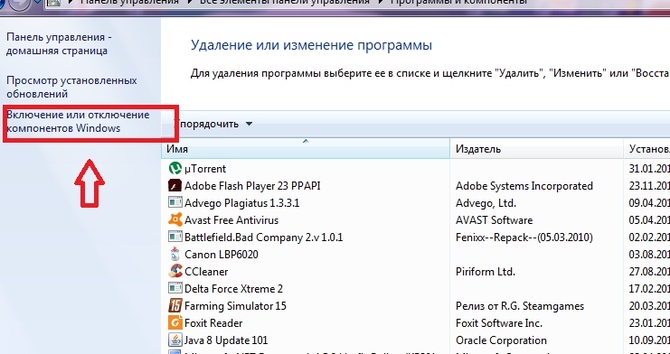
รายการปรากฏขึ้นตรงหน้าเรา เลือก “ อินเทอร์เน็ต นักสำรวจ» 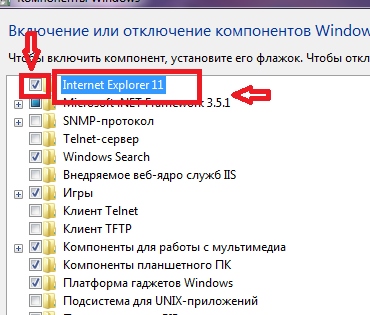
เราลบเครื่องหมายถูกออกหลังจากนั้นหน้าต่างคำเตือนจะปรากฏขึ้น การยืนยันการกระทำ คลิก " ใช่». 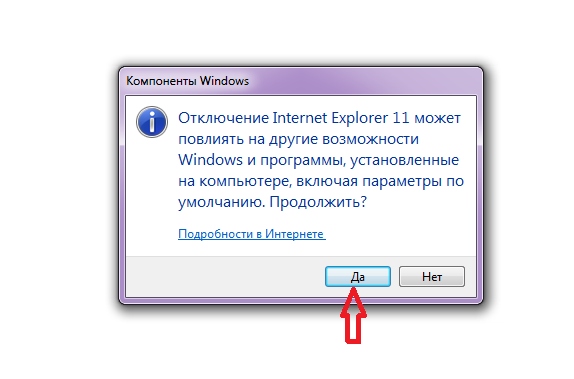
การกำจัดอย่างรวดเร็ว
ประการที่สาม เกือบจะเหมือนกัน แต่เข้าได้เร็วกว่า รายการส่วนประกอบ.
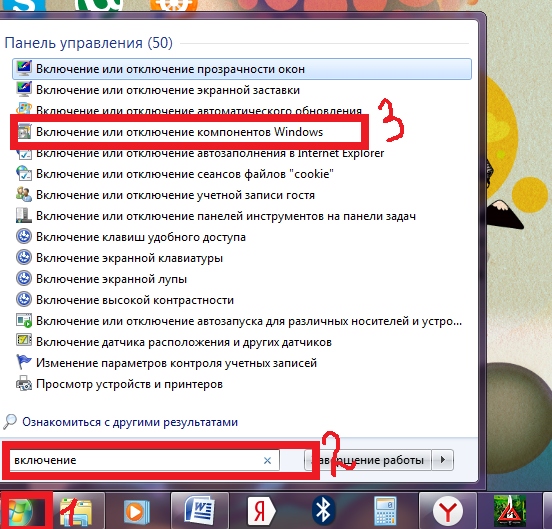
จากสิ่งที่เขียนไว้ข้างต้นเป็นที่ชัดเจนว่าไม่สามารถลบโปรแกรมในตัวได้ แต่ค่อนข้างเป็นไปได้ที่จะปิดการใช้งาน หากคุณต้องการเบราว์เซอร์อีกครั้ง แสดงว่าคุณมีโอกาส ส่งคืนอย่าลืมตั้งค่าเบราว์เซอร์ที่เพิ่งเปิดตัวใหม่เป็นค่าเริ่มต้น ตามที่ผู้ใช้ระบุว่าปัญหามักเกิดขึ้นเมื่อทำงานกับอินเทอร์เน็ตหรือคอมพิวเตอร์ - ใช้เวลานานในการโหลดเนื่องจากมีเบราว์เซอร์ที่ทำงานอยู่หลายตัว
เมื่อติดตั้งหรือถอนการติดตั้งซอฟต์แวร์ ให้รีสตาร์ทคอมพิวเตอร์หรือแล็ปท็อปของคุณเสมอ!
การคืนค่าเบราว์เซอร์เวอร์ชันดั้งเดิม
ไม่พอใจ อินเทอร์เน็ตเบราว์เซอร์เวอร์ชันเอ็กซ์พลอเรอร์ 11? ดำเนินการถอนการติดตั้งการอัปเดตบนระบบปฏิบัติการต่อไป ระบบวินโดวส์ 7 เพราะ จะถูกกู้คืนทุกครั้งที่คุณรีสตาร์ทคอมพิวเตอร์ รุ่นก่อนหน้า
- เปิดตัวเมนู เริ่ม- กรอบที่มีสองคอลัมน์จะเปิดขึ้น (เราต้องการอันที่ถูกต้อง) เลือกตำแหน่งที่เขียนว่า “ แผงควบคุม- หากคุณมีรายการตามรูปภาพจะมีลักษณะดังนี้: 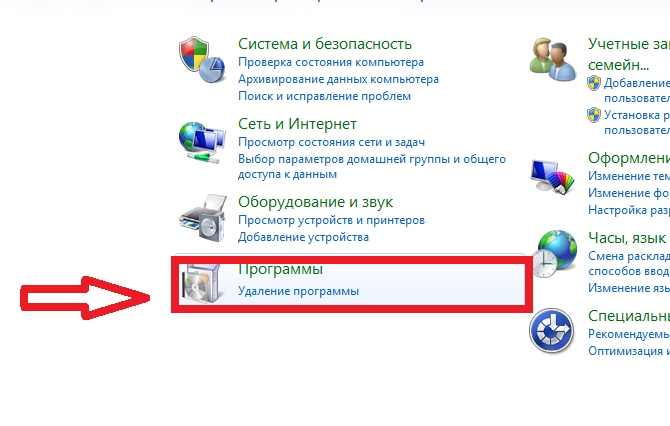
ขั้นตอนต่อไปคือการหยุดการเลือกในบรรทัดที่ระบุว่า “ การถอนการติดตั้งโปรแกรม" ให้เปิดยูทิลิตี้เพื่อจัดการระบบ รายการจะปรากฏต่อหน้าเรา โปรแกรมที่ติดตั้งแต่เราต้องการ อัปเดตดังนั้นให้คลิกทางด้านซ้ายบน “ ดูการอัพเดตที่ติดตั้ง». 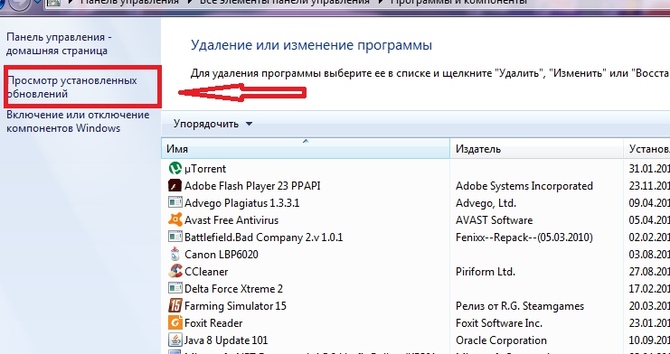
การปรับปรุงระบบทั้งหมดจะเริ่มโหลด แต่คุณต้องค้นหาสิ่งที่เราต้องการให้แน่ชัดก่อน ลบ.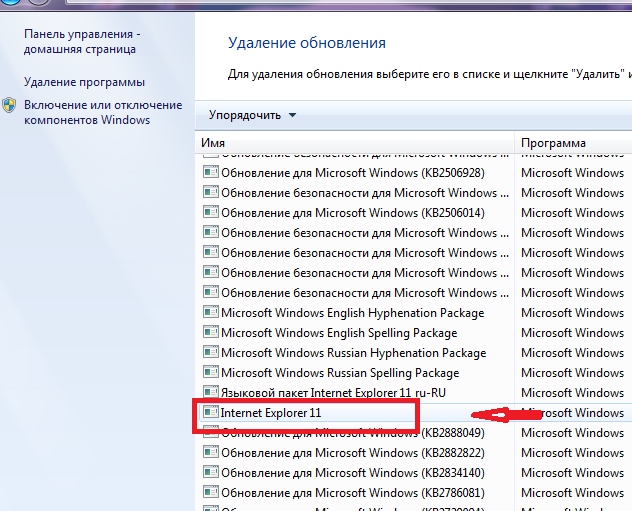
เมื่อพบแล้วเราก็ทำการเลือกตั้งแต่ต้นทางซ้ายแล้วจึงใช้ปุ่มเมาส์ขวาและคำว่า " ลบ». 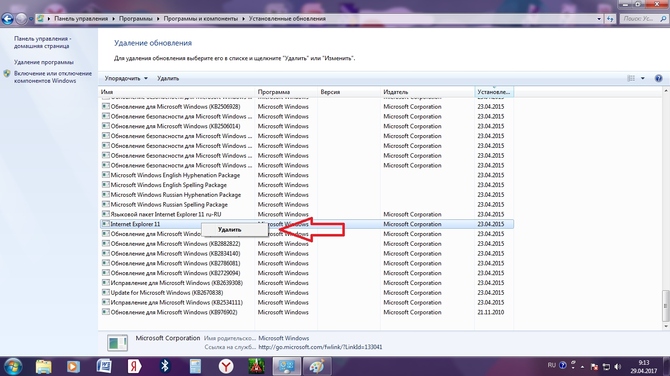
เมื่อกดแล้วคอมพิวเตอร์จะถามคุณว่าคุณเปลี่ยนใจหรือไม่? กดอย่างมั่นใจ” ใช่». 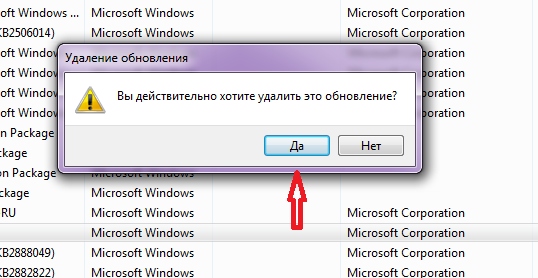
ทุกอย่างพร้อมแล้ว!
เพื่อให้แน่ใจว่าการอัปเดตจะไม่มาถึงอีกต่อไป เราจะดำเนินการตามขั้นตอนต่อไปนี้:
กำลังเปิด เริ่มไปที่ " แผงควบคุม" และเปิดคอลัมน์ " โปรแกรมและส่วนประกอบต่างๆ- ที่นี่เราต้องค้นหา " วินโดวส์อัพเดต" ทางด้านซ้ายของหน้าต่างที่เปิดขึ้น หลังจากนั้นจะค้นหาการอัปเดตที่มีอยู่ ที่นี่เราต้องทราบ” การอัปเดตเพิ่มเติม"ค้นหาบรรทัดที่มีจารึก อินเทอร์เน็ตเอ็กซ์พลอเรอร์- คลิกขวาเพื่อเลือกจากการดำเนินการที่แนะนำ “ ซ่อนการอัปเดต- ในกล่องโต้ตอบเราเลือก: “ ใช่».
การลบออกใน Windows 8, 10
การกำจัดเบราว์เซอร์ที่ไม่จำเป็นด้วย Windows 8 และ 10 ก็คล้ายกัน ข้อแตกต่างเพียงอย่างเดียวคือคุณสามารถไปที่แผงควบคุมได้เร็วขึ้นโดยเลือกเกียร์บนแผงเปิดทางด้านขวา มิฉะนั้น กระบวนการนี้จะทำซ้ำ: 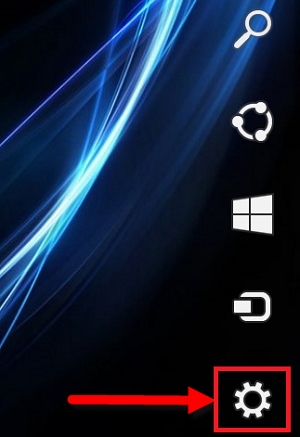
- เปิด " แผงควบคุม"ที่เราพบ" การถอนการติดตั้งโปรแกรม»
- ปล่อย " เปิดและปิดการใช้งานส่วนประกอบ" และยกเลิกการเลือกเบราว์เซอร์
- หลังจากนั้นเราจะยืนยันการกระทำของเราและ รีบูตระบบ
เมื่อคุณบู๊ตคอมพิวเตอร์ส่วนบุคคล ระบบต่างๆ จะถูกเปิดใช้งานโดยอัตโนมัติตามไปด้วย กระบวนการวินโดวส์- ช่วยให้การทำงานของอุปกรณ์มีเสถียรภาพและสะดวกสบายแก่ผู้ใช้ หนึ่งในนั้นคือ explorer.exe น่าเสียดายที่บางครั้งเป็นผลมาจากความล้มเหลวทำให้มีรูปลักษณ์ที่เป็นอันตราย ซอฟต์แวร์และปัญหาอื่นๆ กระบวนการนี้จะหยุดทำงาน ในกรณีนี้อินเทอร์เฟซแบบกราฟิกทั้งหมดจะหายไปทางลัดทั้งหมดบนเดสก์ท็อปจะหายไปและเป็นไปไม่ได้เลยที่จะทำงานบนคอมพิวเตอร์ คุณไม่ควรรันดิสก์ที่มีระบบปฏิบัติการทันทีแล้วติดตั้งใหม่ ปัญหานี้สามารถแก้ไขได้เร็วและง่ายขึ้น
วัตถุประสงค์ของ explorer.exe และสาเหตุของความล้มเหลว
กระบวนการบางอย่างมีหน้าที่รับผิดชอบต่อแต่ละองค์ประกอบที่แสดงบนหน้าจอและการทำงานภายในระบบในทางปฏิบัติโดยไม่มีร่องรอยสำหรับผู้ใช้ เริ่มต้นบนคอมพิวเตอร์ทันทีหลังการติดตั้งระบบปฏิบัติการ
เฉพาะกระบวนการและงานของระบบเท่านั้นที่จะถูกเปิดใช้งาน แต่ละคนมีหน้าที่รับผิดชอบหน้าที่เฉพาะ ในกรณีนี้กระบวนการ explorer.exe จะเปิดตัวจากไฟล์ปฏิบัติการที่มีชื่อเดียวกัน
ตั้งอยู่ในการเริ่มต้นระบบดังนั้นจึงแทบจะเป็นไปไม่ได้เลยที่จะสร้างความเสียหายให้กับมันในทางใดทางหนึ่ง ซึ่งมักจะเกิดขึ้นเนื่องจากการไม่ตั้งใจเท่านั้น เช่น เมื่อซอฟต์แวร์ที่เป็นอันตรายปรากฏบนคอมพิวเตอร์ส่วนบุคคล กระบวนการ explorer.exe เป็นไฟล์ปฏิบัติการที่รับผิดชอบในการแสดงภาพเดสก์ท็อป ระบบปฏิบัติการโดยรวม
เราสามารถพูดได้ว่ากระบวนการนี้คือระบบปฏิบัติการในทางใดทางหนึ่ง เนื่องจากมีหน้าที่รับผิดชอบเกือบทุกอย่างที่ผู้ใช้พีซีเห็นและโต้ตอบด้วย เขาเป็นผู้รับผิดชอบในการแสดงอินเทอร์เฟซแบบกราฟิก งานที่ใช้งานอยู่ และแอปพลิเคชัน และต้องขอบคุณเขาที่ทำให้โปรแกรมต่างๆ เปิดตัว โดยทั่วไปนี่เป็นองค์ประกอบที่สำคัญมากของระบบโดยที่เราไม่สามารถทำงานกับคอมพิวเตอร์ได้
ตามกฎแล้วหากระบบล้มเหลวในการเริ่มต้นตั้งแต่ต้นด้วยเหตุผลบางประการระบบจะพยายามดำเนินการตามขั้นตอนนี้อีกครั้ง ซึ่งมักเกิดขึ้นเมื่อกระบวนการ "หยุดทำงาน" หรือปิดตัวลง อย่างไรก็ตาม ไม่สามารถพูดได้ว่าการยักย้ายระบบนี้ช่วยได้เสมอ แต่กลับตรงกันข้าม บ่อยครั้งที่ผู้ใช้ต้องเผชิญกับสถานการณ์ที่กระบวนการไม่เริ่มทำงานหลังจากโหลดระบบปฏิบัติการหรือหลังจากรีสตาร์ทระบบ - ไม่มีอะไรช่วย ในกรณีนี้ คุณจะเห็นเดสก์ท็อป "เปล่า" ซึ่งจะแสดงเพียงองค์ประกอบเดียวเท่านั้น นั่นคือ รูปภาพเดสก์ท็อป
ผลลัพธ์ของการยกเลิกกระบวนการ explorer.exe
ปัญหาที่พบบ่อยที่สุดประการหนึ่งเกี่ยวข้องกับความเสียหายของข้อมูลในรีจิสทรีของระบบ โดยทั่วไปปัญหานี้อาจนำไปสู่ผลที่ตามมาต่าง ๆ ดังนั้นหากคุณจำเป็นต้องทำการเปลี่ยนแปลงรีจิสทรีด้วยเหตุผลบางประการก็ควรระวังให้มาก
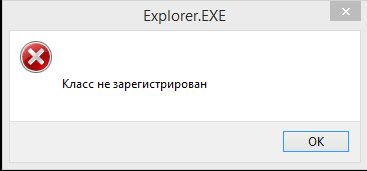
ข้อผิดพลาดที่พบบ่อยน้อยกว่าเล็กน้อยคือประเภท: “ไม่ได้ลงทะเบียนคลาส explorer.exe” ในกรณีเช่นนี้ ทันทีหลังจากโหลดระบบปฏิบัติการ หน้าต่างจะปรากฏขึ้นซึ่งเป็นสัญลักษณ์ของการมีปัญหาในคอมพิวเตอร์
ข้อผิดพลาดกระบวนการ Explorer.exe "ไม่ได้ลงทะเบียนคลาส"
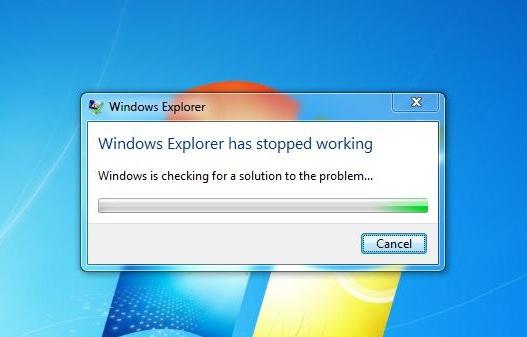
ข้อผิดพลาดปรากฏขึ้นโดยมีความถี่ใกล้เคียงกันโดยประมาณ: appcrash explorer.exe ตามกฎแล้วหมายความว่าไฟล์ปฏิบัติการถูกย้ายไปที่ใดที่หนึ่งหรือถูกลบออกทั้งหมด
การปิดระบบฉุกเฉินของ explorer.exe หรือ appcrash
ในทั้งสองกรณี คุณไม่ควรคาดหวังผลลัพธ์เชิงบวกใดๆ เลย
ไม่ว่าในกรณีใด หากคุณมีปัญหาในการเรียกใช้ไฟล์ปฏิบัติการนี้ คุณจะต้องแก้ไขมันอย่างแน่นอน มิฉะนั้น คุณจะไม่สามารถใช้คอมพิวเตอร์ของคุณได้
มีหลายวิธีในการทำเช่นนี้
จะทำอย่างไรถ้ากระบวนการ explorer.exe ไม่เริ่มทำงานใน Windows 7 คุณสามารถแก้ไขปัญหาได้ในรูปแบบที่แตกต่างกัน - แต่ละคนทำงานด้วยแยกองค์ประกอบ ระบบแนวทางบูรณาการ
จะช่วยให้คุณแก้ไขปัญหาได้อย่างรวดเร็วและแม้จะไม่ต้องติดตั้งระบบปฏิบัติการใหม่ก็ตาม
การทำงานกับตัวจัดการงานวิธีที่ง่ายและง่ายที่สุดในการรีสตาร์ทกระบวนการคือการใช้ "ตัวจัดการงาน" สำหรับสิ่งนี้
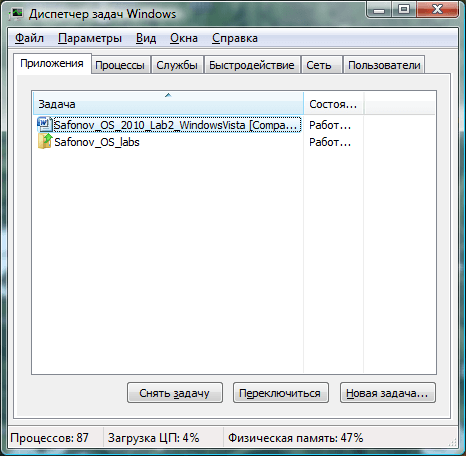
ในหลายกรณีมันช่วยได้อย่างสมบูรณ์แบบและนี่ก็เพียงพอแล้วและสิ่งที่น่าสนใจที่สุดคือขั้นตอนนี้ใช้เวลาว่างไม่เกินห้านาที ในการทำเช่นนี้คุณจะต้อง:
อย่างที่คุณสังเกตเห็นว่าที่นี่ไม่มีอะไรให้ทำเลย ภายในไม่กี่นาที คุณจะได้อินเทอร์เฟซที่หายไปกลับคืนมา และจะสามารถใช้คอมพิวเตอร์ของคุณเหมือนเดิมได้อีกครั้ง
ควรสังเกตว่าขั้นตอนนี้ไม่ได้ช่วยบรรเทาปัญหาของคุณ คุณอาจต้องทำซ้ำขั้นตอนเดียวกันนี้ในครั้งถัดไปที่เริ่มต้น
วิดีโอ: การแก้ไขข้อผิดพลาด explorer.exe
ทำงานกับรีจิสทรีบ่อยครั้งที่สาระสำคัญของปัญหาดังกล่าวอยู่ในรีจิสทรีของระบบ ซึ่งมักเกิดขึ้นเนื่องจากการติดตั้งบางประเภทโปรแกรมที่ไม่รู้จัก
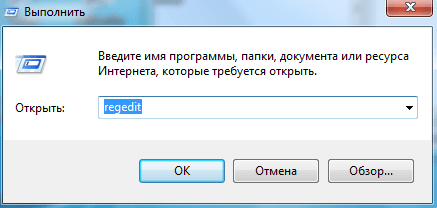
หรือเมื่อผู้ใช้พยายามกำหนดค่าหรือแก้ไขบางอย่างอย่างอิสระเพื่อเพิ่มประสิทธิภาพการทำงานของอุปกรณ์ของตนเอง อันเป็นผลมาจากการปรับเปลี่ยนดังกล่าวบรรลุผลตามที่ต้องการ แต่กระบวนการ explorer.exe ก็หายไป ในการแก้ไขทุกอย่างโดยใช้รีจิสทรีคุณต้อง:
เมื่อคุณพบไฟล์นี้แล้ว คุณจะต้องใส่ใจกับความหมายของมัน มันควรจะบอกว่า explorer.exe หากคุณพบสิ่งที่แตกต่างออกไปหรือไม่มีอะไรเลย อย่าลังเลที่จะเปลี่ยนค่าของพารามิเตอร์ใน explorer.exe
หากการค้นหาในตัวแก้ไขรีจิสทรีไม่ช่วยคุณ คุณสามารถค้นหาไฟล์นี้ได้ที่นี่: HKEY_LOCAL_MACHINE\SOFTWARE\Microsoft\Windows NT\CurrentVersion\Winlogon
วิดีโอ: แก้ไขข้อผิดพลาดโดยใช้รีจิสทรี

หากกระบวนการเริ่มต้นในโหมดนี้และทำงานโดยไม่มีปัญหา คุณควรทำงานกับคอมพิวเตอร์ในโหมดปกติ เป็นไปได้มากว่ายูทิลิตี้หรือไฟล์ที่เป็นอันตรายบางตัวกำลังบล็อกอยู่ สแกนคอมพิวเตอร์ของคุณด้วยโปรแกรมป้องกันไวรัสล่วงหน้า ใน เซฟโหมดมันจะทำงานในลักษณะเดียวกับซอฟต์แวร์ปกติ ดังนั้นหากคุณระบุซอฟต์แวร์ที่เป็นอันตราย คุณจะสามารถค้นหาและลบออกได้อย่างแน่นอน ในเวลาเดียวกันมันจะไม่สามารถซ่อนตัวเองหรือย้ายไปที่อื่นได้เนื่องจากในโหมดนี้คอมพิวเตอร์จะทำงานด้วยความสามารถขั้นต่ำ ในขณะเดียวกันก็ช่วยให้คุณทำการวิเคราะห์ระบบอย่างเต็มรูปแบบ ระบุและกำจัดข้อผิดพลาดได้
หากเซฟโหมดไม่ช่วย ให้กลับสู่โหมดมาตรฐาน ในการตรวจสอบระบบคุณจะต้องทำงานกับบรรทัดคำสั่งในโหมดผู้ดูแลระบบ สิ่งต่างๆ อาจซับซ้อนเล็กน้อยเนื่องจากไม่มี GUI แต่ไม่ต้องกังวล คุณต้องการ:
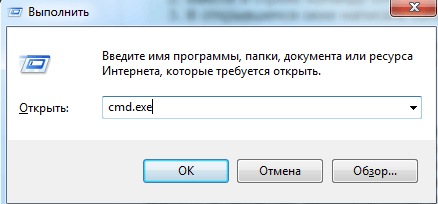
ด้วยวิธีนี้คุณสแกน โฟลเดอร์ระบบและไฟล์ หากมีการระบุข้อผิดพลาดหรือปัญหาใดๆ จะได้รับการแก้ไขโดยอัตโนมัติ และเป็นไปได้มากว่าคุณจะสามารถเข้าถึงกระบวนการอันล้ำค่าได้
วิดีโอ: แก้ไขผ่าน "Safe Mode"
การคืนค่าระบบ
หากผู้ใช้ไม่ได้เปลี่ยนการตั้งค่าระบบใด ๆ คอมพิวเตอร์จะสร้างจุดคืนค่าโดยอัตโนมัติตามค่าเริ่มต้น จะดำเนินการนี้ในกรณีที่มีการเปลี่ยนแปลงที่สำคัญในระบบ เช่น หลังจากติดตั้งหรืออัปเดตไดรเวอร์ หากเราดูที่จุดกู้คืนปรากฎว่ามันถูกบันทึกไว้ในพาร์ติชันแยกต่างหาก การตั้งค่าระบบพารามิเตอร์และไฟล์ คุณสมบัตินี้ช่วยให้หากตรวจพบข้อผิดพลาดหรือความผิดปกติในการทำงานของอุปกรณ์ สามารถกลับสู่สถานะการทำงานของอุปกรณ์ก่อนหน้าโดยอัตโนมัติ และใช้งานในลักษณะเดียวกับเมื่อก่อน
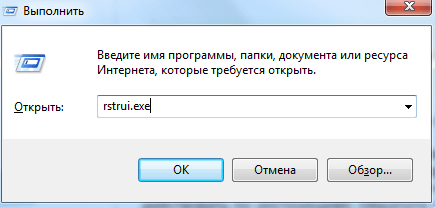
ในกรณีของเรา การกู้คืนระบบอาจมีประโยชน์เช่นกัน ในการทำเช่นนี้คุณต้องมี: หลังจากนั้นของคุณคอมพิวเตอร์ส่วนบุคคล
จะต้องรีบูต เมื่อเริ่มต้นใหม่อีกครั้ง คุณจะสังเกตเห็นว่าอินเทอร์เฟซตอนนี้ปรากฏเหมือนเดิม ในกรณีนี้ คอมพิวเตอร์จะแจ้งให้คุณทราบโดยอัตโนมัติว่ากู้คืนสำเร็จแล้ว โปรดจำไว้ว่าการเปลี่ยนแปลงทั้งหมดที่เกิดขึ้นหลังจากนั้นวันที่ระบุ
จุดคืนค่าจะถูกลบ
วิดีโอ: การใช้จุดคืนค่า
หากไม่มีวิธีใดที่กล่าวมาข้างต้นช่วยคุณได้ สิ่งที่เหลืออยู่ก็คือการติดตั้งระบบปฏิบัติการใหม่อีกครั้ง ขั้นตอนการติดตั้งระบบปฏิบัติการใหม่นั้นเป็นแบบดั้งเดิม คุณเพียงแค่ต้องติดตั้งซีดีด้วยระบบปฏิบัติการหรือใช้ไฟล์ปฏิบัติการที่เกี่ยวข้องแล้วทำตามคำแนะนำ วิธีนี้ช่วยให้คุณสามารถแก้ไขปัญหาได้อย่างมีประสิทธิภาพด้วยการเปิดตัว explorer.exe เนื่องจากทุกอย่างอยู่ในกระบวนการไฟล์ระบบ
จะถูกติดตั้งใหม่ เมื่อติดตั้งระบบปฏิบัติการใหม่ แนะนำให้ฟอร์แมตให้สมบูรณ์ฮาร์ดไดรฟ์ คอมพิวเตอร์. ด้วยวิธีนี้ คุณจะป้องกันตัวเองจากปัญหาที่เกิดขึ้นซ้ำกับกระบวนการ explorer.exe ความเป็นไปได้ของการจัดรูปแบบฮาร์ดไดรฟ์
ปรากฏขึ้นเมื่อคุณเลือกพาร์ติชันที่จะติดตั้งระบบปฏิบัติการ คลิกที่ปุ่ม "รูปแบบ" และล้างฮาร์ดไดรฟ์หรือพาร์ติชันแยกต่างหากให้สมบูรณ์
ดังนั้นผู้ใช้รายใดที่พบปัญหาที่คล้ายกันสามารถแก้ไขได้ง่าย ในกรณีส่วนใหญ่การทำงานกับ Task Manager ก็เพียงพอแล้ว แต่หากไม่ช่วยคุณก็ให้ใช้วิธีอื่น ด้วยวิธีนี้คุณจะได้รับผลลัพธ์ที่ต้องการอย่างแน่นอน สวัสดี ฉันมีปัญหากับ IE Windows 7 (สูงสุด) 32 บิต SP1 เมื่อเปิดขึ้นมาจะไม่มีอะไรเกิดขึ้นเลย การอัปเดต Windows จะไม่อัปเดต (ข้อผิดพลาด) ไม่มีส่วนประกอบเดียวในส่วนประกอบของ Windows เลย ฉันมี 10 ฉันติดตั้ง 9, 10 ใหม่และท้ายที่สุดการติดตั้งก็ไม่เสร็จสมบูรณ์ ฉันดาวน์โหลดเวอร์ชัน 11 จาก http://windows.microsoft.com ติดตั้ง รีบูตเครื่อง แต่ไม่มีผลลัพธ์! มันไม่ได้โยนข้อผิดพลาดใด ๆ ออกไป แต่มันเงียบไป Windows Update ประกอบด้วยสิ่งที่สำคัญอัปเดตอินเทอร์เน็ต Explorer 11 สำหรับ Windows 7 และในการอัปเดตเพิ่มเติมจะมี Internet Explorer 10 สำหรับ Windows 7 และไม่มีการอัพเดตใด ๆ รหัสข้อผิดพลาด9С4В สแกนแล้ว:บรรทัดคำสั่ง --- sfc/scannow ตรวจพบข้อผิดพลาดใน C:\Windows\Logs\CBS\СВS.log พยายามลบมันในเซฟโหมดและด้วยการสแกนใหม่ CBS.log ควรได้รับการกู้คืน... ฉันดาวน์โหลดแล้ว เครื่องมือเตรียมพร้อมในการอัปเดตระบบสำหรับวินโดวส์ 7 32 บิต --- ไม่ได้ช่วยอะไรเอกสาร ChechSUR.log ถูกสร้างขึ้นและในนั้นข้อผิดพลาด (ตามที่ทราบ) เริ่มต้นด้วย f ตามด้วยรหัสข้อผิดพลาดและเส้นทางและหากมี FIX ในบรรทัดถัดไป หมายความว่าข้อผิดพลาดนี้ได้รับการแก้ไขด้วยเครื่องมือ แต่ไม่มีการแก้ไขเลย ใช่และก็เช่นกัน(แผงควบคุม\โปรแกรม\โปรแกรมและคุณลักษณะ\การอัปเดตที่ติดตั้ง) หมายเลข IE ฉันเป็นวันที่สองตั้งแต่เช้าจรดค่ำ... ไม่มีวิธีติดตั้งระบบปฏิบัติการใหม่ แต่ IE จำเป็นจริงๆ ฉันจะขอบคุณมากสำหรับความช่วยเหลือของคุณ ...
วาเลนติน่า - วันที่ 17 กันยายน 2560 เวลา 22:43 น
ฉันต้องทนทุกข์ทรมานมาครึ่งวัน มันช่วยฉันได้ - โปรแกรมและคุณสมบัติ - เปิดหรือปิดส่วนประกอบของ Windows - ปิดการใช้งาน IE หลังจากผ่านไป 5 นาที เมื่อระบบปิดก็เชื่อมต่ออีกครั้ง ใช่ ก่อนหน้านั้นฉันได้ลบไวรัสออกและรีเซ็ตการตั้งค่าใน IE
อเล็ก55ซานเดอร์5 - 14 เมษายน 2558 00:18 น
ทำการคืนค่าระบบ จากนั้นไปที่ Internet Explorer และปิดการใช้งาน Add-on ทั้งหมดจาก Yandex หากต้องการเข้าถึงส่วนเสริม คุณต้องไปที่ "เครื่องมือ" ใน Internet Explorer ถัดไป คุณต้องเลือก "จัดการส่วนประกอบเพิ่มเติม" จากนั้นภายใต้แสดง ให้เลือกส่วนเสริมทั้งหมด และปิดการใช้งานทุกสิ่งที่คุณสามารถทำได้จาก Yandex หลังจากขั้นตอนนี้ Internet Explorer ควรทำงานได้ตามปกติ และคุณสามารถถอนการติดตั้งและติดตั้งใหม่ได้
เพรสโต - 28 มกราคม 2557, 17:27 น
หากคุณไม่สามารถติดตั้งใหม่ได้ ไม่ต้องติดตั้งใหม่ เพียงเรียกใช้จากดิสก์ ตัวติดตั้งวินโดวส์คลิก "อย่าดาวน์โหลด..." ในหน้าจอแรก คลิก "อัปเดต" ในหน้าจอถัดไปแล้วรอประมาณหนึ่งหรือสองชั่วโมง จากนั้นอัปเดต Internet Explorer แต่ตามลำดับ - 9 แรกจากนั้น 10 และ 11
ถูกกฎหมาย - 28 มกราคม 2557, 15:56 น
มีข้อมูลเพียงเล็กน้อย ไม่มีคำอธิบายเฉพาะเกี่ยวกับระบบของคุณ... ไม่มีเลย... แต่ตามข้อมูลโดยประมาณ - ปัญหายังอยู่ในระบบปฏิบัติการของคุณ (จากนั้น ตามข้อมูลโดยประมาณที่คุณให้ไว้เท่านั้น) สามารถรักษาผู้ป่วยโดยใช้รูปถ่ายได้... แต่ผลลัพธ์ไม่สามารถคาดเดาได้!
อิกอร์ - 27 มกราคม 2557, 21:02 น
สวัสดีตอนเย็น! หาเพื่อนที่เข้าใจพื้นฐาน การตั้งค่าไบออส- ขอให้เขาคืนค่าการเริ่มต้นระบบจากฮาร์ดดิสก์ IE เป็นเบราว์เซอร์ในตัว และจะต้องเปิดใช้งานเมื่อระบบปฏิบัติการเริ่มทำงาน ลองใช้ IE เวอร์ชันพกพาด้วย (หากคุณพบว่ามันแทบจะไม่เป็นที่ต้องการเลยตั้งแต่เวอร์ชัน 8) ขอให้โชคดี!
ผู้ใช้มักสงสัยว่าเป็นอย่างไร ติดตั้งใหม่อินเทอร์เน็ตเอ็กซ์พลอเรอร์ คำถามนี้มักเกิดขึ้นจากผู้ที่เบราว์เซอร์ไม่เริ่มทำงานหรือทำงานไม่ถูกต้อง สาเหตุหลักที่ทำให้เบราว์เซอร์ล้มเหลวคือ มัลแวร์.
มัลแวร์หมายถึงต่างๆ ไวรัสและการโฆษณา มัลแวร์โปรแกรม ในเนื้อหานี้ เราจะดูรายละเอียดเกี่ยวกับการติดตั้งเบราว์เซอร์ใหม่ รวมถึงตัวเลือกสำหรับการกู้คืนฟังก์ชันการทำงาน อินเทอร์เน็ตเอ็กซ์พลอเรอร์วิธีการต่างๆ
การติดตั้งเบราว์เซอร์ใหม่โดยใช้ส่วนประกอบ Windows 7
Windows 7 มีตัวเลือก การปิดระบบส่วนประกอบระบบปฏิบัติการที่ไม่จำเป็น ในกรณีของเรา ส่วนประกอบนั้นก็คือ อินเทอร์เน็ตเอ็กซ์พลอเรอร์- การลบเบราว์เซอร์ที่เป็นส่วนประกอบออกจากระบบจะเป็นการลบเบราว์เซอร์ออกจากระบบโดยสมบูรณ์ ดังนั้นการตั้งค่าเบราว์เซอร์ทั้งหมดจะหายไป มาเริ่มกันเลย ก่อนอื่น เรามาเริ่มแผงควบคุมสำหรับการติดตั้งและถอนการติดตั้งส่วนประกอบกันก่อน เมื่อต้องการทำสิ่งนี้ในโปรแกรม " ดำเนินการ» พิมพ์คำสั่ง OptionalFeatures หลังจากดำเนินการคำสั่ง หน้าต่างส่วนประกอบที่เปิดใช้งานได้ควรเปิดขึ้น
ในหน้าต่างในตอนแรกเราจะเห็น อินเตอร์เน็ตเอ็กซ์พลอเรอร์ 8- หากต้องการลบออกทั้งหมด ให้ยกเลิกการเลือก

ในข้อความที่ปรากฏขึ้น คลิกใช่ จากนั้นคลิก ตกลง ซึ่งจะเริ่มกระบวนการลบ ขั้นตอนสุดท้ายของการลบจะเป็นข้อความที่ถาม รีบูตคอมพิวเตอร์.
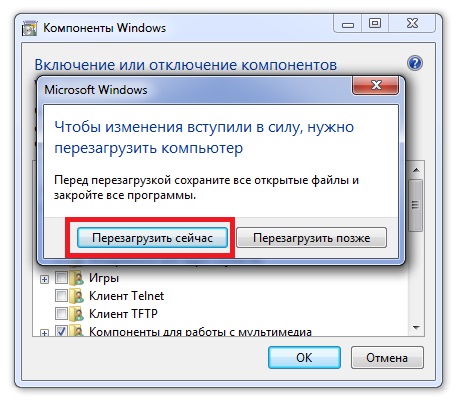
รีบูตคอมพิวเตอร์และใช้คำสั่ง OptionalFeatures ของยูทิลิตี้ " ดำเนินการ» ไปที่แผงการแก้ไขส่วนประกอบอีกครั้ง
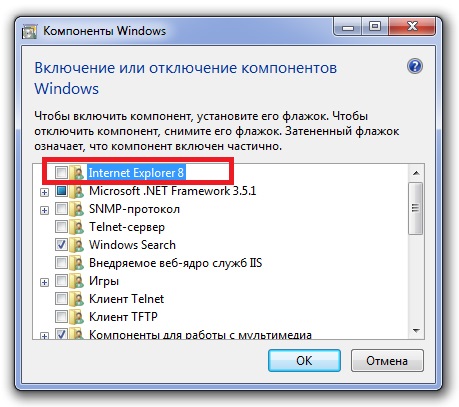
ดังจะเห็นได้จากรูปตรงข้าม อินเตอร์เน็ตเอ็กซ์พลอเรอร์ 8ไม่มีเครื่องหมายถูกซึ่งหมายความว่าจะถูกลบออกจากระบบโดยสมบูรณ์ ตอนนี้เราจำเป็นต้องคืนค่าส่วนประกอบ โดยทำเครื่องหมายที่ช่องแล้วคลิกตกลง หลังจากนั้นกระบวนการก็จะเริ่มขึ้น การติดตั้งเบราว์เซอร์ และระบบจะขอให้คุณรีสตาร์ทพีซีของคุณอีกครั้ง

หลังจากขั้นตอนเหล่านี้แล้ว คุณจะมี เบราว์เซอร์ที่สะอาดไม่มีประวัติ โดยที่ไม่มีส่วนเสริมและการตั้งค่าผู้ใช้ โดยพื้นฐานแล้ว เบราว์เซอร์นี้จะมีลักษณะเหมือนหลังจากการติดตั้ง Windows ใหม่
แก้ไขปัญหาเบราว์เซอร์โดยอัปเดตเป็น IE 11
รีบจองทันทีหากเปิดไว้ อัปเดตอัตโนมัติ นี่เป็นข้อดีอย่างมาก ข้อดีคือเมื่อเปิดเครื่อง อัพเดตวินโดวส์ จะอัปเดตเบราว์เซอร์ของคุณเองและยัง จะติดตั้งช่องโหว่ที่สำคัญทั้งหมดผู้ที่ปกป้องเขา ดังนั้น ตัวอย่างนี้จึงมีไว้สำหรับผู้ใช้ที่ปิดใช้งานการอัปเดตอัตโนมัติ การอัปเดต Internet Explorer สามารถคืนค่าฟังก์ชันการทำงานได้อย่างสมบูรณ์
บน ในขณะนี้ใช้ได้สำหรับเซเว่น 11เวอร์ชันเบราว์เซอร์ ดาวน์โหลด อินเทอร์เน็ตเอ็กซ์พลอเรอร์ 11มีอยู่บนเว็บไซต์อย่างเป็นทางการ www.microsoft.com หากคุณไม่ได้ติดตั้งเบราว์เซอร์อื่นเพื่อดาวน์โหลดตัวติดตั้ง ให้ใช้คอมพิวเตอร์เครื่องอื่น หลังจากดาวน์โหลดตัวติดตั้งแล้วให้รัน กระบวนการดาวน์โหลดและติดตั้งการอัปเดตต้องเริ่มต้นเพื่อให้ Internet Explorer 11 ทำงานได้อย่างถูกต้อง
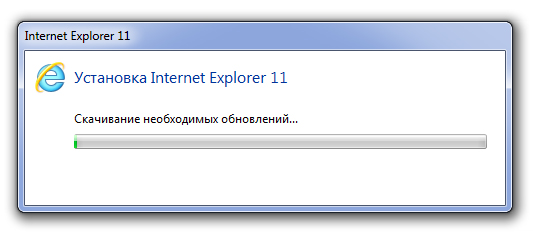
หลังจากติดตั้งเสร็จแล้ว โปรแกรมติดตั้งจะถามด้วย รีบูตหน้าต่าง
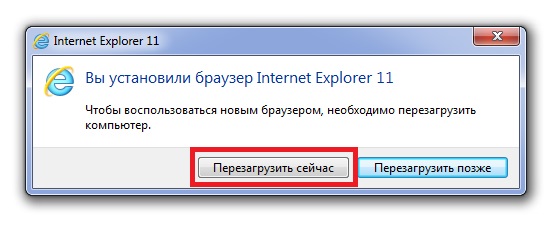
หลังจากรีบูตคุณจะสามารถใช้งานได้ เวอร์ชันใหม่อินเทอร์เน็ตเอ็กซ์พลอเรอร์ 11

ตัวอย่างการติดตั้ง IE 11 ยังเหมาะกับ OS อีกด้วย วินโดวส์วิสต้า แต่ไม่ใช่สำหรับ Windows XP
เครื่องมือกำจัดมัลแวร์
อีกจุดสำคัญในการฟื้นฟูประสิทธิภาพ อินเทอร์เน็ตเอ็กซ์พลอเรอร์คือการปิดการใช้งานปลั๊กอินที่เป็นอันตรายต่างๆ ในอินเทอร์เน็ตเบราว์เซอร์ ดังนั้นก่อนที่จะหันไปติดตั้งอินเทอร์เน็ตเบราว์เซอร์ใหม่ คุณสามารถใช้การปิดใช้งานโปรแกรมเสริมของเบราว์เซอร์ที่ไม่จำเป็นได้ เพื่อไม่ให้เจาะลึกการตั้งค่า Internet Explorer คุณสามารถใช้ยูทิลิตี้นี้ได้ ซีคลีนเนอร์ซึ่งคุณสามารถได้อย่างรวดเร็ว ปิดการใช้งานหรือ ลบปลั๊กอิน.

อีกวิธีที่มีประสิทธิภาพในการกู้คืนอินเทอร์เน็ตเบราว์เซอร์ของคุณคือ โปรแกรมป้องกันไวรัสและโปรแกรมกำจัดมัลแวร์ หากคอมพิวเตอร์มีดี โปรแกรมป้องกันไวรัสมีแนวโน้มมากที่สุดว่ามันจะกำจัดภัยคุกคามและเบราว์เซอร์จะกลายเป็น ทำงานได้อย่างมั่นคง- แต่เนื่องจากมีมัลแวร์จำนวนมากในปัจจุบัน แม้แต่โปรแกรมป้องกันไวรัสก็อาจไม่สามารถรับมือกับภัยคุกคามบางอย่างได้ พวกเขามาช่วยเหลือ โปรแกรมกำจัดมัลแวร์- ยูทิลิตี้ประเภทนี้ที่พบบ่อยที่สุดคือ:
- Malwarebytes ป้องกันมัลแวร์;
- เซมานา แอนตี้มัลแวร์;
- ฮิตแมนโปร;
- เครื่องมือกำจัดซอฟต์แวร์ที่เป็นอันตรายของ Microsoft;
- ค้นหาและทำลาย Spybot
มาดูโปรแกรมกันดีกว่า คุณสามารถดาวน์โหลดได้จากเว็บไซต์อย่างเป็นทางการ https://toolslib.net ไม่จำเป็นต้องติดตั้งโปรแกรม- มันมาเป็นไฟล์ปฏิบัติการ ภายนอกยูทิลิตี้นี้มีอินเทอร์เฟซที่ค่อนข้างดี

หากต้องการค้นหาช่องโหว่ใน OS ตั้งแต่ XP ถึงเจ็ดใน Internet Explorer เพียงคลิกปุ่มสแกน หลังจากเสร็จสิ้นการสแกน ยูทิลิตี้นี้จะแสดงรายการข้อมูลที่เป็นอันตรายที่สามารถลบหรือถอนการติดตั้งได้
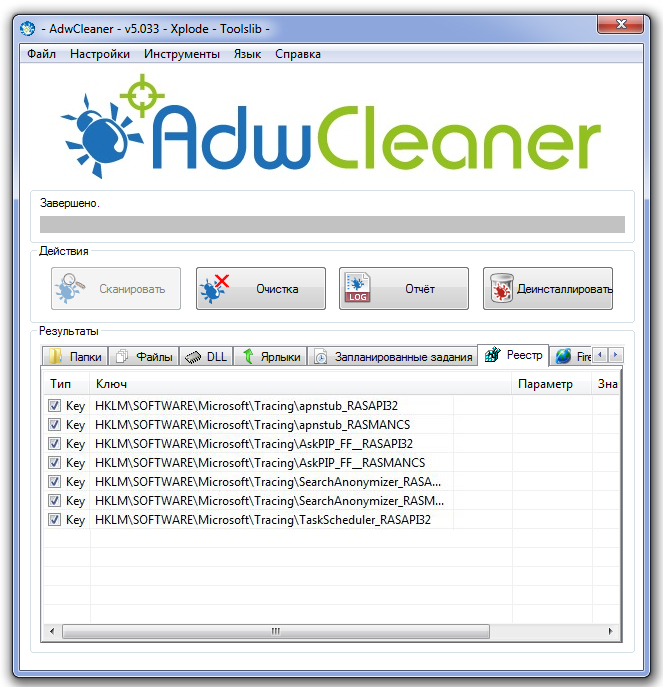
ในระหว่างกระบวนการทำความสะอาด คุณอาจได้รับแจ้งให้รีสตาร์ทคอมพิวเตอร์ หลังจากทำความสะอาดแล้วจะออกรายงานการทำงานฉบับเต็ม ยูทิลิตี้ประเภทนี้มีความคล้ายคลึงกันในอินเทอร์เฟซและมีฟังก์ชันการทำงานที่คล้ายคลึงกัน ดังนั้นหากคุณใช้ AdwCleaner การทำความเข้าใจยูทิลิตี้อื่น ๆ จะค่อนข้างง่าย นอกจากนี้ ยูทิลิตี้เหล่านี้ส่วนใหญ่ยังใช้งานได้กับระบบปฏิบัติการรุ่นเก่า เช่น Vista และ XP
มาสรุปกัน
ในเนื้อหานี้เราจะพยายามครอบคลุมทุกประเด็นในการกู้คืนฟังก์ชันการทำงานของ Internet Explorer ใน Windows 7 ตัวอย่างนี้ยังเหมาะสำหรับ Windows Vista หากคุณมีระบบปฏิบัติการรุ่นเก่าบนพีซีของคุณ เช่น Windows XP เราไม่แนะนำให้ใช้เบราว์เซอร์ในตัว
บริษัทไมโครซอฟต์ หยุดสนับสนุน Windows XP แล้วซึ่งหมายความว่าการอัปเดตที่สำคัญทั้งหมดจะไม่ได้รับการเผยแพร่สำหรับ Internet Explorer อีกต่อไป ดังนั้นเบราว์เซอร์ใน Windows XP จึงเป็นอย่างมาก เปราะบาง- ทางออกเดียวสำหรับระบบปฏิบัติการนี้คืออินเทอร์เน็ตเบราว์เซอร์ของบุคคลที่สามซึ่งยังคงอยู่ สนับสนุนระบบปฏิบัติการนี้ และเราหวังว่าบทความของเราจะช่วยคุณติดตั้ง Explorer ใหม่บน Windows 7 และ Windows Vista และยังรักษาความปลอดภัยให้กับมันในอนาคต
วิดีโอในหัวข้อ
