การติดตั้ง Windows 7 ใหม่สิ้นสุดลง
นี่เป็นคำถามสุดท้ายเกี่ยวกับ Windows 7 ที่ยังไม่มีคำตอบ แต่ตอนนี้ด้วยรายงานจำนวนมากจากผู้อ่านของเราและการทดลองของฉันเอง ฉันสามารถพูดได้ว่า Microsoft ยังคงทำให้กระบวนการติดตั้ง Windows 7 เวอร์ชันอัปเกรดใหม่ทั้งหมดทำได้ยากที่สุด แต่อย่าเพิ่งอารมณ์เสีย มีอยู่จริง ข่าวดี แม้ว่าก่อนหน้านี้คุณไม่สามารถใช้ดิสก์อัปเกรดเพื่อทำการติดตั้ง Windows 7 ใหม่ทั้งหมดบนพีซีเครื่องใหม่ด้วยการล้างข้อมูลได้ ฮาร์ดไดรฟ์ขั้นตอนในการข้ามข้อจำกัดนี้กลายเป็นเรื่องง่ายกว่าที่เคย โดยให้คุณรู้วิธีการทำ
จำได้ไหมว่ามันทำงานอย่างไรก่อนหน้านี้? ในเวอร์ชั่นเก่า วินโดวส์ ไมโครซอฟต์โดยพื้นฐานแล้วบังคับให้คุณใส่ฟล็อปปี้ดิสก์หรือซีดีด้วย Windows เวอร์ชันก่อนหน้าเพื่อให้แน่ใจว่าคุณมีสิทธิ์ใช้เวอร์ชันอัปเกรด แต่เริ่มต้นด้วย Windows XP ผู้ผลิตพีซีสามารถเปลี่ยนการตั้งค่าการติดตั้งได้มาก ดิสก์วินโดวส์ซึ่งในบางกรณีไม่ได้รับการยอมรับว่าเป็นดิสก์ที่ถูกต้องด้วยซ้ำ ไฟล์การติดตั้งหน้าต่าง
ในกรณีของ วินโดวส์วิสต้า Microsoft เสนอโดยตรง อัพเดตวินโดวส์อย่างไรก็ตาม หากคุณต้องการใช้ดิสก์การติดตั้ง Windows Vista เวอร์ชันอัปเกรดเพื่อทำการติดตั้งใหม่ทั้งหมด คุณจะต้องใช้เคล็ดลับในการติดตั้งซ้ำ
หากเราพูดถึงวิธีการติดตั้ง Windows 7 รุ่นอัพเกรดใหม่ทั้งหมด คุณจะไม่พบคำตอบง่ายๆ สำหรับคำถามนี้ ใช้งานได้ในบางกรณีเท่านั้น ฉันเชื่อว่าวันหนึ่งเราจะเข้าใจว่าทำไมมันถึงได้ผลสำหรับบางคนและไม่ใช่สำหรับคนอื่นๆ แต่สิ่งสำคัญในตอนนี้คือเรารู้วิธีการตั้งค่านี้ ฉันอยากจะบอกคุณว่าคุณจะบรรลุเป้าหมายนี้ได้อย่างไร
มาตัดสินใจว่าเราต้องการทำอะไรกันแน่
ก่อนอื่น มากำหนดสิ่งที่ฉันจะอธิบายที่นี่ สำหรับวัตถุประสงค์ของหัวข้อนี้ การติดตั้งใหม่ทั้งหมด - หรือที่ Microsoft เรียกว่า "การติดตั้งแบบกำหนดเอง" คือเมื่อคุณบูตพีซีจากดิสก์การติดตั้ง Windows 7 (โดยปกติจะเป็นดีวีดีการติดตั้ง แต่ในกรณีของระบบปฏิบัติการเวอร์ชันนี้ มันอาจจะเตรียมไว้เป็นพิเศษก็ได้ แฟลชไดรฟ์ USB ที่สามารถบู๊ตได้พร้อมไฟล์การติดตั้ง) เพื่อติดตั้ง Windows 7 บนพีซีเครื่องนี้ พีซีเครื่องนี้อาจมีอยู่แล้ว รุ่นก่อนหน้า Windows (XP หรือ Vista) ในกรณีนี้ คุณอาจติดตั้ง Windows 7 บนพาร์ติชันแยกต่างหาก หรือเขียนทับพาร์ติชั่นก่อนหน้านี้ เวอร์ชันวินโดวส์ระหว่างการติดตั้ง (ด้วยวิธีนี้คุณจะไม่ติดตั้ง Windows 7 บนพาร์ติชันเดียวกันกับ Windows รุ่นก่อนหน้าของคุณ) หากคุณเลือกตัวเลือกที่สอง โปรดตรวจสอบให้แน่ใจว่าคุณได้เลือกตัวเลือกก่อนหน้านี้ สำเนาสำรองข้อมูลของคุณ
สิ่งที่ซ่อนอยู่หลังคำว่า "การติดตั้งเวอร์ชันอัพเกรดใหม่ทั้งหมด" คืออะไร? เรากำลังพูดถึงการติดตั้ง Windows 7 ใหม่ทั้งหมดโดยใช้แผ่นดิสก์อัพเกรด Windows 7 แทนที่จะเป็นเวอร์ชันเต็มที่มีราคาแพงกว่า เวอร์ชันอัปเกรดของ Windows 7 นั้นพบได้บ่อยกว่ามาก เวอร์ชันเต็มซึ่งอธิบายได้จากข้อเท็จจริงที่ว่ามันถูกกว่า
หมายเหตุ: ยังมี ข้อเสนอพิเศษเรียกว่า Windows 7 Family Pack ประกอบด้วยดิสก์การติดตั้งที่มี Windows 7 Home Premium รุ่นอัพเกรด 32 บิตและ 64 บิตและรหัสผลิตภัณฑ์หนึ่งรหัสที่สามารถใช้เพื่อเปิดใช้งานระบบปฏิบัติการสามสำเนาบนพีซีสามเครื่องที่แตกต่างกัน Family Pack มีราคา 150 ดอลลาร์ หรือเพียง 50 ดอลลาร์สำหรับ Windows 7 Home Premium หนึ่งสำเนา
แต่นี่คือความขัดแย้ง: แม้ว่าผู้ใช้รายใดก็ตามที่ได้รับใบอนุญาตก็ตาม สำเนาของ Windowsในปี 2000 XP Vista สามารถใช้ประโยชน์จากเวอร์ชันอัปเกรดของ Windows 7 ได้ (และสิ่งนี้ใช้ได้กับผู้ใช้พีซีเกือบทั้งหมดบนโลก) มีเพียง Vista เท่านั้นที่รองรับการอัพเกรด และนี่คือการติดตั้งประเภทเดียวกันกับที่ดิสก์เวอร์ชันอัปเกรดได้รับการปรับให้เหมาะสม หากคุณเป็นผู้ใช้ XP (หรือมีโอกาสน้อยกว่า ผู้ใช้วินโดวส์ 2000) คุณจะไม่มีทางอัปเดตได้ ในกรณีนี้ คุณจะต้องย้ายไปยังระบบปฏิบัติการใหม่ในสามขั้นตอน:
1. นำไปปฏิบัติ การสำรองข้อมูลข้อมูลสำคัญและการตั้งค่าจาก ใช้วินโดวส์ Easy Transfer (มีอยู่ในดีวีดีการติดตั้ง Windows 7) และจดจำแอปพลิเคชันที่คุณติดตั้งไว้ เนื่องจากคุณจะต้องติดตั้งใหม่ด้วยตนเองในภายหลัง
2. ทำการติดตั้งใหม่ทั้งหมดโดยใช้ดิสก์อัพเกรด Windows 7 วิธีการนี้จะอธิบายไว้ในบทความนี้
3. กู้คืนข้อมูลและการตั้งค่าที่สำคัญโดยใช้ Windows Easy Transfer (ส่วนหนึ่งของ Windows 7) และติดตั้งแอปพลิเคชันของคุณใหม่
ตามมาว่าผู้ใช้หลายล้านคนจะทำการติดตั้งใหม่ทั้งหมดโดยใช้ดิสก์อัปเกรด และคนเหล่านี้จำนวนมากจะล้มเหลว สาเหตุของข้อผิดพลาดดังกล่าวจะแตกต่างกันไปในแต่ละพีซี แต่ฉันคิดว่าแม้จะไม่เข้าใจสาเหตุของข้อผิดพลาดเหล่านี้ แต่อย่างน้อยเราก็สามารถอธิบายวิธีดำเนินการติดตั้งดังกล่าวได้
กระบวนการด้านล่างนี้ใช้ได้เสมอหรือไม่? ฉันยังไม่แน่ใจแต่ฉันคิดว่าอย่างนั้น ไม่ว่าในกรณีใด นี่คือลำดับการกระทำที่คุณควรลอง โดยเริ่มจากสิ่งที่ปลอดภัยที่สุดและลงท้ายด้วยสิ่งที่ "เจ็บปวด" ที่สุด ขึ้นอยู่กับของฉัน ประสบการณ์ส่วนตัวฉันสามารถพูดได้ว่าวิธีใดวิธีหนึ่งเหล่านี้ควรจะได้ผล
หมายเหตุ: สำหรับวิธีการทั้งหมดนี้ มีวิธีง่ายๆ อย่างหนึ่ง กฎทั่วไป- อย่าป้อนรหัสผลิตภัณฑ์ของคุณในระหว่างกระบวนการติดตั้ง ให้เลือกเปิดใช้งาน Windows 7 ด้วยตนเองหลังการติดตั้งแทน ในกรณีนี้ คุณสามารถป้อนรหัสของคุณในภายหลังได้
วิธีที่ 1: เพียงติดตั้งใหม่ทั้งหมด
ผู้อ่านของเราหลายคนรายงานว่าพวกเขาสามารถทำความสะอาดได้อย่างใจเย็น การติดตั้งวินโดวส์ 7 โดยใช้แผ่นดิสก์อัพเกรดราวกับว่าเป็นแผ่นดิสก์เวอร์ชั่นเต็ม และเดาอะไร? ฉันคิดว่าการลองใช้วิธีนี้จะไม่เสียหาย และหากไม่ได้ผลในภายหลัง ให้ไปยังวิธีที่ 2 และ 3 วิธีนี้ไม่มีผลข้างเคียง
นี่คือทุกสิ่งที่คุณต้องทำ ใส่แผ่นดีวีดีอัพเกรด Windows 7 เข้าไป ออปติคัลไดรฟ์พีซีของคุณ รีสตาร์ทคอมพิวเตอร์ เลือกบูตจาก DVD จากนั้นทำตามคำแนะนำในการติดตั้ง Windows 7 หากคุณกำลังติดตั้งระบบปฏิบัติการใหม่บนคอมพิวเตอร์ที่ติดตั้ง Windows อื่นอยู่แล้ว ตรวจสอบให้แน่ใจว่าคุณได้สำรองข้อมูลสำคัญของคุณก่อน อย่าพยายามติดตั้ง Windows 7 บนพาร์ติชันเดียวกันกับ Windows 7 รุ่นก่อนหน้า อย่าป้อนรหัสผลิตภัณฑ์ของคุณระหว่างการติดตั้ง
หลังจากติดตั้ง Windows 7 แล้ว ให้รัน วินโดวส์อัพเดตดาวน์โหลดการอัปเดตที่มีอยู่ทั้งหมด รีบูตระบบหากจำเป็น และตรวจสอบการอัปเดตอีกครั้ง หลังจากนั้นให้ป้อนคำว่า "เปิดใช้งาน" ในแถบค้นหาเมนู Start เพื่อค้นหายูทิลิตี้เปิดใช้งาน Windows ( การเปิดใช้งานวินโดวส์).
หมายเหตุ: ฉันทดสอบวิธีนี้โดยใช้แผ่นดิสก์อัพเกรด Windows 7 มาตรฐาน เช่นเดียวกับแผ่นดิสก์ Windows 7 Family Pack ซึ่งเหมือนกับแผ่นดิสก์อัพเกรด Windows 7 Home Premium มาตรฐาน
ถ้า วิธีนี้ใช้งานไม่ได้ จากนั้นไปที่วิธีที่ 2
วิธีที่ 2: การแฮ็กรีจิสทรีของระบบ
ใช้เมนู Start เปิดยูทิลิตี้ regedit.exe และไปที่เส้นทางต่อไปนี้:
HKEY_LOCAL_MACHINE/ซอฟต์แวร์/Microsoft/Windows/CurrentVersion/การตั้งค่า/OOBE/
เปลี่ยนค่าคีย์ MediaBootInstall จาก "1" เป็น "0" (ดับเบิลคลิกที่คีย์ จากนั้นป้อน 0 ในกล่องโต้ตอบที่ปรากฏขึ้น)
ปิดตัวแก้ไขรีจิสทรี เปิดเมนู Start อีกครั้งแล้วเรียกใช้ บรรทัดคำสั่ง- คลิกที่ทางลัด คลิกขวาเมาส์และเลือกเรียกใช้ในฐานะผู้ดูแลระบบ ในหน้าต่างพร้อมรับคำสั่ง ให้ป้อน:
หลังจากนั้นให้ปิดหน้าต่างพรอมต์คำสั่งแล้วรีบูต เมื่อ Windows 7 รีสตาร์ท ให้เรียกใช้ยูทิลิตี้เปิดใช้งาน Windows ป้อนหมายเลขผลิตภัณฑ์ของคุณ และเปิดใช้งาน Windows
หากทุกอย่างได้ผล ยินดีด้วย คุณทำได้!
หากไม่ได้ผล ให้ลองทำตามขั้นตอนต่อไปนี้ ขั้นแรก ตรวจสอบให้แน่ใจว่าไม่มี Windows Update การอัปเดตที่ถอนการติดตั้ง- ฉันมีกรณีที่การมีการอัปเดตที่ถอนการติดตั้งทำให้วิธีการนี้ล้มเหลว ติดตั้งและรีสตาร์ทคอมพิวเตอร์ของคุณ เรียกใช้ Command Prompt อีกครั้ง (ด้วยสิทธิ์ของผู้ดูแลระบบ) ป้อนคำสั่งที่อธิบายไว้ข้างต้น รีบูตแล้วลองเปิดใช้งานอีกครั้ง
หากไม่ได้ผล ให้ไปยังวิธีที่ 3
วิธีที่ 3: "การติดตั้งคู่" แบบเก่าที่ดี
หากวิธีการก่อนหน้านี้ไม่ได้ผล คุณสามารถกลับไปใช้วิธี "การติดตั้งแบบคู่" แบบเก่าที่ดีซึ่งฉันได้อธิบายไว้ก่อนหน้านี้สำหรับ Windows Vista ได้ตลอดเวลา มีบทความทั้งหมดเกี่ยวกับหัวข้อนี้โดยเฉพาะ แต่นี่เป็นฉบับย่อโดยสมมติว่าคุณตั้งค่าเริ่มต้นเสร็จแล้ว:
1. ใส่แผ่นดีวีดีการติดตั้ง Windows 7 ลงในออปติคัลไดรฟ์ของคุณ หากคุณยังไม่มี และเลือก เรียกใช้การตั้งค่า จากกล่องโต้ตอบการเริ่มต้นระบบ หากมีดิสก์อยู่ในไดรฟ์แล้ว ให้ดับเบิลคลิกที่ไอคอนดิสก์ในหน้าต่างคอมพิวเตอร์เพื่อเริ่มการติดตั้ง
2. ในขั้นตอนการติดตั้งที่เหมาะสม ให้เลือกตัวเลือกอัปเกรด การติดตั้ง Windows 7 จะดำเนินการเหมือนเมื่อก่อน แม้ว่าคราวนี้อาจใช้เวลานานกว่าเล็กน้อยตามที่คุณสังเกตเห็น เนื่องจากคุณกำลังอัปเกรดในครั้งนี้ คุณจึงไม่จำเป็นต้องป้อนชื่อผู้ใช้และข้อมูลอื่น ๆ อีกมากมายที่คุณต้องป้อนระหว่างการติดตั้งใหม่ทั้งหมด ใช้ชื่อผู้ใช้ (และรหัสผ่าน) ที่คุณสร้างระหว่างการติดตั้งครั้งแรก เข้าสู่ระบบ Windows 7
การเปิดใช้งานควรใช้งานได้แล้ว หากต้องการเปิดใช้งาน Windows 7 ทันที ให้ป้อนคำว่า "เปิดใช้งาน" ในเมนู Start ทางลัดยูทิลิตี้เปิดใช้งาน Windows จะปรากฏขึ้น ป้อนรหัสผลิตภัณฑ์ของคุณแล้วลองเปิดใช้งาน Windows
บทสรุป
มีวิธีอื่นๆ อีกหลายวิธีในการล้างการติดตั้งการอัพเกรด Windows 7 ฉันยังไม่ได้ทดสอบวิธีการเหล่านั้น แต่ฉันจะลองดูก่อน แล้วจึงจะอัปเดตบทความนี้ คำอธิบายโดยละเอียดวิธีการเหล่านี้ สำหรับตอนนี้ ฉันสามารถพูดได้ว่าอย่างน้อยหนึ่งวิธีที่อธิบายไว้ข้างต้นควรจะใช้ได้กับผู้ใช้ทุกคน
นี่เป็นคำถามสุดท้ายเกี่ยวกับ Windows 7 ที่ยังไม่มีคำตอบ แต่ตอนนี้ด้วยรายงานจำนวนมากจากผู้อ่านของเราและการทดลองของฉันเอง ฉันสามารถพูดได้ว่า Microsoft ยังคงทำให้กระบวนการติดตั้ง Windows 7 เวอร์ชันอัปเกรดใหม่ทั้งหมดทำได้ยากที่สุด แต่อย่าเพิ่งอารมณ์เสีย มีอยู่จริง ข่าวดี แม้ว่าคุณจะยังไม่สามารถใช้แผ่นดิสก์อัปเกรดเพื่อดำเนินการติดตั้ง Windows 7 ใหม่ทั้งหมดบนพีซีเครื่องใหม่ที่มีฮาร์ดไดรฟ์เปล่าได้ แต่การหลีกเลี่ยงข้อจำกัดนี้ทำได้ง่ายกว่าที่เคย โดยให้คุณรู้วิธีการทำ
จำได้ไหมว่ามันทำงานอย่างไรก่อนหน้านี้? ใน Windows เวอร์ชันเก่า Microsoft บังคับให้คุณใส่ฟล็อปปี้ดิสก์หรือซีดีที่มี Windows เวอร์ชันก่อนหน้าเพื่อให้แน่ใจว่าคุณมีสิทธิ์อัปเกรด แต่ตั้งแต่ Windows XP ผู้ผลิตพีซีก็สามารถเปลี่ยนแปลงได้มากมาย ดิสก์การติดตั้ง Windows ซึ่งในบางกรณีไม่ได้รับการยอมรับว่าเป็นดิสก์การติดตั้งที่ถูกต้องด้วยซ้ำ ไฟล์วินโดวส์.
ในกรณีของ Windows Vista Microsoft เสนอการอัพเกรดโดยตรงเป็น Windows XP แต่ถ้าคุณต้องการใช้แผ่นดิสก์การติดตั้ง Windows Vista รุ่นอัพเกรดสำหรับการติดตั้งใหม่ทั้งหมด คุณต้องหันไปใช้เคล็ดลับการติดตั้งแบบคู่
หากเราพูดถึงวิธีการติดตั้ง Windows 7 รุ่นอัพเกรดใหม่ทั้งหมด คุณจะไม่พบคำตอบง่ายๆ สำหรับคำถามนี้ ใช้งานได้ในบางกรณีเท่านั้น ฉันเชื่อว่าวันหนึ่งเราจะเข้าใจว่าทำไมมันถึงได้ผลสำหรับบางคนและไม่ใช่สำหรับคนอื่นๆ แต่สิ่งสำคัญในตอนนี้คือเรารู้วิธีการตั้งค่านี้ ฉันอยากจะบอกคุณว่าคุณจะบรรลุเป้าหมายนี้ได้อย่างไร
มาตัดสินใจว่าเราต้องการทำอะไรกันแน่
ก่อนอื่น มากำหนดสิ่งที่ฉันจะอธิบายที่นี่ สำหรับวัตถุประสงค์ของหัวข้อนี้ การติดตั้งใหม่ทั้งหมด - หรือที่ Microsoft เรียกว่า "การติดตั้งแบบกำหนดเอง" คือเมื่อคุณบูตพีซีจากดิสก์การติดตั้ง Windows 7 (โดยปกติจะเป็นดีวีดีการติดตั้ง แต่ในกรณีของระบบปฏิบัติการเวอร์ชันนี้ นอกจากนี้ยังสามารถเป็นแฟลชไดรฟ์ USB ที่สามารถบู๊ตได้ซึ่งเตรียมไว้เป็นพิเศษพร้อมไฟล์การติดตั้ง) เพื่อติดตั้ง Windows 7 บนพีซีเครื่องนี้ พีซีเครื่องนี้อาจติดตั้ง Windows เวอร์ชันก่อนหน้า (XP หรือ Vista) ไว้แล้ว ในกรณีนี้ คุณอาจติดตั้ง Windows 7 บนพาร์ติชั่นแยกต่างหาก หรือเขียนทับ Windows รุ่นก่อนหน้านั้นในระหว่างการติดตั้ง (วิธีนี้คุณจะไม่ติดตั้ง Windows 7 บนพาร์ติชั่นเดียวกันกับ Windows รุ่นก่อนหน้าของคุณ) หากคุณเลือกตัวเลือกที่สอง โปรดตรวจสอบให้แน่ใจว่าคุณได้สำรองข้อมูลของคุณไว้ก่อน
มีอะไรซ่อนอยู่หลังคำว่า "การติดตั้งเวอร์ชันอัพเกรดใหม่ทั้งหมด"? เรากำลังพูดถึงการติดตั้ง Windows 7 ใหม่ทั้งหมดโดยใช้ดิสก์อัปเกรด Windows 7 แทนที่จะเป็นเวอร์ชันเต็มที่มีราคาแพงกว่า เวอร์ชันอัปเกรดของ Windows 7 นั้นพบได้ทั่วไปมากกว่าเวอร์ชันเต็มเนื่องจากมีราคาถูกกว่า
หมายเหตุ: นอกจากนี้ยังมีข้อเสนอพิเศษที่เรียกว่า Windows 7 Family Pack ซึ่งประกอบด้วยแผ่นดิสก์การติดตั้งพร้อม Windows 7 Home Premium รุ่นอัพเกรด 32 บิตและ 64 บิต และรหัสผลิตภัณฑ์หนึ่งรหัสที่สามารถใช้เพื่อเปิดใช้งานระบบปฏิบัติการสามชุดในสามชุด พีซีที่แตกต่างกัน Family Pack มีราคา 150 ดอลลาร์ หรือเพียง 50 ดอลลาร์สำหรับ Windows 7 Home Premium หนึ่งสำเนา
แต่นี่คือความขัดแย้ง: แม้ว่าผู้ใช้ที่มีลิขสิทธิ์ Windows 2000, XP หรือ Vista จะสามารถใช้เวอร์ชันอัปเกรดของ Windows 7 ได้ (และสิ่งนี้ใช้ได้กับผู้ใช้พีซีเกือบทั้งหมดบนโลก) มีเพียง Vista เท่านั้นที่รองรับการอัพเกรด และนี่คือ ประเภทของการติดตั้งที่ปรับให้เหมาะสม ดิสก์ที่มีเวอร์ชันอัปเกรดได้รับการปรับให้เหมาะสม หากคุณเป็นผู้ใช้ XP (หรือมีแนวโน้มน้อยกว่าจะเป็นผู้ใช้ Windows 2000) คุณจะไม่มีทางอัปเกรดได้ ในกรณีนี้ คุณจะต้องย้ายไปยังระบบปฏิบัติการใหม่ในสามขั้นตอน:
1. สำรองข้อมูลและการตั้งค่าที่สำคัญของคุณโดยใช้ Windows Easy Transfer (มีอยู่ในดีวีดีการติดตั้ง Windows 7) และจดบันทึกว่าคุณได้ติดตั้งแอปพลิเคชันใดบ้าง เนื่องจากคุณจะต้องติดตั้งใหม่ด้วยตนเองในภายหลัง
2. ทำการติดตั้งใหม่ทั้งหมดโดยใช้ดิสก์อัพเกรด Windows 7 วิธีการนี้จะอธิบายไว้ในบทความนี้
3. กู้คืนข้อมูลและการตั้งค่าที่สำคัญโดยใช้ Windows Easy Transfer (ส่วนหนึ่งของ Windows 7) และติดตั้งแอปพลิเคชันของคุณใหม่
ตามมาว่าผู้ใช้หลายล้านคนจะทำการติดตั้งใหม่ทั้งหมดโดยใช้ดิสก์อัปเกรด และคนเหล่านี้จำนวนมากจะล้มเหลว สาเหตุของข้อผิดพลาดดังกล่าวจะแตกต่างกันไปในแต่ละพีซี แต่ฉันคิดว่าแม้จะไม่เข้าใจสาเหตุของข้อผิดพลาดเหล่านี้ แต่อย่างน้อยเราก็สามารถอธิบายวิธีดำเนินการติดตั้งดังกล่าวได้
กระบวนการด้านล่างนี้ใช้ได้เสมอหรือไม่? ฉันยังไม่แน่ใจแต่ฉันคิดว่าอย่างนั้น ไม่ว่าในกรณีใด นี่คือลำดับการกระทำที่คุณควรลอง โดยเริ่มจากสิ่งที่ปลอดภัยที่สุดและลงท้ายด้วยสิ่งที่ "เจ็บปวด" ที่สุด จากประสบการณ์ส่วนตัวของฉัน ฉันสามารถพูดได้ว่าวิธีใดวิธีหนึ่งเหล่านี้ควรจะได้ผล
หมายเหตุ: มีกฎทั่วไปง่ายๆ ข้อหนึ่งสำหรับวิธีการเหล่านี้ทั้งหมด อย่าป้อนรหัสผลิตภัณฑ์ของคุณในระหว่างกระบวนการติดตั้ง ให้เลือกเปิดใช้งาน Windows 7 ด้วยตนเองหลังการติดตั้งแทน ในกรณีนี้ คุณสามารถป้อนรหัสของคุณในภายหลังได้
วิธีที่ 1: เพียงติดตั้งใหม่ทั้งหมด
ผู้อ่านของเราหลายคนรายงานว่าพวกเขาสามารถติดตั้ง Windows 7 ใหม่ทั้งหมดได้อย่างง่ายดายโดยใช้ดิสก์อัปเกรด ราวกับว่าเป็นดิสก์เวอร์ชันเต็ม และเดาอะไร? ฉันคิดว่าการลองใช้วิธีนี้จะไม่เสียหาย และหากไม่ได้ผลในภายหลัง ให้ไปยังวิธีที่ 2 และ 3 วิธีนี้ไม่มีผลข้างเคียง
นี่คือทุกสิ่งที่คุณต้องทำ ใส่แผ่นดีวีดีอัปเกรด Windows 7 ลงในออปติคอลไดรฟ์ของพีซี รีสตาร์ทคอมพิวเตอร์ เลือกบูตจากแผ่นดีวีดี จากนั้นทำตามคำแนะนำในการติดตั้ง Windows 7 หากคุณกำลังติดตั้งระบบปฏิบัติการใหม่บนคอมพิวเตอร์ที่มี Windows อื่นติดตั้งอยู่แล้ว ตรวจสอบให้แน่ใจว่าคุณได้สำรองข้อมูลสำคัญของคุณแล้ว อย่าพยายามติดตั้ง Windows 7 บนพาร์ติชันเดียวกันกับ Windows 7 รุ่นก่อนหน้า อย่าป้อนรหัสผลิตภัณฑ์ของคุณระหว่างการติดตั้ง
หลังจากติดตั้ง Windows 7 แล้ว ให้เรียกใช้ Windows Update ดาวน์โหลดการอัปเดตที่มีอยู่ทั้งหมด รีสตาร์ทระบบหากจำเป็น และตรวจสอบการอัปเดตอีกครั้ง หลังจากนั้นให้ป้อนคำว่า "เปิดใช้งาน" ในแถบค้นหาเมนู Start เพื่อค้นหายูทิลิตี้เปิดใช้งาน Windows
หมายเหตุ: ฉันทดสอบวิธีนี้โดยใช้แผ่นดิสก์อัพเกรด Windows 7 มาตรฐาน เช่นเดียวกับแผ่นดิสก์ Windows 7 Family Pack ซึ่งเหมือนกับแผ่นดิสก์อัพเกรด Windows 7 Home Premium มาตรฐาน
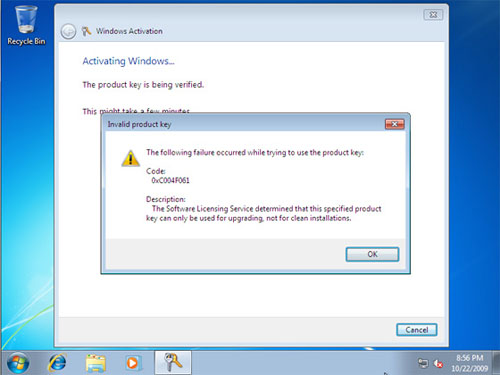
หากวิธีนี้ไม่ได้ผล ให้ไปที่วิธีที่ 2
วิธีที่ 2: การแฮ็กรีจิสทรีของระบบ
ใช้เมนู Start เปิดยูทิลิตี้ regedit.exe และไปที่เส้นทางต่อไปนี้:
HKEY_LOCAL_MACHINE/ซอฟต์แวร์/Microsoft/Windows/CurrentVersion/การตั้งค่า/OOBE/
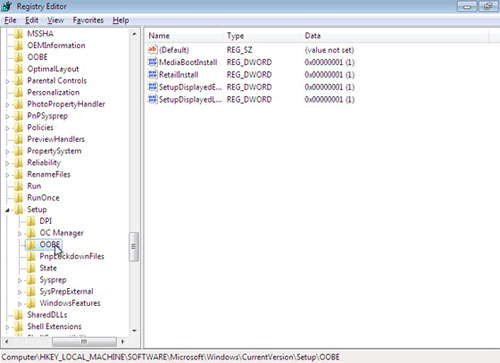
เปลี่ยนค่าคีย์ MediaBootInstall จาก "1" เป็น "0" (ดับเบิลคลิกที่คีย์ จากนั้นป้อน 0 ในกล่องโต้ตอบที่ปรากฏขึ้น)

ปิดตัวแก้ไขรีจิสทรี เปิดเมนู Start อีกครั้งและเปิด Command Prompt คลิกขวาที่ทางลัดแล้วเลือกเรียกใช้ในฐานะผู้ดูแลระบบ ในหน้าต่างพร้อมรับคำสั่ง ให้ป้อน:

หลังจากนั้นให้ปิดหน้าต่างพรอมต์คำสั่งแล้วรีบูต เมื่อ Windows 7 รีสตาร์ท ให้เรียกใช้ยูทิลิตี้เปิดใช้งาน Windows ป้อนหมายเลขผลิตภัณฑ์ของคุณ และเปิดใช้งาน Windows
หากทุกอย่างได้ผล ยินดีด้วย คุณทำได้!
หากไม่ได้ผล ให้ลองทำตามขั้นตอนต่อไปนี้ ขั้นแรก ตรวจสอบให้แน่ใจว่าไม่มีการถอนการติดตั้งการอัปเดตใน Windows Update ฉันมีกรณีที่การมีการอัปเดตที่ถอนการติดตั้งทำให้วิธีการนี้ล้มเหลว ติดตั้งและรีสตาร์ทคอมพิวเตอร์ของคุณ เรียกใช้ Command Prompt อีกครั้ง (ด้วยสิทธิ์ของผู้ดูแลระบบ) ป้อนคำสั่งที่อธิบายไว้ข้างต้น รีบูตแล้วลองเปิดใช้งานอีกครั้ง
หากไม่ได้ผล ให้ไปยังวิธีที่ 3
วิธีที่ 3: "การติดตั้งคู่" แบบเก่าที่ดี
หากวิธีการก่อนหน้านี้ไม่ได้ผล คุณสามารถกลับไปใช้วิธี "การติดตั้งแบบคู่" แบบเก่าที่ดีซึ่งฉันได้อธิบายไว้ก่อนหน้านี้สำหรับ Windows Vista ได้ตลอดเวลา มีบทความทั้งหมดเกี่ยวกับหัวข้อนี้โดยเฉพาะ แต่นี่เป็นฉบับย่อโดยสมมติว่าคุณตั้งค่าเริ่มต้นเสร็จแล้ว:
1. ใส่แผ่นดีวีดีการติดตั้ง Windows 7 ลงในออปติคัลไดรฟ์ของคุณ หากคุณยังไม่มี และเลือก เรียกใช้การตั้งค่า จากกล่องโต้ตอบการเริ่มต้นระบบ หากมีดิสก์อยู่ในไดรฟ์แล้ว ให้ดับเบิลคลิกที่ไอคอนดิสก์ในหน้าต่างคอมพิวเตอร์เพื่อเริ่มการติดตั้ง
2. ในขั้นตอนการติดตั้งที่เหมาะสม ให้เลือกตัวเลือกอัปเกรด การติดตั้ง Windows 7 จะดำเนินการเหมือนเมื่อก่อน แม้ว่าคราวนี้อาจใช้เวลานานกว่าเล็กน้อยตามที่คุณสังเกตเห็น เนื่องจากคุณกำลังอัปเกรดในครั้งนี้ คุณจึงไม่จำเป็นต้องป้อนชื่อผู้ใช้และข้อมูลอื่น ๆ อีกมากมายที่คุณต้องป้อนระหว่างการติดตั้งใหม่ทั้งหมด ใช้ชื่อผู้ใช้ (และรหัสผ่าน) ที่คุณสร้างระหว่างการติดตั้งครั้งแรก เข้าสู่ระบบ Windows 7
การเปิดใช้งานควรใช้งานได้แล้ว หากต้องการเปิดใช้งาน Windows 7 ทันที ให้ป้อนคำว่า "เปิดใช้งาน" ในเมนู Start ทางลัดยูทิลิตี้เปิดใช้งาน Windows จะปรากฏขึ้น ป้อนรหัสผลิตภัณฑ์ของคุณแล้วลองเปิดใช้งาน Windows
บทสรุป
มีวิธีอื่นอีกหลายวิธีในการล้างการติดตั้งการอัพเกรด Windows 7 ฉันยังไม่ได้ทดสอบ แต่ฉันจะตรวจสอบวิธีการเหล่านี้ จากนั้นฉันจะอัปเดตบทความนี้พร้อมคำอธิบายโดยละเอียดเกี่ยวกับวิธีการเหล่านี้ สำหรับตอนนี้ ฉันสามารถพูดได้ว่าอย่างน้อยหนึ่งวิธีที่อธิบายไว้ข้างต้นควรจะใช้ได้กับผู้ใช้ทุกคน
04.02.2009 06:29
การติดตั้ง Windows 7 ในโหมดอัพเดตมีไว้สำหรับสถานการณ์ต่อไปนี้:
- เมื่อติดตั้ง Windows Vista บนคอมพิวเตอร์และคุณต้องเปลี่ยนไปใช้ Windows 7 ในขณะที่บันทึกการตั้งค่า ระบบปฏิบัติการและโปรแกรมที่ติดตั้ง
- เมื่อติดตั้ง Windows 7 บนคอมพิวเตอร์แล้ว แต่คุณต้องติดตั้งใหม่โดยบันทึกการตั้งค่าและโปรแกรมที่ติดตั้ง
1. เปิดคอมพิวเตอร์ของคุณและรอจนกว่าเวอร์ชันของ Windows ที่คุณติดตั้งจะโหลดเสร็จสมบูรณ์
2. ใส่แผ่นดิสก์การติดตั้ง Windows 7 ลงในไดรฟ์ดีวีดีของคุณ
3. บนหน้าการติดตั้ง Windows ที่เปิดขึ้น ให้คลิก (ติดตั้งทันที)
4. เลือก เชื่อมต่ออินเทอร์เน็ตเพื่อรับ อัปเดตล่าสุดผู้ติดตั้ง(รับการอัปเดตที่สำคัญ) เพื่อให้การอัปเดตระบบปฏิบัติการถูกดาวน์โหลดโดยอัตโนมัติก่อนการติดตั้ง (จำเป็นต้องมีการเชื่อมต่ออินเทอร์เน็ต)
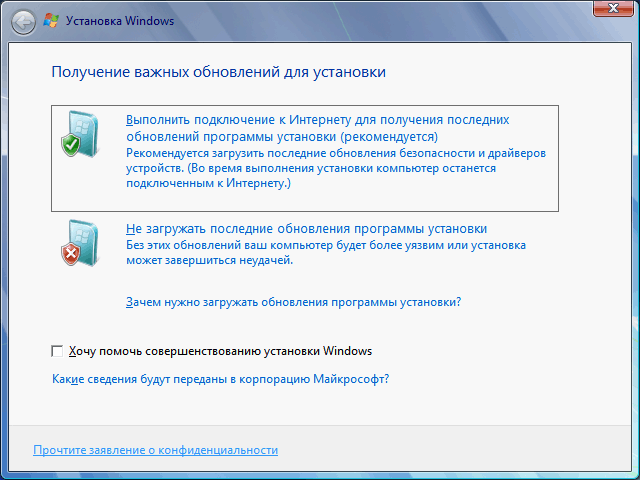
5. ในหน้าถัดไป อ่านข้อตกลงใบอนุญาตอย่างละเอียด และหากคุณยอมรับข้อกำหนด ให้ทำเครื่องหมายในช่อง ฉันยอมรับเงื่อนไขใบอนุญาต(ฉันยอมรับเงื่อนไขใบอนุญาต) และคลิก ต่อไป(ถัดไป) เพื่อดำเนินการติดตั้ง Windows 7 ต่อไป

6. บนหน้า เลือกประเภทการติดตั้ง(คุณต้องการติดตั้งแบบใด) เลือก อัปเดต(อัพเกรด)
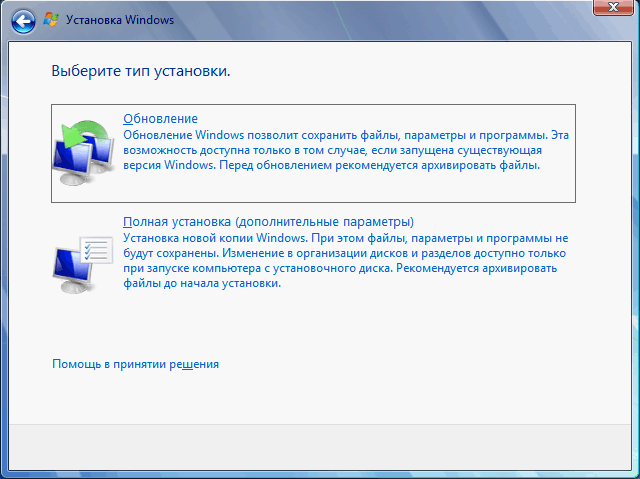
7. ตรวจสอบรายงานความเข้ากันได้ของฮาร์ดแวร์อย่างละเอียดและ ซอฟต์แวร์ก่อนที่คุณจะดำเนินการติดตั้งต่อไป ให้ความสนใจกับภาษาของเวอร์ชันของ Windows 7 ที่คุณกำลังติดตั้ง หากคุณกำลังพยายามติดตั้ง Windows 7 ภาษาอังกฤษ คุณจะสามารถทำได้ก็ต่อเมื่อเวอร์ชันของ Windows ที่คุณใช้ติดตั้งเป็นภาษาอังกฤษด้วย -ภาษา.
8. ปฏิบัติตามคำแนะนำเพิ่มเติม
9. เมื่อการติดตั้งเสร็จสมบูรณ์ ตรวจสอบให้แน่ใจว่าได้เปิดใช้งาน Windows 7 เวอร์ชันของคุณด้วยหมายเลขผลิตภัณฑ์ 25 หลักของคุณภายใน 30 วัน มิฉะนั้นจะถูกล็อค อย่าใช้รหัสเปิดใช้งานที่ละเมิดลิขสิทธิ์.
หากคุณไม่สามารถติดตั้ง Windows 7 ในโหมดอัพเดตได้ด้วยเหตุผลบางประการ ให้ใช้โหมดนั้น
