การสร้างและแก้ไขแบบฟอร์ม PDF แบบโต้ตอบ
ดังที่คุณทราบ เอกสาร PDF ไม่ได้ตั้งใจให้แก้ไขหลังจากสร้างขึ้นแล้ว อย่างไรก็ตาม บางส่วนมีแบบฟอร์มที่คุณสามารถกรอกได้ เมื่อเสร็จแล้วสามารถพิมพ์เอกสารดังกล่าวพร้อมกับข้อมูลที่ป้อนเข้าไปได้
คำแนะนำ
http://get.adobe.com/reader/
แบ่งออกเป็นสองประเภท: แบบคงที่และแบบแอคทีฟ แบบฟอร์มคงที่ดูเหมือนแบบฟอร์มปกติ แต่ไม่รองรับการป้อนข้อความ แบบฟอร์มดังกล่าวอาจเป็นส่วนหนึ่งของเอกสาร PDF ที่มีขนาดใหญ่กว่า แบบฟอร์มที่ใช้งานอยู่มีตัวควบคุมที่อนุญาตให้ผู้ใช้สามารถระบุค่า (เช่น ใช่ หรือ ไม่ใช่) เลือกตัวเลือกจากรายการ หรือป้อนข้อความที่กำหนดเอง หากต้องการดูรายการตัวควบคุมแบบฟอร์มทั้งหมดที่มีอยู่ในโปรแกรม ให้คลิกลิงก์
เพื่อให้การค้นหาฟิลด์แบบฟอร์มทั้งหมดง่ายขึ้น ให้ใช้ปุ่มไฮไลต์ฟิลด์ หากต้องการเปลี่ยนสีไฮไลต์ของช่องปกติและช่องที่ต้องกรอก ให้ใช้แก้ไข > คุณสมบัติ > แบบฟอร์ม
หากต้องการกรอกแบบฟอร์ม PDF ที่ใช้งานได้ ให้ทำตามขั้นตอนด้านล่าง
หากต้องการกำหนดค่าตัวเลือกสำหรับการกรอกแบบฟอร์ม ให้เลือกรายการเมนู “แก้ไข” > “คุณสมบัติ” > แบบฟอร์ม เพื่อให้การคำนวณทั้งหมดที่กำหนดไว้ในแบบฟอร์มได้รับการอัพเดต โปรแกรม PDFมืออาชีพ ตั้งค่าพารามิเตอร์ คำนวณค่าฟิลด์โดยอัตโนมัติ- หากต้องการกรอกข้อมูลในช่องให้เร็วขึ้น ให้เปิดการป้อนอัตโนมัติ ตั้งค่าพารามิเตอร์ แสดงสี่เหลี่ยมโฟกัสอินพุตเพื่อให้คุณสามารถกำหนดการควบคุมปัจจุบันได้ทันที เพื่อให้การนำทางง่ายขึ้น ให้ใส่คำแนะนำเครื่องมือวางเมาส์เหนือ การไฮไลต์สำหรับฟิลด์ปกติ และสีเส้นขอบแยกต่างหากสำหรับฟิลด์บังคับ
การเปิดใช้งานและกรอกแบบฟอร์มคงที่ที่เกิดขึ้น
สแกนหรือเปิดแบบฟอร์ม แปลงเป็นไฟล์ PDF หากจำเป็น
เพื่อตรวจจับและเปิดใช้งานการควบคุมแบบฟอร์ม
แก้ไขแบบฟอร์มหรือฟิลด์หากจำเป็น
เลือกเครื่องมือช่างและกรอกแบบฟอร์ม
หากต้องการส่งแบบฟอร์มที่กรอกเรียบร้อยแล้ว ให้ใช้วิธีใดวิธีหนึ่งที่อธิบายไว้ด้านล่าง
ส่งแบบฟอร์มที่กรอกเสร็จแล้วของคุณในรูปแบบ PDF
พิมพ์แบบฟอร์มพร้อมเนื้อหา จากนั้นส่งแบบฟอร์มที่พิมพ์ออกมา
บน แบบฟอร์มกระดาษและส่งมัน
นอกจากนี้ แบบฟอร์ม PDF แบบคงที่สามารถแปลงเป็นแบบฟอร์มที่ใช้งานอยู่ได้ เอกสารเวิร์ดโดยใช้โหมดแบบฟอร์มของโปรแกรม PDF Converter จากนั้นจะแก้ไขแบบฟอร์มได้ ไมโครซอฟต์ เวิร์ดกรอกและส่งทางอิเล็กทรอนิกส์หรือพิมพ์
กรอกแบบฟอร์ม XFA ที่ใช้งานอยู่
ใน PDF Professional คุณสามารถใช้ส่วนประกอบ XFA เพื่อเปิด กรอก และบันทึกแบบฟอร์ม PDF ได้
การควบคุมแบบฟอร์ม XFA ช่วยให้คุณสามารถบันทึก นำเสนอ ย้าย ประมวลผล ส่งออก และพิมพ์ข้อมูลที่เกี่ยวข้องกับแบบฟอร์มอิเล็กทรอนิกส์ได้อย่างปลอดภัย สถาปัตยกรรม XFA คือชุดข้อกำหนดเฉพาะของ XML ที่ช่วยปรับปรุงการประมวลผลแบบฟอร์มบนเว็บโดยใช้แท็กที่ใช้งานอยู่ และช่วยให้มั่นใจได้ว่าการจับภาพ การสร้างภาพข้อมูล และข้อกำหนดเฉพาะของกฎจากต้นฉบับจะถูกเก็บรักษาไว้ในทุกอินสแตนซ์ของเทมเพลตแบบฟอร์ม XFA สถาปัตยกรรม XFA รับประกันความเข้ากันได้กับระบบอื่นๆ และทนทานต่อการเปลี่ยนแปลงของเทคโนโลยีและมาตรฐาน
บันทึก
ห้ามแก้ไขการควบคุมแบบฟอร์มหรือเรียกใช้ FormTyper บนแบบฟอร์มโดยที่การควบคุม XFA ทำงานอยู่
ดังที่คุณทราบ เอกสาร PDF ไม่ได้ตั้งใจให้แก้ไขหลังจากสร้างขึ้นแล้ว อย่างไรก็ตาม บางส่วนมีแบบฟอร์มที่คุณสามารถกรอกได้ เมื่อเสร็จแล้วสามารถพิมพ์เอกสารดังกล่าวพร้อมกับข้อมูลที่ป้อนเข้าไปได้
สนับสนุนโดยบทความ P&G ในหัวข้อ "วิธีกรอกเอกสาร PDF" วิธีลบช่องว่างขนาดใหญ่ระหว่างคำใน Word วิธีแก้ไขข้อผิดพลาดรันไทม์วิธีลบไวรัสออกจาก RAM
คำแนะนำ
ดาวน์โหลดและติดตั้ง Adobe Reader ดั้งเดิมเวอร์ชันล่าสุด หากคุณสามารถดูเอกสารในรูปแบบ PDF โดยใช้แอปพลิเคชันของบริษัทอื่น คุณจะต้องใช้ Reader ต้นฉบับในการกรอกแบบฟอร์มในเอกสารเหล่านั้น มันฟรีและใช้ได้สำหรับทั้ง Linux และ Windows หากต้องการดาวน์โหลด โปรดไปที่ลิงก์ต่อไปนี้:
http://get.adobe.com/reader/
เปิด Adobe Reader และเปิดเอกสารที่คุณต้องการกรอกแบบฟอร์ม ในเวลาเดียวกันให้เปิดตัวแก้ไขที่ออกแบบมาเพื่อทำงานกับเอกสารในรูปแบบข้อความเท่านั้นเช่นใน Linux - KWrite หรือ Geany ใน Windows - Notepad
ป้อนข้อมูลที่ควรอยู่ในฟิลด์แบบฟอร์มในเอกสาร ไม่ใช่ป้อนข้อมูลโดยตรง แต่ลงในโปรแกรมแก้ไขข้อความ ใช้บรรทัดแยกกันสำหรับแต่ละฟิลด์ใหม่ บันทึกเอกสาร
ใช้คลิปบอร์ด (คัดลอก - "Control"+"C" วาง - "Control"+"V") ถ่ายโอนข้อมูลจากบรรทัดในเอกสารข้อความไปยังฟิลด์แบบฟอร์มที่เกี่ยวข้องในเอกสาร PDF ตรวจสอบให้แน่ใจว่า ประการแรก กรอกข้อมูลในฟิลด์อย่างถูกต้อง และประการที่สอง ข้อมูลทั้งหมดอยู่ในฟิลด์ที่ตั้งใจไว้ทุกประการ
พิมพ์เอกสาร PDF ทำสำเนาเอกสารนี้ให้มากที่สุดโดยกรอกแบบฟอร์มให้ครบถ้วนตามความจำเป็น
ปิด Adobe Reader เมื่อคุณปิดข้อมูลที่ป้อนลงในแบบฟอร์มจะหายไป แต่คุณยังคงมีสำเนาอยู่ในเอกสารข้อความ เมื่อคุณต้องการกรอกแบบฟอร์มอีกครั้ง คุณสามารถถ่ายโอนข้อมูลนั้นลงในฟิลด์จากเอกสารข้อความ แทนที่จะต้องป้อนใหม่อีกครั้ง
หากมีเพียงสองหรือสามฟิลด์ในเอกสาร แต่จำเป็นต้องกรอกฟิลด์ต่างกันในแต่ละสำเนา (เช่น พิมพ์การ์ดอวยพร) คุณสามารถข้ามการใช้โปรแกรมแก้ไขข้อความและกรอกข้อมูลด้วยตนเองในฟิลด์ก่อนแต่ละฟิลด์ พิมพ์. อย่างไรก็ตาม โปรดทราบว่าในกรณีนี้ เมื่อคุณปิด Adobe Reader ข้อมูลที่คุณป้อนลงในฟิลด์แบบฟอร์มจะหายไป
ง่ายแค่ไหนข่าวอื่น ๆ ในหัวข้อ:
มักเกิดขึ้นว่าคุณต้องแก้ไขข้อความที่อยู่ในรูปแบบกระดาษเท่านั้น เพื่อการรับรู้และการแก้ไขบน ในขณะนี้มีหลายโปรแกรมที่แตกต่างกันไม่เพียงแต่คุณภาพของผลลัพธ์เท่านั้น แต่ยังรวมถึงฟังก์ชันการทำงานขั้นสูงด้วย Fine Reader เป็นหนึ่งใน
รูปแบบ PDF เป็นรูปแบบเอกสารที่ใช้กันทั่วไปในการอ่าน บ่อยครั้งที่ไฟล์ pdf ได้รับการปกป้องโดยการป้องกันที่จำกัดการพิมพ์และการแก้ไขเอกสาร หากต้องการลบรหัสผ่าน คุณสามารถใช้วิธีง่ายๆ สนับสนุนโดยบทความของ P&G ในหัวข้อ "วิธีการลบ
จำเป็นต้องแปลงเอกสาร รูปแบบ PDFหรือรูปแบบ DOC เป็นรูปแบบ "ข้อความเท่านั้น" ที่ผู้ใช้จำนวนมากพบ ซึ่งสามารถทำได้หลายวิธี ขึ้นอยู่กับประเภทของเอกสารและความสามารถของซอฟต์แวร์ที่มีอยู่ การโพสต์บทความของผู้สนับสนุน P&G ในหัวข้อ "วิธีแปลงเป็นรูปแบบ txt" อย่างไร
PDF เป็นรูปแบบเอกสารสากลที่คอมพิวเตอร์ทุกเครื่องที่ติดตั้ง Adobe Actobat Reader สามารถอ่านได้ ในขณะเดียวกัน รูปแบบนี้จำกัดความสามารถในการแก้ไขเอกสาร เพื่อที่จะแปล ไฟล์ PDFเป็นภาษารัสเซีย คุณต้องทำบางสิ่ง
รูปแบบที่นิยมมากที่สุด เอกสารอิเล็กทรอนิกส์มีไว้สำหรับการอ่าน - pdf โดยจำกัดการแก้ไขให้ดูเฉพาะข้อมูลที่อยู่ในไฟล์เท่านั้น ผู้สนับสนุนตำแหน่งบทความ P&G ในหัวข้อ "วิธีพิมพ์โบรชัวร์ pdf" วิธีแปลเป็นภาษารัสเซียในเอกสาร pdf อย่างไร
มักมีการสร้างเอกสารใน โปรแกรมไมโครซอฟต์ Word ได้รับการปกป้องจากการแก้ไขโดยใช้รหัสผ่าน จากนั้นคุณจะไม่สามารถแก้ไขเอกสารโดยไม่ทราบชุดรหัส จะทำอย่างไรในสถานการณ์เช่นนี้? คุณจะต้องมีคอมพิวเตอร์ด้วย โปรแกรมที่ติดตั้ง- ผู้สนับสนุนบทความตำแหน่ง P&G ในหัวข้อ "อย่างไร"
ช่วงนี้การอ่านหนังสือและนิตยสารได้รับความนิยมมากขึ้น รูปแบบอิเล็กทรอนิกส์- ซึ่งสามารถทำได้โดยใช้ โปรแกรมพิเศษซึ่งติดตั้งบนคอมพิวเตอร์หรือสมาร์ทโฟน ผู้ใช้บางคนไม่สามารถเข้าใจปัญหาในการอ่านหนังสือเหล่านี้ได้เนื่องจากพวกเขาใช้วิธีที่แตกต่างไปจากเดิมอย่างสิ้นเชิง
- การประมาณการที่ยิ่งใหญ่
- ความลับและคุณประโยชน์ของการทำงานกับไฟล์ pdf
- การทำงานกับลายเซ็นดิจิทัล
- ระบบซีเอด
- ไฟล์ 1C
- เวิร์ด, เอ็กเซล, เอาท์ลุค
- หน้าต่าง
- มาเรียนรู้ Linux ด้วยกัน
- เกี่ยวกับเว็บไซต์
วิธีสร้างแบบฟอร์ม PDF ทีละขั้นตอน
คุณสามารถสร้างแบบฟอร์ม PDF อิเล็กทรอนิกส์ตามไฟล์ต้นฉบับ แบบฟอร์มกระดาษต้นฉบับ หรือ "ตั้งแต่เริ่มต้น" พัฒนาการออกแบบด้วยตนเองหรือใช้ เทมเพลตสำเร็จรูป- รายละเอียดการสร้างแบบฟอร์ม วิธีการต่างๆกล่าวถึงในบทความนี้
แบบฟอร์ม PDF เป็นแหล่งรวมข้อมูลแบบครบวงจร แบบฟอร์มอิเล็กทรอนิกส์สามารถแทนที่แบบฟอร์มกระดาษแบบดั้งเดิมในด้านต่างๆ เช่น แบบฟอร์มใบสมัครเพื่อรับเอกสาร การจ้างงาน แบบสำรวจ และอื่นๆ นอกจากนี้ สามารถใช้แบบฟอร์ม PDF เพื่อสร้างแบบฟอร์มการสั่งซื้อสินค้า ใบเสร็จรับเงิน และกำหนดการได้ การใช้งานแบบฟอร์ม PDF ที่หลากหลายนั้นเนื่องมาจากความสามารถในการเปลี่ยนแปลงและปรับแต่งพารามิเตอร์ต่างๆ ขององค์ประกอบเชิงโต้ตอบเพื่อให้เหมาะกับความต้องการของคุณเอง และความเป็นไปได้ที่ไม่จำกัดในการพัฒนาการออกแบบแบบฟอร์มก็มีบทบาทสำคัญ
การสร้างองค์ประกอบแบบฟอร์มใน อะโดบี อะโครแบท
แบบฟอร์มสามารถได้มาจากข้อความที่มีอยู่หรือ ไฟล์กราฟิกและยังอิงจากต้นแบบกระดาษอีกด้วย ในทั้งสองกรณี Adobe Acrobat จะจดจำแบบฟอร์มโดยอัตโนมัติตามลำดับ ไม่ว่าจะจากไฟล์หรือจากผลลัพธ์ที่สแกน และบันทึกการจัดเรียงองค์ประกอบ (เช่น ช่องข้อความลงในเซลล์ตาราง) จากนั้นผู้ใช้สามารถย้าย ลบวัตถุเหล่านี้ เปลี่ยนแปลงคุณสมบัติ และเพิ่มวัตถุใหม่ได้ ในการเพิ่มองค์ประกอบเชิงโต้ตอบใหม่ลงในแบบฟอร์ม คุณต้องคลิกที่ปุ่มเพิ่มฟิลด์ใหม่และเลือกวัตถุที่ต้องการ หรือเลือกโดยใช้เมนูบริบทโดยคลิกขวาที่พื้นที่ของแบบฟอร์มที่ปราศจากองค์ประกอบอื่น ๆ . องค์ประกอบเชิงโต้ตอบมีประเภทต่อไปนี้: ช่องข้อความ ช่องทำเครื่องหมาย ปุ่มตัวเลือก รายการ รายการแบบเลื่อนลง ปุ่ม ช่องสำหรับ ลายเซ็นดิจิทัล(เพื่อเพิ่มความปลอดภัยให้กับเอกสาร) เช่นเดียวกับบาร์โค้ด (เพื่อรวบรวมข้อมูลจากแบบฟอร์ม PDF ที่กรอกและพิมพ์แล้ว)
โปรแกรมแก้ไขแบบฟอร์ม Adobe Acrobat พร้อมใช้งานแล้ว ประเภทต่างๆองค์ประกอบแบบโต้ตอบ
เมื่อเลือกองค์ประกอบที่ต้องการแล้ว ควรวางตำแหน่งในตำแหน่งที่ต้องการ จากนั้นจึงสามารถปรับขนาดได้หากจำเป็น เพื่อให้ง่ายต่อการวางองค์ประกอบแบบฟอร์ม พื้นที่ทำงานมีไม้บรรทัด นอกจากนี้ ผู้ใช้สามารถเปิดใช้งานการแสดงตารางผ่านเมนูบริบท ตอนนี้คุณสามารถดำเนินการหลักต่อไปได้ - เปลี่ยนคุณสมบัติของวัตถุ การตั้งค่าออบเจ็กต์อาจแตกต่างกันไปขึ้นอยู่กับประเภทของวัตถุ สิ่งที่พบได้บ่อยที่สุดและสามารถเข้าถึงได้จากเมนูบริบทของออบเจ็กต์คือการเปลี่ยนชื่อฟิลด์ (เปลี่ยนชื่อฟิลด์) (ชื่อของฟิลด์มีความสำคัญระหว่างการสร้างแบบฟอร์มผู้ใช้จะไม่เห็นมัน) กำหนดให้เป็นฟิลด์ที่ต้องการเช่นเดียวกับการจัดกึ่งกลางแนวตั้ง แนวนอนหรือพร้อมกันในแนวตั้งและแนวนอน (กึ่งกลางแนวตั้ง/แนวนอน/ทั้งสอง) หากคุณต้องการสร้างออบเจ็กต์หลายประเภทและขนาดเดียวกัน (เช่น ช่องข้อความและรายการ) สามารถทำได้สองวิธี ขั้นแรก มีการสร้างออบเจ็กต์ต้นฉบับและกำหนดค่าอย่างเหมาะสม โดยขึ้นอยู่กับว่าจะสร้างสำเนาไว้อย่างไร ในกรณีแรก คุณสามารถสร้างสิ่งที่เรียกว่า "โคลน" ของวัตถุได้โดยการลากไปยังตำแหน่งใหม่ในขณะที่กดปุ่ม Ctrl ในกรณีนี้ คุณจะได้สององค์ประกอบที่เหมือนกันโดยสิ้นเชิงซึ่งมีชื่อเหมือนกัน สิ่งสำคัญคือต้องทราบว่าตราบใดที่มีชื่อเดียวกัน การเปลี่ยนแปลงทั้งหมดที่ผู้ใช้ทำกับวัตถุหนึ่งจะถูกทำซ้ำพร้อมกันกับอีกวัตถุหนึ่ง หากไม่จำเป็น คุณเพียงแค่เปลี่ยนชื่อ "โคลน" ที่สร้างขึ้น ตัวเลือกที่สองคือการเลือกตัวเลือกเพื่อสร้างหลายฟิลด์โดยใช้เมนูบริบทของออบเจ็กต์ หน้าต่างการตั้งค่าจะเปิดขึ้นโดยที่คุณเลือกจำนวนองค์ประกอบใหม่ของประเภทนี้และตำแหน่งขององค์ประกอบ (ระยะห่างระหว่างองค์ประกอบและออฟเซ็ตสัมบูรณ์ขององค์ประกอบบนแผ่นงาน) หลังจากคลิกปุ่มตกลง องค์ประกอบใหม่ที่มีชื่อเฉพาะจะปรากฏบนแผ่นงาน ซึ่งเป็นอิสระจากกัน องค์ประกอบทั้งหมดที่สร้างขึ้นบนหน้าแบบฟอร์มจะรวมอยู่ในลำดับชั้นทั่วไปที่แสดงในหน้าต่างฟิลด์ทางด้านซ้าย
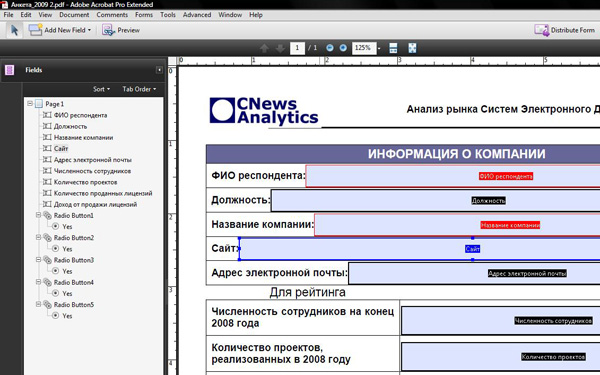
องค์ประกอบทั้งหมดที่สร้างขึ้นบนหน้าแบบฟอร์มจะรวมอยู่ในลำดับชั้นทั่วไปที่แสดงในหน้าต่างฟิลด์ทางด้านซ้าย
ด้วยความช่วยเหลือ คุณสามารถจัดเรียงองค์ประกอบ เปลี่ยนตำแหน่งในลำดับชั้น รับได้ เข้าถึงได้อย่างรวดเร็วถึงคุณสมบัติของพวกเขา
การปรับแต่งองค์ประกอบแบบฟอร์มใน Adobe Acrobat
คุณสามารถเข้าถึงหน้าต่างการตั้งค่าคุณสมบัติองค์ประกอบได้โดยใช้เมนูบริบท (รายการคุณสมบัติ) หรือใช้ปุ่มลัด Ctrl+I ตามที่กล่าวไว้ข้างต้น ลักษณะของหน้าต่างคุณสมบัติจะขึ้นอยู่กับประเภทขององค์ประกอบ ในเวอร์ชันที่สมบูรณ์ที่สุดประกอบด้วย 7 แท็บ - ทั่วไป, ลักษณะที่ปรากฏ ( รูปร่าง), ตัวเลือก, การดำเนินการ, รูปแบบ, ตรวจสอบ, คำนวณ แท็บทั่วไปช่วยให้คุณสามารถตั้งชื่อออบเจ็กต์ คำแนะนำเครื่องมือ ตั้งค่าการมองเห็น การวางแนว (หมุนองค์ประกอบ) ทำเครื่องหมายออบเจ็กต์ว่าจำเป็นสำหรับการเติมหรืออ่านอย่างเดียว เมื่อใช้แท็บลักษณะที่ปรากฏ คุณสามารถกำหนดค่าเส้นขอบและสีของวัตถุตลอดจนแบบอักษรที่ใช้ได้ แท็บตัวเลือกเป็นแท็บหลักและส่วนใหญ่ขึ้นอยู่กับประเภทออบเจ็กต์ สำหรับรายการแบบหล่นลง จะใช้เพื่อสร้างตัวเลือกการเลือก แต่ละรายการจะถูกป้อนลงในฟิลด์รายการ และหลังจากคลิกปุ่มเพิ่ม ก็จะไปอยู่ในรายการรายการ รายการที่เลือกในรายการโดยการคลิกเมาส์จะกลายเป็นการเลือกเริ่มต้นและจะแสดงให้ผู้ใช้เห็นในรายการก่อนที่จะขยาย ที่นี่คุณสามารถจัดเรียงตัวเลือกและอนุญาตให้ผู้ใช้เพิ่มตัวเลือกของตนเองได้ (คุณสามารถตั้งค่าการตรวจตัวสะกดสำหรับกรณีดังกล่าวได้) ตัวอย่างเช่น สำหรับรายการปกติ ความสามารถในการเลือกหลายรายการก็ตั้งค่าไว้ที่นี่เช่นกัน ซึ่งไม่มีให้สำหรับรายการแบบเลื่อนลง สำหรับฟิลด์ข้อความ คุณสามารถจำกัดจำนวนอักขระที่ป้อนและตั้งค่าข้อความเริ่มต้นที่จะแสดงต่อผู้ใช้ก่อนกรอกข้อมูลในฟิลด์นี้ สำหรับปุ่ม กล่องกาเครื่องหมาย และปุ่มตัวเลือก สไตล์ของปุ่มเหล่านั้นจะถูกควบคุมในแถบตัวเลือก

สามารถเปลี่ยนรูปแบบปุ่มตัวเลือกได้อย่างง่ายดายในตัวเลือก
แท็บถัดไป - การดำเนินการ - ให้คุณตั้งค่าเหตุการณ์สำหรับการกระทำของผู้ใช้เฉพาะ มีการเลือกทริกเกอร์ (เช่น การคลิกเมาส์) และการดำเนินการ (ซึ่งอาจเป็นการเปลี่ยนไปใช้หน้า การดำเนินการกับมัลติมีเดีย เป็นต้น) แท็บนี้มีความเกี่ยวข้องอย่างยิ่งเมื่อสร้างปุ่มประเภทต่างๆ การใช้แท็บรูปแบบสำหรับรายการแบบเลื่อนลง (หากผู้ใช้ป้อนตัวเลือกของตนเอง) หรือฟิลด์ข้อความรูปแบบเริ่มต้นของข้อมูลที่ป้อนจะถูกตั้งค่านั่นคือระบุว่าฟิลด์นี้ใช้เพื่อป้อนตัวเลขวันที่ เวลาหรือข้อมูลพิเศษอื่นๆ นอกจากนี้ แท็บตรวจสอบและคำนวณยังมีให้ใช้งานเฉพาะรายการแบบเลื่อนลงและช่องข้อความเท่านั้น ส่วนแรกอนุญาตให้คุณเรียกใช้สคริปต์ของคุณเอง (JavaScript) ซึ่งจะตรวจสอบและจำกัดช่วง ค่า อักขระ และข้อมูลที่ผู้ใช้ป้อน ส่วนที่สองใช้เพื่อดำเนินการกับข้อมูลที่ผู้ใช้ป้อนในบางฟิลด์รวมถึงกำหนดค่าการแสดงผลลัพธ์ในแบบฟอร์ม คุณควรเลือกการดำเนินการทางคณิตศาสตร์ (การบวก การคูณ การคำนวณค่าเฉลี่ยขั้นต่ำ หรือ ค่าสูงสุด) และระบุฟิลด์ด้วยตัวเลขที่จำเป็นสำหรับการดำเนินการ นอกจากนี้ยังสามารถใช้สคริปต์เพิ่มเติมได้
การใช้ LiveCycle Designer ES
LiveCycle Designer ที่มาพร้อมกับ Adobe Acrobat Pro และ Extended ช่วยให้คุณสร้างแบบฟอร์มตั้งแต่เริ่มต้น หรือใช้เทมเพลตมาตรฐานในตัวช่วยสร้างแบบฟอร์มที่สะดวก แบ่งออกเป็นหลายประเภท - แผ่นเปล่า รูปแบบต่างๆ(A3, A4, Letter เป็นต้น) และเทมเพลตมาตรฐานหลายกลุ่มที่มีการออกแบบแตกต่างกัน ซึ่งรวมถึงเทมเพลตสำหรับแบบฟอร์มลงทะเบียน แบบฟอร์มการจ้างงาน เช็ค ตารางเวลา และอื่นๆ หลังจากเลือกเทมเพลตที่เหมาะสมแล้ว วิซาร์ดการสร้างแบบฟอร์มจะแจ้งให้คุณป้อนข้อมูลพื้นฐาน - ชื่อบริษัท ที่อยู่และข้อมูลติดต่อ ตลอดจนอัปโหลดโลโก้ ทั้งหมดนี้สามารถทำได้หลังจากสร้างแบบฟอร์มแล้ว การดำเนินการนี้จะทำให้งานของวิซาร์ดเสร็จสมบูรณ์และสร้างแบบฟอร์มตามเทมเพลตและข้อมูลหลัก ในรูปแบบผลลัพธ์ คุณสามารถเปลี่ยนคำ จัดเรียงองค์ประกอบเชิงโต้ตอบใหม่ เปลี่ยนประเภทและอื่น ๆ ได้อย่างง่ายดาย นั่นคือ ปรับแบบฟอร์มที่เสร็จแล้วตามความต้องการของคุณ
หากเทมเพลตสำเร็จรูปไม่เหมาะสมหรือคุณต้องทำการเปลี่ยนแปลงมากเกินไป คุณสามารถสร้างแบบฟอร์มของคุณเองใน LiveCycle Designer ตั้งแต่เริ่มต้น ในกรณีนี้ วิซาร์ดจะแจ้งให้คุณเลือกขนาดและจำนวนหน้าแบบฟอร์ม และการวางแนว เมื่อเสร็จแล้ว เพจจะปรากฏในพื้นที่ทำงานของโปรแกรม เพื่อความสะดวกของผู้ใช้ หน้าต่างๆ จะถูกทำเครื่องหมายเป็นสี่เหลี่ยมเล็กๆ ซึ่งทำให้ง่ายต่อการวางองค์ประกอบของแบบฟอร์มในตำแหน่งที่ถูกต้อง (เช่น บนบรรทัดเดียวกันหรือแบบสมมาตร) เพื่อไม่ให้โหลดพื้นที่ทำงาน ช่องสี่เหลี่ยมจะไม่แสดงขึ้นมา คุณควรเน้นไปที่จุดที่ระบุมุม ที่ด้านบนและด้านซ้ายของหน้าจะมีไม้บรรทัดซึ่งมีราคาแบ่งเป็นช่องสี่เหลี่ยมเดียว

เครื่องหมายและไม้บรรทัดในพื้นที่ทำงานช่วยให้คุณวางวัตถุบนหน้าได้อย่างแม่นยำ
ในการเพิ่มองค์ประกอบที่ต้องการลงในแบบฟอร์ม ให้เลือกโดยใช้เมนูหลัก แทรก – มาตรฐาน หรือใช้ไลบรารีวัตถุในหน้าต่างทางด้านขวา ออบเจ็กต์จะถูกรวบรวมออกเป็นหลายกลุ่ม - รายการโปรดของฉัน, มาตรฐาน, กำหนดเอง, บาร์โค้ด (รายการโปรดของฉัน, มาตรฐาน, พิเศษ, บาร์โค้ด) ผู้ใช้สามารถเปลี่ยนแปลงองค์ประกอบของแต่ละกลุ่มได้ โดยค่าเริ่มต้นส่วนใหญ่ รายการทั้งหมดวัตถุสำคัญอยู่ในกลุ่มมาตรฐาน มีออบเจ็กต์สองประเภท - ออบเจ็กต์สำหรับสร้างแบบฟอร์มเองและสำหรับการกรอกโดยผู้ใช้ รูปแบบแรกประกอบด้วยข้อความที่จารึก ภาพวาด เส้น สี่เหลี่ยมและวงรี และตาราง ส่วนที่สองประกอบด้วยองค์ประกอบแบบโต้ตอบ - ปุ่ม ปุ่มตัวเลือก ช่องทำเครื่องหมาย ช่องข้อความ ช่องสำหรับลายเซ็นดิจิทัล และองค์ประกอบอื่น ๆ
วัตถุที่เลือกจะอยู่บนหน้าในตำแหน่งที่ต้องการ นอกจากนี้คุณยังสามารถเปลี่ยนขนาดและตัวเลือกต่างๆ ได้ จะแตกต่างกันไปในแต่ละวัตถุ หากต้องการเปลี่ยนตัวเลือก ให้ใช้จานสีพิเศษที่เรียกผ่านเมนูบริบทของวัตถุจานสี – เค้าโครง/เส้นขอบ/วัตถุ/แบบอักษร/ย่อหน้า/การเข้าถึง (จานสี – ตำแหน่ง/เส้นขอบ/วัตถุ/แบบอักษร/ย่อหน้า/การเข้าถึง) นอกจากนี้สามารถติดตั้งจานสีเหล่านี้ได้จากเมนูหลัก - หน้าต่าง ดังนั้น เลย์เอาต์ รับผิดชอบขนาดและตำแหน่งของออบเจ็กต์บนเพจ และ Border รับผิดชอบเส้นขอบและการเติมวัตถุ ตัวอย่างเช่น ช่องข้อความสามารถล้อมรอบด้วยกรอบสไตล์ต่างๆ และสามารถตั้งค่าการเติมสีได้ (ปกติหรือไล่ระดับสี) การใช้ Object จะมีการตั้งค่าคุณสมบัติหลักของแต่ละอ็อบเจ็กต์ ที่นี่คุณสามารถเปลี่ยนประเภทขององค์ประกอบที่ใช้ ตั้งชื่อ และอื่นๆ ได้ พารามิเตอร์ต่างๆ ได้รับการกำหนดค่า ทั้งนี้ขึ้นอยู่กับประเภทขององค์ประกอบ โดยทั่วไปคุณสมบัติของออบเจ็กต์จะคล้ายกับที่อธิบายไว้ข้างต้นซึ่งใช้เมื่อสร้างแบบฟอร์มด้วย โดยใช้อะโดบีนักกายกรรม. จานสีแบบอักษรและย่อหน้าใช้เพื่อจัดรูปแบบข้อความ - เลือกแบบอักษร ขนาด สไตล์ ปรับการจัดแนวของบรรทัดย่อหน้า ฯลฯ สุดท้ายนี้ การเข้าถึงช่วยให้คุณสามารถป้อนข้อความเพิ่มเติมเพื่อแนะนำผู้ใช้ ซึ่งจะปรากฏในหน้าต่างป๊อปอัปเมื่อพวกเขาวางเมาส์เหนือองค์ประกอบ
ขั้นตอนสุดท้ายของการสร้างแบบฟอร์ม
หลังจากสร้างแบบฟอร์มไม่ทางใดก็ทางหนึ่งแล้ว ขั้นตอนสำคัญก็เริ่มต้นขึ้น - ส่งไปยังผู้รับและรับการตอบกลับจากพวกเขา เมื่อต้องการทำเช่นนี้ ให้ใช้ฟังก์ชันแบบฟอร์มการแจกจ่าย ซึ่งจะทำให้การแจกจ่ายเป็นแบบอัตโนมัติ ผู้ใช้เพียงแค่ต้องเลือกว่าจะดำเนินการโดยใช้เซิร์ฟเวอร์ Adobe.com เซิร์ฟเวอร์อื่น หรือ อีเมลและระบุที่อยู่ผู้รับ เมื่อพวกเขากรอกแบบฟอร์มและส่งข้อมูลแล้ว Adobe Acrobat จะจัดการแบบฟอร์มโดยใช้คุณสมบัติติดตามแบบฟอร์ม ซึ่งจัดการแบบฟอร์มที่ใช้งานอยู่ทั้งหมด (นั่นคือ ส่งไปยัง เวลาที่กำหนด) และรวบรวมข้อมูลทั้งหมดเป็นไฟล์พิเศษพร้อมคำตอบที่ได้รับจากผู้ใช้ในแต่ละแบบฟอร์ม
Adobe Acrobat ให้คุณสร้างแบบฟอร์มได้ ในรูปแบบต่างๆสะดวกที่สุดสำหรับ สถานการณ์เฉพาะ- กระบวนการนี้มีความชัดเจนและเรียบง่าย เช่นเดียวกับความเป็นไปได้มากมายในการปรับแต่งองค์ประกอบของแบบฟอร์ม นอกจากนี้ เมื่อใช้โปรแกรม LiveCycle Designer คุณสามารถพัฒนาการออกแบบของคุณเองได้ แบบฟอร์มใหม่, หลีกเลี่ยง โปรแกรมของบุคคลที่สามหรือโดยการแปลงเทมเพลตที่มีอยู่อย่างง่ายดาย คุณก็จะได้แบบฟอร์มสำเร็จรูปอย่างรวดเร็ว การทำงานกับแบบฟอร์มอิเล็กทรอนิกส์เป็นเรื่องง่ายด้วยเครื่องมือสำหรับแจกจ่ายแบบฟอร์มและรวบรวมข้อมูลจากผู้ใช้
หนึ่งในคุณสมบัติที่ได้รับการร้องขอมากที่สุดใน โปรแกรมแก้ไข PDF- ความสามารถในการสร้างแบบฟอร์มที่กรอกได้ Master PDF Editor ช่วยให้คุณสร้างแบบฟอร์มเชิงโต้ตอบในเอกสารที่ผู้ใช้สามารถกรอกและลงชื่อเข้าใช้ได้ ลายเซ็นอิเล็กทรอนิกส์พิมพ์ บันทึก ส่งทางอีเมล
ในเมนูหลัก แบบฟอร์มคุณสามารถเลือกตัวเลือกสำหรับการสร้างฟิลด์แบบฟอร์มใหม่ได้ ตัวเลือกแบบฟอร์มจะแสดงในหน้าต่าง ผู้ตรวจสอบวัตถุ- ช่วยให้คุณสามารถตั้งค่าสำหรับแบบฟอร์มเดียวหรือหลายรูปแบบพร้อมกันได้
หากต้องการเปลี่ยนช่องแบบฟอร์ม ให้เข้าสู่โหมดแก้ไข โดยคลิกที่ปุ่ม การแก้ไขเอกสารหรือ การแก้ไขแบบฟอร์มบนแถบเครื่องมือ หรือเลือกรายการเหล่านี้ในเมนูหลัก เครื่องมือ.
ลิงค์
ด้วยความช่วยเหลือ ลิงค์เป็นไปได้ที่จะนำทางไปยังตำแหน่งอื่นอย่างรวดเร็วในเอกสารปัจจุบัน ที่ซ้อนกัน หรือเอกสารใดๆ ไปยังไฟล์และเว็บไซต์อื่นๆ หรือเพื่อเริ่มต้นการดำเนินการที่ระบุเพื่อทริกเกอร์เหตุการณ์ที่กำหนดไว้ล่วงหน้า
หากต้องการเพิ่มลิงก์ไปยังเอกสาร ให้เลือกจากเมนูหลัก แบบฟอร์ม > ลิงก์ (Ctrl+L)หรือคลิกปุ่ม ใส่ลิงค์บนแถบเครื่องมือ เครื่องหมายจะปรากฏขึ้น ซึ่งคุณสามารถเน้นฟิลด์สำหรับลิงก์ได้ (กด Escหรือ ปุ่มขวาเมาส์จะปิดการทำงานของเครื่องมือ) คุณสามารถตั้งค่าพารามิเตอร์และกำหนดการดำเนินการสำหรับลิงก์ได้ ตัวตรวจสอบวัตถุ.
- ความหนาของเส้น- ความหนาของเส้น (เป็นพิกเซล) ที่คั่นลิงก์
- สีขอบ- สีของเส้นคั่นลิงค์
- สไตล์เส้น- รูปแบบของเส้นคั่นลิงค์ ตัวเลือก: ทึบ, ประ, ขีดเส้นใต้.
- การคัดเลือก- คุณสมบัตินี้ยังไม่รองรับในขณะนี้ มันถูกสร้างขึ้นเพื่อให้เข้ากันได้กับบรรณาธิการอื่น ๆ
ในแท็บ การดำเนินการคุณสามารถระบุประเภทของเหตุการณ์และเลือกทริกเกอร์ที่เหตุการณ์นี้จะเกิดขึ้นได้
ตรงจุด สิ่งกระตุ้นระบุประเภทของการกระทำที่ผู้ใช้จะต้องเริ่มต้นเพื่อให้เหตุการณ์ที่ระบุเกิดขึ้น ทริกเกอร์สามารถดำเนินการดังต่อไปนี้: กดปุ่ม, ปล่อยปุ่ม, เคอร์เซอร์ถูกชี้, เคอร์เซอร์ถูกย้ายออกไป, ได้รับโฟกัสและสูญเสียโฟกัส
ปุ่ม
หากต้องการสร้างปุ่ม ให้เลือกจากเมนูหลัก แบบฟอร์มประเภทของฟิลด์ที่ต้องการ คลิกที่ตำแหน่งบนหน้าเอกสารที่คุณต้องการวางแบบฟอร์ม PDF โปรแกรมจะสร้างช่องขนาดมาตรฐาน (หรือวาดฟิลด์แบบฟอร์มด้วยตนเอง) คุณสามารถสร้างปุ่มได้หลายอินสแตนซ์ ชื่ออีกแล้ว ปุ่มที่สร้างขึ้นจะขึ้นอยู่กับชื่อของปุ่มแรกแต่มีการเพิ่ม หมายเลขซีเรียล- หากคุณสร้างปุ่มใหม่โดยการคัดลอกปุ่มแรก ปุ่มถัดไปทั้งหมดจะมีชื่อเดียวกัน ปุ่มคัดลอกทำงานแยกจากกัน
หากจำเป็น คุณสามารถวางปุ่มที่คัดลอกไว้บนหน้าของเอกสารทั้งหมด หรือระบุช่วงของหน้าที่จะแทรก โดยทำสิ่งนี้ในเมนูหลัก แก้ไขเลือกรายการ วางบนหน้าที่เลือก.
แท็บ ตัวเลือก
- พฤติกรรม- กำหนดพฤติกรรมของปุ่มเมื่อคลิกด้วยเมาส์: กลับด้าน เค้าโครง กด ไม่มีการเปลี่ยนแปลง
- จารึก- ระบุข้อความที่จะแสดงเมื่อปุ่มไม่ทำงาน
- จารึกเมื่อกด- ระบุข้อความที่จะแสดงบนปุ่มเมื่อกด
- เลื่อนคำบรรยายภาพ- ระบุข้อความที่จะแสดงบนปุ่มเมื่อได้รับการโฟกัส
ช่องทำเครื่องหมาย
ช่องทำเครื่องหมายจะใช้เพื่อให้ผู้ใช้มีตัวเลือกใช่/ไม่ใช่ หมายถึงข้อตกลงกับการเลือกองค์ประกอบบางอย่าง โดยทั่วไปแล้ว แบบฟอร์มประเภทนี้จะใช้เมื่อจำเป็นต้องเลือกตัวเลือกต่างๆ จากรายการที่เสนอ หากคุณต้องการเลือกเพียงตัวเลือกเดียวจากกลุ่มก็มักจะใช้สวิตช์สำหรับสิ่งนี้ หากต้องการสร้างฟิลด์บนหน้าเอกสาร ให้เลือกช่องทำเครื่องหมายในเมนูหลัก แบบฟอร์ม>ช่องทำเครื่องหมาย.
เมื่อสร้างช่องทำเครื่องหมาย คุณสามารถกำหนดให้ผู้ใช้กรอกฟิลด์บังคับได้ เมื่อต้องการทำเช่นนี้ในแท็บ ผู้ตรวจสอบวัตถุทั่วไปทำเครื่องหมายที่ช่องถัดจากรายการ ที่จำเป็น- เมื่อผู้ใช้กรอกแบบฟอร์ม ช่องที่ต้องกรอกจะถูกเน้น
แท็บ ตัวเลือก
ตรงจุด สไตล์เลือกประเภทของช่องทำเครื่องหมาย มันอาจจะเป็นเช่นนั้น ดาว, สี่เหลี่ยม, สี่เหลี่ยมขนมเปียกปูน, ไม้กางเขนหรือ วงกลม- ตรงจุด มูลค่าการส่งออกระบุค่าที่จะส่งออกหากผู้ใช้เลือกฟิลด์นี้เมื่อกรอกแบบฟอร์ม เมื่อทำเครื่องหมายในช่องแล้ว เลือกไว้ตามค่าเริ่มต้น, กรอกแบบฟอร์มเมื่อใช้คำสั่ง รีเซ็ตแบบฟอร์มจะถูกเน้น (เมนูหลัก แบบฟอร์ม > รีเซ็ตแบบฟอร์ม- รีเซ็ตข้อมูลในทุกรูปแบบในเอกสาร ค่าเริ่มต้นจะถูกตั้งค่าหรือฟิลด์แบบฟอร์มจะว่างเปล่าหากไม่มีค่าเริ่มต้น)
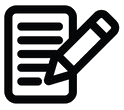 โปรดทราบว่าเมื่อคุณตั้งค่าตัวเลือกนี้แล้ว ตัวเลือกนั้นจะไม่ถูกตั้งค่าเป็นตัวเลือกเริ่มต้น ในการทำเช่นนี้คุณต้องรันคำสั่ง รีเซ็ตแบบฟอร์ม.
โปรดทราบว่าเมื่อคุณตั้งค่าตัวเลือกนี้แล้ว ตัวเลือกนั้นจะไม่ถูกตั้งค่าเป็นตัวเลือกเริ่มต้น ในการทำเช่นนี้คุณต้องรันคำสั่ง รีเซ็ตแบบฟอร์ม.
ใน Master PDF Editor คุณสามารถกำหนดค่าตัวเลือกต่างๆ สำหรับการทำงานของช่องทำเครื่องหมาย:
- เพื่อให้แน่ใจว่าเมื่อคุณเลือกช่องทำเครื่องหมายช่องใดช่องหนึ่ง ช่องทำเครื่องหมายอื่นๆ บางส่วนจะถูกเลือกโดยอัตโนมัติ คุณต้องกำหนดค่าเดียวกันให้กับช่องทำเครื่องหมายเหล่านี้ทั้งหมด ชื่อ(แท็บ ทั่วไป) และเหมือนกัน มูลค่าการส่งออก(แท็บ ตัวเลือก- ฟิลด์ดังกล่าวสามารถอยู่ในหน้าต่างๆ
- เพื่อให้สามารถเลือกช่องทำเครื่องหมายได้เพียงช่องเดียวจากกลุ่ม ต้องกำหนดช่องทำเครื่องหมายทั้งกลุ่มให้เหมือนกัน ชื่อและแตกต่าง มูลค่าการส่งออก.
- หากต้องการเปิดใช้งานช่องทำเครื่องหมายให้เลือกแยกจากกัน จะต้องกำหนดช่องแบบฟอร์มให้แตกต่างกัน ชื่อและแตกต่าง มูลค่าการส่งออกจากนั้นฟิลด์เหล่านี้จะถูกเลือกแยกจากกัน
สวิตช์
หากต้องการสร้างฟิลด์ปุ่มตัวเลือกในเอกสารของคุณ ให้เลือกจากเมนูหลัก แบบฟอร์ม>สวิตช์- ปุ่มตัวเลือกใช้เพื่ออนุญาตให้ผู้ใช้กรอกแบบฟอร์มเพื่อเลือกตัวเลือกหนึ่งรายการจากกลุ่ม สวิตช์จะทำงานเฉพาะในกลุ่มเท่านั้น ซึ่งต่างจากช่องทำเครื่องหมาย ดังนั้น ฟิลด์แบบฟอร์มทั้งหมดของปุ่มตัวเลือกกลุ่มที่แยกจากกันจะต้องได้รับการกำหนดเหมือนกัน ชื่อ(แท็บ ทั่วไป) และแตกต่างกัน มูลค่าการส่งออก(แท็บ ตัวเลือก- การตั้งค่าทั้งหมดสำหรับปุ่มตัวเลือกจะเหมือนกันกับการตั้งค่าสำหรับช่องทำเครื่องหมาย
การสร้าง การย้าย การแก้ไข การปรับขนาด การลบ การทำซ้ำสวิตช์จะดำเนินการในลักษณะเดียวกันกับการดำเนินการเดียวกันสำหรับฟิลด์แบบฟอร์มทั้งหมด
เพื่อสร้างรายการองค์ประกอบที่ผู้ใช้จะเลือกตัวเลือกที่จำเป็นในภายหลัง
รายการ
หากต้องการสร้างฟิลด์นี้ ให้เลือกในเมนูหลัก แบบฟอร์ม>รายการ.
เมื่อกรอกผู้ใช้สามารถเลือกรายการได้ตั้งแต่หนึ่งรายการขึ้นไป คุณสามารถเลือกได้ว่าจะขึ้นอยู่กับการตั้งค่าที่ระบุโดยผู้สร้างเอกสาร เมื่อสร้างขึ้นใน เอกสาร PDFฟิลด์รายการหลายรายการ โดยทั้งหมดต้องได้รับการกำหนดให้ไม่ซ้ำกัน ชื่อ(แท็บ ทั่วไป).
แท็บ ตัวเลือก.
ย่อหน้า- หากต้องการเพิ่มองค์ประกอบลงในรายการ ให้เขียนข้อความลงในช่อง ย่อหน้าแล้วคลิกปุ่ม เพิ่ม- หากต้องการลบรายการออกจากรายการ ให้เลือกรายการในช่องแล้วคลิกปุ่ม ลบ.
มูลค่าการส่งออก- หากจำเป็นเมื่อส่งออกข้อมูล ค่าที่ถ่ายโอนเพื่อการส่งออกแตกต่างจากข้อความขององค์ประกอบรายการ ให้เขียนด้วยตนเองในช่องที่เหมาะสม (หากไม่ได้กรอกข้อมูลในช่องรายการ มูลค่าการส่งออกจากนั้นข้อความขององค์ประกอบที่เพิ่มจะถูกเขียนลงไปโดยอัตโนมัติ)
ขึ้นและ ลง- การคลิกปุ่มเหล่านี้จะทำให้คุณสามารถย้ายองค์ประกอบฟิลด์ที่เลือกให้ต่ำลงหรือสูงขึ้นในรายการได้
เรียงลำดับ- เมื่อทำเครื่องหมายในช่องแล้วจะมีปุ่มต่างๆ ขึ้นและ ลงถูกบล็อก และรายการจะถูกจัดเรียงตามตัวอักษรโดยอัตโนมัติ
การเลือกหลายรายการ- หากคุณทำเครื่องหมายในช่องนี้ ผู้ใช้จะมีโอกาสเลือกหลายรายการจากรายการ
แก้ไขค่าที่เลือกโดยอัตโนมัติ- เมื่อทำเครื่องหมายในช่อง ค่าจะถูกบันทึกทันทีที่ผู้ใช้เลือก หากไม่ได้เลือกตัวเลือกนี้ ค่าจะถูกบันทึกเฉพาะเมื่อผู้ใช้สลับจากฟิลด์ปัจจุบันไปยังฟิลด์บนแบบฟอร์มอื่นเท่านั้น
กล่องคอมโบ
ในฟิลด์อินพุตแบบเลือก ผู้ใช้สามารถเลือกรายการจากรายการป๊อปอัปหรือป้อนค่าได้
การตั้งค่าช่องป้อนข้อมูลพร้อมตัวเลือกในแท็บ ตัวเลือกคล้ายกับการตั้งค่าสำหรับรายการยกเว้นรายการเดียว - อนุญาตให้ผู้ใช้ป้อนข้อความของตนเอง- หากทำเครื่องหมายที่ช่องนี้ ผู้ใช้กรอกแบบฟอร์มจะสามารถป้อนข้อความได้
ช่องข้อความ
ช่องแก้ไขช่วยให้ผู้ใช้กรอกแบบฟอร์ม PDF เพื่อป้อนข้อความที่ต้องการ
หากต้องการสร้างฟิลด์สำหรับแก้ไข ให้เลือกจากเมนูหลัก แบบฟอร์ม>ช่องข้อความและคลิกตรงตำแหน่งบนหน้าที่คุณต้องการวาง ฟิลด์ขนาดมาตรฐานจะถูกสร้างขึ้น (หรือวาดรูปสี่เหลี่ยมผืนผ้าโดยใช้เมาส์ของคุณ)
เมื่อสร้างหลายช่องสำหรับแก้ไขในเอกสาร PDF จะต้องกำหนดช่องทั้งหมดให้ไม่ซ้ำกัน ชื่อ(แท็บ ทั่วไป- หากยังไม่เสร็จสิ้น เมื่อกรอกข้อมูลในฟิลด์ใดฟิลด์หนึ่งเพื่อแก้ไข ข้อมูลจะถูกทำซ้ำในฟิลด์อื่น ๆ ทั้งหมดของประเภทนี้
แท็บ ตัวเลือก
ข้อความที่หลากหลาย- เมื่อทำเครื่องหมายในช่อง จะสามารถป้อนข้อความที่จัดรูปแบบได้ (ตัวหนา ตัวหนา ตัวเอียง ฯลฯ) ( รุ่นปัจจุบันไม่รองรับการป้อนข้อความแบบ Rich Text)
การจัดตำแหน่ง- ย่อหน้านี้ระบุตำแหน่งของข้อความในช่องแบบฟอร์ม ( ซ้าย, กลาง, ขวา).
ค่าเริ่มต้น- สามารถแก้ไขข้อมูลที่กรอกในช่องได้
หลายบรรทัด- เมื่อทำเครื่องหมายในช่อง ข้อความที่ป้อนจะถูกเขียนในหลายบรรทัดของฟิลด์นี้ หากไม่ได้ทำเครื่องหมายในช่อง ข้อความจะอยู่ในบรรทัดเดียว
รหัสผ่าน- เมื่อทำเครื่องหมายในช่อง ข้อความที่ผู้ใช้ป้อนจะแสดงเป็นเครื่องหมายดอกจัน (ใช้ได้เฉพาะในกรณีที่ไม่มีช่องทำเครื่องหมายในรายการ การตรวจสอบการสะกด)
เลื่อนได้- เมื่อทำเครื่องหมายในช่อง ผู้ใช้สามารถป้อนข้อความที่ขยายเกินขอบเขตของช่องข้อความได้
การตรวจสอบการสะกด- เมื่อทำเครื่องหมายในช่องนี้ ระบบจะตรวจสอบการสะกดของข้อความที่ป้อน
ขีดจำกัด- ช่องระบุจำนวนตัวอักษรที่ผู้ใช้สามารถป้อนได้
แบ่ง- ช่วยให้คุณสามารถแบ่งฟิลด์แบบฟอร์มออกเป็นจำนวนเซลล์ที่ระบุเพื่อป้อนอักขระ
