วิธีบันทึกไฟล์ pdf อีกครั้งเป็น jpeg วิธีบันทึกไฟล์ pdf เป็นรูปภาพ
คำแนะนำ
อะโดบี อะโครแบทเป็นโปรแกรมที่ให้คุณแก้ไข ปรับเปลี่ยน และบันทึกไฟล์ PDF ลงในคอมพิวเตอร์ของคุณได้ แอปพลิเคชันนี้ยังทำหน้าที่เป็นโปรแกรมดูเอกสารอีกด้วย หากจำเป็น คุณสามารถดาวน์โหลด Acrobat ได้จากเว็บไซต์ทางการของ Adobe ได้ฟรี โปรแกรมนี้เผยแพร่ภายใต้ใบอนุญาตแบบชำระเงิน แต่สามารถใช้งานได้ฟรีเป็นระยะเวลา 30 วัน
คลิกขวาที่ไฟล์ที่คุณต้องการแปลงเป็นรูปภาพ เลือก "เปิดด้วย" - Adobe Acrobat รอจนกระทั่งโปรแกรมโหลดเสร็จและใช้เมนู "เครื่องมือ" - "การประมวลผลเอกสาร" - "ส่งออกรูปภาพ" กล่องโต้ตอบ "ส่งออก" จะปรากฏขึ้นตรงหน้าคุณ ซึ่งคุณจะถูกขอให้เลือกรูปแบบของภาพที่บันทึกไว้ คุณยังสามารถปรับการตั้งค่าสีของภาพในอนาคตได้ด้วยการคลิกที่ปุ่มตัวเลือก และเลือกการตั้งค่าการแปลงที่เหมาะสม ระบุเส้นทางที่จะแตกเอกสาร จากนั้นคลิก "ตกลง" หรือ "บันทึก" ไฟล์จะปรากฏโดยแตกไฟล์ในโฟลเดอร์ที่คุณระบุ
สำหรับ การแปลงไฟล์ PDFไปยังรูปภาพ คุณสามารถใช้บริการต่างๆ เช่น Convert-my-image.com, Smallpdf.com และ Convertonlinefree.com เปิดหน้าของไซต์ที่เลือกเพื่อทำการแปลง คลิก "เรียกดู" หรือ "เลือกไฟล์" จากนั้นระบุเส้นทางไปยังไฟล์ PDF ที่ต้องการบนคอมพิวเตอร์ของคุณ คลิก "แปลง" และรอให้การดำเนินการแปลงเสร็จสิ้น ลิงก์จะปรากฏบนหน้าที่คุณจะต้องติดตามเพื่อดาวน์โหลดไฟล์ JPG ที่ได้ บันทึกภาพทั้งหมดบนคอมพิวเตอร์ของคุณโดยคลิกขวาและเลือก "บันทึกเป็น" หากการดาวน์โหลดภาพที่ต้องการไม่เริ่มต้นโดยอัตโนมัติ
ตัวช่วยสร้างการแยกรูปภาพ PDF ช่วยให้คุณสามารถแยกได้ ไฟล์ที่จำเป็น PDF. ข้อดีของโปรแกรมคือสามารถดึงรูปภาพจากเอกสารหลาย ๆ ไฟล์พร้อมกันได้ เมื่อใช้โปรแกรมนี้ คุณยังสามารถกำหนดขนาดของภาพที่ส่งออกและจำนวนหน้าที่ต้องการได้ ในการแปลง PDF เป็น JPG โปรแกรมเช่น ABBYY FineReader, Universal Document Converter, PDF XChange Viewer นั้นเหมาะสม
ไปที่เว็บไซต์ของผู้พัฒนาโปรแกรมที่เลือกและดาวน์โหลดเวอร์ชันล่าสุดที่มี เรียกใช้ไฟล์ผลลัพธ์และทำตามคำแนะนำของโปรแกรมติดตั้ง หลังจากติดตั้งเสร็จแล้ว ให้เปิดแอปพลิเคชันโดยใช้ทางลัดบนเดสก์ท็อปของคุณ คลิก "ไฟล์" - "เปิด" เพื่อระบุเส้นทางไป ไฟล์ที่แปลงแล้ว- ใช้ฟังก์ชั่นเมนูตั้งค่าพารามิเตอร์รูปภาพแล้วคลิก "แปลง" (ไฟล์ - แปลงหรือ "ไฟล์" - "บันทึกเป็น") ระบุโฟลเดอร์ที่จะบันทึกภาพแล้วคลิก "บันทึก" การแปลงเสร็จสมบูรณ์
เมื่อพูดถึงการแยกรูปภาพจากไฟล์ PDF ผู้ใช้หลายคนประสบปัญหา ประเด็นก็คือไฟล์ PDF นั้นไม่ง่ายที่จะแก้ไข
รูปแบบ PDF (Portable Document Format) ที่พัฒนาโดย Adobe Systems มีการใช้กันอย่างแพร่หลายและใช้สำหรับจัดเก็บเอกสาร คำแนะนำ และหนังสืออิเล็กทรอนิกส์ ข้อดีของรูปแบบนี้คือเอกสารที่สร้างในรูปแบบ PDF จะแสดงเท่ากันบนอุปกรณ์ทุกชนิด
จะแยกรูปภาพออกจากไฟล์ PDF ได้อย่างไร? สำหรับเรื่องนี้ก็มีขั้นสูง โปรแกรมที่ต้องชำระเงินสำหรับ การแก้ไข PDFไฟล์. ในบทความนี้ เราจะดูวิธีแยกรูปภาพจาก PDF โดยไม่ต้องใช้เครื่องมือที่ต้องเสียเงิน
คุณจะได้เรียนรู้สามวิธีที่ง่ายที่สุดในการดึงภาพจาก PDF ไฟล์ PDF สามารถมีคุณสมบัติที่แตกต่างกันได้ ดังนั้นในการแก้ปัญหา: การแยกรูปภาพจาก PDF เราจะใช้วิธีการที่แตกต่างกัน
ในการดำเนินการนี้ เราจะต้องมี Adobe Acrobat Reader ฟรี - โปรแกรมดูไฟล์ PDF และแอปพลิเคชันสำหรับสร้างภาพหน้าจอ
วิธีแยกรูปภาพจาก PDF (1 วิธี)
ขั้นแรก มาดูวิธีที่ง่ายที่สุด ซึ่งไฟล์ PDF ประกอบด้วยข้อความและรูปภาพ ในกรณีนี้ เราจะคัดลอกรูปภาพจากไฟล์ PDF โดยตรง
เปิดไฟล์ PDF ใน Adobe Acrobat Reader ในหน้าเอกสาร ให้คลิกที่รูปภาพที่ต้องการ รูปภาพจะถูกเน้นเป็นพื้นหลังสีน้ำเงิน จากนั้นคลิกขวาที่รูปภาพในหน้าต่างที่เปิดขึ้น เมนูบริบทคลิกที่ "คัดลอกรูปภาพ"
รูปภาพจากไฟล์ PDF จะถูกคัดลอกไปยังคลิปบอร์ด วางภาพลงในอีกภาพหนึ่ง โปรแกรมแก้ไขข้อความเช่น ใน Word หรือเปิดรูปภาพใน โปรแกรมแก้ไขกราฟิกเพื่อบันทึกไฟล์ในรูปแบบกราฟิกที่ต้องการ (JPEG, PDF, BMP, GIF ฯลฯ)
เปิดตัวแก้ไขกราฟิกในตัว Paint ซึ่งคุณจะพบในเมนู Start ใน Windows Accessories
ใน โปรแกรมเพ้นท์คลิกที่เมนู "ไฟล์" และเลือก "บันทึกเป็น" จากเมนูบริบท เลือกที่จำเป็น รูปแบบกราฟิกสำหรับรูปภาพที่กำหนด บันทึกตำแหน่ง บันทึกรูปภาพลงในคอมพิวเตอร์ของคุณ

วิธีรับรูปภาพจาก PDF (วิธีที่ 2)
ในหลายกรณี ไฟล์ PDF จะถูกสร้างขึ้นจากรูปภาพ โดยเฉพาะสำหรับ eBook ในไฟล์ดังกล่าว ทั้งหน้าคือรูปภาพเดียว และเราจำเป็นต้องแยกเฉพาะรูปภาพที่ต้องการ (สามารถมีได้หลายรูปภาพในหนึ่งหน้า) จากหน้าที่กำหนด วิธีแรกในกรณีนี้จะไม่เหมาะกับเรา
เพื่อคัดลอกรูปภาพในโปรแกรม อะโดบี รีดเดอร์เราจะใช้เครื่องมือ “Snapshot” ที่มีอยู่ในโปรแกรม
เปิดหน้าที่ต้องการใน Adobe Acrobat Reader เลือกรูปภาพในไฟล์ PDF ด้วยตนเองโดยใช้เคอร์เซอร์ของเมาส์ เข้าสู่เมนู "แก้ไข" ในเมนูบริบทแบบเลื่อนลงคลิกที่รายการ "ถ่ายภาพ"
ข้อความจะปรากฏในหน้าต่าง Adobe Reader เพื่อระบุว่าพื้นที่ที่เลือกถูกคัดลอกไปยังคลิปบอร์ดแล้ว

ขณะนี้รูปภาพสามารถเปิดได้ใน Paint ในโปรแกรมแก้ไขกราฟิกอื่น หรือแทรกลงในโปรแกรมแก้ไขข้อความที่รองรับการแทรกรูปภาพ
วิธีแยกรูปภาพจาก PDF (วิธีที่ 3)
ในบางกรณี ผู้ใช้อาจประสบปัญหาเมื่อพยายามแยกรูปภาพจาก PDF โดยใช้สองวิธีแรก แต่ก็ไม่ได้ผล
ไฟล์ PDF อาจถูกป้องกัน ดังนั้นจึงไม่สามารถแยกรูปภาพจากไฟล์ PDF โดยใช้วิธีการเหล่านี้ได้
ในบางกรณี จำเป็นต้องคัดลอกรูปภาพจาก PDF ที่ไม่มีขอบเขตเป็นรูปสี่เหลี่ยมผืนผ้าที่ชัดเจน มาทำให้มันยากขึ้นกันดีกว่า จะทำอย่างไรถ้าคุณต้องการคัดลอกรูปภาพจากไฟล์ PDF ที่มีการป้องกันซึ่งไม่มีขอบเขตที่ชัดเจน (มีกรอบเป็นข้อความหรือองค์ประกอบการออกแบบอื่นๆ)
มันง่ายมากที่จะหลีกเลี่ยงอุปสรรคเหล่านี้ วิธีแก้ปัญหานั้นง่ายมาก: คุณต้องใช้โปรแกรมเพื่อจับภาพหน้าจอ คุณเพียงแค่ต้องถ่ายภาพหน้าจอ (ภาพหน้าจอ) ของพื้นที่ที่ต้องการซึ่งรวมถึงภาพที่เราสนใจ
เปิดไฟล์ PDF ใน Adobe Acrobat Reader จากนั้นเปิดโปรแกรมสกรีนช็อต เหมาะสำหรับสิ่งนี้ โปรแกรมมาตรฐาน“กรรไกร” รวมอยู่ใน ระบบปฏิบัติการ Windows หรือโปรแกรมขั้นสูงอื่นที่คล้ายคลึงกัน
ฉันเปิดมันใน Adobe Reader e-bookในรูปแบบ PDF ซึ่งได้รับการป้องกัน ฉันต้องการคัดลอกรูปภาพที่ไม่มีขอบสี่เหลี่ยมที่ชัดเจน

ในการจับภาพหน้าจอฉันใช้ โปรแกรมฟรี(คุณสามารถใช้บิวท์อิน แอปพลิเคชันวินโดวส์- ในโปรแกรมสำหรับสร้างภาพหน้าจอคุณต้องเลือกการตั้งค่า "จับภาพพื้นที่โดยพลการ"
หลังจากถ่ายภาพพื้นที่ที่ต้องการแล้ว รูปภาพจะเปิดขึ้นในหน้าต่างโปรแกรมเพื่อสร้างภาพหน้าจอ ขณะนี้รูปภาพสามารถบันทึกในรูปแบบกราฟิกที่ต้องการบนคอมพิวเตอร์ของคุณได้ ในการตั้งค่าแอพพลิเคชั่น ให้เลือกบันทึกภาพในรูปแบบที่เหมาะสม
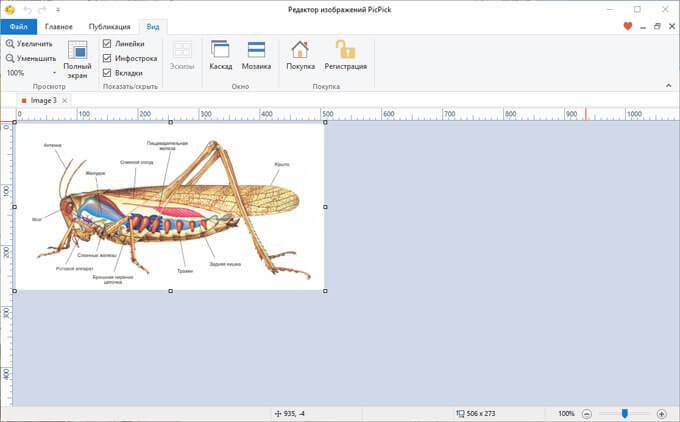
บทสรุป
ด้วยความช่วยเหลือของทั้งสาม วิธีง่ายๆคุณสามารถแยกรูปภาพจากไฟล์ PDF ได้อย่างง่ายดาย รูปภาพจะถูกแยกออกจาก PDF แม้ว่าไฟล์ PDF จะได้รับการป้องกันหรือรูปภาพที่ต้องการอยู่บนหน้าก็ตาม เอกสาร PDFไม่มีขอบเขตเป็นรูปสี่เหลี่ยมผืนผ้าที่ชัดเจน
แปลง PDF เป็นรูปภาพ
กำลังมองหาเครื่องมือในการแปลง PDF เป็นรูปภาพอยู่ใช่ไหม? เขาอยู่ตรงหน้าคุณ! บริการ PDF2Go ช่วยให้คุณสามารถแปลงไฟล์ PDF เป็น JPG, PNG และอื่นๆ
ดาวน์โหลดไฟล์ PDF คุณสามารถแก้ไขภาพที่ได้หากต้องการ เปลี่ยนความกว้างและขนาด ความละเอียด (DPI) เพิ่มเอฟเฟกต์ หลังจากนั้นคลิกที่ "บันทึกการเปลี่ยนแปลง"
แต่ละหน้าของไฟล์ PDF จะถูกแปลงเป็นรูปภาพแยกกัน
ตัวแปลงที่ง่ายและสะดวก
เว็บไซต์แปลง PDF หลายแห่งเสนอให้คุณดาวน์โหลดและติดตั้งโปรแกรมหรือแอปพลิเคชัน บริการ PDF2Go ไม่ต้องการสิ่งนี้ การแปลงทั้งหมดเสร็จสิ้นทางออนไลน์เป็น: - ประหยัดเวลา
- ไม่ใช้พื้นที่ดิสก์
- บันทึกประสาทของคุณ
เหตุใดจึงต้องแปลง PDF เป็นรูปภาพ
ไฟล์ PDF ได้รับการสนับสนุนโดยอุปกรณ์และแพลตฟอร์มจำนวนมาก อย่างไรก็ตาม ในบางกรณีการทำงานกับรูปภาพจะสะดวกกว่า
ไฟล์ PDF มีความปลอดภัยอย่างสมบูรณ์
แปลง PDF เป็น JPG และไม่ต้องกังวลเรื่องความปลอดภัย ไฟล์ทั้งหมดจะถูกประมวลผลโดยอัตโนมัติและจะไม่ถูกถ่ายโอนไปยังบุคคลที่สาม เราไม่จัดเก็บไฟล์เป็นเวลานานและลบไฟล์ออกจากเซิร์ฟเวอร์เป็นประจำ แน่นอนว่าเราไม่อ้างสิทธิ์ในไฟล์ของคุณ! มีข้อสงสัยอะไรเหลืออยู่บ้าง? อ่านนโยบายความเป็นส่วนตัว
เอกสารเป็นรูปภาพ
บริการ PDF2Go ได้รับการออกแบบมาเพื่อแปลงไฟล์ PDF เป็นรูปแบบ JPG แต่คุณสามารถแปลงเอกสารเป็นรูปแบบกราฟิกอื่นได้ ตัวอย่างเช่น:
PNG, GIF, SVG, TIFF, BMP, TGA, WEBP และอื่นๆ
