คู่มืออินเทอร์เน็ต - สิ่งที่น่าสนใจที่สุดบนอินเทอร์เน็ต ทำไมเสียงไม่ทำงานในเบราว์เซอร์ ถ้ามีเสียงแต่ทำงานได้ไม่ดี
สวัสดีทุกคน! มีสถานการณ์เมื่อมีเสียงบนคอมพิวเตอร์ แต่ไม่มีเสียงในเบราว์เซอร์ ดังนั้นวันนี้ผมจะมาให้คำแนะนำเกี่ยวกับปัญหาครับ” ไม่มีเสียงในเบราว์เซอร์- เคล็ดลับจะเป็นประโยชน์สำหรับเบราว์เซอร์ทั้งหมด
- ก่อนทำตามขั้นตอนด้านล่าง ให้ตรวจสอบเสียงจากลำโพงของคุณและตัวคอมพิวเตอร์ก่อน เสียงอาจถูกปิดเสียง (เลือกช่องทำเครื่องหมาย "ปิดเสียง" หรือระดับเสียงลดลงเหลือศูนย์ หรือมีปัญหากับลำโพง
- จากนั้นลองติดตั้งเบราว์เซอร์ใหม่อีกครั้ง หากหลังจากตรวจสอบแล้วยังไม่มีเสียงในเบราว์เซอร์ให้อ่านต่อ
ไม่มีเสียงในเบราว์เซอร์ไม่มีเสียงใช่ไหม? จะทำอย่างไรในสถานการณ์เช่นนี้?
กำลังล้างแคช.
ลองล้างแคชเบราว์เซอร์ของคุณ แต่ละเบราว์เซอร์ทำสิ่งนี้แตกต่างกัน แต่หลักการก็เหมือนกัน หากคุณไม่ทราบวิธีการทำเช่นนี้เพียงป้อน “ วิธีล้างแคช» สำหรับเบราว์เซอร์เฉพาะและค้นหาคำตอบ ฉันจะแสดงให้คุณเห็นโดยใช้ Google Chrome เป็นตัวอย่าง:เมนู -> การตั้งค่า -> เลื่อนลงไปด้านล่างแล้วคลิก " แสดงเพิ่มเติม การตั้งค่า" -> คลิก " ล้างประวัติ" -> ปล่อยช่องทำเครื่องหมายไว้เฉพาะบน " ล้างแคช" และ " คุกกี้ " และอย่าลืมเลือก " ตลอดเวลา" -> และคลิก " ล้างประวัติ«
- หลังจากนั้นให้รีสตาร์ทเบราว์เซอร์แล้วลองเล่นเสียง บางทีนี่อาจช่วยแก้ปัญหาได้ว่าทำไมเสียงหายไปในเบราว์เซอร์
ปิดการใช้งานโมดูลแฟลช - หากเคล็ดลับแรกไม่ช่วยและยังไม่มีเสียงในเบราว์เซอร์ ให้ลองปิดการใช้งานโมดูล Flash
แต่ละเบราว์เซอร์ก็ทำสิ่งนี้ต่างกันเช่นกัน ฉันจะแสดงให้คุณดูโดยใช้เบราว์เซอร์ Google Chrome เป็นตัวอย่าง และคุณจะทำเช่นเดียวกันกับเบราว์เซอร์ของคุณเท่านั้น
- โทรได้ที่ แถบที่อยู่โครมา: โครเมียม: // ปลั๊กอิน /
- จากนั้นคลิก “รายละเอียดเพิ่มเติม” จากนั้นคุณจะต้องปิดการใช้งาน Flash ในตาราง Flash (รายการ) โดยส่วนใหญ่จะมีสามส่วน
- ปิดการใช้งานแฟลชชื่อ "Shockwave Flash" ในตำแหน่งที่มีไฟล์ pepflashplayer.dll คลิก "ปิดการใช้งาน" รีสตาร์ทเบราว์เซอร์แล้วลองเริ่มเสียง
ส่วนขยาย.หากเคล็ดลับข้างต้นไม่ได้ผลและยังไม่มีเสียงในเบราว์เซอร์ เสียงอาจหายไปเนื่องจากการขยาย
ไปที่แผงส่วนขยายของเบราว์เซอร์ของคุณและคลิกที่ไอคอนส่วนขยายจะมีเครื่องหมายถูก “ ปิดเสียงแท็บทั้งหมด- เสียงอาจถูกปิดเสียงในส่วนขยาย เปลี่ยนเป็น " เปิดเสียงบนแท็บทั้งหมด». การติดตั้งใหม่ แฟลชเพลเยอร์ . หากยังไม่มีเสียงในเบราว์เซอร์ จากนั้นคุณจะต้องติดตั้ง Flash Player ใหม่ ในการทำเช่นนี้คุณจะต้องลบอันเก่าออก
- เข้ามา. แผงควบคุมจากนั้นไปที่ การถอนการติดตั้งโปรแกรม
- เลือก Flash Player หรือเรียกอีกอย่างว่า Flash Player Plugin แล้วคลิก "ลบ"
- หลังจากนั้นไปที่ไซต์: http://get.adobe.com/ru/flashplayer/otherversions/,ดาวน์โหลด Flash Player ใหม่และติดตั้ง
- หลังการติดตั้ง ให้รีสตาร์ทคอมพิวเตอร์แล้วลองเล่นเสียงในเบราว์เซอร์ของคุณ
นี่คือคำตอบทั้งหมดที่ฉันรู้สำหรับคำถาม " ทำไมไม่มีเสียงในเบราว์เซอร์?- หากใครทราบวิธีแก้ไขอื่นๆ" ทำไมไม่มีเสียงในเบราว์เซอร์?"แล้วเขียนความคิดเห็นฉันจะขอบคุณมาก
เช่นเดียวกับโปรแกรมอื่น ๆ หลังจากใช้งานไประยะหนึ่งเบราว์เซอร์อาจเริ่มสร้างข้อผิดพลาดต่าง ๆ หยุดทำงานที่จำเป็นและทำงานไม่ถูกต้อง ปัญหาหนึ่งที่อาจเกิดขึ้นคือเสียงไม่ทำงาน หากสิ่งนี้เกิดขึ้นในกรณีของคุณ คุณไม่ควรเปลี่ยนนักท่องเว็บในทันทีหรือเจาะลึกการตั้งค่าคอมพิวเตอร์เชิงลึก วิธีแก้ปัญหานี้อยู่เพียงผิวเผินและไม่ต้องการความรู้เชิงลึก
ทำไมไม่มีเสียงในเบราว์เซอร์?
ไม่ว่าคุณจะใช้เบราว์เซอร์ใดก็ตาม ไม่ว่าจะเป็น Google Chrom, Opera, Firefox, อินเทอร์เน็ตเอ็กซ์พลอเรอร์หรือ Yandex Browser สาเหตุของความล้มเหลวจะเหมือนกัน อาจมีการเปลี่ยนแปลงไฟล์เบราว์เซอร์ที่ไม่พึงประสงค์ซึ่งทำให้เกิดปัญหา นอกจากนี้สาเหตุของการขาดเสียงอาจเป็น Adibe Flash Player ที่ล้าสมัยหรือไดรเวอร์ที่รับผิดชอบในการเล่นเสียงหรือมีซอฟต์แวร์ที่เป็นอันตรายอยู่ในคอมพิวเตอร์ โปรแกรมของบุคคลที่สามและยิงตก การตั้งค่าไบออส.
การแก้ปัญหา
ก่อนอื่น เรามาลองใช้สิ่งที่ง่ายกว่านี้แต่ไม่น้อยไปกว่านี้ วิธีที่มีประสิทธิภาพการแก้ปัญหา
กำลังตรวจสอบการตั้งค่า
ขั้นแรก คุณต้องตรวจสอบให้แน่ใจว่าชุดหูฟังที่ใช้งานได้เชื่อมต่อกับคอมพิวเตอร์ของคุณแล้ว ลองเล่นเพลงผ่านหูฟังหรือลำโพงโดยไม่ต้องใช้เบราว์เซอร์ หากมีเสียงก็มั่นใจได้ว่าปัญหาเกิดขึ้นและเริ่มกำจัดมัน
การรีสตาร์ทอุปกรณ์
รีสตาร์ทคอมพิวเตอร์หรือแล็ปท็อปของคุณซึ่งอาจช่วยได้เนื่องจากกระบวนการทั้งหมดเกิดขึ้น พื้นหลังปิดแล้วบูตอัตโนมัติตั้งแต่ต้น
กำลังล้างแคช
หลังจากเล่นเว็บมาเป็นเวลานานก็อาจจะสะสมได้ จำนวนมากไฟล์ชั่วคราวที่โอเวอร์โหลดโดยไม่จำเป็น ล้างประวัติและแคชเพื่อกำจัดปัญหานี้:
- ขยายเมนูเบราว์เซอร์
- ขยายส่วน "ประวัติ"
- คลิกปุ่ม "History" หรือ "All History" ขึ้นอยู่กับเบราว์เซอร์ หรือกดคีย์ผสม Ctrl+H ค้างไว้
- ในหน้าต่างที่เปิดขึ้นให้คลิกปุ่ม "ล้างประวัติ"
- ตั้งค่าตัวเลือก "ตลอดเวลา" ทำเครื่องหมายในช่องถัดจากรายการทั้งหมด ยกเว้นรายการที่เกี่ยวข้องกับการจัดเก็บรหัสผ่านและใบรับรอง
- คลิกปุ่ม "ล้างประวัติ"
อัพเดตเบราว์เซอร์
บางทีนักพัฒนาอาจทำผิดพลาดในเวอร์ชันของเบราว์เซอร์ที่คุณใช้และเสียงหายไปเพราะเหตุนี้ เป็นไปได้มากว่าพวกเขาสังเกตเห็นสิ่งนี้อย่างรวดเร็วและออกการอัปเดตที่แก้ไขปัญหาได้
- ขยายเมนู
- ขยายส่วน "ส่วนเสริม"
- ไปที่ส่วน "เกี่ยวกับเบราว์เซอร์"
- คลิกปุ่ม "อัปเดต" และรอให้กระบวนการเสร็จสิ้น
การติดตั้งใหม่
ถ้า วิธีการก่อนหน้าไม่ได้ช่วยอะไร คุณควรลบเบราว์เซอร์ออกทั้งหมดและกู้คืนตั้งแต่ต้น:
- เปิดแผงควบคุม Windows
- ไปที่ส่วน "โปรแกรม" กัน
- คลิกปุ่ม "ลบโปรแกรม"
- ค้นหาเบราว์เซอร์ในรายการแล้วคลิกปุ่ม "ลบ" เรากำลังรอให้กระบวนการลบเสร็จสิ้น
- ผ่านเบราว์เซอร์อื่น ๆ เช่น Internet Explorer เนื่องจากจะอยู่บนคอมพิวเตอร์ไม่ว่าในกรณีใด ให้ดาวน์โหลดเบราว์เซอร์ที่เหมาะสมที่สุดสำหรับคุณจากเว็บไซต์อย่างเป็นทางการของผู้พัฒนา
- เปิดไฟล์ที่ดาวน์โหลดมาและปฏิบัติตามคำแนะนำในการติดตั้ง
อัปเดต Adobe Flash Player
อะโดบี แฟลช Player มีหน้าที่เล่นไฟล์สื่อ ดังนั้นหากคุณไม่ได้อัปเดตเป็นเวลานาน โปรแกรมอาจหยุดรองรับรูปแบบและเบราว์เซอร์ใหม่
- ผ่าน ค้นหาวินโดวส์ค้นหาแฟลชเพลเยอร์
- ไปที่ส่วน "อัปเดต"
- คลิกปุ่ม "ตรวจสอบทันที"
- แท็บที่เปิดขึ้นจะระบุเวอร์ชันที่ติดตั้งบนอุปกรณ์ของคุณและแอปพลิเคชันเวอร์ชันล่าสุดที่มี หากไม่ตรงกัน ให้คลิกปุ่ม Player Download Center
- ทำตามคำแนะนำที่ปรากฏ เรากรอกข้อมูลในช่องที่ต้องกรอกแล้วคลิกปุ่ม "ดาวน์โหลด" หลังจากนั้นเราจะดำเนินการตามขั้นตอนการติดตั้งการอัปเดต
อัพเดตไดรเวอร์
บางทีไดรเวอร์ของคุณที่รับผิดชอบเอาต์พุตเสียงอาจใช้งานไม่ได้หรือล้าสมัย หากต้องการคืนค่าและอัปเดต ให้ทำตามขั้นตอนเหล่านี้:
- เปิด File Explorer
- คลิกที่ส่วน "พีซีนี้" คลิกขวาเมาส์แล้วไปที่ส่วน "คุณสมบัติ"
- ในหน้าต่างที่เปิดขึ้นให้คลิกปุ่ม "ตัวจัดการอุปกรณ์"
- ขยายรายการย่อย "อุปกรณ์เสียง เกม และวิดีโอ"
- คลิกขวาที่ชื่อชุดหูฟังหลักและเลือกส่วน "อัปเดตไดรเวอร์"
- เริ่มค้นหาไดรเวอร์โดยอัตโนมัติและรอจนกว่ากระบวนการจะเสร็จสิ้น
การตั้งค่าไบออส
มีหลายครั้งที่การ์ดเสียงถูกตัดการเชื่อมต่อจากส่วนที่เหลือของระบบด้วยเหตุผลบางประการ คุณสามารถเปิดใช้งานได้ผ่านการตั้งค่า BIOS โดยไปที่ส่วนขั้นสูงและตั้งค่ารายการเสียงความละเอียดสูงเป็นเปิดใช้งาน
เปิดใช้งานบริการเสียงของ Windows
Windows Audio ยังรับผิดชอบในการเล่นบริการบนอุปกรณ์ด้วย อาจเนื่องจากการเปลี่ยนแปลงการตั้งค่า อาจมีการปิดโดยอัตโนมัติ เพื่อแก้ไขปัญหานี้ ให้ทำตามขั้นตอนเหล่านี้:
- เปิดแถบค้นหา “Run” โดยกด Win+R
- ป้อนคำสั่ง sevices.msc แล้วคลิกตกลง
- ในหน้าต่างที่เปิดขึ้น ให้ค้นหา บริการวินโดวส์เสียงและดับเบิลคลิกที่มัน
- ในส่วน "ทั่วไป" ให้ตั้งค่าพารามิเตอร์ประเภทการบูตเป็น "อัตโนมัติ" จากนั้นคลิกปุ่ม "Run", "Apply" และ "OK" อย่างต่อเนื่อง
วิดีโอสอน: จะทำอย่างไรถ้าเสียงไม่ทำงานในเบราว์เซอร์
วิธีแก้ไขปัญหาเมื่อรับชมวิดีโอบนอินเทอร์เน็ต
หากคุณมั่นใจว่าไม่มีเสียงเฉพาะบนเว็บไซต์ YouTube แต่ยังมีเสียงในแอปพลิเคชันอื่นและแท็บเบราว์เซอร์อื่น ๆ วิธีแก้ปัญหามีดังนี้:
หากคุณสูญเสียเสียงบนอินเทอร์เน็ต ให้ตรวจสอบก่อนว่าชุดหูฟังของคุณใช้งานได้หรือไม่ ในกรณีที่ปัญหาไม่เกิดขึ้น ให้รีสตาร์ทเบราว์เซอร์ จากนั้นจึงเปิดอุปกรณ์เอง หากวิธีนี้ไม่ได้ผล ให้ตรวจสอบการอัปเดตและติดตั้งเบราว์เซอร์ใหม่ ขั้นตอนต่อไปคือการกำหนดค่า การตั้งค่าต่างๆและกระบวนการต่างๆ ของคอมพิวเตอร์เองและระบบปฏิบัติการ สุดท้ายนี้ หากกรณีของคุณไม่ซ้ำกันและไม่มีอะไรช่วยได้ โปรดติดต่อฝ่ายสนับสนุนเพื่อขอความช่วยเหลือจากผู้เชี่ยวชาญที่มีคุณสมบัติเหมาะสมเกี่ยวกับปัญหาของคุณ
สวัสดีทุกคน! มีสถานการณ์เมื่อมีเสียงบนคอมพิวเตอร์ แต่ไม่มีเสียงในเบราว์เซอร์ ดังนั้นวันนี้ผมจะมาให้คำแนะนำเกี่ยวกับปัญหาครับ” ไม่มีเสียงในเบราว์เซอร์- เคล็ดลับจะเป็นประโยชน์สำหรับเบราว์เซอร์ทั้งหมดhttp://allons.ru/pochemu-net-zvuka-...re-propal-zvuk/
- ก่อนทำตามขั้นตอนด้านล่าง ให้ตรวจสอบเสียงจากลำโพงของคุณและตัวคอมพิวเตอร์ก่อน เสียงอาจถูกปิดเสียง (เลือกช่องทำเครื่องหมาย "ปิดเสียง" หรือระดับเสียงลดลงเหลือศูนย์ หรือมีปัญหากับลำโพง
- จากนั้นลองติดตั้งเบราว์เซอร์ใหม่อีกครั้ง หากหลังจากตรวจสอบแล้วยังไม่มีเสียงในเบราว์เซอร์ให้อ่านต่อ
ไม่มีเสียงในเบราว์เซอร์ไม่มีเสียงใช่ไหม? จะทำอย่างไรในสถานการณ์เช่นนี้?
กำลังล้างแคช.
ลองล้างแคชเบราว์เซอร์ของคุณ แต่ละเบราว์เซอร์ทำสิ่งนี้แตกต่างกัน แต่หลักการก็เหมือนกัน หากคุณไม่ทราบวิธีการทำเช่นนี้เพียงป้อน “ วิธีล้างแคช» สำหรับเบราว์เซอร์เฉพาะและค้นหาคำตอบ ฉันจะแสดงให้คุณเห็นโดยใช้ Google Chrome เป็นตัวอย่าง:เมนู -> การตั้งค่า -> เลื่อนลงไปด้านล่างแล้วคลิก " แสดงเพิ่มเติม การตั้งค่า" -> คลิก " ล้างประวัติ" -> ปล่อยช่องทำเครื่องหมายไว้เฉพาะบน " ล้างแคช" และ " คุกกี้" และอย่าลืมเลือก " ตลอดเวลา" -> และคลิก " ล้างประวัติ«
- หลังจากนั้นให้รีสตาร์ทเบราว์เซอร์แล้วลองเล่นเสียง บางทีนี่อาจช่วยแก้ปัญหาได้ว่าทำไมเสียงหายไปในเบราว์เซอร์
ปิดการใช้งานโมดูลแฟลช - หากเคล็ดลับแรกไม่ช่วยและยังไม่มีเสียงในเบราว์เซอร์ ให้ลองปิดการใช้งานโมดูล Flash
แต่ละเบราว์เซอร์ก็ทำสิ่งนี้ต่างกันเช่นกัน ฉันจะแสดงให้คุณดูโดยใช้เบราว์เซอร์ Google Chrome เป็นตัวอย่าง และคุณจะทำเช่นเดียวกันกับเบราว์เซอร์ของคุณเท่านั้น
- พิมพ์ในแถบที่อยู่ของ Chrome: โครเมียม: // ปลั๊กอิน /
- จากนั้นคลิก “รายละเอียดเพิ่มเติม” จากนั้นคุณจะต้องปิดการใช้งาน Flash ในตาราง Flash (รายการ) โดยส่วนใหญ่จะมีสามส่วน
- ปิดการใช้งานแฟลชชื่อ "Shockwave Flash" ในตำแหน่งที่มีไฟล์ pepflashplayer.dll คลิก "ปิดการใช้งาน" รีสตาร์ทเบราว์เซอร์แล้วลองเริ่มเสียง
ส่วนขยาย.หากเคล็ดลับข้างต้นไม่ได้ผลและยังไม่มีเสียงในเบราว์เซอร์ เสียงอาจหายไปเนื่องจากการขยาย
ไปที่แผงส่วนขยายของเบราว์เซอร์ของคุณและคลิกที่ไอคอนส่วนขยายจะมีเครื่องหมายถูก “ ปิดเสียงแท็บทั้งหมด- เสียงอาจถูกปิดเสียงในส่วนขยาย เปลี่ยนเป็น " เปิดเสียงบนแท็บทั้งหมด». กำลังติดตั้ง Flash Player อีกครั้ง. หากยังไม่มีเสียงในเบราว์เซอร์ จากนั้นคุณจะต้องติดตั้ง Flash Player ใหม่ ในการทำเช่นนี้คุณจะต้องลบอันเก่าออก
- เข้ามา. แผงควบคุมจากนั้นไปที่ การถอนการติดตั้งโปรแกรม
- เลือก Flash Player หรือเรียกอีกอย่างว่า Flash Player Plugin แล้วคลิก "ลบ"
- หลังจากนั้นไปที่ไซต์: http://get.adobe.com/ru/flashplayer/otherversions/,ดาวน์โหลด Flash Player ใหม่และติดตั้ง
- หลังการติดตั้ง ให้รีสตาร์ทคอมพิวเตอร์แล้วลองเล่นเสียงในเบราว์เซอร์ของคุณ
นี่คือคำตอบทั้งหมดที่ฉันรู้สำหรับคำถาม " ทำไมไม่มีเสียงในเบราว์เซอร์?- หากใครทราบวิธีแก้ไขอื่นๆ" ทำไมไม่มีเสียงในเบราว์เซอร์?"แล้วเขียนความคิดเห็นฉันจะขอบคุณมาก
โพสต้นฉบับและแสดงความคิดเห็นได้ที่
สวัสดีตอนบ่าย.
บทความนี้มีพื้นฐานมาจาก ประสบการณ์ส่วนตัวคือชุดของสาเหตุที่คอมพิวเตอร์อาจสูญเสียเสียง สาเหตุส่วนใหญ่สามารถกำจัดได้ด้วยตัวเองอย่างง่ายดาย! อันดับแรก ควรแยกแยะว่าเสียงอาจหายไปเนื่องจากเหตุผลด้านซอฟต์แวร์และฮาร์ดแวร์ ตัวอย่างเช่น คุณสามารถตรวจสอบการทำงานของลำโพงบนคอมพิวเตอร์เครื่องอื่นหรืออุปกรณ์เสียง/วิดีโอได้ หากใช้งานได้และมีเสียง เป็นไปได้มากว่าจะมีคำถามเกี่ยวกับส่วนซอฟต์แวร์ของคอมพิวเตอร์ (รายละเอียดเพิ่มเติมเกี่ยวกับเรื่องนี้)
เอาล่ะ มาเริ่มกันเลย...
6 เหตุผลที่ไม่มีเสียง
1. ลำโพงไม่ทำงาน (สายไฟมักจะงอและหัก)
นี่คือสิ่งแรกที่คุณต้องทำเมื่อตั้งค่าเสียงและลำโพงบนคอมพิวเตอร์ของคุณ! และบางครั้งคุณก็รู้ว่ามีเหตุการณ์เช่นนี้: คุณมาช่วยคนแก้ปัญหาเรื่องเสียง แต่กลับกลายเป็นว่าเขาลืมเรื่องสายไฟ...
นอกจากนี้ คุณอาจเชื่อมต่อเข้ากับอินพุตที่ไม่ถูกต้อง ความจริงก็คือการ์ดเสียงของคอมพิวเตอร์มีเอาต์พุตหลายตัว: สำหรับไมโครโฟนสำหรับลำโพง (หูฟัง) โดยทั่วไป เอาต์พุตไมโครโฟนจะเป็นสีชมพู และเอาต์พุตลำโพงจะเป็นสีเขียว ให้ความสนใจกับสิ่งนี้! นอกจากนี้ นี่คือบทความสั้น ๆ เกี่ยวกับสถานที่ที่มีการกล่าวถึงปัญหานี้โดยละเอียด

ข้าว. 1. สายไฟสำหรับเชื่อมต่อลำโพง
บางครั้งมันเกิดขึ้นที่อินพุตสึกหรอมากและจำเป็นต้องปรับเล็กน้อย: นำออกและใส่กลับเข้าไปใหม่ คุณยังสามารถทำความสะอาดคอมพิวเตอร์ของคุณจากฝุ่นได้ในเวลาเดียวกัน
ให้ความสนใจด้วยว่าลำโพงเปิดอยู่หรือไม่ ที่ด้านหน้าของอุปกรณ์ต่างๆ คุณจะสังเกตเห็นไฟ LED เล็กๆ ที่ส่งสัญญาณว่าลำโพงเชื่อมต่อกับคอมพิวเตอร์

ข้าว. 2. ลำโพงเหล่านี้เปิดอยู่เนื่องจากไฟ LED สีเขียวบนอุปกรณ์เปิดอยู่
อย่างไรก็ตาม หากคุณเพิ่มระดับเสียงในลำโพงให้สูงสุด คุณจะได้ยินเสียง "เสียงฟู่" ที่เป็นลักษณะเฉพาะ ใส่ใจกับทั้งหมดนี้ แม้จะมีความเรียบง่าย แต่ส่วนใหญ่แล้วปัญหาก็เกิดขึ้นกับสิ่งนี้...
2. เสียงถูกปิดในการตั้งค่า
สิ่งที่สองที่คุณต้องทำคือตรวจสอบว่าทุกอย่างเป็นไปตามการตั้งค่าคอมพิวเตอร์หรือไม่ บางทีใน Windows เสียงอาจถูกลดระดับลงโดยทางโปรแกรมหรือปิดใช้งานในแผงควบคุมอุปกรณ์เสียง บางทีหากลดระดับลงให้เหลือน้อยที่สุดก็จะมีเสียง - มันเล่นได้เบามากและคุณก็จะไม่ได้ยินเลย
มาแสดงการตั้งค่าโดยใช้ Windows 10 เป็นตัวอย่าง (ใน Windows 7, 8 ทุกอย่างจะคล้ายกัน)
1) เปิด แผงควบคุมจากนั้นไปที่ส่วน “ อุปกรณ์และเสียง«.
3) ในแท็บ "เสียง" ของคุณ ควรแสดงอุปกรณ์เสียง (รวมถึงลำโพง หูฟัง) ที่เชื่อมต่อกับคอมพิวเตอร์ เลือกลำโพงที่ต้องการและคลิกที่คุณสมบัติ (ดูรูปที่ 4)
4) ในแท็บแรกที่จะเปิดต่อหน้าคุณ (“ทั่วไป”) คุณต้องพิจารณาสองสิ่งอย่างรอบคอบ:
- - ตรวจพบอุปกรณ์หรือไม่ หากไม่พบ คุณต้องมีไดรเวอร์ หากไม่มี ให้ใช้ยูทิลิตี้ตัวใดตัวหนึ่ง ยูทิลิตี้นี้จะแนะนำตำแหน่งที่จะดาวน์โหลดไดรเวอร์ที่จำเป็นด้วย
- - ดูที่ด้านล่างของหน้าต่างเพื่อดูว่าอุปกรณ์เปิดอยู่หรือไม่ ถ้าไม่ให้แน่ใจว่าได้เปิดใช้งาน
5) โดยไม่ต้องปิดหน้าต่างให้ไปที่การก่ออิฐ "ระดับ" ดูระดับเสียงน่าจะเกิน 80-90% อย่างน้อยก็จนกว่าคุณจะมีเสียงแล้วจึงปรับ (ดูรูปที่ 6)
ข้าว. 6. ระดับเสียง
6) ในแท็บ "ขั้นสูง" จะมีปุ่มพิเศษสำหรับตรวจสอบเสียง - เมื่อคุณกดมันควรจะเล่นทำนองสั้น ๆ (5-6 วินาที) หากคุณไม่ได้ยิน ให้ไปที่ขั้นตอนถัดไปโดยบันทึกการตั้งค่า
ข้าว. 7. การตรวจสอบเสียง
7) โดยวิธีการคุณสามารถไปที่ “ แผงควบคุม/ฮาร์ดแวร์และเสียง"และเปิด" การตั้งค่าระดับเสียง" ดังแสดงในรูปที่. 8.
ที่นี่เราสนใจว่าเสียงจะลดลงเหลือน้อยที่สุดหรือไม่ อย่างไรก็ตาม ในแท็บนี้ คุณสามารถปิดเสียงได้แม้กระทั่งเสียงบางประเภท เช่น ทั้งหมดที่ได้ยินในเบราว์เซอร์ Firefox
8) และสุดท้าย.
ที่มุมขวาล่าง (ข้างนาฬิกา) มีการตั้งค่าระดับเสียงด้วย ตรวจสอบว่าระดับเสียงเป็นปกติหรือไม่ และลำโพงปิดอยู่หรือไม่ ดังภาพด้านล่าง หากทุกอย่างเรียบร้อยดี คุณสามารถไปยังขั้นตอนที่ 3 ได้
ข้าว. 10. การปรับระดับเสียงบนคอมพิวเตอร์
สำคัญ!นอกจาก การตั้งค่าวินโดวส์ต้องแน่ใจว่าได้ใส่ใจกับระดับเสียงของลำโพงด้วย บางทีตัวควบคุมอาจตั้งไว้ที่ระดับต่ำสุด!
3. ไม่มีไดรเวอร์สำหรับการ์ดเสียง
บ่อยครั้งที่ปัญหาเกิดขึ้นบนคอมพิวเตอร์พร้อมไดรเวอร์สำหรับการ์ดวิดีโอและการ์ดเสียง นั่นคือสาเหตุที่ขั้นตอนที่สามในการกู้คืนเสียงคือการตรวจสอบไดรเวอร์ คุณอาจระบุปัญหานี้แล้วในขั้นตอนก่อนหน้า...
หากต้องการตรวจสอบว่าทุกอย่างเรียบร้อยดีหรือไม่ ให้ไปที่ ตัวจัดการอุปกรณ์- เมื่อต้องการทำเช่นนี้ ให้เปิด แผงควบคุมจากนั้นเปิดแท็บ “ อุปกรณ์และเสียง"แล้ววิ่ง ตัวจัดการอุปกรณ์- นี่คือที่สุด วิธีที่รวดเร็ว(ดูรูปที่ 11)
ในตัวจัดการอุปกรณ์เราสนใจ " อุปกรณ์เสียง เกม และวิดีโอ- หากคุณมีการ์ดเสียงและเชื่อมต่ออยู่ ควรแสดงไว้ที่นี่
1) หากอุปกรณ์ปรากฏขึ้นและมีเครื่องหมายอัศเจรีย์สีเหลือง (หรือสีแดง) อยู่ข้างๆ แสดงว่าไดรเวอร์ทำงานไม่ถูกต้องหรือไม่ได้ติดตั้งเลย ในกรณีนี้ คุณต้องดาวน์โหลดเวอร์ชันไดรเวอร์ที่จำเป็น อย่างไรก็ตามฉันชอบใช้โปรแกรม - มันไม่เพียงแสดงรุ่นอุปกรณ์ของการ์ดของคุณเท่านั้น แต่ยังบอกคุณด้วยว่าจะดาวน์โหลดไดรเวอร์ที่จำเป็นสำหรับมันได้ที่ไหน
วิธีที่ยอดเยี่ยมในการอัปเดตและตรวจสอบไดรเวอร์คือการใช้ยูทิลิตี้เพื่ออัปเดตอัตโนมัติและค้นหาไดรเวอร์สำหรับฮาร์ดแวร์ใด ๆ บนพีซีของคุณ: ฉันขอแนะนำอย่างยิ่ง!
2) หากมีการ์ดเสียง แต่ Windows ไม่เห็น... อะไรก็เกิดขึ้นได้ อาจเป็นไปได้ว่าอุปกรณ์มีข้อผิดพลาดหรือคุณเชื่อมต่อได้ไม่ดี ฉันขอแนะนำให้คุณทำความสะอาดคอมพิวเตอร์ของคุณจากฝุ่นก่อนและเป่าสล็อตออกหากคุณไม่มีการ์ดเสียงในตัว โดยทั่วไป ในกรณีนี้ ปัญหาน่าจะเกิดจากฮาร์ดแวร์ของคอมพิวเตอร์ (หรืออุปกรณ์ปิดอยู่ใน BIOS ดู Bos ด้านล่างเล็กน้อยในบทความ)

ข้าว. 12. ตัวจัดการอุปกรณ์
การอัปเดตไดรเวอร์ของคุณหรือติดตั้งไดรเวอร์เวอร์ชันอื่นก็สมเหตุสมผลเช่นกัน: เก่ากว่าหรือใหม่กว่า บ่อยครั้งเกิดขึ้นที่นักพัฒนาไม่สามารถจัดเตรียมการกำหนดค่าคอมพิวเตอร์ที่เป็นไปได้ทั้งหมด และอาจเป็นไปได้ว่าไดรเวอร์บางตัวในระบบของคุณขัดแย้งกัน
4. ไม่มีตัวแปลงสัญญาณสำหรับเสียง/วิดีโอ
หากเมื่อคุณเปิดคอมพิวเตอร์คุณมีเสียง (เช่นเสียงทักทายของ Windows) และเมื่อคุณเปิดวิดีโอบางรายการ (AVI, MP4, Divx, WMV เป็นต้น) - ปัญหาเกิดขึ้นในวิดีโอ หรือในตัวแปลงสัญญาณ หรือในตัวไฟล์ (อาจเสียหายได้ ให้ลองเปิดไฟล์วิดีโออื่น)
1) หากปัญหาเกิดขึ้นกับเครื่องเล่นวิดีโอ ฉันขอแนะนำให้คุณติดตั้งอันอื่นแล้วลอง ตัวอย่างเช่น ผู้เล่นให้ผลลัพธ์ที่ยอดเยี่ยม มีตัวแปลงสัญญาณในตัวที่ปรับให้เหมาะกับการทำงานอยู่แล้ว จึงสามารถเปิดไฟล์วิดีโอส่วนใหญ่ได้
2) หากปัญหาเกิดขึ้นกับตัวแปลงสัญญาณ ฉันแนะนำให้คุณทำสองสิ่ง สิ่งแรกคือการลบตัวแปลงสัญญาณเก่าของคุณออกจากระบบโดยสมบูรณ์
และประการที่สอง ติดตั้งตัวแปลงสัญญาณทั้งชุด - ตัวแปลงสัญญาณ K-Liteหีบห่อ. ก่อนอื่นเลย แพ็คเกจนี้มีเครื่องเล่นที่ยอดเยี่ยมและรวดเร็ว เครื่องเล่นมีเดียประการที่สอง ตัวแปลงสัญญาณยอดนิยมทั้งหมดจะถูกติดตั้ง ซึ่งจะเปิดรูปแบบวิดีโอและเสียงยอดนิยมทั้งหมด
บทความเกี่ยวกับตัวแปลงสัญญาณ K-Lite ชุดตัวแปลงสัญญาณและการติดตั้งที่ถูกต้อง:
อย่างไรก็ตาม สิ่งสำคัญไม่เพียงแต่จะต้องติดตั้งเท่านั้น แต่ยังต้องติดตั้งอย่างถูกต้องด้วย เช่น ชุดสมบูรณ์ หากต้องการทำสิ่งนี้ให้ดาวน์โหลดชุดเต็มและระหว่างการติดตั้งให้เลือกโหมด "Lots of Stuff" (เพิ่มเติมเกี่ยวกับเรื่องนี้ในบทความเกี่ยวกับตัวแปลงสัญญาณ - ลิงก์อยู่ด้านบน)

ข้าว. 13. การตั้งค่าตัวแปลงสัญญาณ
5. BIOS กำหนดค่าไม่ถูกต้อง
หากคุณมีการ์ดเสียงในตัว ให้ตรวจสอบการตั้งค่า BIOS ของคุณ หากการตั้งค่าปิดอุปกรณ์เสียง แสดงว่าคุณไม่สามารถใช้งานได้ใน Windows ฉันจะซื่อสัตย์โดยปกติ ปัญหานี้หายากเพราะว่า. ตามค่าเริ่มต้นในการตั้งค่า BIOS การ์ดเสียงจะถูกเปิดใช้งาน
หากต้องการเข้าถึงการตั้งค่าเหล่านี้ ให้กดปุ่ม F2 หรือ Del (ขึ้นอยู่กับพีซีของคุณ) เมื่อคุณเปิดคอมพิวเตอร์ หากคุณไม่สามารถเข้าไปได้ ให้ลองดูหน้าจอบูตของคอมพิวเตอร์ให้ใกล้ยิ่งขึ้นทันทีที่คุณเปิดเครื่อง โดยปกติจะมีปุ่มเข้า Bios อยู่เสมอ
ตัวอย่างเช่น คอมพิวเตอร์ ACER เปิดอยู่ - ปุ่ม DEL เขียนไว้ด้านล่าง - เพื่อเข้าสู่ Bios (ดูรูปที่ 14)

ข้าว. 14. ปุ่มเข้าไบออส
ใน Bios คุณต้องมองหาบรรทัดที่มีคำว่า " แบบบูรณาการ«.

ข้าว. 15. อุปกรณ์ต่อพ่วงแบบรวม
ในรายการคุณจะต้องค้นหาอุปกรณ์เสียงของคุณและดูว่าเปิดอยู่หรือไม่ ในรูปที่ 16 (ด้านล่าง) แสดงว่าเปิดอยู่ หากคุณเห็น "ปิดใช้งาน" ตรงข้ามกับคุณ ให้เปลี่ยนเป็น "เปิดใช้งาน" หรือ "อัตโนมัติ"

ข้าว. 16. เปิดเสียง AC97
หลังจากนี้คุณสามารถออกจาก BIOS และบันทึกการตั้งค่าได้
6. ไวรัสและแอดแวร์
เราอยู่ที่ไหนไม่มีไวรัส... ยิ่งไปกว่านั้น ยังมีไวรัสอีกมากจนไม่รู้ว่าจะนำเสนออะไรได้บ้าง
ขั้นแรก ให้ความสนใจกับการทำงานของคอมพิวเตอร์โดยรวม หากมีการเปิดใช้งานโปรแกรมป้องกันไวรัสบ่อยครั้ง “เบรก” จะหายไป บางทีคุณอาจติดไวรัสจริง ๆ และติดไวรัสมากกว่าหนึ่งตัว
ตัวเลือกที่ดีที่สุดคือตรวจสอบคอมพิวเตอร์ของคุณเพื่อหาไวรัสด้วยโปรแกรมป้องกันไวรัสสมัยใหม่บางตัวพร้อมฐานข้อมูลที่อัปเดต ในบทความหนึ่งก่อนหน้านี้ ฉันอ้างถึงสิ่งที่ดีที่สุดเมื่อต้นปี 2559:
อนึ่ง, ผลลัพธ์ที่ดีแสดงโปรแกรมป้องกันไวรัส คุณไม่จำเป็นต้องติดตั้งด้วยซ้ำ เพียงดาวน์โหลดและตรวจสอบ
ประการที่สอง ฉันแนะนำให้ตรวจสอบคอมพิวเตอร์ของคุณโดยใช้แฟลชไดรฟ์ (ที่เรียกว่า Live CD) สำหรับผู้ที่ไม่เคยพบมาก่อนฉันจะบอกว่ามันเหมือนกับการโหลดผลิตภัณฑ์สำเร็จรูปจากซีดี (แฟลชไดรฟ์) ระบบปฏิบัติการซึ่งมีโปรแกรมป้องกันไวรัส ยังไงก็ตามคุณอาจมีเสียงอยู่ในนั้น หากเป็นเช่นนั้น เป็นไปได้มากว่าคุณมีปัญหากับ Windows และอาจต้อง...
7. การคืนค่าเสียงหากวิธีอื่นล้มเหลว
ที่นี่ฉันจะให้คำแนะนำที่อาจช่วยคุณได้
1) หากคุณเคยมีเสียง แต่ตอนนี้ไม่มีแล้ว คุณอาจติดตั้งโปรแกรมหรือไดรเวอร์บางตัวที่ทำให้ฮาร์ดแวร์ขัดแย้งกัน มันสมเหตุสมผลแล้วที่จะลองใช้ตัวเลือกนี้
2) หากคุณมีการ์ดเสียงหรือลำโพงอื่น ให้ลองเชื่อมต่อกับคอมพิวเตอร์และติดตั้งไดรเวอร์ใหม่ (ในขณะที่ลบไดรเวอร์สำหรับอุปกรณ์เก่าที่คุณปิดใช้งานออกจากระบบ)
3) หากคะแนนก่อนหน้าทั้งหมดไม่ช่วย คุณสามารถรับความเสี่ยงได้ จากนั้นทำการติดตั้งทันที ไดรเวอร์เสียงและหากจู่ๆ ก็มีเสียงเกิดขึ้น ให้สังเกตอย่างระมัดระวังหลังจากนั้น โปรแกรมที่ติดตั้ง- เป็นไปได้มากว่าคุณจะสังเกตเห็นผู้กระทำผิดทันที: ไดรเวอร์หรือโปรแกรมที่ขัดแย้งกันก่อนหน้านี้...
4) หรือเชื่อมต่อหูฟังแทนลำโพง (ลำโพงแทนหูฟัง) มันอาจจะคุ้มค่าที่จะติดต่อผู้เชี่ยวชาญ...
ไม่ว่าเบราว์เซอร์จะเป็นประเภทใดก็ตาม ผู้ใช้อาจพบกับสถานการณ์ที่เสียงหายไปเมื่อทำงานกับหน้าเว็บ ปัญหานี้มีเหตุผลของตัวเองและทั้งหมดสามารถแก้ไขได้ด้วยการกระทำง่ายๆ
หากพบปัญหาดังกล่าวอย่ารีบเร่งติดต่อ ศูนย์บริการและพยายามแก้ไขปัญหาด้วยตัวเอง
เราตรวจสอบก่อน
บางทีปัญหาที่ทำให้ไม่มีเสียงอาจเกิดขึ้นเล็กน้อยและปัญหาไม่ได้เกิดขึ้นกับอินเทอร์เน็ตเบราว์เซอร์เลย
โปรดทราบประเด็นต่อไปนี้:
การตั้งค่าเบราว์เซอร์
ในระหว่างการดำเนินการ โปรแกรมอื่นสามารถเปลี่ยนการตั้งค่าเบราว์เซอร์และทำให้เกิดปัญหาได้ เพื่อแก้ปัญหาการเล่นเสียง คุณสามารถลองรีเซ็ตการตั้งค่าอินเทอร์เน็ตเบราว์เซอร์ของคุณ
ความสนใจ! การรีเซ็ตการตั้งค่าของคุณอาจลบแท็บที่ปักหมุด ส่วนขยาย ธีม รหัสผ่านที่บันทึกไว้ และข้อมูลอื่น ๆ ทั้งหมด ทั้งนี้ขึ้นอยู่กับเบราว์เซอร์
รีเซ็ตเป็น กูเกิลโครม:
- ที่มุมขวาบนของเบราว์เซอร์ให้คลิกปุ่มเมนู
- เลือก "การตั้งค่า";

- ที่ด้านล่างของหน้า ให้ค้นหาบรรทัด “แสดงตัวเลือกเพิ่มเติม” แล้วคลิกที่มัน

- ในส่วน "รีเซ็ตการตั้งค่า" คลิกที่ปุ่มชื่อเดียวกันและยืนยันการดำเนินการ

- การรีเซ็ตการตั้งค่าในเบราว์เซอร์ Yandex:
- ที่แผงด้านบนใช้ปุ่ม "การตั้งค่าเบราว์เซอร์ Yandex"
- ในหน้าต่างที่ปรากฏขึ้นให้คลิกที่ "การตั้งค่า";

- ที่ด้านล่างของหน้าไปที่ "แสดงการตั้งค่าขั้นสูง";

- ในส่วน "รีเซ็ตการตั้งค่า" คลิกที่ปุ่มชื่อเดียวกันและยืนยันการดำเนินการ

รีเซ็ตการตั้งค่าใน Mozilla:

การรีเซ็ตการตั้งค่าในเบราว์เซอร์ Opera:

ไดรเวอร์เสียง
บ่อยครั้งที่ปัญหาเสียงอาจเกี่ยวข้องกับการทำงานที่ไม่ถูกต้องของซอฟต์แวร์ที่รับผิดชอบในการเล่นเสียง
เพื่อที่จะแก้ไขปัญหาให้กับผู้ขับขี่ การ์ดเสียงมีสองวิธี:
- ดาวน์โหลด ซอฟต์แวร์จากเว็บไซต์ของผู้ผลิตการ์ดเสียงและทำการติดตั้ง (คุณสามารถใช้ ดิสก์การติดตั้งพร้อมไดรเวอร์ที่มาพร้อมกับการ์ดเสียง)
- ใช้การอัปเดตไดรเวอร์อัตโนมัติผ่าน Device Manager
ลองพิจารณาวิธีที่สองโดยใช้ อัปเดตอัตโนมัติไดรเวอร์การ์ดเสียง
สำหรับหน้าต่างประสบการณ์:
- คลิกที่ปุ่ม "Start" จากนั้นเลือก "Control Panel";

- เปลี่ยนเป็นโหมดมุมมองคลาสสิกโดยใช้ปุ่ม "เปลี่ยนเป็นมุมมองคลาสสิก" (หากจำเป็น)

- เลือกไอคอน "ระบบ";

- ในหน้าต่างที่เปิดขึ้นให้เลือกแท็บ "ฮาร์ดแวร์"

- เข้าสู่ "ตัวจัดการอุปกรณ์";
- ในหน้าต่างที่เปิดขึ้นให้คลิกขวาที่อุปกรณ์แล้วคลิก "อัปเดตไดรเวอร์"

สำหรับหน้าต่าง 7/ วิสตา:
- คลิกปุ่ม "Start" จากนั้นเลือก "Control Panel";
- เลือก "ฮาร์ดแวร์และเสียง" จากเมนู
- ค้นหา "ตัวจัดการอุปกรณ์" ที่ด้านซ้ายบนแล้วคลิกซ้ายที่มัน
- จากนั้นเลือก “อุปกรณ์เสียง วิดีโอ เสียง”;
- ในหน้าต่างที่เปิดขึ้นให้คลิกขวาที่อุปกรณ์แล้วคลิก "อัปเดตไดรเวอร์"
สำหรับหน้าต่าง8 และ 10:

ถ้ามีเสียงแต่ใช้งานไม่ดี
เมื่อเล่นไฟล์เสียงหรือวิดีโอผ่านเว็บเบราว์เซอร์ เสียงอาจผิดเพี้ยน ขาด ๆ หาย ๆ หรือล่าช้าหลังวิดีโอ ในกรณีส่วนใหญ่ สาเหตุนี้เกิดจากการเชื่อมต่ออินเทอร์เน็ตที่ไม่เสถียร
พิจารณาสาเหตุหลักที่ทำให้การทำงานที่ถูกต้องของการเชื่อมต่ออินเทอร์เน็ตหยุดชะงัก:
- ความล้มเหลวของอุปกรณ์ของผู้ให้บริการ
- การกำหนดค่าเราเตอร์หรือโมเด็มไม่ถูกต้อง
- เตาไมโครเวฟหรือวิทยุที่ทำงานในบริเวณใกล้เคียง
สำคัญ! ตรวจสอบว่ามีการตั้งรหัสผ่านสำหรับคุณหรือไม่ เครือข่าย Wi-Fiอาจมีคนใช้งานโดยที่คุณไม่รู้ ซึ่งอาจส่งผลให้ความเร็วการเชื่อมต่ออินเทอร์เน็ตของคุณช้าลงอย่างมาก
นอกจากนี้ อาจมีสาเหตุอื่นที่ทำให้เสียงในเบราว์เซอร์ทำงานได้ไม่ดี:
- พารามิเตอร์ฮาร์ดแวร์ต่ำที่ไม่ตรงตามข้อกำหนดสมัยใหม่
- ซอฟต์แวร์ติดไวรัสที่ขัดขวางการทำงานของระบบทั้งหมด
- แคชของเบราว์เซอร์เต็ม
- มีแท็บที่ใช้งานอยู่จำนวนมากเปิดอยู่ในอินเทอร์เน็ตเบราว์เซอร์ กำลังโหลดระบบ
วิดีโอ: ไม่มีเสียง โซลูชัน Google Chrome
จะทำอย่างไรถ้าเสียงไม่ทำงานในเบราว์เซอร์
หากเสียงไม่ทำงานสำหรับคุณในเบราว์เซอร์ GoogleChrome หรืออินเทอร์เน็ตเบราว์เซอร์อื่น ๆ แต่เสียงเล่นได้ดีบนคอมพิวเตอร์ เคล็ดลับที่เป็นประโยชน์บางประการสามารถช่วยคุณจัดการกับปัญหาได้
กำลังล้างแคช
แคชอินเทอร์เน็ตเบราว์เซอร์เต็มรูปแบบสามารถลดประสิทธิภาพของเบราว์เซอร์ได้อย่างมาก และทำให้การเล่นเสียงช้าลง
มาดูวิธีการล้างแคชซึ่งเหมาะสำหรับเบราว์เซอร์ยอดนิยมทั้งหมด:

ปิดการใช้งานโมดูลแฟลช
สิ่งนี้ได้รับการติดตั้งตามค่าเริ่มต้นในเบราว์เซอร์จำนวนมาก ปลั๊กอินช็อคเวฟ Flash เมื่อติดตั้ง Adobe Flash Player เพิ่มเติม อาจมีข้อขัดแย้งเกิดขึ้น เพื่อแก้ไขปัญหานี้ คุณจะต้องปิดการใช้งานโมดูลนี้
ปิดการใช้งานโมดูลใน Google Chrome:

ปิดการใช้งานโมดูลในเบราว์เซอร์ Yandex และ Opera:

ปิดการใช้งานโมดูลใน Mozilla:
- ไปที่เบราว์เซอร์และกดคีย์ผสมค้างไว้ Ctrl + Shift + A;
- ในเมนูที่ปรากฏขึ้น ให้ปิดการใช้งานปลั๊กอิน Shockwave Flash
- รีสตาร์ทเบราว์เซอร์ของคุณ
ส่วนขยาย
ส่วนขยายคือโปรแกรมที่เสริม ฟังก์ชั่นเบราว์เซอร์โดยทั่วไปแล้ว เบราว์เซอร์จะถูกติดตั้งโดยไม่มีส่วนขยาย แต่ในระหว่างการใช้งาน คุณสามารถติดตั้งโปรแกรมที่สามารถปิดเสียงเฉพาะหน้าเว็บบางหน้าหรือทั้งหมดได้
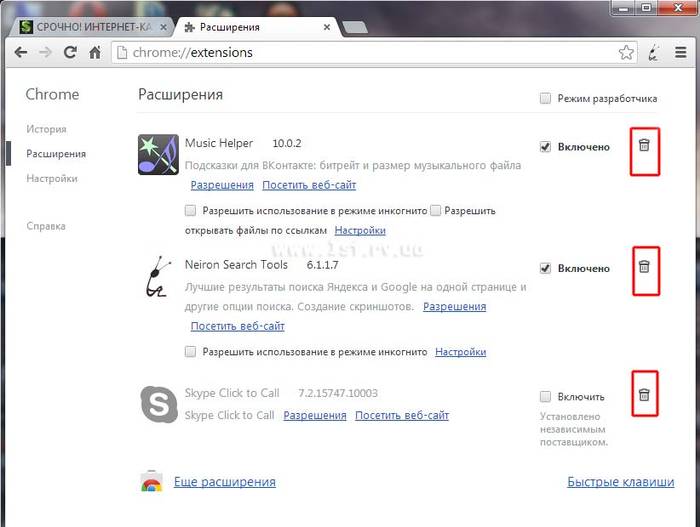
ตรวจสอบในอินเทอร์เน็ตเบราว์เซอร์ของคุณ ส่วนขยายที่ติดตั้งและตรวจสอบให้แน่ใจว่าไม่ได้บล็อกการเล่นเสียง
แฟลชเพลเยอร์
บางครั้งเนื่องจากโปรแกรม AdobeFlashPlayer ทำงานผิดปกติ อาจเกิดปัญหาไม่มีเสียงในเบราว์เซอร์ได้ ติดตั้งใหม่ยูทิลิตี้นี้จะสามารถช่วยแก้ปัญหาได้
การติดตั้งโปรแกรมใหม่อะโดบีแฟลชเพลเยอร์:

เคล็ดลับข้างต้นในกรณีส่วนใหญ่จะช่วยในการแก้ไขปัญหาที่เกี่ยวข้องกับการขาดเสียงเมื่อทำงานในอินเทอร์เน็ตเบราว์เซอร์ที่มีอยู่ คำแนะนำทั้งหมดง่ายต่อการปฏิบัติตามและไม่ต้องใช้ความรู้พิเศษใดๆ
หากวิธีแก้ไขปัญหาข้างต้นไม่ช่วยในกรณีของคุณ แสดงว่าปัญหาน่าจะอยู่ ฮาร์ดแวร์และคุณอาจต้องติดต่อศูนย์บริการ
>