ระบบปฏิบัติการสำหรับคอมพิวเตอร์ที่อ่อนแอ ระบบปฏิบัติการ Linux สำหรับคอมพิวเตอร์ที่อ่อนแอ: รายละเอียดปลีกย่อยของการติดตั้งและการกำหนดค่า
แม้ว่าที่จริงแล้วการสนับสนุน XP "หญิงชรา" จะหยุดลงในเดือนเมษายน 2014 ระบบนี้ยังคงทำงานบนคอมพิวเตอร์หลายพันเครื่องทั่วโลก ตามกฎแล้วเครื่องเหล่านี้เป็นเครื่องเก่าและอ่อนแอซึ่ง Windows 7/8/10 ช้ามาก แต่นี่ไม่ได้หมายความว่าสถานการณ์เช่นนี้ควรปล่อยให้เป็นโอกาส!
เหตุใดระบบจึงคุ้มค่าที่จะเปลี่ยนแปลง?
HR มีอายุมากกว่า 14 ปีแล้ว ระบบความปลอดภัยที่ไม่ได้รับการอัปเดตตามกำหนดเวลาด้วยแพตช์จาก Update Center จะไม่มีประสิทธิภาพอีกต่อไป หากคุณยังคงติดตั้ง XP บนคอมพิวเตอร์ของคุณ คุณอาจมีความเสี่ยงสูงที่จะสูญเสียไฟล์ทั้งหมดของคุณอันเป็นผลมาจากมัลแวร์ (และโปรแกรมป้องกันไวรัสไม่น่าจะช่วยคุณได้ในกรณีนี้) และหนึ่งในระบบ Linux จะช่วยคุณได้ คอมพิวเตอร์ที่อ่อนแอ.
จะเลือกอันไหน?
เนื่องจากฮาร์ดแวร์ของคอมพิวเตอร์เก่าสามารถสร้างความตื่นตระหนกให้กับจินตนาการด้วยธรรมชาติที่เก่าแก่ คุณจะต้องเลือกรุ่นที่เบาที่สุด แต่ในขณะเดียวกันก็เป็นรุ่นที่ "เป็นมิตร" ที่สุด เป็นที่ยอมรับกันโดยทั่วไปว่า Linux มีความโดดเด่นโดยทั่วไปด้วยความเรียบง่ายอย่างยิ่ง ความต้องการของระบบแต่ในช่วงไม่กี่ปีที่ผ่านมาสิ่งนี้ไม่เป็นความจริงทั้งหมด ประการแรก ความแตกต่างระหว่างเวอร์ชันต่างๆ นั้นมีมาก ประการที่สอง มีระบบหลายประเภทที่สามารถทำงานได้เกือบบนเครื่องคิดเลข
เป็นเพียงว่าผู้เริ่มต้นไม่สามารถติดตั้ง Gentoo ได้ ดังนั้นจึงควรมองหาสิ่งที่ง่ายกว่านี้ คุณควรเลือก Linux ตัวใดสำหรับคอมพิวเตอร์ที่อ่อนแอ? นี่ไม่ใช่เรื่องง่ายที่สุด ดังนั้นควรพิจารณาตัวเลือกอย่างระมัดระวัง
ทางเลือกส่วนใหญ่
ผู้เชี่ยวชาญแนะนำให้คุณมุ่งความสนใจไปที่ ลินุกซ์มิ้นท์- ในตอนแรกระบบนี้มาพร้อมกับเชลล์กราฟิกที่หลากหลาย พวกเขาทั้งหมดคล้ายกันมาก Windows เก่าประสบการณ์ แม้แต่ Cinnamon (หนึ่งในนั้น) ก็ทำงานได้ดีบนฮาร์ดแวร์รุ่นเก่า และ Mate หรือ XFCE (หรือ LDXE) ก็เหมาะอย่างยิ่งสำหรับคอมพิวเตอร์ "รุ่นเก่า"
 จนกระทั่งเมื่อไม่นานมานี้ Ubuntu สามารถแนะนำให้ติดตั้งบนเดสก์ท็อปและแล็ปท็อปที่ล้าสมัย... แต่หลังจากที่นักพัฒนาเปลี่ยนมาใช้ Unity ผู้ใช้มือใหม่ก็เริ่มประสบปัญหาใหญ่ในการควบคุมระบบ นอกจากนี้เชลล์กราฟิกใหม่ยังสร้างแรงกดดันอย่างมากแม้กระทั่งกับฮาร์ดแวร์ใหม่ซึ่งต้องใช้การ์ดแสดงผลที่ดีและเพียงพอ โปรเซสเซอร์อันทรงพลัง- สรุปสั้นๆ สำหรับเจ้าของ “ของโบราณ” นี้ เวอร์ชันลินุกซ์ห้ามใช้
จนกระทั่งเมื่อไม่นานมานี้ Ubuntu สามารถแนะนำให้ติดตั้งบนเดสก์ท็อปและแล็ปท็อปที่ล้าสมัย... แต่หลังจากที่นักพัฒนาเปลี่ยนมาใช้ Unity ผู้ใช้มือใหม่ก็เริ่มประสบปัญหาใหญ่ในการควบคุมระบบ นอกจากนี้เชลล์กราฟิกใหม่ยังสร้างแรงกดดันอย่างมากแม้กระทั่งกับฮาร์ดแวร์ใหม่ซึ่งต้องใช้การ์ดแสดงผลที่ดีและเพียงพอ โปรเซสเซอร์อันทรงพลัง- สรุปสั้นๆ สำหรับเจ้าของ “ของโบราณ” นี้ เวอร์ชันลินุกซ์ห้ามใช้
หาก “ไดโนเสาร์” ของคุณมีความจุอย่างน้อยหนึ่งกิกะไบต์ แรมอบเชย "ยอดนิยม" น่าจะเหมาะกับคุณ สำหรับกรณีอื่นๆ เราจะแนะนำ Xfce นี่คือเชลล์ที่เราจะกล่าวถึงในบทความของเรา แม้ว่าคุณจะเลือก Linux อื่นสำหรับคอมพิวเตอร์ที่อ่อนแอกว่า แต่บน GUI เดียวกัน (ที่เรียกว่าสภาพแวดล้อมแบบกราฟิก) เคล็ดลับของเราจะยังคงเป็นประโยชน์สำหรับคุณ ไม่ว่าในกรณีใดคุณจะได้เรียนรู้ข้อมูลพื้นฐานที่สุดซึ่งจะยังคงเป็นประโยชน์ในอนาคต
เตรียมตัวรับการเปลี่ยนแปลงอย่างไร?
ขั้นแรก คุณต้องดาวน์โหลดอิมเมจ ISO ของ Linux Mint ด้วยความช่วยเหลือ โปรแกรมอัลตรา ISOหรือคล้ายกันให้เขียนลงในแฟลชไดรฟ์ ต้องบอกว่าต้องมีปริมาณอย่างน้อย 2 GB ความสนใจ! เมื่อบันทึกระบบ ข้อมูลทั้งหมดที่เคยอยู่บนดิสก์ไดรฟ์ก่อนหน้านี้จะถูกลบโดยอัตโนมัติ ดังนั้นตรวจสอบให้แน่ใจว่าไม่มีเอกสารสำคัญในแฟลชไดรฟ์!
สุดท้ายนี้ หากคุณมีบางสิ่งที่สำคัญสำหรับคุณในไดรฟ์ Windows อย่าลืมบันทึกไว้ด้วย สื่อที่ถอดออกได้และข้อมูลนี้ เราขอแนะนำอย่างยิ่งให้คุณอย่าคัดลอกข้อมูลไปยังไดรฟ์ “D” หรือโลจิคัลพาร์ติชันอื่น! ความจริงก็คือผู้เริ่มต้นที่ไม่มีประสบการณ์เมื่อติดตั้ง Linux มักจะ "ฆ่า" มาร์กอัป Windows ทั้งหมดซึ่งเป็นสาเหตุที่ข้อมูลในฮาร์ดไดรฟ์ทั้งหมดถูกทำลาย!
มาเริ่มการติดตั้งกันดีกว่า
เราใส่แฟลชไดรฟ์เข้าไปในขั้วต่อ USB ที่ว่าง (แต่ควรใช้ด้านหลังจะดีกว่า) แล้วรีสตาร์ทคอมพิวเตอร์ โดยทั่วไป คุณจะต้องเปลี่ยนลำดับการบู๊ตใน BIOS ในคอมพิวเตอร์หลายเครื่อง ปุ่ม F11 และ F12 ใช้เพื่อเข้าถึงเมนูการบูตอย่างรวดเร็ว แต่นี่เป็นเรื่องจริงสำหรับคอมพิวเตอร์และแล็ปท็อปที่ค่อนข้างใหม่เท่านั้น
หากคุณพบว่าตัวเองตกอยู่ในสถานการณ์นี้ คุณจะต้องใช้ความสามารถของ BIOS ปุ่มที่จำเป็นสำหรับสิ่งนี้จะแสดงบนหน้าจอการโหลดครั้งแรก ปุ่มที่ใช้บ่อยที่สุดคือ Del และ F2 คุณต้องค้นหารายการ Boot Priority และตั้งค่าโดยเริ่มจากแฟลชไดรฟ์เป็นรายการแรก หลังจากนี้คุณจะต้องรีสตาร์ทคอมพิวเตอร์ หากต้องการบันทึกการตั้งค่าแล้วรีบูต BIOS ส่วนใหญ่จะใช้ F10
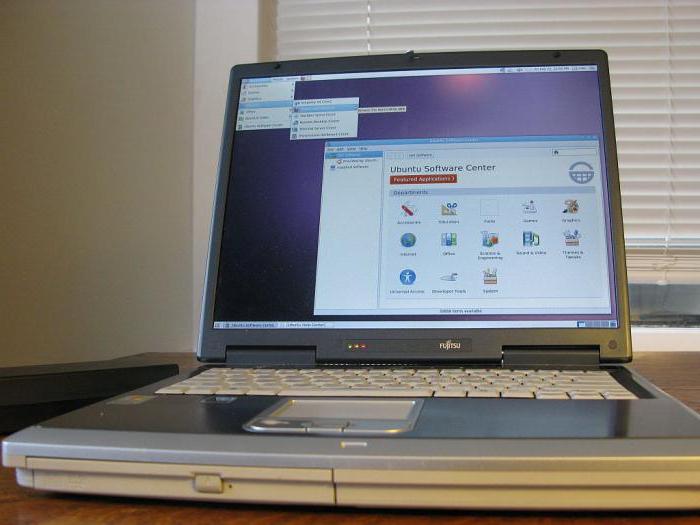
จะเกิดอะไรขึ้นถ้าคอมพิวเตอร์ไม่เห็นไดรฟ์ USB เลย?
หากคอมพิวเตอร์เก่ามาก การบูตจากแฟลชไดรฟ์อาจไม่ทำงานเลย เนื่องจากโดยหลักการแล้วฮาร์ดแวร์ไม่ได้ออกแบบมาเพื่อสิ่งนี้ ไม่มีอะไรผิดปกติ: ใช้ ดีวีดี- มีไดรฟ์สำหรับคอมพิวเตอร์เครื่องเก่าอย่างแน่นอน! มันจะช่วยให้คุณบันทึกภาพลงบนแผ่นดิสก์ โปรแกรมฟรี CDBurnerXP หรือ Nero อย่างหลังไม่ฟรี แต่ใช้งานได้มากกว่า หากคุณสามารถเข้าถึงคอมพิวเตอร์ที่ใช้ Windows 7/8 ได้ สาธารณูปโภคเพิ่มเติมไม่จำเป็นเนื่องจากระบบเหล่านี้รองรับการเขียนแผ่นดิสก์โดยกำเนิด
หลังจากทุกอย่างเสร็จสิ้น คุณสามารถติดตั้ง Linux สำหรับคอมพิวเตอร์ที่อ่อนแอได้ เป็นไปได้มากว่าคุณจะต้องเข้าสู่ BIOS โดยใช้วิธีที่เราอธิบายไว้ข้างต้น หากคุณทำทุกอย่างถูกต้อง หน้าจอตัวติดตั้งจะปรากฏขึ้นตรงหน้าคุณ
การทดสอบและการติดตั้ง
สำคัญ! ควรทำหลังจากที่คุณตรวจสอบแล้วว่าระบบปฏิบัติการทำงานตามปกติบนคอมพิวเตอร์ของคุณเท่านั้น ไม่ต้องกังวล: คุณจะพบระบบเวอร์ชัน Live บนสื่อที่สามารถบู๊ตได้เสมอ ด้วยความช่วยเหลือนี้ คุณจะทราบได้อย่างชัดเจนว่าการเปลี่ยนไปใช้ระบบปฏิบัติการใหม่โดยสิ้นเชิงนั้นคุ้มค่าหรือไม่ ดังนั้นคุณสามารถตรวจสอบการทำงานที่ถูกต้องของโมดูลได้ การสื่อสารไร้สายและทำความเข้าใจว่าการ์ดแสดงผลของคุณเหมาะกับ Linux เวอร์ชันนี้หรือไม่
หลังจากโหลด Linux Live แล้ว ให้คลิกที่ไอคอนรูปเฟืองที่มุมซ้ายล่าง เพื่อเปิดเมนู Start ที่เทียบเท่าในเครื่อง ค้นหารายการ "ระบบ" และ "การตั้งค่า": มีข้อมูลพื้นฐานเกี่ยวกับฮาร์ดแวร์ของคอมพิวเตอร์ของคุณ หากทุกอย่างได้รับการยอมรับทุกอย่างก็ดี ในย่อหน้าที่เหลือ คุณสามารถทำความคุ้นเคยกับโปรแกรมที่มาพร้อมกับระบบนี้ได้
โปรดทราบว่าในระบบ "สด" อินเทอร์เฟซทั้งหมดเป็นภาษาอังกฤษ สิ่งนี้ไม่ควรทำให้คุณสับสน เมื่อติดตั้ง Linux คุณจะสามารถเลือกภาษารัสเซียได้ในหน้าต่างการติดตั้งแรก เมื่อสิ้นสุดกระบวนการ คุณจะมีระบบที่แปลเป็นภาษาท้องถิ่นอย่างสมบูรณ์และพร้อมใช้งานตามที่คุณต้องการ
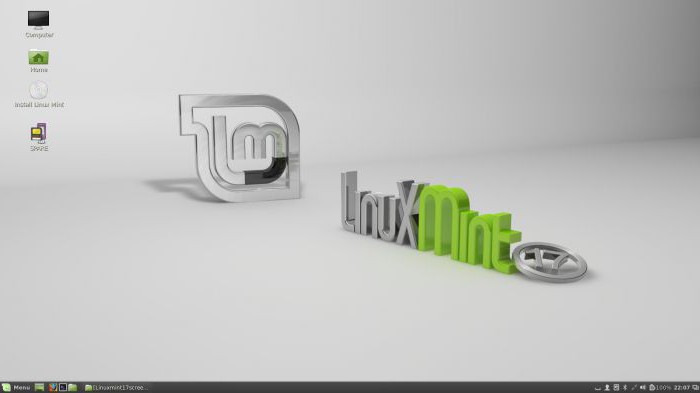
เริ่มการติดตั้ง
หากทุกอย่างเป็นไปตามลำดับและประสบการณ์ของคุณเป็นไปในทางบวก เพียงคลิกที่ทางลัด “ติดตั้ง Linux Mint” ซึ่งอยู่บนเดสก์ท็อปของคุณ เช่นเดียวกับกรณีของตัวติดตั้งโปรแกรมใด ๆ สำหรับ Windows คุณต้องตั้งค่าพารามิเตอร์พื้นฐานก่อน
ขั้นแรกโปรแกรมจะตรวจสอบจำนวนพื้นที่ดิสก์ที่มีอยู่และการเชื่อมต่ออินเทอร์เน็ตอย่างอิสระ ให้เราทราบทันทีว่าการเชื่อมต่ออินเทอร์เน็ตจะดีกว่าเนื่องจากจะช่วยลดจำนวน "การเคลื่อนไหว" เพิ่มเติม: การอัปเดตและแพ็คเกจการแปลที่จำเป็นทั้งหมดจะถูกดาวน์โหลดแล้วในขั้นตอนการติดตั้งดังนั้นคุณไม่จำเป็นต้องจัดการ นี้ในอนาคต สิ่งที่คุณต้องทำคือเลือกเขตเวลา กำหนดรหัสผ่าน ชื่อผู้ใช้ และรูปแบบแป้นพิมพ์ คุณไม่สามารถเลือกรหัสผ่านได้ต่างจาก Windows ดังนั้นจึงควรจดบันทึกไว้ที่ใดที่หนึ่งเพื่อที่คุณจะได้ไม่ลืม
หลังจากนั้นเท่านั้น ระบบลินุกซ์เริ่มคัดลอกไฟล์ไปที่ ฮาร์ดไดรฟ์- ควรสังเกตว่ากระบวนการนี้ใช้เวลาประมาณ 30-45 นาที เมื่อทุกอย่างพร้อม ระบบจะแจ้งให้คุณรีบูท: ดูหน้าจออย่างระมัดระวัง เนื่องจากจะบอกคุณว่าคุณต้องลบสื่อการติดตั้งเมื่อใด
จะทำอย่างไรหลังการติดตั้ง?
ดังที่เราได้กล่าวไปแล้ว Linux เวอร์ชันใดก็ตามที่ใช้สภาพแวดล้อม Xfce โดยธรรมชาติแล้ว ควรทำงานได้ดีกับฮาร์ดแวร์รุ่นเก่า ทันทีหลังจากเข้าสู่ระบบคุณจะเห็นเดสก์ท็อปที่ค่อนข้างเรียบง่ายและใช้งานได้ หากคุณมีประสบการณ์เกี่ยวกับคอมพิวเตอร์มาบ้างแล้ว คุณอาจจะเข้าใจได้อย่างรวดเร็วและไม่มีปัญหาใดๆ ตามกฎแล้วคำถามอาจเกิดขึ้นกับความละเอียดของจอแสดงผลเท่านั้น สามารถเปลี่ยนแปลงได้ผ่านเมนูการตั้งค่า/ความละเอียด ชื่อทั้งหมดจะอยู่ใน "เจ้าของภาษาและทรงพลัง" แล้ว: Russian Linux ในเรื่องนี้ตั้งค่าและเรียนรู้ง่ายกว่า!
 หากเป็นกรณีของคุณนั่นคือคุณต้องตั้งค่าความละเอียดด้วยตัวเองจากนั้นความละเอียดอัตโนมัติจะไม่ทำงานด้วยเหตุผลบางประการ ไม่ต้องกังวล: คุณต้องไปที่เมนู "ตัวจัดการระบบ/ไดรเวอร์" เลือกจากรายการที่มีเครื่องหมาย "แนะนำ" คลิกที่ปุ่ม "ใช้การเปลี่ยนแปลง" รอจนกว่ากระบวนการจะเสร็จสมบูรณ์ และ จากนั้นรีสตาร์ทคอมพิวเตอร์ หากคุณมีปัญหาใดๆ กับการเชื่อมต่อไร้สาย ให้ใช้ Driver Manager ด้วย
หากเป็นกรณีของคุณนั่นคือคุณต้องตั้งค่าความละเอียดด้วยตัวเองจากนั้นความละเอียดอัตโนมัติจะไม่ทำงานด้วยเหตุผลบางประการ ไม่ต้องกังวล: คุณต้องไปที่เมนู "ตัวจัดการระบบ/ไดรเวอร์" เลือกจากรายการที่มีเครื่องหมาย "แนะนำ" คลิกที่ปุ่ม "ใช้การเปลี่ยนแปลง" รอจนกว่ากระบวนการจะเสร็จสมบูรณ์ และ จากนั้นรีสตาร์ทคอมพิวเตอร์ หากคุณมีปัญหาใดๆ กับการเชื่อมต่อไร้สาย ให้ใช้ Driver Manager ด้วย
โดยทั่วไปแล้วเวลาร่วมงานกับมิ้นต์จะมีประสบการณ์ไม่มากก็น้อย ผู้ใช้วินโดวส์ปัญหา XP ไม่ค่อยปรากฏ ดังนั้น การตั้งค่าลินุกซ์อาจไม่ใช่เรื่องธรรมดามากนัก แต่ก็ค่อนข้างง่ายที่จะจัดการ
การทำงานกับยูทิลิตี้แอปพลิเคชัน
เข้าถึงโปรแกรมหลักทั้งหมดได้ผ่านทางเมนูเริ่ม การใช้แถบค้นหาทำให้ง่ายต่อการค้นหายูทิลิตี้ที่คุณไม่ทราบตำแหน่ง เช่น หากคุณเริ่มพิมพ์ th หรือ "mail" ระบบก็จะแสดงขึ้นมาทันที ใบสมัครทางไปรษณีย์ธันเดอร์เบิร์ด เราขอแนะนำให้ปักหมุดโปรแกรมที่คุณใช้บ่อยที่สุดไว้ที่ทาสก์บาร์ โดยคลิกขวาที่ทางลัดของแอปพลิเคชันแล้วเลือกรายการที่ต้องการในเมนูป๊อปอัป
“ตัวจัดการโปรแกรม” จะช่วยคุณติดตั้งแอปพลิเคชันแอปพลิเคชันที่ไม่ได้รวมอยู่ในระบบตั้งแต่แรก หากต้องการเปิดใช้งานคุณต้องไปที่เมนู "ระบบ" เนื่องจาก "ผู้จัดการ" มีโปรแกรมหลายพันรายการที่จัดเรียงเป็นหมวดหมู่ แม้แต่ผู้ใช้ที่ไม่มีประสบการณ์ก็จะไม่ตกตะลึงอย่างแน่นอน: "อินเทอร์เน็ต", "เสียงและวิดีโอ", "กราฟิก", "เกม" จะช่วยคุณเลือกแอปพลิเคชันที่คุณต้องการ นอกจากนี้ยังมีฟังก์ชันการค้นหาที่ทำให้การทำงานกับแพ็คเกจที่มีประโยชน์นี้ง่ายยิ่งขึ้น ตัวอย่างเช่นคุณสามารถป้อน Skype ลงในแถบค้นหาเพื่อที่คุณจะได้โอนไปยังหน้าต่างการติดตั้งสำหรับไคลเอ็นต์นี้ทันที
โดยทั่วไปแล้ว ผู้ใช้ Linux มีทางเลือกมากมายนอกเหนือจากโปรแกรม Windows ในกรณีส่วนใหญ่พวกเขาจะเรียกแตกต่างกันเล็กน้อย หากต้องการค้นหาแอปพลิเคชันที่เหมาะสมที่สุดสำหรับคุณ คุณสามารถขอความช่วยเหลือจากอินเทอร์เน็ตได้
 สามารถตั้งคำถามค้นหาได้ที่นี่ตามที่คุณต้องการ เมื่อเข้าไปดูตามลิงค์ต่างๆ คุณอาจพบวิธีแก้ปัญหาที่คุณต้องการ อนึ่ง! อย่าลังเลที่จะรับความช่วยเหลือจากชุมชน Ubuntu การแจกแจงทั้งสองนี้ (ซึ่งหมายถึง Mint ด้วย) สร้างขึ้นบนพื้นฐานที่คล้ายกันอย่างยิ่ง ดังนั้นคำแนะนำจากผู้ใช้ที่มีประสบการณ์จะไม่ฟุ่มเฟือยอย่างแน่นอน
สามารถตั้งคำถามค้นหาได้ที่นี่ตามที่คุณต้องการ เมื่อเข้าไปดูตามลิงค์ต่างๆ คุณอาจพบวิธีแก้ปัญหาที่คุณต้องการ อนึ่ง! อย่าลังเลที่จะรับความช่วยเหลือจากชุมชน Ubuntu การแจกแจงทั้งสองนี้ (ซึ่งหมายถึง Mint ด้วย) สร้างขึ้นบนพื้นฐานที่คล้ายกันอย่างยิ่ง ดังนั้นคำแนะนำจากผู้ใช้ที่มีประสบการณ์จะไม่ฟุ่มเฟือยอย่างแน่นอน
ประโยชน์ของศูนย์ติดตั้ง
สมมติว่าคุณพบชื่อโปรแกรมที่คุณต้องการสำหรับงานของคุณแล้ว คุณสามารถคัดลอกและวางชื่อลงในแถบค้นหาในตัวจัดการได้ โปรดทราบว่าเราขอแนะนำอย่างยิ่งให้ผู้ที่ไม่มีประสบการณ์ใช้มันแทนที่จะดาวน์โหลดแพ็คเกจการติดตั้งจากอินเทอร์เน็ต ประการแรก ด้วยวิธีนี้คุณจะได้รับการเผยแพร่ที่เชื่อถือได้และผ่านการทดสอบมากที่สุด ประการที่สอง คุณสามารถมั่นใจได้อย่างสมบูรณ์ในความปลอดภัยของโปรแกรมที่ได้รับในลักษณะนี้ สม่ำเสมอ ลินุกซ์ที่ดีที่สุดจะไม่ให้การป้องกันใด ๆ หากคุณติดตั้งแอปพลิเคชัน "โกง" จากแหล่งที่ไม่รู้จัก
ประการที่สาม แอปพลิเคชันทั้งหมดเหล่านี้จะได้รับการอัปเดตจากส่วนกลางพร้อมๆ กับตัวระบบ นี่ไม่เพียงแต่สะดวกเท่านั้น แต่ยังมีความสำคัญอย่างยิ่งต่อความปลอดภัยของคอมพิวเตอร์ของคุณและเอกสารที่อยู่ในฮาร์ดไดรฟ์ด้วย อย่างไรก็ตาม ความพร้อมใช้งานของการอัปเดตจะแสดงด้วยไอคอนรูปโล่ที่มุมขวาล่าง หากจำเป็นให้ไปที่รายการเมนู "ระบบ" แล้วเลือก ค่าที่สอดคล้องกันคุณจะเริ่มกระบวนการอัปเดตระบบด้วยตนเอง
ลืมเกี่ยวกับ “คอมพิวเตอร์ของฉัน”
หากต้องการเปิดอะนาล็อกของ "My Computer" คุณต้องคลิกที่ไอคอนพร้อมไอคอนโฟลเดอร์ที่มุมซ้าย (บน "แถบงาน") ในหน้าต่างที่เปิดขึ้นจะมีไอคอนบ้านซึ่งเขียนชื่อที่คุณเลือกเมื่อติดตั้งระบบ ลองคลิกที่มัน หน้าต่างจะเปิดขึ้น ตัวจัดการไฟล์รูปแบบที่ค่อนข้างคุ้นเคยซึ่งคุณสามารถเลือกโฟลเดอร์ที่มีชื่อ "วิดีโอ", "ภาพถ่าย", "เอกสาร" ฯลฯ เราคิดว่าคุณจะสามารถเข้าใจวัตถุประสงค์ของพวกเขาได้ด้วยตัวเอง
โดยหลักการแล้วการเข้าถึงสามารถสกัดได้ สื่อยูเอสบีมันจะง่ายกว่าและไม่ต้องใช้ความพยายามใด ๆ จากผู้ใช้ เว้นแต่คุณจะต้องเข้าใจอย่างถ่องแท้ว่าใน Linux ไม่มีตัวอักษรที่จะระบุ ฮาร์ดไดรฟ์- เมื่อคุณเชื่อมต่อแฟลชไดรฟ์หรือ ออปติคัลดิสก์ระบบจะไม่เพียงแจ้งให้คุณทราบเกี่ยวกับการติดตั้ง (การเชื่อมต่อ) ที่สำเร็จ แต่ยังแสดงไอคอนบนเดสก์ท็อปด้วย ง่ายและสะดวกมาก!
ในกรณีที่คอมพิวเตอร์ของคุณมีสองระบบ (“Windows” และ “Linux”) โปรดทราบว่าพาร์ติชัน Linux จาก Windows นั้นไม่มี สาธารณูปโภคพิเศษมองไม่เห็น! ดังนั้นควรระวังและอย่าถอนการติดตั้ง Windows เนื่องจากไม่มีประสบการณ์!
ปัญหาด้านความปลอดภัย
โดยหลักการแล้ว ปัญหาด้านความปลอดภัยที่นี่ไม่ได้มีบทบาทสำคัญเท่ากับว่าเรากำลังพูดถึง Windows ตามปกติ แต่น่าเสียดายที่นี่ไม่มีประโยชน์ที่จะผ่อนคลาย ต้องใช้ข้อควรระวังพื้นฐานบางประการ
องค์ประกอบหลักของการป้องกันได้ถูกกล่าวถึงข้างต้นแล้ว ขั้นแรก จะต้องใส่รหัสผ่านในระบบ และไม่สามารถข้ามเงื่อนไขนี้ได้ จะต้องป้อนเมื่อดำเนินการใด ๆ ที่ส่งผลต่อความปลอดภัยของคอมพิวเตอร์ของคุณไม่ทางใดก็ทางหนึ่ง หากไม่มีรหัสผ่าน จะไม่มีทางที่ผู้โจมตีสมมุติจะสามารถแนะนำโปรแกรมที่เป็นอันตรายบนคอมพิวเตอร์ของคุณได้ องค์ประกอบที่สองคือการติดตั้งการอัปเดตอย่างต่อเนื่อง โชคดีที่ใน Minta ขั้นตอนนี้ง่ายและชัดเจน
 หากคุณใส่ใจเป็นพิเศษกับปัญหาด้านความปลอดภัย คุณสามารถติดตั้งได้ โปรแกรมเพิ่มเติมซึ่งควบคุม พารามิเตอร์นี้- โปรดทราบว่ายูทิลิตี้เหล่านี้จำนวนมากทำงานโดยใช้บรรทัดคำสั่งในการทำงาน ในการดำเนินการนี้ให้ใช้เทอร์มินัลซึ่งเรียกว่าคีย์ผสม Win + T
หากคุณใส่ใจเป็นพิเศษกับปัญหาด้านความปลอดภัย คุณสามารถติดตั้งได้ โปรแกรมเพิ่มเติมซึ่งควบคุม พารามิเตอร์นี้- โปรดทราบว่ายูทิลิตี้เหล่านี้จำนวนมากทำงานโดยใช้บรรทัดคำสั่งในการทำงาน ในการดำเนินการนี้ให้ใช้เทอร์มินัลซึ่งเรียกว่าคีย์ผสม Win + T
แม้ว่าการสิ้นสุดการสนับสนุน Windows XP จะไม่ทำให้คุณประหลาดใจ แต่คุณยังคงมีระบบนี้อยู่ในคอมพิวเตอร์เครื่องเก่าบางเครื่อง: ของลูกชาย คุณยาย หรือเพื่อนของคุณ คุณไม่ควรได้รับอนุญาตไม่ว่าในกรณีใดก็ตาม สถานการณ์นี้ด้วยตัวของมันเอง
อายุ 13 ปีที่ดีแสดงให้เห็นว่าวิธีการที่ใช้ซึ่งรับประกันความปลอดภัยเป็นหลักนั้นยังห่างไกลจากมาตรฐานสมัยใหม่อย่างไม่น่าเชื่อ ไม่มีใครสามารถปิด "ช่องโหว่" ได้อีกต่อไป และแฮกเกอร์ผู้รอบรู้ก็กำลังจับมือกัน
ภัยคุกคามที่เกิดจากการสิ้นสุดการสนับสนุน XP จะขยายออกไปอีก: คอมพิวเตอร์ที่ติดไวรัสที่ใช้ XP อาจกลายเป็นจุดเริ่มต้นของไวรัสและการโจมตีเครือข่ายในบ้านของคุณ
Linux เป็นทางเลือกที่ทำกำไร สะดวก และปลอดภัย อย่ากลัวเลย: หากคุณสามารถติดตั้ง Windows ได้ คุณก็สามารถจัดการกับระบบนี้ได้ดี เราจะบอกวิธีเปลี่ยนไปใช้
ประโยชน์ของลินุกซ์
ความปลอดภัย: Linux ได้รับการอัพเดตด้านความปลอดภัยเป็นประจำซึ่งต่างจาก Windows XP
กะทัดรัด: Linux ทำงานได้ดีบนพีซีรุ่นเก่าที่มี RAM เพียงเล็กน้อย
ความหลากหลาย: Linux มีอินเทอร์เฟซที่หลากหลาย
อุปกรณ์: Linux มีโปรแกรมที่จำเป็นครบชุด
ฟรี: แพ็คเกจ Linux ทั้งหมดจะไม่ทำให้คุณเสียเงินแม้แต่บาทเดียว
ลินุกซ์ตัวไหนให้เลือก?
เพราะ ฮาร์ดแวร์คอมพิวเตอร์ที่ติดตั้งระบบ XP มักจะล้าสมัยแล้ว คุณจะต้องใช้เวอร์ชันที่เบาที่สุดเท่าที่จะเป็นไปได้ โดยทั่วไป Linux มีข้อกำหนดที่เรียบง่ายที่สุดในแง่ของพลังงานฮาร์ดแวร์เมื่อเปรียบเทียบกับระบบปฏิบัติการอื่น
อย่างไรก็ตาม มีความแตกต่างระหว่างการแจกแจงจำนวนมากของระบบปฏิบัติการนี้ ข้อกำหนดด้านฮาร์ดแวร์และความง่ายในการใช้งานและการเข้าถึงสำหรับผู้ใช้ที่ไม่ได้รับการฝึกอบรมแตกต่างกัน
เราขอแนะนำให้เลือกการจัดจำหน่ายที่ได้รับความนิยมมากที่สุดในวันนี้ - . มันมาพร้อมกับเปลือกหอยกราฟิกต่างๆ ในเวลาเดียวกันตามตรรกะขององค์กรอินเทอร์เฟซ "เดสก์ท็อป" ทั้งหมดนี้คล้ายกับ Windows XP มาก ดังนั้นไป ระบบใหม่จะง่ายที่สุดเท่าที่จะทำได้
สำหรับคอมพิวเตอร์อายุสองถึงสามปีที่มี RAM 1 GB ขึ้นไป "ระดับบนสุด" เหมาะสม Linux Mint อบเชย- สำหรับพีซีรุ่นเก่าและพีซีที่อ่อนแอกว่า เราขอแนะนำเวอร์ชันน้ำหนักเบาและแบบมีเชลล์ที่ไม่ต้องการมากนัก เอ็กซ์เอฟซี- บนระบบปฏิบัติการนี้เราใช้คำแนะนำในการเปลี่ยนไปใช้ Linux Mint
เตรียมเปลี่ยนมาใช้มิ้นต์
ดาวน์โหลดอิมเมจ ISO ของ Linux Mint จาก linuxmint.com คุณจะต้องมีแอปพลิเคชัน Universal USB Installer จาก Pendrivelinux ด้วยโปรแกรมฟรี 1 MB นี้ คุณสามารถสร้างแฟลชไดรฟ์ USB ที่สามารถบูตได้ด้วย Linux Mint ได้ด้วยการคลิกเพียงไม่กี่ครั้ง
บน Windows ให้เรียกใช้ Universal USB Installer ซึ่งไม่จำเป็นต้องติดตั้งด้วยซ้ำ หน้าต่างจะเปิดขึ้นซึ่งคุณสามารถทำการตั้งค่าที่จำเป็นได้อย่างรวดเร็ว จากเมนูแบบเลื่อนลงด้านบน เลือก "Linux Mint" (ขั้นตอนที่ 1) ด้านล่าง (ขั้นตอนที่ 2) ระบุตำแหน่งของอิมเมจ Linux Mint สุดท้าย (ขั้นตอนที่ 3) เลือกอุปกรณ์เก็บข้อมูล USB ที่มีความจุอย่างน้อย 2GB
โดยการคลิกเมาส์ที่ "สร้าง" มันจะถูกสร้างขึ้น แฟลชไดรฟ์ที่สามารถบู๊ตได้- ความสนใจ! Universal USB Installer จะลบเนื้อหาทั้งหมดออกจากสื่อนี้
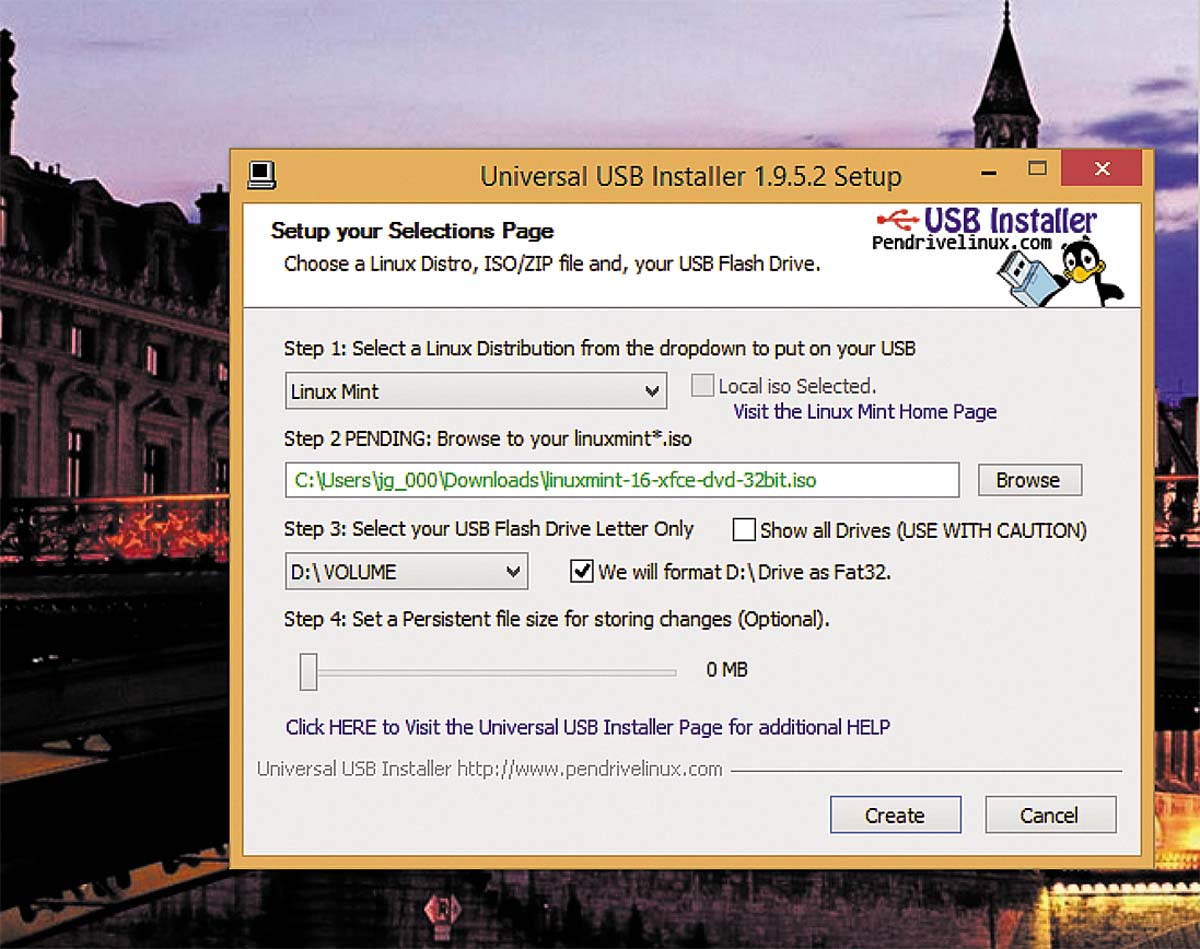 การใช้ยูทิลิตี้ Universal USB Installer ระบบ Mint จะอยู่ในไดรฟ์ USB อย่างรวดเร็วซึ่งสามารถติดตั้งบนพีซีของคุณได้อย่างง่ายดาย
การใช้ยูทิลิตี้ Universal USB Installer ระบบ Mint จะอยู่ในไดรฟ์ USB อย่างรวดเร็วซึ่งสามารถติดตั้งบนพีซีของคุณได้อย่างง่ายดาย ตอนนี้ใส่ไดรฟ์ USB การติดตั้งลงในพอร์ตว่างบนคอมพิวเตอร์ของคุณแล้วรีบูท ในกรณีส่วนใหญ่ คุณจะต้องเปลี่ยนลำดับการบู๊ตใน BIOS หรือใช้วิธีลัด เมนูบูต- ในการเข้าถึงอย่างหลัง จะใช้ปุ่ม F11 หรือ F12 ในคอมพิวเตอร์ส่วนใหญ่
หากไม่ได้ผลคุณจะต้องเข้า BIOS ปุ่มที่ใช้สำหรับสิ่งนี้จะแสดงบนหน้าจอพีซีเมื่อเริ่มต้น โดยปกติแล้วจะเป็นปุ่ม Del หรือ F2 ใน BIOS คุณจะต้องค้นหาการตั้งค่า "Boot Priority" และตั้งค่าให้เรียกใช้จากไดรฟ์ USB ก่อน
สำหรับฮาร์ดแวร์ที่เก่ามาก การบูตจากไดรฟ์ USB อาจไม่ทำงาน ในกรณีนี้ คุณจะต้องใช้ดีวีดีที่สามารถบูตได้ โปรแกรม CDBurnerXP ฟรีจะช่วยคุณเบิร์นอิมเมจ ISO ของ Linux Mint ลงในสื่อเปล่า ระบบวินโดวส์ 7 และ 8 แนะนำให้ดำเนินการนี้ผ่าน เมนูบริบทไฟล์ภาพ
หลังจากเบิร์น ISO ลง DVD แล้ว ให้บูตคอมพิวเตอร์จากสื่อที่สร้างขึ้นใหม่ เป็นไปได้มากว่าด้วยวิธีนี้คุณจะต้องเข้าไปใน BIOS ตามที่อธิบายไว้ข้างต้น ไม่ว่าคุณจะเลือกวิธีใด คุณจะเห็นหน้าจอเริ่มต้นของ Linux Mint Installer
เราทดสอบและติดตั้ง
เรายังไม่รู้ว่าคอมพิวเตอร์ของเราสามารถรองรับ Linux Mint ได้หรือไม่ มีวิธีง่ายๆ ในการค้นหา: Linux Mint บู๊ตระบบ Live โดยอัตโนมัติจากไดรฟ์ USB หรือ DVD สิ่งนี้จะช่วยให้คุณลองและตรวจสอบระบบ: เพื่อทำความเข้าใจว่าโมดูลการสื่อสารไร้สายได้รับการยอมรับหรือไม่ เกิดอะไรขึ้นกับการ์ดแสดงผลและส่วนประกอบอื่น ๆ
หลังจากโหลดระบบ "สด" แล้ว ให้คลิกไอคอนรูปเฟืองที่มุมซ้ายล่างของแถบงานเพื่อเปิดเมนู "เริ่ม" รายการ “ระบบ” และ “การตั้งค่า” มีข้อมูลสำคัญทั้งหมดเกี่ยวกับอุปกรณ์ที่ระบบปฏิบัติการตรวจพบและรับรู้ รวมถึงการตั้งค่าและการตั้งค่าที่มีอยู่ เมนูที่เหลือได้แก่ แอพพลิเคชั่นซึ่งมาพร้อมกับ Linux Mint
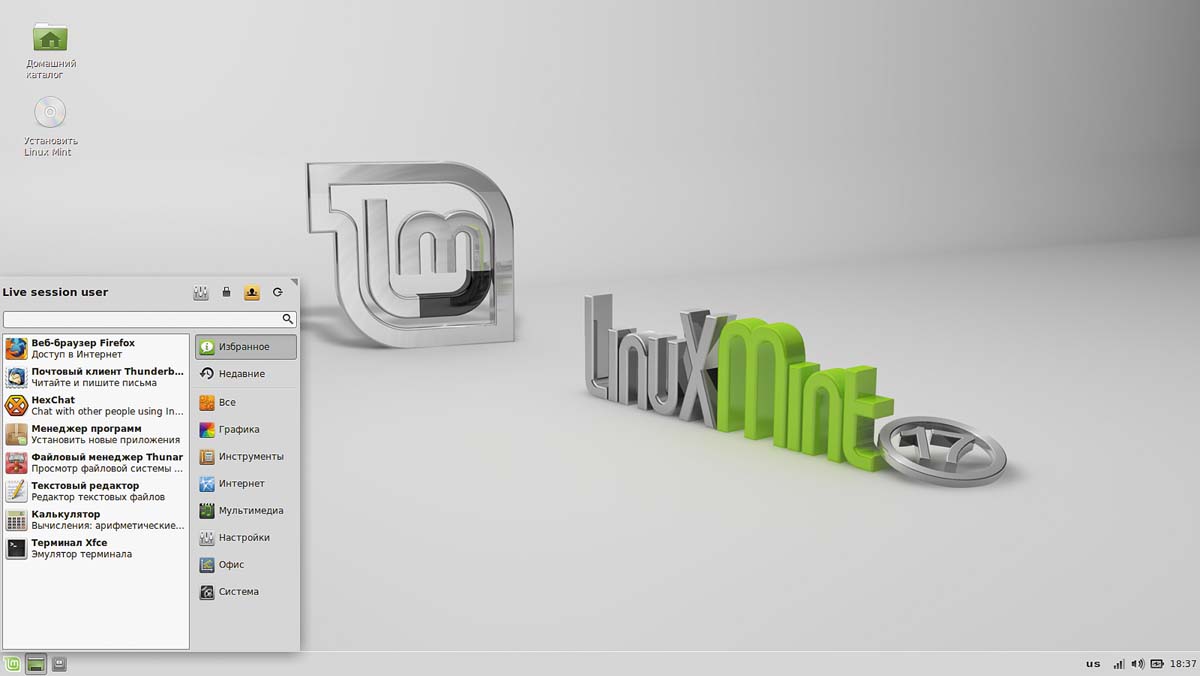 เมนู Start ของ Mint จะเปิดขึ้น เข้าถึงได้อย่างรวดเร็วไปยังโปรแกรมและการตั้งค่า เช่นเดียวกับใน Windows XP
เมนู Start ของ Mint จะเปิดขึ้น เข้าถึงได้อย่างรวดเร็วไปยังโปรแกรมและการตั้งค่า เช่นเดียวกับใน Windows XP ระบบ Live มีอินเทอร์เฟซเป็นภาษาอังกฤษ อย่าปล่อยให้สิ่งนี้ทำให้คุณสับสน ระหว่างการติดตั้ง ในขั้นตอนแรกๆ คุณสามารถเลือกภาษารัสเซีย ยูเครน หรือภาษาอื่นจากภาษาต่างๆ ที่มีอยู่มากมาย เมื่อการติดตั้งเสร็จสิ้น คุณจะได้รับระบบปฏิบัติการและโปรแกรมที่แปลเป็นภาษาท้องถิ่นโดยสมบูรณ์
หากความประทับใจแรกของคุณที่มีต่อ Linux Mint เป็นไปในเชิงบวก ให้ทำการติดตั้ง ดับเบิลคลิกคลิกที่ทางลัด "ติดตั้ง Linux Mint" บนเดสก์ท็อป เช่นเดียวกับ Windows ตัวติดตั้งจะขอให้คุณตั้งค่าพารามิเตอร์พื้นฐานก่อน
Mint จะคำนวณพื้นที่ดิสก์ที่ต้องการและตรวจสอบการเชื่อมต่ออินเทอร์เน็ตของคุณ มีจุดในการเชื่อมต่อ: ระหว่างการติดตั้งการแจกจ่ายจะดาวน์โหลดและใช้การอัปเดตที่มีอยู่
 สำหรับ การติดตั้งลินุกซ์ Mint บนพีซี คลิกที่ไอคอนบนเดสก์ท็อประบบ Live ก่อนที่จะดำเนินการนี้ เราขอแนะนำให้เชื่อมต่ออินเทอร์เน็ต
สำหรับ การติดตั้งลินุกซ์ Mint บนพีซี คลิกที่ไอคอนบนเดสก์ท็อประบบ Live ก่อนที่จะดำเนินการนี้ เราขอแนะนำให้เชื่อมต่ออินเทอร์เน็ต สิ่งที่เหลืออยู่คือการเลือกเขตเวลาของคุณ ตั้งค่าเค้าโครงแป้นพิมพ์เริ่มต้น และสร้างชื่อผู้ใช้และรหัสผ่าน เราขอแนะนำให้ตั้งรหัสผ่านอย่างน้อยแปดตัวอักษร สลับอักษรตัวพิมพ์ใหญ่และตัวพิมพ์เล็ก และ อักขระพิเศษและตัวเลข
ในที่สุด. ไฟล์ลินุกซ์- แม้แต่ในคอมพิวเตอร์รุ่นเก่า กระบวนการนี้ไม่ควรใช้เวลาเกิน 30-45 นาที การติดตั้งเสร็จสิ้นด้วยการรีบูต
ตอนนี้ฉันต้องการพูดคุยกับคุณเกี่ยวกับหัวข้อ: .
คุณอาจต้องอ่านบทความนี้เพื่อจุดประสงค์ใด ก่อนอื่นแน่นอนว่าข้อมูลที่นำเสนอด้านล่างนี้จะเป็นประโยชน์สำหรับผู้เริ่มต้นที่มีคอมพิวเตอร์เครื่องเก่า แต่ไม่รู้ว่าจะทำอย่างไรกับมัน นี่คือสิ่งที่ฉันจะบอกคุณตอนนี้ ผู้เชี่ยวชาญไม่น่าจะเรียนรู้สิ่งที่น่าสนใจสำหรับตัวเอง แต่จะเกิดอะไรขึ้นถ้า?
คอมพิวเตอร์เก่าและคอมพิวเตอร์ที่อ่อนแอเป็นสิ่งเดียวกันหรือไม่?
คุณก็เลยได้อันเก่ามา คอมพิวเตอร์- บางทีพวกเขาอาจจะเพิ่งซื้อมันมา หรือบางทีพวกเขาอาจจะมอบมันให้กับคุณเป็นของขวัญหรือมอบให้เป็นจำนวนเงินที่เป็นสัญลักษณ์ - มันไม่สำคัญ ตอนนี้เรามากำหนดสิ่งที่เราหมายถึงโดยคำว่า "เก่า"
อาจไม่จำเป็นต้องเป็น IBM-486 ที่เก่าแก่มากซึ่งมี RAM สี่เมกะไบต์และฮาร์ดไดรฟ์ขนาดกิกะไบต์บนเครื่อง ในอดีตเราหมายถึงฮาร์ดแวร์จากรุ่นก่อนรุ่นสุดท้ายซึ่งใช้โปรเซสเซอร์ Pentium 4 และ DDR1 RAM
ในการตรวจสอบของเราเราจะไปจากมากไปน้อย - จากมากหรือน้อย คอมพิวเตอร์สมัยใหม่ไปจนถึงโมเดลโบราณ ระหว่างทาง ฉันจะบอกคุณว่าคุณสามารถทำอะไรกับสิ่งเหล่านี้ได้บ้าง คุณสามารถติดตั้งอะไรได้บ้าง หรือแม้แต่จะวางคอมพิวเตอร์เครื่องเก่าของคุณไว้ที่ไหน
คอมพิวเตอร์และระบบปฏิบัติการ – จะเลือกและติดตั้งอะไรดี?
ดังนั้นคอมพิวเตอร์ที่มีโปรเซสเซอร์ Pentium 4 และ RAM ขนาด 512 เมกะไบต์ - กิกะไบต์ คุณสามารถติดตั้งระบบปฏิบัติการได้หลายระบบ– ตั้งแต่ Windows XP ไปจนถึง Linux และผลิตภัณฑ์ BSD ที่แปลกใหม่ แม้ว่าคุณจะไม่สามารถโหลดแอปพลิเคชันที่มีน้ำหนักมากเป็นพิเศษลงในคอมพิวเตอร์ดังกล่าวได้ แต่เครื่องดังกล่าวก็ค่อนข้างเหมาะสมที่จะเป็นเครื่องพิมพ์ดีดที่ใช้งานได้จริงและเป็นพื้นที่ทดสอบสำหรับเกมในออฟฟิศ มันจะเหมาะกว่าสำหรับโฮมเซิร์ฟเวอร์ขนาดเล็ก แม้ว่าคุณจะต้องติดตั้งก็ตาม ฮาร์ดไดรฟ์ปริมาณมากขึ้น ผลิตภัณฑ์ Linux และ BSD เหมาะสำหรับเซิร์ฟเวอร์เท่านั้น ฉันจะไม่บอกว่าผลิตภัณฑ์ใดให้เลือกและติดตั้งในบรรทัดใดมีความแตกต่างและสิ่งอื่น ๆ ที่แตกต่างกันมากเกินไป
หากคุณมีคอมพิวเตอร์รุ่นเก่ากว่านี้และไม่สามารถรองรับ Windows XP ได้ เราก็สามารถให้คำแนะนำได้ที่นี่เช่นกัน ติดตั้ง Windows 98 ลงไป สำหรับขนาดเล็ก งานสำนักงานและจัดวาง Klondike - คอมพิวเตอร์ดังกล่าวค่อนข้างเหมาะสำหรับการเล่น Minesweeper- สำหรับ โฮมเซิร์ฟเวอร์อาจจะเหมาะสมเช่นกัน แต่จำเป็นต้องอัดฉีดเงินสดอีกครั้ง
หากคอมพิวเตอร์เก่ามาก ให้ติดตั้ง Windows 3.1 หรือ Windows 3.11 ลงไป หากคุณมีอคติต่อระบบปฏิบัติการเชลล์นี้ ให้ติดตั้ง DOS หรือ Linux ที่ทำงานภายใต้ บรรทัดคำสั่งและตัวจัดการไฟล์และมีความสุข
คำถามเดียวคือคอมพิวเตอร์ดังกล่าวจำเป็นหรือไม่? ในความคิดของฉัน - เฉพาะสำหรับเกมดั้งเดิมและสำหรับการสอนฟังก์ชันบรรทัดคำสั่งพื้นฐานและไม่ใช่พื้นฐาน
ระบบปฏิบัติการสำหรับคอมพิวเตอร์รุ่นเก่า
ระบบปฏิบัติการที่พบมากที่สุดในโลกไม่ได้เป็นเพียงระบบปฏิบัติการเดียว แต่เป็นระบบปฏิบัติการทั้งหมด - Windows จาก Microsoft Corporation และ Bill Gates เป็นการส่วนตัว นี่คือข้อเท็จจริง และคุณไม่สามารถโต้แย้งได้ แม้ว่าบิลผู้ร่ำรวยมักจะถูกดุและแม่ของเขาเป็นที่จดจำ แต่คอมพิวเตอร์เดสก์ท็อปส่วนใหญ่ (นั่นคือเดสก์ท็อป) ยังคงติดตั้ง Windows รุ่นใดรุ่นหนึ่งอยู่
ระบบ Linux และ BSD แม้ว่าจะมีข้อดีบางอย่างที่ระบบซอฟต์ไม่มีก็ตาม(โดยเฉพาะนี่คือความเป็นอิสระของผลิตภัณฑ์และการจำหน่ายพร้อมกับ ซอร์สโค้ด) แต่ครอบครอง ขาดลอยช่องเซิร์ฟเวอร์ นี่เป็นข้อเท็จจริงด้วย.
ป.ล. ระบบปฏิบัติการใดที่จะติดตั้ง คอมพิวเตอร์เครื่องเก่า– แน่นอน มันขึ้นอยู่กับคุณแล้ว ผู้อ่านที่รัก แต่ยังคงระมัดระวังและตรวจสอบข้อกำหนดของระบบและฮาร์ดแวร์ ตัวอย่างเช่นไม่จำเป็นต้องติดตั้ง Windows 7 บน Pentium 2 คุณจะต้องทนทุกข์ทรมานและจะไม่ได้รับประโยชน์จากทั้งหมดนี้
