เราเปลี่ยนไมโครคอมพิวเตอร์สีแดงเข้มให้เป็นคอนโซลย้อนยุคสากล เราเปลี่ยนไมโครคอมพิวเตอร์ราสเบอร์รี่ให้เป็นซอฟต์แวร์จำลองคอนโซลย้อนยุคสากลบนราสเบอร์รี่ pi
มีโปรแกรมจำลองต่างๆ มากมายสำหรับ Raspberry Pi โดยแต่ละตัวมีข้อดีและข้อเสียเฉพาะตัวของตัวเอง
ในหน้านี้ เราเน้นแพ็คเกจโปรแกรมจำลองที่ดีที่สุดบางส่วน คุณสามารถติดตั้ง. ประกอบด้วย RetroPie, Lakka และ RecalBox
หากเราขาดสิ่งใดไป โปรดแจ้งให้เราทราบ แล้วเราจะพิจารณารวมแพ็คเกจโปรแกรมจำลองด้วย
เราวางแผนที่จะเพิ่มตัวจำลอง Raspberry Pi ลงในรายการนี้มากขึ้นเรื่อยๆ ดังนั้นโปรดกลับมาตรวจสอบอีกครั้งในภายหลัง
แพ็คเกจเกมจำลอง

ปัจจุบัน RetroPie เป็นหนึ่งในแพ็คเกจจำลองเกมย้อนยุคที่ได้รับความนิยมมากที่สุด ติดตั้งง่ายและเป็นวิธีที่ดีในการเล่นเกมคลาสสิกหลายร้อยเกม เช่น Doom ดั้งเดิม
Retropie รัน emulationstation เป็นส่วนหน้าซึ่งมีอินเทอร์เฟซผู้ใช้ที่เป็นมิตรและวิธีง่ายๆ ในการกำหนดค่าการควบคุมและการตั้งค่าอื่นๆ

แพ็คเกจจำลอง Lakka Raspberry Pi เป็นคู่แข่งสำคัญของ RetroPie สามารถเล่นเกมคลาสสิกได้หลายร้อยเกมและค่อนข้างเสถียร มันง่ายมากที่จะติดตั้งและใช้งาน
Lakka รัน RetroArch ซึ่งเป็นส่วนหน้าสำหรับอีมูเลเตอร์ต่างๆ RetroArch ช่วยในเรื่องเชเดอร์ ผู้เล่นหลายคน บันทึก เน็ตเพลย์ คอนโทรลเลอร์ และอื่นๆ อีกมากมาย

ราสเบอร์รี่ Pi RecalBox
Recalbox เป็นหนึ่งในคู่แข่งหลักของ RetroPie เช่นเดียวกับแพ็คเกจจำลอง Raspberry Pi อื่นๆ มันเป็นโอเพ่นซอร์ส และคุณสามารถติดตามงานได้บน GitLab
เช่นเดียวกับ RetroPie มันใช้ emulationstation สำหรับส่วนหน้า มันมีอีมูเลเตอร์มากกว่า 40 ตัวและยังติดตั้ง Kodi Media Center อีกด้วย ต้องลองหากคุณกำลังมองหาแพ็คเกจทั้งหมดในที่เดียว
เกมจำลอง

ราสเบอร์รี่ Pi x86 อีมูเลเตอร์
ดังที่คุณอาจทราบแล้วว่า Raspberry Pi ใช้โปรเซสเซอร์ ARM ซึ่งทำให้ไม่สามารถรันโปรแกรม x86 ได้ โชคดีที่มีโปรแกรมจำลอง x86 Raspberry Pi ที่จะช่วยลบข้อเสียเปรียบนี้
น่าเสียดายที่ไม่ใช่ทุกโปรแกรมที่จะทำงานโดยใช้โปรแกรมจำลองนี้ แต่จะทำให้คุณสามารถรันแอปพลิเคชันต่างๆ เช่น notepad plus-plus หรือ Skype ได้
ในปัจจุบัน เมื่อเกมมีความสมจริงอย่างไม่น่าเชื่อ และคอมพิวเตอร์มีประสิทธิภาพมากขึ้นหลายเท่า ความสนใจในคอนโซลเกมเก่าๆ ดีๆ เช่น Dendy และ Sega ก็ไม่ได้ลดลงในหมู่คนหนุ่มสาวจำนวนมากที่มีวัยเด็กเกิดขึ้นในช่วงทศวรรษที่ 90 วันเหล่านั้นผ่านไปนานแล้ว แต่เกม 8 บิตและ 16 บิตได้ฟื้นคืนชีพขึ้นมาใหม่และมีคุณค่ามากกว่าเมื่อก่อน
เมื่อเวลาผ่านไป ตลับเกมหายากได้กลายมาเป็นไฟล์ ROM ซึ่งสามารถดาวน์โหลดได้ทางอินเทอร์เน็ตอย่างน่าอัศจรรย์ และตอนนี้ไม่จำเป็นต้องใช้คอนโซลอีกต่อไป คุณสามารถใช้โปรแกรมจำลองซึ่งมีให้บริการบนอินเทอร์เน็ตหลากหลายสำหรับแพลตฟอร์มต่างๆ
สำหรับวัตถุประสงค์ของบทความนี้ เราจะใช้ Raspberry Pi อันเป็นที่รักของเราเพื่อจำลองคอนโซลย้อนยุค อุทิศให้กับผู้ที่ชื่นชอบเกมย้อนยุค...
ในการใช้โปรแกรมจำลองหลายแพลตฟอร์มเราจะใช้แพ็คเกจยอดนิยม - RetroArch ซึ่งโดยวิธีการนั้นมีอยู่ในหลายแพลตฟอร์ม เช่น Windows, Linux รวมถึง Android
น่าเสียดายที่ไม่สามารถติดตั้งทุกอย่างพร้อมกันผ่านพื้นที่เก็บข้อมูลด้วยแพ็คเกจ deb ได้ แต่โลกนี้ไม่ได้ขาดคนดี เราจะใช้สคริปต์พิเศษและสร้างโปรแกรมจำลองทันที
ขั้นแรก มาติดตั้งส่วนประกอบเพิ่มเติมเพื่อแก้ไขการขึ้นต่อกัน:
Pi@raspberry:~$ sudo su pi@raspberry:~# apt-get ติดตั้งกล่องโต้ตอบ git
หลังจากนี้ เราเตรียมสถานที่และดาวน์โหลดสคริปต์จากฮับ git:
Pi@raspberrypi:~# mkdir /usr/src/git pi@raspberrypi:~# cd /usr/src/git pi@raspberrypi:~# โคลนคอมไพล์ github.com/petrockblog/RetroPie-Setup.git
มาเปิดตัวกัน:
Pi@raspberrypi:~# ./retropie_setup.sh
หลังจากเปิดตัวก็จะเห็นเมนูง่ายๆ มีหลายรายการ

- การติดตั้งไฟล์ไบนารี (คอมไพล์) ทำได้รวดเร็วแต่โง่
- การดาวน์โหลดและสร้างจากซอร์สโค้ดนั้นใช้เวลานานมาก แต่เป็นเวอร์ชันล่าสุด
- ติดตั้งอีกครั้งหากมีข้อผิดพลาดระหว่างการติดตั้งครั้งแรก
- อัพเดตสคริปต์การติดตั้ง
ฉันไม่แนะนำให้คิดถึงการติดตั้งแบบไบนารี่เลย มีสาเหตุหลายประการ หรืออีกทางหนึ่ง อีมูเลเตอร์หรือการตั้งค่าบางอย่างอาจไม่ทำงาน ฉันเลือกที่จะติดตั้งจากซอร์สโค้ด เนื่องจากหลังจากการติดตั้งครั้งแรก shogi emulator ของฉันไม่ทำงาน และฉันไม่สามารถกำหนดค่าเกมแพดได้ หลังจากการติดตั้งครั้งที่สอง คราวนี้จากซอร์สโค้ด สิ่งต่าง ๆ คืบหน้าไป แต่อิมัลชัน Shogi ยังคงใช้งานไม่ได้ แต่ฉันพบเหตุผลและแก้ไข (เพิ่มเติมในภายหลัง)
ดังนั้นเราจึงเลือกรายการที่สองและในเมนูใหม่เราจะตรวจสอบว่าเราต้องการทุกอย่างหรือไม่? ตัวอย่างเช่น ฉันไม่ได้ใส่ "MAME", "ZX Spectrum" และ "Apple II"

หลังจากเปิดตัว คุณสามารถดำเนินธุรกิจต่อไปได้อย่างใจเย็นอีก 6 ชั่วโมง กระบวนการทั้งหมดใช้เวลาประมาณ 10 ชั่วโมง
และเมื่อกระบวนการดาวน์โหลด การคอมไพล์ และการติดตั้งสิ้นสุดลง ให้ไปที่โฮมไดเร็กตอรี่กัน /root/piและเราจะเห็นโฟลเดอร์ใหม่ “RetroPie” ที่นั่น ประกอบด้วย:
- การกำหนดค่า- การตั้งค่าโปรแกรมจำลอง ใน "ทั้งหมด" เป็นคำทั่วไป ส่วนที่เหลือมีความสอดคล้องกัน
- แกนจำลอง- ส่วนประกอบโปรแกรมจำลอง
- อีมูเลเตอร์- ตัวเลียนแบบเองรวมถึง เปลือก
- รอม- ไดเร็กทอรีสำหรับเกม, ไฟล์ rom ที่แม่นยำยิ่งขึ้น
- เสริม- ส่วนประกอบเพิ่มเติม (เช่น "SNESDev-Rpi" - ยูทิลิตี้สำหรับเชื่อมต่อจอยสติ๊กจาก SNES)
ตอนนี้คุณต้องวางไฟล์ ROM หลายไฟล์ของเกมจากแพลตฟอร์มต่าง ๆ ลงในไดเร็กทอรีที่เหมาะสม ให้ความสนใจกับนามสกุลไฟล์จะต้องตรงกับการกำหนดค่า: /home/pi/.emulationstation/es_systems.cfg- ในไดเร็กทอรีเดียวกันหลังจากการเรียกทำงานเชลล์ครั้งแรก ไฟล์จะปรากฏขึ้น es_input.cfgด้วยการตั้งค่าปุ่มควบคุม จึงสามารถลบออกเพื่อรีเซ็ตได้
หากคุณมีจอยสติ๊กก็ถึงเวลาตั้งค่าแล้ว
Pi@raspberrypi:~# cd /home/pi/RetroPie/emulators/RetroArch/tools pi@raspberrypi:~# ls
ควรมียูทิลิตี้ที่นั่น retroarch-joyconfig.php- เธอโกง ไฟล์การกำหนดค่า retroarch.cfg.
เพื่อความสะดวกทั่วไป ฉันจึงเขียนสคริปต์เพื่อใช้งานกับยูทิลิตี้นี้ มาเปิดตัวแก้ไขกันเถอะ
Pi@raspberrypi:~# นาโน
และใส่สคริปต์:
#!/bin/bash echo "กำหนดค่าสคริปต์ของตัวควบคุมเกม" echo "1. โปรดเชื่อมต่ออุปกรณ์ของคุณทันที!.." echo -e "2. โปรดป้อนหมายเลขผู้เล่น (1 หรือ 2):" อ่าน GAMERNUMB echo -e "3. โปรดป้อนหมายเลขของ gamepad (0 - ...):" อ่าน JOYPADNUMB echo "โอเค! ขอบคุณ! คุณคือผู้เล่น $GAMERNUMB" echo "ในระหว่างการกำหนดค่า คุณสามารถรอ 5 วินาทีเพื่อยกเลิกคีย์" retroarch-joyconfig -p $GAMERNUMB -j $JOYPADNUMB -t 5 -i retroarch.cfg -o retroarch.cfg echo "เสร็จสิ้น หากคุณต้องการ ให้ทำซ้ำกับผู้เล่นคนอื่น... ขอบคุณ ลาก่อน!"
เราบันทึกไว้ใน /home/pi/RetroPie/configs/all/joyconfig-shell.shให้คัดลอกยูทิลิตี้ตรงนั้น retroarch-joyconfig.phpกำหนดสิทธิ์ในการดำเนินการและเปิดตัว
Pi@raspberrypi:~# cp /home/pi/RetroPie/emulators/RetroArch/tools/retroarch-joyconfig /home/pi/RetroPie/configs/all/ pi@raspberrypi:~# cd /home/pi/RetroPie/configs/ ทั้งหมด/ pi@raspberrypi:~# chmod +x joyconfig-shell.sh pi@raspberrypi:~# ./joyconfig-shell.sh
การตั้งค่าจอยสติ๊ก (หรือเกมแพด) อาจจะเป็นไปไม่ได้ในทันที อย่าเพิ่งหมดหวัง!
ในที่สุด คุณก็สามารถเปิดเชลล์ได้:
Pi@raspberrypi:~$ emulationstation
หากทุกอย่างเป็นไปตามลำดับคุณจะเห็นสิ่งนี้:




หากคุณได้รับข้อผิดพลาดเมื่อพยายามรันเกมในโปรแกรมจำลอง Genesis (Sega) แสดงว่าคุณกำลังประสบปัญหาเดียวกันกับฉัน มันค่อนข้างง่ายที่จะรักษา กลับไปที่คอนโซล ไปที่ไดเร็กทอรีต้นทางของ gden:
Pi@raspberry:~# cd /home/pi/RetroPie/emulators/dgen-sdl
และรันคำสั่งต่อไปนี้ตามลำดับ:
Pi@raspberrypi:~# ./configure --disable-opengl pi@raspberrypi:~# ทำ
ความจริงก็คือด้วยเหตุผลบางประการโปรแกรมจำลองนี้จึงขัดข้องโดยมีข้อผิดพลาดเมื่อทำงานกับ OpenGL หลังจากนั้นให้วิ่งอีกครั้ง การจำลองทุกอย่างควรจะได้ผล
ทุกอย่างแต่ไม่ใช่ทุกอย่าง ตัวอย่างเช่น Duke Nukem ใช้งานได้ แต่สำหรับ Doom คุณต้องเพิ่มไฟล์บางไฟล์
ป.ล.: ใช่ คุณสามารถซื้อคอนโซลที่ใช้งานได้และหาเทปคาสเซ็ตได้ หรือเล่นบนคอมพิวเตอร์... แต่ไม่มีอะไรสามารถแทนที่ความคิดริเริ่มได้! ผมกับเพื่อนๆลองแล้วประเมินเองครับ...



ป.ล.: แหม่ม อีกห้านาทีเท่านั้น!?... 🙂
เหลือเวลาอีกมากกว่าหนึ่งเดือนก่อนการเปิดตัวคอนโซลเจเนอเรชั่นถัดไป และทั้งโลกกำลังเตรียมพร้อมสำหรับ Battlefields และ FIFA ใหม่ หากทั้งหมดนี้ไม่ทำให้คุณตื่นเต้น คุณมีโอกาสเข้าร่วมคุณค่านิรันดร์ในตอนนี้ มาดูกันว่า Raspberry Pi ของคุณจะช่วยคุณในเรื่องนี้ได้อย่างไร
ทำไมต้องราสเบอร์รี่ Pi? แน่นอนว่าคุณสามารถรันโปรแกรมจำลองบนอุปกรณ์เกือบทุกชนิดได้ ในกรณีส่วนใหญ่ คุณสามารถแสดงภาพบนหน้าจอขนาดใหญ่และใช้จอยสติ๊กใดก็ได้ แต่ฉันต้องการได้รับความสะดวกสบายทั้งหมดในการทำงานกับคอนโซล ซึ่งหมายความว่า: ไม่มีแป้นพิมพ์และเมาส์ ความสามารถในการทำทุกอย่างที่คุณต้องการจากจอยสติ๊กและ ความเร็วสูงดาวน์โหลด การใช้พลังงานต่ำและความไร้เสียงรบกวนทำให้ Raspberry Pi เปิดอยู่เสมอ ดังนั้นเราจึงข้ามจุดสุดท้ายออกไป พลังของ Raspberry นั้นเพียงพอสำหรับทุกสิ่ง ยกเว้น PS1 (แต่ฉันแน่ใจว่าสิ่งนี้จะเปลี่ยนไปในไม่ช้าด้วยโปรเจ็กต์อย่าง PSX ReARMed) และเหนือสิ่งอื่นใด โปรเจ็กต์ RetroArch และ Emulation Station ส่วนเสริมแบบกราฟิกจะมาช่วยเรา!
เราต้องการอะไร
เราจะต้องทำซ้ำตัวเองในหลาย ๆ ด้าน: เคสนี้เป็นที่ต้องการมาก (ตอนนี้มีจำหน่ายในราคา 300–400 รูเบิล) และคุณเกือบจะมีที่ชาร์จที่เหมาะสมอยู่แล้ว สุดท้าย คุณจะต้องมีการ์ด SD ยิ่งคลาสสูงเท่าไรก็ยิ่งดีโดยเฉพาะเมื่อการ์ด 32 GB ของคลาส 10 มีราคาค่อนข้างน้อย แนะนำให้ใช้อแด็ปเตอร์ Wi-Fi ผมใช้ TP-LINK TL-WN725N. ต่างจากศูนย์สื่อสำหรับระบบเกมคุณภาพของช่องนั้นไม่สำคัญ แต่จำเป็นต้องมีการเชื่อมต่อ (เราจะพูดถึงสาเหตุในภายหลัง)
อาวุธที่เลือก
ฉันตัดสินใจที่จะอุทิศบทแยกต่างหากให้กับส่วนประกอบเหล็กที่สำคัญที่สุด แน่นอนว่าเราจะพูดถึงเกมแพด อันไหนดีกว่าที่จะเลือก?
คอนโซลมีการเปลี่ยนแปลงไปมากในช่วง 10-15 ปีที่ผ่านมา และนั่นสะท้อนให้เห็นในตัวควบคุม ก่อนอื่น เรากำลังพูดถึงไม้กางเขน ซึ่งตอนนี้ยังคงมีความสำคัญเฉพาะในประเภทที่เฉพาะเจาะจงเท่านั้น ในเกมเก่าๆ d-pad เป็นองค์ประกอบหลัก ใช้การเคลื่อนไหวในแนวทแยง เช่น จำเป็นต้องถ่ายภาพ "ขึ้นและลง" ในโหมด Contra บ่อยมาก และการเหนี่ยวไกที่แม่นยำเป็นสิ่งสำคัญที่นี่ นอกจากนี้ Nintendo ยังสามารถรักษาสิทธิบัตรสำหรับ D-pad แบบคลาสสิกได้จนถึงที่สุด Microsoft, Sony และบริษัทอื่นๆ จะต้องถูกไล่ออกในทุกวิถีทาง เท่าที่ฉันเข้าใจ แฟน ๆ ของ Sony โชคดีกว่าในแง่นี้ - ต่างจาก Microsoft ตรงที่ cross-pad ของพวกเขาถูกแบ่งออกและทำงานได้อย่างชัดเจน กล่าวโดยสรุปการซื้อโคลน USB ของคอนโทรลเลอร์ย้อนยุคบน Amazon ในบริบทนี้ดูเหมือนจะไม่เป็นไปตามอำเภอใจ
แต่ในทางกลับกัน โคลนของคอนโทรลเลอร์ NES นั้นไม่เหมาะกับ SNES หรือ Sega Megadrive อย่างแน่นอน - เนื่องจากมีปุ่มไม่เพียงพอ มองไปข้างหน้าฉันจะบอกว่าเราจะต้อง คีย์เพิ่มเติมบนจอยสติ๊กหากเราไม่ต้องการใช้แป้นพิมพ์เพื่อออกจากโปรแกรมจำลองและอื่น ๆ ฟังก์ชั่นเพิ่มเติม- ในแง่นี้ ข้อดีของคอนโทรลเลอร์จาก PS3 หรือ Xbox 360 ก็คือ มีคีย์เพียงพอแน่นอน
อีกครั้งถ้าคุณมีอยู่แล้ว เกมคอนโซลแล้วน่าจะมีเกมแพด การซื้อคอนโทรลเลอร์ Xbox 360 หรือ PS3 นั้นค่อนข้างง่าย
แฟน ๆ ของ Sony มีข้อได้เปรียบอย่างมากในกรณีนี้ - จอยสติ๊กเป็นแบบสากลและสามารถเชื่อมต่อผ่านทั้ง Bluetooth และ USB มาตรฐาน ในทางกลับกัน จะต้องดาวน์โหลดและประกอบไดรเวอร์สำหรับ DualShock ด้วยตัวเอง ในขณะที่ไดรเวอร์สำหรับ Xbox มีอยู่ในพื้นที่เก็บข้อมูลดั้งเดิม
ข้อดีอีกประการของคอนโทรลเลอร์ Xbox ก็คือ หากคุณต้องการเล่นบนพีซีในภายหลัง คอนโทรลเลอร์จะรองรับเกมได้ดีกว่า DualShock มาก ข้อเสียใหญ่คือคอนโทรลเลอร์ Xbox 360 ทำงานโดยใช้โปรโตคอลไร้สายที่เป็นกรรมสิทธิ์และตัวเชื่อมต่อแตกต่างจาก USB
ฉันรู้จากตัวเองว่าการเลือกจอยสติ๊กแทบจะเป็นคำถามทางศาสนา ดังนั้นแม้ว่าจากมุมมองเชิงปฏิบัติแล้ว DualShock จะประสบความสำเร็จมากกว่า แต่ถ้าคุณคุ้นเคยกับคอนโทรลเลอร์ของ Microsoft คุณจะยังคงทำทุกอย่างเพื่อใช้งาน มีสามตัวเลือก:
- ซื้ออะแดปเตอร์ USB ไร้สายแบบพิเศษและค่อนข้างหายาก Wireless Gaming Receiver สำหรับวินโดวส์พีซีราคาประมาณ 1,300 รูเบิล
- ซื้อสายชาร์จ USB แบบพิเศษและหายาก จอยสติ๊กไร้สายชุดเล่นและชาร์จ ขายพร้อมแบตเตอรี่ราคาประมาณ 700 รูเบิล ความยาวสายเคเบิล - 2.7 ม.
- ซื้อจอยสติ๊กแบบมีสาย (ประมาณ 1,500 รูเบิล) ความยาวสายเคเบิลเท่ากัน 2.7 ม.
โดยทั่วไป หากคุณไม่มีห้องนั่งเล่นที่ใหญ่มาก สิ่งที่สมเหตุสมผลที่สุดที่ต้องทำคือซื้อ Play & Charge Kit ถึงกระนั้น ในชีวิตประจำวัน แบตเตอรี่ก็มีประโยชน์มากกว่าสิ่งอื่นใด ฉันมีคอนโทรลเลอร์ Xbox แบบมีสายอยู่แล้ว ดังนั้นฉันจะพูดถึงมัน
การปรับใช้ระบบ
ทุกสิ่งที่จะกล่าวถึงต่อไปนั้นเป็นไปได้ด้วยโครงการ RetroArch นี่คือเฟรมเวิร์กที่รวบรวมอีมูเลเตอร์จำนวนมากสำหรับระบบต่างๆ ตั้งแต่ NES ไปจนถึง PSX และ DOS ด้วยเหตุนี้ เราจึงไม่จำเป็นต้องกำหนดค่าการควบคุมแยกกันในแต่ละโปรแกรมจำลอง Raspberry Pi ได้รับการรองรับอย่างแข็งขันและมีสคริปต์พิเศษที่ทำให้การติดตั้งบนการกระจาย Raspbian อย่างเป็นทางการทำได้ค่อนข้างง่าย มันง่ายจริงๆ แต่ค่อนข้างยาว เราจะไปตามเส้นทางที่ง่ายกว่าและถ่ายภาพพิเศษ โดยพื้นฐานแล้วนี่คือ Raspbian มาตรฐานเฉพาะกับโปรแกรมจำลองที่ติดตั้งไว้แล้วเท่านั้น
ดาวน์โหลดภาพด้วยวิธีที่สะดวกและอัปโหลดไปยังการ์ด SD ของคุณ ใน Windows คุณสามารถใช้ , แต่ภายใต้ Linux และ OS X ให้ใช้มาตรฐาน dd:
Dd if=RetroPieImage* of=/dev/sdX bs=1M # สำหรับ Linux dd if=RetroPieImage* of=/dev/rdiskN bs=1M # สำหรับ OS X
โปรดทราบว่าคุณไม่จำเป็นต้องอัปโหลดไปยังพาร์ติชัน แต่อัปโหลดไปยังรากของดิสก์ (นั่นคือ /dev/sdc ไม่ใช่ /dev/sdc1) ผู้ใช้ Macintosh ควรให้ความสนใจกับคำนำหน้า r (rdisk แทนที่จะเป็นดิสก์) - โหมดนี้จะช่วยเร่งความเร็วในการบันทึกข้อมูลได้อย่างมาก
ดังนั้นเราจึงเบิร์นแผ่นดิสก์แล้วใส่เข้าไปใน Raspberry เชื่อมต่ออุปกรณ์ชาร์จ สายเคเบิลเครือข่ายและ HDMI เข้าสู่ระบบผ่าน SSH:
สช [ป้องกันอีเมล]# ระบุ IP รหัสผ่านของคุณ - ราสเบอร์รี่
เสียบอะแดปเตอร์ Wi-Fi และตัวควบคุม ตอนนี้เรามาตั้งค่า Wi-Fi ด้วยวิธีที่ง่ายที่สุดกันดีกว่า
Sudo nano /etc/network/interfaces auto lo iface lo inet loopback iface eth0 inet dhcpallow-hotplug wlan0 auto wlan0 iface wlan0 inet dhcp wpa-ssid "ssid" # ชื่อเครือข่ายของคุณ wpa-psk "รหัสผ่าน" # รหัสผ่านเครือข่าย
ตอนนี้เรามาตั้งค่า Xbox gamepad กัน:
อัปเดต Sudo apt-get sudo apt-get ติดตั้ง xboxdrv sudo nano /etc/rc.local xboxdrv --trigger-as-button --id 0 --led 2 --deadzone 4000 --silent & sleep 1 xboxdrv --trigger- as-button --id 1 --led 3 --deadzone 4000 --silent & sleep 1 xboxdrv --trigger-as-button --id 2 --led 4 --deadzone 4000 --silent & sleep 1 xboxdrv -- ทริกเกอร์เป็นปุ่ม --id 3 --led 5 --deadzone 4000 --silent & sleep 1
ให้ความสนใจกับตัวเลือก --id สำหรับจอยสติ๊กไร้สาย คุณต้องใช้ --wid
คุณสามารถใช้จอยสติ๊กได้สูงสุดสี่อัน แต่คุณจะต้องใช้ฮับ USB ที่มีพลังงานภายนอก
ตอนนี้เรามาดูการตั้งค่าของ Raspberry กันดีกว่า:
Sudo raspi-config.php
ตามค่าเริ่มต้น ระบบไม่สามารถเข้าถึงพื้นที่ดิสก์ทั้งหมดได้ หากต้องการเปลี่ยนแปลง ให้เลือกขยายระบบไฟล์ ประการที่สอง คุณสามารถลองใช้การตั้งค่าประสิทธิภาพได้ การทดลองที่นี่คุ้มค่าไม่มีทางเลือกเดียว ฉันไม่ได้แตะความถี่โปรเซสเซอร์ (รายการโอเวอร์คล็อก) แต่เปลี่ยนการกระจายหน่วยความจำระหว่าง RAM และกราฟิก (ขั้นสูง -> การแยกหน่วยความจำ) เป็น 256/256 หลังจากคุณตั้งค่าเสร็จแล้ว ระบบจะแจ้งให้คุณรีบูต เห็นด้วย. เมื่อรีบูตคุณสามารถดึงสายเคเบิลเครือข่ายออกได้ - Wi-Fi จะรับ
คำเตือน
ไม่แนะนำให้ตั้งค่าความถี่โปรเซสเซอร์เป็นค่าที่สูงมากซึ่งอาจนำไปสู่การละเมิดความสมบูรณ์ของข้อมูลในการ์ด นอกจากนี้ Emulation Station อาจพบความล่าช้า
หากทุกอย่างเป็นไปตามที่ควร หลังจากโหลดบนเกมแพด วงกลมรอบ X จะหยุดกะพริบและส่วนแรกจะสว่างขึ้น ซึ่งหมายความว่าจอยสติ๊กถูกระบุว่าเป็นอันแรกในระบบ เมื่อคุณเปิด Emulation Station เป็นครั้งแรก คุณจะได้รับแจ้งให้กำหนดค่าการควบคุมจอยสติ๊ก ทุกอย่างค่อนข้างโปร่งใสที่นี่
คุณก็อยู่ในเมนูหลักแล้ว การสลับระหว่างอีมูเลเตอร์ทำได้โดยการกดลูกศรซ้ายและขวา ในตอนแรกคุณอาจสับสน - เหตุใดจึงมีเพียง Doom, Duke Nukem, DOS, Apple II และ Sega เท่านั้น ความจริงก็คืออีมูเลเตอร์ส่วนใหญ่จะใช้งานได้ก็ต่อเมื่อไฟล์ rom ปรากฏในโฟลเดอร์เท่านั้น และตอนนี้คุณจะเข้าใจว่าทำไมต้องใช้ Wi-Fi!
ในระบบหลักของคุณ ให้เชื่อมต่อกับเซิร์ฟเวอร์ FTP ด้วยที่อยู่ IP ของ "ราสเบอร์รี่" ของคุณ (ในกรณี: หลังจากเปลี่ยนมาใช้ Wi-Fi แล้วมันจะแตกต่างออกไปอย่างแน่นอน) ที่นี่คุณจะเห็นโครงสร้างโฟลเดอร์ที่เรียบร้อยพร้อมชื่อระบบ โปรดทราบว่าอีมูเลเตอร์แต่ละตัวรองรับชุดรูปแบบที่เฉพาะเจาะจงมาก ฉันจัดเตรียมตารางสำหรับโปรแกรมจำลองหลัก และคุณจะพบรายการทั้งหมดในไฟล์ /home/pi/.emulationstation/es_systems.cfg โดยทั่วไป ประเด็นหลักคือไม่จำเป็นต้องอัปโหลดรอมเซ็ตด้วยไฟล์ ZIP คุณจะใช้เวลามากแล้วคุณจะต้องประหลาดใจมาก

หลังจากที่คุณได้อัปโหลด ROM ที่จำเป็นแล้ว คุณจะต้องอัปเดต Emulation Station ในการดำเนินการนี้บนเกมแพด (ที่มีการกำหนดค่ามาตรฐาน) คุณต้องกด Start และเลือก Reload Voila - โปรแกรมจำลองที่เกี่ยวข้องถูกเปิดใช้งานและ rom ของคุณสามารถมองเห็นได้
แต่อย่าเพิ่งรีบโหลด ตามค่าเริ่มต้น Emulation Station จะไม่อนุญาตให้คุณออกจากโปรแกรมจำลองไปยังเมนูหลักจากเกมแพด และนี่คือช่วงเวลาที่น่าสนใจที่สุดเริ่มต้นขึ้น - การตั้งค่าด้วยตนเองปุ่มจอยสติ๊ก เชื่อมต่อผ่าน SSH กด
Sudo nano ~/RetroPie/configs/all/retroarch.cfg
เพิ่มที่ส่วนท้ายของไฟล์
Input_exit_emulator_axis = -5
ซึ่งจะช่วยให้คุณสามารถออกจากโปรแกรมจำลองได้เมื่อคุณกด "ขึ้น" บน D-pad แต่เรื่องไม่ได้จบเพียงแค่นั้น!
Savefile_directory = /home/pi/RetroPie/savestate savestate_directory = /home/pi/RetroPie/savestate ภาพหน้าจอ_directory = /home/pi/RetroPie/ภาพหน้าจอ autosave_interval = 300 input_exit_emulator_axis = -5 input_save_state_axis = +4 input_load_state_axis = -4 input_screenshot_axis = +5
หากคุณไม่ได้กำหนดค่าปุ่มออก คุณจะต้องออกจากโปรแกรมจำลองโดยใช้การรีบูต เนื่องจากการรีบูตบ่อยครั้ง ความสมบูรณ์ของการ์ดอาจเสียหายได้ง่าย และคุณจะต้องอัปโหลดรูปภาพอีกครั้ง
ดังนั้น เมื่อใช้ดีแพด คุณสามารถออกจากโปรแกรมจำลอง ทำการบันทึก (ขวา) โหลดบันทึก (ซ้าย) ถ่ายภาพหน้าจอ (ลง) หากต้องการ คุณสามารถเพิ่มการประกัน โดยใส่บรรทัดก่อน input_exit
Input_enable_hotkey_btn = 10
ตอนนี้สำหรับแต่ละการกระทำคุณจะต้องกด X ตัวใหญ่ค้างไว้ โปรดทราบว่าการมอบหมายใด ๆ หลังจากบรรทัดนี้จะถือเป็นปุ่ม X + ผสมคีย์ ในกรณีที่ฉันได้แนบไดอะแกรมของปุ่มจากมุมมองการกำหนดค่า แต่ละองค์ประกอบมีส่วนต่อท้าย (btn หรือแกน) และตัวเลข (5, 10 หรือ +4 สำหรับลูกศร/จอยสติ๊ก)

เพื่อให้การบันทึกและภาพหน้าจอใช้งานได้ อย่าลืมสร้างโฟลเดอร์ที่จำเป็น:
Sudo mkdir /home/RetroPie/(บันทึก, สกรีนช็อต)
หลังจากที่คุณแก้ไขทั้งหมดนี้เสร็จแล้ว อย่าลืมรีบูทโปรแกรมจำลองอีกครั้ง ในความเป็นจริงมีการตั้งค่าเพิ่มเติมมากมาย: อย่างน้อยก็ยังมีโหมดเร่งความเร็วด้วย (input สลับเร็ว ไปข้างหน้าหรืออินพุต ถือเร็วซึ่งไปข้างหน้า). คุณสามารถดูรายการตัวเลือกทั้งหมดได้บนอินเทอร์เน็ต
นำมาซึ่งความสวยงาม
เลยเหลือสิ่งเล็กๆ น้อยๆ ไว้ ขั้นแรก คุณสามารถปิดการใช้งานโปรแกรมจำลองที่ไม่จำเป็นได้ เมื่อต้องการทำเช่นนี้ ให้ใส่ความคิดเห็นไว้ใน /home/pi/.emulationstation/es_systems.cfg ในเวลาเดียวกัน คุณสามารถแสดงความคิดเห็นในการควบคุมอินพุตได้ อย่างไรก็ตาม สำหรับงานใดๆ ก็ตามที่คุณจะต้องเข้าไปที่การกำหนดค่า
RetroPie มีตัวกำหนดค่าแยกต่างหาก cd ~/RetroPie-Setup/ sudo ./retropie_setup.sh
จากที่นี่ คุณสามารถอัปเดตอีมูเลเตอร์และคนจรจัดด้วยตัวเลือกต่างๆ
ประการที่สอง RetroPie มีสคริปต์ที่จะค้นหาหน้าปกเกมโดยอัตโนมัติ เมื่อต้องการทำเช่นนี้ ให้เรียกใช้:
Sudo python ~/RetroPie/เสริม/ES-scraper/scraper.py -crc
ตัวเลือก crc จะช่วยให้คุณสามารถค้นหาไม่ใช่ตามชื่อ แต่ตามลายเซ็นไฟล์ เห็นได้ชัดว่านี่เป็นกระบวนการที่ยาวกว่า แต่จะง่ายกว่าการตั้งชื่อไฟล์ด้วยตนเองเพื่อให้สคริปต์เข้าใจ นั่นอาจเป็นทั้งหมด
วันนี้ฉันจะพูดเกี่ยวกับการจำลอง Raspberry Pi บน Windows
โพสต์นี้มีไว้สำหรับคนรัก windows โดยเฉพาะ :)
โปรแกรมจำลองคืออะไร?
แยกไฟล์ ZIP ไปยังโฟลเดอร์บนพีซีของคุณ
2. รับเคอร์เนลสำหรับราสเบอร์รี่ pi พร้อมรองรับ Qemu
เป็นขั้นตอนในการคอมไพล์เคอร์เนล Linux พร้อมรองรับ qemu
หากต้องการหลบหนีจากของเล่นขั้นตอนนี้คุณก็สามารถดาวน์โหลดภาพที่รวบรวมไว้ล่วงหน้าได้ .
ย้ายไฟล์นี้ไปยังโฟลเดอร์ QEMU ซึ่งสร้างขึ้นในขั้นตอนก่อนหน้า
3. รับรูปภาพ Distro Raspi ใด ๆ
ฉันกำลังใช้อิมเมจ "raspbmc" ของ raspian คุณสามารถดาวน์โหลดภาพนี้ได้จากเว็บไซต์ Raspberry Pi
แตกไฟล์แล้วนำไปไว้ในโฟลเดอร์ qemu
4. ในที่สุดก็เปิดตัวโปรแกรมจำลอง
ตอนนี้ถึงเวลาเปิดตัวโปรแกรมจำลองด้วยเคอร์เนลและดิสก์อิมเมจของคุณ จะต้องกดคำสั่งด้านล่างบนพรอมต์ dos บน windows
หากต้องการทำเช่นนั้น ให้กดปุ่ม Window ค้นหา cmd ในแถบค้นหา คุณจะได้รับหนึ่งแอปพลิเคชันชื่อ “cmd” เปิดแอปพลิเคชันนั้นเพื่อเขียนคำสั่ง นี่เป็นพรอมต์ของ Dos ภาพด้านล่างจะให้ข้อมูลเพิ่มเติมเกี่ยวกับเรื่องนี้แก่คุณ
ดังนั้นนำทางไปยังไดเร็กทอรีที่คุณแตกไฟล์ qemu และไบนารีที่ดาวน์โหลดทั้งหมด
กดคำสั่งด้านล่างเพื่อเริ่ม qemu-arm สำหรับ raspberry pi ในกรณีของฉัน ฉันมี kernel-qemu (ซึ่งดาวน์โหลดในขั้นตอนที่ 2) คือเคอร์เนลสำหรับ raspberry pi และ raspbmc.img (ซึ่งดาวน์โหลดในขั้นตอนที่ 3) คืออิมเมจของระบบไฟล์
qemu-system-armw.exe -M อเนกประสงค์pb -m 256 -cpu arm1176 -no-reboot -serial stdio -kernel kernel-qemu -hda raspbmc.img - ต่อท้าย “root=/dev/sda2 panic=1”
รายละเอียดของคำสั่งข้างต้นคือ:
1) qemu-system-armw: คำสั่งเพื่อจำลองระบบแขนบน windows
2) -M universalpb: เครื่องที่เราต้องจำลอง
3) -m 256: จำนวนหน่วยความจำที่ตั้งไว้ที่ R-Pi เวอร์ชันนี้มี (ขนาดหน่วยความจำสูงสุดที่คุณสามารถระบุได้คือ 256Mb ซึ่งเป็นข้อจำกัดของ QEMU สำหรับการจำลองฮาร์ดแวร์นี้ - อาจไม่ทำงานหากคุณระบุเพิ่มเติม)
4) -cpu arm1176: cpu ที่เราต้องจำลอง
5) -no-reboot -append “root=/dev/sda2 panic1” : เราเมานต์ระบบไฟล์รูทของเราไปที่ /dev/sda ใน R-Pi ที่จำลอง
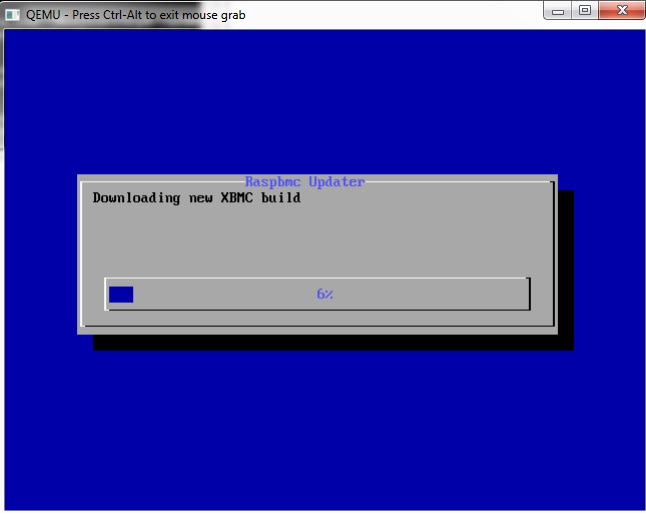
ต้องการมีประสบการณ์ Raspberry Pi ก่อนที่คุณจะเป็นเจ้าของบอร์ดตัวใดตัวหนึ่งหรือไม่? บทความนี้จะแสดงวิธีใช้ VirtualBox เป็นโปรแกรมจำลอง Raspberry Pi
ดาวน์โหลด
การติดตั้ง
ไฟล์ ova (RaspberryPi.ova) ที่คุณดาวน์โหลดเป็นไฟล์เครื่องเสมือน ไม่สามารถเปิดจาก VirtualBox ได้โดยตรง คุณต้องนำเข้า ova ไปยัง VirtualBox ก่อนจึงจะสามารถใช้งานได้
- เรียกใช้ VirtualBox
- เลือกไฟล์ >นำเข้าอุปกรณ์ ดังแสดงในรูปด้านล่าง
- คลิกที่ปุ่มเลือก
- เลือกไฟล์ RaspberryPi.ova
- คลิกที่ปุ่มถัดไปแล้วคุณจะเห็นรายการการตั้งค่าการนำเข้า
- คลิกที่ปุ่มนำเข้าเพื่อเริ่มการนำเข้า ซึ่งจะใช้เวลาประมาณหนึ่งหรือสองนาทีในการนำเข้าให้เสร็จสิ้น
- RaspberryPi VM ถูกสร้างขึ้นดังแสดงในรูปด้านล่าง

- ดับเบิลคลิกที่ไอคอน RaspberryPi เพื่อติดดาว VM
- ป้อน rpi สำหรับผู้ใช้ที่เข้าสู่ระบบ
- ป้อนรหัสผ่านสำหรับรหัสผ่านเข้าสู่ระบบ คุณจะเห็น ลินุกซ์ อูบุนตูหน้าจอดังแสดงในรูปด้านล่าง

- เปิด LXTerminal
- ป้อนคำสั่งต่อไปนี้
| ซีดีเดเบียน ./launchDebian |
- ป้อนรหัสผ่านสำหรับรหัสผ่าน
- คุณควรเห็นสิ่งนี้
|
เราสร้างเฉพาะสินค้าที่ดีที่สุดเท่านั้น ทั้งในด้านคุณสมบัติและการออกแบบที่คาดหวัง ลา! เวอร์ชันธุรกิจล่าสุด - สหภาพผู้สร้างเพื่อประหยัดเวลาและต้นทุนของคุณ เราได้พัฒนาสหภาพผู้ผลิต Mobile Add-on ด้วยโรงงานผลิตที่ปิดสนิทของเรา และเรายังถือหุ้นบริษัทซึ่งกันและกันเพื่อให้แน่ใจว่าตัวแทนจำหน่ายสามารถสั่งซื้อผลิตภัณฑ์อุปกรณ์เคลื่อนที่ต่างๆ ได้ในวิธีที่สะดวกยิ่งขึ้นโดยบริษัทการค้าไม่ต้องเสียค่าใช้จ่ายที่ไม่จำเป็น . ฉันจะลองใช้ Raspberry Pi ของฉันในวันถัดไป ขอบคุณ สิ่งเดียวที่เชื่อมโยง .ova นี้กับ Raspberry Pi ก็คือชื่อของมัน ดังที่ @user พูดไปแล้ว นี่เป็นเพียง x86 vm ไม่ใช่ ARM อย่างที่ควรจะเป็น มันบ้ามากที่จะโปรโมตสิ่งนี้ในฐานะ Raspberry Pi ช้าไปหน่อยแต่ตอบกลับsahmada ในเวอร์ชันของฉัน รหัสผ่านคือการกำหนดค่า pqsszord clavier อยู่ในรูปแบบ qwerty โปรดให้ลิงก์/ทอร์เรนต์อื่นแก่เราเพื่อดาวน์โหลด สิ่งที่ส่งมาใช้งานไม่ได้! มันง่ายมากที่จะตรวจสอบว่า Emulator ของคุณเชื่อมต่อกับอินเทอร์เน็ตหรือไม่ เปิด LXTerminal จาก Emulator และป้อนคำสั่งต่อไปนี้: ตรวจสอบการตั้งค่าเครือข่ายของเครื่องเสมือนของคุณหากอินเทอร์เน็ตไม่ทำงาน ฉันจะดาวน์โหลดแพ็คเกจสำหรับ Pi ได้อย่างไร มันแจ้งว่าข้อผิดพลาด 404 ฉันคิดว่าพายยังไม่ได้เชื่อมต่อกับอินเทอร์เน็ตหรืออะไรทำนองนั้น ฉันใช้ก แมคบุคแอร์ด้วยเครื่องเสมือน ฉันมีสำเนานี้หนึ่งชุดในฮาร์ดดิสก์ของฉัน ฉันสามารถอัพโหลดไปที่ Google ไดรฟ์หากคุณต้องการมันจริงๆ อย่างไรก็ตาม คุณสามารถดาวน์โหลดไฟล์นี้ได้จาก baidu.com ซึ่งคุณจะต้องติดตั้งซอฟต์แวร์ Download Manager ในคอมพิวเตอร์ของคุณก่อนจึงจะสามารถดาวน์โหลดได้ ทอร์เรนต์ไม่ทำงานอีกต่อไป... |
