ลบการอัปเดตที่ดาวน์โหลด วิธีลบการอัพเดตที่ถอนการติดตั้ง
สำหรับการดำเนินการอัพเดตทั้งหมด ให้เปิด Windows Update ในการดำเนินการนี้ให้คลิกปุ่มเริ่มเลือกแท็บ "คอมพิวเตอร์" แล้วคลิก คลิกขวาหนู เมนูควรปรากฏขึ้นในตำแหน่งที่คุณต้องเลือก "คุณสมบัติ" แล้วคลิก สิ่งที่เหลืออยู่คือการดูที่มุมซ้ายล่างซึ่งรายการย่อยที่สองจะเป็น "Windows Update"
หากคุณไม่สามารถไปที่ศูนย์อัปเดตโดยใช้วิธีนี้ได้คุณสามารถลองใช้ตัวเลือกที่สอง: ไปที่เมนู "เริ่ม" ไปที่ "แผงควบคุม" เปลี่ยนการแสดงไอคอนเป็นโหมด "ไอคอนขนาดใหญ่" จากนั้นไปที่แท็บ “ระบบ” หากอัลกอริทึมนี้ไม่ช่วยคุณคุณสามารถใช้ตัวเลือกที่ง่ายที่สุด: คลิกที่ปุ่ม "เริ่ม" และป้อน "ศูนย์อัปเดต" ในแถบค้นหาแล้วกด "Enter" หลังจากผ่านไปสองสามวินาที การค้นหาจะให้ลิงก์โดยตรงไปยัง "ศูนย์อัปเดต" ซึ่งคุณสามารถป้อนการแก้ไขและการตั้งค่าที่จำเป็นทั้งหมดได้
ตัวอย่างเช่น หากคุณต้องการทราบวิธีปิดการอัปเดต Windows 7 วิธีที่ง่ายที่สุดคือไปที่แท็บ "การตั้งค่า" ในศูนย์อัปเดต เลือก "อย่าตรวจสอบการอัปเดต (ไม่แนะนำ)" แล้วคลิก "ตกลง"
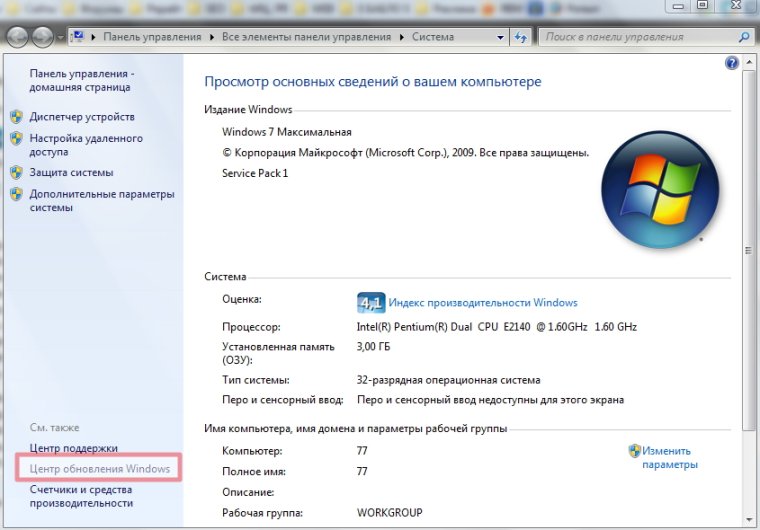
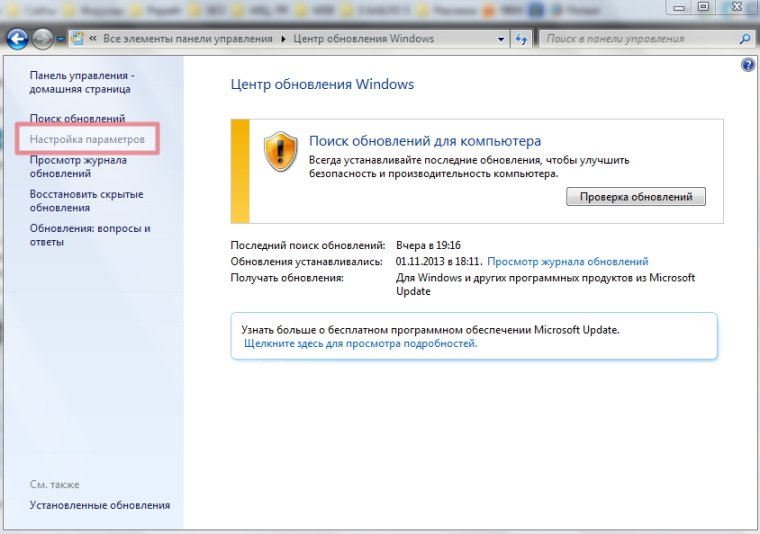

ด้วยเหตุนี้ เราจึงปิดการใช้งานการอัปเดตใน โหมดอัตโนมัติแต่สำหรับระบบ เหตุการณ์นี้ ประการแรกคือเป็นลบ ข้อความแรกจาก Action Center แจ้งให้เราทราบว่ามีการเปลี่ยนแปลงการตั้งค่า อัพเดตวินโดวส์ 7: ธงที่มุมขวาล่างเริ่มทอด้วยกากบาทสีแดง ตอนนี้ เพื่อไม่ให้การตั้งค่าสถานะนี้รบกวนความสนใจของเรา เราจำเป็นต้องปิดการใช้งานข้อมูลนี้ วิธีที่ง่ายที่สุดคือคลิกเพียงครั้งเดียวที่ไอคอนรูปธงในถาดแล้วคลิก "เปิดศูนย์สนับสนุน" ในหน้าต่างที่ปรากฏขึ้น ให้มองหารายการย่อย “การตั้งค่าศูนย์สนับสนุน” แล้วคลิก สิ่งที่เหลืออยู่คือยกเลิกการทำเครื่องหมายที่ช่องถัดจาก "Windows Update"
วิธีลบการอัพเดต Windows 7
ผู้ใช้หลายคนหลังจากการอัปเดต Windows 7 ไม่สำเร็จซึ่งพวกเขาเชื่อว่านำไปสู่การทำงานของระบบที่ไม่เสถียรกำลังพยายามลบออกโดยเร็วที่สุด หากสาเหตุของการทำงานที่ไม่เสถียรหรือการค้างนั้นเกี่ยวข้องกับการอัพเดต วิธีที่ดีที่สุดคือลบออก อย่างไรก็ตามมีความเห็นว่าในระบบปฏิบัติการ Windows 9 ใหม่จะไม่มีปัญหาดังกล่าวอีกต่อไป หากต้องการลบการอัปเดตคุณสามารถใช้อัลกอริธึมสากลซึ่งจะระบุไว้ด้านล่างนี้
ก่อนที่จะปิดใช้งานการอัปเดต Windows 7 ให้เรียกเมนู "เริ่ม" ค้นหาแท็บ "คอมพิวเตอร์" แล้วคลิกขวา เมนูป๊อปอัปควรปรากฏขึ้นโดยคุณต้องเลือก "คุณสมบัติ" แล้วคลิก สิ่งที่เหลืออยู่คือดูที่มุมซ้ายล่างซึ่งรายการย่อยที่สองจะเป็น "Windows Update"
ให้ความสนใจกับแท็บด้านซ้ายของแผง Update Center ด้วย ควรมีแท็บ "ดูบันทึกการอัปเดต" คลิกที่แท็บนี้ จากนั้นเราจะสามารถดูการอัปเดตทั้งหมดที่เคยติดตั้งบนคอมพิวเตอร์ได้ และเรายังจะเห็นสถานะ ความสำคัญ และวันที่ติดตั้งอีกด้วย
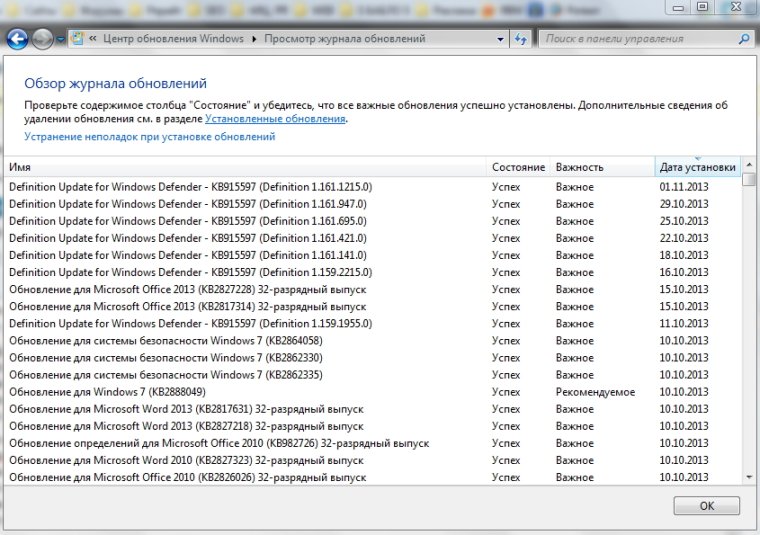
ด้วยพารามิเตอร์เหล่านี้คุณสามารถระบุได้ว่าการอัปเดตใดที่นำไปสู่การทำงานที่ไม่เสถียรและอาจจำเป็นต้องกู้คืนระบบ Windows 7 และคุณสามารถลบการอัปเดต Windows 7 ได้โดยตรงโดยคลิกที่แท็บ "การอัปเดตที่ติดตั้ง" คุณยังสามารถจัดการการอัปเดตผ่านแผงควบคุมได้ โดยเราจะดำเนินการดังต่อไปนี้:
สิ่งที่เหลืออยู่คือเลือกการอัปเดตแล้วคลิก "ลบ"
ห้องผ่าตัด ระบบวินโดวส์ 10 ได้รับการอัปเดตเป็นประจำและโดยปกติแล้วผู้ใช้จะไม่มีใครสังเกตเห็นการอัปเดตเหล่านี้ แต่บางครั้งอาจมีสถานการณ์ที่การอัพเดตทำให้การทำงานของระบบไม่เสถียร ในกรณีนี้ จำเป็นต้องลบการอัปเดตดังกล่าวและปิดใช้งานการติดตั้งในอนาคต ในบทความนี้เราจะดูกรณีดังกล่าว
วิธีถอนการติดตั้งการอัปเดตผ่านแผงควบคุมหรือเมนูการตั้งค่า
สำหรับการถอด อัพเดตวินโดวส์ 10 วิธีที่สะดวกที่สุดคือการใช้แผงควบคุม หากต้องการใช้วิธีนี้ ให้ไปที่ “” และไปที่ส่วน “ลบโปรแกรม”
หลังจากนี้รายการจะปรากฏขึ้นตรงหน้าคุณ โปรแกรมที่ติดตั้ง. ในการไปที่รายการอัปเดตคุณต้องคลิกที่ลิงก์ "ดูการอัปเดตที่ติดตั้ง" ซึ่งอยู่ทางด้านซ้ายของหน้าต่าง

ด้วยเหตุนี้ คุณจะเห็นรายการอัปเดต Windows 10 และโปรแกรม Microsoft อื่น ๆ ที่คุณสามารถลบได้ คุณยังสามารถเปิดหน้าต่างที่มีรายการนี้ผ่านเมนู "ตัวเลือก" ในการดำเนินการนี้ ไปที่ “เริ่ม – การตั้งค่า – การอัปเดตและความปลอดภัย – Windows Update – ประวัติการอัปเดต”
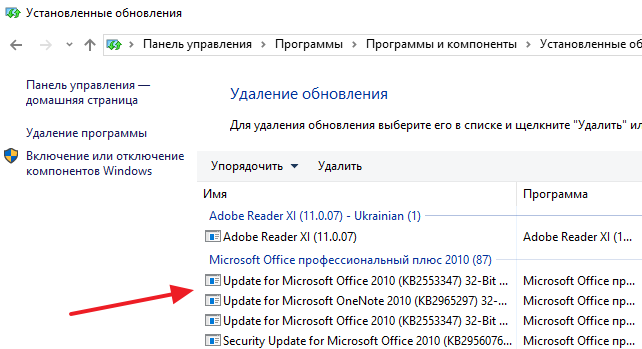
หากต้องการค้นหาการอัปเดตที่คุณต้องการลบ คุณสามารถจัดเรียงรายการอัปเดตตามวันที่ ผู้เผยแพร่ หรือโปรแกรมได้ หากต้องการลบการอัปเดต เพียงคลิกขวาที่การอัปเดตแล้วเลือก "ลบ"

หลังจากนี้ คำเตือนจะปรากฏขึ้นเพื่อแจ้งให้คุณทราบว่าการอัปเดตที่เลือกจะถูกลบออก ในการดำเนินการต่อ คุณจะต้องคลิกที่ปุ่ม "ใช่"
วิธีลบการอัพเดตผ่านทางบรรทัดคำสั่ง
นอกจากนี้ยังสะดวกมากที่จะใช้ในการลบการอัปเดต Windows 10 บรรทัดคำสั่ง. หากต้องการทำเช่นนี้ คุณต้องเป็นผู้ดูแลระบบก่อน ซึ่งสามารถทำได้โดยใช้คีย์ผสม วิน+เอ็กซ์. คลิก วิน+เอ็กซ์และในเมนูที่เปิดขึ้น ให้เลือก “พร้อมรับคำสั่ง (ผู้ดูแลระบบ)”
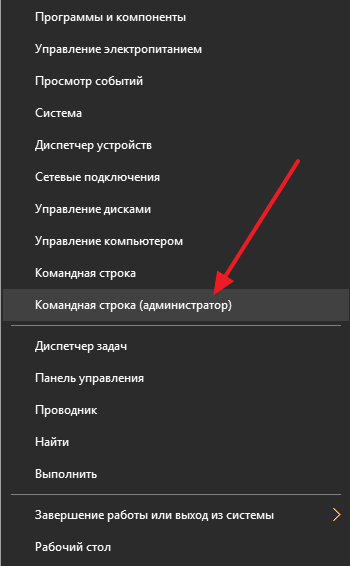
เมื่อเปิดบรรทัดคำสั่งแล้ว คุณจะต้องรันคำสั่ง “ รายการ wmic qfe โดยย่อ / รูปแบบ: ตาราง" คำสั่งนี้จะแสดงรายการอัพเดต Windows 10 ที่คุณสามารถลบได้
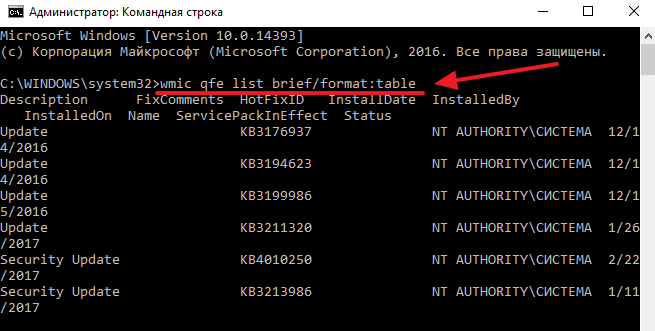
หลังจากดูรายการอัปเดตแล้ว คุณสามารถเริ่มลบออกได้ ในการดำเนินการนี้คุณสามารถใช้คำสั่ง “ wusa /ถอนการติดตั้ง /kb:ID“สิ่งสำคัญคือแทนที่จะเป็น” บัตรประจำตัวประชาชน" ที่ท้ายคำสั่ง ให้ใส่หมายเลขอัพเดตที่คุณต้องการลบออกจาก Windows 10 เช่น คำสั่งอาจมีลักษณะดังนี้ " wusa /ถอนการติดตั้ง /kb:3176937».
หากคุณต้องการให้การลบเกิดขึ้นโดยอัตโนมัติและคอมพิวเตอร์รีบูตตัวเองคุณสามารถเพิ่ม “ /เงียบ" ในกรณีนี้ คำสั่งที่สมบูรณ์เพื่อลบการอัพเดตอาจมีลักษณะดังนี้: wusa /ถอนการติดตั้ง /kb:3176937 /เงียบ».
ปิดใช้งานการติดตั้งการอัปเดตบางอย่างโดยอัตโนมัติ
หากคุณไม่ต้องการให้ติดตั้งการอัปเดตบางอย่างในอนาคต คุณสามารถปิดใช้งานการอัปเดตเหล่านั้นได้โดยใช้ เครื่องมือพิเศษจากไมโครซอฟต์ คุณต้องดาวน์โหลดเครื่องมือนี้เรียกใช้บนคอมพิวเตอร์ของคุณแล้วคลิกที่ปุ่ม "ถัดไป" ทันที
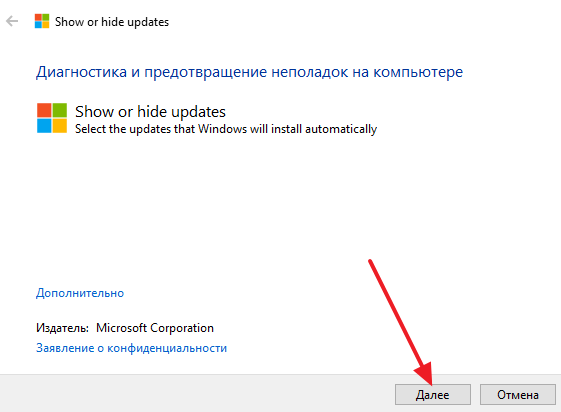
หลังจากนี้คุณจะต้องเลือกหนึ่งในสองตัวเลือก: ซ่อนการอัปเดต(ซ่อนการอัปเดต) หรือ แสดงการอัปเดตที่ซ่อนอยู่(แสดงการอัปเดตที่ซ่อนอยู่) เลือก "ซ่อนการอัปเดต" และไปยังขั้นตอนถัดไป
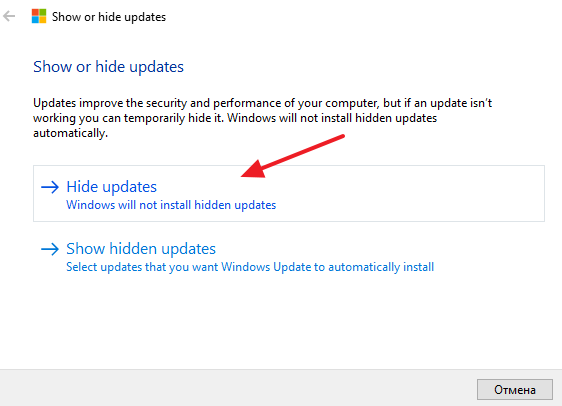
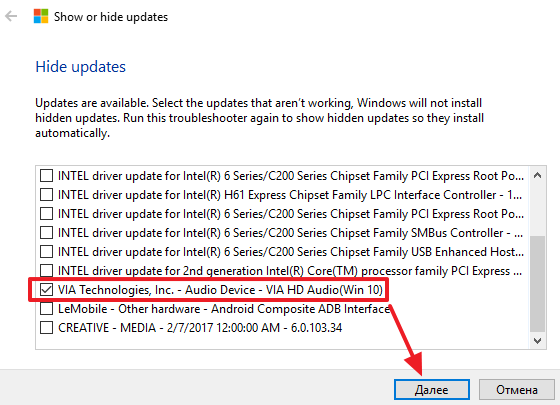
หลังจากนี้ระบบจะคิดเล็กน้อยและรายงานว่าปัญหาที่พบได้รับการแก้ไขแล้ว ตอนนี้คุณสามารถปิดหน้าต่างนี้ได้โดยใช้ปุ่มที่เกี่ยวข้อง
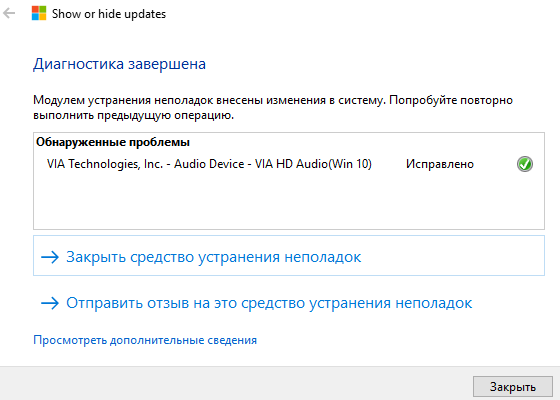
เพื่อที่จะอนุญาตการติดตั้งการอัพเดทที่ซ่อนอยู่ คุณจะต้องรันมันอีกครั้ง เครื่องมือนี้เลือก แสดงการอัปเดตที่ซ่อน และเปิดใช้งานการติดตั้งการอัปเดต
บทความนี้กล่าวถึงวิธีถอนการติดตั้งการอัปเดตทั้งหมดใน Windows 7 ในคราวเดียว เนื่องจากนักพัฒนาระบบปฏิบัติการไม่ได้สร้างฟังก์ชันดังกล่าวขึ้นมาโดยไม่มี ซอฟต์แวร์ของบุคคลที่สามไม่สามารถผ่านที่นี่ได้
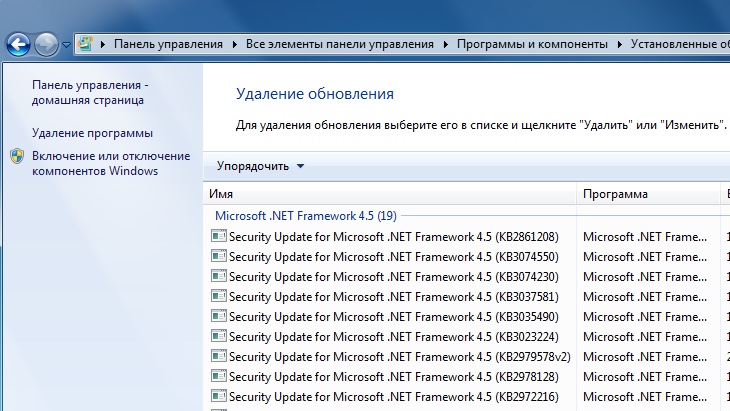
เหตุใดจึงต้องมีการอัพเดต?
ใครก็ตามที่ได้ยินคำว่า "อัปเดต" เป็นครั้งแรกจะบอกว่านี่เป็นมาตรการบางอย่างที่มุ่งปรับปรุงผลิตภัณฑ์ งานของพวกเขาคือแก้ไขข้อบกพร่องและข้อบกพร่องในโปรแกรมใด ๆ โดยไม่จำเป็นใน Windows 7 ตัวอย่างเช่นหนึ่งปีหลังจากการเปิดตัวแอปพลิเคชัน บริษัท ตัดสินใจปรับปรุงอินเทอร์เฟซและเปิดตัวแพ็คเกจการอัปเดตที่ผู้ใช้ต้องดาวน์โหลดและติดตั้ง หลังจากนั้นเขาจะได้เห็นการเปลี่ยนแปลงเหล่านี้
การอัปเดตใน Windows 7 มักมุ่งเป้าไปที่การแก้ไขปัญหาด้านความปลอดภัยและความเข้ากันได้ ระบบปฏิบัติการพร้อมไดรเวอร์และโปรแกรม รวมถึงปัญหาความเข้ากันได้กับโปรแกรมที่จำเป็นต้องติดตั้งด้วย แพลตฟอร์มซอฟต์แวร์ไมโครซอฟต์ กรอบงานสุทธิและอื่น ๆ
น่าเสียดายที่คุณไม่สามารถหลีกเลี่ยงปัญหาในการอัปเดตได้ - หลังจากนั้นไม่นานการอัปเดตเหล่านั้นก็ไม่เกี่ยวข้องเนื่องจากมีอันใหม่เข้ามาแทนที่ ในเรื่องนี้ "การถ่ายโอนข้อมูล" เกิดขึ้นในส่วนด้วย การอัปเดตที่ติดตั้งและฉันต้องการมีฮาร์ดไดรฟ์ของฉันมากกว่านี้ ที่ว่าง.
มีวิธีแก้ไขปัญหาเดียวเท่านั้น: ลบการอัปเดต Windows 7 ทั้งหมดและติดตั้งใหม่เฉพาะรายการที่คุณต้องการ แต่ถ้าคุณมีเป็นพันล่ะ? Windows 7 ไม่มีฟังก์ชันที่ให้คุณถอนการติดตั้งการอัปเดตทั้งหมดในคราวเดียว ดังนั้นคุณจึงไม่สามารถทำได้หากไม่มีซอฟต์แวร์บุคคลที่สาม
ปัญหาที่อาจเกิดขึ้นระหว่างการดีอัพเดต
ขอแนะนำให้สร้างจุดคืนค่าระบบเนื่องจากวิธีการที่กล่าวถึงในบทความนี้อาจทำให้เกิดผลที่ไม่พึงประสงค์ได้เช่น บางโปรแกรมอาจปฏิเสธที่จะทำงาน, OS อาจเริ่ม “ช้าลง” ซึ่งอาจส่งผลให้ระบบล่ม เป็นต้น วิธีเดียวเท่านั้นแก้ไขปัญหานี้: ย้อนกลับ Windows 7 ไปสู่ช่วงเวลาที่ติดตั้งการอัปเดต
การอัปเดตบางส่วนจะไม่ถูกลบออก เฉพาะการอัปเดตที่ไม่ต้องการการดำเนินการจากผู้ใช้เท่านั้น การอัปเดตที่เหลือจะต้องถอนการติดตั้งด้วยตนเอง
ขั้นแรก มาดูวิธีที่ง่ายกว่าซึ่งจะใช้เวลาไม่กี่นาที ในขณะที่วิธีที่สองนั้นยาวกว่าและต้องใช้ซอฟต์แวร์บางตัว กระบวนการทั้งหมดนี้จะไม่โต้ตอบในทางใดทางหนึ่งกับศูนย์อัปเดต ในกรณีนี้ ให้ปิดการค้นหาการอัปเดตชั่วคราวเพื่อให้การดำเนินการเสร็จสมบูรณ์
ถอนการติดตั้งการอัปเดต Windows 7 ผ่านแบตช์ไฟล์
คุณรู้วิธีลบการอัพเดตผ่านทางบรรทัดคำสั่งหรือไม่? ดังนั้นวิธีนี้ทำให้ง่ายขึ้น: ตอนนี้คุณไม่จำเป็นต้องป้อนคำสั่ง "wusa.exe/uninstall/ update number" ทุกครั้ง - การอัปเดตที่เป็นไปได้ทั้งหมดจะถูกลบออกจากคอมพิวเตอร์ของคุณโดยอัตโนมัติ
มาสร้างไฟล์ที่มีนามสกุล .bat (ไฟล์แบตช์) กัน เมื่อต้องการทำเช่นนี้ ให้เขียนโค้ดต่อไปนี้ลงในแผ่นจดบันทึก:
- @ปิดเสียงสะท้อน
- สี 0A
- โหมดคอน: cols=40 บรรทัด=12
- setlocal ที่เปิดใช้งานelayedexpansion
- ตั้งค่า templist=%TEMP%\listTMP.txt
- รายการชุด=%USERPROFILE%\Desktop\uninstall_updates.cmd
- เสียงสะท้อน
- เสียงสะท้อน
- เสียงสะท้อน กรุณารอสักครู่
- เสียงสะท้อน
- เสียงสะท้อน
- ถ้ามี %templist% del %templist%
- ถ้ามี %รายการ% เดล %รายการ%
- wmic qfe รับ hotfixid >> % templist%
- โทร:1 "KB" "KB:"
- สะท้อนเสร็จสิ้น
- หมดเวลา /t 3 /nobreak > nul
- ออก /ข
- สำหรับ /f "tokens=1* delims=]" %%a in ("find /v /n "" ^<"%templist%"") do (
- ถ้าไม่ใช่ "%%b"=="" (set line=%%b) อย่างอื่น (set line=not)
- ตั้งค่าบรรทัดใหม่=!line:%~1=%~2!
- ตั้งค่า newline=!newline:not=!
- echo wusa.exe /uninstall /!newline!/quiet /norestart>>%list%
- ::set templist=%รายการ%
- ไปที่:eof
จากนั้นบันทึกด้วย .bat ที่ท้ายชื่อไฟล์ โดยเลือก “ไฟล์ทั้งหมด” หลังจากรันแล้ว Uninstall_updates.exe จะปรากฏบนเดสก์ท็อปของคุณ หากต้องการเริ่มขั้นตอนการลบการอัปเดต ให้รันและรอให้กระบวนการเสร็จสิ้น (หน้าต่างบรรทัดคำสั่งจะปิดโดยอัตโนมัติ)
ในกรณีของฉัน เมื่อโปรแกรมทำงานเสร็จ เหลือเพียงการแก้ไข 90 รายการจากทั้งหมด 233 รายการ เราสามารถพูดได้อย่างปลอดภัยว่างานของโปรแกรมเสร็จสมบูรณ์บางส่วน รีสตาร์ทคอมพิวเตอร์เพื่อกำหนดค่า Windows ใหม่
การถอนการติดตั้งการอัปเดตโดยใช้ Revo Uninstaller
เพื่อให้กระบวนการลบการอัปเดตเสร็จสมบูรณ์ เราจำเป็นต้องมีโปรแกรม Revo Uninstaller คุณสามารถซื้อได้บนเว็บไซต์ของผู้พัฒนาในราคา $39 หรือดาวน์โหลดที่ไหนก็ได้ ขึ้นอยู่กับคุณ
หลังจากเปิดตัว Revo Uninstaller เราจะเห็นรายการโปรแกรมที่สามารถลบออกได้ แต่ไม่มีการอัพเดตที่นี่ เพื่อแก้ไขปัญหานี้ ในเมนูด้านบน ให้คลิกแท็บ "เครื่องมือ" และเลือกส่วนที่มีพารามิเตอร์ (Alt + O) ในแผงนำทางด้านซ้ายคลิกที่รายการ "โปรแกรมทั้งหมด" และตรวจสอบการตั้งค่าที่จำเป็น: แสดงการอัปเดตระบบ, แสดงส่วนประกอบของระบบ, คลิก "ตกลง" แล้วคุณจะสังเกตเห็นการเปลี่ยนแปลงที่สำคัญในรายการโปรแกรม - แอปพลิเคชันจะปรากฏขึ้น โดยชื่อจะมีหมายเลขอัพเดต
เลือกพวกเขาและคลิก "ลบ" แน่นอนว่าวิธีนี้ต้องการการดำเนินการบางอย่างจากผู้ใช้ แต่คุณไม่จำเป็นต้องคลิกแต่ละส่วนประกอบในศูนย์อัปเดต Windows 7 ด้วยตนเอง
ใครก็ตามที่ได้ยินคำว่า "อัปเดต" เป็นครั้งแรกจะบอกว่านี่เป็นมาตรการบางอย่างที่มุ่งปรับปรุงผลิตภัณฑ์ งานของพวกเขาคือแก้ไขข้อบกพร่องและข้อบกพร่องในโปรแกรมใด ๆ โดยไม่จำเป็นใน Windows 7 ตัวอย่างเช่นหนึ่งปีหลังจากการเปิดตัวแอปพลิเคชัน บริษัท ตัดสินใจปรับปรุงอินเทอร์เฟซและเปิดตัวแพ็คเกจการอัปเดตที่ผู้ใช้ต้องดาวน์โหลดและติดตั้ง หลังจากนั้นเขาจะได้เห็นการเปลี่ยนแปลงเหล่านี้
การอัปเดตใน Windows 7 มักมีวัตถุประสงค์เพื่อแก้ไขปัญหาด้านความปลอดภัยและความเข้ากันได้ของระบบปฏิบัติการกับไดรเวอร์และโปรแกรม รวมถึงปัญหาความเข้ากันได้กับโปรแกรมที่จำเป็นต้องติดตั้งแพลตฟอร์มซอฟต์แวร์ Microsoft .Net Framework ฯลฯ
น่าเสียดายที่คุณไม่สามารถหลีกเลี่ยงปัญหาในการอัปเดตได้ - หลังจากนั้นไม่นานการอัปเดตเหล่านั้นก็ไม่เกี่ยวข้องเนื่องจากมีอันใหม่เข้ามาแทนที่ ในเรื่องนี้พาร์ติชันที่มีการติดตั้งการอัปเดตจะมี "ดัมพ์" และคุณต้องการพื้นที่ว่างบนฮาร์ดไดรฟ์ของคุณมากขึ้น
มีวิธีแก้ไขปัญหาเดียวเท่านั้น: ลบการอัปเดต Windows 7 ทั้งหมดและติดตั้งใหม่เฉพาะรายการที่คุณต้องการ แต่ถ้าคุณมีเป็นพันล่ะ? Windows 7 ไม่มีฟังก์ชันที่ให้คุณถอนการติดตั้งการอัปเดตทั้งหมดในคราวเดียว ดังนั้นคุณจึงไม่สามารถทำได้หากไม่มีซอฟต์แวร์บุคคลที่สาม
ปัญหาที่อาจเกิดขึ้นระหว่างการดีอัพเดต
ขอแนะนำให้สร้างจุดคืนค่าระบบ เนื่องจากวิธีการที่กล่าวถึงในบทความนี้อาจทำให้เกิดผลที่ไม่พึงประสงค์ได้ เช่น บางโปรแกรมอาจไม่ทำงาน ระบบปฏิบัติการอาจเริ่ม "ช้าลง" ซึ่งอาจส่งผลให้ระบบล่ม ฯลฯ วิธีเดียวที่จะแก้ไขปัญหานี้ได้คือการย้อนกลับ Windows 7 ไปยังจุดที่ติดตั้งการอัปเดต
การอัปเดตบางส่วนจะไม่ถูกลบออก เฉพาะการอัปเดตที่ไม่ต้องการการดำเนินการจากผู้ใช้เท่านั้น การอัปเดตที่เหลือจะต้องถอนการติดตั้งด้วยตนเอง
ขั้นแรก มาดูวิธีที่ง่ายกว่าซึ่งจะใช้เวลาไม่กี่นาที ในขณะที่วิธีที่สองนั้นยาวกว่าและต้องใช้ซอฟต์แวร์บางตัว กระบวนการทั้งหมดนี้จะไม่โต้ตอบในทางใดทางหนึ่งกับศูนย์อัปเดต ในกรณีนี้ ให้ปิดการค้นหาการอัปเดตชั่วคราวเพื่อให้การดำเนินการเสร็จสมบูรณ์
ถอนการติดตั้งการอัปเดต Windows 7 ผ่านแบตช์ไฟล์
คุณรู้วิธีลบการอัพเดตผ่านทางบรรทัดคำสั่งหรือไม่? ดังนั้นวิธีนี้ทำให้ง่ายขึ้น: ตอนนี้คุณไม่จำเป็นต้องป้อนคำสั่ง "wusa.exe/uninstall/ update number" ทุกครั้ง - การอัปเดตที่เป็นไปได้ทั้งหมดจะถูกลบออกจากคอมพิวเตอร์ของคุณโดยอัตโนมัติ
มาสร้างไฟล์ที่มีนามสกุล .bat (ไฟล์แบตช์) กัน เมื่อต้องการทำเช่นนี้ ให้เขียนโค้ดต่อไปนี้ลงในแผ่นจดบันทึก:
@ปิดเสียงสะท้อน
สี 0A
โหมดคอน: cols=40 บรรทัด=12
setlocal ที่เปิดใช้งานelayedexpansion
ตั้งค่า templist=%TEMP%\listTMP.txt
รายการชุด=%USERPROFILE%\Desktop\uninstall_updates.cmd
เสียงสะท้อน
เสียงสะท้อน
เสียงสะท้อน กรุณารอสักครู่
เสียงสะท้อน
เสียงสะท้อน
ถ้ามี %templist% del %templist%
ถ้ามี %รายการ% เดล %รายการ%
wmic qfe รับ hotfixid >> % templist%
โทร:1 "KB" "KB:"
สะท้อนเสร็จสิ้น
หมดเวลา /t 3 /nobreak > nul
ออก /ข
:1
สำหรับ /f "tokens=1* delims=]" %%a in ("find /v /n "" ^<"%templist%"") do (
ถ้าไม่ใช่ "%%b"=="" (set line=%%b) อย่างอื่น (set line=not)
ตั้งค่าบรรทัดใหม่=!line:%~1=%~2!
ตั้งค่า newline=!newline:not=!
echo wusa.exe /ถอนการติดตั้ง /!newline!/quiet /norestart>>%list%
::set templist=%รายการ%
ไปที่:eof
จากนั้นบันทึกด้วย .bat ที่ท้ายชื่อไฟล์ โดยเลือก “ไฟล์ทั้งหมด” หลังจากรันแล้ว Uninstall_updates.exe จะปรากฏบนเดสก์ท็อปของคุณ หากต้องการเริ่มขั้นตอนการลบการอัปเดต ให้รันและรอให้กระบวนการเสร็จสิ้น (หน้าต่างบรรทัดคำสั่งจะปิดโดยอัตโนมัติ)

ในกรณีของฉัน เมื่อโปรแกรมทำงานเสร็จ เหลือเพียงการแก้ไข 90 รายการจากทั้งหมด 233 รายการ เราสามารถพูดได้อย่างปลอดภัยว่างานของโปรแกรมเสร็จสมบูรณ์บางส่วน รีสตาร์ทคอมพิวเตอร์เพื่อกำหนดค่า Windows ใหม่

การถอนการติดตั้งการอัปเดตโดยใช้ Revo Uninstaller
เพื่อให้กระบวนการลบการอัปเดตเสร็จสมบูรณ์ เราจำเป็นต้องมีโปรแกรม Revo Uninstaller คุณสามารถซื้อได้บนเว็บไซต์ของผู้พัฒนาในราคา $39 หรือดาวน์โหลดที่ไหนก็ได้ ขึ้นอยู่กับคุณ

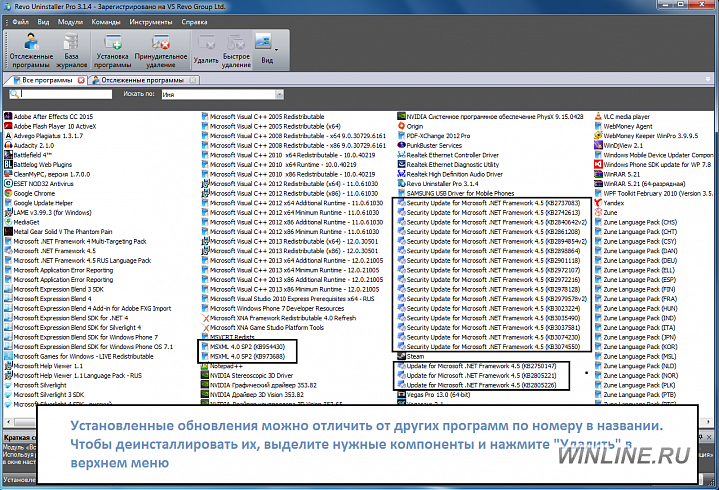
หลังจากเปิดตัว Revo Uninstaller เราจะเห็นรายการโปรแกรมที่สามารถลบออกได้ แต่ไม่มีการอัพเดตที่นี่ เพื่อแก้ไขปัญหานี้ ในเมนูด้านบน ให้คลิกแท็บ "เครื่องมือ" และเลือกส่วนที่มีพารามิเตอร์ (Alt + O) ในแผงนำทางด้านซ้ายคลิกที่รายการ "โปรแกรมทั้งหมด" และตรวจสอบการตั้งค่าที่จำเป็น: แสดงการอัปเดตระบบ, แสดงส่วนประกอบของระบบ, คลิก "ตกลง" แล้วคุณจะสังเกตเห็นการเปลี่ยนแปลงที่สำคัญในรายการโปรแกรม - แอปพลิเคชันจะปรากฏขึ้น โดยชื่อจะมีหมายเลขอัพเดต
เลือกพวกเขาและคลิก "ลบ" แน่นอนว่าวิธีนี้ต้องการการดำเนินการบางอย่างจากผู้ใช้ แต่คุณไม่จำเป็นต้องคลิกแต่ละส่วนประกอบในศูนย์อัปเดต Windows 7 ด้วยตนเอง
จำเป็นต้องมีการอัปเดต Windows 7 เพื่อปิดช่องโหว่ในระบบปฏิบัติการ ทุกๆ วัน ผู้โจมตีจะพบวิธีใหม่ๆ ในการเจาะระบบมากขึ้นเรื่อยๆ นักพัฒนา Microsoft นอนไม่หลับและในทางกลับกันก็สร้างแพ็คเกจความปลอดภัยใหม่ ๆ มากขึ้นเรื่อย ๆ เพื่อแก้ไขปัญหาจุดอ่อนในระบบปฏิบัติการ แต่บางครั้งโปรแกรมแก้ไขเดียวกันเหล่านี้อาจทำให้เกิดปัญหาได้ โดยเฉพาะอย่างยิ่ง สิ่งนี้ใช้กับแพตช์รักษาความปลอดภัยการตรวจสอบสิทธิ์ OS และอื่นๆ บางส่วน หากหลังจากติดตั้งแพตช์ถัดไป หากระบบเริ่มสะดุดอย่างแท้จริงในทุกขั้นตอน เห็นได้ชัดว่า "แท็บเล็ต" ตัวถัดไปจาก Microsoft ไม่ได้ช่วยอะไรเลย หากมีข้อขัดแย้งด้านซอฟต์แวร์ใดๆ ที่เกี่ยวข้องกับการอัปเดต ควรลบการอัปเดตที่ขัดแย้งกันออกก่อน ทำอย่างไร?
Windows 7 วิธีลบการอัพเดต
แน่นอนคุณสามารถลบการอัปเดตเป็นชุดหรือเพียงหนึ่งรายการที่ขัดแย้งกันในโหมดปกติ แต่จะเป็นการดีกว่าหากเปลี่ยนเป็นเซฟโหมด ใน "เจ็ด" ในการดำเนินการนี้เพียงรีสตาร์ทคอมพิวเตอร์แล้วกดปุ่มอย่างแรง F8จนกระทั่งเมนูบูต Safe Mode ปรากฏขึ้น เราบูตเข้าสู่เซฟโหมดแล้วลบการอัปเดตที่ไม่สำเร็จ
- ไปกันเถอะ " เริ่ม».

- จากนั้นคลิกที่ “ แผงควบคุม».

- ไกลออกไป " ระบบและความปลอดภัย».

- จุดต่อไป” วินโดวส์อัพเดต».

- ในคอลัมน์ด้านขวาของหน้าต่างด้านล่างเรามองหา " ติดตั้งอัพเดตแล้ว" - คลิกที่นี่.
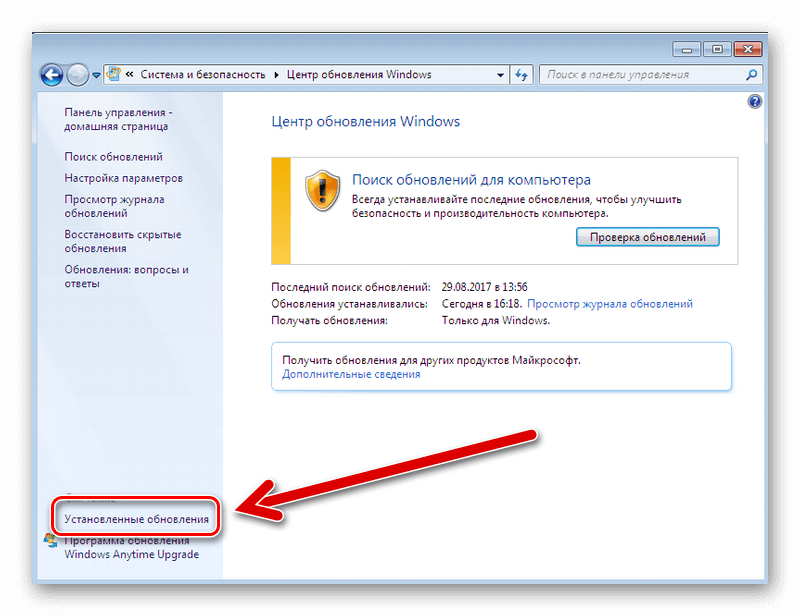
- เราค้นหาการอัปเดตในรายการที่ทำให้เกิดข้อขัดแย้งหรือปัญหาเลือกและที่ด้านบนของหน้าต่างคลิกที่ปุ่ม " ลบ».
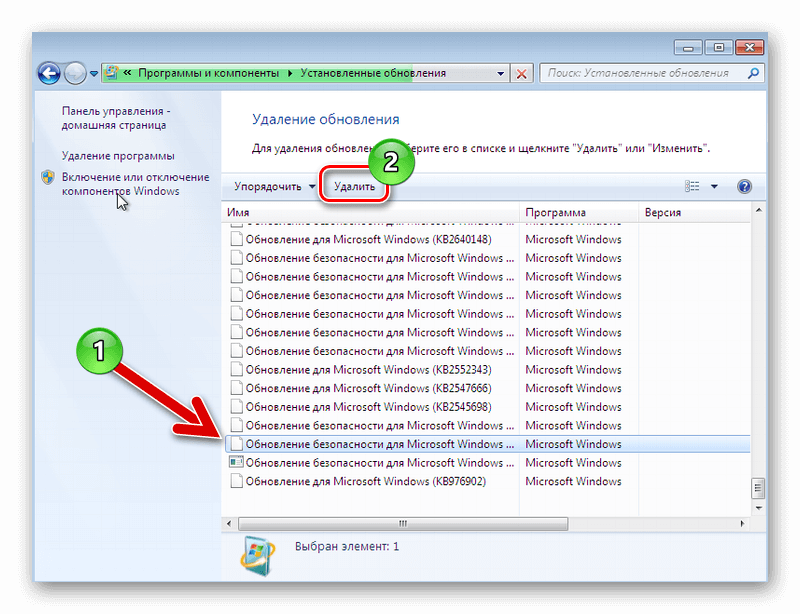
วิธีนี้ทำให้คุณสามารถลบการอัปเดตได้ครั้งละหนึ่งรายการเท่านั้น หากคุณต้องการลบการอัปเดตหลายรายการหรือทั้งหมด คุณจะต้องอดทนและลบการอัปเดตทีละรายการ
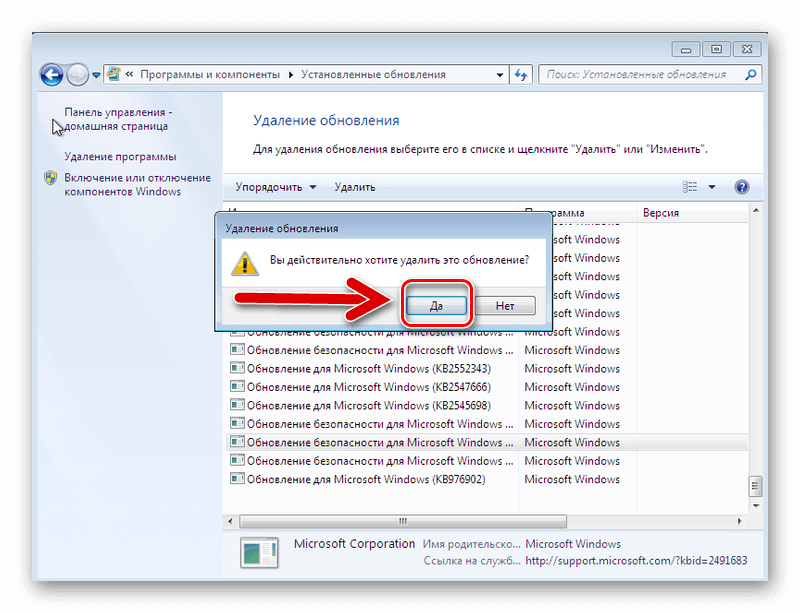
แต่หากข้อผิดพลาดเกิดจากการดาวน์โหลดและติดตั้งแพ็คเกจล่าสุด ก็ไม่มีทางเป็นไปได้ว่าอะไรทำให้เกิดความล้มเหลวอย่างแน่นอน จากนั้นคุณสามารถย้อนกลับระบบไปยังช่วงเวลาที่ยังไม่ได้ติดตั้งแพ็คเกจนี้
ก่อนที่จะติดตั้งแพ็คเกจอัพเดตแต่ละแพ็คเกจ ระบบจะสร้างจุดคืนค่าอย่างรอบคอบ เพื่อที่ว่าหากมีข้อผิดพลาดเกิดขึ้น คุณสามารถคืนทุกอย่างกลับสู่ตำแหน่งเดิมได้
- หากต้องการย้อนกลับระบบเป็นช่วงเวลาที่ยังไม่ได้ติดตั้งการอัพเดตให้ไปที่เมนู “ เริ่ม».
- ไกลออกไป " แผงควบคุม».
- แล้ว " ระบบและความปลอดภัย».
- หลังจาก " การเก็บถาวรและการกู้คืน».
- ในบท " การกู้คืน» คลิก « คืนค่าการตั้งค่าระบบหรือคอมพิวเตอร์» ในกรณีที่เกิดข้อผิดพลาดร้ายแรง จากนั้นระบบปฏิบัติการจะกำหนดจุดคืนสู่พารามิเตอร์ที่ใช้งานได้
- หรือคลิก " เลือกข้อมูลสำรองอื่นเพื่อกู้คืน"- ที่นี่คุณสามารถเลือกจุดที่คุณสามารถย้อนกลับสถานะของคอมพิวเตอร์ได้อย่างอิสระ
การตั้งค่าการดาวน์โหลดอัพเดต
ในคอลัมน์ "การตั้งค่า" ในคอลัมน์ด้านซ้ายของหน้าต่าง Windows Update คุณสามารถกำหนดระยะเวลาในการค้นหา ดาวน์โหลด และติดตั้งโปรแกรมปรับปรุงได้ คุณสามารถปิดการใช้งานส่วนนี้ได้อย่างสมบูรณ์หากเกิดปัญหาในการดาวน์โหลดและการติดตั้งบ่อยครั้ง นี่อาจเป็นหลักฐานว่ามีการติดตั้งแอสเซมบลีที่ละเมิดลิขสิทธิ์บนคอมพิวเตอร์ซึ่งอย่างที่ทุกคนรู้ดีว่าไม่เป็นมิตรกับการอัปเดต ในส่วนกลางของหน้าต่างหลังจากดาวน์โหลดและก่อนที่จะติดตั้งคุณสามารถดูรายการไฟล์ที่จะติดตั้งบางไฟล์สามารถปิดใช้งานได้หากมีไฟล์ที่ขัดแย้งกันที่รู้จักตั้งแต่หนึ่งไฟล์ขึ้นไป
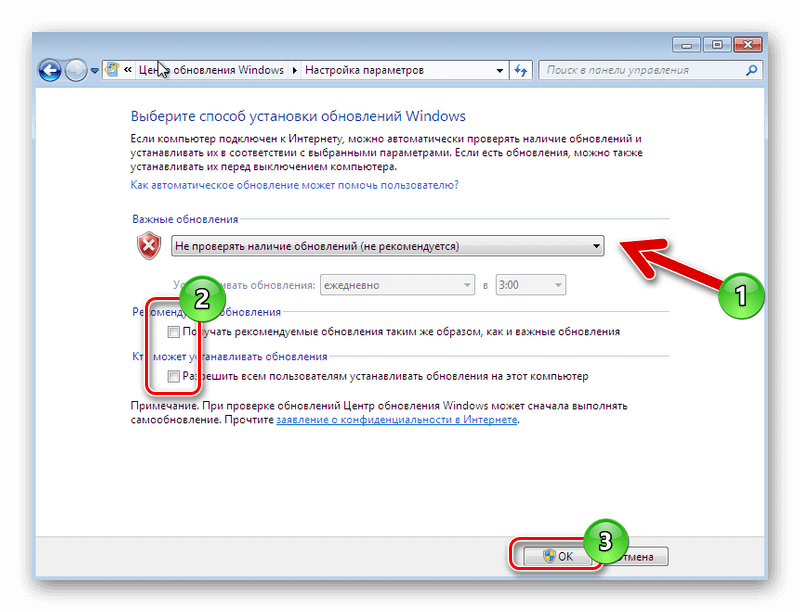
บนเครือข่ายมีซอฟต์แวร์พิเศษมากมายที่ช่วยให้ผู้ใช้รับมือกับงานบางอย่างรวมถึงการถอนการติดตั้งการอัปเดตซึ่งใช้โปรแกรมถอนการติดตั้งการอัปเดต Windows 7 ได้สำเร็จ
เคล็ดลับ: ใช้ซอฟต์แวร์ลิขสิทธิ์บนคอมพิวเตอร์ของคุณเสมอ โดยเฉพาะซอฟต์แวร์นี้ใช้กับระบบปฏิบัติการ แม้จะมีปัญหาด้านจริยธรรม: อย่างน้อยที่สุด ชุดประกอบที่ละเมิดลิขสิทธิ์อาจทำงานไม่ถูกต้อง ไม่มีการติดตั้งการอัปเดตความปลอดภัย และด้วยเหตุนี้ ระบบจึงไม่สามารถปกป้องข้อมูลผู้ใช้ได้ มากที่สุด ระบบอาจขัดข้อง สมบูรณ์ทุกขณะ ทำลายเอกสารสำคัญหรือภาพถ่ายที่น่าจดจำ
