อินเทอร์เน็ตใช้งานไม่ได้บน windows phone การตั้งค่าเริ่มต้นของ Windows Phone
คุณจึงกลายเป็นเจ้าของสมาร์ทโฟนเครื่องใหม่ที่ใช้ระบบปฏิบัติการ วินโดว์โฟน. ไม่มีการตั้งค่าขั้นสูงสำหรับแพลตฟอร์มนี้ ดังนั้นเราจะดูการตั้งค่ายอดนิยมที่สุด
ก่อนอื่นเลย แน่นอนว่าเราต้องการทุกอย่างให้อยู่ใน Windows การตั้งค่าโทรศัพท์เป็นภาษารัสเซียที่เราคุ้นเคย (หรืออื่น ๆ ) ในการตั้งค่าให้เลือกบรรทัดคีย์บอร์ดซึ่งเราจะเลือกเค้าโครงดั้งเดิม หากต้องการกำหนดค่าคุณสมบัติภูมิภาคอื่นๆ (สกุลเงิน ปฏิทิน ฯลฯ) คุณต้องไปที่ส่วนภูมิภาคและเลือกประเทศของคุณ 
ต่อไป การตั้งค่าที่สำคัญที่สุดสำหรับอุปกรณ์ Windows Phone ของคุณคืออินเทอร์เน็ต นี่คือโภชนาการและฟังก์ชันการทำงานที่เพิ่มขึ้น มี 2 วิธีในการเข้าถึงอินเทอร์เน็ต:
- ผ่านระบบไร้สาย เครือข่าย Wi-Fiซึ่งในรายการเมนูที่เกี่ยวข้องและในรายการ เครือข่ายที่มีอยู่เลือกของคุณ ใช้รหัสความปลอดภัยหากจำเป็น
- ผ่าน เครือข่ายมือถือการถ่ายโอนข้อมูลซึ่งไปที่ส่วนนี้ เซลล์. จากนั้นเลือกเพิ่ม APN หากต้องการใช้อินเทอร์เน็ต คุณต้องเปิดใช้งานการถ่ายโอนข้อมูล และแนะนำให้ปิดใช้งานการโรมมิ่ง ทั้งหมด รายละเอียดข้อมูลสำหรับการตั้งค่าเหล่านี้ ควรตรวจสอบกับผู้ให้บริการโทรคมนาคมของคุณจะดีกว่า 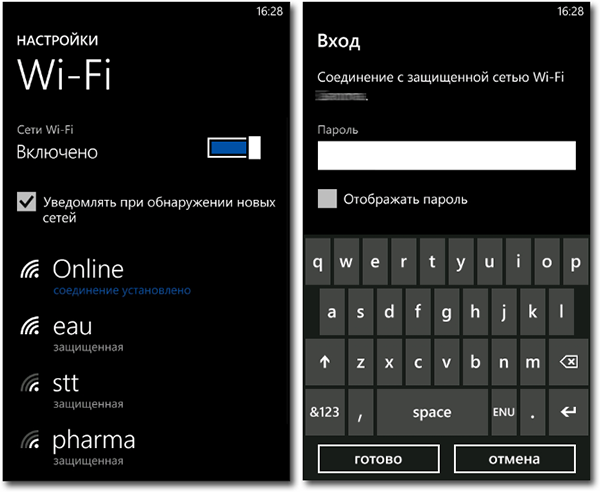
Windows Phone และการตั้งค่าส่วนบุคคลของคุณ
หากต้องการดาวน์โหลดเนื้อหามัลติมีเดีย ซิงโครไนซ์และอัปเดตซอฟต์แวร์ ขอแนะนำให้ใช้ซอฟต์แวร์พิเศษ - Zune การตั้งค่าที่สำคัญสำหรับสมาร์ทโฟนทุกเครื่องคือการทำงานกับอีเมลต่างๆ บน Windows Phone ให้ตั้งค่าคุณสมบัตินี้
สะดวกมาก. ตัวอย่างเช่น คุณสามารถรวมกล่องจดหมายหลายกล่องของคุณโดยใช้บริการ LinkedInbox ส่วนโปรแกรมในเฟิร์มแวร์เริ่มต้นนั้นค่อนข้างเบาบาง เช่น ในส่วนของการสื่อสารก็มี Messaging สำหรับการส่งข้อความในบริการ MSN และ Facebook สำหรับคนอื่นๆ สังคมออนไลน์และการแชท คุณจะต้องติดตั้งแอปพลิเคชันที่เหมาะสมจากร้านค้าแอปพลิเคชัน Market Place พิเศษ
เกี่ยวกับการจัดเก็บข้อมูล ข้อมูลส่วนบุคคลและบันทึกย่อ จากนั้น Windows Phone ก็มีแอปพลิเคชั่น One Note ที่มาพร้อมกับการติดตั้งล่วงหน้า แพ็คเกจออฟฟิศและการตั้งค่ายังเรียบง่ายและใช้งานง่ายอีกด้วย 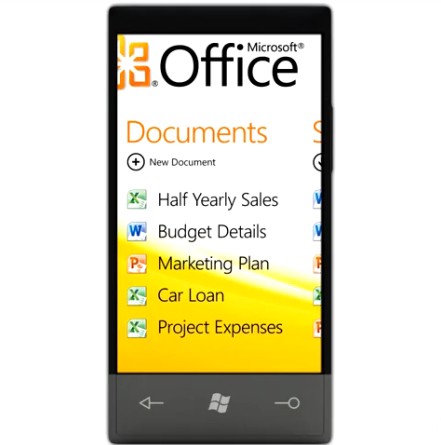
ใน ไมโครซอฟต์ เวิร์ดรวมอยู่ในชุดมาตรฐาน ไมโครซอฟต์ ออฟฟิศสามารถค้นหาผ่านเอกสารได้รวมทั้งแก้ไขได้สะดวก ไมโครซอฟต์ เอ็กเซลนอกจากนี้ยังพอใจกับอินเทอร์เฟซที่สวยงามและสวยงามตลอดจนรองรับการแทรกสูตร การจัดรูปแบบหน้า และการเลือกแผ่นงาน
เล็กน้อยเกี่ยวกับเบราว์เซอร์
มีการติดตั้ง IE บนระบบ หลายคนอาจจะอารมณ์เสีย แต่! ความเร็วและความเสถียรของมันน่าทึ่งมาก! มีการรองรับ Flash และสตรีมมิ่งวิดีโอ เร็วๆ นี้ แพลตฟอร์มมือถือเขาค่อนข้าง การแข่งขัน.

การตั้งค่าทั้งหมดบน Windows Phone ของคุณเสร็จสมบูรณ์แล้ว! ขอให้โชคดี!
คุณอาจรู้สึกตื่นเต้นทันทีที่ซื้อ (ได้รับ) อันใหม่ วินโดว์โฟน. คุณเริ่มศึกษามันจากเกือบทุกมุม คุณได้ติดตั้งแอปพลิเคชั่นจำนวนมากที่ปรากฏบนหน้าจอเริ่มแล้ว คุณจะคุ้นเคยกับท่าทางและในที่สุดก็พบคุณสมบัติที่ซ่อนอยู่ด้วย
อย่างไรก็ตาม ด้วยคุณสมบัติทั้งหมดที่มาพร้อมกับ Windows Phone จึงมีโอกาสที่คุณจะพลาดเคล็ดลับที่มีประโยชน์และการปรับแต่งที่เป็นประโยชน์สำหรับ Windows Phone ของคุณ เอาล่ะคุณไป 10 เคล็ดลับและการปรับแต่งสิ่งที่คุณจำเป็นต้องรู้เพื่อใช้ประโยชน์สูงสุดจาก Windows Phone ของคุณ ลองตรวจสอบพวกเขาดู
ตัวพิมพ์และคำแปลอย่างรวดเร็วด้วย CAPS
การพิมพ์บน Windows Phone อาจเร็วขึ้นมากหากคุณรู้เคล็ดลับเล็กๆ น้อยๆ นี้ ตัวอย่างเช่น ขณะพิมพ์ ให้ไฮไลต์คำแล้วกดปุ่ม กะเพื่อทำให้ตัวอักษรตัวแรกเป็นตัวพิมพ์ใหญ่ กดครั้งที่สองแล้วตัวอักษรทั้งหมดจะเป็นตัวพิมพ์ใหญ่ทั้งคำ ขณะที่กดปุ่มค้างไว้ กะ, โหมด Caps Lock จะเปิดขึ้นมา
ปิดตัวลง ปุ่มนำทางการสั่นสะเทือน
Windows Phone PDA มาพร้อมกับปุ่มที่ไวต่อการสัมผัสทางกายภาพ 3 ปุ่ม ได้แก่ ปุ่มย้อนกลับ ปุ่มโฮม (พร้อมโลโก้ Windows OS ใหม่) และปุ่มค้นหา ปุ่มเหล่านี้จะสั่นเมื่อกด หากคุณรู้สึกว่าการสั่นนั้นรบกวนคุณหรือเพียงต้องการปิดมันไม่ว่าด้วยเหตุผลใดก็ตาม ให้ไปที่เมนู การตั้งค่า > สัมผัสและปิดแถบนำทาง
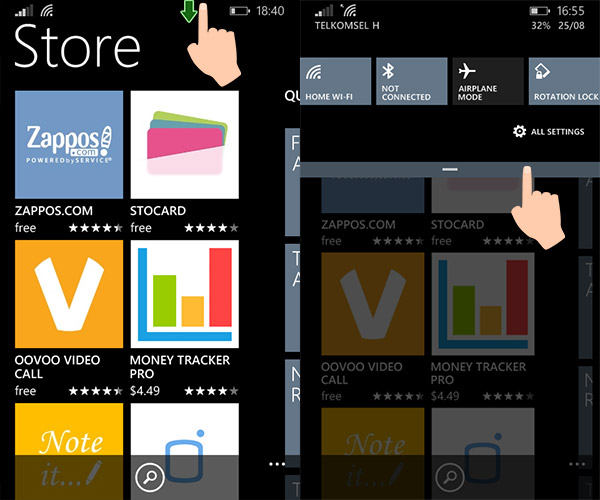
มุมมองครึ่งศูนย์ปฏิบัติการ
ในที่สุด Windows Phone ก็มีแผงกลางที่มองเห็นการแจ้งเตือนจากร้านค้าและแอพพลิเคชั่นรวมถึงทางลัดต่างๆ เข้าถึงได้อย่างรวดเร็ว. ดู ศูนย์ปฏิบัติการให้ปัดลงจากด้านบนของหน้าจอ คุณยังสามารถหยุดนิ้วของคุณไว้ตรงกลางเพื่อดูเฉพาะทางลัดได้
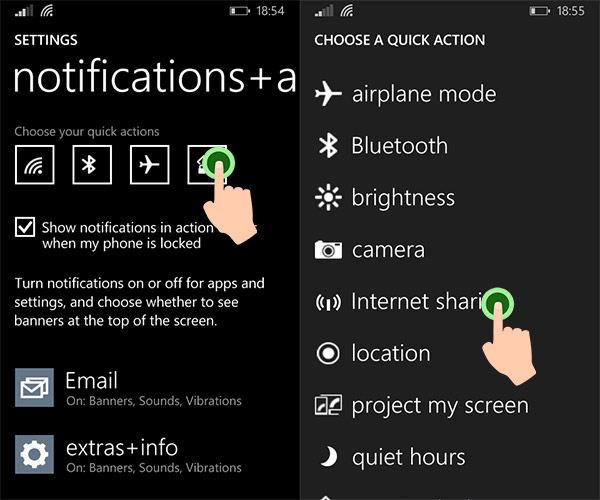
การตั้งค่าทางลัดใน Action Center
มีทางลัด 4 ทางที่พบใน Action Center แต่ Windows Phone แบบจอกว้างจะมี 5 ปุ่ม คุณสามารถกำหนดค่าทางลัดที่คุณใช้บ่อยที่สุดในเมนูได้ การตั้งค่า > การแจ้งเตือน+การดำเนินการ. คลิกที่ทางลัดใดทางลัดหนึ่งในปัจจุบัน และเลือกทางลัดอื่นจากรายการเพื่อทดแทน
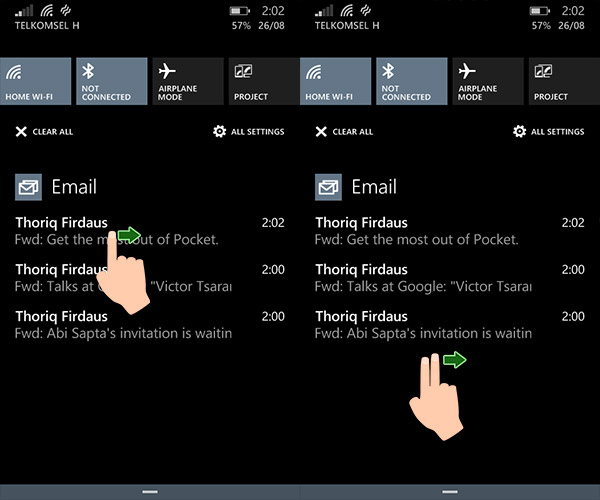
ลบการแจ้งเตือนทั้งหมดของคุณในครั้งเดียว
คุณสามารถล้างการแจ้งเตือนในศูนย์ปฏิบัติการได้โดยการปัดจากซ้ายไปขวาของแต่ละรายการการแจ้งเตือน แต่บางครั้งก็มีการแจ้งเตือนมากมายที่ทำให้นิ้วของคุณเบื่อ ในกรณีนี้ ให้ใช้ 2 นิ้วเพื่อลบทั้งหมดออกในการเคลื่อนไหวอย่างรวดเร็วเพียงครั้งเดียว
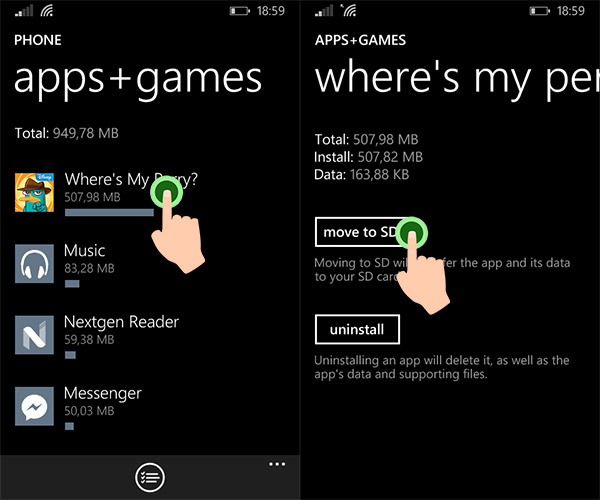
การย้ายและติดตั้งแอปพลิเคชันไปยังการ์ด SD
หนึ่งในสิ่งที่ดีที่สุดเกี่ยวกับ Windows Phone คือคุณสามารถเชื่อมต่อการ์ด SD ได้สูงสุด 64GB คุณสามารถจัดเก็บไฟล์ รูปภาพ วิดีโอ และแม้แต่แอพในการ์ด SD แทนหน่วยความจำภายใน
ดังนั้นหากคุณมีแอปพลิเคชันที่ใช้หน่วยความจำภายในมาก ควรย้ายไปยังการ์ด SD จะดีกว่า โดยไปที่เมนู การตั้งค่า > การรับรู้ที่เก็บข้อมูล. กด แอพ+เกมและเลือกเกมหรือแอพพลิเคชั่น หลังจากนั้นคุณจะพบปุ่มสำหรับถ่ายโอนไปยังการ์ด SD
บันทึก: ปุ่มนี้จะปรากฏเฉพาะเมื่อคุณติดตั้งการ์ด SD แล้ว
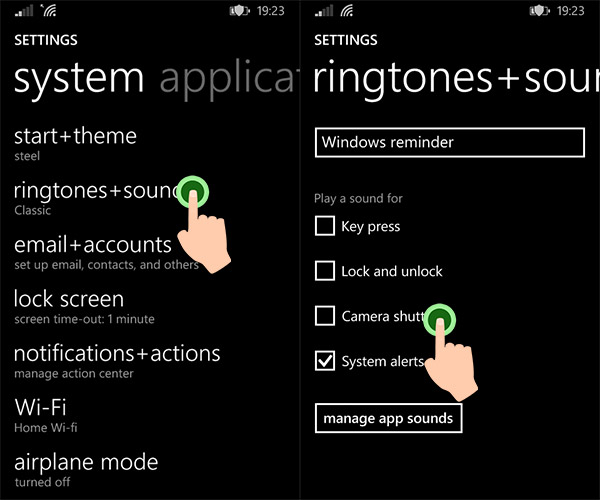
ปิดตัวลง สัญญาณเสียงลั่นชัตเตอร์
เมื่อถ่ายภาพหรือถ่ายภาพหน้าจอจากหน้าจอโทรศัพท์ คุณจะได้ยินเสียงชัตเตอร์คล้ายกับเสียงกล้องจริง คุณรู้ไหมว่าคุณสามารถปิดเสียงนี้ได้? หากไม่อยากให้คนรอบข้างสังเกตว่าคุณกำลังถ่ายรูป ให้ไปที่ ตั้งค่า > เสียงเรียกเข้า+เสียงและปิด ชัตเตอร์กล้อง.
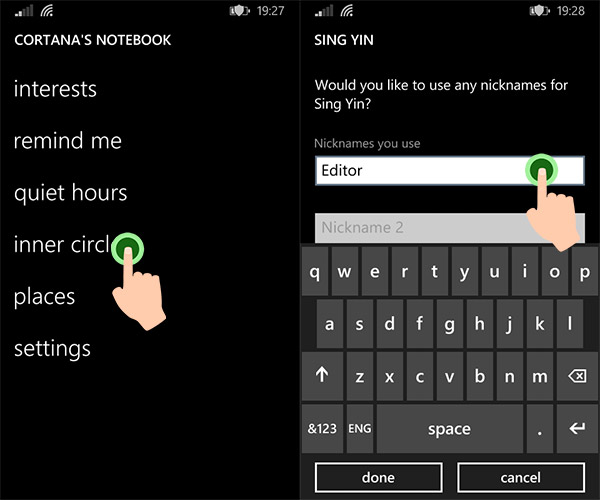
ชื่อเล่นของ Cortana (คอร์ทาน่า)
Cortana แม้จะอยู่ในช่วงเบต้า แต่ก็เป็นโปรแกรมที่มีความสามารถมากและเกือบจะทัดเทียมกับคู่แข่งเลย Cortana สามารถช่วยคุณโทรหรือส่งข้อความถึงบุคคลใดบุคคลหนึ่งได้โดยการเรียกชื่อของเขา/เธอ นอกจากนี้คุณสามารถโทรโดยใช้ชื่อเล่นได้ ดังนั้นแทนที่จะเรียก "วาสยาอิวานอฟ" คุณพูดได้เลยว่า คอร์ทาน่าโทรหา "แดง" (ถ้าคุณมีเขาอยู่ในรายชื่อติดต่อจริงๆ)
ไปที่ สมุดบันทึกวี คอร์ทาน่า. จากนั้นเลือกตัวเลือก วงใน(วงใน) และเลือกบุคคลจากรายชื่อผู้ติดต่อของคุณเพื่อตั้งชื่อเล่น - คุณสามารถตั้งชื่อเล่นได้สูงสุด 3 ชื่อ สมุดที่อยู่ของ Cortana เป็นที่ที่ Cortana เรียนรู้เกี่ยวกับคุณ นอกจากวงในแล้ว คุณยังสามารถระบุความสนใจและรายการโปรดของคุณได้
การฉายภาพหน้าจอ
คุณสามารถฉายภาพได้ หน้าจอวินโดวส์โทรศัพท์บนหน้าจอทีวีหรือคอมพิวเตอร์ของคุณ สิ่งนี้มีประโยชน์มากสำหรับการสร้าง screencast ของบทช่วยสอนและการแสดงการนำเสนอ เมื่อต้องการทำเช่นนี้ คุณจะต้องติดตั้ง โปรเจ็กต์หน้าจอของฉัน. เชื่อมต่อ Windows Phone กับพีซีผ่าน USB และเริ่มฉายหน้าจอผ่าน การตั้งค่า > ฉายหน้าจอของฉัน (การตั้งค่า > ฉายหน้าจอของฉัน).
นอกจากนี้โดยการเปิดใช้งานตัวเลือก แสดงสัมผัสคุณจะสามารถแสดงตำแหน่งนิ้วของคุณบนหน้าจอคอมพิวเตอร์ส่วนบุคคลของคุณได้
บันทึก:แอปนี้มีเฉพาะใน Windows Phone 8.1 เท่านั้น
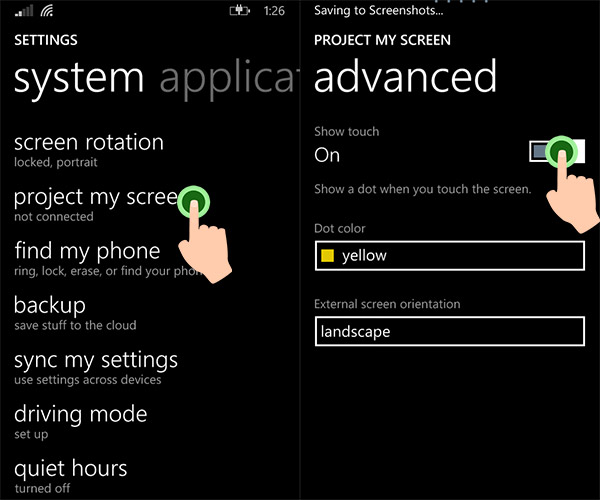
ปิดการใช้งานการออกเสียงข้อความ
วินโดว์โฟนสร้างขึ้นเพื่อให้ทุกคนเข้าถึงได้ คนที่มี ความพิการผู้ที่มีความบกพร่องทางการมองเห็นสามารถใช้ Windows Phone โดยใช้คุณสมบัติผู้บรรยายได้ ผู้บรรยายจะอ่านออกเสียงข้อความบนโทรศัพท์ ตัวฉันเองเคยใช้ผู้บรรยายและมันก็ทำให้ฉันกลัวจริงๆ
หากเปิดใช้งานคุณสมบัตินี้ ฟังก์ชั่นนิ้วบางอย่างจะถูกปิดใช้งาน และฉันไม่พบวิธีปิดคุณสมบัตินี้ในการตั้งค่า ในที่สุดฉันก็คิดออก คุณสามารถทำได้โดยกดปุ่มปรับระดับเสียงค้างไว้แล้วคลิกไอคอน Windows พร้อมกัน
(แปลจากภาษาอังกฤษ)
จะทำอย่างไรกับสมาร์ทโฟนของคุณหลังจากซื้อมัน? แน่นอน ใช้มัน. แต่ก่อนที่คุณจะเริ่มใช้ความสามารถทั้งหมดของโทรศัพท์ คุณต้องเตรียมตัวให้พร้อม นั่นคือ กำหนดค่า กระบวนการนี้จะแตกต่างกันไปขึ้นอยู่กับระบบปฏิบัติการของสมาร์ทโฟน บทความนี้จะพูดถึงวิธีตั้งค่า Windows Phone สำหรับการใช้งานที่สะดวกสบายในอนาคต พารามิเตอร์ที่ต้องตั้งค่า และสิ่งที่ต้องทำโดยทั่วไปทันทีที่คุณหยิบมันขึ้นมาครั้งแรก ไป!
ก่อนอื่นคุณต้องเปิด Windows Phone ของคุณ หลังจากเปิดตัว คุณจะได้รับการต้อนรับจากวิซาร์ดการตั้งค่า ซึ่งจะขอให้คุณเลือกภาษาจากรายการที่มีอยู่มากมายก่อน เมื่อคุณเลือกภาษาแล้ว อุปกรณ์ของคุณจะรีบูตเพื่อติดตั้งการตั้งค่าภาษาที่คุณเลือก
การตั้งค่าระบบปฏิบัติการมือถือจาก Microsoft ไม่ใช่เรื่องยากเลยและใช้เวลาไม่นาน
เมื่อติดตั้งภาษาแล้ว คุณจะเห็นหน้าต่าง "เริ่มต้นใช้งาน" ซึ่งอธิบายขั้นตอนการตั้งค่าเริ่มต้นทั้งหมด:
- “การเชื่อมต่อเครือข่าย”;
- “เลือกการตั้งค่าโทรศัพท์”;
- “ตั้งค่าบัญชี Microsoft”
คลิก “ถัดไป” เพื่อไปยังหน้าต่างถัดไป โดยคุณจะต้องยอมรับข้อกำหนดการใช้งาน (ไม่มีวิธีอื่นใด) หลังจากนี้ คุณจะถูกขอให้เลือกการเชื่อมต่อ Wi-Fi เพื่อให้สมาร์ทโฟนของคุณสามารถเข้าถึงอินเทอร์เน็ตได้ คุณสามารถข้ามขั้นตอนนี้ได้ แต่ควรเชื่อมต่อทันทีจะดีกว่า ทันทีที่คุณป้อนรหัสผ่านสำหรับเครือข่ายของคุณ โทรศัพท์จะเชื่อมต่อและตัวบ่งชี้จะปรากฏขึ้นที่ด้านบนของหน้าจอสมาร์ทโฟน สัญญาณไวไฟ. ในหน้าต่างถัดไปคุณจะเห็น การตั้งค่า Wi-Fi. ที่นั่นคุณสามารถเลือกช่อง "เชื่อมต่อกับเครือข่าย Wi-Fi โดยอัตโนมัติ ... " และ "อนุญาตให้ผู้ติดต่อเข้าถึงเครือข่าย Wi-Fi" (ควรยกเลิกการเลือกช่องนี้) ตรวจสอบคุณสมบัติเหล่านี้ขึ้นอยู่กับความต้องการของคุณ
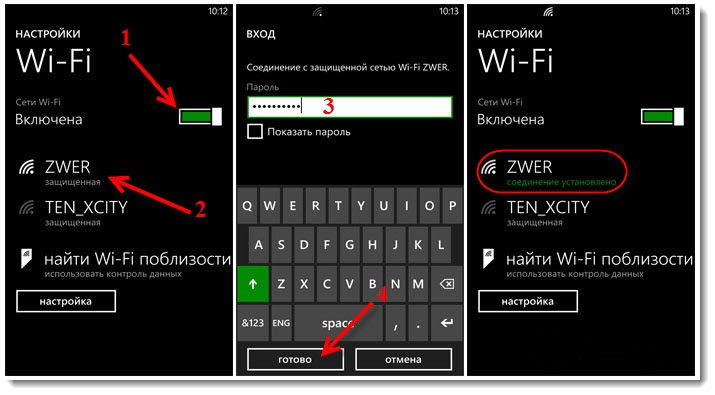
ในหน้าต่างถัดไป คุณต้องเลือกการตั้งค่าโทรศัพท์ของคุณ มีสองตัวเลือก: เลือกพารามิเตอร์ที่แนะนำ หรือกำหนดค่าทุกอย่างด้วยตัวเอง เมื่อคลิก "ปรับแต่ง" คุณจะเปิดรายการที่ค่อนข้างกว้างขวาง การตั้งค่าพื้นฐานซึ่งสามารถเปลี่ยนแปลงได้ตามดุลยพินิจของคุณ แต่ละรายการมีการอธิบายไว้ค่อนข้างชัดเจน และคุณเพียงแค่ทำเครื่องหมายถูกในบรรทัดที่ต้องการเท่านั้น สิ่งสำคัญอย่างยิ่งคือควรมุ่งเน้นไปที่พารามิเตอร์ระบบและการอัปเดตแอปพลิเคชัน เป็นการดีกว่าที่จะปล่อยให้พวกเขาตรวจสอบเพื่อไม่ให้ลืมอัปเดต Windows ในเวลาที่เหมาะสม
ถัดไป คุณต้องเลือกภูมิภาคและเขตเวลาของคุณ โปรดทราบว่าการเลือกภูมิภาคจะส่งผลต่อลักษณะที่ปรากฏของร้านค้าแอปพลิเคชัน และในความเป็นจริง ไม่มีอย่างอื่นอีกเลย ดังนั้นจึงเป็นการดีกว่าที่จะเลือก "สหรัฐอเมริกา" เป็นภูมิภาค เนื่องจากในกรณีนี้ คุณจะมีตัวเลือกแอปพลิเคชันที่หลากหลายมากขึ้น อย่างไรก็ตาม แอปพลิเคชันบางตัวที่แปลเป็นภาษาท้องถิ่นสำหรับภูมิภาคเฉพาะเท่านั้น (เช่น ยูเครนหรือรัสเซีย) จะหายไป เลือกของคุณ ขั้นตอนต่อไปคือการเลือกเขตเวลา วันที่ และเวลาของคุณ คุณสามารถยกเลิกการเลือกช่องทำเครื่องหมาย “ส่งข้อมูลตำแหน่งไปยัง Microsoft เมื่อเปิดใช้งานโทรศัพท์ของคุณ” ได้
ตอนนี้เราไปยังขั้นตอนการตั้งค่าที่สำคัญ - Microsoft ID นี่คือบัญชีของคุณซึ่งจำเป็นสำหรับการดาวน์โหลดแอปพลิเคชันต่าง ๆ ทำงานกับเมลและไฟล์จัดเก็บ เมื่อสร้าง Microsoft Live ID คุณจะได้รับเมลเข้าถึง "สารพัด" ต่างๆ จาก Windows รวมถึงพื้นที่บน One Drive - นี่ การจัดเก็บเมฆซึ่งคุณสามารถจัดเก็บข้อมูลและไฟล์ได้หลากหลาย มันก็จะเก็บเช่นกัน การสำรองข้อมูลระบบสมาร์ทโฟนซึ่งจะสามารถกู้คืนได้ในกรณีที่ระบบทำงานผิดปกติอย่างร้ายแรง หากคุณมีโทรศัพท์อยู่แล้ว การควบคุมหน้าต่างโทรศัพท์และคุณเข้าสู่ระบบด้วยบัญชีเดียวกัน จากนั้นคุณสามารถกู้คืนข้อมูลทั้งหมด (รวมถึงผู้ติดต่อ หากซิงโครไนซ์กับ Outlook) จากสมาร์ทโฟนเครื่องเก่าไปเป็นเครื่องใหม่ ในการดำเนินการนี้ คุณจะต้องเลือกอุปกรณ์ที่คุณต้องการจากรายการที่เชื่อมโยง บัญชีและกรอกรหัสที่สามารถรับได้ที่ อีเมลหรือทาง SMS
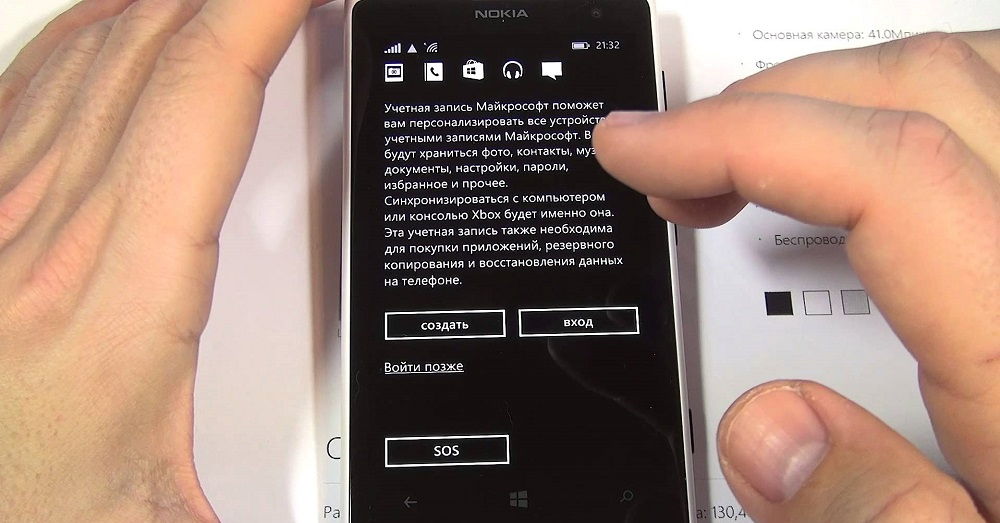
หลังจากขั้นตอนทั้งหมดนี้ ระบบจะแจ้งให้คุณเลือกจุดเข้าใช้งาน ที่นี่เรากำลังพูดถึงอินเทอร์เน็ตบนมือถือและ MMS แน่นอนว่าหน้าต่างนี้จะปรากฏขึ้นเฉพาะเมื่อคุณใส่ซิมการ์ดลงใน Windows Phone และของคุณเท่านั้น แผนภาษีหมายถึงการมีอินเทอร์เน็ตบนมือถือ
ในที่สุด เดสก์ท็อป (หน้าจอหลัก) จะเปิดขึ้น และคุณสามารถเริ่มใช้สมาร์ทโฟนของคุณได้
จากนั้นคุณสามารถเปลี่ยนการตั้งค่าของร้านค้า อินเทอร์เฟซ และการเชื่อมต่อได้ ในการตั้งค่าร้านค้า แนะนำให้เปิดหรือปิดใช้งาน อัปเดตอัตโนมัติและรับการอัพเดตผ่านเครือข่าย Wi-Fi เท่านั้น (หากปิดใช้งาน การอัพเดตจะถูกดาวน์โหลดผ่าน อินเทอร์เน็ตบนมือถือ). ในเมนูการตั้งค่า คุณสามารถเลือกสีพื้นหลัง (สีขาวหรือสีดำ) และสีของ "ไทล์" ที่ประกอบเป็นเดสก์ท็อปได้ และคุณยังสามารถตั้งค่าวอลเปเปอร์สำหรับเดสก์ท็อปและหน้าจอล็อคที่นั่นได้อีกด้วย
