อัพเดตลิขสิทธิ์ windows vista เป็น 7
หากคุณไม่สามารถอัพเดตคอมพิวเตอร์ของคุณได้ การควบคุมหน้าต่าง Vista เป็น Windows 7 คุณจะต้องติดตั้ง Windows 7 แบบเต็ม การติดตั้งแบบเต็มจะไม่บันทึกโปรแกรม ไฟล์ หรือการตั้งค่าของผู้ใช้ ด้วยเหตุนี้ บางครั้งจึงเรียกว่าการติดตั้งแบบ "สะอาด"
การติดตั้งแบบเต็มเป็นตัวเลือกที่ซับซ้อนกว่า และในบางกรณีอาจต้องใช้เวลาสองถึงสามชั่วโมงจึงจะเสร็จสมบูรณ์ บทช่วยสอนห้าขั้นตอนนี้จะแนะนำคุณตลอดกระบวนการทั้งหมด
ความต้องการ
ภายนอก ฮาร์ดไดรฟ์- ก่อนที่คุณจะเริ่มติดตั้ง Windows 7 คุณจะต้องถ่ายโอนไฟล์จากคอมพิวเตอร์ของคุณ เพื่อให้งานนี้ง่ายขึ้น เราขอแนะนำให้ดาวน์โหลดเครื่องมือถ่ายโอนฟรี ข้อมูลวินโดวส์ซึ่งจำเป็น ภายนอกยากดิสก์. มีวางจำหน่ายในร้านขายเครื่องใช้ไฟฟ้าหรือ วัสดุสิ้นเปลืองสำหรับสำนักงานและมอบวิธีง่ายๆ ในการเพิ่มพื้นที่จัดเก็บเพิ่มเติม
แผ่นดิสก์การติดตั้งดั้งเดิมหรือไฟล์การติดตั้งสำหรับโปรแกรมที่คุณต้องการใช้ใน Windows 7 หลังจากติดตั้ง Windows 7 คุณจะต้องติดตั้งโปรแกรมใหม่ด้วยตนเอง เมื่อคุณเรียกใช้ Windows Easy Transfer รายงานจะปรากฏขึ้นเพื่อแสดงรายการโปรแกรมที่ใช้ในของคุณ ในขณะนี้ใน Windows XP
32 บิตหรือ 64 บิต: คุณควรติดตั้ง Windows 7 เวอร์ชันใด
ใน แพ็คเกจวินโดวส์ 7 มีแผ่นดิสก์การติดตั้งเวอร์ชัน 32 บิตและ 64 บิต ระบบปฏิบัติการ 64 บิตสามารถรองรับหน่วยความจำจำนวนมากได้ (โดยทั่วไปคือ 4 กิกะไบต์ (GB) แรม(RAM) และใหญ่กว่า) จะมีประสิทธิภาพมากกว่าระบบปฏิบัติการแบบ 32 บิต อย่างไรก็ตาม คอมพิวเตอร์บางเครื่องไม่รองรับระบบ 64 บิต สำหรับข้อมูลเพิ่มเติม โปรดดูคำถามที่พบบ่อยเกี่ยวกับ Windows รุ่น 32 บิตและ 64 บิต
หากต้องการทราบว่าคุณสามารถใช้แผ่นดิสก์การติดตั้ง Windows 7 ใดได้บ้าง ให้คลิก Start คลิก Computer คลิกขวาเมาส์และเลือกคุณสมบัติ
ถัดจากประเภทระบบ คุณจะเห็น "ระบบปฏิบัติการ 32 บิต" หรือ "ระบบปฏิบัติการ 64 บิต" หากรายการข้อมูลระบุว่า "ระบบปฏิบัติการ 32 บิต" แสดงว่าคอมพิวเตอร์ของคุณใช้ Windows Vista เวอร์ชัน 32 บิต ขั้นตอนที่ 1 ของบทช่วยสอนนี้อธิบายวิธีการเรียกใช้ Windows 7 Upgrade Advisor เพื่อตรวจสอบว่าคอมพิวเตอร์ของคุณสามารถเรียกใช้ Windows 7 เวอร์ชัน 64 บิตได้หรือไม่
หาก "ระบบปฏิบัติการ 64 บิต" ปรากฏถัดจากประเภทระบบ แสดงว่าคอมพิวเตอร์ของคุณใช้ Windows Vista เวอร์ชัน 64 บิต และรองรับ 64 บิต เวอร์ชันวินโดวส์ 7.
ขั้นตอนที่ 1: ตรวจสอบความเข้ากันได้ของโปรแกรมและอุปกรณ์กับ Windows 7
เนื่องจากคอมพิวเตอร์ของคุณใช้ Windows Vista จึงเป็นไปตามข้อกำหนด ความต้องการของระบบสำหรับ การเริ่มต้นระบบวินโดวส์ 7. อย่างไรก็ตาม ขอแนะนำให้คุณดาวน์โหลดและเรียกใช้ Windows 7 Upgrade Advisor ฟรี ปัญหาที่เป็นไปได้กับความเข้ากันได้ของฮาร์ดแวร์ อุปกรณ์ หรือโปรแกรมบนคอมพิวเตอร์ของคุณที่อาจส่งผลกระทบ การติดตั้งวินโดวส์ 7 และยังแนะนำขั้นตอนที่คุณสามารถทำได้ก่อนอัปเกรดเพื่อให้คอมพิวเตอร์ของคุณเข้ากันได้กับ Windows 7 มากขึ้น
รายงานจะแสดงขั้นตอนทั้งหมดที่จำเป็นในการเตรียมคอมพิวเตอร์ของคุณสำหรับ Windows 7
-
คลิกเสร็จสิ้น
ไปที่หน้าที่ปรึกษาการอัพเกรด Windows 7
เลือกดาวน์โหลดโปรแกรมช่วยแนะนำการอัพเกรด Windows 7
คลิกปุ่มดาวน์โหลด จากนั้นบันทึกไฟล์การติดตั้งลงในคอมพิวเตอร์ของคุณ
ดับเบิลคลิกไฟล์การติดตั้งที่บันทึกไว้ในคอมพิวเตอร์ของคุณ
โปรแกรมช่วยแนะนำการอัพเกรด Windows 7 ต้องใช้ .NET Framework 2.0 หากไม่ได้อยู่บนคอมพิวเตอร์ของคุณ ให้ทำตามขั้นตอนเหล่านี้: หากคุณไม่ได้รับแจ้งให้ติดตั้ง .NET 2.0 คุณสามารถข้ามคำแนะนำเหล่านี้และไปที่ขั้นตอนที่ 5 ได้
หากคุณยอมรับข้อกำหนดสิทธิ์การใช้งาน คลิกติดตั้ง
คลิกปิด
เมื่อกล่องปรากฏขึ้นพร้อมกับเครื่องหมายถูก การคลิก ปิด จะเป็นการเปิดตัว Windows 7 Upgrade Advisor
หาก Windows 7 Upgrade Advisor ไม่ทำงาน ให้ดับเบิลคลิกทางลัด Windows 7 Upgrade Advisor บนเดสก์ท็อปของคุณ
ในกล่องโต้ตอบคำเตือนด้านความปลอดภัย คลิกใช่
คลิกปุ่มเริ่มสแกน โปรแกรมช่วยแนะนำการอัพเกรด Windows 7 จะตรวจสอบฮาร์ดแวร์ อุปกรณ์ และซอฟต์แวร์ที่ติดตั้งของคอมพิวเตอร์ของคุณ ขั้นตอนนี้อาจใช้เวลาหลายนาทีจึงจะเสร็จสมบูรณ์ เมื่อเสร็จสมบูรณ์แล้ว จะมีการนำเสนอรายงานความเข้ากันได้ซึ่งคุณสามารถพิมพ์หรือบันทึกเพื่อใช้อ้างอิงได้
อ่านรายงานอย่างละเอียดและจดบันทึกปัญหาใดๆ ที่ที่ปรึกษาการเปลี่ยนผ่านพบและการดำเนินการที่แนะนำเพื่อแก้ไข
คลิกปิด
คุณสามารถตรวจสอบคอมพิวเตอร์ของคุณได้หลายครั้ง ขอแนะนำให้รัน Windows 7 Upgrade Advisor อีกครั้งหลังจากทำตามขั้นตอนที่ระบุทั้งหมดเสร็จสิ้นหรือการเปลี่ยนแปลงฮาร์ดแวร์คอมพิวเตอร์ทั้งหมดเสร็จสิ้น อุปกรณ์ที่มีอยู่หรือซอฟต์แวร์ที่ติดตั้งจะรวมอยู่ด้วย คุณควรดำเนินการนี้ก่อนอัปเกรดเป็น Windows 7 คุณจะต้องบันทึกรายงานที่อัปเดต
ขั้นตอนที่ 2 การถ่ายโอนไฟล์และการตั้งค่ารวมถึงการรับดิสก์ด้วยโปรแกรม
หากต้องการย้ายไฟล์และการตั้งค่าไปยังตำแหน่งอื่นก่อนติดตั้ง Windows 7 เราขอแนะนำให้ใช้ Windows Easy Transfer หลังจากที่คุณติดตั้ง Windows คุณสามารถรัน Windows Easy Transfer อีกครั้ง และถ่ายโอนไฟล์และการตั้งค่ากลับไปยังคอมพิวเตอร์ของคุณได้
หากคุณไม่ได้ใช้ Windows Easy Transfer ก่อนที่คุณจะติดตั้ง Windows 7 คุณต้องคัดลอกไฟล์ของคุณไปยังสื่อภายนอก เช่น ซีดี ดีวีดี ฮาร์ดไดรฟ์ภายนอก หรือแฟลชไดรฟ์ USB ด้วยตนเอง จากนั้นจึงถ่ายโอนไฟล์เหล่านั้นกลับหลังจากที่คุณ ติดตั้ง Windows
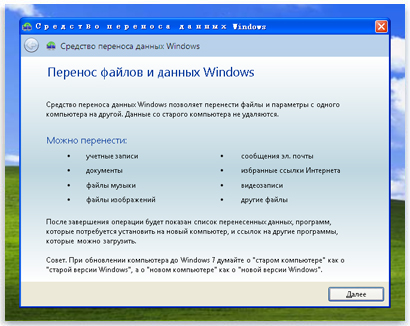
Windows Easy Transfer ช่วยให้ถ่ายโอนไฟล์และการตั้งค่าได้ง่าย
Windows Easy Transfer จะสร้างไฟล์เดียวที่ประกอบด้วยไฟล์และการตั้งค่าต่างๆ ไฟล์อาจมีค่อนข้างมาก ขนาดใหญ่ซึ่งขึ้นอยู่กับปริมาณข้อมูลที่จัดเก็บไว้ในคอมพิวเตอร์ ดังนั้นจึงแนะนำให้ใช้ฮาร์ดไดรฟ์ภายนอก
เมื่อเตรียมถ่ายโอนไฟล์จากคอมพิวเตอร์ของคุณไปยังอุปกรณ์จัดเก็บข้อมูลภายนอก ให้พิจารณาสิ่งต่อไปนี้:
Windows Easy Transfer ไม่ถ่ายโอนโปรแกรม โอนเฉพาะไฟล์และการตั้งค่าเท่านั้น หลังจากติดตั้ง Windows 7 คุณจะต้องติดตั้งโปรแกรมใหม่บนคอมพิวเตอร์ของคุณด้วยตนเอง Windows Easy Transfer จะแสดงรายชื่อโปรแกรมที่ใช้ใน Windows Vista ในปัจจุบัน
Windows Easy Transfer ไม่รองรับการย้ายไฟล์จาก Windows 64 บิตไปเป็น Windows 32 บิต หากคอมพิวเตอร์ของคุณใช้ Windows Vista เวอร์ชัน 64 บิต และวางแผนที่จะติดตั้ง Windows 7 เวอร์ชัน 32 บิต คุณต้องคัดลอกไฟล์ไปยังสื่อภายนอกด้วยตนเองก่อนที่จะติดตั้ง Windows 7 จากนั้นจึงถ่ายโอนไฟล์เหล่านั้นกลับหลังจากติดตั้ง Windows แล้ว
Windows Easy Transfer ช่วยให้คุณสามารถย้ายไฟล์เพลงและวิดีโอได้ แต่สิทธิ์การใช้งานสำหรับเนื้อหาที่ได้รับการคุ้มครองโดย Digital Rights Management (DRM) จะไม่ถูกย้าย ซึ่งหมายความว่าหลังจากติดตั้ง Windows 7 และกู้คืนไฟล์ที่คล้ายกันในคอมพิวเตอร์ของคุณแล้ว คุณจะต้องได้รับสิทธิ์ในไฟล์ที่ป้องกันด้วย DRM อีกครั้ง สำหรับข้อมูลเพิ่มเติม โปรดดูขั้นตอนที่ 4: ถ่ายโอนไฟล์และการตั้งค่ากลับไปยังคอมพิวเตอร์ของคุณ
คำเตือน
ร้านค้าบางแห่งอาจไม่สามารถกู้คืนสิทธิ์ในไฟล์ที่ป้องกันด้วย DRM ได้ สำหรับนโยบายของร้านค้า โปรดติดต่อฝ่ายบริการลูกค้าของร้านค้าของคุณหรือเอกสารช่วยเหลือ หากได้รับไฟล์เพลงหรือวิดีโอจากร้านค้าที่เลิกกิจการไปแล้ว สิทธิ์ในเนื้อหานั้นอาจไม่สามารถเรียกคืนได้
ดาวน์โหลดและติดตั้ง Windows Easy Transfer
ดาวน์โหลด Windows Easy Transfer จากเว็บไซต์ Windows หากคอมพิวเตอร์ของคุณใช้ Windows Vista เวอร์ชัน 32 บิต ในส่วนสำหรับ Windows Vista ให้เลือกดาวน์โหลดเวอร์ชัน 32 บิต หากคอมพิวเตอร์ของคุณใช้ Windows Vista เวอร์ชัน 64 บิต ให้เลือกดาวน์โหลดเวอร์ชัน 64 บิต
บนเว็บเพจ Microsoft Download Center คลิกดาวน์โหลด จากนั้นคลิกเปิด ป้อนรหัสผ่านผู้ดูแลระบบหรือยืนยันรหัสผ่านหากได้รับแจ้ง
คลิกตกลงเพื่อติดตั้งการอัปเดต
หากคุณยอมรับเงื่อนไขใบอนุญาต ให้คลิกปุ่มฉันยอมรับ
เมื่อการติดตั้งเสร็จสมบูรณ์ คลิกปิด
เปิดและเรียกใช้ Windows Easy Transfer เพื่อบันทึกไฟล์และการตั้งค่า
ตรวจสอบให้แน่ใจว่าฮาร์ดไดรฟ์ภายนอกหรืออุปกรณ์จัดเก็บข้อมูลอื่นเชื่อมต่อกับคอมพิวเตอร์ของคุณ
คลิกปุ่มเริ่ม เลือกโปรแกรมทั้งหมด จากนั้นเลือก Windows 7 Easy Transfer
เลือกฮาร์ดไดรฟ์ภายนอกหรือแฟลชไดรฟ์ USB
คลิก นี่คือคอมพิวเตอร์เครื่องเดิมของฉัน จากนั้นรอจนกระทั่ง Windows Easy Transfer สแกนคอมพิวเตอร์ของคุณเสร็จสิ้น
ล้างกล่องกาเครื่องหมายที่อยู่ถัดจากบัญชีผู้ใช้ใดๆ ที่มีข้อมูลที่คุณไม่ต้องการย้าย จากนั้นคลิก ถัดไป
ระบุและยืนยันรหัสผ่านของคุณ จากนั้นจดบันทึกไว้และบันทึกไว้ในที่ที่ปลอดภัย หรือเว้นช่องว่างไว้แล้วคลิกบันทึก
เรียกดูฮาร์ดไดรฟ์ภายนอกหรืออุปกรณ์จัดเก็บข้อมูลอื่นที่คุณต้องการบันทึกไฟล์การโยกย้าย Data Transfer จากนั้นคลิกบันทึก
คำเตือน
ไฟล์ Easy Transfer จะต้องบันทึกลงในฮาร์ดไดรฟ์ภายนอกหรืออุปกรณ์จัดเก็บข้อมูลอื่น แทนที่จะเป็นตำแหน่งเริ่มต้น (คอมพิวเตอร์) หากคุณไม่บันทึกไฟล์ Easy Transfer ลงในฮาร์ดไดรฟ์ภายนอก ไฟล์นั้นจะถูกลบระหว่างการติดตั้ง Windows 7 โดยสมบูรณ์
Windows Easy Easy จะเริ่มกระบวนการบันทึกไฟล์และการตั้งค่าของคุณ ไม่แนะนำให้ใช้คอมพิวเตอร์ในช่วงเวลานี้
เมื่อคุณเห็นข้อความ ไฟล์และการตั้งค่าเหล่านี้ได้รับการบันทึกสำหรับการถ่ายโอนแล้ว ให้คลิก ถัดไป
Windows Easy Transfer จะแสดงชื่อและตำแหน่งของสิ่งที่สร้างขึ้น ไฟล์นี้การโยกย้าย จดชื่อและตำแหน่งของไฟล์นี้เพื่อให้คุณสามารถค้นหาได้ง่ายเมื่อคุณพร้อมที่จะถ่ายโอนไฟล์ไปยัง Windows 7
ตรวจสอบให้แน่ใจว่าไฟล์ถูกบันทึกลงในฮาร์ดไดรฟ์ภายนอกหรืออุปกรณ์จัดเก็บข้อมูลของคุณ แล้วยกเลิกการเชื่อมต่อจากคอมพิวเตอร์ของคุณ
การรับแผ่นดิสก์ซอฟต์แวร์และไฟล์การติดตั้ง
สิ่งสำคัญคือต้องจำไว้ว่าโปรแกรมต่างๆ จะไม่ถูกบันทึกระหว่างการติดตั้งแบบเต็ม ดังนั้นคุณจะต้องติดตั้งโปรแกรมเหล่านั้นใหม่เพื่อใช้ใน Windows 7
ตรวจสอบแผ่นดิสก์การติดตั้งสำหรับโปรแกรมที่คุณต้องรันบน Windows 7
บางทีโปรแกรมบางโปรแกรมอาจถูกดาวน์โหลดจากอินเทอร์เน็ต หากไฟล์การติดตั้งถูกจัดเก็บไว้ในคอมพิวเตอร์ของคุณ (มักชื่อ setup.exe, install.exe หรือที่คล้ายกัน) ให้คัดลอกไฟล์ไปยังฮาร์ดไดรฟ์ภายนอก หากไฟล์การติดตั้งหายไป คุณจะต้องดาวน์โหลดอีกครั้งหลังจากการติดตั้ง Windows 7 เสร็จสิ้น
หากคุณใช้ Windows เวอร์ชัน 64 บิต และวางแผนที่จะติดตั้ง Windows 7 เวอร์ชัน 32 บิต โปรแกรมที่ออกแบบมาให้ทำงานบนระบบปฏิบัติการ 64 บิตเท่านั้นอาจไม่ทำงาน สำหรับข้อมูลเพิ่มเติม โปรดไปที่เว็บไซต์ของผู้ผลิต ซอฟต์แวร์หรือศูนย์ความเข้ากันได้ของ Windows 7 ในศูนย์ความเข้ากันได้ คุณสามารถค้นหาตามชื่อผลิตภัณฑ์หรือตามหมวดหมู่ต่างๆ ของฮาร์ดแวร์และซอฟต์แวร์ที่ได้รับการทดสอบว่าเข้ากันได้กับ Windows 7 รุ่น 32 บิตและ 64 บิต
ขั้นตอนที่ 3: การติดตั้ง Windows 7
หากคุณเลือกตัวเลือกเต็มระหว่างการติดตั้งระบบ สำเนา Windows ใหม่จะถูกติดตั้งบนคอมพิวเตอร์ของคุณ
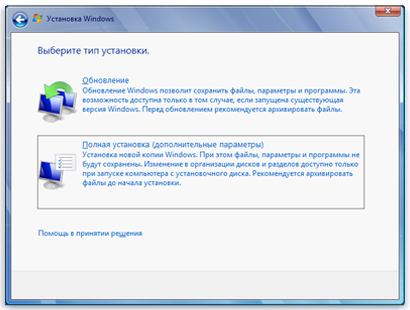
ตัวเลือกการติดตั้ง Windows 7
บันทึก
การจัดรูปแบบ ฮาร์ดไดรฟ์ไม่จำเป็นต้องมีกระบวนการติดตั้ง Windows 7 หากคุณต้องการฟอร์แมตฮาร์ดไดรฟ์ใน Windows 7 เพื่ออัพเกรด อย่าใช้โปรแกรมฟอร์แมต ฮาร์ดไดรฟ์ผู้ผลิตบุคคลที่สามก่อนติดตั้ง Windows 7 คุณควรบูตคอมพิวเตอร์จากดีวีดีแทน ดิสก์วินโดวส์ 7 หากต้องการอัปเดต ให้เลือกการติดตั้งแบบเต็ม (ตัวเลือกขั้นสูง) จากนั้นเลือกการตั้งค่าดิสก์ (ขั้นสูง)
การเตรียมการเบื้องต้น
เชื่อมต่อคอมพิวเตอร์ของคุณกับอินเทอร์เน็ตเพื่อรับการอัพเดตระหว่างกระบวนการติดตั้ง (คุณสามารถติดตั้ง Windows 7 ได้โดยไม่ต้องเชื่อมต่ออินเทอร์เน็ต)
อัปเดตโปรแกรมป้องกันไวรัสของคุณ เรียกใช้งาน จากนั้นปิดโปรแกรม หลังจากติดตั้ง Windows 7 ให้เปิดโปรแกรมป้องกันไวรัสของคุณหรือติดตั้งซอฟต์แวร์ใหม่ประเภทเดียวกันที่เข้ากันได้กับ Windows 7
เลือกแผ่นดิสก์การติดตั้ง Windows 7 32 บิตหรือ 64 บิต ขึ้นอยู่กับเวอร์ชันของ Windows 7 ที่คุณต้องการใช้ สำหรับข้อมูลเพิ่มเติม โปรดดูคำถามที่พบบ่อยเกี่ยวกับ Windows รุ่น 32 บิตและ 64 บิต
ค้นหารหัสผลิตภัณฑ์ Windows 25 หลักของคุณ มันอยู่บนกล่อง ดิสก์การติดตั้งในแพ็คเกจ Windows
ดำเนินการติดตั้ง Windows 7 แบบกำหนดเอง
หากคุณมีแผ่นดิสก์การติดตั้ง Windows 7 ให้ใส่แผ่นดิสก์ลงในไดรฟ์ที่เหมาะสมบนคอมพิวเตอร์ของคุณ โปรแกรมการติดตั้งจะเริ่มขึ้นโดยอัตโนมัติ หากไม่เกิดขึ้น ให้คลิก Start เลือก Computer เปิดแผ่นดิสก์การติดตั้ง Windows 7 ในไดรฟ์ดีวีดีของคุณ จากนั้นดับเบิลคลิก setup.exe
หากคุณซื้อและดาวน์โหลดระบบปฏิบัติการ Windows 7 จากเว็บไซต์ ให้เปิดไฟล์การติดตั้ง การเข้าซื้อกิจการและ บูตวินโดวส์ 7 จากเว็บไซต์เป็นวิธีที่ง่ายที่สุดในการติดตั้ง Windows 7 บนเน็ตบุ๊ก สำหรับข้อมูลเพิ่มเติม โปรดดูที่ การติดตั้ง Windows 7 บนเน็ตบุ๊ก
เปิดคอมพิวเตอร์ของคุณและเริ่ม Windows Vista จากนั้นดำเนินการอย่างใดอย่างหนึ่งต่อไปนี้:
บนหน้าติดตั้ง Windows คลิกติดตั้งทันที
ในหน้าการรับการอัปเดตการติดตั้งที่สำคัญ เราขอแนะนำให้คุณรับ อัปเดตล่าสุดเพื่อให้แน่ใจว่าการติดตั้งสำเร็จและปกป้องคอมพิวเตอร์ของคุณจากภัยคุกคามด้านความปลอดภัย หากต้องการรับการอัพเดตระหว่างกระบวนการติดตั้ง Windows 7 คอมพิวเตอร์ของคุณจะต้องเชื่อมต่อกับอินเทอร์เน็ต
หากคุณยอมรับเงื่อนไขของข้อตกลงสิทธิ์การใช้งานในหน้า ทบทวนข้อตกลงสิทธิ์การใช้งาน ให้คลิก ฉันยอมรับเงื่อนไขสิทธิ์การใช้งาน แล้วคลิก ถัดไป
บนเพจ เลือกประเภทการติดตั้ง คลิก เสร็จสิ้น
เลือกพาร์ติชันที่มี Windows Vista (มักเป็นไดรฟ์ C ในเครื่องคอมพิวเตอร์ของคุณ) จากนั้นคลิก ถัดไป (อย่าเลือกฮาร์ดไดรฟ์ USB ภายนอก)
ในกล่องโต้ตอบ Windows.old คลิกตกลง
เพื่อให้การติดตั้ง Windows 7 เสร็จสมบูรณ์ ให้ทำตามคำแนะนำด้านล่าง รวมถึงการเปลี่ยนชื่อคอมพิวเตอร์และการตั้งค่าบัญชีผู้ใช้เริ่มต้น คุณสามารถใช้ชื่อที่ใช้ใน Windows Vista หรือเลือกชื่อใหม่ได้
ขั้นตอนที่ 5 การติดตั้งโปรแกรมใหม่และอัพเดตไดรเวอร์
หลังจากที่คุณเรียกใช้ Windows Easy Transfer และเพิ่มไฟล์และการตั้งค่าลงในคอมพิวเตอร์ของคุณ คุณสามารถติดตั้งโปรแกรมใหม่และตรวจสอบไดรเวอร์ใหม่หรือไดรเวอร์ที่อัพเดตได้
Windows Easy Transfer มีรายงานโปรแกรมที่ใช้ใน Windows Vista ที่อาจจำเป็นต้องติดตั้งใหม่ หากต้องการติดตั้งโปรแกรมใหม่ คุณต้องมีแผ่นดิสก์การติดตั้งหรือไฟล์การติดตั้งที่คุณได้รับก่อนหน้านี้

รายงานโปรแกรมที่อาจต้องติดตั้งใหม่
หากบางโปรแกรมได้รับการติดตั้งไว้ล่วงหน้าบนคอมพิวเตอร์ของคุณ รายงานอาจมีโปรแกรมที่ไม่เคยใช้หรือไม่ค่อยได้ใช้ เมื่อติดตั้งโปรแกรมใหม่ ให้เริ่มจากโปรแกรมที่คุณรู้จักและใช้เป็นประจำ โดยเฉพาะแอปพลิเคชันป้องกันไวรัส หากคอมพิวเตอร์ของคุณไม่มี โปรแกรมป้องกันไวรัสเข้ากันได้กับ Windows 7 คุณสามารถตรวจสอบแอปพลิเคชันใหม่ได้โดยใช้ Windows 7 Compatible Center
บันทึก.
บางโปรแกรม เช่น Windows Mail และ เอาท์ลุค เอ็กซ์เพรส, ไม่รวมอยู่ใน Windows 7 หากคุณใช้ Windows Mail หรือ Outlook Express เป็นโปรแกรมอีเมล คุณต้องติดตั้ง โปรแกรมใหม่ประเภทนี้เพื่ออ่านข้อความและส่งและรับอีเมล ข้อมูลเพิ่มเติมเกี่ยวกับเมล วินโดว์ไลฟ์ตลอดจนคำแนะนำในการนำเข้าข้อความ อีเมลรายชื่อติดต่อ และปฏิทินมีอยู่ในบทความนำเข้าอีเมล ข้อความ รายชื่อติดต่อ และปฏิทิน วินโดวส์เมล์สด.
อัพเดตไดรเวอร์
ไดรเวอร์คือโปรแกรมที่ช่วยให้ระบบสื่อสารกับฮาร์ดแวร์คอมพิวเตอร์หรืออุปกรณ์ภายนอก หากไม่มีไดรเวอร์ การทำงานปกติของอุปกรณ์ที่เชื่อมต่อ เช่น อะแดปเตอร์วิดีโอหรือเครื่องพิมพ์ จะไม่สามารถทำได้
ในกรณีส่วนใหญ่ ไดรเวอร์จะรวมอยู่ใน Windows สามารถพบได้โดยใช้ศูนย์ อัพเดตวินโดวส์และโดยการตรวจสอบการอัปเดต เมื่อต้องการทำเช่นนี้ ให้คลิกปุ่มเริ่ม เลือกโปรแกรมทั้งหมด จากนั้นคลิก Windows Update
หาก Windows Update ไม่แสดงไดรเวอร์ที่คุณต้องการ ให้ตรวจสอบศูนย์ความเข้ากันได้ของ Windows 7 ซึ่งมีลิงก์โดยตรงไปยังการดาวน์โหลดไดรเวอร์และหน้าสนับสนุนของผู้ผลิต คุณสามารถหา ข้อมูลเพิ่มเติมดูอัพเดตไดรเวอร์สำหรับฮาร์ดแวร์ที่ทำงานไม่ถูกต้อง
เน็ตบุ๊กและไดรเวอร์
เน็ตบุ๊กและแล็ปท็อปบางรุ่นที่ใช้ Windows Vista อาจไม่มีไดรเวอร์ Windows 7 บางตัวสำหรับส่วนประกอบต่างๆ เช่น ปุ่มฟังก์ชัน หากไดรเวอร์ไม่อยู่ใน Windows Update ให้ไปที่เว็บไซต์ของผู้ผลิตคอมพิวเตอร์ของคุณ และค้นหาหน้าดาวน์โหลดหรือหน้าสนับสนุนที่ให้ข้อมูลไดรเวอร์สำหรับคอมพิวเตอร์ของคุณ
คุณสามารถลองติดตั้งไดรเวอร์ที่สร้างขึ้นสำหรับ Windows Vista บนคอมพิวเตอร์ที่ใช้ Windows 7 ได้หาก ไดรเวอร์วินโดวส์ Vista ไม่สามารถติดตั้งได้ ให้เรียกใช้ตัวแก้ไขปัญหาความเข้ากันได้ของโปรแกรมเพื่อค้นหาและแก้ไขปัญหา
ดาวน์โหลดหรือคัดลอกไฟล์การติดตั้งไดรเวอร์ไปยังคอมพิวเตอร์ของคุณ
คลิกขวาที่ไฟล์แล้วเลือกแก้ไขปัญหาความเข้ากันได้
ทำตามคำแนะนำในตัวแก้ไขปัญหาความเข้ากันได้ของโปรแกรมเพื่อเปลี่ยนการตั้งค่าความเข้ากันได้ของไดรเวอร์
การทำความสะอาดหลังการติดตั้ง (ไม่จำเป็น)
หากพาร์ติชันดิสก์ไม่ได้รับการฟอร์แมตระหว่างกระบวนการติดตั้ง Windows 7 ไฟล์ที่ใช้ใน Windows Vista จะถูกบันทึกในโฟลเดอร์ Windows.old ประเภทของไฟล์ในโฟลเดอร์นี้จะแตกต่างกันไปขึ้นอยู่กับคอมพิวเตอร์ของคุณ
หลังจากเริ่มแรก ใช้วินโดวส์ตัวอย่างเช่น ภายในหนึ่งหรือสองสัปดาห์ และตรวจสอบว่าไฟล์และการตั้งค่าที่เพิ่มอยู่ในตำแหน่งที่ต้องการ คุณจะสามารถเพิ่มพื้นที่ว่างในดิสก์ได้อย่างมั่นใจ และใช้การล้างข้อมูลบนดิสก์เพื่อลบโฟลเดอร์ Windows.old
คุณยังสามารถลบโฟลเดอร์ Windows.old ได้ หากเมื่อคุณดำเนินการตามขั้นตอนที่ 4: ถ่ายโอนไฟล์และการตั้งค่ากลับไปยังคอมพิวเตอร์ของคุณแล้ว คุณได้รับข้อความแสดงข้อผิดพลาดแจ้งว่ามีพื้นที่ดิสก์ไม่เพียงพอที่จะถ่ายโอนไฟล์และการตั้งค่ากลับไปยังคอมพิวเตอร์ของคุณ
คำเตือน
ก่อนที่คุณจะใช้การล้างข้อมูลบนดิสก์ ตรวจสอบให้แน่ใจว่าไฟล์และการตั้งค่าทั้งหมดถูกถ่ายโอนไปยัง Windows 7 อย่างถูกต้องและบันทึกในตำแหน่งที่ถูกต้อง การลบโฟลเดอร์ Windows.old ไม่สามารถยกเลิกได้
คลิกเริ่มแล้วพิมพ์ Disk Cleanup ในช่องค้นหา ในรายการผลลัพธ์ ให้เลือก Disk Cleanup
หากคุณได้รับแจ้งให้ระบุไดรฟ์ ให้เลือกไดรฟ์ที่ติดตั้ง Windows 7 แล้วคลิกตกลง
เลือกล้าง ไฟล์ระบบ- ป้อนรหัสผ่านผู้ดูแลระบบหรือยืนยันรหัสผ่านหากได้รับแจ้ง
หากคุณได้รับแจ้งให้ระบุไดรฟ์อีกครั้ง ให้เลือกไดรฟ์ที่ติดตั้ง Windows 7 แล้วคลิกตกลง
เลือกการติดตั้ง Windows ก่อนหน้า รวมถึงไฟล์ประเภทอื่นๆ ที่คุณต้องการลบ
คลิกตกลงแล้วลบไฟล์
คุณเป็นเจ้าของ Windows และต้องการทราบว่าคุณสามารถอัปเกรดเป็น Windows 7 รุ่นใดได้หรือไม่ จากบทความนี้คุณจะได้เรียนรู้เกี่ยวกับทั้งหมด ตัวเลือกที่เป็นไปได้การอัปเดตที่เกี่ยวข้องกับ Windows 7 บทความนี้กล่าวถึงการอัปเดตทั้งก่อนหน้านี้ ระบบปฏิบัติการ Microsoft เป็น Windows 7 และอัปเดต Windows 7 รุ่น "รอง" เป็นรุ่น "อาวุโส" นอกจากนี้คุณยังจะพบคำตอบสำหรับคำถามทั่วไปว่าสามารถอัพเกรดระบบที่มีสถาปัตยกรรมและภาษาต่างกันได้หรือไม่
บนหน้านี้:
"อัปเดต" คืออะไร
ก่อนอื่น เรามานิยามกันว่า "การอัปเดต" คืออะไร การอัพเกรดเป็นการเปลี่ยนจาก Windows เวอร์ชันหนึ่งไปเป็นอีกเวอร์ชันหนึ่ง (เช่น จาก Vista เป็น 7) เพื่อจุดประสงค์นี้จะใช้ดิสก์การติดตั้ง - ดิสก์อัปเดตแบบเต็มหรือแบบพิเศษซึ่งใช้ในการติดตั้ง Windows 7 บนระบบที่มีอยู่ นอกจากนี้ การอัพเกรดยังเป็นการเปลี่ยนจาก Windows 7 รุ่นหนึ่งไปเป็นรุ่นอื่น (เช่น จาก Home Premium ไปเป็น Ultimate) ดิสก์การติดตั้ง Windows 7 ไม่เหมาะสำหรับสิ่งนี้อีกต่อไป และใช้ได้เฉพาะบางประเทศเท่านั้น โปรแกรมพิเศษซึ่งช่วยให้คุณเปิดกล่องวิเศษได้โดยเสียค่าธรรมเนียมที่สมเหตุสมผล
การมีดิสก์การติดตั้ง Windows 7 เต็มรูปแบบ คุณสามารถทำการติดตั้งใหม่ทั้งหมดได้โดยการฟอร์แมตพาร์ติชันแทนระบบปฏิบัติการปัจจุบัน หรือขนานกับพาร์ติชันอื่น โดยสร้างการกำหนดค่าดูอัลบูต
เลิกกันเถอะ แอบมองบนโต๊ะซึ่งจะชัดเจนขึ้นทันที
ตารางแสดงว่า Windows Vista บางรุ่นเท่านั้นที่สามารถอัพเกรดเป็น Windows 7 ได้ รายการกรณีที่ไม่รองรับการอัปเดตนั้นค่อนข้างกว้างขวาง เริ่มต้นด้วยมัน
ตัวเลือกการอัพเดตใดบ้างที่ไม่สามารถทำได้?
มีการเน้นตัวเลือกที่มักก่อให้เกิดคำถามมากมาย
ไคลเอนต์: Windows 95, Windows 98, Windows Millennium Edition, วินโดวส์เอ็กซ์พี, Windows Vista RTM, Windows Vista Starter, Windows 7 M3, Windows 7 Beta, Windows 7 RC และ Windows 7 IDS
เซิร์ฟเวอร์: เซิร์ฟเวอร์ Windows NT 4.0, เซิร์ฟเวอร์ Windows 2000, วินโดวส์เซิร์ฟเวอร์ 2003, Windows Server 2008 และ Windows Server 2008 R2
ระบบปฏิบัติการ
ความแตกต่างทางสถาปัตยกรรม- ตัวอย่างเช่น ไม่สามารถอัพเกรดระบบ 32 บิตเป็นระบบ 64 บิต และในทางกลับกันได้ นี่เป็นเรื่องจริงสำหรับทุกเวอร์ชันและทุกรุ่น
ความแตกต่างทางภาษา- เช่น ไม่สามารถอัปเดตได้ หน้าต่างรัสเซีย 7 เป็น Windows 7 ภาษาอังกฤษ
การเผยแพร่ตัวอย่าง Windows 7- ตัวอย่างเช่น ไม่สามารถอัพเกรด Windows 7 RC เป็น RTM ได้
การเปลี่ยนจาก SKU หนึ่ง (หน่วยเก็บสต็อค) ไปยังอีก SKU หนึ่ง ในกรณีนี้ เราหมายถึงว่า ตัวอย่างเช่น ไม่รองรับการอัพเกรดจาก Windows 7 N เป็น Windows 7 K
อัปเกรด Windows Vista เป็น Windows 7 N, Windows 7 K, Windows 7 KN และ Windows 7 E
การอัพเกรดจากรุ่นหนึ่งไปอีกรุ่นหนึ่ง แน่นอนว่าเราไม่ได้พูดถึงแอสเซมบลีที่ละเมิดลิขสิทธิ์ แต่เกี่ยวกับประเภทของแอสเซมบลีของการแจกจ่าย Windows ตัวอย่างเช่น ไม่รองรับการอัพเกรดจาก Free Build Environment (fre) ไปเป็น Checked Build Environment (chk) ตัวย่อในวงเล็บอาจคุ้นเคยกับสมาชิก MSDN และ TechNet โดยรวมอยู่ในชื่อเรื่องด้วย ภาพไอเอสโอหน้าต่าง
ดังที่คุณเห็นจากรายการ เจ้าของ Windows XP ไม่สามารถอัปเกรดระบบปฏิบัติการเป็น Windows 7 ได้ คุณสามารถอัปเกรดได้เป็นสองขั้นตอน ขั้นแรกเป็น Windows Vista จากนั้นเป็น Windows 7 แต่แน่นอนว่านี่ไม่ใช่เส้นทางที่ตรงที่สุด ทางเลือกอื่น- ซื้อ Windows 7 และถ่ายโอนไฟล์และการตั้งค่าจาก Windows XP ไปยังมัน
ด้วยเหตุนี้ ตัวเลือกเดียวที่เหลืออยู่คืออัปเกรด Windows Vista หรืออัปเกรดรุ่น Windows 7
มีตัวเลือกการอัพเดตอะไรบ้าง?
มีเพียงสามวิธีที่เป็นไปได้ในการอัพเกรดเป็น Windows 7
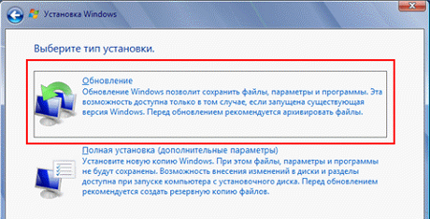
หากคุณรวมสองวิธีในการอัปเดต Windows Vista จากแผ่นดิสก์ Windows 7 คุณจะได้รับสองทิศทางหลัก:
การอัพเกรด Windows Vista SP1/SP2 ไปเป็น Windows 7
การอัพเกรด Windows 7 เป็นรุ่นอื่น
การอัพเกรด Windows Vista SP1/SP2 เป็น Windows 7
คุณสามารถอัปเกรด Windows Vista รุ่นใดรุ่นหนึ่งเป็น Windows 7 รุ่นเทียบเท่าหรือใช้งานได้ดีกว่า เพื่อจุดประสงค์นี้ คุณสามารถใช้ดิสก์การติดตั้ง Windows 7 แบบเต็มหรือดิสก์อัปเดตพิเศษได้ อย่างไรก็ตามดังที่กล่าวไว้ข้างต้น ดิสก์อัพเดตภาษารัสเซียเป็น Windows 7 ไม่ได้วางจำหน่ายซึ่งทำให้สามารถลดราคาดิสก์เต็มได้ โดยพื้นฐานแล้ว คุณกำลังอัปเดต (ติดตั้งใหม่) Windows Vista จากแผ่นดิสก์ Windows 7 วิธีที่เป็นไปได้ในการอัปเดต Windows Vista มีระบุไว้ในตาราง
การอัพเดต Windows 7 Editions
หากคุณต้องการอัปเกรด Windows 7 รุ่นของคุณเป็นรุ่นอื่น คุณสามารถทำได้ผ่านโปรแกรม Windows Anytime Upgrade ไม่ทางใดก็ทางหนึ่งสาระสำคัญของมันลงมาอยู่ที่ความจริงที่ว่าคุณ คุณซื้อกุญแจวิเศษที่ให้คุณปลดล็อคความสามารถของรุ่นปัจจุบันโดยเปลี่ยนให้เป็นรุ่นที่ต้องการ โปรแกรมวินโดวส์ อัพเกรดได้ตลอดเวลาสามารถเปิดใช้งานได้จากคุณสมบัติของระบบหรือจาก Windows Update ใน Windows 7 ทุกรุ่นยกเว้น Ultimate และ Enterprise เพราะ ไม่มีที่ว่างให้พวกเขาได้รับการเลื่อนตำแหน่งอีกต่อไป

กระบวนการอัปเดตใช้เวลาไม่กี่นาที
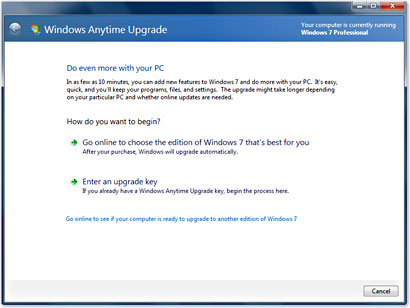
วิธีที่เป็นไปได้ในการอัปเดตรุ่น Windows 7 มีอยู่ในตาราง
สำหรับการอัพเดตฉบับโดยการติดตั้งอันเก่าไว้ด้านบนนั้น วิธีนี้ไม่รองรับ การอัปเดต (การติดตั้งใหม่) ใน Windows 7 สามารถทำได้ภายในรุ่นเดียวเท่านั้น คุณ ไม่คุณสามารถใช้การอัปเกรดเป็น Windows 7 รุ่นที่มีฟังก์ชันการทำงานมากขึ้นได้ แต่คุณจะไม่สามารถปรับลดรุ่นรุ่นดังกล่าวได้เช่นกัน ตัวอย่างเช่น คุณจะไม่สามารถอัปเกรดจาก Home Premium เป็น Ultimate ได้ ดังนั้นการอัปเดตจึงได้รับการกำหนดเฉพาะบทบาทการบูรณะในกรณีที่เกิดปัญหาที่ไม่สามารถแก้ไขได้ด้วยวิธีอื่น
บทสรุป
บทความนี้กล่าวถึงวิธีที่เป็นไปได้ในการอัปเดตระบบปฏิบัติการ ระบบวินโดวส์เป็น Windows 7 รวมถึงตัวเลือกสำหรับการอัพเกรด Windows 7 รุ่นต่าง ๆ บทความนี้ยังตอบคำถามยอดนิยมว่าสามารถอัพเกรดรุ่น/รุ่นด้วยสถาปัตยกรรมและภาษาที่แตกต่างกันได้หรือไม่
กระบวนการอัปเดต Vista เป็น "เจ็ด" นั้นง่ายที่สุด ตัวอย่างเช่น เมื่อเปลี่ยนจาก Windows XP เป็น Windows 7 คุณจะต้องลบทุกอย่างออกทั้งหมดและทำการติดตั้งระบบปฏิบัติการใหม่ใหม่ทั้งหมด จากนั้น ในกรณีของ Windows Vista ให้อัปเกรดเป็น Windows 7 ซึ่งทำได้ง่ายที่สุดเท่าที่จะเป็นไปได้ โดยรักษาไฟล์ เอกสาร และโปรแกรมทั้งหมดที่ติดตั้งไว้ในคอมพิวเตอร์
การย้ายเกิดขึ้นอย่างราบรื่นที่สุด Microsoft ตรวจสอบให้แน่ใจว่าก่อนหน้านี้ เวอร์ชันวินโดวส์มันค่อนข้างง่ายที่จะอัปเดตเป็นอันถัดไป เวอร์ชันใหม่ระบบปฏิบัติการ โดยทั่วไป หลังจากที่ SP1 เปิดตัว ระบบจะมีเสถียรภาพมากขึ้นและมีข้อบกพร่องน้อยลง ดังนั้นจึงต้องคำนึงถึงเรื่องนี้เมื่ออัปเกรดเป็นเวอร์ชันใหม่ แต่ในกรณีของ Windows Vista การอัพเกรดเป็น Windows 7 ไม่ใช่ปัญหา เนื่องจาก SP1 บน 7 เปิดตัวมานานแล้ว และระบบได้พิสูจน์ตัวเองมานานหลายปีแล้วว่าดีที่สุดและเสถียรที่สุด
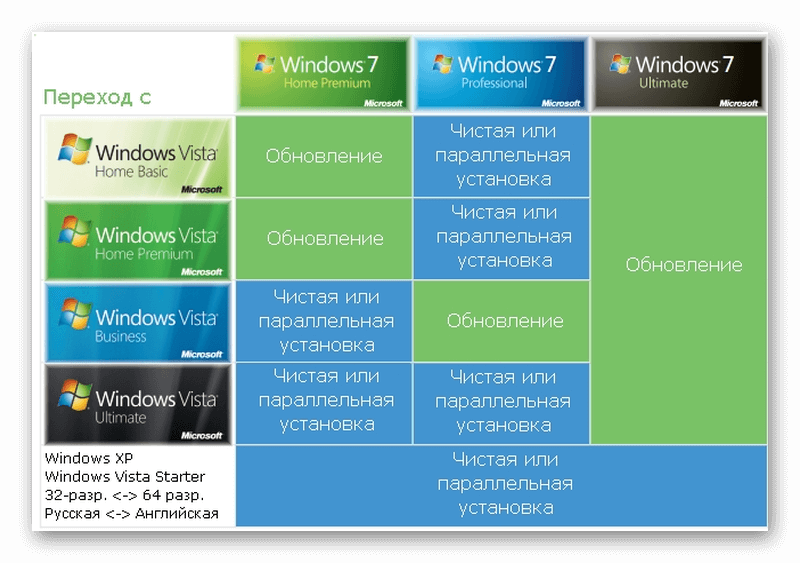
วิธีอัปเดต Windows Vista เป็น "เจ็ด"
ในการอัปเกรด Windows Vista เป็น Windows 7 ได้ฟรี เราต้องตรวจสอบก่อนว่าระบบพร้อมสำหรับการเปลี่ยนแปลงนี้หรือไม่ ตรวจสอบว่ามีทรัพยากรคอมพิวเตอร์เพียงพอหรือไม่ ตรวจสอบว่าทรัพยากรที่มีอยู่ในคอมพิวเตอร์ตรงกับความต้องการของระบบที่ระบุไว้สำหรับทั้งเจ็ดหรือไม่ หลังจากตรวจสอบให้แน่ใจว่าคอมพิวเตอร์มีพลังงานเพียงพอที่จะอัปเดตแล้ว ให้ดำเนินการอัปเดตต่อ โปรแกรมทั้งหมดและข้อมูลทั้งหมดของเราจะถ่ายโอนไปยังได้สำเร็จ ระบบใหม่.
- หากต้องการตรวจสอบว่าคอมพิวเตอร์ของคุณเหมาะกับ Windows 7 หรือไม่ คุณสามารถดาวน์โหลดได้ ยูทิลิตี้พิเศษซึ่งจะสแกนระบบและให้ผลลัพธ์ความเข้ากันได้ นอกจากนี้ยังจะเตือนคุณเกี่ยวกับฟังก์ชันที่ไม่มีอยู่ในระบบใหม่ ยูทิลิตี้นี้เรียกว่า " ที่ปรึกษาการอัพเกรด Windows 7- คุณสามารถดาวน์โหลดออนไลน์ได้ฟรีโดยไม่เสียค่าใช้จ่าย
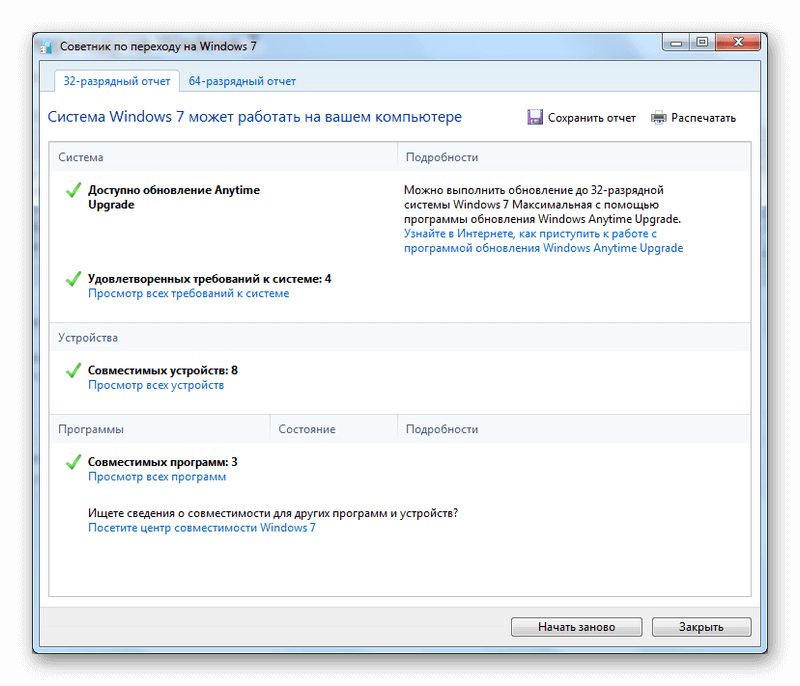
- ติดตั้งยูทิลิตี้และเปิดใช้งาน จำเป็นต้องมีการเชื่อมต่ออินเทอร์เน็ตเนื่องจากยูทิลิตี้รวบรวมข้อมูลความเข้ากันได้จากเครือข่าย
- เราปฏิบัติตามคำแนะนำของที่ปรึกษา: หากมีหน่วยความจำไม่เพียงพอแนะนำให้เพิ่มหน่วยความจำ หากพื้นที่บนฮาร์ดไดรฟ์ไม่เพียงพอคุณจะต้องล้างดิสก์ระบบ
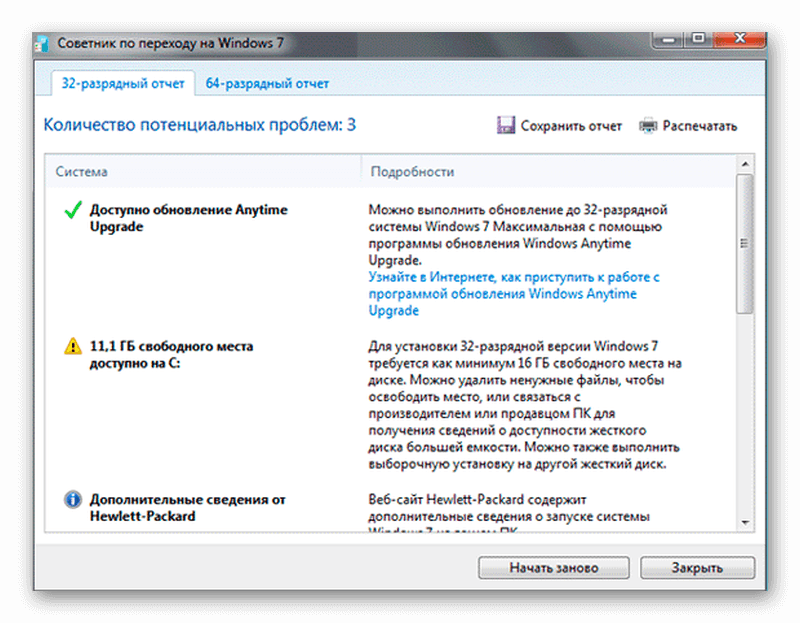
การอัพเกรด Windows เป็น Windows 7 เป็นเรื่องง่าย
- หลังจากตรวจสอบให้แน่ใจว่ามีการอัพเกรดจาก Vista เป็น Windows 7 - การย้ายพร้อมใช้งานแล้ว เรามาดำเนินการอัปเกรดกันดีกว่า เราจำเป็นต้องเตรียมตัว ดิสก์สำหรับบูตหรือแฟลชไดรฟ์ที่มีระบบปฏิบัติการ Windows 7 เราจะไม่บูตจากนั้นเราเพียงต้องการมันเพื่อใส่ลงในไดรฟ์หรือตัวเชื่อมต่อเท่านั้น เราจะเปิดตัวการอัปเดตจากระบบปฏิบัติการ Vista
- เปิดดิสก์หรือแฟลชไดรฟ์ของเราด้วยระบบปฏิบัติการที่บันทึกไว้แล้วเรียกใช้โปรแกรม ( ตั้งค่า) ดับเบิ้ลคลิกแล้วกด “ ดำเนินการต่อ».
- การติดตั้ง Windows จะเริ่มต้นขึ้น
- หลังจากนี้คุณจะต้องกดปุ่ม “ ติดตั้ง».
- โปรแกรมติดตั้งจะคัดลอกไฟล์ชั่วคราวไปยังคอมพิวเตอร์ของคุณ จากนั้นการติดตั้งจะเริ่มต้นขึ้น
การอัพเดต Windows Vista บนคอมพิวเตอร์ของคุณ
โดยพื้นฐานแล้วการติดตั้งนี้ไม่แตกต่างจากการติดตั้งปกติ สิ่งเดียวคือมีความแตกต่างกันนิดหน่อย - ที่นี่คุณต้องเลือกรายการ “ อย่าดาวน์โหลดการอัพเดตล่าสุด" เราสามารถดาวน์โหลดได้หลังการติดตั้ง
- เรายอมรับเงื่อนไขของข้อตกลงใบอนุญาตและคลิก “ ต่อไป».
- ในหน้าต่างถัดไปเราเลือกส่วน “ อัปเดต"(หากระหว่างการติดตั้งใหม่ทั้งหมด เราเลือก " การติดตั้งแบบเต็มสำหรับผู้ใช้ขั้นสูง") แล้วก็ตรงนี้ ไทล์แรก" อัปเดต».
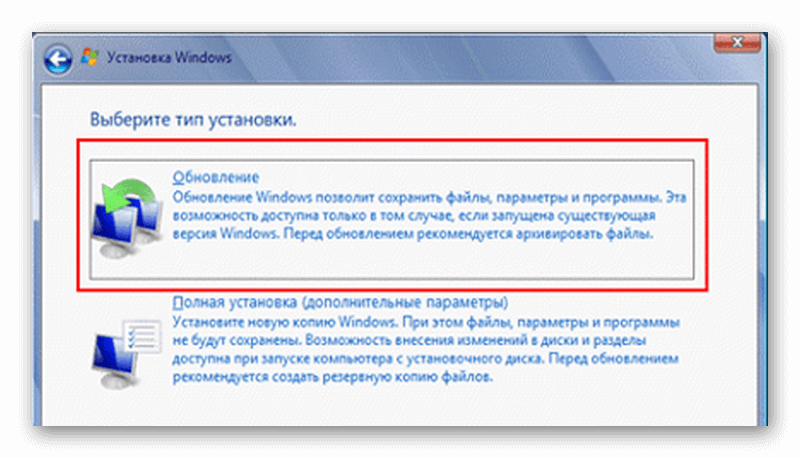
การอัพเดตจะทำให้เราสามารถบันทึกไฟล์เอกสารทั้งหมดที่อยู่ในคอมพิวเตอร์และทั้งหมดได้ โปรแกรมที่ติดตั้ง. วินโดวส์วิสต้าช่วยให้คุณสามารถอัปเกรดเป็น "เจ็ด" ได้ รายการอัปเดตจะใช้งานได้ก็ต่อเมื่อคุณอัปเกรดเป็นเวอร์ชันที่เข้ากันได้ หากคุณพยายามอัปเกรดเป็นเวอร์ชันที่เข้ากันไม่ได้ ส่วนการอัปเดตจะไม่ทำงาน และคุณสามารถดำเนินการติดตั้งแบบเต็มเท่านั้น
- โปรแกรมจะตรวจสอบความเข้ากันได้อีกครั้ง โดยอาจมีคำเตือนเกี่ยวกับข้อจำกัดใดๆ ปรากฏขึ้น (เช่น ชุดภาษาบางชุดจะไม่สามารถใช้งานได้ หรือฟังก์ชันที่มีอยู่ใน Vista จะถูกปิดใช้งานด้วย)
แต่ไม่เป็นไรเราจะได้รับฟีเจอร์และฟังก์ชันใหม่ๆ ที่จะมีให้เลือกใช้ใน “เซเว่น”
- คลิก " ต่อไป"และขั้นตอนการติดตั้งภายหลังก็จะไม่ต่างจากการติดตั้งที่สมบูรณ์และสะอาด" การติดตั้งวินโดวส์ 7 จากดิสก์หรือแฟลชไดรฟ์ หลังจากเสร็จสิ้นขั้นตอนการติดตั้งทั้งหมดแล้ว จะใช้เวลาประมาณครึ่งชั่วโมงเล็กน้อย และ Windows 7 ก็พร้อมใช้งานแล้ว
คุณวางแผนที่จะอัพเกรดเป็น Windows 7 หรือไม่? ถ้าอย่างนั้นคุณก็มาถูกที่แล้ว ด้านล่างนี้คือทุกสิ่งที่คุณจำเป็นต้องรู้เพื่ออัปเกรดเป็น Windows 7 จาก XP หรือ Vista นอกจากนี้ คุณจะพบข้อมูลเกี่ยวกับวิธีการอัปเดต Windows 7 รุ่นของคุณหากคุณได้ติดตั้งระบบปฏิบัติการใหม่แล้ว
เมื่อสัปดาห์ที่แล้ว Microsoft ได้ประกาศในที่สุดว่าจะมีระบบปฏิบัติการ Windows 7 ที่กำลังจะมาถึงหกรุ่น บริษัท จะวางจำหน่าย Windows 7 Starter (ทั่วโลกผ่านทาง OEM เท่านั้น), Windows 7 Home Basic (ตลาดเกิดใหม่เท่านั้น), Windows 7 Home Premium (จำหน่ายต่อ และ OEM), Windows 7 Professional (การขายต่อและ OEM), Windows 7 Ultimate Edition (การขายต่อในช่วงโปรโมชันและ OEM เท่านั้น) และ Windows 7 Enterprise (สิทธิ์การใช้งานแบบจำนวนมาก) ดังนั้นสำหรับผู้ใช้ทั่วไปทั่วไป Microsoft จะเสนอเฉพาะ Home Premium และ Professional เท่านั้น ในขณะเดียวกันผู้ซื้อจำนวนมากก็จะซื้อของพวกเขา สำเนาของ Windows 7 พร้อมๆ กับการซื้อเครื่องใหม่ คอมพิวเตอร์ตั้งโต๊ะแล็ปท็อปหรือเน็ตบุ๊ก อย่างไรก็ตาม หากคุณจะไม่เปลี่ยนคอมพิวเตอร์ในอนาคตอันใกล้นี้ คุณสามารถซื้อ Windows 7 ได้โดยการซื้อระบบปฏิบัติการขายปลีกฉบับเต็ม หรือโดยการซื้อรุ่นอัปเกรดที่ราคาถูกกว่า (ที่เรียกว่ารุ่นอัปเกรด) หรือโดยการซื้อเวอร์ชัน OEM (โดยปกติจะเป็นเส้นทางที่ถูกที่สุดและถูกต้อง) และแม้ว่า Microsoft จะยังไม่ได้ให้รายละเอียดใด ๆ เกี่ยวกับราคาของวิธีการใด ๆ ในสามวิธีข้างต้น แต่บริษัทก็ตกลงที่จะเสนอแล้ว ผู้ใช้วินโดวส์ XP และ Windows Vista ที่เรียกว่า “ความสามารถในการอัปเกรด”
จาก Windows XP สู่ Windows 7
ตามที่ Microsoft ได้ยืนยันอย่างเป็นทางการแล้ว ผู้ใช้ Windows XP จะสามารถใช้ตัวเลือกการอัปเกรดที่ถูกกว่าเมื่ออัปเกรดเป็น Windows 7 อย่างไรก็ตาม บริษัทยังไม่ได้ระบุว่าผู้ใช้ Windows XP รุ่นใดจะสามารถใช้ประโยชน์จากคุณลักษณะนี้ได้ นอกจากนี้ หากต้องการอัปเกรดเป็น Windows 7 ผู้ใช้จะต้องทำการติดตั้งที่เรียกว่า "ใหม่ทั้งหมด" และจะต้องดำเนินการสำรองและกู้คืนข้อมูลและโปรแกรมด้วยตนเองด้วย - กระบวนการติดตั้งจะไม่รวมงานเหล่านี้ .
จากวินโดวส์วิสต้าไปเป็นวินโดวส์ 7
ในทางกลับกัน ผู้ใช้ Vista จะสามารถใช้ประโยชน์จากโอกาสในการอัปเกรดนี้ได้เช่นกัน อย่างไรก็ตาม Microsoft จะอนุญาตเส้นทางการเปลี่ยนแปลงที่เฉพาะเจาะจงเพียงไม่กี่เส้นทางเท่านั้น ตัวอย่างเช่น ผู้ใช้ Vista Home Premium ที่ซื้อ Windows 7 Professional จะสามารถย้ายไปยังระบบปฏิบัติการใหม่ผ่านการติดตั้งใหม่ทั้งหมดเท่านั้น นอกจากนี้ ผู้ใช้:
- Windows Vista Home Premium จะสามารถอัพเกรดเป็น Windows 7 Home Premium;
- Windows Vista Business บน Windows 7 Professional;
- และ Windows Vista Ultimate บน Windows 7 Ultimate
ในการอัปเกรด คุณจะต้องมีเนื้อที่ว่างบนดิสก์ 9GB การติดตั้งสามารถเกิดขึ้นได้บนพาร์ติชันเดียวกันกับที่มี Windows Vista อยู่แล้วเท่านั้น นอกจากนี้ภาษาพื้นฐานของ Windows Vista จะต้องตรงกับภาษาฐานด้วย ภาษาวินโดวส์ 7. อย่างไรก็ตาม ผู้ใช้ไม่ต้องกังวลกับการสำรองและกู้คืนข้อมูล - แอปพลิเคชันและข้อมูลที่มีอยู่จะถูกย้ายไปยังโดยอัตโนมัติ การติดตั้งใหม่วินโดวส์ 7
ในทางกลับกัน การติดตั้งใหม่ทั้งหมดจะต้องมีพื้นที่ดิสก์ประมาณ 16GB ยิ่งไปกว่านั้น หากผู้ใช้ไม่แบ่งพาร์ติชั่นใหม่หรือฟอร์แมตพาร์ติชั่นปัจจุบัน ไฟล์ Vista จาก C:\WINDOWS จะถูกย้ายไปที่ C:\WINDOWS.OLD - เช่นเดียวกับเมื่ออัพเกรด XP เป็น Vista การติดตั้งที่สะอาดจะจำเป็นเมื่อเปลี่ยนจากระบบปฏิบัติการเวอร์ชัน 32 บิตเป็น 64 บิต
อัพเกรด Windows 7 ได้ตลอดเวลา
เมื่อคุณติดตั้ง Windows 7 รุ่นใดก็ได้ ไม่ว่าคุณจะซื้อผ่าน OEM หรือเพียงอัพเกรด Windows XP หรือ Windows Vista คุณสามารถเปลี่ยนไปใช้ Windows 7 รุ่นอื่นได้ตลอดเวลา คุณสามารถทำได้โดยการซื้อรหัสที่จะเปิดคุณ คุณสมบัติเพิ่มเติมระบบปฏิบัติการ (เหมือนใน Vista) ดังนั้น หากคุณเริ่มต้นด้วย Windows Vista Home Premium เช่น จากนั้นอัปเกรดเป็น Windows 7 Home Premium คุณสามารถอัปเกรดเป็น Windows 7 Professional ได้ในภายหลัง
เช่นเดียวกับ Vista ดีวีดีเดียวกันจะมี Windows 7 รุ่นต่างๆ
Windows 7 ฟรีและ Ultimate Extra
ผู้ใช้โต้เถียงกันว่าใครที่ Microsoft ควรให้ Windows 7 ฟรี บางคนบอกว่าบริษัทควรทำสิ่งนี้เพื่อทุกคนจริงๆ และบางคนก็ทำเพื่อผู้ใช้ Windows Vista เท่านั้น และสุดท้าย ผู้ใช้กลุ่มที่สามอ้างว่า Windows 7 ควรเป็นข้อเสนอพิเศษขั้นสุดท้าย (Ultimate Extra) ที่ Microsoft มอบให้กับผู้ใช้ Windows Vista Ultimate
ยอมรับเถอะว่าสถานการณ์ที่เป็นไปได้ทั้งสามสถานการณ์นั้น พูดง่ายๆ ก็คือไม่น่าเป็นไปได้ อย่างไรก็ตาม เมื่อสัปดาห์ที่แล้ว Microsoft ได้ประกาศว่าจะไม่มี Ultimate Extras ใน Windows 7 ยิ่งไปกว่านั้น หากคุณกำลังอัพเกรดจาก Vista Ultimate เป็น Windows 7 Ultimate เบต้า Ultimate Extras พิเศษทั้งหมดของคุณจะหายไป เมื่อบริษัทถามว่า “ตั้งใจแบบนี้หรือเปล่า?” จนถึงตอนนี้คำตอบยังไม่ชัดเจน – “มันยังอยู่ในช่วงเบต้า” อย่างหลังในแง่ของโชคชะตา ข้อเสนอพิเศษ Ultimate Extra สำหรับ Vista อาจบ่งบอกว่าบริษัทยังไม่ได้ตัดสินใจว่า Microsoft Tinker จะเป็นข้อเสนอพิเศษล่าสุดหรือไม่
ในทางกลับกัน วิธีเดียวเท่านั้นการซื้อ Windows 7 แบบ "ฟรี" คือการซื้อคอมพิวเตอร์ระบบ Vista หลังจากวันที่ 1 กรกฎาคม กล่าวอีกนัยหนึ่ง หากคุณซื้อคอมพิวเตอร์ที่ติดตั้ง Vista ไว้ล่วงหน้าระหว่างวันที่ 1 กรกฎาคม 2552 ถึง 31 มกราคม 2553 คุณจะสามารถอัพเกรด Vista เป็น Windows 7 ได้เมื่อระบบปฏิบัติการพร้อมใช้งาน อย่างไรก็ตาม เป็นไปได้ว่าวันที่ 31 มกราคม 2010 จะไม่ใช่วันสุดท้ายสำหรับโอกาสนี้ - ทั้งหมดขึ้นอยู่กับวันวางจำหน่ายของ Windows 7
อย่างที่คุณเห็น Microsoft มีตัวเลือกมากมายสำหรับการโยกย้ายไปยัง Windows 7 อย่างไรก็ตาม การเปลี่ยนแปลงจะไม่ฟรี และราคาจะเป็นเท่าใดยังคงเป็นคำถาม Microsoft ยังไม่ได้ประกาศราคาใดๆ ดังนั้นในตอนนี้เราหวังว่าจะมีราคาค่อนข้างต่ำ
พวกเขากลายเป็นข้อโต้แย้งที่ชี้ขาดสำหรับผู้ใช้ที่ไม่ได้เปลี่ยนจาก Windows XP เป็น Windows Vista ในคราวเดียว ผู้ที่ทำการเปลี่ยนแปลงนี้ก็ไม่ได้อยู่ห่างจากระบบปฏิบัติการใหม่เช่นกัน คุณจะอัปเดต XP และ Vista เป็น "เจ็ด" ได้อย่างไร - และอาจเกิดปัญหาอะไรบ้าง?
ในกรณีทั่วไปส่วนใหญ่ ผู้ใช้จะมีตัวเลือกในการติดตั้งเวอร์ชัน "ใหม่ทั้งหมด" เสมอ วินโดวส์ 7. ทางเลือกอื่นอาจเป็นไปได้ที่จะติดตั้ง Windows 7 ควบคู่ไปกับระบบปฏิบัติการเก่าโดยการเปรียบเทียบกับวิธีการติดตั้ง Windows Vista โดยไม่ต้องถอนการติดตั้ง Windows XP แต่วิธีนี้เต็มไปด้วยปัญหาบางประการ ลองดูสองตัวเลือกที่พบบ่อยที่สุดสำหรับการโยกย้ายไปยัง Windows 7 - จาก Windows XP และจาก Windows Vista
วินโดวส์เอ็กซ์พี
ในกรณีของ Windows XP การเปลี่ยนไปใช้เป็นไปอย่างราบรื่น วินโดวส์ 7น่าเสียดายที่เป็นไปไม่ได้ ตามทฤษฎีแล้วสันนิษฐานได้ว่าผู้ใช้มีโอกาสที่จะดำเนินการอัพเกรดระดับกลางเป็น Windows Vista แล้วติดตั้ง Windows 7 แต่ตัวเลือกนี้จะนำไปสู่ความล้มเหลวของซอฟต์แวร์และฮาร์ดแวร์ดังที่ผู้ใช้ชี้ให้เห็นซ้ำแล้วซ้ำอีก อย่างไรก็ตาม Microsoft ตัดสินใจที่จะทำให้การติดตั้งระบบปฏิบัติการใหม่ง่ายที่สุดสำหรับเจ้าของ XP และพัฒนาเครื่องมือพิเศษเพื่อจุดประสงค์นี้
เตรียมตัวล่วงหน้า
ผู้ใช้ที่วางแผนจะอัปเกรดระบบปฏิบัติการเป็นเวอร์ชันใหม่สามารถประเมินว่าคอมพิวเตอร์จะทำงานอย่างไรภายใต้เงื่อนไขใหม่ก่อนที่จะติดตั้ง Windows 7 สำหรับสิ่งนี้ Microsoft ได้สร้างพอร์ทัลพิเศษ Windows 7 Compatible Center ซึ่งมีฐานข้อมูลซอฟต์แวร์และฮาร์ดแวร์ที่อัปเดตอยู่ตลอดเวลาซึ่งระบุความเข้ากันได้กับเวอร์ชันที่เจ็ด นอกจากนี้บริษัทยังได้ออก โปรแกรมฟรีเรียกว่า "ที่ปรึกษาการอัพเกรด Windows 7" ซึ่งช่วยให้คุณทราบว่าคอมพิวเตอร์และซอฟต์แวร์ของคุณตรงตามข้อกำหนดของระบบใหม่หรือไม่และยังเข้าใจว่าควรอัพเกรดเป็นระบบใหม่หรือไม่
Windows Easy Easy มีหน้าที่บันทึกข้อมูลผู้ใช้ สร้างไฟล์เดียวที่มีไฟล์ผู้ใช้และการตั้งค่าทั้งหมด แต่ไม่ได้คัดลอกโปรแกรมเอง ดังนั้นคุณจึงต้องตุนการกระจายแยกกัน โปรแกรมที่จำเป็น- การโยกย้ายนี้ต้องใช้ Windows XP SP2 นอกจากนี้คุณต้องคำนึงด้วยว่าคุณจะไม่สามารถถ่ายโอนไฟล์จาก Windows XP รุ่น 64 บิตไปเป็น Windows 7 แบบ 32 บิตได้ การถ่ายโอนข้อมูลสามารถทำได้ทั้งภายในคอมพิวเตอร์เครื่องเดียวและผ่านทาง การเชื่อมต่อเครือข่ายที่มีรถยนต์หลายคัน
หลังจากนี้คุณสามารถดำเนินการติดตั้งได้โดยตรง - คุณต้องเลือกตัวเลือก "เต็ม" และติดตั้ง Windows 7 บนดิสก์โดยที่ ระบบเก่า(เก่า โฟลเดอร์วินโดวส์จะถูกบันทึกเป็นค่าเริ่มต้นภายใต้ชื่อ Windows.old) หากไดรฟ์นี้ถูกฟอร์แมตด้วยระบบไฟล์ FAT32 ข้อความแสดงข้อผิดพลาดอาจปรากฏขึ้น ในกรณีนี้ จะต้องแปลงดิสก์เป็น ระบบเอ็นทีเอฟเอสโดยใช้คำสั่งแปลง<буква диска>: /fs:ntfs.
โหมด Windows XP
แม้จะมีความมั่นคงในการทำงานก็ตาม แอพพลิเคชั่น Windows XP ภายใต้ "เจ็ด" ปัญหาที่เกี่ยวข้องกับความเข้ากันได้ค่อนข้างเป็นไปได้ Windows 7 เตรียมไว้สำหรับกรณีนี้ โหมดวินโดวส์โหมด XP ซึ่งรวมอยู่ในรุ่น Professional, Enterprise และ Ultimate มันเป็นเครื่องเสมือนที่มีคุณสมบัติครบถ้วนซึ่งใช้ Microsoft Virtual PC ด้วย ติดตั้ง Windows แล้วเอ็กซ์พี เอสพี3 ใช้การบูรณาการอย่างราบรื่นระหว่างระบบเก่าและใหม่: คลิปบอร์ดทั่วไป ความสามารถในการลากและวางไฟล์ได้โดยตรงจากหน้าต่าง เครื่องเสมือนโดยแสดงแอพพลิเคชั่นที่ติดตั้งในโหมด Windows XP ในเมนู Windows 7 และตัวเลือกอื่นๆ
หลังการติดตั้ง คุณสามารถคืนไฟล์และการตั้งค่าเก่าไปยังระบบใหม่ได้ ในการดำเนินการนี้ คุณจะต้องเรียกใช้ไฟล์ที่สร้างโดย Windows Easy Transfer และนำเข้าข้อมูลบัญชีและไฟล์ของคุณ ในที่สุด, ขั้นตอนสุดท้าย- นี่คือการติดตั้งโปรแกรมเก่า: "Windows Easy Transfer" จะระบุในรายงานว่าต้องติดตั้งโปรแกรมใด ดังนั้นการเปลี่ยนจาก Windows XP ไปเป็น Windows 7 โดยสมบูรณ์จะไม่ทำให้ข้อมูลสูญหาย ในกรณีนี้จะต้องติดตั้งไดรเวอร์อีกครั้ง แต่ Windows 7 สามารถค้นหาไดรเวอร์บนอินเทอร์เน็ตได้สำเร็จ
วินโดวส์วิสต้า
ความจริงที่ว่า Windows 7 ค่อนข้างใกล้เคียงกับ Windows Vista ทำให้ง่ายต่อการโยกย้ายไปยังระบบใหม่ ซึ่งแตกต่างจากการเปลี่ยนจาก Windows XP: ในสถานการณ์นี้ ไม่เพียงแต่ไฟล์ผู้ใช้และการตั้งค่าเท่านั้นที่จะถูกบันทึก แต่ยังรวมถึงโปรแกรมด้วย ก่อนอื่น ผู้ใช้จะต้องตัดสินใจว่าจะอัปเดต Windows 7 รุ่นใด: Vista Home Basic และ Vista Home Premium สามารถอัปเกรดเป็นรุ่น "Home Premium" หรือ "Ultimate", Vista Business เป็นรุ่น "Professional" หรือ " Ultimate” edition และ Vista Ultimate - สูงสุด "สูงสุด" เท่านั้น ดังนั้นจึงเป็นไปไม่ได้ที่จะลด "ความสมบูรณ์" ของระบบในระหว่างกระบวนการอัพเดต สิ่งสำคัญคือ Windows 7 เวอร์ชัน 32 บิตสามารถอัปเกรดเป็น 32 บิตได้เท่านั้น และเวอร์ชัน 64 บิตสามารถอัปเกรดเป็น 64 บิตได้เท่านั้น
หากจำเป็นต้องติดตั้ง Windows 7 รุ่นที่เรียบง่ายกว่าหรือเช่น 64 บิตแทนที่จะเป็น 32 บิต ระบบจะต้องติดตั้งใหม่ตั้งแต่ต้นและขั้นตอนการถ่ายโอนไฟล์จะเหมือนกันโดยสิ้นเชิงเมื่อ การย้ายข้อมูลจาก Windows XP
โปรดจำไว้ว่า Vista จะต้องอยู่ที่ SP1 หรือ SP2 ก่อนที่จะอัพเกรดจาก Vista เป็น Windows 7
เมื่อเตรียมไว้แล้ว คุณสามารถเริ่มการติดตั้ง Windows 7 ได้โดยเลือกอัปเดตจากเมนูประเภทการติดตั้ง ไม่น่าจะมีปัญหาใด ๆ ในตอนนี้ แม้ว่าผู้ใช้จำนวนหนึ่งประสบปัญหาการรีบูตไม่รู้จบหลังจากพยายามติดตั้งระบบปฏิบัติการใหม่บน Windows Vista; ผู้เชี่ยวชาญเชื่อมโยงข้อเท็จจริงนี้กับดิสก์อิมเมจที่ "เสียหาย" ด้วย การกระจายวินโดวส์ 7 ดาวน์โหลดจากร้านค้าออนไลน์ และแนะนำให้สร้างดิสก์การติดตั้งด้วยความระมัดระวังเป็นอย่างยิ่ง หลังจากติดตั้งระบบแล้ว คุณจะสามารถดูรายงานเกี่ยวกับโปรแกรมที่ปฏิเสธการทำงานได้ แต่ตามกฎแล้ว ทุกอย่างจะจบลงด้วยดี
การถ่ายโอนข้อมูลองค์กร
สำหรับผู้เชี่ยวชาญด้านไอทีที่วางแผนจะอัปเดตกลุ่มไอทีของตนบน Windows 7 เรามีแอปพลิเคชัน USMT เวอร์ชัน 4.0 ซึ่งเป็นเครื่องมือการย้ายสภาพแวดล้อมของผู้ใช้ สินค้าช่วยให้คุณรวบรวมทุกอย่าง บัญชีและเอกสารผู้ใช้ การตั้งค่าระบบและแอปพลิเคชันที่เกี่ยวข้อง หลังจากนั้นจึงสามารถถ่ายโอนไปยังระบบปฏิบัติการใหม่ได้ เพื่อจุดประสงค์นี้ ไฟล์ XML จะถูกสร้างขึ้นเพื่ออธิบายกฎการย้ายข้อมูลที่สร้างขึ้น คำสั่งคอนโซลสแกนสเตต ในระหว่างกระบวนการสแกนและกำหนดรายการไฟล์และแอปพลิเคชัน โปรแกรมจะไม่ทำการเปลี่ยนแปลงระบบที่มีอยู่ แต่สร้างไดเร็กทอรีซึ่งข้อมูลที่จำเป็นจะถูกเก็บไว้จนกว่าจะถูกถ่ายโอนไปยังที่เก็บข้อมูลการย้ายข้อมูล สามารถบีบอัดเพื่อลดเวลาในการคัดลอกไปยังการจัดเก็บหรือประหยัดพื้นที่ดิสก์ การย้ายข้อมูลเริ่มต้นโดยคำสั่ง LoadState และในขณะนี้ USMT จะย้ายไฟล์ที่ต้องการทีละไฟล์จากไดเร็กทอรีชั่วคราว หากเป็นไปได้ ให้คลายแพ็กและถอดรหัสไฟล์เหล่านั้นลงในที่จัดเก็บการโยกย้าย จากนั้นจึงลบไฟล์ออกจากโฟลเดอร์นี้
โปรดทราบว่า USMT รองรับการย้ายข้อมูลโดยใช้ที่เก็บฮาร์ดลิงก์ (เรียกใช้ SaveState ด้วยคีย์ฮาร์ดลิงก์) วิธีการนี้ช่วยประหยัดเวลาและพื้นที่ดิสก์ เนื่องจากไม่เกี่ยวข้องกับการถ่ายโอนไฟล์ซ้ำจากสื่อหนึ่งไปยังอีกสื่อหนึ่ง แต่ประกอบด้วยการกำหนดใหม่ภายใน ระบบไฟล์ดัชนีของไฟล์ระหว่างกัน นอกจากนี้ USMT ยังสามารถทำงานในสภาพแวดล้อม Windows PE ได้ เช่น ช่วยให้สามารถย้ายข้อมูลแบบออฟไลน์ได้
Windows 7 มีเครื่องมือที่จำเป็นทั้งหมดในการโยกย้ายข้อมูลและแอปพลิเคชันจากระบบปฏิบัติการเวอร์ชันก่อนหน้า (Windows XP และ Windows Vista) สำหรับทั้งองค์กรและผู้ใช้ปลายทาง แอปพลิเคชั่นใหม่ได้ปรับอินเทอร์เฟซให้ง่ายขึ้นอย่างมากสำหรับการดำเนินการดังกล่าว ซึ่งช่วยให้ดำเนินการได้รวดเร็วและมีประสิทธิภาพยิ่งขึ้นสำหรับที่จอดคอมพิวเตอร์
