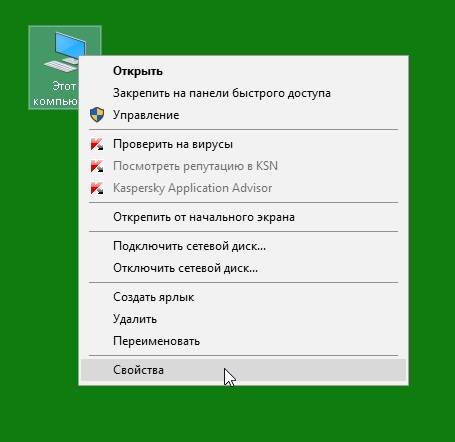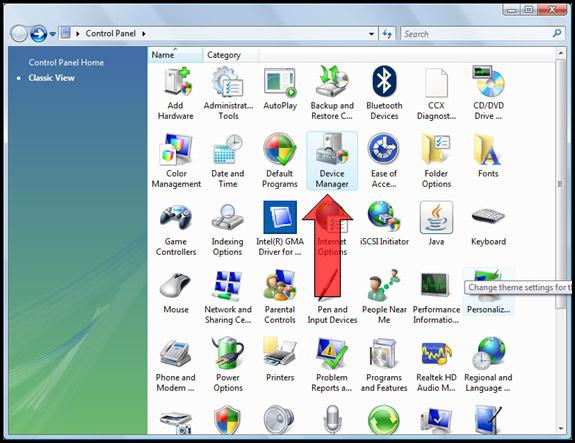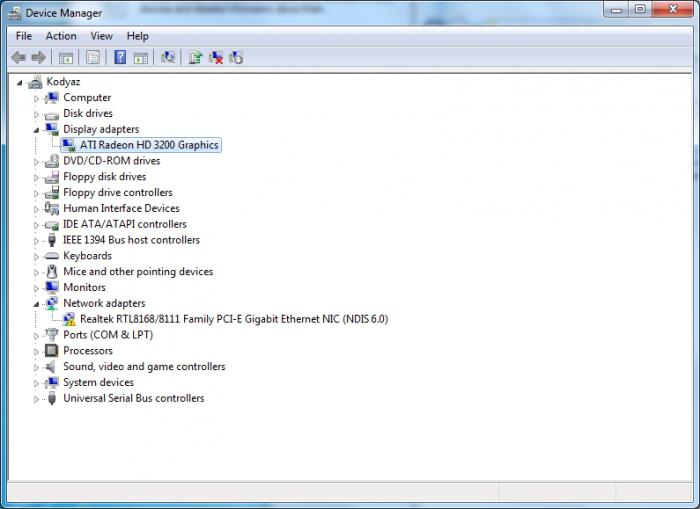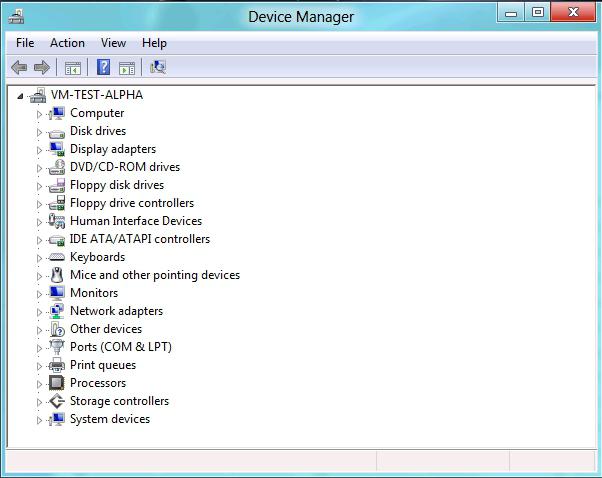จะค้นหาตัวจัดการอุปกรณ์ windows xp ได้ที่ไหน ที่ตั้งของ Device Manager อยู่ที่ไหน?
การใช้คอมพิวเตอร์ในการทำงาน การศึกษา และชีวิตประจำวันบังคับให้ผู้คนได้รับความรู้และทักษะใหม่ๆ เมื่อใช้งาน ผู้ใช้ระบบปฏิบัติการ Windows ของ Microsoft จำนวนมากประสบปัญหาหลายประการที่เกี่ยวข้องกับในตัวและ อุปกรณ์ต่อพ่วงคอมพิวเตอร์/แล็ปท็อป มันเกิดขึ้นที่อุปกรณ์ตัวใดตัวหนึ่งเพียงแค่ "หลุด" และปฏิเสธที่จะทำงานหรือเมื่อคุณเชื่อมต่ออุปกรณ์ใหม่เข้ากับคอมพิวเตอร์ผ่าน USB หรือพอร์ตอื่น ๆ คอมพิวเตอร์จะไม่รู้จักและไม่ทำงาน นอกจากนี้ ผู้ใช้จำนวนมากยังต้องเผชิญกับความจริงที่ว่าการติดตั้งระบบปฏิบัติการบนคอมพิวเตอร์เป็นเพียงครึ่งหนึ่งของการต่อสู้ และคุณต้องติดตั้งไดรเวอร์ด้วย เพื่อให้เข้าใจทั้งหมดนี้ คุณต้องเข้าใจว่าตัวจัดการอุปกรณ์คืออะไรใน Windows 7 หรือ 8 และจำเป็นสำหรับอะไร ความรู้นี้จะช่วยให้คุณค้นหาปัญหาได้ด้วยตัวเองและแก้ไขได้อย่างเฉพาะเจาะจงและแม่นยำ ก่อนที่คุณจะทราบวิธีเข้าสู่ตัวจัดการอุปกรณ์คุณต้องเข้าใจรายละเอียดเพิ่มเติมว่ามันคืออะไร
ตัวจัดการอุปกรณ์คืออะไร
นี่คือรายการอุปกรณ์ทั้งหมดที่ติดตั้งบนคอมพิวเตอร์ ซึ่งระบุทรัพยากรที่จัดสรรให้กับอุปกรณ์เหล่านั้น
เหตุใดคุณจึงต้องมีตัวจัดการอุปกรณ์ใน Windows 7, 8 หรือ XP และจำเป็นเพื่อให้ผู้ใช้สามารถดูรายการอุปกรณ์ทั้งหมดที่เชื่อมต่อกับคอมพิวเตอร์และทำการปรับเปลี่ยนด้วยตนเอง
อินเทอร์เฟซของแอปพลิเคชันเหล่านี้แตกต่างกันเล็กน้อยขึ้นอยู่กับเวอร์ชันของระบบปฏิบัติการ แต่โดยพื้นฐานแล้วจะมีลักษณะดังนี้:
- เปิด หน้าต่างเล็ก ๆซึ่งสามารถขยายได้
- ที่ด้านบนจะมีแถบเมนูและปุ่มการทำงานเพิ่มเติม ได้แก่ ไปข้างหน้า/ข้างหลัง ซ่อนคอนโซลทางด้านซ้าย ส่งออกรายการอุปกรณ์ ช่วยเหลือ และซ่อนแผงทางด้านขวา
- ในแผงด้านซ้ายจะมีรายการ วิธีการมาตรฐานเพื่อบริหารจัดการระบบปฏิบัติการ
- หน้าต่างหลักจะแสดงชื่อคอมพิวเตอร์ และอุปกรณ์ต่างๆ จะแสดงในรายการแบบลำดับชั้น
- อุปกรณ์เหล่านี้อาจจะเป็น ฮาร์ดไดรฟ์, ดิสก์ไดรฟ์, การ์ดแสดงผล, การ์ดเสียง, การ์ดเครือข่าย, เมาส์, คีย์บอร์ด, อุปกรณ์เล่นเกม, เว็บแคม, เครื่องพิมพ์และสแกนเนอร์, ฮาร์ดไดรฟ์หรือหน่วยความจำแฟลช), อุปกรณ์อื่นๆ
- เมื่อมีอุปกรณ์ที่คล้ายกันหลายเครื่อง อุปกรณ์เหล่านั้นจะถูกจัดกลุ่มและแสดงเป็นไอคอนพร้อมเนื้อหาแบบยุบ
- เมื่อเลือกไอคอนอุปกรณ์ใดๆ ในรายการ ปุ่มเพิ่มเติมปุ่ม "ค้นหาอุปกรณ์ Plug and Play" (หรืออัปเดตการกำหนดค่าฮาร์ดแวร์) จะปรากฏใต้เมนู
ด้วยการเปิด Device Manager ใน Windows 7, 8 หรือ XP ผู้ใช้สามารถกำหนดค่าฮาร์ดแวร์ที่เลือกได้ ในการดำเนินการนี้ ให้ดับเบิลคลิกด้วยปุ่มซ้ายของเมาส์บนไอคอนอุปกรณ์ในรายการ ถัดไป ในหน้าต่างที่เปิดอยู่ คุณสามารถเปลี่ยนการตั้งค่าต่อไปนี้สำหรับองค์ประกอบได้:
- อัพเดตไดรเวอร์
- ย้อนกลับไดรเวอร์เป็นเวอร์ชันก่อนหน้า
- (และอุปกรณ์นั้นเอง)
- หรือเพียงแค่ปิดอุปกรณ์
นอกจากนี้ ในหน้าต่างที่เปิดอยู่ คุณสามารถดูข้อมูลที่จำเป็นเกี่ยวกับอุปกรณ์ รวมถึงหมายเลขประจำตัว เวอร์ชันไดรเวอร์หรือเฟิร์มแวร์ วันที่วางจำหน่าย ผู้ผลิต ฯลฯ
วิธีเปิดตัวจัดการอุปกรณ์
จะเข้าถึงตัวจัดการอุปกรณ์ได้อย่างไร? ใช่ ง่ายมาก ในการดำเนินการนี้คุณต้องไปที่ และเมื่อคุณเห็นการแสดงองค์ประกอบที่มีไอคอนขนาดเล็ก ให้เปิดส่วน "การดูแลระบบ" ในกล่องโต้ตอบคุณต้องค้นหารายการ "การจัดการคอมพิวเตอร์" หลังจากนั้นในหน้าต่างที่ปรากฏในแผงด้านซ้ายให้ค้นหาและคลิกหนึ่งครั้งที่ "Device Manager"
นอกจากนี้ยังสามารถลดจำนวนการกระทำได้อีกด้วย ในการดำเนินการนี้คุณต้องคลิกขวาหนึ่งครั้งที่ไอคอน "My Computer" (บนเดสก์ท็อป) แล้วเลือก "จัดการ" ซึ่งจะเปิดหน้าต่าง "การจัดการคอมพิวเตอร์" ด้านบน ก็เหมือนกับในเวอร์ชั่นแรก
ตัวจัดการอุปกรณ์ Windows 7
Device Manager ใน Windows 7 ไม่มีเลย ความแตกต่างที่สำคัญจากเวอร์ชันอื่นๆ ของตระกูลนี้ โดยเริ่มตั้งแต่ Windows XP ขึ้นไป ดังนั้นคำอธิบายข้างต้นจึงตรงกัน
หากจำเป็น ผู้ใช้สามารถปิดใช้งานอุปกรณ์หรือเปลี่ยนไดรเวอร์โดยอัตโนมัติหรือด้วยตนเองโดยระบุไฟล์การตั้งค่าเฉพาะ
Device Manager บน Windows 7 เป็นองค์ประกอบที่สำคัญและจำเป็นสำหรับการตรวจสอบและกำหนดค่าระบบฮาร์ดแวร์คอมพิวเตอร์ทั้งหมด
ตัวจัดการอุปกรณ์ Windows 8
ด้วยการถือกำเนิดของระบบปฏิบัติการใหม่จาก บริษัท อเมริกัน Microsoft - Windows 8 - ฟังก์ชั่นใหม่ถูกเพิ่มเข้ามาและอันเก่าที่ไม่จำเป็นก็หายไปและอินเทอร์เฟซของระบบก็เปลี่ยนไปด้วย เป็นที่น่าสังเกตว่า Device Manager ของ Windows 8 แทบไม่มีการเปลี่ยนแปลงและมีฟังก์ชันส่วนใหญ่เหมือนกับใน Windows 7 ข้างต้น
จะทำอย่างไรถ้ามันไม่เริ่ม
ในการปรับแต่งอย่างดี ระบบปฏิบัติการทุกอย่างทำงานได้อย่างรวดเร็วและไม่มีข้อผิดพลาด แต่จะทำอย่างไรถ้าตัวจัดการอุปกรณ์ไม่ปรากฏขึ้น? สาเหตุและวิธีแก้ปัญหาอาจเป็น:
- การจำกัดสิทธิ บัญชีหน้าต่าง ในกรณีนี้ ผู้ดูแลระบบที่ให้บริการคอมพิวเตอร์จะจำกัดการเข้าถึงเป็นพิเศษ เพื่อให้ผู้ใช้ไม่สามารถเปลี่ยนแปลงสิ่งใดได้ด้วยตนเอง มักจะมาพร้อมกับข้อมูลป๊อปอัปเกี่ยวกับการติดต่อ ผู้ดูแลระบบอุปกรณ์ นี่คือสิ่งที่คุณควรทำ
- ระบบปฏิบัติการถูกโจมตีโดยมัลแวร์และองค์ประกอบที่รับผิดชอบตัวจัดการงานได้รับความเสียหาย ที่นี่การคืนค่าระบบไปยังจุดตรวจสอบก่อนหน้าหรือการกู้คืนโครงสร้างขององค์ประกอบระบบด้วยตนเองจะช่วยได้ (สำหรับผู้ใช้ที่มีประสบการณ์เท่านั้นที่รู้วิธีทำงานกับรีจิสทรี)
- ความล้มเหลวชั่วคราวของหนึ่งใน บริการวินโดวส์- สามารถรักษาให้หายขาดได้ด้วยการรีสตาร์ทคอมพิวเตอร์
- เมื่อใช้ระบบปฏิบัติการเวอร์ชันละเมิดลิขสิทธิ์ ผู้ใช้จะต้องเตรียมพร้อมสำหรับความจริงที่ว่าองค์ประกอบเช่นตัวจัดการงานอาจถูกลบในตอนแรก ดังนั้นจึงเป็นการดีกว่าถ้าใช้ใบอนุญาต
Device Manager ใน Windows 8, 7 หรือ XP ช่วยให้คุณเห็นและทำความเข้าใจว่าอุปกรณ์ใดใช้งานได้ อุปกรณ์ใดถูกปิดใช้งาน และอุปกรณ์ใดที่ไม่ได้ติดตั้งไดรเวอร์
หากมีคำจารึกไว้ในรายการอุปกรณ์และไอคอนมีเครื่องหมายอัศเจรีย์สีเหลืองแสดงว่าคุณต้องติดตั้งไดรเวอร์สำหรับอุปกรณ์นี้ เพื่อให้เข้าใจว่าเป็นอุปกรณ์ประเภทใด คุณต้องค้นหาหมายเลขประจำตัวอุปกรณ์ในแท็บ "ข้อมูล" และค้นหาข้อมูลบนอินเทอร์เน็ต เมื่อทราบว่าเป็นอุปกรณ์ประเภทใดคุณจะต้องดาวน์โหลดและติดตั้งไดรเวอร์จากเว็บไซต์อย่างเป็นทางการหรือติดตั้งจากดิสก์
หากไอคอนอุปกรณ์เป็นสีเทาและมีไอคอนลูกศรลง แสดงว่ารายการดังกล่าวถูกปิดใช้งานและสามารถเปิดใช้งานได้ด้วยตนเอง หากอุปกรณ์มีไอคอนปกติโดยไม่มีสัญลักษณ์เพิ่มเติมแสดงว่าอุปกรณ์นั้นใช้งานได้และทำงานได้
หากคุณมีปัญหากับพีซีของคุณจากบทความนี้พร้อมภาพหน้าจอคุณจะพบว่าตัวจัดการอุปกรณ์อยู่ที่ใดเพื่อแก้ไขปัญหาเหล่านี้ทั้งหมด
Device Manager ใช้เพื่อแสดงสิ่งที่ติดตั้งไว้ คอมพิวเตอร์ส่วนบุคคล ฮาร์ดแวร์และรับข้อมูลเกี่ยวกับงานของเขา มันเกิดขึ้นว่าคุณต้องเปิดตัวจัดการอุปกรณ์ โดยเฉพาะอย่างยิ่งเพื่อดูว่าอุปกรณ์ฮาร์ดแวร์ทั้งหมดได้รับการติดตั้งอย่างถูกต้องหรือไม่และมีไดรเวอร์ทั้งหมดสำหรับอุปกรณ์เหล่านั้นหรือไม่ นอกจากนี้ ความจำเป็นในการใช้ตัวจัดการอุปกรณ์อาจปรากฏขึ้นเมื่อคุณต้องการติดตั้งหรือติดตั้งไดรเวอร์ใหม่สำหรับอุปกรณ์
ในบางกรณี อาจเกิดปัญหากับการทำงานของฮาร์ดแวร์ ระบบคอมพิวเตอร์- ในบทความเราได้พูดคุยโดยละเอียดเกี่ยวกับสถานการณ์ดังกล่าว จากนั้นคุณจะต้องค้นหา Device Manager ทันที บ่อยครั้งที่ข้อมูลที่ระบุในตัวจัดการอุปกรณ์จะเพียงพอที่จะค้นหาและระบุสาเหตุของปัญหาที่เกิดขึ้นได้อย่างสมบูรณ์
แล้วตัวจัดการอุปกรณ์อยู่ที่ไหนล่ะ? เช่น ในห้องผ่าตัด ระบบวินโดวส์'7 เปิด เริ่ม =>แผงควบคุม => ระบบและความปลอดภัย => ระบบ =>ตัวจัดการอุปกรณ์:
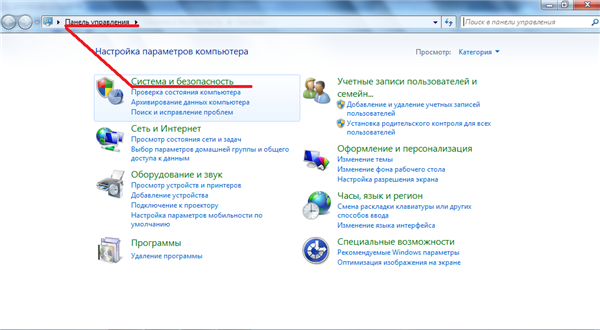
วิธีเปิดตัวจัดการอุปกรณ์
ดูเคล็ดลับและภาพหน้าจอของเราเกี่ยวกับวิธีเปิด Device Manager เพื่อใช้ในการวินิจฉัยระบบทั้งหมด
คุณไม่จำเป็นต้องดำเนินการที่ซับซ้อนใดๆ เพื่อโทรหาตัวจัดการอุปกรณ์ ลองพิจารณาขั้นตอนการเปิดใช้งานโดยใช้ระบบปฏิบัติการ Windows'7 เป็นตัวอย่าง
วิธีที่ 1
ดำเนินการคำสั่งเริ่ม => คลิกขวาเมาส์บนไอคอนคอมพิวเตอร์ => เลือกคำสั่งคุณสมบัติจากเมนูบริบท => ไปที่ด้านซ้ายของหน้าต่างตัวจัดการอุปกรณ์
วิธีที่สอง
ในกล่องโต้ตอบ "ระบบและความปลอดภัย" ค้นหาไอคอน "ระบบ":
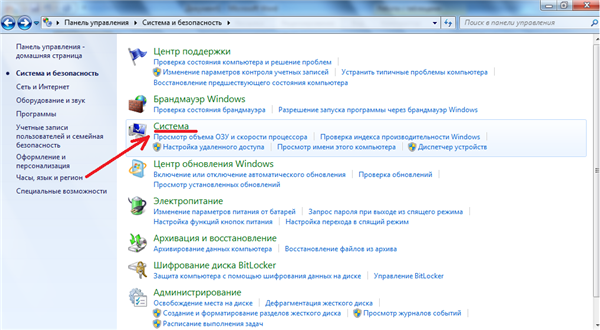
ที่นี่ทางด้านซ้ายของหน้าต่าง "ระบบ"
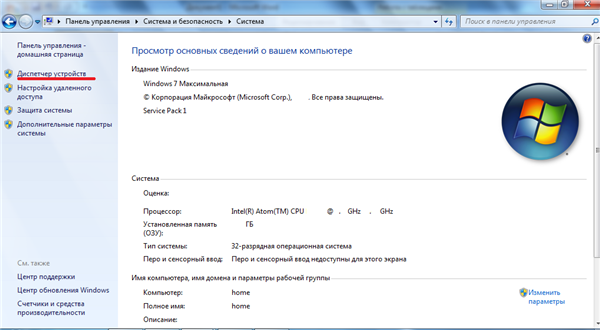
คุณพบตัวจัดการอุปกรณ์:
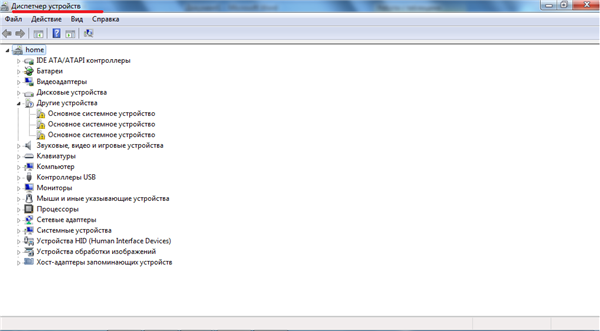
คุณจะรู้ได้อย่างไรว่าอุปกรณ์ทำงานไม่ถูกต้อง?
หากตรวจพบอุปกรณ์ที่ทำงานไม่ถูกต้องหรืออุปกรณ์ที่มีข้อขัดแย้งในการตั้งค่าในระบบ แผนผังอุปกรณ์จะเปิดขึ้นเพื่อเล่นโดยอัตโนมัติ เมื่อคุณเปิดตัวจัดการอุปกรณ์ ไอคอนสองสามอันจะปรากฏขึ้นเพื่อช่วยให้คุณตั้งค่าสถานะอุปกรณ์:
- เครื่องหมายอัศเจรีย์สีดำในวงกลมสีเหลืองใกล้อุปกรณ์ - บ่งบอกถึงปัญหากับอุปกรณ์:
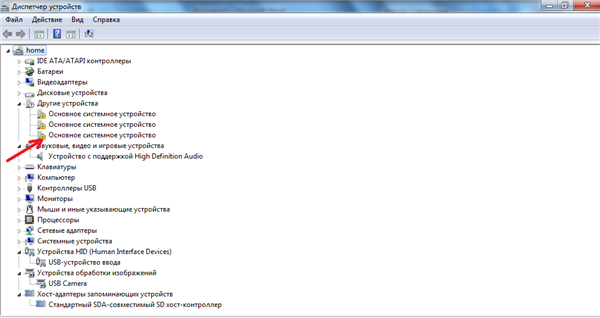
- สัญลักษณ์ X สีแดงถัดจากอุปกรณ์ยืนยันว่าอุปกรณ์ถูกตัดการเชื่อมต่อ
- สัญลักษณ์ “i” สีน้ำเงินถัดจากไอคอนอุปกรณ์ยืนยันว่าการจัดการทรัพยากรอุปกรณ์อัตโนมัติถูกปิดใช้งาน
- ไอคอนโปร่งแสง (หรือสีเทา) บ่งบอกว่าครั้งหนึ่งมีการจัดหาอุปกรณ์ในระบบ แต่ในปัจจุบันไม่มีอยู่จริง
ตัวจัดการอุปกรณ์จะวิเคราะห์อุปกรณ์ดังกล่าวว่าถูกซ่อนไว้ ตามค่าเริ่มต้น อุปกรณ์ที่ตัดการเชื่อมต่อจะไม่ปรากฏในหน้าต่างตัวจัดการอุปกรณ์
หากคุณต้องการดูรายการอุปกรณ์ที่พบทั้งหมด แม้ว่าอุปกรณ์จะเชื่อมต่ออยู่ก็ตาม คุณต้องเปลี่ยนตัวเลือกการดู:
ในหน้าต่าง Device Manager ให้คลิกที่เมนู ดู => เลือกคำสั่งแสดง อุปกรณ์ที่ซ่อนอยู่(แสดงอุปกรณ์ที่ซ่อนอยู่):
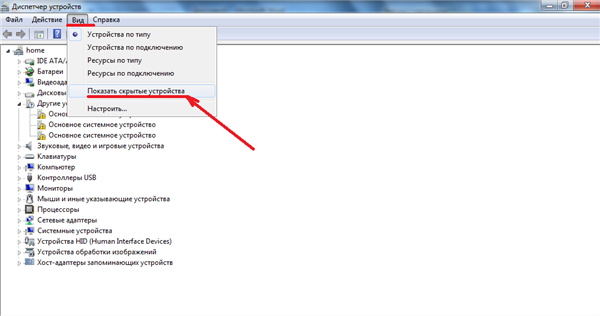
หลังจากนี้ คุณจะสามารถดูรายการอุปกรณ์ทั้งหมดได้ การตรวจสอบรายการนี้มีประโยชน์เนื่องจากอาจมีรายการก่อนหน้า อุปกรณ์ที่ติดตั้งอย่างไรก็ตาม จากนั้นอัปเดตเป็น เวอร์ชันใหม่- ในกรณีเช่นนี้ Device Manager จะจัดเก็บข้อมูลเกี่ยวกับการกำหนดค่าก่อนหน้าของอุปกรณ์ เมื่อคุณไม่ได้วางแผนที่จะติดตั้งอุปกรณ์ในระบบอีกต่อไป คุณก็สามารถลบอุปกรณ์นั้นออกได้
เหตุใดจึงเกิดข้อผิดพลาดในการทำงานของอุปกรณ์? ในบทความ “” เราได้พูดคุยโดยละเอียดเกี่ยวกับกรณีดังกล่าว เพื่อตรวจสอบสาเหตุที่เป็นไปได้ของสถานการณ์ปัญหาในการทำงานของอุปกรณ์จำเป็นต้องตรวจสอบ สถานะปัจจุบันอุปกรณ์
จากวิดีโอด้านล่างคุณจะได้เรียนรู้ว่า Device Manager อยู่ที่ไหน วิธีค้นหาไดรเวอร์ที่จำเป็น และค้นหารหัสของอุปกรณ์:
ตัวจัดการอุปกรณ์ใน Windows 10 คืออะไร? ฟังก์ชั่นมากมายใน Windows ที่สามารถช่วยให้เราเข้าใจสถานการณ์ที่กำหนดนั้นถูกซ่อนไว้จากสายตาของเรา และนั่นก็ถูกต้อง หากคุณต้องการเจาะลึกรายละเอียดปลีกย่อยทั้งหมดของคอมพิวเตอร์ของคุณ คุณก็ไม่จำเป็นต้องใช้มัน โทรหาผู้เชี่ยวชาญแล้วเขาจะแก้ไขทุกอย่างให้คุณ หากงบประมาณของคุณไม่ จำกัด คุณสามารถโทรได้อย่างน้อยทุกวัน แต่มีบางสถานการณ์ที่คุณจำเป็นต้องค้นหาคอมพิวเตอร์ของคุณอย่างยิ่ง และคุณสามารถทำได้โดยไม่ต้องได้รับความช่วยเหลือจากภายนอก หากคุณรู้ว่าจะหาคำตอบสำหรับคำถามของคุณได้จากที่ไหน ไม่สามารถออนไลน์และอ่านบทความในหัวข้อที่คุณสนใจได้เสมอไป แต่คุณสามารถวินิจฉัยคอมพิวเตอร์ของคุณได้อย่างง่ายดายด้วยตัวเอง ข้อมูลที่จำเป็นเกือบทั้งหมดเกี่ยวกับอุปกรณ์ในคอมพิวเตอร์ของคุณอยู่ใน Device Manager
Device Manager อยู่ในอะไรหน้าต่าง 10
ตัวจัดการอุปกรณ์คืออะไร
ตัวจัดการอุปกรณ์คือ ยูทิลิตี้พิเศษ(โปรแกรมขนาดเล็ก) ซึ่งเป็นส่วนหนึ่งของระบบปฏิบัติการควบคุมการเชื่อมต่อทั้งหมด คอมพิวเตอร์เครื่องนี้(กล่าวคือ เมนบอร์ด) อุปกรณ์
อุปกรณ์ดังกล่าวอาจเป็น: , (HDD), การ์ดแสดงผล (อะแดปเตอร์วิดีโอ), การ์ด, คอนโทรลเลอร์ IDE ATA/ATAPI, คอนโทรลเลอร์ USB, คอนโทรลเลอร์การจัดเก็บข้อมูล, พอร์ต COM และ LPT, ( การ์ดเครือข่าย) อุปกรณ์ HID และอื่นๆ
ด้วยความช่วยเหลือของ Device Manager เราสามารถค้นหาเกี่ยวกับข้อขัดแย้งของอุปกรณ์เหล่านี้และเกี่ยวกับไดรเวอร์ของพวกเขา (นิยมเรียกว่า "ฟืน") ไดรเวอร์ยังเป็นเฟิร์มแวร์พิเศษที่เขียนโดยนักพัฒนาซอฟต์แวร์สำหรับอุปกรณ์คอมพิวเตอร์ทั้งหมด
คอมพิวเตอร์โต้ตอบกับอุปกรณ์ทั้งหมดด้วยความช่วยเหลือจากไดรเวอร์เท่านั้น หากคุณเชื่อมต่ออุปกรณ์ใหม่ แต่ไม่ได้ดาวน์โหลดไดรเวอร์ อุปกรณ์นี้จะไม่ทำงาน จริงอยู่ที่ตอนนี้ระบบปฏิบัติการมีความ "ฉลาด" มากจนสามารถพบได้ในฐานข้อมูล ไดรเวอร์ที่เหมาะสมและติดตั้งโดยไม่ได้รับความช่วยเหลือจากคุณ
แต่ตามกฎแล้วนี่เป็นไดรเวอร์พื้นฐานเพื่อให้อุปกรณ์สามารถทำงานได้อย่างเต็มที่ ฟังก์ชั่นเพิ่มเติมจะดีกว่าถ้าติดตั้งไดรเวอร์ "ดั้งเดิม" ซึ่งสามารถพบได้บนเว็บไซต์ของผู้ผลิตอุปกรณ์นี้
คุณสามารถค้นหาทุกสิ่งได้บนอินเทอร์เน็ตสิ่งสำคัญคือต้องรู้วิธีการทำอย่างถูกต้อง การทำเช่นนี้คุณต้องศึกษาอย่างน้อย
หากไดร์เวอร์บางตัวไม่ได้โหลดหรือไม่เหมาะกับ ของอุปกรณ์นี้จากนั้นตัวจัดการงานจะแสดงคำถามหรือเครื่องหมายอัศเจรีย์ในกล่องสีเหลืองถัดจากอุปกรณ์นี้
Device Manager อยู่ที่ไหนและจะเข้าถึงได้อย่างไร
บนระบบปฏิบัติการ Windows ใดๆ คุณสามารถเข้าถึง Device Manager ผ่านทางหน้าต่าง System ฉันใช้วิธีการที่ง่ายที่สุดอย่างที่คิด
- ค้นหาไอคอนหรือลิงค์ " คอมพิวเตอร์เครื่องนี้"(บน Windows 10) หรือ " คอมพิวเตอร์" (ใน Windows 7/8) หรือ " คอมพิวเตอร์ของฉัน"(ใน Windows XP) ฉันให้มันแสดงบนเดสก์ท็อปของฉัน มีแนวโน้มมากที่สุดในเมนูของคุณ เริ่ม.
- คลิกขวาที่ไอคอนหรือลิงก์นี้ แล้วเลือกลิงก์จากเมนูแบบเลื่อนลง คุณสมบัติ.