การสำรองข้อมูลคือสิ่งที่ช่วยประหยัด สำรองและซิงโครไนซ์ข้อมูลคอมพิวเตอร์ด้วย Backup & Sync จาก Google
เหตุใดการสำรองไฟล์ส่วนบุคคลจึงมีความสำคัญสำหรับผู้ใช้ เพราะ ฮาร์ดดิสคอมพิวเตอร์ของคุณหรือเมื่อใดก็ได้ และส่วนใหญ่มักจะล้มเหลวในเวลาที่ไม่เหมาะสมที่สุด เชื่อฉันเถอะฉันเคยเจอสิ่งนี้เป็นการส่วนตัวมากกว่าหนึ่งครั้ง
ข้อผิดพลาด ซอฟต์แวร์หรือ ระบบล่มสามารถลบไฟล์ของคุณได้อย่างง่ายดาย ดังนั้นสำเนาของไฟล์จึงมีความสำคัญในกรณีเช่นนี้ นี่ไม่ได้หมายความว่าคุณต้องสำรองข้อมูลทั้งหมดที่จัดเก็บไว้ในพีซีของคุณ สิ่งนี้จะไม่เพียงกินพื้นที่ว่างในดิสก์อันมีค่าเท่านั้น แต่ยังใช้เวลานานอีกด้วย
กฎสำคัญคือข้อมูลอันมีค่าที่คุณต้องการจะต้องอยู่ในสถานที่จริงที่แตกต่างกันอย่างน้อยสองแห่งในเวลาเดียวกัน การสร้าง สำเนาสำรองและการลบต้นฉบับออก ตัวแรกจะไม่เรียกว่าข้อมูลสำรองอีกต่อไป เมื่อมองแวบแรก สิ่งเหล่านี้เป็นสิ่งที่ชัดเจน แต่จะเจ็บปวดเพียงใดเมื่อไดรฟ์สำรองล้มเหลว
ปัจจุบันมีหลายวิธีในการสำรองข้อมูล จากการถ่ายโอนไปยังฮาร์ดไดรฟ์แยกต่างหาก (โปรดอย่าสับสนกับไดรฟ์เดียว) หรือ จัดเก็บข้อมูลภายนอกก่อนที่จะอัพโหลดไปยังเซิร์ฟเวอร์ระยะไกลผ่านทางอินเทอร์เน็ต (ไปยังคลาวด์)
การเลือกเครื่องมือเพื่อให้บรรลุผลนี้ขึ้นอยู่กับความชอบของผู้ใช้ คุณสามารถใช้เครื่องมือระบบใน Windows หรือโปรแกรมบุคคลที่สาม
สำหรับผู้ใช้ส่วนใหญ่ ฉันแนะนำให้สร้างการสำรองข้อมูล แยกไฟล์และโฟลเดอร์ ไม่ใช่ทั้งระบบโดยรวม () ท้ายที่สุดหลังจากการหยุดชะงักครั้งใหญ่ ระบบปฏิบัติการผู้เชี่ยวชาญต้องการติดตั้งระบบปฏิบัติการใหม่ตั้งแต่ต้น แทนที่จะค้นหาสาเหตุของความล้มเหลวและการกำจัดในภายหลัง
การสำรองข้อมูล
สิ่งที่สำคัญที่สุดและสำคัญที่สุดในตอนนี้คือการสร้างสำเนาไฟล์ส่วนตัวของคุณ บนคอมพิวเตอร์ Windows มักจะพบสิ่งเหล่านี้ได้ตามเส้นทาง:
C:\Users\User
โดยที่ User คือชื่อของคุณ บัญชี. คัดลอกไดเร็กทอรีนี้และเก็บสำเนาไว้ในตำแหน่งอื่น
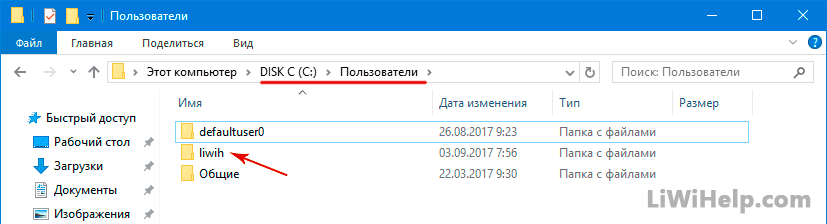
ดังที่คุณอาจเดาได้ว่าไดเร็กทอรีนี้มีโฟลเดอร์อยู่ด้วย ไฟล์สำคัญบัญชีของคุณ. โดยจัดเก็บ: เอกสาร วิดีโอ เพลง รูปภาพ รายชื่อติดต่อ โฟลเดอร์ “เดสก์ท็อป” และอื่นๆ คุณจัดเก็บข้อมูลสำคัญไว้บนเดสก์ท็อปของคุณมากเพียงใดซึ่งคุณไม่ต้องการสูญเสียโดยไม่ตั้งใจ ฉันคิดมาก!
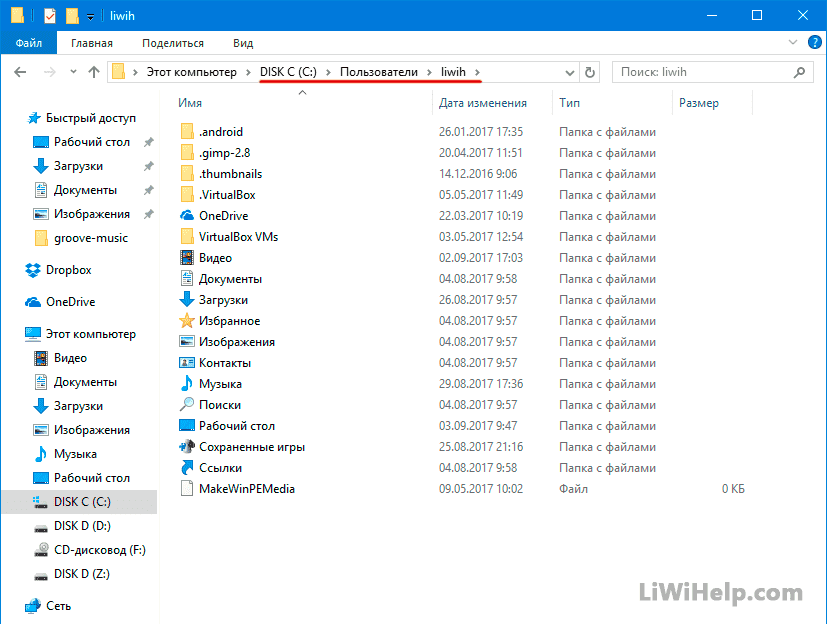
ลองแสดงวัตถุที่ซ่อนอยู่ด้วย โฟลเดอร์ “AppData” จะปรากฏในไดเร็กทอรีนี้ซึ่งมีการตั้งค่าโปรแกรมและข้อมูลเฉพาะบัญชีอื่นๆ หากจำเป็น คุณสามารถใช้สิ่งเหล่านี้เพื่อคืนค่าการตั้งค่าได้ แอปพลิเคชันส่วนบุคคล. ตัวอย่างเช่น กลับบุ๊กมาร์กอินเทอร์เน็ตเบราว์เซอร์

นอกจากนี้ ฉันขอแนะนำสำหรับแอปพลิเคชัน เช่น ไคลเอนต์เกม โปรแกรมรับส่งเมลและอื่นๆ ที่รองรับฟังก์ชันความซ้ำซ้อนในตัว ให้ใช้ฟังก์ชันเหล่านี้เช่นกัน มันจะง่ายกว่าการค้นหา ไฟล์ที่จำเป็นในโฟลเดอร์ "AppData"
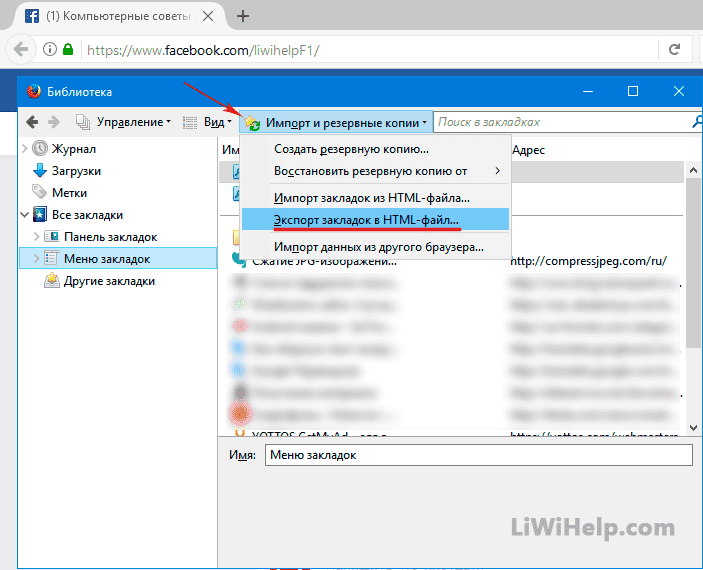
โปรดจำไว้ว่า คุณไม่ควรสำรองข้อมูลไดเร็กทอรีระบบปฏิบัติการ Windows และไฟล์โปรแกรม อันแรกประกอบด้วย ไฟล์ระบบซึ่งไม่สามารถพกพาได้ระหว่างฮาร์ดแวร์ที่แตกต่างกัน อย่างที่สองคือไฟล์ โปรแกรมที่ติดตั้งซึ่งโดยปกติจะติดตั้งใหม่ตั้งแต่ต้น
การจัดระเบียบกระบวนการสำรองข้อมูลอัตโนมัติไม่ใช่เรื่องเสียหาย ซึ่งจะช่วยให้คุณหลีกเลี่ยงการสูญเสียข้อมูลสำคัญในช่วงเวลาที่ไม่เหมาะสมที่สุด เช่น ด้วยเหตุผล “เพราะฉันลืม” คุณจะต้องเลือกเครื่องมือสำหรับสิ่งนี้ด้วยตัวเอง เพียงจำไว้ว่าสำเนาของไดเร็กทอรีข้อมูลเฉพาะผู้ใช้ที่กล่าวถึงข้างต้นมีความสำคัญมากสำหรับการกู้คืนในภายหลังหลังจากระบบหรือดิสก์เสียหายโดยไม่คาดคิด
ป.ล. เรารวบรวมเคล็ดลับคอมพิวเตอร์มากมายไว้ให้คุณ!
พี.พี.เอส. คุณต้องการที่จะเป็นคนแรกที่รู้ว่าเมื่อเคล็ดลับใหม่ ๆ ได้รับการเผยแพร่หรือไม่? เยี่ยมชมเราได้บน FACEBBOOK หรือ GOOGLE+ โดยคลิกที่ปุ่มที่อยู่ด้านขวาบนของแหล่งข้อมูลนี้ คุณสามารถเพิ่มเราลงในบุ๊กมาร์กของเบราว์เซอร์ของคุณได้!
สวัสดีทุกคน. ที่นี่คุณจะได้ทำความคุ้นเคยกับโปรแกรมจาก Google สำหรับการสำรองไฟล์และโฟลเดอร์ด้วย ฮาร์ดไดรฟ์คอมพิวเตอร์.
ความปลอดภัยของข้อมูลเป็นงานที่สำคัญสำหรับ ผู้ใช้ทั่วไปไม่ว่าจะเป็นคอมพิวเตอร์หรือสมาร์ทโฟน แต่คำถามสำคัญในเรื่องนี้คือคุณจะสำรองข้อมูลของคุณได้อย่างไร? ในท้องถิ่นหรือบน คลาวด์ไดรฟ์. และคุณทำเช่นนี้บ่อยแค่ไหน?
ข้อมูลในบทความเน้นย้ำถึงความจริงที่ว่าการสำรองข้อมูลบนคลาวด์อาจเป็นวิธีแก้ปัญหาที่สะดวกหากคุณกังวลเกี่ยวกับความเป็นส่วนตัว โซลูชันที่ได้รับความนิยมสูงสุดสำหรับการจัดเก็บแอปพลิเคชันระบบคลาวด์เป็นของ Google ก่อนหน้านี้คุณสามารถซิงค์ไฟล์อุปกรณ์ของคุณด้วย Google ไดรฟ์ om ที่มีอยู่ในพีซีของคุณเป็นโฟลเดอร์ ทุกสิ่งที่คุณคัดลอกไปยังโฟลเดอร์นี้จะจบลงที่ดิสก์ของคุณ
เมื่อเร็ว ๆ นี้ Google ได้เปิดตัวเครื่องมือสำรองและซิงค์ข้อมูลที่สามารถดึงข้อมูลจากคอมพิวเตอร์ของคุณโดยอัตโนมัติและอัปโหลดไปยัง Google Drive ของคุณ สิทธิประโยชน์บางประการ ได้แก่:
- ข้อมูลของคุณจะไม่สูญหายหากคอมพิวเตอร์เสียหรือประสบปัญหา
- ข้อมูลสามารถใช้ได้ทุกที่โดยไม่มีข้อจำกัดด้านแพลตฟอร์ม ตัวอย่างเช่น คุณสามารถดูไฟล์บนอุปกรณ์ Android ของคุณได้โดยใช้ แอปของ Googleดิสก์. นอกจากนี้ยังป้องกัน ความพยายามที่ไม่สำเร็จเชื่อมต่อโทรศัพท์เข้ากับพีซีและถ่ายโอนข้อมูล
- คุณสามารถคัดลอกข้อมูลจากพีซีหลายเครื่องและจัดเก็บแยกกันใน Google Drive ของคุณ
วิธีติดตั้งโปรแกรมสำรองไฟล์และโฟลเดอร์
การตั้งค่าการสำรองข้อมูลและซิงค์เป็นกระบวนการง่ายๆ แต่ต้องมีขั้นตอนเพียงคลิกสองครั้ง คุณสามารถเริ่มต้นด้วยการดาวน์โหลดเครื่องมือจากเว็บไซต์ Google Drive
ดาวน์โหลดการสำรองข้อมูลและซิงค์
เมื่อการติดตั้งเสร็จสมบูรณ์ วิซาร์ดการตั้งค่าจะปรากฏบนหน้าจอของคุณโดยอัตโนมัติ ทำตามขั้นตอนเหล่านี้เมื่อดำเนินการผ่านวิซาร์ดการติดตั้งเครื่องมือสำรองและซิงค์ข้อมูล:
1. คลิก "Start" เพื่อเริ่มกระบวนการติดตั้ง

2. ในขั้นแรก คุณต้องเข้าสู่ระบบบัญชีของคุณ เข้ากูเกิ้ล. จะมีสามตัวเลือกให้เลือก: การใช้โทรศัพท์ของคุณ การใช้รหัสผ่าน หรือการกู้คืนการเข้าถึงบัญชี Google ของคุณ


3. ในขั้นตอนถัดไปคุณจะพบ ตัวเลือกต่างๆการเพิ่มโฟลเดอร์ การเลือกคุณภาพการดาวน์โหลด ฯลฯ

คลิก " เลือกโฟลเดอร์"หากต้องการเพิ่มโฟลเดอร์ใหม่จากพีซีของคุณ ให้เลือกโฟลเดอร์ที่คุณต้องการอัปโหลดไปยัง Google Drive
คุณสามารถเลือกระหว่าง คุณภาพสูง(พร้อมพื้นที่เก็บข้อมูลไม่จำกัด) และคุณภาพดั้งเดิม (พร้อมพื้นที่เก็บข้อมูลจำกัด) ภาพก็ดูดีพอสมควรครับ. คุณภาพสูงและฉันก็ใช้สิ่งเดียวกันนี้ในการสำรองข้อมูลและการใช้โซเชียลมีเดีย ใช่ คุณสามารถแชร์ Google Photos กับคุณได้โดยตรง สังคมออนไลน์. เอาอีกอัน คุณภาพดั้งเดิมหากคุณตัดสินใจที่จะขยายความจุพื้นที่เก็บข้อมูลของคุณในอนาคต
เมื่อคุณเปิดใช้งานตัวเลือก "อัปโหลดรูปภาพและวิดีโอไปยัง Google Photos" เนื้อหาจะปรากฏใน Google Photos และจะปรากฏในโฟลเดอร์ที่เกี่ยวข้องใน Google Drive ด้วย
4. ที่ด้านล่างของหน้าต่างจะมีตัวเลือก "การตั้งค่าเครือข่าย" ช่วยให้คุณสามารถเปิดใช้งานพร็อกซีเซิร์ฟเวอร์สำหรับเครื่องมือ " สำรองข้อมูลและซิงค์" แล้วเลือกความเร็วในการอัพโหลดและดาวน์โหลด
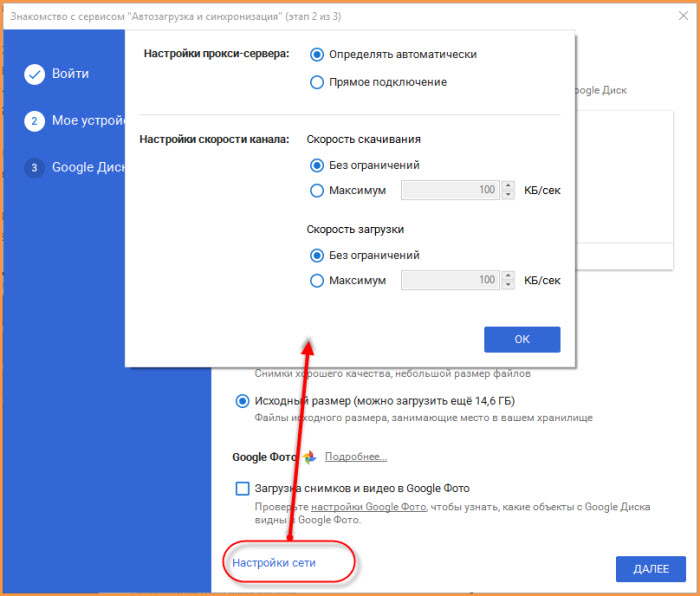
6. ขั้นตอนนี้จะถามคุณว่าคุณต้องการซิงค์ Google Drive กับพีซีหรือไม่ ข้อมูลจาก Google Drive ของคุณจะอยู่ในโฟลเดอร์เฉพาะบนพีซีของคุณ คุณสามารถซิงค์ MyDrive ทั้งหมดหรือบางโฟลเดอร์ได้
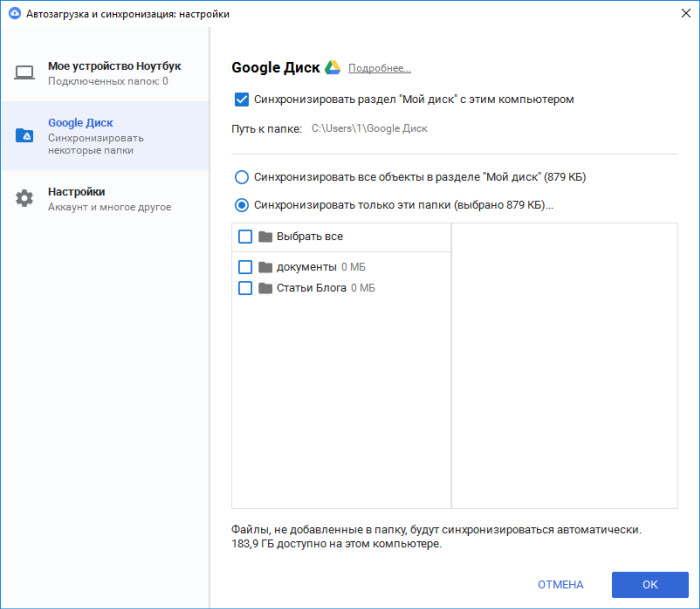
7. ปิดการใช้งาน กำลังซิงค์ไดรฟ์ของฉันกับคอมพิวเตอร์เครื่องนี้หากคุณไม่ต้องการเปิดใช้งานคุณสมบัติการซิงค์
8. คลิก " เริ่ม" เพื่อเปิดใช้งานเครื่องมือสำรองข้อมูลบนพีซีของคุณ การแจ้งเตือนจะปรากฏที่มุมขวาล่างของหน้าจอ
จากนี้ไป เครื่องมือสำรองข้อมูลจะดาวน์โหลดข้อมูลใดๆ ที่คุณใส่ไว้ในโฟลเดอร์ที่แชร์โดยอัตโนมัติ คุณสามารถค้นหาการสำรองข้อมูลและซิงค์ได้ในพื้นที่แจ้งเตือนเป็นไอคอนคลาวด์พร้อมลูกศรขึ้น
เรียนรู้เพิ่มเติมเกี่ยวกับการสำรองข้อมูลด้วย Backup & Sync
ใน Google Drive ของคุณ คุณสามารถเข้าถึงข้อมูลที่ซิงค์ของคุณได้ในส่วนคอมพิวเตอร์ใหม่ ข้อดีอีกประการหนึ่งคือ Google Drive จัดเก็บข้อมูลในลำดับชั้นโฟลเดอร์เดียวกันกับบนคอมพิวเตอร์ของคุณ
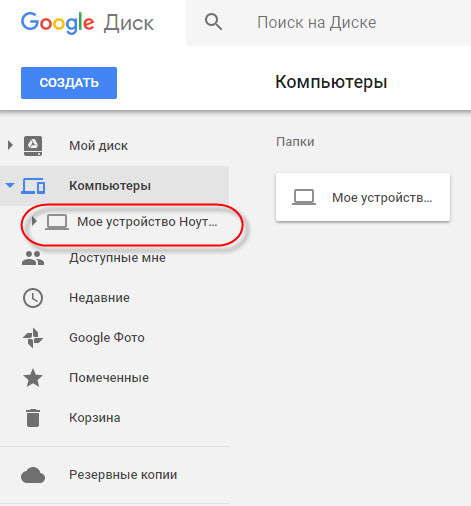
Google Drive ยังแยกข้อมูลที่ดาวน์โหลดมาด้วย คอมพิวเตอร์ที่แตกต่างกัน. เมื่อคุณขยายส่วนคอมพิวเตอร์ คุณจะพบชื่อของคอมพิวเตอร์ที่คุณเปิดใช้งานเครื่องมือสำรองและซิงค์ข้อมูล
บนพีซี ให้คลิกไอคอนถาดที่ดูเหมือนเมฆพร้อมลูกศร จากนั้นคลิก " การตั้งค่า" (จุดแนวตั้งสามจุด) เพื่อดูรายการ พารามิเตอร์ที่มีอยู่. ถ้าคุณต้องการคุณทำได้ ระงับ / ประวัติย่อการซิงโครไนซ์ คลิก " การตั้งค่า" เพื่อดูการตั้งค่าเครื่องมือซิงค์ทั้งหมด
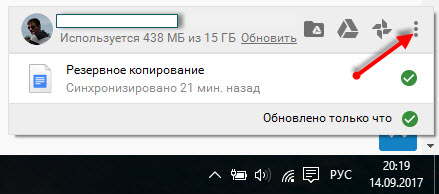
หน้าต่างการตั้งค่าช่วยให้คุณสามารถเปลี่ยนตัวเลือกต่างๆ ที่คุณเห็นในตัวช่วยสร้างการตั้งค่า คุณสามารถเพิ่มหรือลบโฟลเดอร์ออกจากรายการโฟลเดอร์ที่ใช้ร่วมกัน เปลี่ยนคุณภาพการดาวน์โหลด ฯลฯ


มีตัวเลือก Google Photos; คุณสามารถเปิดใช้งานช่องทำเครื่องหมายนี้ได้หากต้องการให้รูปภาพและวิดีโอแสดงในส่วนนี้ ปลดล็อกหากคุณต้องการสำรองข้อมูลและดูในลำดับชั้นโฟลเดอร์ที่เหมาะสมในไดรฟ์
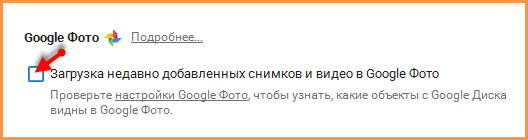
คุณสามารถเปลี่ยนชื่ออุปกรณ์ของคุณได้ ในหน้าต่างการตั้งค่า คลิกชื่ออุปกรณ์เพื่อแก้ไขและกำหนดชื่อที่คุณต้องการ

ในบท " การตั้งค่า» แสดงข้อมูลรวมถึงโควต้าพื้นที่เก็บข้อมูลที่มีอยู่ของคุณและตัวเลือกในการยกเลิกการเชื่อมต่อบัญชีของคุณจากเครื่องมือ ทำเครื่องหมายในช่องเพื่อเปิดเครื่องมือสำรองข้อมูลเมื่อใด การเริ่มต้นระบบวินโดวส์แสดงคำเตือนเมื่อลบโฟลเดอร์ที่แชร์ และแสดงสถานะการซิงค์สำหรับไฟล์ที่ถูกคัดลอก

ลบข้อมูลที่บันทึกไว้ใน Google Drive และพีซี
ในบท " กำลังลบวัตถุ» คุณสามารถเลือกได้ว่าข้อมูลจะถูกลบออกจากพีซีและไดรฟ์ของคุณ หรือจากตำแหน่งที่คุณลบออก ตัวอย่างเช่น หากคุณเลือก "อย่าลบรายการภายนอก" ไฟล์ที่ถูกลบบนพีซีของคุณจะยังคงอยู่ในไดรฟ์ หน้าต่างป๊อปอัปจะปรากฏขึ้นเมื่อคุณลบไฟล์
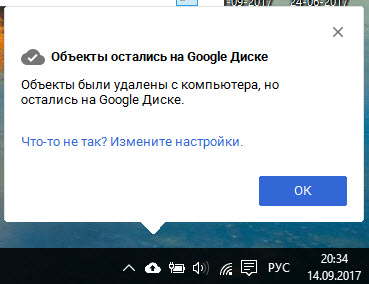
Google ไดรฟ์ซิงค์
คลิก Google Drive ทางด้านซ้าย ในส่วนนี้ คุณสามารถเปิดหรือปิดการซิงโครไนซ์ระหว่าง Google Drive และคอมพิวเตอร์ของคุณได้ หากคุณปิดใช้งานคุณสมบัตินี้ ตามที่กล่าวไว้ ข้อมูลใน MyDrive จะไม่ปรากฏบนพีซีของคุณ
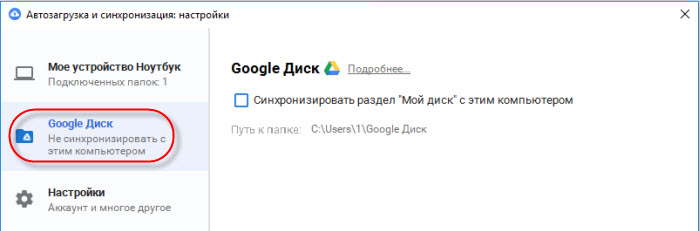
จะซิงค์ไดรฟ์ USB และการ์ด SD กับ Google Drive ได้อย่างไร
คุณอาจทราบว่าการสำรองข้อมูล Google Drive ไม่จำกัดขอบเขต ที่จัดเก็บในตัวเครื่องบนระบบของคุณ คุณสามารถเชื่อมต่อสื่อภายนอก เช่น แฟลชไดรฟ์ การ์ด SD และแม้แต่กล้อง เพื่อเปิดใช้งานคุณสมบัติการซิงค์สำหรับสื่อเหล่านั้น
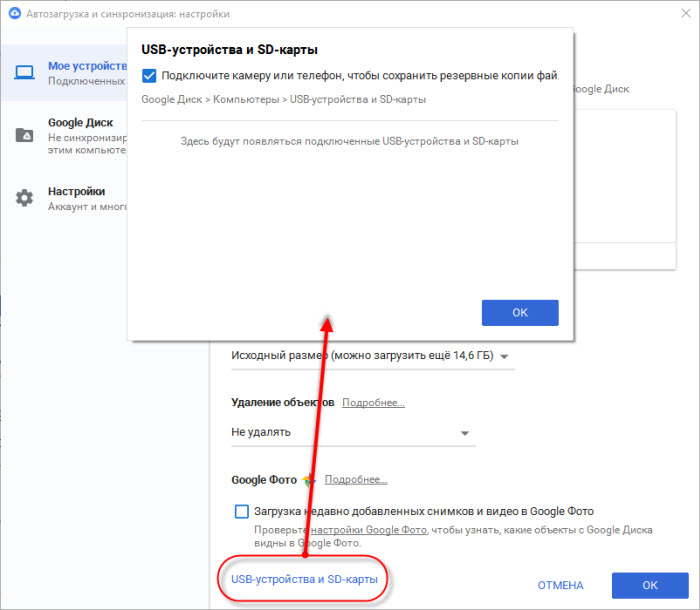
เมื่อคุณเชื่อมต่อไดรฟ์ USB หรือกับคอมพิวเตอร์ โปรแกรมสำรองและซิงค์ข้อมูลจะถามโดยอัตโนมัติว่าคุณต้องการซิงค์หรือไม่ คลิก "ย้อนกลับ" เพื่อเริ่มกระบวนการซิงโครไนซ์
คุณสามารถควบคุมได้ อุปกรณ์ USBวี การตั้งค่า > อุปกรณ์ USB และการ์ด SD. อุปกรณ์ USB ที่ซิงค์จะปรากฏใต้คอมพิวเตอร์ที่มีชื่ออื่น จะไม่อุดตันกับข้อมูลสำรองของพีซีของคุณ
คุณสามารถทำอะไรกับข้อมูลที่ดาวน์โหลดมาได้บ้าง?
ข้อมูลที่ทิ้งโดยเครื่องมือสำรองข้อมูลบน Google Drive ของคุณนั้นไม่ใช่เรื่องง่าย มีประโยชน์มากกว่าที่คุณคิด Google Drive สามารถรวมเว็บแอปต่างๆ ที่คุณสามารถใช้เพื่อแก้ไขไฟล์ออนไลน์ได้ ตัวอย่างเช่น ไฟล์ MS Word สามารถแก้ไขได้โดยใช้ Google Docs ไฟล์ Excelกับ ใช้ Googleโต๊ะ ฯลฯ
01.10.2017 - ผู้ดูแลระบบ
คุณต้องทำสำเนาของไซต์ก่อนที่จะเกิดเหตุสุดวิสัยที่ไม่คาดคิดเกิดขึ้น หลายคนไม่เพียงแต่เป็นผู้เริ่มต้นเท่านั้น แต่ยังรวมถึงผู้ที่มีประสบการณ์ในการเขียนบล็อกด้วย โดยละเลยการสำรองข้อมูลโครงการของตน แต่เมื่อเกิดข้อผิดพลาดทางเทคนิคหรือแย่กว่านั้น ไฟล์และข้อมูลทั้งหมดหายไป พวกเขาจะตะโกนว่า "ระวัง" เพื่อหลีกเลี่ยงสถานการณ์ดังกล่าว วันนี้เราจะมาดูวิธีสร้างสำเนาไซต์ให้สมบูรณ์
คุณใช้งานบล็อกของคุณมาประมาณหนึ่งหรือสองปีแล้วมีปริมาณการใช้งานอยู่ที่ 3,000 - 4,000,000 คนต่อวัน รายได้จากบล็อกคือ 50,000 รูเบิล ทุกอย่างเรียบร้อยดี ทันใดนั้นเซิร์ฟเวอร์ของคุณล่มและข้อมูลทั้งหมดของคุณก็หายไปตลอดกาล ยังไม่มีบล็อกเลย 😢
หรือมีไวรัสบางชนิดเข้ามาในบล็อกของคุณ หรือแฮ็กเกอร์แฮ็กมัน หรือบางทีคุณอาจทำอะไรบางอย่างด้วยความประมาทเลินเล่อ กล่าวโดยสรุป อะไรก็เกิดขึ้นได้ และสิ่งเหล่านี้ไม่ใช่กรณีที่แยกได้ แต่เป็นปัญหาที่พบบ่อย
ดังนั้น พระเจ้าห้าม หากเกิดเหตุการณ์เช่นนี้กับคุณ คุณสามารถกู้คืนบล็อกของคุณได้ตลอดเวลาหากคุณดูแลเรื่องการสร้างสำเนาสำรอง อย่าละเลยสิ่งนี้ฉันขอร้องคุณอย่าร้องไห้ทีหลัง!
วิธีสำรองฐานข้อมูล MySQL
บทความทั้งหมดที่คุณเขียนจะถูกบันทึกลงในฐานข้อมูล MySQL ดังนั้นหากคุณเขียนบล็อกเกือบทุกวัน ฉันแนะนำให้คุณสำรองฐานข้อมูลทุกวันเช่นกัน โดยส่วนตัวแล้วฉันพยายามเขียนทุกวัน มีหลายครั้งที่พลาดไป 1-2 วัน แต่ฉันบันทึกฐานข้อมูลทุกวัน มันไม่หนักอะไรมาก สบายใจได้
มีหลายวิธีในการสำรองฐานข้อมูล แต่ฉันจะอธิบายวิธีที่ง่ายที่สุด! สามารถทำสำเนาโดยใช้หรือไม่มีปลั๊กอินก็ได้ ลองดูที่ทั้งสองตัวเลือกนี้
คัดลอกฐานข้อมูล MySQL โดยไม่มีปลั๊กอิน
โดยไปที่แผง “phpMyAdmin” บนโฮสติ้งของคุณ ทางด้านซ้าย ให้คลิกชื่อฐานข้อมูลของคุณ คุณควรเห็นรายการตาราง MySQL ของคุณ
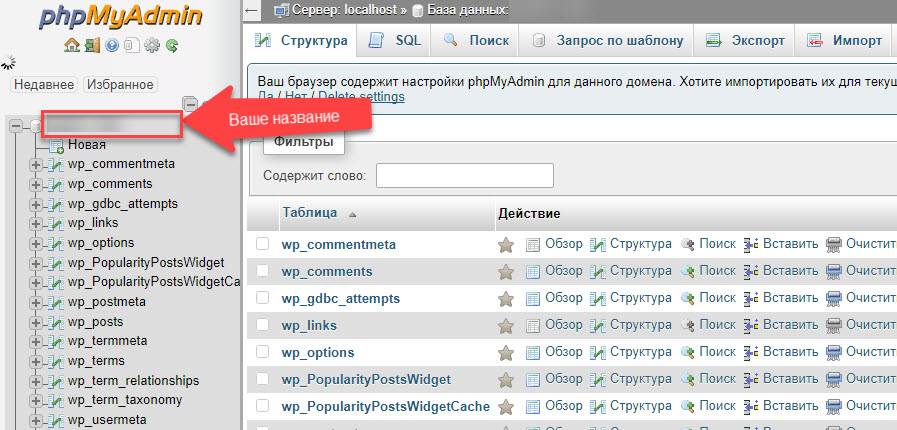
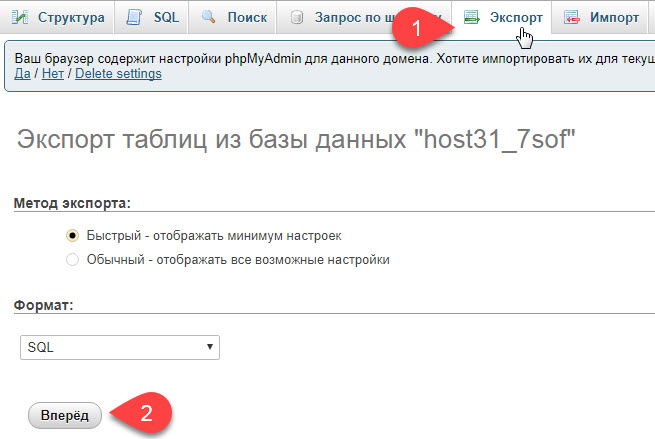
ดังนั้นเราจึงทำการสำรองฐานข้อมูลของเรา ในการกู้คืนข้อมูล เราทำสิ่งเดียวกัน แทนที่จะเลือก "ส่งออก" เราเลือก "นำเข้า" และโหลดสำเนาที่บันทึกไว้ เมื่อคุณเขียนบทความสัปดาห์ละหนึ่งบทความ วิธีนี้เหมาะกับคุณ แต่เมื่อคุณเพิ่มบทความทุกวันหรือมีผู้เขียนหลายคน การสำรองข้อมูลก็จำเป็นต้องทำทุกวัน ปลั๊กอินจะช่วยให้กระบวนการนี้เป็นไปโดยอัตโนมัติ
คัดลอก MySQL โดยใช้ปลั๊กอิน
ในการสำรองฐานข้อมูล เราจำเป็นต้องดาวน์โหลด ปลั๊กอินเวิร์ดเพรสการสำรองฐานข้อมูล ดาวน์โหลดหรือติดตั้งผ่านแผงผู้ดูแลระบบของบล็อกของคุณ ฉันจะไม่อธิบายวิธีการทำเช่นนี้ฉันไม่คิดว่าจะมีปัญหาใด ๆ ในแผงผู้ดูแลระบบ ไปที่ส่วน "เครื่องมือ" => "สำรองข้อมูล"

ไปที่หน้าการตั้งค่า เราไม่ต้องการสองบล็อกแรกด้วยการตั้งค่า "ตาราง" และ "การตั้งค่าการสำรองข้อมูล"
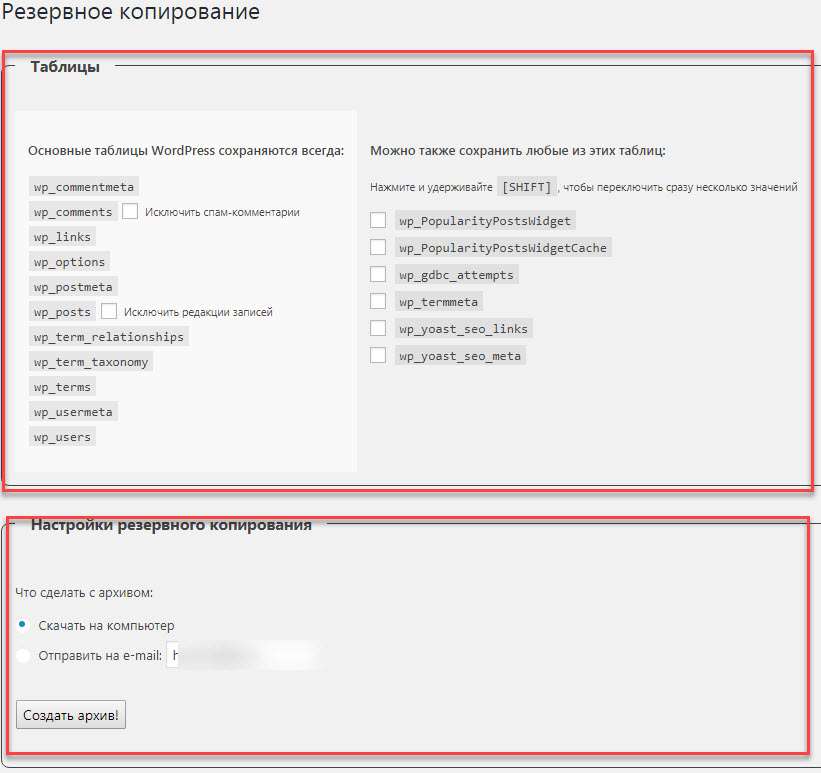
การตั้งค่าเหล่านี้จำเป็นสำหรับการสร้างการสำรองข้อมูลแบบครั้งเดียว เราจะสร้างการสำรองข้อมูลอัตโนมัติให้กับคุณ เราลงไปด้านล่างและเห็นบล็อกที่มีการตั้งค่า "กำหนดการสำรองข้อมูล" นี่คือที่ที่เราจะทำการตั้งค่าทั้งหมด
ทุกอย่างที่นี่เรียบง่ายและชัดเจนมาก ในส่วน "กำหนดการ" เลือกความถี่ในการสร้างสำเนาสำรอง ฉันแนะนำให้ทำสำเนา "ทุกวัน" ในส่วน "ส่งทางอีเมล" ให้ระบุอีเมลของคุณ ที่อยู่ทางไปรษณีย์ซึ่งคุณจะได้รับไฟล์เก็บถาวรพร้อมสำเนาสำรองของฐานข้อมูล
ถัดไป ในส่วน "รวมตารางต่อไปนี้ในไฟล์เก็บถาวรตามกำหนดเวลา" ให้เลือกช่องทั้งหมด ฉันมีโต๊ะหกโต๊ะ คุณอาจจะมากหรือไม่มีเลยก็ได้ ตารางเหล่านี้สร้างโดยปลั๊กอินที่ติดตั้งในบล็อกดังนั้นจึงจำเป็นอย่าลืมทำเครื่องหมายในช่องทุกที่ ในตอนท้ายคลิก "จำกำหนดการ"
วิธีทำสำเนาไฟล์และโฟลเดอร์ของไซต์
คุณสามารถทำสำเนาของไซต์ได้โดยใช้ FileZilla, Total Commander หรือตัวจัดการ FTP อื่นๆ คุณสามารถทำได้จากแผงควบคุมโฮสติ้งของคุณ เราจะดูตัวอย่างโดยใช้โปรแกรม FileZilla
คุณสามารถดาวน์โหลดโปรแกรม ติดตั้งและเปิดโปรแกรม จากนั้นคุณจะต้องเชื่อมต่อคอมพิวเตอร์ของคุณกับโฮสติ้ง ในการเชื่อมต่อเราจำเป็นต้องมีข้อมูล ftp ข้อมูลทั้งหมดนี้เขียนไว้ในจดหมายที่คุณได้รับหลังจากที่คุณซื้อโฮสติ้ง หากคุณไม่ได้บันทึกจดหมายฉบับนี้ คุณสามารถดูข้อมูลนี้ได้ในแผงควบคุมโฮสติ้งของคุณ กรอกข้อมูลในช่อง “โฮสต์”, “ชื่อผู้ใช้”, “รหัสผ่าน” และคลิก “เชื่อมต่อด่วน”
เมื่อเชื่อมต่อกับโฮสติ้งของคุณแล้วให้เลือกโฟลเดอร์กับเว็บไซต์ของคุณ คลิกซ้ายที่โฟลเดอร์นี้แล้วลากไปที่เดสก์ท็อป

ในโฟลเดอร์นี้ ซึ่งเราเพิ่งคัดลอก การเปลี่ยนแปลงการติดตั้งหรือการลบปลั๊กอิน การแก้ไข รูปร่างเทมเพลต ภาพที่ดาวน์โหลดจะถูกบันทึก และอื่นๆ
ฉันสำรองข้อมูลโฟลเดอร์นี้ประมาณสัปดาห์ละครั้งหรือหลังการเปลี่ยนแปลงครั้งใหญ่ ตัวอย่างเช่น ฉันจะติดตั้งปลั๊กอินใหม่หลายตัว อัปโหลดรูปภาพสองสามรูป และเพื่อไม่ให้สูญเสียทั้งหมด ฉันจะสำรองข้อมูลทันที ฉันคิดว่าคุณเข้าใจประเด็นแล้ว
ฉันหวังว่าทุกอย่างจะได้ผลสำหรับคุณ ทำสำเนาเว็บไซต์ของคุณเป็นประจำและนอนหลับให้สบาย ขอให้ทุกคนโชคดี ลาก่อน!
