จะทำอย่างไร BIOS จะเปิดขึ้นทุกครั้งที่คุณเปิดเครื่อง การตั้งค่า BIOS บนคอมพิวเตอร์ เข้าสู่ BIOS บนแล็ปท็อป
ผู้ใช้แล็ปท็อปหรือคอมพิวเตอร์เกือบทุกคนต้องกู้คืนระบบปฏิบัติการเมื่อเวลาผ่านไป และในกรณีส่วนใหญ่คุณต้องเข้าไปใน BIOS เพื่อเลือกดิสก์สำหรับบูต?
BIOS คืออะไร? นี่คือระบบอินพุตและเอาต์พุตพื้นฐานที่แปลเป็นภาษารัสเซีย สามารถดูการทำงานของระบบดังกล่าวได้ในระหว่างกระบวนการเริ่มต้นคอมพิวเตอร์
ในกรณีนี้ผู้ใช้สามารถเห็นหน้าจอสีดำพร้อมตัวเลขและตัวอักษรสีขาว
ในคอมพิวเตอร์ยุคใหม่ นี่ไม่ใช่ตัวระบบ แต่เป็นระบบสืบทอดที่ก้าวหน้ากว่าเรียกว่า UEFI
ในระยะสั้น , เมื่อเปิดคอมพิวเตอร์ โปรแกรมดังกล่าวจะใช้เพื่อทดสอบระบบย่อยที่ได้รับมอบหมาย
ทำไมคุณต้องไปที่นั่น?
อ่านเพิ่มเติม: วิธีบันทึกรหัสผ่านเมื่อติดตั้งระบบใหม่: วิธีการ 2019

ผู้ที่ต้องเข้าสู่ระบบโดยใช้คอมพิวเตอร์อาจสงสัยว่าทำไมจึงต้องทำเช่นนี้
ดังนั้น ในการติดตั้งระบบใหม่ คุณต้องเข้าสู่โปรแกรมนี้ก่อน และสิ่งนี้เกิดขึ้นค่อนข้างบ่อย
กล่าวอีกนัยหนึ่งพวกเขาไปที่นั่นโดยมีเป้าหมายในการเปลี่ยนการบูตคอมพิวเตอร์จากเป็นแบบปกติหรือเป็นแฟลชไดรฟ์
บ่อยครั้งเพื่อปกป้องคอมพิวเตอร์หรือแล็ปท็อปจากการสอดรู้สอดเห็น ผู้ใช้จะตั้งรหัสผ่านใหม่ผ่าน BIOS
ด้วยรหัสผ่านที่ตั้งไว้ในลักษณะนี้ ระบบจะไม่สามารถบู๊ตได้จนกว่าผู้ใช้จะป้อนรหัสผ่านอย่างถูกต้อง
บางครั้งผู้ใช้อาจไม่ชอบสิ่งนี้หากเผลอสัมผัสทัชแพดบนคอมพิวเตอร์ขณะพิมพ์ อย่างไรก็ตาม คุณสามารถปิดการใช้งานได้โดยสมบูรณ์หากคุณใช้ไบออสที่กล่าวถึงข้างต้น
โปรแกรมนี้ยังตรวจสอบอุณหภูมิของส่วนประกอบบางอย่างและควบคุมความเร็วของคูลเลอร์หรือพัดลมที่ติดตั้งไว้
วิธีเข้าสู่ระบบนี้บน Windows 7
อ่านเพิ่มเติม: [คำแนะนำ] วิธีเข้า Safe Mode ในระบบปฏิบัติการ Windows (XP/7/8/10)

การเข้าสู่ BIOS บน Windows 7 นั้นง่ายมาก - โดยกดปุ่มลัดหลังจากคอมพิวเตอร์ปิดอยู่
ดำเนินการนี้ก่อนรีบูตเครื่องคอมพิวเตอร์ ขอแนะนำให้คลิกที่ปุ่มลัดก่อนที่ผู้ใช้จะเข้าสู่เมนูระบบ BIOS
บ่อยครั้งที่คำจารึกเป็นภาษาอังกฤษปรากฏบนหน้าจอมอนิเตอร์ของผู้ใช้เพื่อแจ้งให้คุณเข้าสู่การตั้งค่าคอมพิวเตอร์ส่วนบุคคลของคุณ
ผู้สร้างเมนบอร์ดมักใช้ปุ่ม Delete บ่อยครั้งมีการใช้ปุ่ม F2 เป็นปุ่มลัด
นอกจากนี้ยังมีคีย์ผสมอื่นๆ ที่ช่วยให้คุณเข้าสู่ BIOS บนคอมพิวเตอร์ที่ใช้ XP หรือ Windows:
- หนี ;
- F10 ;
- Ctrl + Alt + หลีก ;
- Ctrl + Alt + Ins ;
- Ctrl + Alt
หากคุณไม่พบคำตอบสำหรับคำถามของคุณจากบทความของเรา โปรดอ่านคำแนะนำสำหรับเมนบอร์ดซึ่งมีรายละเอียดว่าควรใช้ปุ่มใดในการเข้าสู่ BIOS
หลังจากเข้าสู่ BIOS ผู้ใช้อาจเห็นหน้าจอสีน้ำเงินหรือสีเทาอยู่ตรงหน้า ส่วนใหญ่แล้วการตั้งค่าจะจัดเรียงเป็นหลายแถว
เนื่องจากคำอธิบายของปุ่มทั้งหมดเป็นภาษาอังกฤษเท่านั้น ผู้ที่ไม่รู้จักปุ่มนี้ดีควรใช้พจนานุกรมภาษาอังกฤษ-รัสเซีย
วิธีเข้าสู่ BIOS ใน Windows 8/10
อ่านเพิ่มเติม: [คำแนะนำ] การปรับเทียบหน้าจอบนแล็ปท็อปหรือจอภาพสำหรับพีซีที่ใช้ Windows 10
วิธีนี้เป็นวิธีแก้ปัญหาง่ายๆ ในการเข้าสู่ BIOS บนคอมพิวเตอร์ที่ติดตั้งระบบปฏิบัติการ Windows เวอร์ชัน 8.1
เนื่องจากการโหลดระบบนี้บนคอมพิวเตอร์สมัยใหม่นั้นแทบจะเกิดขึ้นทันทีจึงเป็นเรื่องยากมากที่จะกดปุ่มที่ต้องการอย่างรวดเร็ว คำตอบเดียวกันนี้ใช้ได้กับคำถามว่าจะเข้า BIOS บนแล็ปท็อป Acer ได้อย่างไร
ในการเข้าสู่ BIOS ผู้ใช้ระบบ Windows ต้องคลิกที่รีบูตแล้วคลิก Shift
คุณสามารถดำเนินการที่คล้ายกันได้โดยไปที่บรรทัดคำสั่ง เช่น เมื่อแป้นพิมพ์บนแล็ปท็อปที่คุณใช้ไม่ทำงาน
ในการดำเนินการนี้ เพียงเปิดและพิมพ์ shutdown.exe (โดยไม่ต้องใส่เครื่องหมายคำพูด) คุณสามารถพูดแบบเดียวกันเกี่ยวกับแล็ปท็อป vaio วิธีเข้า BIOS
หากต้องการเปิดบรรทัดคำสั่ง ให้ทำตามขั้นตอนเหล่านี้: คลิกที่ปุ่ม "Start" และเลือก "Run"
หากรายการนี้หายไป ให้คลิกที่พื้นที่ว่างในเมนู Start แล้วเลือกตัวเลือก "Properties" จากนั้นในเมนู ให้คลิกเครื่องหมายถูกที่อยู่ถัดจากตัวเลือก "คำสั่งเรียกใช้".
เป็นผลให้ระบบปฏิบัติการจะโหลดเมนูเพิ่มเติม มันต้องมีขั้นตอนต่อไปนี้:
- เลือกตัวเลือก "การวินิจฉัย"
- ในเมนูย่อยเปิด “ตัวเลือกเพิ่มเติม”;
- จากนั้นเลือกตัวเลือกการตั้งค่า หากไม่มีรายการนี้และคุณไม่สามารถเข้า BIOS ใหม่ผ่าน Windows ได้ แสดงว่าผู้ใช้ไม่ได้ใช้เทคโนโลยี UEFL บนคอมพิวเตอร์ ในสถานการณ์เช่นนี้ ให้โหลด BIOS โดยใช้ปุ่มบางปุ่ม สิ่งนี้จะต้องนำมาพิจารณาด้วยเมื่อสงสัยว่าจะเข้า BIOS g50 ได้อย่างไรรวมถึงวิธีเข้า BIOS บน Samsung

การดำเนินการหากระบบบูททันที
อ่านเพิ่มเติม: [คำแนะนำ] วิธีปิดการใช้งานการ์ดวิดีโอในตัวบนแล็ปท็อปหรือคอมพิวเตอร์

ระบบเอาต์พุตเวอร์ชันใหม่รวมถึง Windows เวอร์ชันที่แปดและสิบรองรับการโหลดระบบปฏิบัติการทันที
ซึ่งหมายความว่าการเข้า BIOS นั้นยากกว่ามาก ผู้ที่พบสถานการณ์ที่คล้ายกันควรรีสตาร์ท Windows ในขณะที่กดปุ่ม Shift ค้างไว้
แทนที่จะรีบูตครั้งต่อๆ ไป ผู้ใช้อาจเห็นตัวเลือกนี้ "เลือกการกระทำ"- ในการดำเนินการนี้ให้กดปุ่ม "ค้นหา" และ "การแก้ไขปัญหา".
ใน Windows 8 คลิกที่ปุ่ม "การวินิจฉัย" คลิกถัดไป "ตัวเลือกเพิ่มเติม"และ “คุณสมบัติของซอฟต์แวร์ที่ติดตั้ง”.
BIOS บนแล็ปท็อป
อ่านเพิ่มเติม: [คำแนะนำ] วิธีเพิ่ม RAM บนแล็ปท็อป: คำอธิบายทีละขั้นตอนของกระบวนการที่ใช้กับ Asus, Acer, Lenovo และอื่น ๆ ทุกรุ่น
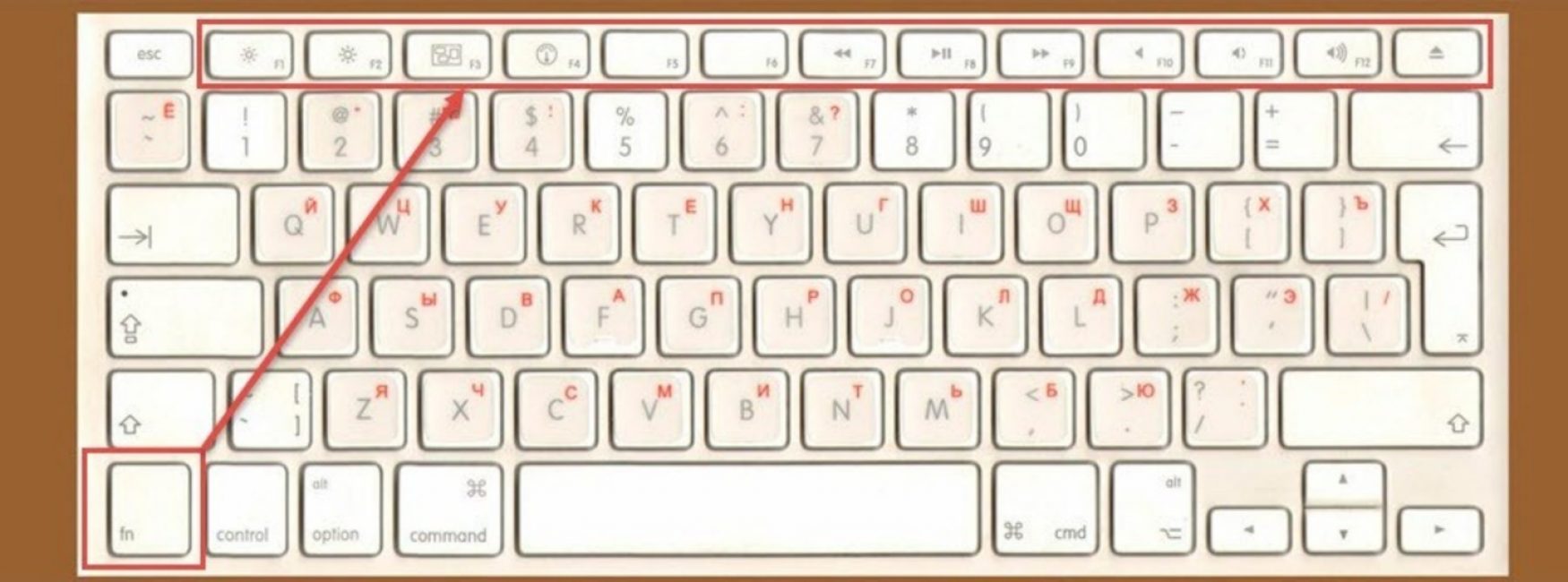
จำเป็นต้องคำนึงถึงรายละเอียดเล็กๆ น้อยๆ แต่สำคัญอีกประการหนึ่ง ในแล็ปท็อปที่ใช้ส่วนใหญ่ ผู้ผลิตจะฝึกการใช้คีย์ผสมใหม่ๆ
เพื่อให้แม่นยำยิ่งขึ้น รหัสรายการ เช่น F2 จะยังคงเหมือนเดิม อย่างไรก็ตาม บนแป้นพิมพ์แล็ปท็อป คุณควรกดไม่เพียงแต่ปุ่ม F2 เท่านั้น แต่ยังรวมถึงปุ่ม Fn ด้วย
การค้นหาว่าเมื่อใดควรกดปุ่ม Fn ค้างไว้นั้นง่ายมาก เมื่อปุ่ม F1 ถึง F12 บนแป้นพิมพ์เป็นสีน้ำเงิน แสดงว่าแนะนำให้ใช้ปุ่ม Fn เพิ่มเติมในการกดปุ่มเหล่านี้ สิ่งสำคัญคือต้องพิจารณาว่าสีของแป้นพิมพ์สามารถเป็นอะไรก็ได้ แต่คุณสมบัติหลักคือสีเดียวกันของตัวอักษร F1 ถึง F12 เช่นเดียวกับ Fn
เข้าสู่ระบบบนแล็ปท็อปที่แตกต่างกัน
อ่านเพิ่มเติม: วิธีง่ายๆ 3 อันดับแรกในการล้าง RAM บนคอมพิวเตอร์หรือแล็ปท็อปที่ใช้ Windows 7/10

สำหรับคำถามเกี่ยวกับวิธีการเข้า BIOS บนแล็ปท็อปเครื่องใดเครื่องหนึ่งคุณสามารถตอบได้ด้วยวิธีนี้ - โดยทำตามกฎเดียวกันกับการเข้าสู่ระบบในคอมพิวเตอร์ทั่วไป
ข้อความแจ้งเดียวกันนี้ปรากฏบนจอภาพโดยมีข้อยกเว้นที่ไม่ค่อยเกิดขึ้น สิ่งสำคัญคือการดูจอภาพอย่างระมัดระวังและเลือกตัวเลือกที่เหมาะสม
หากคุณไม่สามารถดูหน้าจอเริ่มต้นในขณะที่ระบบกำลังบู๊ตบนแล็ปท็อปของคุณ และปุ่ม Delete และ F2 มาตรฐานไม่ทำงาน โปรดติดต่อเว็บไซต์ของผู้ผลิตแล็ปท็อปเพื่อขอความช่วยเหลือ
เมื่อดูชื่อรุ่นแล้ว ใครๆ ก็สามารถหาวิธีเปิดโปรแกรมการตั้งค่าระบบได้อย่างง่ายดาย
ผู้ผลิตแล็ปท็อป HP แนะนำให้กดปุ่ม Escape อย่างรวดเร็วในระหว่างกระบวนการบูตระบบ จากนั้นกดปุ่ม F10
คำแนะนำนี้ใช้ไม่ได้กับรุ่นเฉพาะ ดังนั้นเราจึงสรุปได้ว่ามันถูกเขียนขึ้นสำหรับรุ่นต่างๆของบริษัทที่คล้ายกัน
ผู้ผลิตแล็ปท็อป Samsung แนะนำให้เข้าสู่ BIOS (การตั้งค่าระบบ) ให้สำเร็จโดยกดปุ่ม F2 หลายครั้งก่อนบูต ขั้นตอนเดียวกันระหว่างกระบวนการบู๊ตระบบจะต้องดำเนินการเมื่อทำงานกับแล็ปท็อป Asus (วิธีเข้าสู่ BIOS ซึ่งจะอธิบายไว้ในบทความอื่น ๆ ) หรือ Dell รวมถึงแล็ปท็อป Lenovo (วิธีเข้าสู่ BIOS ซึ่งจะ อธิบายไว้ในบทความอื่น ๆ )
ในแล็ปท็อปบางรุ่น คุณสามารถเข้า BIOS ได้โดยกดปุ่ม F12 จากนั้นเลือกอุปกรณ์ที่จะบู๊ต . นี่เป็นวิธีง่ายๆ ในการเข้าสู่ BIOS บน hp
ผู้ใช้พีซีส่วนใหญ่ทราบเกี่ยวกับการมีอยู่ของ BIOS บางคนถึงกับมีแนวคิดเกี่ยวกับฟังก์ชันและวัตถุประสงค์ของมัน ในขณะเดียวกัน ผู้ใช้ทั่วไปไม่จำเป็นต้องเข้าถึง BIOS โดยตรง การทำงานกับคอมพิวเตอร์ทุกวันเป็นเวลาหลายปีทำให้ผู้คนไม่รู้ว่าจะเข้า BIOS ได้อย่างไรและสิ่งที่อาจจำเป็นในนั้น ในขณะเดียวกัน การดำเนินการบางอย่าง เช่น การติดตั้งระบบปฏิบัติการใหม่จากแฟลชไดรฟ์ หรือการเปิด/ปิดใช้งานองค์ประกอบฮาร์ดแวร์จะเป็นไปไม่ได้หากไม่เปลี่ยนการตั้งค่า BIOS การทำความเข้าใจว่ามันคืออะไรจะเป็นประโยชน์สำหรับทุกคน
BIOS คืออะไรและมีไว้เพื่ออะไร?
BIOS (BIOS, English BasicInput/Output System) คือระบบอินพุต/เอาท์พุตข้อมูลที่สื่อสารระหว่างฮาร์ดแวร์และระบบปฏิบัติการของคอมพิวเตอร์ ประกอบด้วยข้อมูลเกี่ยวกับองค์ประกอบ การกำหนดค่า และสถานะปัจจุบันขององค์ประกอบทั้งหมดของคอมพิวเตอร์ กำหนดลำดับการบูตของระบบปฏิบัติการ และดำเนินการฟังก์ชันการจัดส่งสำหรับระบบตรวจสอบและความปลอดภัย รหัส BIOS อยู่บนชิปพิเศษพร้อมเครื่องหมายที่เกี่ยวข้องซึ่งอยู่บนเมนบอร์ด สามารถอัพเดตได้เช่น บันทึกอีกครั้ง แต่การดำเนินการนี้มีความซับซ้อนและมีความเสี่ยง
 หากต้องการเปลี่ยนลำดับการบู๊ตระบบ (ใช้เมื่อติดตั้งระบบปฏิบัติการที่ติดตั้งบนพีซีของคุณใหม่) ให้ไปที่แท็บบู๊ต
หากต้องการเปลี่ยนลำดับการบู๊ตระบบ (ใช้เมื่อติดตั้งระบบปฏิบัติการที่ติดตั้งบนพีซีของคุณใหม่) ให้ไปที่แท็บบู๊ต
วิธีทั่วไปที่ผู้ใช้เข้าถึง BIOS คือการเปลี่ยนลำดับการบูตระบบ เมื่อติดตั้งระบบปฏิบัติการจากแฟลชไดรฟ์คุณต้องตั้งค่าการบูต USB เป็นหมายเลขแรกมิฉะนั้นหลังจากการรีบูตครั้งแรกคอมพิวเตอร์จะติดตั้งระบบเก่าและกระบวนการจะเป็นวงกลมไม่มีที่สิ้นสุด นอกจากนี้ ยังสามารถดำเนินการอื่นๆ ได้:
- เปลี่ยนหรือกลับสู่การตั้งค่าจากโรงงาน (ดีที่สุด)
- การเปลี่ยนโหมดการทำงานของโปรเซสเซอร์
- การรับข้อมูลเกี่ยวกับอุณหภูมิโปรเซสเซอร์
- การควบคุมโหมดการทำงานของพัดลม
- เปิด/ปิดการใช้งานพอร์ตหรือฟังก์ชั่นบางอย่าง ฯลฯ
หลังจากทำการเปลี่ยนแปลงแล้ว โปรแกรมจะเสนอทางเลือกว่าจะบันทึกหรือไม่เปลี่ยนแปลงการตั้งค่า ในการดำเนินการนี้ คุณจะต้องกดปุ่มที่เหมาะสม
ความสนใจ! การเปลี่ยนแปลงการตั้งค่า BIOS สามารถเปลี่ยนโหมดการทำงานของเมนบอร์ดและโปรเซสเซอร์ได้อย่างรุนแรง สำหรับผู้ใช้ที่ไม่ได้เตรียมตัวไว้ ขั้นตอนดังกล่าวจะเต็มไปด้วยผลที่ไม่พึงประสงค์ รวมถึงความล้มเหลวขั้นสุดท้ายของส่วนประกอบ หากไม่มีความรู้และความเข้าใจที่แม่นยำในแก่นแท้ของการกระทำของคุณ ก็ไม่ควรเปลี่ยนแปลงสิ่งใด
มีความแตกต่างในการรัน UEFI BIOS หรือไม่
ข้อแตกต่างที่สำคัญคือ UEFI (Unified Extensible Firmware Interface) ไม่ใช่ BIOS นี่คือเฟิร์มแวร์ที่มีฟังก์ชั่นคล้ายกันซึ่งสร้างขึ้นเพื่อจุดประสงค์เดียวกันในการโต้ตอบระหว่างฮาร์ดแวร์และระบบปฏิบัติการ ในขณะเดียวกัน UEFI ได้รับการออกแบบมาสำหรับระบบ 64 บิต ซึ่งทำให้โดดเด่นและไม่สามารถใช้ได้กับคอมพิวเตอร์ทุกเครื่อง นักพัฒนาอ้างว่าอนาคตเป็นของ UEFI ซึ่งจะแทนที่ BIOS เนื่องจากล้าสมัยและมีความสามารถต่ำ ทุกวันนี้ UEFI สามารถเข้าถึงหน่วยความจำได้มากขึ้น ไม่จำกัดขนาดของดิสก์ สามารถทำงานร่วมกับไดรเวอร์และโต้ตอบกับระบบปฏิบัติการในระดับที่สูงขึ้นได้ ในทางปฏิบัติ UEFI กลายเป็นระบบปฏิบัติการระดับกลางอีกระบบหนึ่ง การบูตคอมพิวเตอร์ผ่าน UEFI สามารถทำได้ด้วยการรองรับฮาร์ดแวร์เท่านั้น ซึ่งมีเฉพาะบนเมนบอร์ดรุ่นใหม่เท่านั้น ดังนั้นในตอนนี้ประเภทการบูตจึงถูกเลือกไว้ใน BIOS
วิธีเข้า BIOS บนคอมพิวเตอร์เดสก์ท็อปหรือแล็ปท็อป
ต่างจากโปรแกรมที่บันทึกไว้ในฮาร์ดไดรฟ์ คุณไม่สามารถเข้าสู่ BIOS ได้โดยคลิกที่ไอคอนบางตัว จะต้องดำเนินการนี้หลังจากเปิดเครื่องคอมพิวเตอร์ แต่ก่อนที่หน้าจอโหลด Windows จะปรากฏขึ้น นอกจากนี้ ผู้ผลิตหลายรายยังกำหนดวิธีการของตนเองสำหรับเมนบอร์ดของตน บ่อยครั้งที่ผู้ใช้นั่งและไม่รู้วิธีเข้า BIOS เนื่องจากรหัสในการเข้าไม่ใช่รหัสที่ใครบางคนแนะนำและภาพเริ่มต้นบนจอภาพจะกะพริบในเสี้ยววินาทีโดยไม่อนุญาตให้เขาเห็นว่าต้องใช้รหัสใด ถูกกด นอกจากนี้ยังมีตัวเลือกการเข้าสู่ระบบหลายแบบ แม้ว่าปกติจะมีให้เลือกไม่ทั้งหมดก็ตาม มาดูพวกเขาให้ละเอียดยิ่งขึ้น:
วิธีการเข้าสู่ระบบมาตรฐาน
วิธีมาตรฐานใช้บ่อยที่สุด ขณะที่คอมพิวเตอร์บู๊ต รูปภาพจะกะพริบบนหน้าจอเพื่อระบุปุ่มต่างๆ สำหรับการรันคำสั่งบางอย่าง หนึ่งในนั้นคือการตั้งค่า BIOS หรือบางอย่างเช่น: "กด Del เพื่อเข้าสู่การตั้งค่า BIOS" บ่อยครั้งที่คุณต้องกดปุ่ม "del" หรือ "F2" แต่อาจมีตัวเลือกอื่น ๆ ซึ่งภาพเริ่มต้นจะแจ้งให้ทราบ ขอแนะนำให้กดปุ่มที่ต้องการอย่างต่อเนื่องเพื่อไม่ให้พลาดช่วงเวลาที่เหมาะสม บางครั้งภาพเริ่มต้นล่าช้าไปสองสามวินาที แต่โดยส่วนใหญ่แล้วภาพจะกะพริบเร็วเกินไป เพื่อหยุดการดาวน์โหลดชั่วคราว คุณต้องกด "หยุดชั่วคราว/หยุด" ในเวลาที่เหมาะสม จากนั้นคุณสามารถตรวจสอบคำจารึกบนหน้าจอได้อย่างใจเย็น หากคุณไม่สามารถคลิกปุ่มขวาได้ทันเวลา คุณสามารถใช้คีย์ผสม Ctrl+Alt+Del เพื่อเริ่มการบูตระบบอีกครั้ง หรือคุณสามารถกดปุ่มรีสตาร์ทได้
รายการปุ่มลัดที่เป็นไปได้สำหรับการเข้าสู่ BIOS
มีตัวเลือกมากมายในการเข้า BIOS ผู้พัฒนา BIOS เวอร์ชันต่างๆ มีชุดค่าผสมของตนเอง:
 นักพัฒนา BIOS ต่างเสนอคีย์หรือชุดคีย์ที่แตกต่างกันเพื่อเข้าสู่ BIOS
นักพัฒนา BIOS ต่างเสนอคีย์หรือชุดคีย์ที่แตกต่างกันเพื่อเข้าสู่ BIOS
ผู้ผลิตคอมพิวเตอร์หรือแล็ปท็อปตั้งค่าแป้นพิมพ์ลัดของตนเอง:
 ผู้ผลิตคอมพิวเตอร์ได้ตัดสินใจที่จะติดตามนักพัฒนา BIOS และเสนอทางเลือกของตนเองด้วย
ผู้ผลิตคอมพิวเตอร์ได้ตัดสินใจที่จะติดตามนักพัฒนา BIOS และเสนอทางเลือกของตนเองด้วย ควรสังเกตว่าความหลากหลายดังกล่าวไม่ได้ช่วยให้แก้ไขปัญหาได้ง่ายขึ้น แต่ในทางกลับกัน กลับทำให้เกิดความสับสนโดยไม่จำเป็น การแนะนำมาตรฐานเดียวในเรื่องนี้ได้อำนวยความสะดวกในการแก้ปัญหาอย่างมาก แต่จนถึงขณะนี้สถานการณ์มีความซับซ้อนโดยการแนะนำชุดค่าผสมใหม่อย่างต่อเนื่อง
เข้าสู่ระบบโดยใช้บรรทัดคำสั่ง
มีความจำเป็นต้องชี้แจงทันที: เป็นไปไม่ได้ที่จะเข้าสู่ BIOS โดยตรงโดยใช้บรรทัดคำสั่ง แต่คุณสามารถสั่งให้คอมพิวเตอร์รีสตาร์ทได้ในระหว่างนี้คุณจะสามารถเข้าสู่ระบบได้ตามปกติ ขั้นตอน:
- ในเมนู "Start" คลิก "Run" (หรือกด Win และ R พร้อมกัน)
- ในหน้าต่างที่เปิดขึ้น ให้เขียน cmd
- หน้าต่างพรอมต์คำสั่งสีดำจะเปิดขึ้น
- เราเขียน "shutdown.exe /r /o" กด "Enter"
คำสั่ง Shift + รีบูต
ตัวเลือกการเข้าสู่ระบบนี้ใช้กับ Windows 8 และ 10 ในเมนู "เริ่ม" คลิกที่ "ปิดเครื่อง" เมนูป๊อปอัปจะเปิดขึ้นโดยคุณต้องคลิกที่ "รีสตาร์ท" ในขณะที่กดปุ่ม "Shift" ค้างไว้ .
 ตัวเลือกการเข้าสู่ระบบผ่านเมนู Start บน Windows 8 และ 10
ตัวเลือกการเข้าสู่ระบบผ่านเมนู Start บน Windows 8 และ 10 เมื่อระบบเริ่มบู๊ต ให้กดปุ่มที่เหมาะสม (หรือรวมกัน) ในเวลาที่เหมาะสมเพื่อเรียกการตั้งค่า BIOS
การเข้าสู่ BIOS ผ่าน "การกู้คืน" (สำหรับ Windows 8 และ 10)
ระบบปฏิบัติการ Windows ตั้งแต่เวอร์ชัน 8 ขึ้นไปจะมีฟังก์ชันการคืนค่าระบบ ขั้นตอนนี้ต้องผ่านการรีบูทคอมพิวเตอร์ในระหว่างนั้นจึงจะสามารถเข้าสู่ BIOS ได้ ขั้นตอน:
- ในแผงควบคุม (หรือในเมนู Start หากมี) ให้เปิดแท็บการตั้งค่า
- ในหน้าต่างที่เปิดขึ้น ให้เลือก “เปลี่ยนการตั้งค่าคอมพิวเตอร์”
- ไปที่แท็บ "อัปเดตและการกู้คืน"
- เปิดรายการ "การกู้คืน" ตัวเลือกการดำเนินการจะปรากฏขึ้นทางด้านขวา ในส่วน "ตัวเลือกการบูตพิเศษ" ที่ด้านล่างจะมีปุ่ม "รีสตาร์ททันที" การคลิกจะทำให้คอมพิวเตอร์รีสตาร์ท ซึ่งในระหว่างนั้นคุณสามารถเข้าสู่ BIOS ได้ตามปกติ
 ตัวเลือกการเข้าสู่ระบบผ่าน System Restore บน Windows 8 และ 10
ตัวเลือกการเข้าสู่ระบบผ่าน System Restore บน Windows 8 และ 10 การเปิด BIOS โดยใช้ปุ่มพิเศษโดยไม่มีแป้นพิมพ์
มีหลายวิธีในการเข้าสู่การตั้งค่า BIOS โดยใช้วิธีฮาร์ดแวร์ที่ง่ายกว่า แล็ปท็อปบางเครื่อง (เช่น Lenovo) มีปุ่มพิเศษบนแป้นพิมพ์หรือแผงซึ่งคลิกเพื่อเปิด BIOS โดยตรง
 ปุ่ม "ThinkVantage" บนแล็ปท็อป Lenovo เป็นอีกวิธีหนึ่งที่ง่ายและรวดเร็วในการเข้าสู่ BIOS
ปุ่ม "ThinkVantage" บนแล็ปท็อป Lenovo เป็นอีกวิธีหนึ่งที่ง่ายและรวดเร็วในการเข้าสู่ BIOS คุณลักษณะนี้ใช้งานง่ายมาก แต่น่าเสียดายที่พบได้ในบางรุ่นจากผู้ผลิตบางรายเท่านั้น
สำหรับเจ้าของยูนิตระบบ อาจเข้าถึงได้โดยใช้ปุ่มพิเศษที่อยู่บนเมนบอร์ด ซึ่งมักจะอยู่ใกล้แบตเตอรี่
 วิธีการสำหรับผู้ใช้ขั้นสูง - เข้าสู่ BIOS โดยใช้ปุ่มบนเมนบอร์ด
วิธีการสำหรับผู้ใช้ขั้นสูง - เข้าสู่ BIOS โดยใช้ปุ่มบนเมนบอร์ด คุณจะต้องถอดฝาครอบยูนิตระบบออก แต่ในบางสถานการณ์ วิธีนี้อาจสะดวกหรือเป็นไปได้มากที่สุด
วิธีอื่น ๆ
เมื่อพิจารณาตัวเลือกที่เสนอ คุณจะสังเกตเห็นว่าตัวเลือกทั้งหมด (ยกเว้นการกดปุ่มรายการโดยตรงพิเศษ) เริ่มต้นการรีบูตคอมพิวเตอร์และไม่ได้เปิดใช้งาน BIOS โดยตรง ดังนั้นตัวเลือกใด ๆ ในการเรียกคอมพิวเตอร์ให้รีสตาร์ทจึงถือเป็นวิธีเพิ่มเติมในการเข้าสู่ระบบ
จะทำอย่างไรถ้าต้องใช้รหัสผ่านเพื่อเข้าสู่ BIOS
โดยปกติแล้วจะไม่มีการตั้งรหัสผ่านเมื่อเข้าสู่ BIOS แต่ผู้ผลิตหรือบริษัทซ่อมบางรายจะปกป้องทางเข้าด้วยวิธีนี้ วิธีที่ง่ายที่สุดคือการป้อนชุดค่าผสมที่ต้องการ แต่บ่อยครั้งที่ชุดค่าผสมสูญหายหรือไม่ทราบแน่ชัด ในกรณีเช่นนี้ คุณต้องปิดคอมพิวเตอร์ ถอดฝาครอบยูนิตระบบ และถอดแบตเตอรี่ที่จ่ายพลังงานให้กับหน่วยความจำ CMOS มันมีรหัสผ่าน หลังจากถอดแบตเตอรี่ออกแล้ว คุณจะต้องปิดหน้าสัมผัสของซ็อกเก็ตเป็นเวลา 15 วินาที นี่จะเป็นการล้าง CMOS และรีเซ็ตรหัสผ่าน หลังจากนั้นจะมีการติดตั้งแบตเตอรี่เข้าที่ ประกอบคอมพิวเตอร์ เปิดและเข้าสู่ระบบโดยไม่ต้องใช้รหัสผ่าน
ต้องจำไว้ว่าการเปลี่ยนแปลงทั้งหมดที่ทำกับ BIOS อาจทำให้คอมพิวเตอร์เสียหายได้ โดยไม่รู้ว่าจะเกิดอะไรขึ้นเมื่อคุณเปลี่ยนพารามิเตอร์เฉพาะ คุณไม่ควรทำอะไรเลย ความพยายามที่จะปฏิบัติตามหลักการ “จะเกิดอะไรขึ้นถ้า…” ในกรณีนี้เป็นสิ่งที่ยอมรับไม่ได้โดยสิ้นเชิง หากคุณไม่แน่ใจว่าทุกอย่างถูกต้องแล้ว ควรติดต่อผู้เชี่ยวชาญจะดีกว่า ซึ่งจะช่วยแก้ปัญหาในขณะที่ยังคงรักษาฟังก์ชันการทำงานของคอมพิวเตอร์ โดยเฉพาะฮาร์ดแวร์
“จะเข้าไบออสได้อย่างไร” - นี่เป็นคำถามที่ผู้ใช้พีซีคนใดถามตัวเองไม่ช้าก็เร็ว สำหรับผู้ที่ไม่ได้ฝึกหัดในด้านอิเล็กทรอนิกส์ แม้แต่ชื่อการตั้งค่า CMOS หรือระบบอินพุต/เอาท์พุตพื้นฐานก็ดูลึกลับ แต่หากไม่มีการเข้าถึงเฟิร์มแวร์ชุดนี้ บางครั้งจึงไม่สามารถกำหนดค่าฮาร์ดแวร์ที่ติดตั้งบนคอมพิวเตอร์หรือติดตั้งระบบปฏิบัติการใหม่ได้
มีหลายวิธีในการเข้าสู่ BIOS: แบบดั้งเดิมและทางเลือกอื่น สำหรับ Windows เวอร์ชันเก่าจนถึงและรวมถึง XP มียูทิลิตี้ที่สามารถแก้ไขการตั้งค่า CMOS จากระบบปฏิบัติการได้ แต่น่าเสียดายที่โครงการที่น่าสนใจเหล่านี้ได้เสียชีวิตไปนานแล้วและไม่มีประเด็นใดที่จะต้องพิจารณา
โปรดทราบ: วิธีที่ 2-4ไม่สามารถใช้ได้กับคอมพิวเตอร์ทุกเครื่องที่ติดตั้ง Windows 8, 8.1 และ 10 เนื่องจากอุปกรณ์บางชนิดไม่รองรับเทคโนโลยี UEFI อย่างสมบูรณ์
วิธีที่ 1: เข้าสู่ระบบโดยใช้แป้นพิมพ์
วิธีการหลักในการเข้าสู่เมนูเฟิร์มแวร์ของเมนบอร์ดคือการกดคีย์หรือคีย์ผสมบนแป้นพิมพ์เมื่อบูตคอมพิวเตอร์หลังจากผ่านการทดสอบ Power-On Self Test (การทดสอบโปรแกรมทดสอบตัวเองของ PC) คุณสามารถดูได้จากคำแนะนำที่ด้านล่างของหน้าจอมอนิเตอร์ จากเอกสารประกอบของเมนบอร์ด หรือบนเว็บไซต์ของผู้ผลิตฮาร์ดแวร์ ตัวเลือกที่พบบ่อยที่สุดคือ เดล, Esc,บริการป้ายทะเบียน เอฟ- ด้านล่างนี้เป็นตารางที่มีปุ่มที่เป็นไปได้ขึ้นอยู่กับที่มาของอุปกรณ์ 
วิธีที่ 2: ตัวเลือกการบูต
ใน Windows รุ่นหลัง Windows 7 สามารถใช้วิธีอื่นได้โดยใช้ตัวเลือกการรีสตาร์ทคอมพิวเตอร์ แต่ดังที่กล่าวไว้ข้างต้นชี้ว่า "การตั้งค่าเฟิร์มแวร์ UEFI"ไม่ปรากฏในเมนูรีบูตบนพีซีทุกเครื่อง

วิธีที่ 3: บรรทัดคำสั่ง
คุณสามารถใช้ความสามารถของบรรทัดคำสั่งเพื่อเข้าสู่การตั้งค่า CMOS วิธีนี้ยังใช้ได้กับ Windows เวอร์ชันล่าสุดเท่านั้น โดยเริ่มจาก Windows 8

วิธีที่ 4: การเข้าสู่ BIOS โดยไม่ต้องใช้แป้นพิมพ์
วิธีการนี้ก็คล้ายกับ วิธีที่ 2 และ 3แต่ช่วยให้คุณเข้าสู่ BIOS ได้โดยไม่ต้องใช้แป้นพิมพ์เลยและจะมีประโยชน์หากทำงานผิดปกติ อัลกอริทึมนี้เกี่ยวข้องกับ Windows 8, 8.1 และ 10 เท่านั้น สำหรับข้อมูลโดยละเอียด โปรดไปที่ลิงก์ด้านล่าง
ดังนั้นเราจึงได้กำหนดไว้แล้วว่าในพีซีสมัยใหม่ที่มี UEFI BIOS และระบบปฏิบัติการเวอร์ชันล่าสุด มีหลายตัวเลือกสำหรับการเข้าสู่การตั้งค่า CMOS แต่ในคอมพิวเตอร์รุ่นเก่าแทบจะไม่มีทางเลือกอื่นนอกจากการกดแป้นพิมพ์แบบเดิม ใช่แล้ว บนเมนบอร์ด "โบราณ" มีปุ่มสำหรับเข้า BIOS ที่ด้านหลังของเคสพีซี แต่ตอนนี้ไม่พบอุปกรณ์ดังกล่าวอีกต่อไป
21.12.2017
วิธีเข้า BIOS โดยไม่ต้องปิดคอมพิวเตอร์ วิธีเข้า BIOS: วิธีการสำหรับพีซีและแล็ปท็อปทั้งหมด
ไม่ช้าก็เร็วผู้ใช้จำนวนมากต้องเผชิญกับคำถามที่ว่า บน Windows 7 หรือบนระบบอื่น ๆ สิ่งนี้จะมีประโยชน์เมื่อเกิดข้อขัดข้องและติดตั้งระบบปฏิบัติการใหม่เมื่อมีการเผยแพร่บนสื่อแบบถอดได้หรือเมื่อเปิดใช้งานพารามิเตอร์เพิ่มเติมบางตัว เรามาดูวิธีการหลักๆ กัน สิ่งนี้อาจมีประโยชน์ในภายหลัง
ข้อมูลทั่วไป
ก่อนที่เราจะเริ่มพิจารณาคำถามว่าจะเปิดใช้งาน BIOS บน Windows 7 ได้อย่างไรและทำการตั้งค่าที่จำเป็นเรามาดูกันว่าระบบนี้คืออะไรและทำไมจึงจำเป็น
พูดง่ายๆ ก็คือ BIOS เป็นอุปกรณ์ขนาดเล็กที่อยู่ในคอมพิวเตอร์ในหน่วยความจำซึ่งข้อมูลพื้นฐานทั้งหมดเกี่ยวกับส่วนประกอบฮาร์ดแวร์และการตั้งค่าของอุปกรณ์ที่ติดตั้งในระบบคอมพิวเตอร์จะถูกเก็บไว้

นอกจากนี้ การตั้งค่า BIOS ("ใช้ Windows 7" หรือระบบปฏิบัติการอื่น ๆ) ช่วยให้คุณสามารถตั้งค่าลำดับการบูตระบบที่แตกต่างกันโดยสิ้นเชิง รับข้อมูลเกี่ยวกับคุณลักษณะของฮาร์ดแวร์ เปิดหรือปิดใช้งานอุปกรณ์เองหรือความสามารถเพิ่มเติม และ แม้แต่โอเวอร์คล็อกโปรเซสเซอร์
บน Windows 7: วิธีการมาตรฐาน
ตอนนี้เรามาดูปัญหาหลักกันดีกว่า จะเปิดใช้งาน BIOS บน Windows 7 ได้อย่างไร? ใช่ ง่ายมาก ผู้ผลิตมาเธอร์บอร์ดทุกรายเริ่มแรกฝังชิป BIOS และถือว่าต้องใช้คีย์พิเศษในการเข้า

ตัวอย่างเช่นเจ้าของเทอร์มินัลคอมพิวเตอร์ที่อยู่กับที่หลายคนสังเกตเห็นว่าในขณะที่เปิดเครื่องหลังจากสัญญาณลำโพงของระบบระบุว่า BIOS ได้ตรวจสอบส่วนประกอบ "ฮาร์ดแวร์" ทั้งหมดแล้วคุณจะเห็นตรงกลางหรือด้านล่างของหน้าจอ ข้อความแจ้งให้คุณกดสิ่งนี้และจากนั้นเพื่อเปิด BIOS
ส่วนใหญ่มักเป็นบรรทัด กด Del เพื่อเรียกใช้การตั้งค่า (หรืออย่างอื่นที่คล้ายกัน) ดังนั้นคำถามเกี่ยวกับวิธีการเปิดใช้งาน BIOS บน Windows 7 สามารถแก้ไขได้โดยการกดปุ่ม Del อย่างไรก็ตาม เทคนิคนี้อาจไม่ได้ผล ทั้งนี้ขึ้นอยู่กับผู้ผลิต
ส่วนใหญ่สิ่งนี้ใช้กับแล็ปท็อป สถานการณ์นี้ค่อนข้างซับซ้อนกว่าเนื่องจากคีย์ที่ใช้แตกต่างกัน อย่างไรก็ตาม โดยส่วนใหญ่ ปุ่มที่ใช้คือ F2, F12, F1, Esc น้อยกว่า - F3 หรือการรวมกันเช่น Ctrl + Del + Esc (หรือ Ins) หรือ Fn + F1 ตามกฎแล้วแล็ปท็อปควรใช้ชุดค่าผสมพื้นฐานหลายประการซึ่งระบุไว้ในหน้าจอบูตเริ่มต้นหลังจากคำจารึกขอให้คุณใช้การกดบางอย่างเพื่อเข้าสู่ BIOS จริงอยู่ที่บรรทัดนี้ปรากฏบนหน้าจอในช่วงเวลาสั้น ๆ ดังนั้นคุณควรให้ความสนใจทันที โดยหลักการแล้ว หากผู้ใช้ไม่มีเวลาดูว่าต้องการคีย์ใด เขาสามารถรีบูตและในขณะที่ข้อความปรากฏขึ้น ให้กดปุ่มหยุดชั่วคราว (ปุ่มหยุดชั่วคราว/หยุด)
บน Windows 7 และดูข้อมูลพื้นฐาน
ตอนนี้มีคำไม่กี่คำเกี่ยวกับสิ่งที่ผู้ใช้ส่วนใหญ่ไม่รู้ ความจริงก็คือระบบปฏิบัติการ Microsoft ใด ๆ มีส่วนข้อมูลระบบพิเศษ และ "เจ็ด" ก็ไม่มีข้อยกเว้น ที่นี่คุณสามารถดูข้อมูลไม่เพียงแต่เกี่ยวกับฮาร์ดแวร์ สภาพแวดล้อมซอฟต์แวร์ หรือระบบปฏิบัติการเท่านั้น แต่ยังรับข้อมูลเกี่ยวกับ BIOS อีกด้วย สิ่งนี้อาจจำเป็นหากคุณติดตั้งเฟิร์มแวร์ BIOS ที่ใหม่กว่า

แน่นอนคุณสามารถเข้าสู่ส่วนนั้นผ่านเมนูหลักเริ่มต้นโดยใช้เครื่องมือการดูแลระบบหรือยูทิลิตี้ยูทิลิตี้ (ทั้งหมดขึ้นอยู่กับรุ่นของ Windows เอง) แต่ควรใช้วิธีแก้ปัญหาแบบสากล - ป้อนคำสั่ง msinfo32 ในช่อง “ เมนู Run” เรียกว่า + R หน้าเริ่มต้นให้ข้อมูลทั่วไปและแสดงข้อมูลพื้นฐาน
สิ่งที่น่าสนใจคือส่วนประกอบข้อมูลระบบได้รับการอัปเดตอย่างต่อเนื่อง และนั่นคือสาเหตุที่บางครั้งคุณเห็นว่าตรงข้ามกับโหมดการทำงานของ BIOS มีข้อความระบุว่าล้าสมัย มันหมายความว่าอะไร? ซึ่งหมายความว่าคุณต้องเปลี่ยนเฟิร์มแวร์ BIOS เป็นเฟิร์มแวร์ที่ใหม่กว่าเท่านั้น แต่ไม่แนะนำให้ทำเช่นนี้โดยปราศจากความรู้บางอย่าง
แทนที่จะเป็นคำหลัง
ที่จริงแล้วคือทั้งหมดที่เกี่ยวกับวิธีเปิดใช้งาน BIOS บน Windows 7 เมื่อพูดถึงการตั้งค่า คุณจะต้องระมัดระวังอย่างยิ่ง อย่างไรก็ตามยังมีคำแนะนำอยู่บ้าง ตัวอย่างเช่น คุณต้องตั้งค่าวันที่และเวลาของระบบโดยเฉพาะใน BIOS ไม่ใช่ในระบบ โดยเรียกการตั้งค่าที่เกี่ยวข้องจากถาดระบบ นอกจากนี้ในการตั้งค่า BIOS คุณสามารถเปิดใช้งานคุณสมบัติเพิ่มเติมเช่นไฮเปอร์ไวเซอร์ (Virtualization Technology) รวมถึงเปลี่ยนลำดับความสำคัญของอุปกรณ์ในลำดับการบูตเพื่อให้อุปกรณ์แรกสามารถใช้ออปติคัลดิสก์หรือแฟลชปกติได้ ขับ.
โดยทั่วไปคุณสามารถรีเซ็ตพารามิเตอร์ทั้งหมดเป็นการตั้งค่าจากโรงงานได้ ฯลฯ แน่นอนคุณสามารถใช้ยูทิลิตี้ "ดั้งเดิม" ของผู้ผลิตมาเธอร์บอร์ดได้ แต่ตามกฎแล้วจะไม่อนุญาตให้ปรับแต่ง BIOS อย่างละเอียด อย่างไรก็ตาม เราไม่ได้พูดถึงเรื่องนี้ในตอนนี้ เนื่องจากเราสามารถพูดคุยเกี่ยวกับการตั้งค่าพารามิเตอร์หลักและพารามิเตอร์เพิ่มเติมได้เป็นเวลานาน
ด้วยคำพูดง่ายๆ
ในการเข้าสู่ BIOS คุณต้องกดปุ่มพิเศษเมื่อเปิดคอมพิวเตอร์ (บนโปรแกรมรักษาหน้าจอตัวแรก) - ส่วนใหญ่มักจะเป็นเช่นนี้ F2หรือ ลบ:

เคล็ดลับ: หน้าจอบูตแรกอาจระบุคีย์ที่สามารถใช้เพื่อเปิด BIOS คำจารึกนี้อยู่ที่มุมขวาล่างหรือมุมซ้าย
หากหน้าจอเริ่มต้นของระบบปฏิบัติการปรากฏขึ้นบนหน้าจอ แสดงว่าไม่สามารถเข้าสู่ BIOS ได้ คอมพิวเตอร์ของคุณอาจมีคีย์หรือชุดค่าผสมที่แตกต่างกัน นี่คือรายการทั้งหมดตามลำดับความถี่ที่จะเกิดขึ้น:
|
|
เข้าสู่ BIOS บนแล็ปท็อป
ไม่มีความแตกต่างพื้นฐานระหว่างคอมพิวเตอร์ทั่วไปและแล็ปท็อป ในการเปิด BIOS คุณต้องใช้วิธีการที่อธิบายไว้ข้างต้น
เพื่อความสะดวก นี่คือตารางของผู้ผลิตแล็ปท็อปยอดนิยมและกุญแจสำคัญในการเข้าสู่ BIOS:
*อาจมีรุ่นที่มีปุ่มอื่นให้เลือก ใช้ตารางเป็นแนวทาง แต่ถ้าไม่ได้ผล ให้ลองใช้ปุ่มอื่นๆ
แล็ปท็อปบางเครื่องไม่อนุญาตให้คุณเข้า BIOS หากเครื่องใช้พลังงานจากแบตเตอรี่ ขั้นแรก ให้เชื่อมต่อกับเครือข่าย
หากระบบบูททันที (Windows 10 / 8)
เวอร์ชันใหม่ของระบบอินพุต/เอาท์พุต (UEFI) ร่วมกับ Windows 8 และ 10 รองรับการโหลดระบบปฏิบัติการทันที - ไม่สามารถกดปุ่มที่ต้องการได้ ดังนั้น คุณจึงไม่สามารถเข้าสู่ BIOS ได้
หากคุณพบสถานการณ์นี้ ให้รีสตาร์ท Windows ในขณะที่กดปุ่มค้างไว้ กะ.

แทนที่จะรีบูตเครื่องเราจะเห็นหน้าต่าง "เลือกการกระทำ" - คลิกที่ การแก้ไขปัญหา(วินโดวส์ 10):

หรือ การวินิจฉัย(วินโดวส์ 8):



ทำไมต้องเปิด BIOS
ระบบ I/O พื้นฐานมีการตั้งค่ามากมายที่คุณสามารถใช้เพื่อควบคุมวิธีการทำงานของคอมพิวเตอร์ นี่คือรายการตัวเลือกทั่วไปที่เปลี่ยนแปลงใน BIOS:
- เพื่อติดตั้งระบบปฏิบัติการ
- การเปลี่ยนลำดับการเริ่มต้นระบบของฮาร์ดไดรฟ์
- การเปิดและปิดการใช้งานอุปกรณ์ที่ติดตั้งอยู่ในเมนบอร์ด
- เปิดคอมพิวเตอร์โดยอัตโนมัติเมื่อมีการจ่ายไฟ
คอมพิวเตอร์ส่วนบุคคล แท็บเล็ต แล็ปท็อป - อุปกรณ์ต่างๆ มากมายถูกใช้ทุกวันโดยผู้คนในการทำงาน ดูละครโทรทัศน์ ท่องอินเทอร์เน็ต และเพื่อวัตถุประสงค์อื่น ในบางครั้งจำเป็นต้องติดตั้งระบบใหม่เปลี่ยนการตั้งค่าพีซีและคำถามเกี่ยวกับวิธีการเข้า BIOS เพื่อให้การปรับเปลี่ยนที่จำเป็นมีความเกี่ยวข้อง บ่อยครั้งที่มีคำใบ้ในหน้าเข้าสู่ระบบหลัก แต่งานง่าย ๆ บางครั้งก็ทำให้เกิดปัญหาเนื่องจากสำหรับไบออสประเภทต่าง ๆ ยี่ห้อแล็ปท็อปและระบบบนคอมพิวเตอร์คุณต้องกดปุ่มที่แตกต่างกันหรือผสมกัน
ทำไมคุณอาจต้องเข้า BIOS
สำหรับหลาย ๆ คนการเข้าสู่ BIOS นั้นเกี่ยวข้องกับการแก้ปัญหาเดียวนั่นคือการติดตั้งใหม่การเปลี่ยนระบบปฏิบัติการ ในความเป็นจริงด้วยความช่วยเหลือทำให้สามารถแก้ไขปัญหาสำคัญหลายประการเพื่อปรับปรุงการทำงานของคอมพิวเตอร์หรือแล็ปท็อปและค้นหาข้อมูลบางอย่างเกี่ยวกับการทำงานของเครื่อง การใช้ bios คุณสามารถดำเนินการต่อไปนี้ได้:
- ตรวจสอบการทำงานของคอมพิวเตอร์ สามารถรับข้อมูลเกี่ยวกับสถานะของพีซีได้ เช่น อุณหภูมิของโปรเซสเซอร์
- ตั้งเวลาและวันที่ของระบบ จำเป็นต้องดำเนินการนี้ทุกครั้งหลังจากรีเซ็ตการตั้งค่า BIOS เนื่องจากการกำหนดค่าวันที่/เวลาจะเปลี่ยนไปตามไปด้วย
- เชื่อมต่อหรือปิดใช้งานฟังก์ชันพีซีแต่ละเครื่อง
- เปลี่ยนดิสก์ที่จะบูตระบบปฏิบัติการ หลังจากเปิด BIOS ผู้ใช้สามารถเลือกและกำหนดตำแหน่งที่จะบูตระบบปฏิบัติการได้อย่างอิสระ สิ่งเหล่านี้อาจเป็นฮาร์ดไดรฟ์ ซีดี ดีวีดี หรือแฟลชไดรฟ์ คุณสามารถระบุตัวเลือกไดรฟ์ต่างๆ ที่สามารถเริ่มระบบปฏิบัติการได้ ตัวอย่างเช่น หากการดาวน์โหลดไม่ได้เกิดขึ้นจากสื่อแรกด้วยเหตุผลบางประการ การดาวน์โหลดจะดำเนินการจากสื่อที่สอง
- เชื่อมต่อหรือยกเลิกการเชื่อมต่อส่วนประกอบที่รวมอยู่ในพีซี ตัวอย่างเช่น การ์ดเสียงหรือการ์ดแสดงผลสามารถปิดใช้งานได้
- โอเวอร์คล็อกคอมพิวเตอร์ของคุณ เพื่อปรับปรุงการทำงานของอุปกรณ์ เพิ่มประสิทธิภาพหรือความเร็ว หรือเร่งความเร็วโปรเซสเซอร์ สามารถตั้งค่าพารามิเตอร์ความถี่และแรงดันไฟฟ้าที่ไม่ได้มาตรฐานได้

- ติดตั้งระบบปฏิบัติการใหม่ ระบุและแก้ไขปัญหาเกี่ยวกับการดำเนินงาน
- ตรวจสอบการกำหนดค่าพีซีและการทำงานปกติ เริ่มต้นส่วนประกอบทั้งหมด
- แก้ไขปัญหาหากแท็บเล็ตที่ใช้ Android ค้างหรืออุปกรณ์ไม่เห็นอุปกรณ์ที่เชื่อมต่อ
BIOS และประเภทหลัก
หลายคนเคยได้ยินเกี่ยวกับไบออสมากกว่าหนึ่งครั้งพวกเขาเข้าใจอย่างคร่าว ๆ ว่าเหตุใดจึงจำเป็น แต่มันคืออะไร คุณจะเข้า BIOS ได้อย่างไร มีประเภทใดบ้างยังไม่ชัดเจนทั้งหมด ก่อนที่จะพิจารณาคำถามเกี่ยวกับการเข้าสู่ระบบและความซับซ้อนในการทำงานคุณต้องเข้าใจความหมายของคำนี้ก่อน BIOS คือระบบอินพุต/เอาท์พุตพื้นฐานที่รับผิดชอบในการโหลดระบบปฏิบัติการ การทำงานของส่วนประกอบพีซีแต่ละส่วน และการโต้ตอบกับฮาร์ดแวร์

โดยพื้นฐานแล้ว BIOS คือไมโครโปรแกรมจำนวนมากที่บันทึกไว้บนบอร์ด มีระบบหลายประเภทที่ความแตกต่างหลักคืออินเทอร์เฟซและวิธีการเข้าสู่ระบบ:
- รางวัล (ฟีนิกซ์-อวอร์ด) BIOS นี้มีพื้นที่ทำงาน - หน้าต่างสีน้ำเงิน

- AMI (เมกะเทรนด์ของอเมริกา)
- ฟีนิกซ์
- DTK (บริษัท ดาลาเทค เอ็นเตอร์ไพรส์)
- UEFI
- ALR (การวิจัยลอจิกขั้นสูง)
วิธีเข้า BIOS ของแล็ปท็อปหรือคอมพิวเตอร์
ในการเข้าสู่ BIOS คุณต้องกดปุ่มใดปุ่มหนึ่งบนแป้นพิมพ์หรือกดปุ่มใดปุ่มหนึ่งร่วมกัน คีย์ใดที่จะช่วยเปิดไบออสนั้นขึ้นอยู่กับประเภทของระบบและยี่ห้อของแล็ปท็อป บ่อยครั้งเมื่อพีซีบู๊ต ข้อมูลเกี่ยวกับคอมพิวเตอร์จะปรากฏบนหน้าจอ และคำใบ้จะปรากฏขึ้นว่าควรคลิกอะไร ตามกฎแล้วข้อความดังกล่าวจะอยู่ตรงกลางหน้าจอหรือที่ด้านล่างและมีลักษณะดังนี้: "กด Del เพื่อเข้าสู่การตั้งค่า" แทนที่จะลบคีย์อื่นหรือชุดค่าผสมอาจปรากฏขึ้น คุณควรกดปุ่มทันทีหลังจากเปิดเครื่อง
![]()
วิธีเข้า BIOS อย่างถูกต้อง:
- สำหรับรางวัล ให้ใช้แป้น Del (Delete) หรือ Ctr+Alt+Esc
- สำหรับ AMI – F2 ให้ลบ
- ALR – F2 หรือ Ctr+Alt+Esc
- Phoenix - Ctr+Alt+Esc, Ctr+Alt+S, Ctr+Alt+Ins
- เอเอ็มดี-F1.
- DTK – หนี (Esc)
สามารถใช้ปุ่มผสมอื่นๆ ได้:
- Ctrl+Del+Alt
- อิน+Ctrl
- Ctrl+Alt
- Ctrl+Alt+Enter

คุณสมบัติการเข้าสู่ระบบบนแล็ปท็อปของแบรนด์ต่างๆ
วิธีการเข้า BIOS อาจแตกต่างกันไปขึ้นอยู่กับรุ่นแล็ปท็อปและยี่ห้อ บ่อยครั้งที่คำใบ้ปรากฏบนหน้าจอทุกครั้งที่บู๊ตอุปกรณ์ แต่บางครั้งเพื่อค้นหาปุ่มหรือชุดค่าผสมที่ต้องการก็คุ้มค่าที่จะใช้เวลากับ "การทดลองและข้อผิดพลาด" หรือค้นหาข้อมูลบนเว็บไซต์อย่างเป็นทางการของผู้ผลิตหรือ ฟอรัมโปรแกรมเมอร์ นอกจากรุ่นอุปกรณ์แล้ว ประเภทของระบบและเวอร์ชันยังมีบทบาทสำคัญอีกด้วย
วิธีเข้า BIOS อย่างถูกต้องบนแล็ปท็อปเครื่องอื่น:
- Lenovo (Lenovo) - เพื่อเข้าสู่ BIOS ให้กดปุ่ม "ThikVantage" ค้างไว้จนกระทั่งเมนูหรือ F12 ปรากฏขึ้น
- โตชิบา (โตชิบา) Portege, ดาวเทียม, Tecra – กด Escape, Tecra พร้อม Phoenix BIOS – F1
- เอเซอร์ – F2, F1, Ctr+Alt+Esc
- เอเซอร์ Aspire – F2, เดล.
- Asus (Asus) – เพื่อเข้าสู่การตั้งค่าให้กดปุ่ม F2
- โซนี่ – F2, F3, F1 สำหรับ Vaio – F2.
- เดลล์ – F3 หรือ F1
- ฮิวเลตต์-พาร์การ์ด (HP Pavilion, แท็บเล็ต) – F1.
- ซัมซุง (ซัมซุง) - F2, F12, F8, Del, Esc.
- eMachine - ลบ
- MSI – F1, F2, F12, ลบ
- คอมแพค-F10.

หากคอมพิวเตอร์ต้องการรหัสผ่านเมื่อเข้าสู่ BIOS
บ่อยครั้งที่มีการใส่รหัสผ่านไว้ใน BIOS สามารถตั้งค่าเพื่อบันทึกการตั้งค่าหรือป้องกันแล็ปท็อปหรือพีซีออลอินวันจากการเปลี่ยนแปลงระบบโดยผู้ใช้รายอื่น แต่หน่วยความจำเป็นสิ่งที่ยุ่งยากและบ่อยครั้งที่ลืมรหัสลับและการเข้าสู่ระบบก็เป็นสิ่งจำเป็น หลังจากพยายามไม่สำเร็จหลายครั้ง หน้าจอจะว่างเปล่า และผู้ใช้เริ่มตื่นตระหนก แต่ทุกอย่างไม่ได้น่ากลัวนัก มีหลายตัวเลือกในการเข้าสู่ระบบ BIOS โดยไม่ต้องใช้รหัสผ่าน:
- ค้นหาจัมเปอร์ "Clear CMOS" บนเมนบอร์ดของแล็ปท็อปหรือคอมพิวเตอร์ ซึ่งจะล้างหน่วยความจำรวมถึงรหัสผ่านด้วย หากต้องการค้นหาตำแหน่งของกุญแจ คุณควรอ่านคำแนะนำและแผนผังเมนบอร์ดก่อน
- ถอดแบตเตอรี่ CMOS ออกอย่างน้อยสิบสองชั่วโมง หรือควรเป็นหนึ่งวัน จากนั้นเชื่อมต่อใหม่และเริ่มระบบ ข้อเสียของตัวเลือกนี้คือเวลารอนาน
- การป้อนรหัสผ่านทางวิศวกรรมสำหรับเมนบอร์ดแทนรหัส bios ข้อเสียของวิธีนี้คือไม่สามารถใช้กับ BIOS เวอร์ชันเก่าได้
เพื่อหลีกเลี่ยงปัญหาดังกล่าวในอนาคต:
- ตั้งรหัสผ่านเพื่อเข้าสู่ BIOS ในกรณีพิเศษ
- จดรหัสผ่านไว้ในที่ที่จะเก็บไว้อย่างปลอดภัยและสามารถค้นหาได้อย่างรวดเร็วหากจำเป็น

จะทำอย่างไรถ้าคุณไม่สามารถเข้า BIOS ได้
มักจะเกิดปัญหาเมื่อคุณไม่สามารถเข้าสู่ระบบได้ สาเหตุนี้อาจเกิดจากสาเหตุหลายประการ:
- เลือกคีย์ผิดหรือคีย์ผสมสำหรับการป้อน ตรวจสอบรุ่นและเวอร์ชันแล็ปท็อปของคุณอีกครั้ง จำเป็นต้องลองใช้ตัวเลือกและชุดค่าผสมอื่น
- การบูตระบบปฏิบัติการเริ่มต้นก่อนที่จะกดปุ่มที่ต้องการ มันคุ้มค่าที่จะกดเร็วขึ้น
- ในการแก้ปัญหาบางอย่าง คุณต้องล้างหน่วยความจำ รีเซ็ตเป็นการตั้งค่าจากโรงงานโดยใช้สวิตช์ "Clear CMOS"

วิดีโอเกี่ยวกับวิธีเข้าสู่ bios บน windows 8
การเข้าสู่ BIOS บนคอมพิวเตอร์ที่ใช้ Windows 8 อาจทำให้เกิดปัญหาบางประการ ในการทำงาน คุณจะต้องมีความรู้เกี่ยวกับอินเทอร์เฟซและคุณสมบัติหลักของวิธีการทำงานของอุปกรณ์กับซอฟต์แวร์นี้ วิธีเข้า BIOS บน G8:
- เปิดส่วน "การตั้งค่า" ซึ่งอยู่ด้านล่างในเมนูด้านขวา
- ที่ด้านล่างเราจะพบปุ่ม "เปลี่ยนการตั้งค่าคอมพิวเตอร์"
- ในเมนู "การตั้งค่าพีซี" ที่ปรากฏขึ้น ให้เลือกการตั้งค่าทั่วไปแล้วคลิกปุ่ม "ตัวเลือกการบูตพิเศษ" หลังจากนี้พีซีหรือแล็ปท็อปจะรีสตาร์ท
- เลือกรายการในเมนู: การวินิจฉัย – พารามิเตอร์เพิ่มเติม – พารามิเตอร์เฟิร์มแวร์ หลังจากการเปลี่ยนแปลง ปุ่มจะปรากฏขึ้นบนหน้าจอเพื่อรีสตาร์ทพีซี คลิกที่ภาพเพื่อเข้าสู่ BIOS
- หลังจากรีบูตไบออสจะเปิดขึ้นจากนั้นคุณจะต้องไปที่รายการเมนู หากต้องการดูขั้นตอนการเข้า BIOS และขั้นตอนในการติดตั้งระบบปฏิบัติการใหม่ โปรดดูวิดีโอพร้อมคำอธิบายโดยละเอียดและภาพหน้าจอ:
จะเข้าสู่ระบบได้อย่างไร? คำถามนี้ได้ยินบ่อยมาก โดยเฉพาะจากผู้ใช้ที่มี แล้วจะเข้า BIOS ได้อย่างไร? ในการดำเนินการนี้ คุณจะต้องรีสตาร์ทคอมพิวเตอร์
หากคอมพิวเตอร์ปิดอยู่แล้ว ให้เปิดเครื่องใหม่ เมื่อการดาวน์โหลดเริ่มต้นขึ้นและข้อความเริ่มปรากฏบนหน้าจอ คุณต้องกดปุ่มพิเศษเพื่อเรียก BIOS
ในกรณีส่วนใหญ่ ปุ่มคลาสสิกในการเข้า BIOS คือ DELETE อย่างไรก็ตาม หากคุณมีแล็ปท็อป เน็ตบุ๊ก หรือคอมพิวเตอร์ออลอินวัน อาจมีข้อยกเว้นได้ ให้ความสนใจกับข้อความที่ปรากฏบนหน้าจอ อาจบอกว่าคุณต้องกดคีย์ใดเพื่อเข้าสู่ BIOS
หากไม่มีข้อความดังกล่าวหรือคุณไม่มีเวลาอ่านคุณจะต้องเดา
ปุ่มที่สามารถใช้เพื่อเข้าสู่ BIOS:
- ลบ
สามารถใช้คีย์ผสมเพื่อเข้าสู่ BIOS ได้แม้ว่าจะค่อนข้างหายากก็ตาม
- Ctrl+Alt+Esc
- Ctrl+Alt+S
- Ctrl+Alt+Ins
- Ctrl+Alt
- Ctrl+Alt+เดล
- Ctrl+Alt+Enter
- Fn+F1
- Ctrl+อิน
ไบออสคืออะไร
BIOS (BIOS, ระบบอินพุต/เอาท์พุตพื้นฐาน)นี่คือระบบที่เป็นตัวกลางเชื่อมโยงระหว่างฮาร์ดแวร์และระบบปฏิบัติการคอมพิวเตอร์ BIOS ตรวจพบส่วนประกอบที่เชื่อมต่อกับคอมพิวเตอร์ ตรวจสอบและเริ่มทำงาน ผู้ใช้จะได้รับเชลล์พิเศษซึ่งเขาสามารถเปลี่ยนการตั้งค่า BIOS ได้
โดยพื้นฐานแล้ว BIOS เป็นซอฟต์แวร์พิเศษที่เขียนลงบนชิปพิเศษที่อยู่บนเมนบอร์ด นอกจากนี้ยังมีแบตเตอรี่บนเมนบอร์ดที่ใช้จ่ายไฟให้กับหน่วยความจำสำหรับจัดเก็บวันที่ เวลา และการตั้งค่า BIOS หากคุณถอดแบตเตอรี่นี้ การตั้งค่า BIOS ทั้งหมดจะกลับสู่ค่าเริ่มต้น
มี BIOS สำหรับทุกคน เมื่อคุณเปิดเครื่อง ข้อความบนหน้าจอสีดำก่อนเสียงบี๊บจะดังและระบบปฏิบัติการเริ่มโหลดเป็นผลมาจากการดำเนินการหนึ่งในขั้นตอนของโปรแกรมนี้ ผู้ใช้พีซีที่มีประสบการณ์ไม่มากนักอาจรู้เรื่องนี้ แต่พวกเขาไม่เคยพยายามเข้า BIOS และไม่ได้ดำเนินการปรับแต่งใด ๆ เราจะบอกคุณทุกอย่างโดยละเอียด
ไบออสคืออะไร
หากไม่มีซอฟต์แวร์ คอมพิวเตอร์ก็เป็นเพียงฮาร์ดแวร์จำนวนหนึ่ง เพื่อให้เริ่มทำงานได้ จะต้องโหลดซอฟต์แวร์บางประเภทตั้งแต่เริ่มต้น โดยจัดเก็บไว้ในอุปกรณ์หน่วยความจำแบบอ่านอย่างเดียว (ROM) Windows หรือระบบปฏิบัติการอื่นๆ ใช้พื้นที่มากเกินไป ในขั้นแรกเครื่องควรสตาร์ท BIOS ชื่อของโปรแกรมนี้ในการถอดความของตัวย่อภาษาอังกฤษ “ ระบบ I/O พื้นฐาน».
เมื่อคุณเปิดเครื่อง เครื่องจะตรวจสอบส่วนประกอบทั้งหมด ตั้งค่าโหมด และเรียกใช้ตัวโหลดระบบปฏิบัติการ คุณไม่สามารถเปลี่ยนเวอร์ชัน BIOS ได้โดยง่าย มันถูกเก็บไว้ในชิปที่ไม่ลบเลือนบนเมนบอร์ด จริงอยู่สามารถ reflash ได้ แต่นี่เป็นขั้นตอนที่ค่อนข้างซับซ้อน โปรดทราบว่าในเครื่องรุ่นเก่าสามารถทำงานได้หลายอย่างแม้ว่าจะไม่มีระบบปฏิบัติการก็ตาม เช่น การฟังเพลง และ Windows เองในเวอร์ชันแรกเป็นเพียงส่วนเสริมของ BIOS ซึ่งเป็นการขยายขีดความสามารถ
ทำไมคุณถึงเข้าไปใน BIOS?
มาดูสาเหตุว่าทำไมคุณต้องเข้าไปใน BIOS:

นี่ไม่ใช่รายการที่สมบูรณ์ ด้วยการควบคุมคอมพิวเตอร์ของคุณไม่เพียงแต่จาก Windows แต่ยังผ่านเมนู BIOS คุณสามารถเพิ่มประสิทธิภาพและประสิทธิภาพของคอมพิวเตอร์ของคุณได้
ประเภทของไบออส
ปัจจุบัน BIOS สามารถแยกแยะได้สามประเภทหลัก:
- รางวัล;
- UEFI
สองอันแรกแตกต่างกันเล็กน้อยในอินเทอร์เฟซไม่เพียง แต่ระหว่างกันเท่านั้น แต่ยังขึ้นอยู่กับเวอร์ชันด้วย แต่หลักการทำงานในนั้นเกือบจะเหมือนกัน
UEFI- ผลิตภัณฑ์นวัตกรรมที่ปรากฏค่อนข้างเร็ว ๆ นี้ มีอินเทอร์เฟซแบบกราฟิกของตัวเอง ใช้งานง่าย และช่วยให้คุณสามารถทำงานกับเมาส์ได้ นอกจากนี้ด้วยความช่วยเหลือทำให้ระบบปฏิบัติการโหลดเร็วขึ้นมาก

วิธีการเข้าสู่ระบบมาตรฐาน
ไม่สำคัญว่าคอมพิวเตอร์จะใช้ Windows 7 หรือ Windows XP หรือเวอร์ชันเก่ากว่า ตามค่าเริ่มต้น เครื่องส่วนใหญ่หมายความว่าคุณสามารถเข้าสู่ BIOS ได้โดยการกดปุ่ม F1 หรือ Delete ขณะบู๊ตเครื่อง (ในระหว่างขั้นตอนการวินิจฉัยภายหลัง ก่อนสัญญาณเสียง) แต่ผู้ผลิตเมนบอร์ดบางรายกำหนดคีย์อื่นหรือชุดค่าผสมดังกล่าว คุณสามารถดูวิธีการป้อนในเอกสารประกอบสำหรับเมนบอร์ดหรือคอมพิวเตอร์ของคุณได้ หากไม่มีคำแนะนำแบบกระดาษ คุณสามารถค้นหาเวอร์ชันอิเล็กทรอนิกส์ได้เสมอ แต่ไม่ใช่ภาษารัสเซียเสมอไป นอกจากนี้ ในระหว่างกระบวนการโหลด คำใบ้จะปรากฏขึ้นหากคุณมีเวลาอ่าน โดยปกติแล้วจะเป็นประมาณ " กด F1 เพื่อเข้าสู่การตั้งค่า" หมายความว่าคุณต้องกด F1

หากคุณยังไม่พบรหัสหรือชุดค่าผสม และคำถามคือจะเข้า BIOS ได้อย่างไร เราจะแสดงรายการตัวเลือกหลักสำหรับบริษัทที่ได้รับความนิยมและแพร่หลายที่สุดที่ผลิตพีซีและมาเธอร์บอร์ดในปัจจุบัน วิธีเข้า BIOS ไม่ใช่บนคอมพิวเตอร์เดสก์ท็อป แต่บนแล็ปท็อป - ขั้นตอนเหมือนกันเฉพาะบางปุ่มเท่านั้นที่สามารถใช้ปุ่ม Fn เพิ่มเติมได้ซึ่งไม่มีอยู่บนเดสก์ท็อป
- ไอบีเอ็ม- F1, F2, CTRL + Alt + แทรก, CTRL + Alt + Delete
- ACER- F1, F2, CTRL + Alt + ESC
- เดลล์- F1, F2, F3, ลบ, Fn + F1
- ฮิวเล็ต-แพการ์ด- F1, F2.
- โซนี่- F2, F3.
- โตชิบา- เอสซี, F1.
- อัสซุส- F2 ลบ CTRL + F2
- เลอโนโว- F1, F2, F12.
- คอมแพค- F10.
แบรนด์ทั่วไปที่ใช้ตัวเลือกเดียวกันในการเข้าสู่ BIOS อย่างที่คุณเห็นมีไม่มากนักและคุณสามารถจัดเรียงได้อย่างง่ายดาย
เพื่อให้มีเวลากดปุ่มหรือคีย์ผสมเมื่อเริ่มระบบผู้ใช้เกือบทั้งหมดใช้วิธีการต่อไปนี้: พวกเขาเริ่มกดซ้ำอย่างรวดเร็วพร้อมกับเปิดเครื่อง บางครั้ง โดยเฉพาะอย่างยิ่งเมื่อคุณต้องการกดแป้นพิมพ์ลัด การกด PAUSE จะช่วยหยุดการบูตชั่วคราว แต่ไม่ใช่ในทุกระบบ หากคุณไม่มีเวลา ให้ปล่อยให้ระบบปฏิบัติการโหลด เริ่มการรีบูตและทำซ้ำการดำเนินการทั้งหมดอีกครั้ง แต่อาจเกิดปัญหาอื่นขึ้นซึ่งจะกล่าวถึงด้านล่าง
แม้ว่าการกดที่ถูกต้องจะไม่ทำงานก็ตาม
บางครั้งคุณรู้อย่างแน่นอนจากคำแนะนำสำหรับเมนบอร์ดถึงวิธีการเปิด BIOS แต่ก็ไม่ได้ผล เป็นไปได้มากว่าคุณมีแป้นพิมพ์ USB และถูกบล็อกโดยอุปกรณ์อื่นที่เชื่อมต่อกับพอร์ตนั้น

มีสองวิธี:
- ฟรีขั้วต่อ USB ทั้งหมดและเหลือเพียงคีย์บอร์ด
- หากมีขั้วต่อ ให้เชื่อมต่ออุปกรณ์ PS/2 ทั่วไป
หลังจากนี้คุณควรจะอยู่ใน BIOS
วิธีเข้า BIOS หากระบบบูทเร็วมาก
ปัญหานี้เกิดขึ้นกับคอมพิวเตอร์ Windows 8 รุ่นใหม่และรุ่นที่ใหม่กว่าที่มี UEFIและแทนที่จะเป็นฮาร์ดไดรฟ์ทั่วไปจะมีโซลิดสเตตไดรฟ์ ในนั้นระบบจะบู๊ตทันทีและคุณไม่สามารถอ่านคำใบ้เท่านั้น แต่ยังสามารถกดปุ่มได้อีกด้วย

แต่มีวิธีแก้ปัญหาเนื่องจากในระบบปฏิบัติการเหล่านี้คุณสามารถเข้าสู่ BIOS ได้เมื่อโหลดระบบ
การเข้าสู่ระบบ Windows 8

ลำดับของการกระทำจะเป็นดังนี้:
- กด Win + C ปุ่ม Win ส่วนใหญ่มักระบุด้วยโลโก้ OS และหน้าต่างหยัก
- เลือก " ตัวเลือก"อาจจะกำหนด" การตั้งค่า“หรือแค่เกียร์..
- หา " เปลี่ยนการตั้งค่า».
- เลือก " ทั่วไป».
- จากนั้นเลือก " ตัวเลือกการดาวน์โหลดพิเศษ" และ รีบูตทันที.
- หลังจากนั้นในหน้าต่างที่เปิดขึ้นให้เลือก “ การวินิจฉัย».
- แล้วหา" ตัวเลือกเพิ่มเติม».
- หยุดการเลือกที่ ""
- กดรีบูตอีกครั้ง
หลังจากทำตามขั้นตอนเหล่านี้เสร็จแล้ว คุณจะถูกนำไปที่เมนู BIOS บน Windows 8 UEFI
ลงชื่อเข้าใช้จาก Windows 10

ขั้นตอนเกือบจะเหมือนกับใน "แปด"
สถานการณ์ที่ผู้ใช้เปิดคอมพิวเตอร์หรือแล็ปท็อปและเห็นว่าแทนที่จะโหลดระบบปฏิบัติการ โปรแกรมตั้งค่าตัวเลือก BIOS จะเปิดขึ้นไม่ได้เกิดขึ้นบ่อยนัก แต่ไม่สามารถจัดเป็นปัญหาที่ผู้ใช้ไม่มีโอกาสเจอได้ ปัญหานี้ไม่เป็นที่พอใจเนื่องจากทำให้ไม่สามารถใช้คอมพิวเตอร์ตามวัตถุประสงค์ที่ต้องการได้
ควรสังเกตว่าไม่ใช่ว่า BIOS บางตัวจะเข้าสู่ BIOS โดยอัตโนมัติเมื่อเปิดคอมพิวเตอร์หรือแล็ปท็อป ในกรณีส่วนใหญ่ หากตรวจพบข้อผิดพลาด BIOS จะหยุดคอมพิวเตอร์หรือแล็ปท็อปจากการบูต การเข้าสู่ BIOS โดยอัตโนมัติมีจุดประสงค์เพื่อแจ้งให้ผู้ใช้ทราบว่าเขาต้องแก้ไขบางสิ่งใน BIOS ก่อนดำเนินการต่อ
จากนี้ไปตามกฎแล้วสาเหตุของปัญหาคือการตั้งค่า BIOS ที่ไม่ถูกต้อง ประการแรกความถี่หรือแรงดันไฟฟ้าที่ประเมินไว้สูงเกินไปของหน่วยความจำหรือโปรเซสเซอร์สามารถนำไปสู่การเข้าสู่ BIOS ได้เอง - หากผู้ใช้โอเวอร์คล็อกส่วนประกอบฮาร์ดแวร์ นอกจากนี้ เมนบอร์ดหลายตัวยังตอบสนองด้วยการบูต BIOS เมื่อไฟดับโดยไม่คาดคิด ซึ่งถือเป็นหลักฐานของความไม่เสถียรของระบบเนื่องจากการโอเวอร์คล็อก
บ่อยครั้งที่การโหลด BIOS โดยอัตโนมัติเมื่อคุณเปิดคอมพิวเตอร์หรือแล็ปท็อปอาจบ่งบอกถึงปัญหากับ BIOS เอง ในกรณีส่วนใหญ่ ปัญหาเหล่านี้อาจมีสาเหตุมาจากแบตเตอรี่ที่จ่ายไฟให้กับหน่วยความจำ CMOS ผิดปกติ ปัญหาอาจปรากฏขึ้นเมื่อมีการเปลี่ยนแปลงฮาร์ดแวร์ของคอมพิวเตอร์หรือแล็ปท็อป เช่น เมื่อติดตั้งการ์ดแสดงผลใหม่
และสุดท้าย คุณไม่ควรมองข้ามเหตุผลซ้ำซาก เช่น แป้นพิมพ์ที่ผิดพลาด หรือแม้แต่ปุ่มเดียวที่ติดอยู่ อาจเป็นไปได้ว่าแป้นพิมพ์ที่ชำรุดจะส่งสัญญาณที่ BIOS ตีความว่าเป็นสัญญาณจากคีย์ที่ตั้งใจจะเข้าสู่ BIOS อย่างต่อเนื่อง
สิ่งที่ต้องทำเพื่อแก้ไขปัญหา
หากคุณเผชิญกับสถานการณ์ที่คอมพิวเตอร์โหลด BIOS ของคอมพิวเตอร์หรือแล็ปท็อปของคุณโดยอัตโนมัติ ก่อนอื่นคุณควรลองรีสตาร์ทคอมพิวเตอร์อีกครั้ง เป็นไปได้ว่าคุณเองอาจกดปุ่มเข้า BIOS โดยไม่ตั้งใจเมื่อรีบูตหรือเปิดคอมพิวเตอร์หรือแล็ปท็อปของคุณ นอกจากนี้โปรแกรมการตั้งค่า BIOS อาจปรากฏขึ้นหลังจากการรีสตาร์ทคอมพิวเตอร์หรือแล็ปท็อปซึ่งเกิดจากการสูญเสียพลังงานในเครือข่ายโดยไม่คาดคิด
อย่างไรก็ตาม หากคุณมั่นใจว่าสาเหตุของปัญหาไม่ใช่ข้อผิดพลาดแบบสุ่ม คุณควรลองวิธีอื่นในการแก้ไขปัญหา ก่อนอื่น คุณสามารถลองเปลี่ยนคีย์บอร์ดได้ จากนั้นลองจำไว้ว่าคุณเคยทำการเปลี่ยนแปลงใดๆ กับ BIOS มาก่อนหรือไม่ หากเป็นเช่นนั้น ตัวเลือกที่คุณแก้ไขควรกลับไปเป็นค่าดั้งเดิม สิ่งที่ปลอดภัยที่สุดที่ต้องทำคือรีเซ็ต BIOS เป็นการตั้งค่าเริ่มต้น คุณควรลองลบการ์ดที่ติดตั้งล่าสุดออกจากคอมพิวเตอร์ ถ้ามี
หากการดำเนินการนี้ไม่ได้ผลคุณสามารถลองเปลี่ยนแบตเตอรี่ BIOS เป็นแบตเตอรี่ใหม่ได้ การปฏิบัติแสดงให้เห็นว่าในกรณีส่วนใหญ่การเปลี่ยนแบตเตอรี่ช่วยแก้ปัญหาได้ อย่างไรก็ตาม หากปัญหายังคงมีอยู่ เป็นไปได้สูงว่าสาเหตุของสถานการณ์คือชิป BIOS หรือเมนบอร์ดที่ชำรุด
บทสรุป
สาเหตุของสถานการณ์เมื่อคอมพิวเตอร์โหลด BIOS โดยอัตโนมัติแทนที่จะโหลดระบบปฏิบัติการนั้นสามารถเปลี่ยนแปลงได้ ปรากฏการณ์นี้อาจเกิดจากการตั้งค่า BIOS ไม่ถูกต้องหรือฮาร์ดแวร์ขัดข้อง หากสถานการณ์ไม่ได้เป็นผลมาจากความล้มเหลวแบบสุ่ม เช่น เกิดจากแรงดันไฟกระชากภายนอก ในกรณีส่วนใหญ่ ปัญหาสามารถแก้ไขได้โดยการรีเซ็ต BIOS เป็นการตั้งค่าเริ่มต้น
