วิธีรวบรวมกล่องจดหมายทั้งหมดเป็นอันเดียว การรวบรวมอีเมลจากบัญชีอื่น
ใครก็ตามที่บอกว่าอีเมลกำลังจะตายถือว่าเข้าใจผิดอย่างน่าเศร้า ตามสถิติจากบริการ Pingdom ในปี 2010 เพียงอย่างเดียว 107 ล้านล้านตัวอักษร, ประมาณ, อย่างละ 300 พันล้านรายวัน! แน่นอนว่าส่วนแบ่งส่วนใหญ่นั้นเป็นสแปม แต่ความตายทางคลินิกของอีเมลยังอยู่ห่างไกลมาก
ใหม่มีความทะเยอทะยาน บริการของกูเกิล Wave (“นักฆ่าเมลและฟอรัม” ตามแหล่งข้อมูลบางแห่ง) ก็ล้มเหลวในการลดการรับส่งอีเมลเช่นกัน
ดังนั้นวันนี้เราจะมาพูดถึงผู้นำระดับโลกและราชาแห่งอีเมล - บริการจีเมลเกือบทุกคนรู้ดี หลายคนใช้แต่ ปรับแต่ง Gmail ไม่ใช่ทุกคนที่สามารถทำได้แม้จะมีส่วนต่อประสานบริการภาษารัสเซียก็ตาม เหตุผลที่เป็นไปได้มีหลายอย่างดังนี้:
1. กลัวการทำผิด.
2. ฉันมีฟังก์ชั่นเพียงพอแล้ว
3. ความเกียจคร้านเบื้องต้น
4. แค่ความไม่รู้
เราดึงความสนใจไปที่จุดสุดท้าย มันเป็นความไม่รู้ถึงความสามารถของบริการ Gmail ซึ่งเป็นอุปสรรคสำคัญ การตั้งค่าเมลของ Googleและทำงานได้อย่างสะดวกสบายด้วยอินเทอร์เน็ต
อะไรที่คุณอาจไม่รู้เกี่ยวกับ Gmail
นักสะสมจดหมายที่ยอดเยี่ยมจะช่วยให้คุณรับจดหมายจากกล่องจดหมายที่แตกต่างกันห้ากล่องบนเว็บไซต์อื่น ๆ เช่นจาก Yandex, Rambler, Ukr.net, Mail.ru และแม้แต่ Gmail อื่นและ การเรียงลำดับแบบ “วิเศษ” และการตั้งค่าตัวกรอง Gmail ที่ถูกต้องจะช่วยให้คุณได้รับจดหมายจากกล่องจดหมายที่แตกต่างกัน 10, 20 และ 50 กล่อง (ไม่จำกัด)
การแชทในตัวจะช่วยให้คุณสามารถสื่อสารกับเพื่อนและเพื่อนร่วมงานได้ แม้ว่า ICQ จะถูกปิดการใช้งานในที่ทำงานก็ตาม
กล่องจดหมายขนาดใหญ่ (มากกว่า 7 กิกะไบต์) จะทำให้คุณไม่สามารถลบตัวอักษรอีกต่อไปเพื่อล้างพื้นที่ว่าง
ฟังก์ชั่นการส่งอีเมลจะช่วยให้คุณสามารถส่งอีเมลได้ไม่เพียงแค่จากเท่านั้น บัญชีจีเมลแต่จากกล่องจดหมายอื่นๆ เช่นเดียวกับที่คุณจะส่งอีเมลโดยใช้กล่องจดหมายเหล่านั้น นั่นคือในการตอบกลับจากกล่องจดหมาย Ukr.net คุณไม่จำเป็นต้องลงชื่อเข้าใช้เว็บไซต์ Ukr.net เช่นเดียวกับอีเมลที่ทำงานของคุณ ดังนั้นแม้อยู่ที่บ้าน คุณจะสามารถตอบจดหมายได้เหมือนกับว่าคุณได้ตอบจากอีเมลที่ทำงานของคุณ และเซิร์ฟเวอร์ของ Google ที่ได้รับการยืนยันแล้วจะไม่เข้าไป GBLและภายใต้ตัวกรองสแปม (แน่นอน ถ้าคุณไม่หักโหมกับการสื่อสาร)
คุณสามารถจัดการเมลของคุณโดยใช้ปุ่มลัด เช่น การส่งจดหมายหลายฉบับโดยใช้ Shift
คุณสามารถ ซิงโครไนซ์ Gmail กับ Outlookและทัชโฟน Android, iPhone หรือโทรศัพท์ของคุณ เพื่ออธิบายความเป็นไปได้ทั้งหมด คุณจะต้องเปิดเว็บไซต์แยกต่างหาก :)
คุณจะเริ่มตั้งค่า Gmail จากที่ไหน
1. เข้าสู่ระบบ/ลงทะเบียนใน Gmail
หากคุณมี Gmail คุณจะต้องเข้าสู่ระบบหรือลงทะเบียนกล่องจดหมายใหม่ ซึ่งสามารถทำได้โดยใช้ลิงค์ด้านล่าง:
การลงทะเบียนกับ Gmail นั้นค่อนข้างง่าย เราคิดว่าทุกคนสามารถจัดการได้ การเขียนข้อมูลหรือชื่อเล่นที่ถูกต้องเป็นเรื่องส่วนตัว แต่คุณควรระบุกล่องจดหมายที่ถูกต้องเพื่อให้สามารถกู้คืนรหัสผ่าน Gmail ของคุณได้
2. นำเข้าเมลเข้าสู่ Gmail และเชื่อมต่อกับบริการเมลอื่น ๆ
ตอนนี้คุณสามารถตั้งค่าการนำเข้าจากกล่องจดหมายเก่าของคุณได้ โดยไปที่การตั้งค่าและเลือก "บัญชีและการนำเข้า" เราสนใจรายการ "รวบรวมจดหมายจากกล่องจดหมายอื่น":
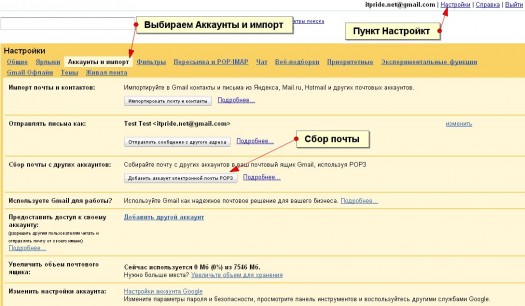
นักสะสมจดหมายทำอะไร? ถูกต้อง - มันรวบรวมจดหมายจากกล่องจดหมายอื่น คุณสามารถเพิ่มช่องอื่นๆ ได้อีก 5 ช่องสำหรับการตรวจสอบ ในการดำเนินการนี้ในหน้าต่างที่เปิดขึ้น (หลังจากคลิกปุ่ม) ให้ป้อนที่อยู่ของกล่องจดหมายที่เราต้องการรวบรวมจดหมายแล้วคลิกถัดไป:
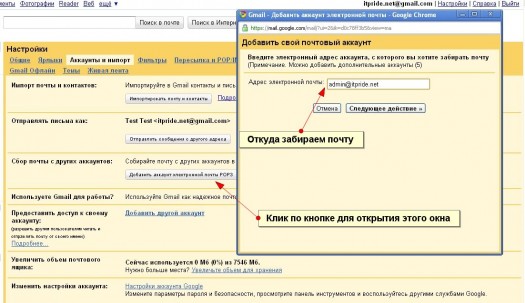
ในขั้นตอนถัดไปคุณจะต้องระบุพารามิเตอร์สามตัวสำหรับการประกอบตัวอักษร - การเข้าสู่ระบบของคุณรหัสผ่านสำหรับกล่องจดหมายและเซิร์ฟเวอร์จดหมายขาเข้า (เซิร์ฟเวอร์ป๊อป) โดยทั่วไป Gmail จะตรวจพบเซิร์ฟเวอร์สำหรับอีเมลขาเข้าโดยอัตโนมัติ แต่หากคุณไม่สามารถกำหนดค่าได้ คุณจะต้องหาข้อมูลนี้จากผู้ให้บริการอีเมลของคุณ
เซิร์ฟเวอร์ POP มาตรฐานเขียนดังนี้: pop3.site_address_withเมลหรือ pop.site_address_withเมลและบางครั้งก็ชอบ mail.site_address_พร้อมเมล.
ที่นี่ รายการเซิร์ฟเวอร์ POP3 ขนาดเล็กของบริการอีเมลยอดนิยม:
- Ukr.net: pop3.ukr.net พอร์ต 110
- Rambler: mail.rambler.ru พอร์ต 995 (+ ช่องทำเครื่องหมาย ใช้ SSL เสมอ)
- ยานเดกซ์: pop.yandex.ru พอร์ต 110
- Mail.ru: pop.mail.ru พอร์ต 110
- List.ru: pop.list.ru พอร์ต 110
- Meta.ua: pop.meta.ua พอร์ต 995 (+ตรวจสอบ ใช้ SSL เสมอ)
ชื่อผู้ใช้มักจะเขียนด้วย @: [ป้องกันอีเมล].
ตัวอย่างการตั้งค่าตัวรวบรวม Gmail สำหรับกล่องจดหมายบน Rambler:
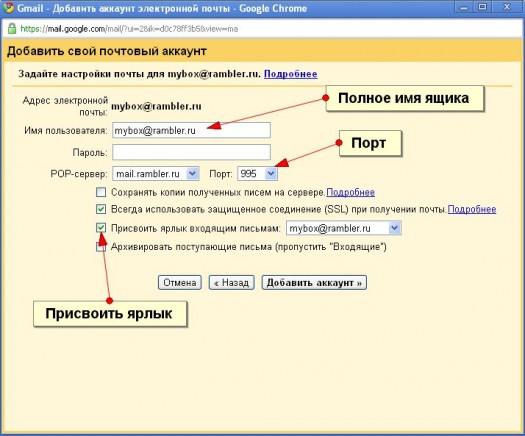
ภาพหน้าจอด้านบนแสดงว่าคุณต้องทำเครื่องหมายในช่อง “กำหนดทางลัด…” นี่เป็นสิ่งจำเป็นเพื่อไม่ให้สับสนกับตัวอักษรที่เข้ามา
ในทำนองเดียวกัน คุณสามารถเพิ่มกล่องจดหมายได้สูงสุด 5 กล่องเพื่อนำเข้าและรวบรวมจดหมายลงในกล่องจดหมาย Gmail ใหม่ของคุณ
หากคุณมีกล่องจดหมายประมาณโหล วิธีที่ดีที่สุดคือเพิ่มกล่องจดหมายที่ไม่มีฟังก์ชันเก็บจดหมายและการส่งต่อจดหมายของตนเอง มิฉะนั้นจะต้องชำระค่าฟังก์ชันเหล่านี้ บริการดังกล่าวรวมถึง I.ua mail หรือ Mail.com เป็นต้น
การส่งต่อจดหมายจากกล่องจดหมายอื่นและจัดเรียงใน Gmail
สมมติว่าคุณตั้งค่าตัวรวบรวมเมล แต่คุณยังคงมี กล่องจดหมายที่คุณต้องการรับจดหมายจากไหนในกรณีนี้คุณควรทำอย่างไร? เราจะใช้เคล็ดลับเล็กน้อย เรามาแสดงโดยใช้บริการอีเมล Freemail จาก Ukr.net เป็นตัวอย่าง
แนวคิดของเราคือ: เราตั้งค่าการส่งต่ออีเมลจากกล่องจดหมายอื่นไปยังกล่องจดหมายของเราใน Gmail และใน Gmail เราจัดเรียงอีเมลขาเข้าและกำหนดป้ายกำกับให้กับจดหมายตามที่นักสะสมจะทำ
ในการดำเนินการนี้ คุณต้องตั้งค่ากล่องจดหมายใน Ukr.net และยืนยันการโอน:
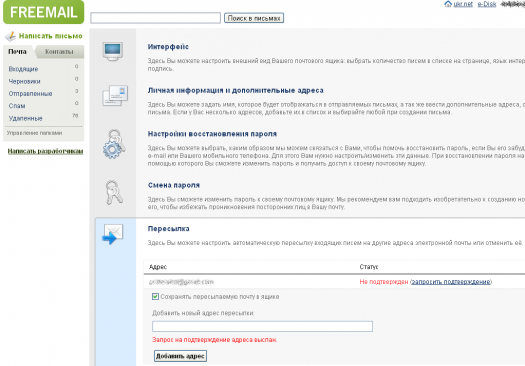
คุณจะต้องยืนยันการส่งต่อจากกล่องจดหมายของคุณ (โดยปกติโดยการคลิกที่ลิงก์) และ ตั้งค่า Gmailเพื่อจัดเรียงพวกเขา ขั้นแรกเราสร้างทางลัดสำหรับกล่องจดหมายนี้เป็นต้น [ป้องกันอีเมล]ในส่วนทางลัด
จากนั้น คุณจะต้องสร้างตัวกรองในรายการตัวกรองในสามขั้นตอน:
- ในช่อง who ให้ป้อนที่อยู่ของกล่องจดหมายของเราบน Ukr.net แล้วคลิกปุ่ม "ถัดไป"
- ในขั้นตอนที่สอง ทำเครื่องหมายที่ช่องถัดจาก “ใช้ทางลัด” แล้วเลือกของคุณ [ป้องกันอีเมล].
- หากคุณได้รับจดหมายจาก Ukr.net แล้ว คุณควรกาเครื่องหมายที่ช่อง "นำไปใช้กับขาเข้า" และคลิกปุ่ม "สมัคร"
ขั้นตอนทั้งหมดของเราแสดงอยู่ในภาพหน้าจอด้านล่าง:
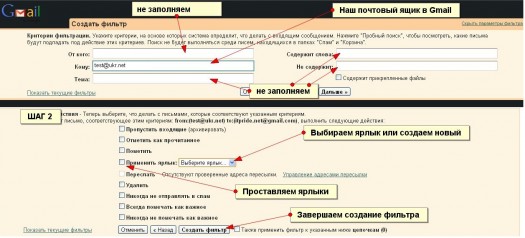
ดังนั้นจดหมายทั้งหมดจ่าหน้าถึง [ป้องกันอีเมล]จะถูกแท็กโดยอัตโนมัติและจะค้นหาได้ง่ายจากทั้งหมด
วิธีการกรองตัวอักษรขาเข้านี้ใช้ไม่เพียงแต่สำหรับการแท็กเท่านั้น แต่ยังรวมถึงการจัดเรียงตัวอักษรที่มีหัวเรื่องเฉพาะหรือจากผู้รับที่เฉพาะเจาะจงด้วย ตัวอย่างเช่น คุณสมัครรับข่าวสารจาก Couponator แต่คุณอ่านน้อยมาก จากนั้นคุณสามารถเก็บถาวรหรือลบทิ้งในถังขยะได้ทันทีและอ่านในนั้นหากจำเป็น
การส่งอีเมลในนามของกล่องจดหมายอื่นใน Gmail
สุดท้ายนี้ เราตั้งค่าการส่งต่อจากกล่องจดหมายของเรา ตั้งค่าตัวรวบรวมเมล และตั้งค่าการเรียงลำดับกล่องจดหมายอย่างถูกต้อง ตอนนี้คุณต้องกำหนดค่าการส่งอีเมลไปยัง Gmail ดังนี้: เพื่อให้คุณสามารถตอบกลับจดหมายจากตู้ไปรษณีย์ที่มาถึงได้.
นี่เป็นเรื่องง่ายที่จะทำ ในหน้าต่างการตั้งค่า "บัญชีและการนำเข้า" เดียวกันจะมีตัวเลือก "ส่งอีเมลเป็น" ณ จุดนี้ คุณต้องระบุกล่องจดหมายเริ่มต้นสำหรับการตอบกลับ (โดยปกติคือ Gmail) รวมถึงกล่องจดหมายที่คุณต้องการตอบกลับด้วย
เพื่อเปิดใช้งานคุณสมบัตินี้ รหัสพิเศษจะถูกส่งไปยังกล่องจดหมายเหล่านี้ ซึ่งจะยืนยันว่ากล่องจดหมายนั้นเป็นของคุณ หากคุณเพิ่มกล่องจดหมายในรายการนี้ซึ่งกำหนดค่าให้ส่งต่อถึงคุณ คุณสามารถรอจดหมายนี้ใน Gmail ของคุณ :)
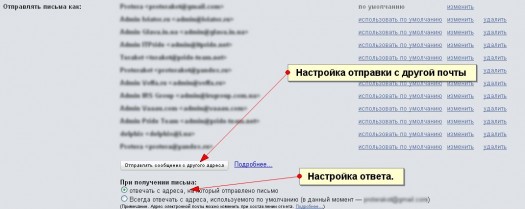
ในกรณีนี้ คุณสามารถขอให้ผู้ดูแลระบบของบริษัทของคุณส่งต่อจากกล่องจดหมายของบริษัทไปยัง Gmail ของคุณได้ และ กำหนดค่าเมล Gmail ของคุณเพื่อให้คุณสามารถตอบสนองในนามของกล่องจดหมายที่ทำงานของคุณ!
เมื่อตั้งค่า พารามิเตอร์นี้ควรใช้เซิร์ฟเวอร์ของ Google ในการส่งอีเมล แต่คุณสามารถตั้งค่าการส่งผ่านของคุณได้เช่นกัน เซิร์ฟเวอร์ SMTPตัวอย่างเช่น เพื่อเก็บถาวรเมลบนเซิร์ฟเวอร์ของบริษัทของคุณ
วันนี้พอแค่นี้ก่อน เราจะเผยแพร่เกี่ยวกับบริการยอดนิยม เช่น Gmail ต่อไป โปรดอ่านเร็วๆ นี้เกี่ยวกับการซิงโครไนซ์ Gmail กับ Outlook การตั้งค่าคุณลักษณะทดลอง และเคล็ดลับในการทำงานกับ Gmail
ยิ่งคุณใช้งานอินเทอร์เน็ตมากเท่าไร (และหากคุณกำลังพัฒนาธุรกิจ คุณก็จะมีความกระตือรือร้นมาก 🙂) คุณก็ยิ่งมีที่อยู่อีเมลมากขึ้นเท่านั้น ยังไง,ในกรณีนั้น คุณได้รับจดหมายทั้งหมดของคุณหรือไม่?
- เข้าสู่ระบบแต่ละกล่องจดหมายแยกกัน
- คุณใช้ โปรแกรมพิเศษ — ไคลเอนต์อีเมลเช่น ไมโครซอฟต์ เอาท์ลุค เอ็กซ์เพรส, The Bat หรือ Mozilla Thunderbird;
- เปลี่ยนเส้นทางข้อความทั้งหมดเป็นข้อความเดียว ที่อยู่อีเมลและที่นั่นคุณดำเนินการ
หากคุณต้องการมีประสิทธิภาพ นั่นคือ พยายามเพื่อให้ได้ผลลัพธ์สูงสุดโดยใช้ความพยายามและเวลาน้อยที่สุด ตัวเลือกแรกไม่เหมาะกับคุณเลย
หากคุณใฝ่ฝันที่จะเป็นมือถือซึ่งไม่ได้ผูกติดอยู่กับสถานที่และคอมพิวเตอร์แห่งใดแห่งหนึ่งตัวเลือกที่สองไม่เหมาะกับคุณ
ไคลเอนต์อีเมลคือโปรแกรมที่ติดตั้งบนคอมพิวเตอร์ของคุณและทำหน้าที่รวบรวมเมลจากกล่องจดหมายต่างๆ ได้เป็นอย่างดี แต่คุณสามารถเข้าถึงเมลจากคอมพิวเตอร์ที่ติดตั้งโปรแกรมนี้เท่านั้นและสิ่งนี้จะจำกัดเสรีภาพในการเคลื่อนย้ายของคุณ
และสุดท้าย ตัวเลือกที่สามคือเปลี่ยนเส้นทางอีเมลทั้งหมดไปที่เดียว อีเมล- ข้อดีนั้นชัดเจน:
- สะดวกรับ;
- สะดวกในการจัดการ
- สะดวกในการจัดเก็บ
- ค้นหาข้อความที่คุณต้องการอย่างสะดวกสบาย
- เข้าถึงได้จากทุกที่ในโลกที่มีอินเทอร์เน็ต
คำถามเดียวที่เกิดขึ้นคือ “ในทางปฏิบัติจะทำเช่นนี้ได้อย่างไร” นี่คือสิ่งที่บทความนี้จะเกี่ยวกับ ฉันจะแสดงให้คุณดู วิธีเปลี่ยนเส้นทางอีเมลจากกล่องจดหมายอื่นไปยัง Gmail(คุณคือ).
ดังนั้น เข้าสู่บัญชี Gmail ของคุณ เลือก “การตั้งค่า” => “บัญชีและการนำเข้า”.
ขั้นตอนที่ 1: นำเข้าอีเมลและที่อยู่ติดต่อ
หากคุณใช้กล่องจดหมายบน Mail.ru, Yandex.ru มาระยะหนึ่งแล้ว คุณจะมีที่เก็บข้อความและที่อยู่ติดต่อที่คุณต้องการเก็บไว้เมื่อเปลี่ยนมาใช้ Gmail (หากไม่ใช่ ให้ข้ามขั้นตอนที่ 1 และตรงไปที่ขั้นตอนที่ 2).
หากต้องการถ่ายโอนอีเมลที่ได้รับแล้วและผู้ติดต่อที่มีอยู่ไปยัง Gmail ให้เลือก “นำเข้าจดหมายและที่อยู่ติดต่อ”:
ในหน้าต่างที่เปิดขึ้น ให้ป้อนที่อยู่ อีเมลที่คุณต้องการถ่ายโอน คลิก "ดำเนินการต่อ":
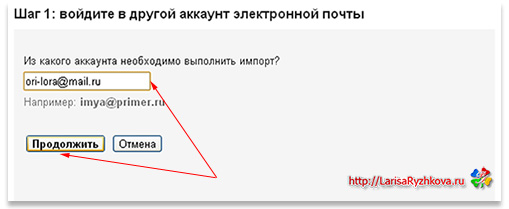
ในหน้าต่างถัดไป ให้ป้อนรหัสผ่านของคุณ (ไม่ต้องกังวล ปลอดภัย) คลิก "ดำเนินการต่อ":
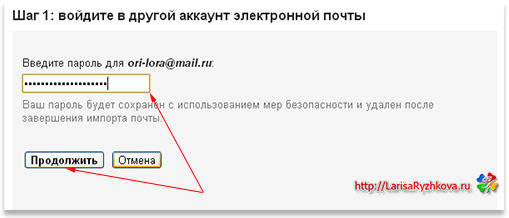
เลือกตัวเลือกการนำเข้า:
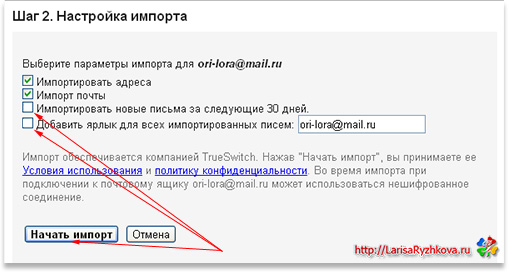
ยกเลิกการเลือกช่องทำเครื่องหมาย "นำเข้าอีเมลสำหรับ 30 วันข้างหน้า" เนื่องจาก เราจะตั้งค่ามัน การส่งต่ออย่างต่อเนื่องในขั้นตอนถัดไป
และช่องทำเครื่องหมายสุดท้าย หากคุณต้องการให้ทำเครื่องหมายอีเมลที่ส่งต่อด้วยป้ายกำกับที่เหมาะสม ให้ปล่อยช่องทำเครื่องหมายไว้ ฉันยังลบช่องทำเครื่องหมายที่นี่ด้วยเพราะสำหรับฉันสิ่งสำคัญคือจดหมายนี้มาจากใครและหัวข้อใดไม่ใช่ในกล่องจดหมายใด คลิก "เริ่มการนำเข้า".
ทำซ้ำขั้นตอนการนำเข้าทั้งหมดสำหรับที่อยู่อีเมลอื่นของคุณ:

ขั้นตอนที่ 2 การรวบรวมจดหมายจากบัญชีอื่นเป็นประจำ
เพื่อให้แน่ใจว่าการติดต่อทั้งหมดต่อจากนี้จะถูกส่งไปยังที่อยู่ Gmail ของคุณ ให้ใช้ส่วนนี้ “ตรวจสอบเมลจากบัญชีอื่น (โดยใช้ POP3)” => “เพิ่มบัญชีอีเมล POP3 ของคุณ”:
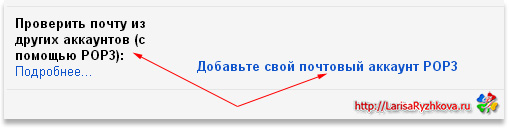
ในหน้าต่างที่เปิดขึ้น ให้ป้อนที่อยู่อีเมลของบัญชีที่คุณต้องการรวบรวมจดหมายเป็นประจำ:
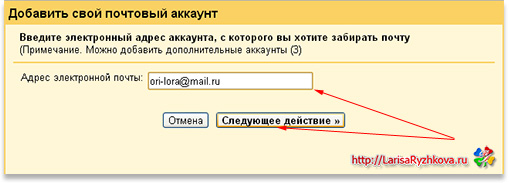
เพิ่มบัญชีอีเมลของคุณ:
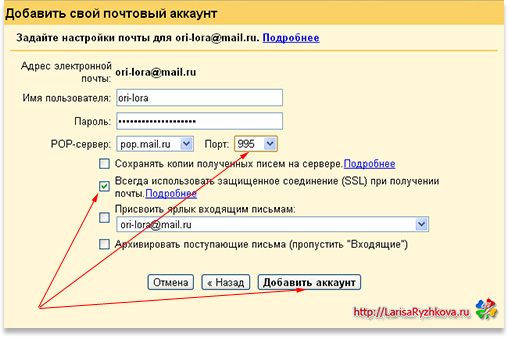
หากคุณต้องการส่งต่ออีเมลไปยัง Gmail แต่สำเนายังคงอยู่ในที่อยู่เดิม ให้ทำเครื่องหมายในช่อง แต่ฉันไม่แนะนำให้ทำเช่นนี้เนื่องจากคุณจะต้องตรวจสอบที่อยู่นี้อย่างต่อเนื่องเพื่อไม่ให้กล่องจดหมายล้นและถูกบล็อก สิ่งเหล่านี้เป็นการเคลื่อนไหวร่างกายและอาการปวดศีรษะโดยไม่จำเป็น ซึ่งไม่มีประโยชน์กับคนที่มีประสิทธิภาพ :)
รายการถัดไป “ใช้การเชื่อมต่อที่ปลอดภัย (SSL) เสมอเมื่อรับเมล” อย่าลืมทำเครื่องหมายในช่องและทำเครื่องหมายในช่อง “พอร์ต” ซึ่งควรมีค่า 995 (หากไม่เป็นเช่นนั้น ให้เลือกค่าด้วยตนเอง) .
โปรดกรอกคะแนนที่เหลือตามดุลยพินิจของคุณ คลิก “เพิ่มบัญชี”
ทำซ้ำขั้นตอนที่ 2 สำหรับที่อยู่อีเมลทั้งหมดของคุณ
ขั้นตอนที่ 3: ใช้ Gmail เพื่อส่งอีเมลจากที่อยู่อื่นเช่นกัน
เขียนจดหมายจากที่อยู่ของคุณไปยัง Gmail โดยตรง!
ในส่วนนี้ ให้เลือกที่อยู่ที่คุณต้องการส่งข้อความ - ตอบกลับจากที่อยู่ที่คุณส่งจดหมายไป หรือตอบกลับจากที่อยู่เริ่มต้นเสมอ:
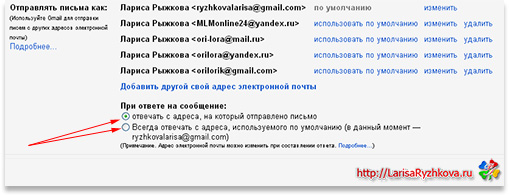
พร้อม! ตอนนี้อีเมลทั้งหมดจะส่งถึงคุณในกล่องอีเมลเดียว และคุณจะประหยัดเวลาและความพยายามได้มหาศาล ซึ่งคุณสามารถลงทุนในการพัฒนาธุรกิจของคุณได้
ป.ล.หากคุณมีคำถามหรือปัญหาใด ๆ เขียนความคิดเห็นฉันจะตอบคุณอย่างแน่นอน
ใน Gmail คุณสามารถรับข้อความจากหลาย ๆ คน บัญชีเมล- เลือกหนึ่งในตัวเลือก:
- นำเข้าข้อความทั้งหมด(เก่าและใหม่) ใช้วิธีนี้หากคุณต้องการรับอีเมลไปยังที่อยู่อื่นต่อไป (รวมถึงที่อยู่ Gmail ของคุณด้วย) อาจมีความล่าช้าเล็กน้อยระหว่างอีเมลที่มาถึงในกล่องจดหมายอื่นและนำเข้าไปยัง Gmail
- รับเฉพาะข้อความเก่าเท่านั้น- เหมาะสำหรับผู้ที่เพิ่งเปลี่ยนมาใช้ Gmail
- ส่งต่อข้อความใหม่เท่านั้น- เลือกตัวเลือกนี้หากคุณต้องการรับข้อความใหม่จากกล่องจดหมายอื่นทันที
นำเข้าข้อความทั้งหมด
คุณสามารถนำเข้าอีเมลเก่าและใหม่ทั้งหมดจากบัญชีอื่นได้
บันทึก.เฉพาะอีเมลเท่านั้นที่สามารถโอนจากบัญชีอื่นได้ ไม่สามารถนำเข้าโฟลเดอร์และทางลัดได้
ขั้นตอนที่ 1: เปลี่ยนการตั้งค่าในบัญชีภายนอกของคุณ
Yahoo, Outlook หรือบริการอื่นๆ
ตรวจสอบให้แน่ใจว่าบริการอีเมลของคุณมีการเข้าถึงแบบ POP จากนั้นเปลี่ยนการตั้งค่าของคุณใน Gmail
บัญชี Gmail อื่น
ขั้นตอนที่ 2: เปลี่ยนการตั้งค่า Gmail ของคุณ
ข้อผิดพลาด "เซิร์ฟเวอร์ปฏิเสธการเข้าถึงผ่านโปรโตคอล POP3"
- หากคุณใช้การยืนยันแบบสองขั้นตอนให้ป้อนรหัสผ่านแอปพลิเคชัน
- หากคุณใช้ Gmail ในธุรกิจหรือโรงเรียนในช่อง "เซิร์ฟเวอร์ POP" ให้ป้อน mail.domain.com และเลือกพอร์ต 110
- หากคุณกำลังใช้ โพสต์ของ Googleเอ็มเอ็กซ์ในบัญชีบริษัทหรือโรงเรียน ในช่อง "เซิร์ฟเวอร์ POP" ให้ป้อน pop.gmail.com และเลือกพอร์ต 995
- หากคุณไม่สามารถลงชื่อเข้าใช้ได้, พยายาม เปิดใช้งานการเข้าถึงสำหรับแอปพลิเคชันที่ไม่น่าเชื่อถือ- คุณอาจต้องการ ปิดการใช้งานรหัสหรือการป้องกันคำ.
ด้วยเคล็ดลับเหล่านี้
ข้อผิดพลาดอื่น ๆ
หากคุณพบข้อผิดพลาดอื่นๆ คลิก แสดงรายละเอียดข้อผิดพลาดและทำสิ่งต่อไปนี้:
- หากปิดใช้งาน POPให้เปิดใช้งานในการตั้งค่าของบัญชีที่คุณต้องการนำเข้าจดหมาย
- หากไม่มี POPเป็นไปได้มากว่าบริการอีเมลของคุณไม่รองรับการเข้าถึงผ่านโปรโตคอลนี้ ในกรณีนี้ คุณสามารถนำเข้าข้อความเก่าและเปิดใช้งานการส่งต่อข้อความใหม่อัตโนมัติได้
หากคุณประสบปัญหากับ Mail Fetcher ให้ลองใช้เคล็ดลับเหล่านี้
รับเฉพาะข้อความเก่าเท่านั้น
หากคุณเพิ่งเปลี่ยนมาใช้ Gmail ให้ย้ายอีเมลเก่าออกจากกล่องจดหมายที่คุณใช้ก่อนหน้านี้
เราจะส่งต่ออีเมลจากบัญชีเก่าของคุณไปยังของคุณ ที่อยู่ใหม่ Gmail เป็นเวลา 30 วัน เพื่อให้คุณสามารถค่อยๆ แจ้งผู้ติดต่อของคุณเกี่ยวกับการเปลี่ยนแปลงที่อยู่ได้
วิธีปิดการใช้งานการนำเข้าจดหมาย
ส่งต่อข้อความใหม่เท่านั้น
จากที่อยู่ Gmail อื่นตั้งค่าการส่งต่ออัตโนมัติ
จาก Yahoo, Outlook หรือบริการอื่นค้นหาคำแนะนำในการตั้งค่าการส่งต่ออัตโนมัติทางออนไลน์
ใน Gmail คุณสามารถรับอีเมลจากบัญชีอีเมลหลายบัญชี เลือกหนึ่งในตัวเลือก:
- นำเข้าข้อความทั้งหมด(เก่าและใหม่) ใช้วิธีนี้หากคุณต้องการรับอีเมลไปยังที่อยู่อื่นต่อไป (รวมถึงที่อยู่ Gmail ของคุณด้วย) อาจมีความล่าช้าเล็กน้อยระหว่างอีเมลที่มาถึงในกล่องจดหมายอื่นและนำเข้าไปยัง Gmail
- รับเฉพาะข้อความเก่าเท่านั้น- เหมาะสำหรับผู้ที่เพิ่งเปลี่ยนมาใช้ Gmail
- ส่งต่อข้อความใหม่เท่านั้น- เลือกตัวเลือกนี้หากคุณต้องการรับข้อความใหม่จากกล่องจดหมายอื่นทันที
นำเข้าข้อความทั้งหมด
คุณสามารถนำเข้าอีเมลเก่าและใหม่ทั้งหมดจากบัญชีอื่นได้
บันทึก.เฉพาะอีเมลเท่านั้นที่สามารถโอนจากบัญชีอื่นได้ ไม่สามารถนำเข้าโฟลเดอร์และทางลัดได้
ขั้นตอนที่ 1: เปลี่ยนการตั้งค่าในบัญชีภายนอกของคุณ
Yahoo, Outlook หรือบริการอื่นๆ
ตรวจสอบให้แน่ใจว่าบริการอีเมลของคุณมีการเข้าถึงแบบ POP แล้ว เปลี่ยนการตั้งค่าใน Gmail.
บัญชี Gmail อื่น
ขั้นตอนที่ 2: เปลี่ยนการตั้งค่า Gmail ของคุณ
ข้อผิดพลาด "เซิร์ฟเวอร์ปฏิเสธการเข้าถึงผ่านโปรโตคอล POP3"
- หากคุณใช้การยืนยันแบบสองขั้นตอน, เข้า รหัสผ่านแอปพลิเคชัน.
- หากคุณใช้ Gmail ในธุรกิจหรือโรงเรียนในช่อง "เซิร์ฟเวอร์ POP" ให้ป้อน mail.domain.com และเลือกพอร์ต 110
- หากคุณใช้ระเบียน MX ของ Googleในบัญชีบริษัทหรือโรงเรียน ในช่อง "เซิร์ฟเวอร์ POP" ให้ป้อน pop.gmail.com และเลือกพอร์ต 995
- หากคุณไม่สามารถลงชื่อเข้าใช้ได้, พยายาม เปิดใช้งานการเข้าถึงสำหรับแอปพลิเคชันที่ไม่น่าเชื่อถือ- คุณอาจต้องการ ปิดการใช้งานรหัสหรือการป้องกันคำ.
ข้อผิดพลาดอื่น ๆ
หากคุณพบข้อผิดพลาดอื่นๆ คลิก แสดงรายละเอียดข้อผิดพลาดและทำสิ่งต่อไปนี้:
- หากปิดใช้งาน POPให้เปิดใช้งานในการตั้งค่าของบัญชีที่คุณต้องการนำเข้าจดหมาย
- หากไม่มี POPเป็นไปได้มากว่าบริการอีเมลของคุณไม่รองรับการเข้าถึงผ่านโปรโตคอลนี้ ในกรณีนี้คุณสามารถทำได้ นำเข้าอีเมลเก่าและ เปิดใช้งานการส่งต่ออัตโนมัติข้อความใหม่
หากคุณกำลังประสบปัญหากับ Mail Collector ให้ใช้ ด้วยเคล็ดลับเหล่านี้.
รับเฉพาะข้อความเก่าเท่านั้น
หากคุณเพิ่งเปลี่ยนมาใช้ Gmail ให้ย้ายอีเมลเก่าออกจากกล่องจดหมายที่คุณใช้ก่อนหน้านี้
เราจะส่งต่ออีเมลจากบัญชีเก่าของคุณไปยังที่อยู่ Gmail ใหม่ของคุณภายในระยะเวลา 30 วัน เพื่อให้คุณสามารถค่อยๆ แจ้งให้ผู้ติดต่อของคุณทราบถึงการเปลี่ยนแปลงที่อยู่ของคุณ
วิธีปิดการใช้งานการนำเข้าจดหมาย
ส่งต่อข้อความใหม่เท่านั้น
จากที่อยู่ Gmail อื่นตั้งค่า การส่งต่ออัตโนมัติ.
จาก Yahoo, Outlook หรือบริการอื่นค้นหาคำแนะนำในการตั้งค่าการส่งต่ออัตโนมัติทางออนไลน์
