วิธีการสำรองห้องพัก ควรสำรองไฟล์ใดก่อน?
คอมพิวเตอร์ส่วนบุคคลบ่อยที่สุด - เครื่องมือสำหรับการทำงานและที่เก็บข้อมูลสำคัญ ไม่ว่าจะเป็นเอกสารที่เกี่ยวข้องกับงานหรือแค่รูปถ่ายเก่าๆ ที่คุณต้องการเก็บไว้ ทั้งหมดนี้ยังคงอยู่ คอมพิวเตอร์ที่บ้าน- แต่น่าเสียดายที่ระบบปฏิบัติการอาจขัดข้องไม่ช้าก็เร็ว อาจมีสาเหตุหลายประการ ดังนั้นคุณควรคิดล่วงหน้าเกี่ยวกับวิธีการบันทึกข้อมูลสำคัญ ดิสก์ระบบ- การสำรองข้อมูลถูกคิดค้นขึ้นโดยเฉพาะสำหรับงานดังกล่าว
จะสำรองข้อมูลคอมพิวเตอร์ของคุณได้อย่างไร?
การสำรองข้อมูลระบบช่วยให้คุณสามารถกลับสู่การตั้งค่าก่อนหน้าซึ่งอาจสูญหายไปเนื่องจากการแทรกแซงของโปรแกรมหรือไวรัสของบุคคลที่สาม
หากต้องการสร้างการสำรองข้อมูลระบบ ให้ไปที่เริ่ม - แผงควบคุม - ระบบและการบำรุงรักษา - ศูนย์สำรองและกู้คืน หลังจากนี้คุณจะต้องคลิกที่ปุ่ม "เก็บไฟล์" และระบบจะสร้างสำเนาสำรองโดยอัตโนมัติ นอกจากนี้ Windows เองยังสร้างจุดคืนค่าที่คุณสามารถย้อนกลับไปได้หากไฟล์ระบบได้รับความเสียหาย อย่างที่คุณเห็นการสร้างการสำรองข้อมูลระบบโดยรวมนั้นไม่ใช่เรื่องยาก สิ่งสำคัญคือต้องดูแลการสร้างจุดสำรอง (จุดกู้คืน) ล่วงหน้า ทางที่ดีควรสร้างทุกเดือนหรือหลังการเปลี่ยนแปลงที่สำคัญ หากคุณสูญเสียข้อมูลและการสำรองข้อมูล โปรดอ่านคู่มือการกู้คืนในบทความ
การใช้ซอฟต์แวร์เพิ่มเติม
ยกเว้น วิธีการมาตรฐานบางแห่งหันไปใช้เพิ่มเติม ซอฟต์แวร์- คล้ายกับระบบในตัวโปรแกรมจะบันทึกทุกอย่าง ไฟล์ระบบและจัดเก็บถาวรเพื่อให้คุณสามารถกู้คืนได้ในภายหลัง การใช้งาน โปรแกรมเพิ่มเติมช่วยให้ผู้ใช้มีความปลอดภัยในกรณีที่ระบบ การสำรองข้อมูลจะไม่ทำงาน ตัวอย่างเช่น ด้วย FBackup คุณสามารถสร้างข้อมูลสำรองได้ ที่เก็บข้อมูลบนคลาวด์- ไฟล์ของคุณจะถูกจัดเก็บออนไลน์ เว็บไซต์ของนักพัฒนาซอฟต์แวร์มีคำแนะนำโดยละเอียดพร้อมรูปภาพเกี่ยวกับวิธีการใช้โปรแกรม ไม่ว่า Windows จะน่าเชื่อถือแค่ไหน การเล่นอย่างปลอดภัยก็ไม่เคยเสียหาย
การสร้างการสำรองข้อมูลเป็นเครื่องมือที่สะดวกและสำคัญที่ช่วยบันทึกข้อมูลบนคอมพิวเตอร์ที่บ้านของคุณแม้ในกรณีที่ระบบเสียหายร้ายแรง หลังจากการคืนค่า ไฟล์ทั้งหมดจะยังคงอยู่ในตำแหน่งเดิม
คุณมักจะบอกว่าคุณต้องสำรองข้อมูลคอมพิวเตอร์ของคุณ สิ่งนี้หมายความว่าอย่างไร ควรสำรองไฟล์ใด และเพราะเหตุใด
แน่นอนว่าบทความนี้จะไม่เหมาะกับทุกคนโดยไม่มีข้อยกเว้น แต่โดยทั่วไปแล้ว ข้อมูลนี้จะเป็นประโยชน์กับทุกคน คุณสามารถกำหนดได้ว่าข้อมูลใดที่สำคัญที่สุดสำหรับคอมพิวเตอร์ของคุณ และหาวิธีสำรองไฟล์เหล่านั้น
กฎการสำรองข้อมูลที่สำคัญ
กฎพื้นฐานของการสำรองข้อมูลคือข้อมูลสำคัญควรจัดเก็บไว้ในสื่อจัดเก็บข้อมูลตั้งแต่สองชิ้นขึ้นไป คุณไม่สามารถสร้างสำเนาสำรองของข้อมูลและลบไฟล์ที่ถูกสร้างขึ้นได้ เนื่องจากนี่จะไม่ใช่สำเนาสำรองของข้อมูลอีกต่อไป
แม้ว่านี่จะเป็นกฎการสำรองข้อมูลบังคับ แต่กรณีที่ผู้ใช้สูญเสียข้อมูลเนื่องจากความล้มเหลวของดิสก์ที่จัดเก็บสำเนาสำรองของข้อมูลไว้ไม่ใช่เรื่องแปลก
ฉันจะทำอย่างไรเพื่อสร้างสำเนาสำรองข้อมูลของฉัน?
มีแอปพลิเคชั่นมากมายสำหรับสร้างการสำรองข้อมูล รวมถึงแอปพลิเคชั่นที่ติดตั้งใน Windows และหากเครื่องมือดังกล่าวทำงานสำเร็จ ก็ไม่สำคัญว่าคุณจะใช้เครื่องมือใด
การสำรองข้อมูลในเครื่อง
สำเนาสำรองข้อมูลในเครื่องของคุณถูกสร้างขึ้นบนฮาร์ดไดรฟ์ภายนอกหรือคอมพิวเตอร์เครื่องอื่น นี่คือที่สุด วิธีที่รวดเร็วการสร้างสำเนาสำรอง ประเภทนี้สำรองข้อมูลได้สะดวกหากจำเป็น ฟื้นตัวอย่างรวดเร็วไฟล์.
การสำรองข้อมูลออนไลน์
มีรายจ่ายมากมาย บริการออนไลน์สำหรับการสำรองข้อมูลตลอดจนบริการซิงโครไนซ์ข้อมูลหรือบริการคลาวด์ที่มีความสามารถในการสำรองข้อมูล บริการทั้งหมดนี้ยอดเยี่ยมมาก วิธีเพิ่มเติมการสำรองข้อมูล แต่เนื่องจากการกู้คืนข้อมูลความเร็วต่ำ การใช้เป็นวิธีการหลักจึงไม่สะดวก
หากมีความจำเป็นต้องซิงโครไนซ์โฟลเดอร์พร้อมกันกับคอมพิวเตอร์หลายเครื่องและเพื่อให้สามารถเข้าถึงได้จากเครื่องใดเครื่องหนึ่ง บริการดังกล่าวก็เป็นรายการโปรดที่ไม่มีปัญหา (เช่น GoogleDrive)
การสำรองข้อมูลอิมเมจระบบ
แทนที่จะสำรองไฟล์ของคุณเพียงอย่างเดียว คุณสามารถสร้างการสำรองข้อมูลแบบเต็มของระบบปฏิบัติการของคุณซึ่งสามารถกู้คืนได้จากระบบที่ใช้งานจริง ข้อเสียเปรียบประการเดียวของวิธีนี้คือต้องใช้พื้นที่ดิสก์มาก
System Image Backup จะถูกสร้างขึ้นในเวลาที่ระบบของคุณอยู่ในสถานะการทำงานเต็มรูปแบบและพร้อมทั้งหมด โปรแกรมที่จำเป็น- หากคุณต้องการกู้คืนระบบ อิมเมจของระบบจะถูกนำไปใช้งาน และคุณไม่จำเป็นต้องกู้คืนการตั้งค่าและติดตั้งโปรแกรมอีกต่อไป
ในบทความบล็อกของเรา เราได้อธิบายวิธีสร้างอิมเมจระบบโดยใช้บิวท์อินแล้ว เครื่องมือวินโดวส์และวิธีการกู้คืนระบบจากมัน
ควรสำรองไฟล์ใดบ้าง?

ที่สุด ไฟล์สำคัญสำหรับการสำรองข้อมูล ซึ่งส่วนใหญ่มักจะเป็นเอกสาร รูปภาพ (ภาพถ่าย) เพลง และไฟล์ผู้ใช้อื่น ๆ ของคุณ แต่นี่ไม่ใช่ไฟล์เดียวที่ต้องสำรองข้อมูล มาดูบางส่วนกัน:
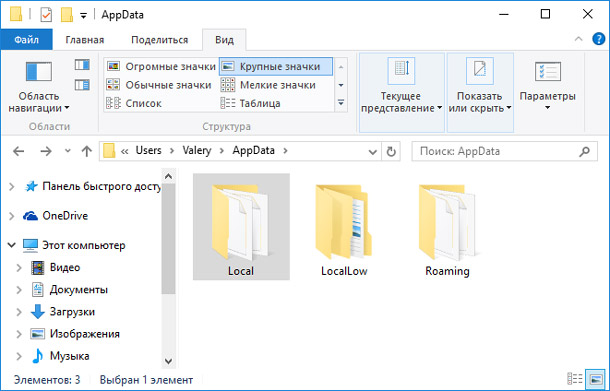
เพื่อหลีกเลี่ยงการค้นหาแต่ละโฟลเดอร์ที่ระบุแยกกัน ให้ทำสำเนาสำรองของโฟลเดอร์ “Users” ทั้งหมด โฟลเดอร์นี้รวมไฟล์เหล่านี้ทั้งหมด เว้นแต่คุณจะบันทึกไว้ที่อื่น
ไฟล์ใดบ้างที่ไม่จำเป็นต้องสำรอง?

ไม่มีประโยชน์ในการสำรองโฟลเดอร์เช่นนี้:
- หน้าต่าง:ไม่มีประโยชน์ในการสร้างสำเนาสำรองของโฟลเดอร์นี้หากคุณวางแผนที่จะติดตั้งระบบปฏิบัติการใหม่
- ไฟล์โปรแกรม:ในกรณีที่เกิดความล้มเหลว ฮาร์ดไดรฟ์และติดตั้ง Windows ใหม่ คุณยังคงต้องติดตั้งโปรแกรมทั้งหมดใหม่
คุณไม่จำเป็นต้องติดตั้งแอปพลิเคชันใหม่จากโฟลเดอร์เหล่านี้หากคุณสร้างอิมเมจระบบ และทำให้การสร้างสำเนาสำรองของโฟลเดอร์เหล่านี้เป็นทางเลือกมากขึ้น
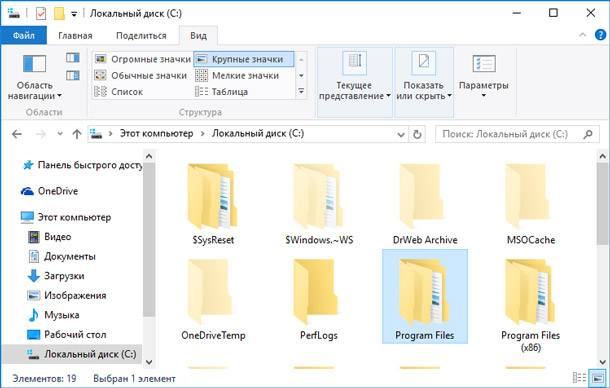
ฉันควรสำรองข้อมูลเมื่อใด?
วิธีที่ดีที่สุดคือสำรองข้อมูลของคุณทุกวันหากเป็นไปได้ ในกรณีที่มีการใช้งาน โซลูชั่นออนไลน์ในการสำรองข้อมูล พวกเขามักจะมีความสามารถในการตั้งค่าการซิงโครไนซ์การเปลี่ยนแปลงแต่ละไฟล์ นี้ วิธีที่ดีรักษาความปลอดภัยไฟล์โดยไม่ต้องรอการสำรองข้อมูลครั้งต่อไป
เราหวังว่าบทความชุดของเราเกี่ยวกับการสำรองข้อมูลจะช่วยให้คุณรักษาข้อมูลของคุณให้ปลอดภัยและไม่สูญหาย อย่าลืม เพื่อความปลอดภัยจากข้อมูลสูญหาย ให้จัดเก็บสำเนาของสำเนาไว้ในสื่อจัดเก็บข้อมูลตั้งแต่สองรายการขึ้นไป: ทางกายภาพหรือในเครื่อง หากคุณไม่ปฏิบัติตามคำแนะนำของเราด้วยเหตุผลบางประการ คุณสามารถส่งคืนไฟล์ที่สูญหายได้
เมื่อทำงานกับเอกสารและฐานข้อมูลที่สำคัญ ผู้ใช้มักจะไม่คิดว่าจะเกิดอะไรขึ้นหากเกิดอะไรขึ้นกับพวกเขา หากมีความล้มเหลวเกิดขึ้น ระบบปฏิบัติการหรือบนฮาร์ดไดรฟ์ของคุณ ข้อมูลการทำงานและข้อมูลที่สำคัญมากของคุณอาจสูญหายหรือเสียหายจนไม่สามารถแก้ไขได้
เพื่อป้องกันตัวคุณเองจากการสูญหายของข้อมูลงาน คุณจะต้องสำรองโฟลเดอร์และไฟล์ที่สำคัญ น่าเสียดายที่ผู้ใช้คิดถึงเรื่องนี้เมื่อเกิดความล้มเหลวครั้งแรกในการปฏิบัติของตนแล้ว ในขณะนี้คุณเริ่มเข้าใจทันทีว่าคุณประมาทในเรื่องความปลอดภัยในชีวิตของคุณเพียงใด ข้อมูลสำคัญ- ดังนั้นคุณไม่ควรปล่อยให้สิ่งต่าง ๆ เข้าสู่จุดวิกฤติและคุณควรทำการสำรองข้อมูลเป็นประจำ
ความถี่ในการดำเนินการนี้ขึ้นอยู่กับประเภทของข้อมูลและความถี่ในการอัปเดต ตัวอย่างเช่น ขอแนะนำให้สำรองฐานข้อมูล 1C วันละครั้ง หากมี ทำงานประจำวัน- เอกสารในรูปแบบ doc, xls และรูปภาพสามารถทำซ้ำได้เมื่อคุณทำการแก้ไข
อย่างไรก็ตาม แม้แต่ผู้ใช้ที่ระมัดระวังก็มักจะลืมสำรองข้อมูลของตนหรือขี้เกียจเกินไปที่จะทำเช่นนั้น ดังนั้นการรู้หนังสือ ผู้ดูแลระบบอย่าลืมตั้งค่าการสำรองข้อมูลอัตโนมัติที่สำคัญสำหรับการทำงาน
การสำรองข้อมูลโฟลเดอร์อัตโนมัติ
หากต้องการตั้งค่าสำเนาสำรอง คุณจะต้องมีโปรแกรมเก็บถาวร 7-Zip บางประเภท (แม้ว่าการคัดลอกสามารถจัดระเบียบในโปรแกรมเก็บถาวรอื่นได้) และแผงงานที่กำหนดเวลาไว้ใน Windows
- จดเส้นทางไปยังโฟลเดอร์ที่คุณต้องการสำรองข้อมูลและกำหนดเส้นทางที่จะสร้างสำเนาสำรอง
- สร้างงานที่กำหนดเวลาไว้ใน Windows ซึ่งเปิดตัวเก็บถาวร 7-Zip พร้อมพารามิเตอร์สำหรับการเพิ่มโฟลเดอร์หรือไฟล์ที่ต้องการลงในไฟล์เก็บถาวร ดูวิธีการทำเช่นนี้ คำแนะนำโดยละเอียดด้านล่างสำหรับ Windows XP หรือ Windows 7
ตรวจสอบว่าคุณได้ติดตั้ง 7-Zip archiver ไว้หรือไม่ ในการดำเนินการนี้ไปที่โฟลเดอร์ "Program files" บนไดรฟ์ C และในโฟลเดอร์ย่อย "7-Zip" และค้นหาไฟล์ "7z.exe" ที่นั่น:
หากคุณไม่พบไฟล์เก็บถาวรที่นั่น ให้ดาวน์โหลด 7-Zip และติดตั้งโดยไม่ต้องเปลี่ยนพารามิเตอร์ใด ๆ ระหว่างการติดตั้ง
การสร้างงานสำรองข้อมูลใน Windows XP
หากคุณมี Windows XP (หากต้องการสร้างงานใน Windows 7 ให้ไปที่ส่วนถัดไปของบทความ) เปิดแผง การจัดการวินโดวส์(ปุ่มเริ่มที่มุมซ้ายล่างของหน้าจอแล้วแผงควบคุม) และไปที่งานที่กำหนดเวลาไว้
ในงานที่ได้รับมอบหมาย ให้ดับเบิลคลิกที่ลิงก์ "เพิ่มงาน"

ตัวช่วยสร้างการจัดกำหนดการงานใหม่จะเปิดขึ้นพร้อมกับข้อความต้อนรับ คลิกปุ่ม "ถัดไป" และไปยังขั้นตอนที่สอง ที่นี่คุณจะถูกขอให้เลือกโปรแกรมที่จะเปิดตัว เราจำเป็นต้องระบุไฟล์เก็บถาวร 7-Zip เราค้นหาและเลือกจากรายการ โปรแกรมที่ติดตั้ง- หากไม่มี 7-Zip ให้คลิกปุ่ม "เรียกดู" และในหน้าต่างที่เปิดขึ้น ให้ไปที่พาธ "C:\Program files\7-Zip" เลือกไฟล์ "7z" แล้วคลิกที่ " ปุ่มเปิด” จากนั้นคลิก "ถัดไป"
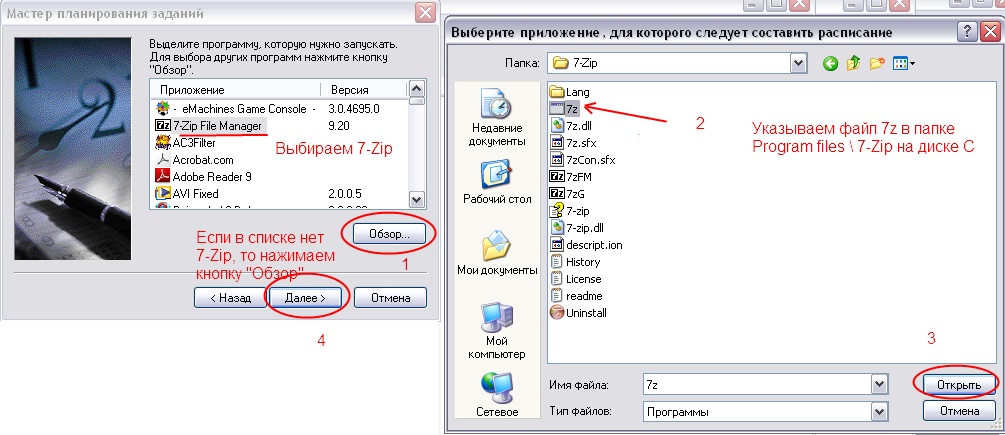
ในขั้นตอนถัดไป ตั้งค่าความถี่ของการดำเนินงานที่สร้างขึ้น - "รายวัน" และคลิก "ถัดไป"

ติดตั้ง เวลาที่แน่นอนซึ่งคุณควรจะทำสำเนาสำรองไว้ เลือกเวลาที่คอมพิวเตอร์เปิดอยู่บ่อยๆ แต่ส่วนใหญ่จะไม่ได้ใช้งานโดยไม่มีงาน เช่น รับประทานอาหารกลางวัน คุณยังสามารถแก้ไขการจองได้เฉพาะวันธรรมดาเท่านั้น และคลิก "ถัดไป" อีกครั้ง
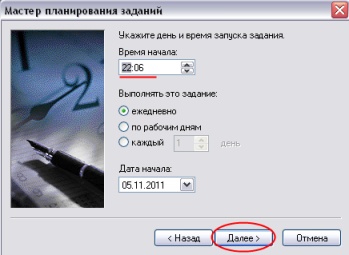
งานที่คุณสร้างต้องได้รับการยืนยันโดยใช้รหัสผ่านผู้ดูแลระบบคอมพิวเตอร์ ป้อนและช่อง "รหัสผ่าน" และ "การยืนยัน" แล้วคลิก "ถัดไป"
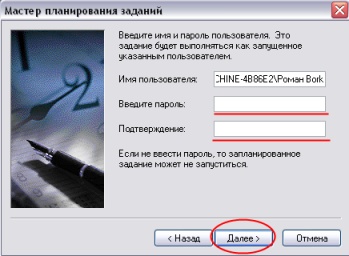
เมื่อเสร็จสิ้นขั้นตอน ให้ทำเครื่องหมายในช่อง "ตั้งค่าพารามิเตอร์เพิ่มเติม" และคลิกปุ่ม "เสร็จสิ้น"
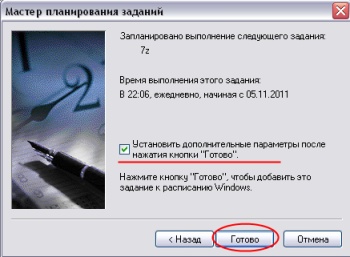
หน้าต่างพร้อมพารามิเตอร์ของงานที่สร้างขึ้นจะเปิดขึ้น ในช่อง "Run" คุณจะเห็นข้อความ ""C:\Program Files\7-Zip\7z.exe"" เพิ่มดังต่อไปนี้:
"C:\Program Files\7-Zip\7z.exe" และ -tzip Path2 Path1
ที่นี่ “Path1” เป็นเส้นทางไปยังโฟลเดอร์ต้นทางที่ต้องสำรองข้อมูล และ “Path2” เป็นเส้นทางแบบเต็มที่ระบุไฟล์เก็บถาวรที่จะถูกสร้างขึ้นโดยผู้จัดเก็บ 7-Zip
ตัวอย่างเช่น:
"C:\Program Files\7-Zip\7z.exe" และ -tzip D:\Dump\archive.zip D:\Base\
ในตัวอย่างที่นำเสนอ โฟลเดอร์ Base จะถูกคัดลอก บีบอัด และวางลงในไฟล์เก็บถาวร archive.zip ในโฟลเดอร์ Dump บนไดรฟ์ D

หลังจากระบุคำสั่งที่สมบูรณ์ในฟิลด์ Run แล้ว ให้คลิก OK ในหน้าต่างคุณสมบัติของงาน ตอนนี้คุณมีทุกวัน เวลาที่กำหนดโฟลเดอร์ที่ต้องการจะถูกสำรองข้อมูล
การสร้างงานสำรองข้อมูลใน Windows 7
เปิดแผงควบคุม Windows ( ปุ่มวินโดวส์ที่มุมซ้ายล่างของหน้าจอ จากนั้นเลือก "แผงควบคุม") ไปที่ “การดูแลระบบ\ตัวกำหนดเวลางาน”
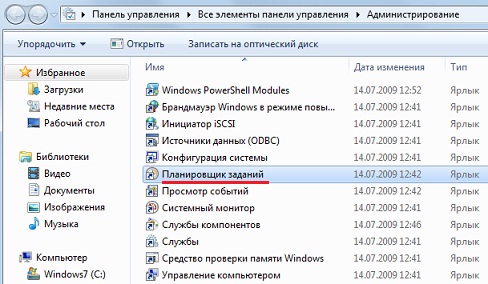
ทางด้านขวาของผู้วางแผนจะมีบล็อก "การดำเนินการ" เลือกรายการ "สร้างงานง่ายๆ"
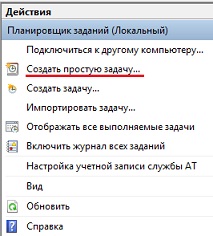
ตัวช่วยสร้างงานอย่างง่ายจะเปิดขึ้น ในขั้นตอนแรก คุณจะได้รับแจ้งให้ป้อนชื่อและคำอธิบายของงาน กรอกชื่ออย่างน้อยแล้วคลิกปุ่ม "ถัดไป"
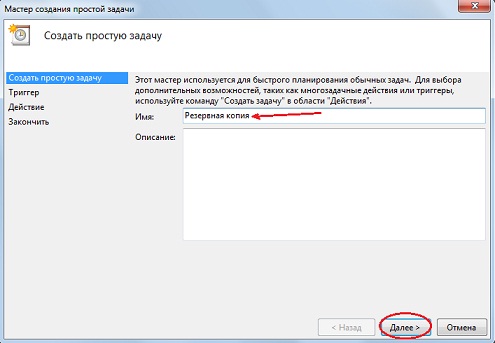
ที่ขั้นตอน "ทริกเกอร์งาน" ให้เลือกช่วงเวลาที่งานจะถูกดำเนินการ ตามค่าเริ่มต้น งานจะถูกตั้งค่าให้ทำงานทุกวัน ค่านี้เหมาะแก่การจองครับ โฟลเดอร์ที่จำเป็นปล่อยไว้เหมือนเดิมแล้วคลิกปุ่ม "ถัดไป"
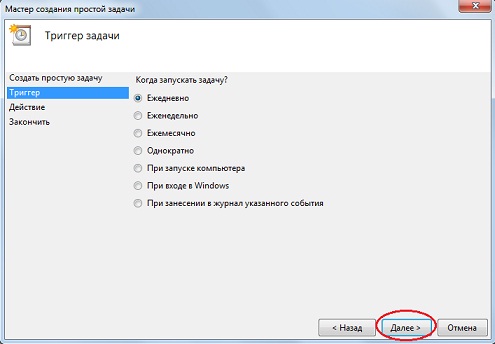
ในหน้าจอถัดไป เราจะระบุเวลาที่งานจะเสร็จสิ้น
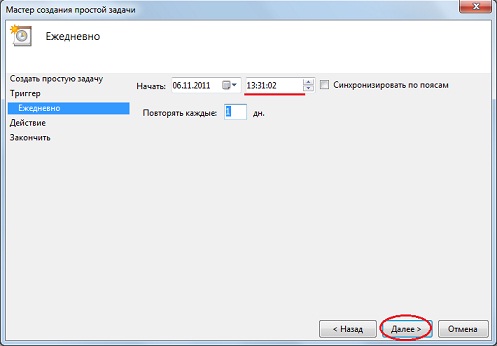
ในขั้นตอน "การดำเนินการ" ปล่อยให้การดำเนินการเริ่มต้นเป็น "เรียกใช้โปรแกรม" คลิกถัดไป
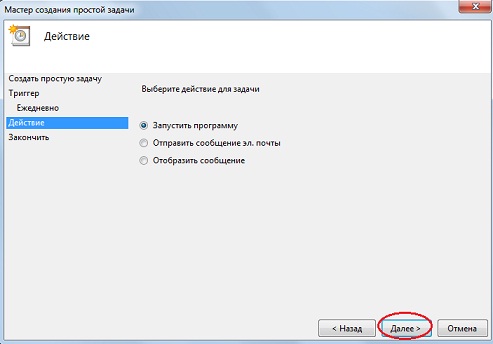
ในหน้าต่างถัดไปในฟิลด์ "โปรแกรมหรือสคริปต์" ให้ระบุเส้นทางไปยังไฟล์เก็บถาวร 7-Zip ซึ่งสามารถทำได้โดยคลิกที่ปุ่มเรียกดูและเลือกไฟล์ 7z ในโฟลเดอร์ “Program files\7-Zip” บนไดรฟ์ C หรือโดยการเขียนด้วยตนเอง:
"C:\Program Files\7-Zip\7z.exe"
ในฟิลด์ "เพิ่มอาร์กิวเมนต์" คุณต้องระบุพารามิเตอร์ต่อไปนี้:
-tzip Path2 Path1
โดยที่ “Path1” เป็นเส้นทางไปยังโฟลเดอร์สำรอง และ “Path2” เป็นเส้นทางแบบเต็มที่ระบุชื่อของไฟล์เก็บถาวร (เช่น สำเนาสำรอง) ตัวอย่างเช่น:
-tzip C:\Temp\archive.zip C:\Test\

หลังจากดำเนินการคำสั่งนี้ ผู้จัดเก็บจะแพ็คโฟลเดอร์ Test และเขียนไฟล์เก็บถาวร archive.zip ไปยังโฟลเดอร์ Temp บนไดรฟ์ C
ในขั้นตอนการสร้างงานให้เสร็จสมบูรณ์ ให้ตรวจสอบว่าคุณกรอกข้อมูลทุกอย่างถูกต้องหรือไม่ หากใช่ ให้คลิกปุ่ม "เสร็จสิ้น" ถ้าไม่เช่นนั้น ให้คลิก "ย้อนกลับ" กลับไปยังขั้นตอนที่ต้องการและทำการแก้ไข
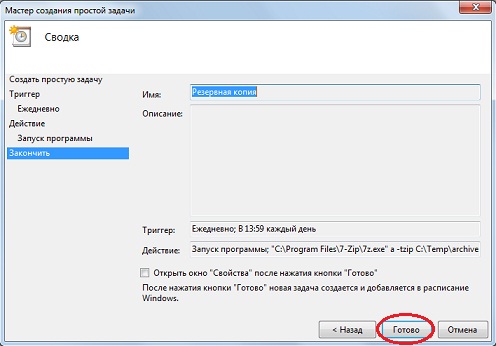
มีการสร้างงานการจองแล้ว
สำรองไฟล์และโฟลเดอร์อัตโนมัติ
คำแนะนำข้างต้นแสดงวิธีที่คุณสามารถสำรองข้อมูลโฟลเดอร์เดียวด้วยโฟลเดอร์ย่อยและไฟล์ได้โดยอัตโนมัติ แต่งานอาจเกิดขึ้นเพื่อทำสำเนารายการไฟล์และโฟลเดอร์ซึ่งอยู่ในตำแหน่งต่าง ๆ บนฮาร์ดไดรฟ์ ในกรณีนี้ คุณควรสร้างไฟล์ข้อความพร้อมรายการทุกสิ่งที่ต้องสำรองข้อมูลและวางไว้ในโฟลเดอร์ที่มีผู้จัดเก็บอยู่: “C:\Program files\7-Zip”
ในเรื่องนี้ ไฟล์ข้อความแต่ละบรรทัดระบุเส้นทางแยกไปยังไฟล์หรือโฟลเดอร์ ตัวอย่างเช่น เรามาสร้างไฟล์รายการสำหรับการสำรองข้อมูลชื่อ listfile.txt:
ค:\ทดสอบ\
C:\Test2\test2-2.txt
ในตัวอย่างนี้ โฟลเดอร์ Test และไฟล์ test-2-2.txt ในโฟลเดอร์ Test2 จะถูกสำรองข้อมูล รายการสามารถประกอบด้วยบรรทัดได้ไม่จำกัดจำนวน
จากนั้น บนบรรทัดคำสั่งหรืองานที่ได้รับมอบหมาย คำสั่งเช่นนี้จะถูกระบุ:
"C:\Program Files\7-Zip\7z.exe" เป็น -tzip Path2 @listfile.txt
“Path2” เป็นเส้นทางแบบเต็มไปยังไฟล์เก็บถาวรที่กำลังสร้าง @listfile.txt เป็นตัวบ่งชี้ไฟล์ที่มีรายการไฟล์และโฟลเดอร์ที่จะสำรองข้อมูล
| ชอบ |
