ตั้งเวลาที่แน่นอนบนคอมพิวเตอร์ของคุณ
การซิงโครไนซ์เวลาเป็นขั้นตอนในการตรวจสอบเวลาของระบบบนคอมพิวเตอร์ที่มีเวลาอ้างอิงบนเซิร์ฟเวอร์ระยะไกล รวมถึงการปรับเวลาบนคอมพิวเตอร์ในภายหลัง
ทำไมคุณถึงต้องการการซิงโครไนซ์เวลา?
นาฬิกาบนเมนบอร์ดเช่นเดียวกับนาฬิการาคาประหยัดอื่น ๆ รักษาเวลาโดยมีข้อผิดพลาด นาฬิกาบางอันอาจเร็ว บางอันอาจช้า สถานการณ์เดียวกันกับ เวลาของระบบบนคอมพิวเตอร์. ไม่มีใครจะสร้างนาฬิกาที่ตรงตามแบบจาก Rolex ได้ เมนบอร์ด- แต่ Windows OS มีฟังก์ชั่นการซิงโครไนซ์นาฬิกาผ่านอินเทอร์เน็ตกับเซิร์ฟเวอร์เวลาซึ่งจะให้เวลาที่ถูกต้องและแม่นยำเสมอ
วิธีการตั้งค่าการซิงโครไนซ์เวลาของระบบใน Windows 8.1 และ Windows 7
การซิงโครไนซ์เวลาถูกเปิดใช้งานตามค่าเริ่มต้น เพื่อให้สามารถทำงานได้ คอมพิวเตอร์ของคุณต้องมีอินเทอร์เน็ต ตามค่าเริ่มต้น การซิงโครไนซ์เวลาจะเกิดขึ้นโดยอัตโนมัติสัปดาห์ละครั้ง
วิธีซิงโครไนซ์เวลาบนคอมพิวเตอร์
หากคุณต้องการตั้งเวลาที่แน่นอนด้วยตนเองโดยตรงค่ะ ช่วงเวลานี้เวลา ให้ปฏิบัติตามขั้นตอนเหล่านี้:
คลิกซ้ายที่นาฬิกาที่มุมขวาล่างของหน้าจอ:

ขั้นแรก ตรวจสอบว่าตั้งค่าเขตเวลาอย่างถูกต้องหรือไม่ หากคุณต้องการเปลี่ยนเขตเวลาของคุณ คลิก เปลี่ยนเขตเวลา :

ในสนาม เขตเวลาเลือกสถานที่ของคุณ:
![]()
และกดปุ่ม ตกลงเพื่อบันทึกตำแหน่งที่ถูกต้องใหม่:

ตอนนี้อยู่ที่หน้าต่าง วันและเวลาไปที่แท็บ เวลาอินเทอร์เน็ตและคลิกที่ปุ่ม เปลี่ยนการตั้งค่า :
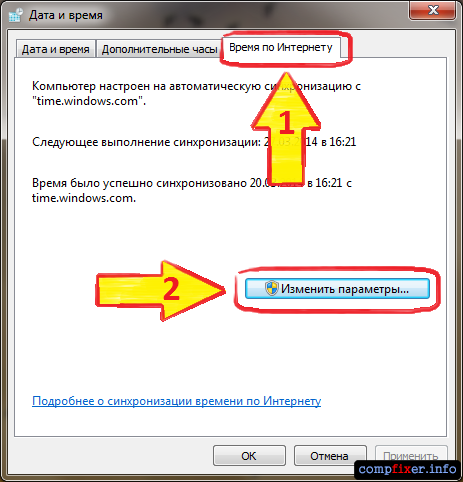
หน้าต่างจะเปิดขึ้น การตั้งเวลาผ่านอินเตอร์เน็ตเลือกเซิร์ฟเวอร์เวลา (ส่วนใหญ่มักจะเป็นเซิร์ฟเวอร์เริ่มต้น time.windows.com ทำงานได้ดีและไม่จำเป็นต้องเปลี่ยนเป็นเซิร์ฟเวอร์อื่น) คลิกปุ่ม อัปเดตตอนนี้สำหรับการซิงโครไนซ์ นาฬิการะบบด้วยเซิร์ฟเวอร์เวลาที่เลือก:

คุณจะเห็นข้อความก่อน โปรดรอสักครู่ กำลังซิงโครไนซ์กับ time.windows.com :

เมื่อการซิงโครไนซ์เสร็จสิ้น คุณจะเห็นข้อความ ซิงโครไนซ์เวลาเรียบร้อยแล้ว...คลิก ตกลงเพื่อปิดหน้าต่าง
ที่จริงแล้วการซิงโครไนซ์เวลาใน Windows 7 นั้นง่ายมาก ตอนนี้คุณสามารถเห็นสิ่งนี้ด้วยตัวคุณเอง
สิ่งแรกที่คุณต้องมีคือการเข้าถึงอินเทอร์เน็ต หากคุณออนไลน์อยู่แล้ว เพียงทำตามขั้นตอนไม่กี่ขั้นตอน
คลิกที่นาฬิกาที่อยู่ในถาดระบบ
หน้าต่างจะปรากฏขึ้น "วันและเวลา"มีสามแท็บ คุณต้องไปที่แท็บ "เวลาบนอินเทอร์เน็ต"(ยังไงก็ตามคำว่า "อินเทอร์เน็ต" เขียนด้วยตัวอักษรตัวเล็ก)
เซิร์ฟเวอร์ใดที่จะซิงโครไนซ์เวลาด้วย?
คุณได้เปลี่ยนไปใช้แท็บ "เวลาอินเทอร์เน็ต" แล้ว ผู้ใช้ส่วนใหญ่ตั้งค่าคอมพิวเตอร์เป็นค่าเริ่มต้นให้ซิงโครไนซ์กับเซิร์ฟเวอร์ time.windows.com โดยอัตโนมัติ
คุณสามารถระบุเซิร์ฟเวอร์อื่นได้โดยคลิกที่ปุ่ม "เปลี่ยนการตั้งค่า."
ในหน้าต่างที่ปรากฏขึ้นคุณสามารถคลิกที่ปุ่มได้ "อัปเดตทันที"เพื่อตรวจสอบเซิร์ฟเวอร์เวลาของ Microsoft
หรือเลือกเซิร์ฟเวอร์เวลาอื่นจากรายการแบบเลื่อนลง
บนคอมพิวเตอร์ของฉัน เวลาไม่ได้รับการอัพเดตโดยอัตโนมัติเนื่องจาก ESET ENDPOINT ANTIVIRUS ซึ่งมาพร้อมกับไฟร์วอลล์อยู่ในโหมดการฝึกอบรม ดังนั้นฉันจึงคลิกที่ปุ่มและสร้างกฎเพื่อให้สามารถซิงโครไนซ์เวลาได้ ตอนนี้เวลาจะซิงโครไนซ์โดยอัตโนมัติ
 Gajus/Shutterstock
Gajus/Shutterstock การตั้งค่าวันที่และเวลามีลักษณะอย่างไรใน Windows 10
วิธีทำให้เวลาซิงโครไนซ์บ่อยขึ้น
ตามค่าเริ่มต้น กระบวนการซิงโครไนซ์เวลาอัตโนมัติใน Windows จะเกิดขึ้นสัปดาห์ละครั้ง หากคุณต้องการอัปเดตบ่อยขึ้น คุณจะต้องทำการแก้ไขในรีจิสทรีของระบบ
- คลิกที่ปุ่มเมนูเริ่ม
- เปิดหน้าต่างเรียกใช้
- ใน บรรทัดคำสั่งหมุนหมายเลข ลงทะเบียนใหม่และคลิก "ตกลง"
- ไปที่กลุ่มรีจิสทรีนี้: HKEY_LOCAL_MACHINE → SYSTEM → ControlSet001 → Services → W32Time → TimeProviders → NtpClient
พารามิเตอร์ ช่วงเวลาการสำรวจพิเศษมีค่า 604800 นี่คือจำนวนวินาทีในหนึ่งสัปดาห์
หากคุณต้องการซิงโครไนซ์นาฬิกาทุกวัน ให้เปลี่ยนเป็น ค่าที่สอดคล้องกัน- คำนวณดังนี้: 24×60×60 = 86400 วินาที
นั่นคือทั้งหมดที่ ตอนนี้คอมพิวเตอร์ของคุณจะมีเวลาที่แน่นอนเสมอ
บางทีบางคนอาจพบว่ามีประโยชน์
จะทำอย่างไรถ้าไม่ได้ตั้งเวลาที่แน่นอนบนคอมพิวเตอร์ (โดยอัตโนมัติหรือเลย)? และเรากำลังพูดถึงเรื่องอะไร?
คลิกขวาที่นาฬิกาในทาสก์บาร์แล้วเลือกรายการเมนู การตั้งวันที่และเวลา(ผู้ใช้คอมพิวเตอร์จะต้องมีสิทธิ์ของผู้ดูแลระบบ) หน้าต่างการตั้งค่าจะเปิดขึ้นบนแท็บ วันและเวลา- คุณสามารถตั้งค่าวันที่และเวลาได้ด้วยตนเอง หากการเบี่ยงเบนจากความเป็นจริงมีขนาดใหญ่ (มากกว่าสองสามนาที) ก็ควรทำเช่นนี้แม้ว่าคุณจะตั้งใจก็ตาม การตั้งค่าอัตโนมัติ, เพราะ หากค่าเบี่ยงเบนเริ่มต้นมาก ขั้นตอนอัตโนมัติจะไม่ทำงาน (อย่าลืมตรวจสอบและตั้งวันที่ด้วย!)
ไปที่บุ๊กมาร์ก เขตเวลาและตรวจสอบว่าเลือกเข็มขัดของคุณถูกต้องหรือไม่
ไปที่บุ๊กมาร์ก เวลาอินเทอร์เน็ต- ทำเครื่องหมายในช่องหากหายไป ประสานเวลาบนอินเทอร์เน็ตจากนั้นคลิกที่ปุ่ม อัปเดตตอนนี้- หลังจากผ่านไปไม่กี่วินาทีหรือสองสามนาที ข้อความที่ระบุว่าการซิงโครไนซ์สำเร็จหรือล้มเหลวจะปรากฏขึ้นในหน้าต่าง
หากการซิงโครไนซ์สำเร็จ ในอนาคตคอมพิวเตอร์ของคุณจะตั้งเวลาที่แน่นอนโดยอัตโนมัติ - สัปดาห์ละครั้ง หากคุณพอใจกับสิ่งนี้ คุณไม่จำเป็นต้องอ่านต่ออีกต่อไป หากการซิงโครไนซ์ไม่ทำงานหรือคุณไม่พอใจกับช่วงเวลารายสัปดาห์ โปรดอ่านต่อ
อะไรคือสาเหตุของการขาดการซิงโครไนซ์และต้องทำอย่างไร?
1. ในช่อง (รายการแบบเลื่อนลง) เซิร์ฟเวอร์ทางด้านซ้ายของปุ่ม อัปเดตตอนนี้มีการระบุเซิร์ฟเวอร์เวลาที่ไม่ทำงาน/ไม่ถูกต้อง ส่วนใหญ่มักจะเป็นเซิร์ฟเวอร์ time.windows.com ขยายรายการและเลือกเซิร์ฟเวอร์อื่น (โดยปกติแล้วรายการจะประกอบด้วยสองรายการและรายการที่สองคือ time.nist.gov) กดปุ่มอีกครั้ง
2. ตรวจสอบว่าคุณเชื่อมต่อกับอินเทอร์เน็ตหรือไม่ จำเป็นที่ไฟร์วอลล์และเราเตอร์จะอนุญาตให้แพ็กเก็ต UPP ส่งผ่านพอร์ต 123 (เช่น โปรโตคอล NTP) การตั้งค่าปกติ ไฟร์วอลล์หน้าต่างและเราเตอร์ "ในครัวเรือน" ก็เป็นแบบนั้นทุกประการ หากผู้ให้บริการอินเทอร์เน็ตหรือผู้ดูแลระบบขององค์กรที่คอมพิวเตอร์ตั้งอยู่กรองการรับส่งข้อมูล ให้ขอให้ "เปิดพอร์ต UDP 123"
3. อาจกลายเป็นว่าเซิร์ฟเวอร์ทั้งหมดในรายการไม่ทำงาน ขออภัย ไม่สามารถแก้ไขรายชื่อเซิร์ฟเวอร์ได้ ด้วยวิธีง่ายๆและอ่านด้านล่างเกี่ยวกับวิธีการทำเช่นนี้
จะแก้ไขรายการเซิร์ฟเวอร์ ลำดับการเชื่อมต่อ และช่วงเวลาตรวจสอบได้อย่างไร?
ความสนใจ - ขั้นตอนการแก้ไขอธิบายไว้ด้านล่างนี้ รีจิสทรีของ Windows- อย่าเปลี่ยนการตั้งค่ารีจิสทรีอื่นนอกเหนือจากที่อธิบายไว้ ความเสียหายต่อรีจิสทรีอาจทำให้ Windows ไม่ทำงาน!
1. เปิดตัวแก้ไขรีจิสทรี: ปุ่ม เริ่ม, ไกลออกไป ดำเนินการพิมพ์ regedit แล้วกดปุ่ม เข้า.
2. ทางด้านซ้ายของหน้าต่าง ในแผนผังการตั้งค่ารีจิสทรี ให้เลือก
3. ในส่วนด้านขวาของหน้าต่าง คลิกที่ชื่อพารามิเตอร์ (หมายเลข 1 หรือ 2 ในคอลัมน์ด้านซ้าย) และแก้ไขที่อยู่ของเซิร์ฟเวอร์เวลาที่แน่นอน - ตั้งค่าที่อยู่ที่ถูกต้องแทนที่อยู่ที่ใช้งานไม่ได้ (ที่อยู่อาจเป็น พบได้ง่ายผ่าน Google - ข้อความค้นหา "เซิร์ฟเวอร์เวลาที่แม่นยำ" หรือ "เซิร์ฟเวอร์ ntp")
3. หากจำเป็น ให้แก้ไขพารามิเตอร์ด้วย (ค่าเริ่มต้น)ซึ่งระบุหมายเลขเซิร์ฟเวอร์เริ่มต้น (1 หรือ 2) (การตั้งค่านี้สามารถเปลี่ยนแปลงได้โดยไม่ต้องใช้ Registry Editor ตามที่อธิบายไว้ข้างต้น)
4. ไปที่ส่วนนี้
5. ที่นี่เราอาจสนใจพารามิเตอร์ ช่วงเวลาการสำรวจพิเศษ- ประกอบด้วยช่วงเวลาระหว่างความพยายามในการตรวจสอบเวลาที่แน่นอนในหน่วยวินาที ตามค่าเริ่มต้น นี่คือหนึ่งสัปดาห์ (คำนวณด้วยตัวเอง - ไม่กี่วินาที) หากช่วงเวลานี้ไม่เหมาะกับคุณ (เช่น นาฬิกาไม่แม่นยำมากและหมดไปในหนึ่งสัปดาห์ หรือคอมพิวเตอร์มักถูกตัดการเชื่อมต่อจากอินเทอร์เน็ต และสัปดาห์อาจยืดเยื้อเป็นเวลาหลายสัปดาห์) คุณสามารถแก้ไขพารามิเตอร์ได้ คลิกที่ชื่อในคอลัมน์ด้านซ้าย
พลิกสวิตช์ ระบบตัวเลขเพื่อวางตำแหน่ง ทศนิยม(หากจำเป็น) และป้อนหมายเลขที่ต้องการลงในช่อง ความหมาย, กด ตกลง- ไม่ควรตั้งค่าน้อยกว่าครึ่งชั่วโมง (1800)
6. ปิดหน้าต่างตัวแก้ไขรีจิสทรี
