การกู้คืน Toshiba Satellite C670 จากพาร์ติชันที่ซ่อนอยู่ การกู้คืนข้อมูลแล็ปท็อปของโตชิบา
แฟลชการ์ดกลายเป็นสิ่งทดแทนที่ยอดเยี่ยมสำหรับดิสก์ โดยมีต้นทุนต่ำ แต่มีข้อมูลจำนวนมากและใช้งานง่าย ความนิยมมากที่สุดคือไดรฟ์ที่มีขนาดตั้งแต่ 4 ถึง 32 Gb หน่วยความจำสำรองจำนวนนี้เพียงพอที่จะจัดเก็บโปรแกรม ไลบรารี และแม้แต่ฐานข้อมูล แม้จะมีราคาต่ำ แต่ผลิตภัณฑ์ดังกล่าวมักเป็นของปลอม ส่งผลให้เข้ากันไม่ได้กับพีซีหรือปัญหาอื่น ๆ เกี่ยวกับการโต้ตอบ
สาเหตุของแฟลชไดรฟ์ทำงานผิดปกติ
- ข้อบกพร่องจากโรงงาน ในกรณีนี้ เป็นการยากที่จะดำเนินการใดๆ เพื่อกู้คืนข้อมูล วิธีที่ง่ายที่สุดคือการทิ้งอุปกรณ์เสริมดังกล่าวแล้วซื้อชิ้นใหม่โดยไม่ลืมที่จะตรวจสอบทันที
- ขาดไดรเวอร์ที่จำเป็น บ่อยครั้งที่ไดรฟ์ถูกกำหนดให้เป็น "อุปกรณ์ที่ไม่ปรากฏชื่อ" ซึ่งส่งผลให้ไม่สามารถทำงานร่วมกับอุปกรณ์เหล่านั้นได้ตามปกติ การติดตั้งยูทิลิตี้จากดิสก์ที่มาพร้อมกับแฟลชไดรฟ์หรือดาวน์โหลดจากเว็บไซต์อย่างเป็นทางการของโตชิบาจะช่วยได้ที่นี่ หลังจากการติดตั้ง คุณจะต้องรีบูตระบบและลองรีสตาร์ทอุปกรณ์
- ความเข้ากันไม่ได้ของระบบไฟล์ของอุปกรณ์ USB กับระบบปฏิบัติการพีซี มากมาย เวอร์ชันของ Windowsห้ามโต้ตอบด้วยโดยเด็ดขาด ระบบไฟล์ดิบแต่ด้วยเหตุนี้เองที่ไดรฟ์ของโตชิบาขนาด 8 Gb และ 16 Gb เป็นพื้นฐาน ที่นี่มีความจำเป็นต้องผลิต การจัดรูปแบบเต็มรูปแบบการ์ดหน่วยความจำที่เปลี่ยนประเภทระบบไฟล์ สำหรับสิ่งนี้คุณจะต้องมี โปรแกรมพิเศษซึ่งจะกล่าวถึงด้านล่าง
- ความล้มเหลวในซอฟต์แวร์ของไดรฟ์เอง การจัดรูปแบบไม่ถูกต้อง การถอดแฟลชไดรฟ์ออกจากตัวเชื่อมต่อระหว่างการถ่ายโอนข้อมูลและการจัดการที่ไม่ระมัดระวัง (ล้างข้อมูลเข้า) เครื่องซักผ้า) อาจส่งผลต่อคุณภาพการทำงานของอุปกรณ์ การบูรณะดำเนินการในลักษณะเดียวกับในย่อหน้าข้างต้น
- คอนโทรลเลอร์เสียหาย สามารถฟื้นฟูได้โดยใช้สาธารณูปโภคพิเศษ ดังนั้น สำหรับไดรฟ์ Toshiba 8 Gb (ตัวควบคุมประเภท AB 8028-K/L716/CE7106.0, หน่วยความจำประเภท iFLASH/ISF0032MUDC/0530) คุณจะต้องมีโปรแกรม PDx8 v3.27 นอกจากนี้ยังเหมาะสำหรับแฟลชไดรฟ์อื่นจากผู้ผลิตรายนี้ด้วย
วิธีคืนค่าไดรฟ์โตชิบา
แฟลชไดรฟ์เป็นของใหม่และไม่มีข้อมูลอยู่ แต่ไม่สามารถโต้ตอบกับระบบได้อย่างถูกต้องหรือข้อมูลที่อยู่ในอุปกรณ์สามารถลบได้โดยไม่มีผลกระทบ
หากระบบพีซีตรวจพบอุปกรณ์แสดงว่าจำเป็นต้องฟอร์แมตอุปกรณ์นั้น ไม่จำเป็นต้องดาวน์โหลดแอปพลิเคชันบุคคลที่สามใดๆ สำหรับการดำเนินการนี้ ซอฟต์แวร์ฟังก์ชันภายในคอมพิวเตอร์ของคุณจะเพียงพอ
เปิดแท็บ "My Computer" และค้นหาแฟลชไดรฟ์ จะแสดงใต้ไดรฟ์หลักและระบุด้วยตัวอักษร G หรือ F คลิกที่มัน คลิกขวาและเลือกตัวเลือก "รูปแบบ" การตั้งค่าทั้งหมดสามารถปล่อยให้เป็นค่าเริ่มต้นได้ ประเภทระบบไฟล์จะต้องตั้งค่าเป็น FAT32 หรือ NTFS
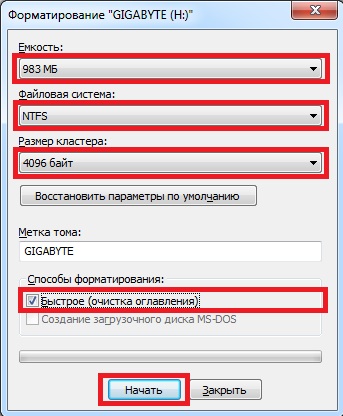
หากต้องการดูข้อมูลเพิ่มเติมเกี่ยวกับ ดิสก์แบบถอดได้เปิดใช้งานปุ่ม "Start" จากนั้นเลือก "Control Panel" ในหน้าต่างที่ปรากฏขึ้นเลือก "เครื่องมือการดูแลระบบ" ไปที่ "การจัดการคอมพิวเตอร์" และจากนั้นไปที่ "การจัดการดิสก์" คุณสามารถจัดรูปแบบได้จากแท็บเดียวกัน
แฟลชไดรฟ์ที่ไม่ทำงานซึ่งมีข้อมูลสำคัญเหลืออยู่
ไม่สำคัญว่าอะไรทำให้อุปกรณ์ไม่ทำงานอย่างแน่นอน หากคุณพยายามจัดรูปแบบคุณอาจเสี่ยงต่อการสูญเสียข้อมูลที่สะสมทั้งหมดดังนั้นจึงใช้ที่นี่ โปรแกรมเพิ่มเติม- ความนิยมมากที่สุดคือ:
- อาร์โคนิส;
- รีคูวา;
- อาร์-สเตดิโอ;
- รับ DataBack
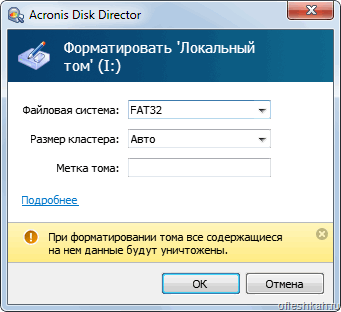
โดยพื้นฐานแล้ว พวกเขาดำเนินการตามกระบวนการเดียวกัน - การกู้คืนข้อมูลแบบเซกเตอร์ต่อเซกเตอร์บนสื่อ ยูทิลิตี้แตกต่างกันในอินเทอร์เฟซและจำนวนตัวเลือก ในบรรดาข้อดีทั่วไป เราสามารถทราบถึงความพร้อมใช้งานของการพัฒนาเวอร์ชันฟรี ความสามารถในการรวมเข้ากับทั้งหมด ระบบวินโดวส์ซึ่งเป็นแผงประสบการณ์ผู้ใช้ที่ค่อนข้างเรียบง่าย ไม่จำเป็นต้องมีทักษะการเขียนโปรแกรมในการทำงานกับยูทิลิตี้ แต่คุณต้องรู้อย่างแน่ชัดว่าการเปลี่ยนแปลงใดหรือตัวเลือกนั้นจะนำไปสู่อะไรก่อนที่จะเปิดใช้งาน
คุณสามารถเลือกประเภทของไฟล์ที่จะกู้คืนได้อย่างอิสระ รวมถึงขนาดและวันที่โดยประมาณของการคัดลอกไปยังสื่อ ยิ่งมีการเขียนทับในแฟลชไดรฟ์ Toshiba น้อยลง กระบวนการกู้คืนก็จะเร็วและง่ายขึ้นเท่านั้น เวลาหลังนั้นขึ้นอยู่กับปริมาณของสื่อด้วย การถ่ายโอนไฟล์จากการ์ดขนาด 16 Gb บางครั้งอาจใช้เวลานานหลายชั่วโมง
การ์ดหน่วยความจำชำรุดพร้อมข้อมูลที่กู้คืน
คุณ "ดึง" ข้อมูลที่จำเป็นจากสื่อ แต่ประสิทธิภาพยังไม่ดีขึ้นดังนั้นคุณต้องหันไปใช้โปรแกรมอื่นที่ออกแบบมาเพื่อแก้ไขข้อผิดพลาดในแฟลชไดรฟ์
ซึ่งรวมถึง EzRecover และ F-Recovery (เวอร์ชัน Toshiba) อันแรกมีประโยชน์ในกรณีที่ระบบปฏิบัติการไม่เห็นสื่อหรือระดับเสียงลดลงอย่างรวดเร็วจาก 8Gb เป็น 0 ไบต์ ไม่จำเป็นต้องเปลี่ยนระบบไฟล์ที่นี่ แต่เพื่อการโต้ตอบที่ดีขึ้น ผู้ใช้สามารถตั้งค่าเป็น NTFS ได้

ยูทิลิตี้ตัวที่สองใช้ในกรณีอื่น ๆ ทั้งหมด รวมถึงในกรณีที่อุปกรณ์ล่าช้าเล็กน้อย เธอผลิต การจัดรูปแบบระดับต่ำคืนค่าแทร็กเป็นศูนย์และรับมือกับปัญหาการบันทึกไฟล์สื่อลงในอุปกรณ์
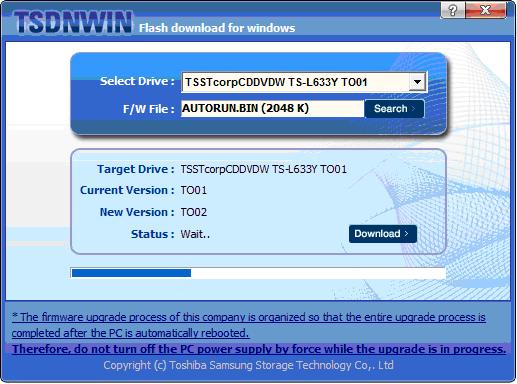
แม้จะมียูทิลิตี้ให้เลือกมากมายและมีความสามารถรอบด้าน แต่วิธีที่ดีที่สุดคือใช้โปรแกรมที่มาพร้อมกับดิสก์หรือการพัฒนาที่โพสต์บนเว็บไซต์อย่างเป็นทางการของผู้ผลิต สามารถดูไดรเวอร์สำหรับคอนโทรลเลอร์แต่ละตัวและแฟลชไดรฟ์แต่ละตัวได้ที่นี่ ที่นี่คุณจะต้องระบุชื่อเต็มของพีซีของคุณ รวมถึงรุ่นและซีรีย์การผลิต
สำหรับผู้ที่ยังใหม่กับภาษาอังกฤษ การใช้เครื่องมือค้นหาและดาวน์โหลดตัวติดตั้งไดรเวอร์ภาษารัสเซียที่อัปเดตจะง่ายกว่า
กำลังมองหาวิธีการกู้คืนข้อมูล แล็ปท็อปโตชิบา - ปัญหาประสิทธิภาพแล็ปท็อปของโตชิบาหรือข้อผิดพลาดทำให้ข้อมูลสูญหายหรือไม่ ข้อมูลดังกล่าวจะสูญหายไปตลอดกาลหรือมีวิธีที่ยังสามารถกู้คืนได้หรือไม่? ซ่อมแซมสื่อบันทึกข้อมูล แก้ไขข้อผิดพลาดที่นำไปสู่การทำงานผิดพลาด และกู้คืนข้อมูลที่สูญหายด้วยตนเอง
หากคุณต้องการคืนค่าฮาร์ดหรือ ไดรฟ์ภายนอก(HDD, SSD หรือ SSHD) การ์ดหน่วยความจำหรือ แฟลชไดรฟ์ USBก่อนอื่นคุณต้องเชื่อมต่ออุปกรณ์เข้ากับคอมพิวเตอร์ของคุณก่อน หากคุณต้องการกู้คืนข้อมูลจากเครื่องบันทึกในรถยนต์ โทรศัพท์ กล้องถ่ายภาพหรือวิดีโอ เครื่องเล่นเสียง คุณต้องถอดการ์ดหน่วยความจำออกและเชื่อมต่อเข้ากับ คอมพิวเตอร์ตั้งโต๊ะ- คุณสามารถลองใช้คำแนะนำนี้เพื่อ หน่วยความจำภายในอุปกรณ์ หากหลังจากเชื่อมต่อแล้ว คุณเห็นอุปกรณ์ของคุณในโฟลเดอร์ My Computer เป็นแฟลชไดรฟ์
การซ่อมแซมข้อมูลแล็ปท็อปของโตชิบาและการกู้คืนข้อมูล
ขั้นตอนที่ 1:โปรแกรมกู้คืนแล็ปท็อปของโตชิบา
ในกรณีที่ไฟล์ถูกลบออกจากแล็ปท็อปของโตชิบาและ วิธีการมาตรฐานระบบปฏิบัติการส่วนใหญ่ไม่สามารถส่งคืนได้ อย่างมีประสิทธิผลจะถูกนำมาใช้ การกู้คืนพาร์ติชัน Hetman.
เมื่อต้องการทำสิ่งนี้:
- ดาวน์โหลดโปรแกรม ติดตั้ง และรัน
- ตามค่าเริ่มต้น ผู้ใช้จะได้รับแจ้งให้ใช้งาน ตัวช่วยสร้างการกู้คืนไฟล์- คลิกปุ่ม "ต่อไป"โปรแกรมจะแจ้งให้คุณเลือกไดรฟ์ที่คุณต้องการกู้คืนไฟล์
- ดับเบิลคลิกที่ดิสก์และเลือกประเภทการวิเคราะห์ ระบุ “บทวิเคราะห์ฉบับเต็ม”และรอให้กระบวนการสแกนดิสก์เสร็จสิ้น
- "คืนค่า".
- เลือกวิธีใดวิธีหนึ่งที่แนะนำในการบันทึกไฟล์ อย่าบันทึกไฟล์ที่กู้คืนลงในดิสก์ที่ไฟล์เหล่านี้ถูกลบ - สามารถเขียนทับได้
ขั้นตอนที่ 2:กู้คืนข้อมูลแล็ปท็อปของโตชิบาหลังจากการฟอร์แมตหรือลบพาร์ติชัน
กู้คืนไฟล์หลังจากการฟอร์แมต
กำลังมองหาวิธีการกู้คืนไฟล์แล็ปท็อปของ Toshiba หลังจากการฟอร์แมตหรือไม่? ทำตามคำแนะนำ:
- ติดตั้งและรันมัน หลังจากเปิดตัวในคอลัมน์ด้านซ้ายของหน้าต่างหลัก โปรแกรมจะตรวจจับและแสดงดิสก์จริงทั้งหมด รวมถึงพาร์ติชันและพื้นที่บนดิสก์ที่สามารถเข้าถึงได้และไม่สามารถเข้าถึงได้
- ดับเบิลคลิกที่ดิสก์หรือไฟล์พื้นที่ที่คุณต้องการกู้คืนและเลือกประเภทของการวิเคราะห์
- เลือก “บทวิเคราะห์ฉบับเต็ม”และรอให้กระบวนการสแกนดิสก์เสร็จสิ้น
- หลังจากกระบวนการสแกนเสร็จสิ้น คุณจะได้รับไฟล์การกู้คืน เลือกสิ่งที่คุณต้องการแล้วคลิกปุ่ม "คืนค่า".
- เลือกวิธีใดวิธีหนึ่งที่แนะนำในการบันทึกไฟล์ อย่าบันทึกไฟล์ลงในดิสก์ที่ไฟล์เหล่านี้ถูกลบไปแล้ว - สามารถเขียนทับได้
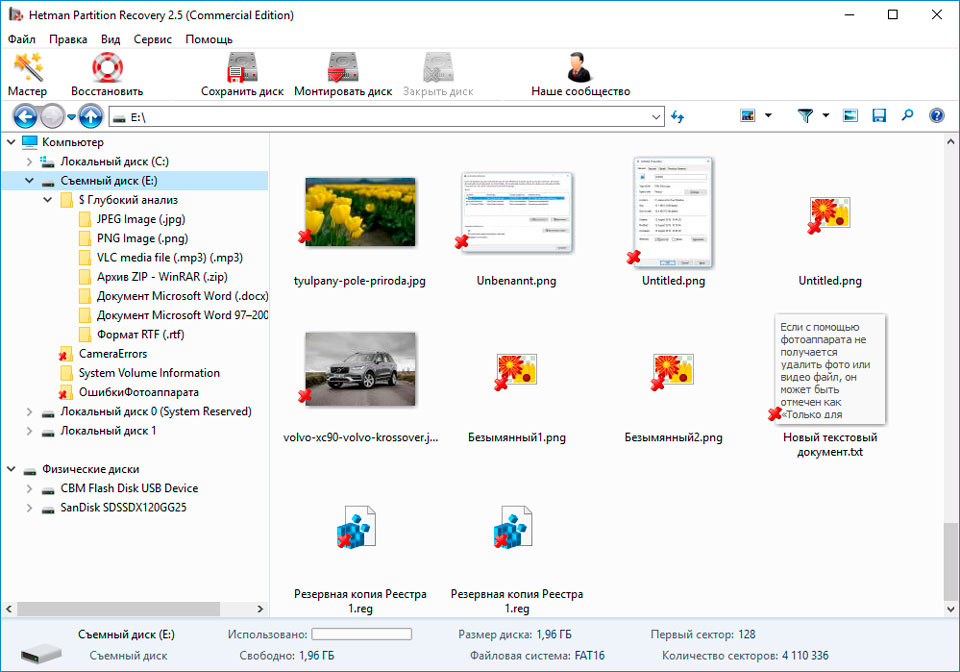
กู้คืนข้อมูลพาร์ติชันที่ถูกลบ
คุณกำลังมองหาวิธีการกู้คืนไฟล์จากพาร์ติชันแล็ปท็อปของ Toshiba ที่ถูกลบหรือไม่? ทำตามคำแนะนำ:
- ดาวน์โหลด Hetman Partition Recovery ติดตั้งและรัน หลังจากเปิดตัวในคอลัมน์ด้านซ้ายของหน้าต่างหลัก โปรแกรมจะตรวจจับและแสดงดิสก์ฟิสิคัล แฟลชไดรฟ์ หรือการ์ดหน่วยความจำทั้งหมด รายการอุปกรณ์ทางกายภาพจะอยู่หลังไดรฟ์แบบลอจิคัล
- ดับเบิลคลิกบนอุปกรณ์ฟิสิคัลที่ถูกลบพาร์ติชัน
- ระบุ “บทวิเคราะห์ฉบับเต็ม”และรอให้กระบวนการสแกนเสร็จสิ้น
- หลังจากการสแกน คุณจะได้รับไฟล์การกู้คืน เลือกสิ่งที่คุณต้องการแล้วคลิกปุ่ม "คืนค่า".
- เลือกวิธีใดวิธีหนึ่งที่แนะนำในการบันทึกไฟล์ อย่าบันทึกไฟล์ลงในดิสก์ที่ถูกลบออกไป - สามารถเขียนทับได้

กู้คืนข้อมูลพาร์ติชันระบบบนคอมพิวเตอร์เครื่องอื่น
หากพาร์ติชันระบบสูญหาย จะไม่สามารถบู๊ตคอมพิวเตอร์ได้ นั่นเป็นเหตุผล:
- ลบหรือปิดการใช้งาน ฮาร์ดไดรฟ์ด้วยพาร์ติชั่นระบบที่หายไปจากคอมพิวเตอร์
- เชื่อมต่อ HDD นี้กับคอมพิวเตอร์เครื่องอื่น
- ตรวจสอบให้แน่ใจว่าคอมพิวเตอร์เครื่องอื่นรู้จักฮาร์ดไดรฟ์ของคุณอย่างถูกต้อง
- ทำตามขั้นตอนที่ระบุไว้ในย่อหน้าก่อนหน้า
กู้คืนพาร์ติชันระบบของคุณโดยใช้ LiveCD
หากไม่สามารถเชื่อมต่อฮาร์ดไดรฟ์ที่มีพาร์ติชั่นระบบที่สูญหายหรือเสียหายกับคอมพิวเตอร์เครื่องอื่นได้ คุณสามารถกู้คืนพาร์ติชั่นดังกล่าวได้โดยการสตาร์ทคอมพิวเตอร์โดยใช้ LiveCD ซึ่งเป็นระบบปฏิบัติการเวอร์ชันพกพาทางเลือก เมื่อต้องการทำสิ่งนี้:
- ค้นหาและดาวน์โหลด LiveCD ที่เหมาะกับคุณสำหรับซีดี/ดีวีดีหรือไดรฟ์ USB
- เชื่อมต่อ LiveCD เข้ากับคอมพิวเตอร์ของคุณแล้วเปิดเครื่อง คอมพิวเตอร์จะบู๊ตจาก LiveCD โดยอัตโนมัติ
- คัดลอกไฟล์จากพาร์ติชันระบบไปยังสื่อบันทึกข้อมูลอื่น (บ่อยครั้ง ภายนอกยากดิสก์).
ขั้นตอนที่ 3:พารามิเตอร์ SMART ของแล็ปท็อปโตชิบา
ผู้ผลิตรายใหญ่ ฮาร์ดไดรฟ์รวมถึงเทคโนโลยี S.M.A.R.T ถึงพวกเขา ฮาร์ดไดรฟ์- ปราดเปรื่อง. วิเคราะห์คุณลักษณะทางกลที่หลากหลาย การวิเคราะห์หลายรายการทำให้สามารถบันทึกการทำงานที่ไม่ถูกต้องของดิสก์ก่อนที่ดิสก์จะล้มเหลวโดยสิ้นเชิงรวมถึงสาเหตุของความล้มเหลวด้วย
แต่ถึงแม้ว่า S.M.A.R.T. ช่วยให้คุณสามารถระบุปัญหาในอนาคตซึ่งส่วนใหญ่ไม่สามารถป้องกันได้ ดังนั้น S.M.A.R.T. เป็นเทคโนโลยีที่มักทำหน้าที่เตือนถึงความล้มเหลวของดิสก์ที่ใกล้จะเกิดขึ้น ค่านิยม S.M.A.R.T ไม่สามารถแก้ไขได้และไม่ต้องเสียเวลาไปกับมัน
ผู้ผลิตฮาร์ดไดรฟ์แต่ละรายจะตั้งค่าเกณฑ์สำหรับการดำเนินการเฉพาะ ภายใต้สถานการณ์ปกติ จะไม่มีวันเกินเกณฑ์ดังกล่าว มิฉะนั้นเราจะพบข้อผิดพลาด
มีค่า 256 ค่า ซึ่งแต่ละค่ามีรหัสของตัวเอง ข้อผิดพลาดและข้อจำกัดบางประการมีความสำคัญ พวกเขาไม่มีวิธีแก้ปัญหา ทางออกเดียวคือการเปลี่ยน ฮาร์ดไดรฟ์ทันทีหลังจากพบข้อผิดพลาดดังกล่าว
วิกฤต ข้อผิดพลาดสมาร์ทไม่มีทางแก้ไขได้ หากคุณไม่เปลี่ยนฮาร์ดไดรฟ์ หน้าต่างข้อผิดพลาดจะปรากฏขึ้นซ้ำแล้วซ้ำเล่า การดำเนินการที่สมเหตุสมผลในกรณีนี้คือการบันทึกข้อมูลจากเซกเตอร์ดิสก์ที่ยังคงมีอยู่ หากคำเตือนข้อผิดพลาดเป็นจริง โปรแกรมใด ๆ จะไม่สามารถเข้าถึงดิสก์ได้ ดังนั้นจึงจำเป็นต้องดำเนินการเพื่อบันทึกข้อมูลของคุณ
ขั้นตอนที่ 4:กู้คืนระบบไฟล์แล็ปท็อปของโตชิบา
ฟอร์แมตสื่อบันทึกข้อมูล
ถ้า ระบบไฟล์ไม่สามารถระบุแล็ปท็อปของโตชิบาได้ - ฟอร์แมตอุปกรณ์
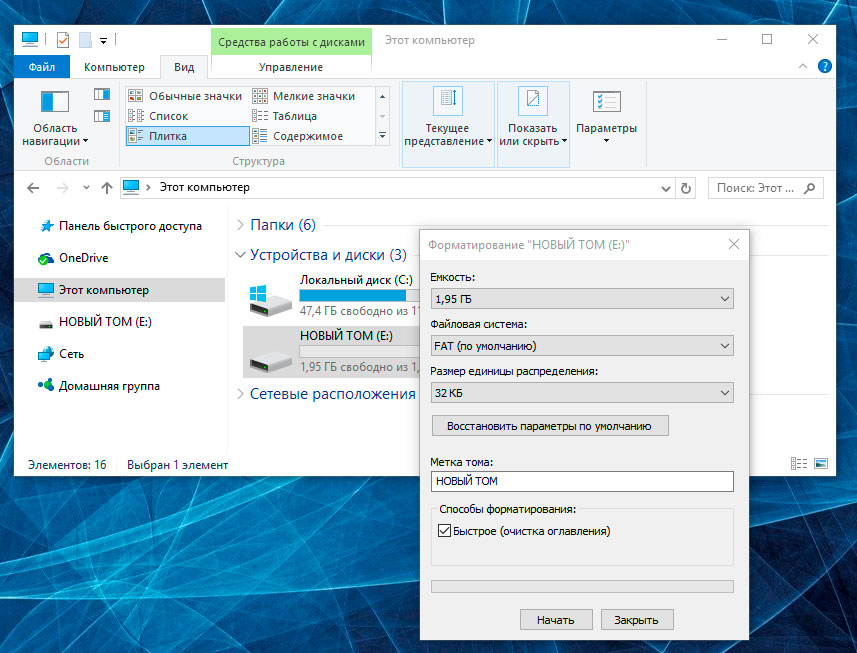
ตรวจพบระบบไฟล์แล็ปท็อปของโตชิบาเป็น RAW
บางครั้งระบบปฏิบัติการไม่สามารถระบุโครงสร้างระบบไฟล์ได้ (เช่น FAT หรือ NTFS) หากคุณดูคุณสมบัติของอุปกรณ์ดังกล่าว ระบบไฟล์จะถูกกำหนดเป็น RAW ในกรณีนี้ Windows จะแจ้งให้คุณฟอร์แมตดิสก์

มีสาธารณูปโภคที่เชี่ยวชาญ การกู้คืนไฟล์ดิบอย่างไรก็ตามเราขอแนะนำให้เลือกโซลูชันสากล - Hetman Partition Recovery ฟังก์ชั่นนี้รวมอยู่ในฟังก์ชั่นเพิ่มเติมคุณเพียงแค่ต้องเปิดโปรแกรมและเริ่มวิเคราะห์ดิสก์ดังกล่าว
ในบางกรณี ระบบไฟล์ของแล็ปท็อปโตชิบาสามารถกู้คืนได้โดยใช้คำสั่ง ซีเอชเคดีเอสเค.
- วิ่ง บรรทัดคำสั่ง ในนามของ ผู้ดูแลระบบ.
- ป้อนคำสั่ง “chkdsk D: /f”(แทน D: – ป้อนตัวอักษรของไดรฟ์ที่ต้องการ) แล้วกด เข้า.
- หลังจากรันคำสั่งแล้ว กระบวนการตรวจสอบและแก้ไขข้อผิดพลาดบนดิสก์หรืออุปกรณ์จะเริ่มขึ้น ซึ่งสามารถคืนค่าการทำงานของระบบไฟล์ได้

ขั้นตอนที่ 5:
หากแฟลชไดรฟ์ USB การ์ดหน่วยความจำ หรือสื่อบันทึกข้อมูลประเภทอื่นทำงานไม่ถูกต้อง การทำความสะอาดดิสก์และพาร์ติชั่นโดยใช้คำสั่ง “Clean” และเครื่องมือ Diskpart อาจเป็นวิธีหนึ่งในการแก้ปัญหา เครื่องมือนี้จะแก้ไขข้อผิดพลาดหากไม่สามารถฟอร์แมตอุปกรณ์หรือกำหนดขนาดของอุปกรณ์ไม่ถูกต้อง

- วิ่ง บรรทัดคำสั่งในนามของ ผู้ดูแลระบบ.
- รันคำสั่ง DISKPART.
- แสดงรายการไดรฟ์โดยใช้คำสั่ง รายการดิสก์และกำหนดจำนวนดิสก์ที่ต้องการกู้คืน
- เลือก ดิสก์ที่จำเป็น: เลือกดิสก์ #(แทน # - ป้อนหมายเลขดิสก์)
- รันคำสั่ง ทำความสะอาด.
- สร้างพาร์ติชันบนดิสก์ที่ล้างแล้วฟอร์แมตด้วยระบบไฟล์ที่ต้องการ

ขั้นตอนที่ 6:
สแกนดิสก์เพื่อหาข้อผิดพลาดและเซกเตอร์เสียแล้วแก้ไข
เรียกใช้การสแกนพาร์ติชั่นฮาร์ดไดรฟ์ทั้งหมด และลองแก้ไขข้อผิดพลาดที่พบ เมื่อต้องการทำสิ่งนี้:
- เปิดโฟลเดอร์ “คอมพิวเตอร์เครื่องนี้”.
- คลิกขวาที่ดิสก์ที่มีข้อผิดพลาด
- เลือก คุณสมบัติ / บริการ / ตรวจสอบ(ในส่วน กำลังตรวจสอบดิสก์เพื่อหาข้อผิดพลาด).
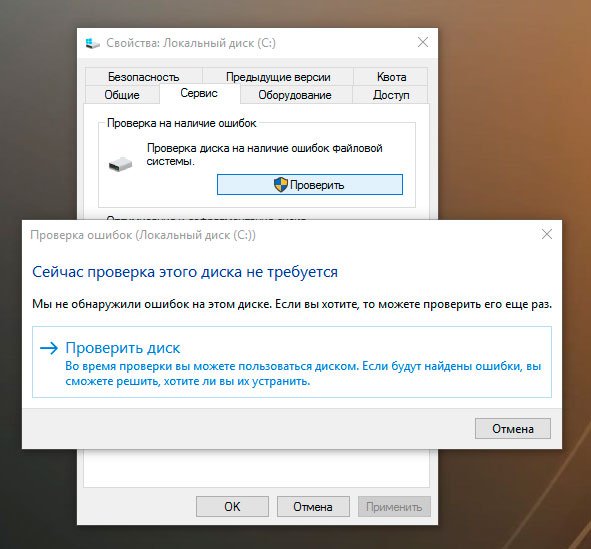
จากการสแกน ข้อผิดพลาดที่พบในดิสก์สามารถแก้ไขได้
- เปิดโฟลเดอร์ “คอมพิวเตอร์เครื่องนี้”และคลิกขวาที่ดิสก์
- เลือก คุณสมบัติ / บริการ / ปรับให้เหมาะสม(ในส่วน การเพิ่มประสิทธิภาพดิสก์และการจัดเรียงข้อมูล).
- เลือกไดรฟ์ที่คุณต้องการปรับให้เหมาะสมแล้วคลิก ปรับให้เหมาะสม.

บันทึก- ใน Windows 10 คุณสามารถกำหนดค่าการจัดเรียงข้อมูล/เพิ่มประสิทธิภาพดิสก์เพื่อให้เกิดขึ้นโดยอัตโนมัติ
ขั้นตอนที่ 7:ซ่อมโน๊ตบุ๊คโตชิบา
สิ่งสำคัญคือต้องเข้าใจว่าวิธีการใด ๆ ในการกำจัดข้อผิดพลาดของแล็ปท็อป Toshiba เป็นเพียงการกำจัดเสมือนเท่านั้น มักเป็นไปไม่ได้ที่จะกำจัดสาเหตุของข้อผิดพลาดได้อย่างสมบูรณ์เนื่องจากอุปกรณ์ต้องมีการซ่อมแซม
หากต้องการแก้ไขปัญหาหรือเปลี่ยนชิ้นส่วนและชิปของแล็ปท็อปโตชิบาคุณสามารถติดต่อได้ ศูนย์บริการ- ค่าใช้จ่ายในการทำงานในกรณีนี้จะสูงกว่าต้นทุนของดิสก์หรือการ์ดหน่วยความจำที่ล้มเหลวหลายเท่า การทำเช่นนี้ก็สมเหตุสมผลเมื่อจำเป็นต้องกู้คืนข้อมูลสำคัญเท่านั้น
ขั้นตอนที่ 8:การสำรองข้อมูลแล็ปท็อปของโตชิบา
มีวิธีแก้ไขปัญหาหลายประการสำหรับการสร้างการสำรองข้อมูล:
- สร้างขึ้นใน ระบบปฏิบัติการการใช้งาน. ไมโครซอฟต์ วินโดวส์ให้วิธีการ การสำรองข้อมูลข้อมูลที่เกี่ยวข้องกับการจัดเก็บไฟล์และข้อมูลบนสื่อจัดเก็บข้อมูลภายนอกหรือในตัว ทุกรุ่นที่ทันสมัย วินโดว์ได้แล้วรวมถึงความสามารถในการสร้าง สำเนาสำรอง ไฟล์ที่จำเป็นหรือฮาร์ดไดรฟ์ทั้งหมดหากจำเป็น ที่ให้ไว้ ฟังก์ชั่นของวินโดวส์มีความสมบูรณ์และเป็นอิสระ และมีวัตถุประสงค์เพื่อให้แน่ใจว่าคุณไม่จำเป็นต้องใช้บริการหรือโปรแกรมของบุคคลที่สาม
- การคัดลอกข้อมูลด้วยตนเอง- คุณสามารถใช้วิธีการสร้างการสำรองข้อมูลแบบเก่าที่ได้รับการพิสูจน์แล้วได้ตลอดเวลา โดยคัดลอกข้อมูลไปยังสื่อจัดเก็บข้อมูลภายนอกด้วยตนเอง นี่เป็นกระบวนการที่ใช้เวลานาน แต่หากคุณทำงานกับข้อมูลจำนวนเล็กน้อย โซลูชันนี้อาจเป็นที่ยอมรับสำหรับคุณ
- บริการออนไลน์- ล่าสุดที่ได้รับความนิยมมากที่สุด วิธีการที่ทันสมัยการสำรองข้อมูลมีมากมาย บริการออนไลน์- บริษัทที่ให้บริการสำรองไฟล์ของคุณบนอินเทอร์เน็ตโดยตรง ขนาดเล็กที่ติดตั้งบนคอมพิวเตอร์ของคุณ แอปพลิเคชันพื้นหลังสร้างสำเนาของข้อมูลที่จำเป็นและจัดเก็บไว้ในเซิร์ฟเวอร์ระยะไกล อย่างไรก็ตาม ปริมาณที่บริษัทดังกล่าวจัดเตรียมไว้สำหรับจัดเก็บไฟล์ของคุณ รุ่นฟรีไม่อนุญาตให้ใช้เป็นโซลูชันที่ครอบคลุม บ่อยครั้งที่พื้นที่ที่เสนอสำหรับการสำรองข้อมูลไม่เกิน 10 GB ดังนั้นจึงไม่จำเป็นต้องพูดถึงการสร้างสำเนาสำรองของฮาร์ดไดรฟ์ทั้งหมด บริการดังกล่าวมีแนวโน้มที่จะจองไฟล์จำนวนแยกต่างหาก
- การสร้างดิสก์อิมเมจ- นี่คือที่สุด โซลูชั่นที่สมบูรณ์เพื่อสร้างสำเนาสำรองข้อมูลซึ่งผู้ใช้ขั้นสูงใช้ วิธีการนี้เกี่ยวข้องกับการใช้ โปรแกรมบุคคลที่สามเพื่อสร้างอิมเมจของดิสก์ทั้งหมด ซึ่งสามารถนำไปใช้งานบนสื่อบันทึกข้อมูลอื่นได้ หากจำเป็น โดยการใช้ การตัดสินใจครั้งนี้คุณสามารถเข้าถึงข้อมูลทั้งหมดที่อยู่ในดิสก์ในขณะที่ทำการสำรองข้อมูลได้ในช่วงเวลาสั้น ๆ ได้แก่ เอกสาร โปรแกรม และไฟล์มีเดีย
- AS100;
- บท;
- โน๊ตบุ๊คขนาดเล็ก;
- การขนส่ง;
- คอสมิโอ;
- ดาวเทียม;
- ดาวเทียมโปร;
- เตครา;
รหัสเอกสาร: 98081179 วันที่โพสต์: 2004-10-25 อัปเดตล่าสุด: 2005-03-08 การกระจาย:ดูเว็บไซต์สาธารณะ รุ่นที่ใช้งานได้
| ดาวเทียม L25-S1195 |
| ปอร์เตจ R200-S2062 |
| ปอร์เตจ R200-S214 |
| ปอร์เตจ R200-S234 |
| ปอร์เตจ S100-S1132 |
| ปอร์เตจ S100-S1133 |
| ปอร์เตจ S100-S113TD |
| ปอร์เตจ S100-S213TD |
| เตคร้า เอ2 |
| เตคร้า A3 |
| เตคร้า A4 |
| เตครา เอ็ม3 |
| เตครา M4 |
| เตคร้า M4-S115TD |
| เตคร้า M4-S315 |
| เตคร้า M4-S335 |
| เตคร้า M4-S415 |
| เตคร้า M4-S435 |
| เตคร้า M4-S635 |
| เตคร้า M4-ST1112 |
| เตคร้า เอส2 |
ข้อมูล
คอมพิวเตอร์โน้ตบุ๊กโตชิบาบางรุ่นประกอบด้วย โตชิบา เอชดีดียูทิลิตี้การกู้คืนซึ่งจัดเก็บไว้ในพาร์ติชั่นพิเศษบนฮาร์ดดิสก์ไดรฟ์ด้วย ระบบไฟล์ที่ใช้สำหรับ "การกู้คืน" ของฮาร์ดดิสก์ไดรฟ์เป็นสถานะเริ่มต้นดั้งเดิมที่เพิ่งจากโรงงาน (เนื้อหา) "HDD" ในชื่อของยูทิลิตี้นี้ย่อมาจากฮาร์ดดิสก์ไดรฟ์ ยูทิลิตี้ออนดิสก์นี้เป็นทางเลือกแทนซีดีหรือดีวีดีการกู้คืนที่มาพร้อมกับคอมพิวเตอร์โน้ตบุ๊ก Toshiba ส่วนใหญ่ คำแนะนำต่อไปนี้จะอธิบายวิธีใช้ยูทิลิตี้นี้
หมายเหตุ: โตชิบาขอแนะนำอย่างยิ่งให้คุณสร้างซีดี/ดีวีดีสำหรับการกู้คืนก่อนที่จะใช้คอมพิวเตอร์ของคุณ
ยูทิลิตี้การกู้คืน HDD ช่วยให้คุณ:
สร้างซีดีหรือดีวีดีการกู้คืนฮาร์ดไดรฟ์
คืนค่าฮาร์ดดิสก์ไดรฟ์ของคุณเป็นสถานะเริ่มต้นจากโรงงาน
กู้คืนเฉพาะไดรฟ์ "C:" ของคุณ โดยปล่อยให้โวลุ่มไดรฟ์หรือพาร์ติชันอื่นๆ ที่คุณอาจสร้างขึ้นไม่เสียหาย
คืนค่าฮาร์ดดิสก์ไดรฟ์ของคุณเป็นสถานะเริ่มต้นจากโรงงาน แต่ไม่มีพาร์ติชันการกู้คืน
ลบพาร์ติชันการกู้คืนฮาร์ดดิสก์ไดรฟ์ของคุณโดยไม่สูญเสียข้อมูลในไดรฟ์ C:
ติดตั้งไดรเวอร์และแอพพลิเคชั่นที่มาพร้อมกับคอมพิวเตอร์ของคุณอีกครั้ง
การสร้างซีดี/ดีวีดีการกู้คืน
การคัดลอกยูทิลิตี้การกู้คืน HDD ของโตชิบาและไฟล์ระบบที่แนบมาลงในซีดีหรือดีวีดีจะช่วยเพิ่มโอกาสที่จะสามารถกู้คืนสถานะเริ่มต้นจากโรงงานของฮาร์ดดิสก์ไดรฟ์ของคุณในกรณีที่เกิดความล้มเหลว และช่วยให้คุณสามารถเรียกคืนพื้นที่ว่างได้ โดยพาร์ติชันการกู้คืนพิเศษที่ใช้จัดเก็บ Toshiba HDD Recovery Utility บนฮาร์ดดิสก์ของคอมพิวเตอร์
1.ดับเบิลคลิก ผู้สร้างแผ่นดิสก์การกู้คืนไอคอนบนเดสก์ท็อป Windows
ยูทิลิตี้นี้อาจเปิดใช้งานได้ด้วยการคลิก เริ่ม, แล้ว โปรแกรมทั้งหมด, แล้ว แข็ง การกู้คืนดิสก์สาธารณูปโภค.
2. เลือกซีดี ดีวีดี หรือไฟล์ทั้งหมด (เพื่อสร้างสื่อการกู้คืนทั้งบนซีดีและดีวีดี)

ตัวอย่างหน้าจอ Recovery Disc Creator
3. เลือกรายการที่คุณต้องการคัดลอกโดยคลิกช่องทำเครื่องหมายถัดจากชื่อของรายการ - ไฟล์การกู้คืน แอปพลิเคชัน (ไดรเวอร์และแอปพลิเคชันดั้งเดิมที่มาพร้อมชุด) หรือทั้งไฟล์การกู้คืนและแอปพลิเคชัน
4.คลิก เผา.
5. ใส่ซีดีหรือดีวีดีลงในไดรฟ์ซีดี/ดีวีดีแบบเขียนได้ของคอมพิวเตอร์ของคุณ เมื่อยูทิลิตี้แจ้งเตือน
ยูทิลิตี้นี้จะแจ้งให้ใส่ซีดีหรือดีวีดีจำนวนเท่าที่จำเป็นเพื่อให้มีไฟล์ที่เลือก หากไดรฟ์ซีดีหรือดีวีดีของคุณไม่รองรับการเขียน โปรดติดต่อฝ่ายสนับสนุนลูกค้าของโตชิบาเพื่อขอรับซีดีหรือดีวีดีการกู้คืนสำหรับคอมพิวเตอร์ของคุณ
6. ปฏิบัติตามคำแนะนำบนหน้าจอเพื่อสิ้นสุดกระบวนการคัดลอก
สำหรับคำแนะนำในการใช้ซีดี/ดีวีดีการกู้คืน โปรดดูส่วนด้านล่างชื่อ "การกู้คืนฮาร์ดดิสก์ไดรฟ์โดยใช้ซีดีหรือดีวีดีการกู้คืน"
การใช้ Toshiba HDD Recovery Utility จากพาร์ติชันการกู้คืน
ในกรณีที่ฮาร์ดดิสก์ไดรฟ์ล้มเหลว คุณอาจสามารถคืนค่าไดรฟ์เป็นสถานะเริ่มต้นจากโรงงานได้โดยใช้ Toshiba HDD Recovery Utility บนดิสก์ (ในพาร์ติชันพิเศษบนฮาร์ดดิสก์ไดรฟ์)
คุณสามารถเลือกที่จะกู้คืนฮาร์ดดิสก์ไดรฟ์ทั้งหมดเป็นสถานะเริ่มต้นจากโรงงาน หรือกู้คืนเฉพาะไดรฟ์ C: โดยไม่กระทบต่อพาร์ติชันอื่นๆ (เช่น ไดรฟ์ D:) หรือเปลี่ยนขนาดที่จัดสรรให้กับ C ของคุณ : ขับแล้วกู้คืน
ในการกู้คืนฮาร์ดดิสก์ไดรฟ์ของคุณจากความล้มเหลวของระบบโดยใช้ยูทิลิตี้ที่จัดเก็บไว้ใน HDD ของคอมพิวเตอร์ของคุณ ให้ทำตามขั้นตอนเหล่านี้:
หากคอมพิวเตอร์กำลังทำงานอยู่ ให้ปิดเครื่อง -- โดยคลิก เริ่ม, แล้ว ปิดเครื่อง, แล้ว ปิดเครื่องอีกครั้ง.
กดค้างไว้ที่ 0 (ศูนย์) บนแป้นพิมพ์ของคุณแล้วกดสวิตช์เปิดปิดของคอมพิวเตอร์ เมื่อคอมพิวเตอร์เปิดขึ้น หน้าจอ Toshiba HDD Recovery Utility จะปรากฏขึ้น โดยนำเสนอสามตัวเลือก:

(ที่แนะนำ)
คำเตือน:การคืนค่าฮาร์ดดิสก์ไดรฟ์เป็นสถานะเริ่มต้นจากโรงงานจะลบพาร์ติชันทั้งหมดบนฮาร์ดดิสก์ ขับรถและข้อมูลทั้งหมดที่เก็บไว้ภายในนั้น ไฟล์และข้อมูลทั้งหมดของคุณจะหายไป อย่าลืมสำรองไฟล์สำคัญทั้งหมดก่อน
กด 1 เพื่อคืนค่าฮาร์ดดิสก์ไดรฟ์ของคุณกลับเป็นสถานะเริ่มต้นจากโรงงาน ข้อความยืนยันจะปรากฏขึ้น ระบุว่าข้อมูลทั้งหมดจะถูกเขียนทับและสูญหายในระหว่างกระบวนการกู้คืน อย่าลืมสำรองไฟล์สำคัญทั้งหมดก่อนดำเนินการต่อ
คลิก ใช่
กู้คืนพาร์ติชัน C: ของ HDD โดยไม่ต้องเปลี่ยนขนาดพาร์ติชันปัจจุบัน
คำเตือน:การคืนค่าไดรฟ์ C: เป็นสถานะเริ่มต้นจากโรงงานจะฟอร์แมตไดรฟ์ของคุณ ข้อมูลของคุณบนไดรฟ์จะถูกเขียนทับและสูญหาย อย่าลืมสำรองไฟล์สำคัญทั้งหมดก่อน หากคุณสร้างพาร์ติชั่นอื่น (เช่น ไดรฟ์ D:) พาร์ติชั่นเหล่านั้นและข้อมูลใดๆ บนพาร์ติชั่นจะไม่ได้รับผลกระทบและจะยังคงไม่เสียหาย
หากต้องการกู้คืนเฉพาะไดรฟ์ C:
กด 2 เพื่อกู้คืนเฉพาะไดรฟ์ "C:" (โดยทั่วไปแล้วตัวอักษร C จะใช้ในการออกแบบโวลุ่มแรกบนฮาร์ดดิสก์ไดรฟ์) บนคอมพิวเตอร์ของคุณ ข้อความยืนยันจะปรากฏขึ้น ระบุว่าข้อมูลทั้งหมดในไดรฟ์จะหายไประหว่างกระบวนการกู้คืน อย่าลืมสำรองไฟล์สำคัญทั้งหมดก่อนดำเนินการต่อ
คลิก ใช่เพื่อเริ่มการบูรณะ ข้อความจะปรากฏขึ้นเมื่อการดำเนินการเสร็จสิ้น ระบุว่า HDD ได้รับการกู้คืนแล้ว
กดปุ่มใดก็ได้เพื่อรีสตาร์ทคอมพิวเตอร์
กู้คืนรูปภาพเป็น C: พาร์ติชันด้วยขนาดที่ผู้ใช้ระบุ
คำเตือน:การปรับขนาดและการกู้คืนไดรฟ์ C: ของคุณเป็นสถานะเริ่มต้นจากโรงงานจะฟอร์แมตพาร์ติชันทั้งหมดบน HDD (เช่น หากคุณสร้างไดรฟ์ D: ไดรฟ์นั้นจะถูกลบในระหว่างกระบวนการกู้คืน) และข้อมูลของคุณจะถูกเขียนทับและสูญหาย อย่าลืมสำรองไฟล์สำคัญทั้งหมดก่อน
วิธีปรับขนาดและกู้คืนไดรฟ์ C:
1.กด 3 ที่หน้าจอ Toshiba HDD Recovery Utility ข้อความยืนยันจะปรากฏขึ้น ระบุว่าพาร์ติชันทั้งหมดจะถูกฟอร์แมตใหม่ และข้อมูลทั้งหมดจะสูญหายในระหว่างกระบวนการกู้คืน อย่าลืมสำรองไฟล์สำคัญทั้งหมดก่อนดำเนินการต่อ
2.คลิก ใช่เพื่อเริ่มการคืนค่าและระบุขนาดของไดรฟ์ C:
กดปุ่มลูกศรซ้าย/ขวาเพื่อเพิ่ม/ลดขนาดไดรฟ์ C: ทีละ 1 GB
กดปุ่มลูกศรขึ้น/ลงเพื่อเพิ่ม/ลดขนาดไดรฟ์ C: ทีละ 5 GB
บันทึก:ขนาดของไดรฟ์ C: จะปรากฏบนแถบความคืบหน้าเมื่อคุณทำการเลือก
3.คลิก เข้าเพื่อเริ่มการบูรณะ ข้อความจะปรากฏขึ้นเมื่อการดำเนินการเสร็จสิ้น ระบุว่า HDD ได้รับการกู้คืนแล้ว
4. กดปุ่มใดก็ได้เพื่อรีสตาร์ทคอมพิวเตอร์
การกู้คืนฮาร์ดดิสก์ไดรฟ์โดยใช้ซีดีหรือดีวีดีการกู้คืน
ในกรณีที่ฮาร์ดดิสก์ไดรฟ์ล้มเหลว คุณอาจต้องการเรียกใช้ Toshiba HDD Recovery Utility จากซีดีหรือดีวีดีการกู้คืน (สร้างขึ้นตามคำแนะนำในส่วนหัวข้อการสร้างซีดี/ดีวีดีการกู้คืนด้านบน)
คุณสามารถเลือกที่จะคืนค่าฮาร์ดดิสก์ไดรฟ์ทั้งหมดเป็นสถานะเริ่มต้นจากโรงงาน หรือกู้คืนเฉพาะไดรฟ์ C: -- โดยไม่กระทบต่อพาร์ติชันอื่นๆ (เช่น ไดรฟ์ "D:") -- หรือเปลี่ยนขนาดที่จัดสรรให้กับ ไดรฟ์ C: ของคุณ จากนั้นกู้คืน
ใส่ซีดีหรือดีวีดีการกู้คืนแผ่นแรกลงในไดรฟ์ซีดี/ดีวีดีของคุณ แล้วเปิดคอมพิวเตอร์ เมื่อคอมพิวเตอร์ทำงาน หน้าจอ TOSHIBA HDD Recovery Utility จะปรากฏขึ้น โดยมีสามตัวเลือก:
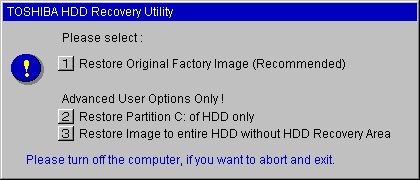
ตัวอย่างหน้าจอ TOSHIBA HDD Recovery Utility
คืนค่าอิมเมจจากโรงงานดั้งเดิม(ที่แนะนำ)
คำเตือน:การคืนค่าฮาร์ดดิสก์ไดรฟ์เป็นสถานะเริ่มต้นจากโรงงานจะลบพาร์ติชันทั้งหมดบนฮาร์ดดิสก์ไดรฟ์และข้อมูลทั้งหมดที่จัดเก็บไว้ในพาร์ติชั่นนั้น ไฟล์และข้อมูลทั้งหมดของคุณจะถูกเขียนทับและสูญหาย อย่าลืมสำรองไฟล์สำคัญทั้งหมดก่อน
กด 1 เพื่อคืนค่าฮาร์ดดิสก์ไดรฟ์ของคุณเป็นสถานะเริ่มต้นจากโรงงาน ข้อความยืนยันจะปรากฏขึ้น ระบุว่าข้อมูลทั้งหมดจะหายไปในระหว่างกระบวนการกู้คืน อย่าลืมสำรองไฟล์สำคัญทั้งหมดก่อนดำเนินการต่อ
กดปุ่มใดก็ได้เพื่อรีสตาร์ทคอมพิวเตอร์
กู้คืนพาร์ติชั่น C: ของ HDD เท่านั้น
คำเตือน:การคืนค่าไดรฟ์ C: กลับเป็นสถานะเริ่มต้นจากโรงงานจะฟอร์แมตไดรฟ์ของคุณใหม่ และข้อมูลของคุณบนไดรฟ์ที่กู้คืนจะถูกเขียนทับและสูญหาย อย่าลืมสำรองไฟล์สำคัญทั้งหมดก่อน หากคุณสร้างพาร์ติชั่นอื่น (เช่น ไดรฟ์ D:) พาร์ติชั่นเหล่านั้นและข้อมูลใดๆ บนพาร์ติชั่นจะไม่ได้รับผลกระทบและจะยังคงไม่เสียหาย
หากต้องการกู้คืนเฉพาะไดรฟ์ C:
กด 2 เพื่อกู้คืนเฉพาะไดรฟ์ "C:" บนคอมพิวเตอร์ของคุณ ข้อความยืนยันจะปรากฏขึ้น ระบุว่าข้อมูลทั้งหมดในไดรฟ์จะหายไประหว่างกระบวนการกู้คืน อย่าลืมสำรองไฟล์สำคัญทั้งหมดก่อนดำเนินการต่อ
คลิกใช่เพื่อเริ่มการคืนค่า ข้อความจะปรากฏขึ้นเมื่อการดำเนินการเสร็จสิ้น ระบุว่า HDD ได้รับการกู้คืนแล้ว
กดปุ่มใดก็ได้เพื่อรีสตาร์ทคอมพิวเตอร์
กู้คืนอิมเมจของ HDD ทั้งหมดโดยไม่มี HDD Recovery Area
ตัวเลือกนี้จะกู้คืนไดรฟ์ C: ของคุณโดยไม่ต้องสร้างพาร์ติชัน HDD Recovery Utilities ซึ่งจะทำให้คุณมีทางเลือกในการเพิ่มขนาดของไดรฟ์ C:
คำเตือน:การคืนค่าไดรฟ์ C: ของคุณเป็นสถานะเริ่มต้นจากโรงงานโดยไม่มีพาร์ติชันการกู้คืนจะฟอร์แมตพาร์ติชันทั้งหมดบนฮาร์ดดิสก์ไดรฟ์ (เช่น หากคุณสร้างไดรฟ์ D: ไดรฟ์นั้นจะถูกลบในระหว่างกระบวนการกู้คืน) และข้อมูลของคุณจะถูกเขียนทับ และหายไป อย่าลืมสำรองไฟล์สำคัญทั้งหมดก่อน
หากต้องการกู้คืนไดรฟ์ C: โดยไม่มีพาร์ติชันการกู้คืน:
กด 3 - ข้อความยืนยันจะปรากฏขึ้น โดยระบุว่าพาร์ติชันทั้งหมดจะได้รับการฟอร์แมตใหม่ และข้อมูลทั้งหมดจะสูญหายในระหว่างกระบวนการกู้คืน อย่าลืมสำรองไฟล์สำคัญทั้งหมดก่อนดำเนินการต่อ
คลิก ใช่เพื่อเริ่มการบูรณะ เมื่อดำเนินการเสร็จสิ้นจะมีข้อความปรากฏขึ้นเพื่อระบุว่า
ฮาร์ดดิสก์ไดรฟ์ได้รับการกู้คืนเป็นสถานะเริ่มต้นจากโรงงาน
กดปุ่มใดก็ได้เพื่อรีสตาร์ทคอมพิวเตอร์
การตรวจสอบสถานะการทำงานของ HDD
หลังจากกู้คืนฮาร์ดดิสก์ไดรฟ์ของคุณแล้ว คุณสามารถตรวจสอบสถานะดังต่อไปนี้:
คลิก เริ่มแล้วคลิก แผงควบคุม .
ดับเบิลคลิกที่ เครื่องมือการดูแลระบบไอคอน.
ดับเบิลคลิกที่ การจัดการคอมพิวเตอร์ไอคอน.
คลิก การจัดการดิสก์.
ไฮไลต์ฮาร์ดดิสก์ไดรฟ์ในรายการโวลุ่มเพื่อแสดงสถานะที่ส่วนล่างของหน้าจอ
ลบยูทิลิตี้การกู้คืนฮาร์ดดิสก์
คุณสามารถลบพาร์ติชั่นการกู้คืนฮาร์ดดิสก์ไดรฟ์ได้โดยไม่สูญเสียข้อมูลที่จัดเก็บไว้ในไดรฟ์ C:
1. คลิก เริ่ม โปรแกรมทั้งหมด ยูทิลิตี้การกู้คืนฮาร์ดดิสก์, แล้ว ลบพาร์ติชันการกู้คืนฮาร์ดดิสก์- เมื่อคอมพิวเตอร์เปิดเครื่อง หน้าจอคำเตือน Delete Hard Disk Recovery Utility จะปรากฏขึ้น
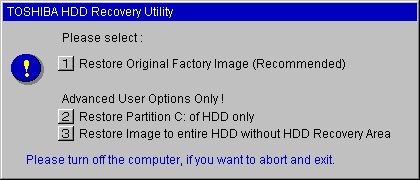
ตัวอย่างหน้าจอลบยูทิลิตี้การกู้คืนฮาร์ดดิสก์
2.คลิก ตกลงเพื่อดำเนินการต่อ
3. เมื่อหน้าจอคำเตือนต่อไปนี้ปรากฏขึ้น ให้คลิก ตกลงเพื่อยืนยัน

ตัวอย่างหน้าจอยืนยันการลบยูทิลิตี้การกู้คืนฮาร์ดดิสก์
การติดตั้งไดรเวอร์และแอพพลิเคชั่น
TOSHIBA Application Installer ช่วยให้คุณสามารถติดตั้งไดรเวอร์และแอพพลิเคชั่นที่มาพร้อมกับคอมพิวเตอร์ของคุณได้อีกครั้ง
ในการติดตั้งไดรเวอร์และแอพพลิเคชั่นใหม่:
คู่มือการใช้งาน/bw/wa
การควบคุมการส่งออกและ EULA การใช้ซอฟต์แวร์ใดๆ ที่มีให้ดาวน์โหลดจากระบบนี้ถือว่าคุณยอมรับข้อกำหนดการควบคุมการส่งออกและข้อกำหนดในข้อตกลงสิทธิ์การใช้งานสำหรับผู้ใช้ปลายทางของโตชิบา ซึ่งคุณสามารถทำได้ทั้งสองอย่าง
