เบราว์เซอร์ การปิดใช้งานการป้องกันการป้องกันใน Yandex Browser วิธีลบเครื่องมือค้นหาออกจากเบราว์เซอร์
สิ่งที่อินเทอร์เน็ตในปัจจุบันนำมาสู่ผู้ใช้ยุคใหม่ ระบบคอมพิวเตอร์มีภัยคุกคามมากมาย ทุกคนรู้ นี่คือที่มาของไวรัสและเวิร์ม คีย์ล็อกเกอร์และผู้ลงโฆษณา สายลับ และแม้กระทั่งนักจี้เบราว์เซอร์ เรามาหยุดที่หนึ่งในนั้นกัน นี่คือไวรัส Chrome Search ไม่ใช่ผู้ใช้ทุกคนที่รู้ว่ามันคืออะไร ดังนั้นจึงมักมีคำถามเกิดขึ้นเกี่ยวกับการลบมันออก ลองหาดูว่าอะไรคืออะไร
การค้นหาของ Chrome: มันคืออะไร?
โดยทั่วไปแล้ว ภัยคุกคามจากไวรัสประเภทนี้มักจัดอยู่ในประเภทไฮแจ็คเกอร์อินเทอร์เน็ตเบราว์เซอร์ ยิ่งกว่านั้นไม่สำคัญว่าจะติดตั้งอันใดในระบบหรือใช้งานเป็นค่าเริ่มต้น เวิร์มถูกฝังอยู่ในโปรแกรมทุกประเภทและเกือบจะเป็นสำเนาที่แน่นอน (แม้แต่ในอินเทอร์เฟซ) ของภัยคุกคามเช่น Delta Saerch ซึ่งทำงานบนหลักการเดียวกันและปลอมตัวเป็น เครื่องมือค้นหาค้นหา Google.
Chrome Search เป็นไวรัสที่เป็นโปรแกรมขนาดเล็กในรูปแบบของส่วนเสริม (และมักมองไม่เห็นในเบราว์เซอร์) ที่มาแทนที่เครื่องมือค้นหาซึ่งเป็นเหตุผลว่าทำไมจึงใช้งานได้ เวิลด์ไวด์เว็บกลายเป็นเรื่องยากและบางครั้งก็เป็นไปไม่ได้ด้วยซ้ำ สิ่งนี้เกิดขึ้นเนื่องจากการเปลี่ยนเส้นทางอย่างต่อเนื่อง (เปลี่ยนเส้นทาง) ไปยังไซต์ที่อาจเป็นอันตรายหรือแหล่งข้อมูลเฉพาะที่เสนอให้ซื้อบางสิ่งบางอย่าง ไม่ใช่ทุกคนที่รู้วิธีลบ Chrome Search อย่างสมบูรณ์ แม้ว่าโดยหลักการแล้วไม่มีอะไรซับซ้อนที่นี่
ผลกระทบต่อระบบและการท่องอินเทอร์เน็ต
ตอนนี้มีคำไม่กี่คำเกี่ยวกับวิธีที่ไวรัสส่งผลต่อระบบ แน่นอนในเรื่องของการเปลี่ยนไฟล์ ระบบปฏิบัติการไม่มีภัยคุกคามที่ชัดเจน อย่างไรก็ตาม หากพิจารณาให้ละเอียดยิ่งขึ้นจะพบว่าเครื่องมือค้นหาที่ถูกแทนที่นั้นสามารถติดตามข้อความค้นหาของผู้ใช้บนเว็บได้ตลอดจนการใช้งาน ข้อมูลส่วนบุคคลเพื่อโอนไปยังบุคคลที่สาม และนี่เป็นช่วงเวลาที่ไม่พึงประสงค์อย่างยิ่ง ความจริงก็คือในกรณีส่วนใหญ่ผู้ใช้จะไม่ทราบว่าชื่อและนามสกุลการเข้าสู่ระบบหรือรหัสผ่านของเขาจะถูกนำมาใช้เพื่อกระทำการที่ผิดกฎหมาย และหากคอมพิวเตอร์จัดเก็บหมายเลขบัตรหรือหมายเลขบัญชีด้วยรหัสที่ไม่ได้เข้ารหัสก็ไม่มีอะไรจะพูด ถึงจุดหนึ่งเงินก็อาจจะหายไป ดังนั้นตอนนี้เราจะพูดถึงวิธีลบ Chrome Search ออก โดยหลักการแล้ว คำแนะนำที่เสนอนั้นใช้กับภัยคุกคามประเภทนี้เกือบทั้งหมด
กำลังเตรียมการกำจัด
แล้วสิ่งที่เรามีต่อหน้าเราคือไวรัส Chrome จากคอมพิวเตอร์โปรแกรมที่เป็นอันตรายนี้เหรอ? นี่เป็นเรื่องง่ายที่จะทำหากคุณรู้ว่าต้องดำเนินการอย่างไร
ก่อนที่คุณจะเริ่มกำจัดไวรัสโดยตรง คุณควรใส่ใจกับประเด็นสำคัญหลายประการ ก่อนอื่น หากคุณสังเกตเห็นว่ามีภัยคุกคาม คุณควรปิดเบราว์เซอร์ที่ทำงานอยู่ทั้งหมดทันทีและหยุดการดาวน์โหลด เงื่อนไขที่สอง - บังคับยุติกระบวนการที่รับผิดชอบการทำงานของไวรัส

ในการดำเนินการนี้ไปที่ "ตัวจัดการงาน" โดยใช้ชุดค่าผสมมาตรฐาน Ctrl + Alt + Del หรือโดยพิมพ์ Taskmgr ในแถบเมนู "Run" จากนั้นค้นหาชื่อที่ต้องการ Chrome Search ในกระบวนการและบริการที่ใช้งานอยู่ ตามที่ได้ชัดเจนแล้ว คุณต้องยุติกระบวนการก่อนโดยบังคับให้ยุติกระบวนการ ตอนนี้คุณสามารถเริ่มกำจัดไวรัส Chrome Search ได้โดยตรง วิธีลบส่วนประกอบที่ไม่ต้องการออกจากคอมพิวเตอร์ของคุณจะแสดงอยู่ด้านล่าง สิ่งเดียวที่ควรทำให้ผู้ใช้ส่วนใหญ่พอใจก็คือตัวโปรแกรมเองไม่ได้ถูกซ่อนจากผู้ใช้ แต่ถูกนำเสนออย่างเปิดเผยในรายการ แอปพลิเคชันที่ติดตั้ง.
วิธีลบ Chrome Search ออกจากแผงควบคุม
ดังนั้นเนื่องจากไวรัสไม่ได้คิดที่จะซ่อนตัวจากสายตาของเจ้าของเครื่องคอมพิวเตอร์ อันดับแรกเราจึงใช้วิธีการมาตรฐานที่ง่ายที่สุด

ไปที่ "แผงควบคุม" ซึ่งเราเลือกส่วนของโปรแกรมและส่วนประกอบ (ในเวอร์ชัน XP นี่คือส่วนการติดตั้งและเพื่อความสะดวกเราจะจัดเรียงแอปพลิเคชันที่ติดตั้งตามวันที่หลังจากนั้นเราจะพบ โปรแกรมโครมค้นหาในรายการ ตอนนี้สิ่งที่เหลืออยู่คือการเปิดใช้งานกระบวนการถอนการติดตั้งมาตรฐานและรอให้เสร็จสิ้น
การสแกนรีจิสทรีและการทำงานของเบราว์เซอร์
อย่างไรก็ตาม การแก้ปัญหาวิธีการลบ Chrome Search ไม่ได้จำกัดอยู่เพียงเท่านี้ ความจริงก็คือโปรแกรมถอนการติดตั้ง Windows "ดั้งเดิม" ไม่มีความสามารถที่กว้างขวางเป็นพิเศษ มันเป็นเพราะความประมาทเลินเล่อ ของบริการนี้ไฟล์และคีย์ที่ไม่สามารถลบได้ในมุมมองของเขาอาจยังคงอยู่ในระบบ รีจิสทรีของระบบ.
ตอนนี้เราต้องการมัน มันถูกเรียกโดยคำสั่ง regedit ซึ่งเขียนโดยเฉพาะในแถบเมนู "Run" (Win + R) หลังจากเข้าสู่ “ตัวแก้ไข” ทันที เผื่อว่าคุณควรสร้าง สำเนาสำรองโดยใช้คำสั่งส่งออกจากเมนูไฟล์

ตอนนี้เราใช้การค้นหาเพื่อไม่ให้ค้นหาสิ่งที่เราต้องการในทุกสาขาและไม่เสียเวลา ในการดำเนินการนี้ให้กดปุ่ม Ctrl + F แล้วป้อนการค้นหา Chrome รวมกันในช่องคำขอ (สามารถเรียกระบบค้นหาจากเมนู "ไฟล์หลัก") ผลลัพธ์ที่ตรวจพบทั้งหมดจะถูกลบทันที จากนั้นใช้ประเภทเดียวกันเพื่อค้นหาไฟล์และโฟลเดอร์ที่เหลือในที่ใดก็ได้ ตัวจัดการไฟล์(เช่น ใน Explorer มาตรฐาน) แต่ตามที่แสดงในทางปฏิบัติ ในกรณีส่วนใหญ่ สิ่งนี้ไม่จำเป็น บางทีถ้าไวรัสอยู่ในระบบลึกเกินไปและผู้ใช้ไม่ได้ใส่ใจกับการเปลี่ยนแปลงของเวลา สตริงการค้นหาและหน้าเริ่มต้น

สุดท้ายนี้ อีกหนึ่งก้าวที่สำคัญ เปิดเบราว์เซอร์ที่คุณใช้และเปลี่ยนแปลง หน้าแรกเป็นค่าว่าง (เกี่ยวกับ: ว่าง) หรือสิ่งที่จำเป็น ถัดไป หากใช้ทางลัดเพื่อเปิดเบราว์เซอร์ เช่น ซึ่งอยู่บน "เดสก์ท็อป" ให้ลบออกด้วย จากนั้นจึงสร้างใหม่ สิ่งที่เหลืออยู่คือการตรวจสอบระบบการทำงาน เรารีบูทระบบและดูที่เบราว์เซอร์ หากทุกอย่างเรียบร้อยดี คุณสามารถลบสำเนารีจิสทรีของระบบที่สร้างไว้ก่อนหน้านี้ และสร้างสำเนาที่ปราศจากร่องรอยของไวรัสแล้วแทน
ประหยัดเวลาและความพยายาม
โดยหลักการแล้ว คุณสามารถดำเนินการแตกต่างออกไปเล็กน้อยเพื่อประหยัดเวลาและความพยายาม: ทันทีที่ไวรัสปรากฏขึ้นและเปิดใช้งานในระบบ คุณสามารถกู้คืนระบบจากจุดตรวจสอบไปยังสถานะก่อนหน้าได้ ในบางกรณี ขั้นตอนนี้จะช่วยได้ แต่โปรดทราบว่าขั้นตอนนี้ไม่ได้ผลเสมอไป
ไม่ว่าในกรณีใดมันก็คุ้มค่าที่จะลอง อย่างไรก็ตามตามที่แสดงให้เห็นในทางปฏิบัติ เป็นการดีกว่าที่จะใช้วิธีการที่อธิบายไว้ข้างต้น แต่อย่าใช้เครื่องมือ Windows ในตัว แต่ใช้ยูทิลิตี้บุคคลที่สามที่ทรงพลังกว่า

สิ่งที่น่าสังเกตเป็นพิเศษคือชุดซอฟต์แวร์ โปรแกรมถอนการติดตั้ง iObit. จะลบ Chrome Search โดยใช้มันได้อย่างไร มีสองตัวเลือกที่นี่ ในกรณีแรก โปรแกรมจะเปิดตัวโปรแกรมถอนการติดตั้งระบบในตัวก่อน จากนั้นค้นหาออบเจ็กต์ที่เหลือ รวมถึงไฟล์ โฟลเดอร์ และรายการรีจิสตรี หลังจากนั้นจะเสนอให้ลบส่วนประกอบทั้งหมด ซึ่งโดยธรรมชาติแล้วจะช่วยให้ผู้ใช้ไม่ต้อง ดำเนินการในตัวแก้ไข ในตัวเลือกที่สอง (หากโปรแกรมไวรัสด้วยเหตุผลบางประการไม่ปรากฏในรายการแอปพลิเคชันที่ติดตั้ง) ให้ใช้ฟังก์ชัน Forced Uninstall ( บังคับให้ลบ). แอปพลิเคชั่นจะค้นหาโปรแกรมที่ไม่แสดง จากนั้นทำการลบออกโดยใช้เครื่องมือถอนการติดตั้งของตัวเองและค้นหาในภายหลัง แต่คุณยังต้องดำเนินการกับเบราว์เซอร์
ตอนนี้เราจะแบ่งปันคำแนะนำเกี่ยวกับวิธีกำจัดโปรแกรมไม่พึงประสงค์อื่นที่สามารถเข้าควบคุมเบราว์เซอร์ของคุณได้ - Search Protect ที่นี่เราจะพิจารณาสองวิธีหลักในการลบออกวิธีหนึ่งเกี่ยวข้องกับการดำเนินการทั้งหมดด้วยตนเองโดยสมบูรณ์และอีกวิธีหนึ่งจะใช้ยูทิลิตี้พิเศษด้วย
Search Protect เป็นโปรแกรมที่เป็นอันตรายและไม่พึงประสงค์ทั่วไปที่เปลี่ยนการตั้งค่าเบราว์เซอร์ให้เหมาะกับตัวเองโดยสิ้นเชิง เผยแพร่โฆษณา และกำหนดบริการที่ไม่จำเป็น ยิ่งไปกว่านั้น การกำจัดมันค่อนข้างยาก โปรแกรมนี้สามารถเข้าถึงคอมพิวเตอร์ของคุณได้โดยการติดตั้งอีกอันหนึ่ง หรือแม้แต่ดาวน์โหลดจากไซต์ที่เชื่อถือได้ด้วยซ้ำ
การลบการป้องกันการค้นหา
ก่อนอื่น ให้เปิดไดรฟ์ระบบของคุณแล้วไปที่โฟลเดอร์ Program Files ลองค้นหาโฟลเดอร์ XTab (MiniTab, MiuiTab) ในนั้น อาจมีไฟล์ชื่อ Uninstall.exe หากคุณพบ ให้เรียกใช้และทำตามขั้นตอนการลบให้เสร็จสิ้น บางครั้งอาจเพียงพอแล้วและไม่จำเป็นต้องมีการดำเนินการที่ซับซ้อนกว่านี้ หากทุกอย่างได้ผลสำหรับคุณในขั้นตอนนี้และคุณกำจัด Search Protect ได้สำเร็จ เราขอแนะนำให้ดูวิดีโออื่นในตอนท้ายของบทความจะมีสองสามอย่าง เคล็ดลับที่เป็นประโยชน์เกี่ยวกับสิ่งที่ต้องทำอีกหลังจากลบโปรแกรมที่เป็นอันตรายดังกล่าวแล้ว
ที่ การลบอัตโนมัติ Search Protect ควรเข้าใจว่าวิธีนี้ไม่สามารถรับประกันการทำลายโปรแกรมที่กำหนดโดยสมบูรณ์ได้เสมอไป ดังนั้นหลังจากนี้ ขอแนะนำให้ทำตามขั้นตอนการกำจัดด้วยตนเองเช่นกัน โดยทั่วไปแอปพลิเคชันนี้มีหลายรูปแบบ ในกรณีนี้เราจะลบ Conduit Search Protect แต่อันนี้ คำแนะนำจะทำงานและสำหรับพันธุ์อื่นๆ
อาจฟังดูแปลกเล็กน้อย แต่จากจุดเริ่มต้นเราต้องเปิดตัว Search Protect เองโดยใช้ไอคอนอันใดอันหนึ่ง จากนั้นเปิดการตั้งค่าและระบุของคุณ หน้าแรกแทนที่จะเป็นค่าเริ่มต้น นอกจากนี้ ถัดจากพารามิเตอร์ "แท็บใหม่" ให้ตั้งค่าเป็น "ค่าเริ่มต้นของเบราว์เซอร์" นอกจากนี้ คุณจะต้องยกเลิกการทำเครื่องหมายที่ช่องถัดจากพารามิเตอร์ “ปรับปรุงประสบการณ์การค้นหาของฉัน” และที่นี่ระบุเครื่องมือค้นหาของคุณที่คุณคุ้นเคย หลังจากนี้ ให้บันทึกการเปลี่ยนแปลงทั้งหมดที่ทำ 
หลังจากนั้นเราเริ่มถอนการติดตั้งผ่านส่วน "โปรแกรมและคุณสมบัติ" ในแผงควบคุม (โดยค้นหา Search Protect ในรายการแอปพลิเคชันที่ติดตั้ง) อีกด้วย การตัดสินใจที่ดีจะใช้ยูทิลิตี้ถอนการติดตั้งพิเศษเช่นอันฟรีจะทำงานได้ดี โปรแกรมถอนการติดตั้ง Revo.
ในระหว่างการถอนการติดตั้ง กล่องโต้ตอบอาจถามคุณว่าคุณควรทิ้งการตั้งค่าอินเทอร์เน็ตใดไว้ ที่นี่คุณต้องเลือกตัวเลือกเพื่อรีเซ็ตเป็นการตั้งค่าเบราว์เซอร์เริ่มต้น นอกจากนี้ เมื่อดูรายการแอปพลิเคชันที่ติดตั้ง คุณอาจพบแถบเครื่องมือและส่วนขยายต่างๆ ที่คุณไม่ได้ติดตั้งบนคอมพิวเตอร์ของคุณอย่างชัดเจน พวกเขาจะต้องถูกลบออกในลักษณะเดียวกัน
ต่อไปเรามาดูการใช้งานกันต่อ สาธารณูปโภคพิเศษซึ่งออกแบบมาเพื่อลบโปรแกรมที่ไม่พึงประสงค์และเป็นอันตราย ตัวเลือกที่เสนอทั้งหมดนั้นฟรี และเราแนะนำให้ใช้ตามลำดับต่อไปนี้:
- Malwarebytes ต่อต้านมัลแวร์;
- Hitmap Pro (ใช้งานได้ฟรีในโหมดทดสอบเป็นเวลา 30 วัน เมื่อเริ่มต้น คุณเพียงแค่ระบุการใช้งานเท่านั้น) ใบอนุญาตฟรี) – หลังจากใช้ยูทิลิตี้นี้ ให้รีสตาร์ทคอมพิวเตอร์ของคุณ
- Avast Browser Cleanup - และเครื่องมือนี้จะช่วยกำจัดส่วนขยายที่น่าสงสัยทั้งหมดและส่วนเสริมทุกประเภทที่อาจยังคงอยู่ในเบราว์เซอร์บนคอมพิวเตอร์ของคุณ
สามารถดาวน์โหลดยูทิลิตี้ล่าสุดได้จากแหล่งข้อมูลอย่างเป็นทางการ ,
คุณสามารถดูวิธีการดาวน์โหลดอีกสองรายการได้ 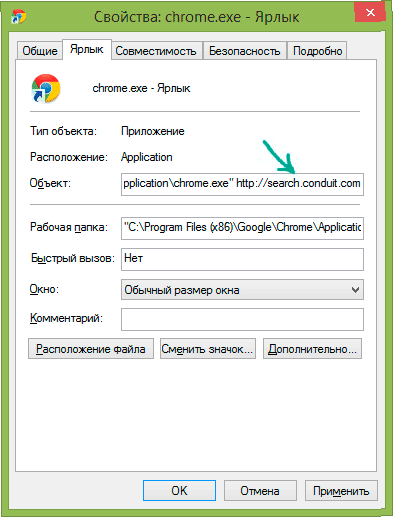
เป็นความคิดที่ดีที่จะลบทางลัดเบราว์เซอร์ทั้งหมดของคุณและสร้างทางลัดใหม่ ในการดำเนินการนี้หลังจากลบอันเก่าแล้วให้เปิดโฟลเดอร์ที่ติดตั้งเบราว์เซอร์แล้วลากไฟล์ปฏิบัติการไปที่เดสก์ท็อป หากคุณไม่ต้องการลบทางลัดเก่าด้วยเหตุผลบางประการ คุณสามารถเปิดคุณสมบัติและในส่วน "ทางลัด" - "วัตถุ" ให้ตั้งค่าเริ่มต้น โดยลบสิ่งที่ไม่จำเป็นทั้งหมดที่ไม่เกี่ยวข้องกับการทำงานของทางลัดออก 
วิธีลบ Search Protect ด้วยตนเอง
แน่นอนว่ามันทำงานได้ดีที่สุด การแบ่งปันเครื่องมืออัตโนมัติและการลบด้วยตนเอง ดังนั้น เราขอแนะนำให้คุณใช้คำแนะนำจากย่อหน้าก่อนหน้า จากนั้นดำเนินการทำความสะอาดระบบด้วยตนเองจากส่วนที่เหลือของโปรแกรม Search Protect ที่ไม่ต้องการ
หากต้องการลบออกด้วยตนเอง คุณต้องทำตามขั้นตอนเหล่านี้:

วิดีโอคำแนะนำในการลบ Search Protect
เพื่อความชัดเจนยิ่งขึ้นของขั้นตอนทั้งหมดที่อธิบายไว้ เราขอแนะนำให้คุณดูวิดีโอซึ่งแสดงรายละเอียดวิธีลบ Search Protect ออกจากพีซี
หลายขั้นตอนที่อธิบายไว้ที่นี่มีการพูดคุยโดยละเอียดในบทความอื่นๆ แล้ว ดังนั้นหากมีอะไรไม่ชัดเจนคุณสามารถใช้การค้นหาไซต์และค้นหาเพิ่มเติมได้ รายละเอียดข้อมูล. และตามเนื้อผ้าคุณสามารถถามคำถามใด ๆ ในหัวข้อของบทความได้ในความคิดเห็นด้านล่าง
ทุกๆ วัน เราเข้าชมเว็บไซต์ แหล่งข้อมูลทางอินเทอร์เน็ต หน้าเว็บต่างๆ จำนวนมาก และดาวน์โหลดไฟล์จำนวนมากจากที่นั่น ทั้งหมดนี้ไม่ทางใดก็ทางหนึ่งสามารถนำไปสู่ซอฟต์แวร์ที่เป็นอันตรายเข้าสู่คอมพิวเตอร์ของคุณได้ โปรแกรมที่เป็นอันตรายบางโปรแกรมเข้าสู่ระบบพร้อมกับไฟล์ ส่วนโปรแกรมอื่น ๆ จะถูกติดตั้งพร้อมกับยูทิลิตี้ที่มีประโยชน์เนื่องจากความประมาทของคุณ แอปพลิเคชั่นไวรัสที่พบบ่อยที่สุดตัวหนึ่งคือ Search Protect ซึ่งทำการเปลี่ยนแปลงการตั้งค่าเบราว์เซอร์ ซึ่งนำไปสู่การแทนที่ผลการค้นหา ในบทความนี้เราจะมาทำความเข้าใจว่าโปรแกรม Search Protect คืออะไรและจะลบออกได้อย่างไร มาเริ่มกันเลย. ไป!
ในบทความนี้ เราจะบอกวิธีลบ Search Protect ออกจากคอมพิวเตอร์ของคุณอย่างถูกต้อง
วิธีแรกในการแก้ปัญหาคือการพยายามลบยูทิลิตี Search Protect ผ่านโปรแกรมถอนการติดตั้งทั่วไป ค้นหาบน ดิสก์ระบบโฟลเดอร์ที่มีชื่อ: "XTab", "MiniTab", "MiuiTab" - คุณต้องค้นหาในส่วน "ไฟล์โปรแกรม" และ "ไฟล์โปรแกรม (x86)" จากนั้นเปิดโปรแกรมถอนการติดตั้ง “uninstall.exe” ที่อยู่ภายใน ในบางกรณี วิธีการซ้ำซากดังกล่าวสามารถแก้ปัญหาได้
หากวิธีการข้างต้นไม่พิสูจน์ตัวเอง ให้ใช้วิธีต่อไปนี้ ก่อนอื่นคุณต้องเปิดยูทิลิตี้ Search Protect และไปที่ส่วน "การตั้งค่า" ในแท็บ "หน้าแรก" ให้ตั้งค่าหน้าแรกที่ต้องการแทนการตั้งค่าที่ติดตั้งไว้ จากนั้นไปที่แท็บ "แท็บใหม่" และทำเครื่องหมายที่ช่อง "ค่าเริ่มต้นของเบราว์เซอร์" ในขั้นตอนต่อไปนี้ ให้ยกเลิกการเลือก "ปรับปรุงประสบการณ์การค้นหาของฉัน" และตั้งค่าการค้นหาเป็นค่าเริ่มต้น อย่าลืมบันทึกการเปลี่ยนแปลงก่อนออก
หลังจากนั้นไปที่แผงควบคุมแล้วเลือกโปรแกรมและคุณสมบัติ (ถอนการติดตั้งโปรแกรม) ค้นหาแอปพลิเคชันที่เป็นอันตรายในรายการและคลิก “ลบ” ในหน้าต่างที่เปิดขึ้น ให้เลือกรีเซ็ตการตั้งค่าเบราว์เซอร์และโฮมเพจ หากมีรายการที่เกี่ยวข้องอยู่ที่นั่น หากคุณพบแถบเครื่องมือใด ๆ คุณควรลบออกด้วย

จากนั้นคุณสามารถใช้แบบพิเศษได้ สาธารณูปโภคฟรีออกแบบมาเพื่อลบซอฟต์แวร์ไวรัส โปรแกรมป้องกันไวรัสเกือบทุกตัวเหมาะสมที่นี่ เหนือสิ่งอื่นใดเราสามารถเน้นได้:
- โปรแกรมป้องกันไวรัส Avast ฟรี;
- ความปลอดภัยรวม 360;
- ฮิตแมนโปร;
- Malwarebytes โปรแกรมป้องกันมัลแวร์
ผลิตภัณฑ์ซอฟต์แวร์ทั้งหมดนี้ฟรี ดังนั้นคุณจึงสามารถดาวน์โหลดเวอร์ชันลิขสิทธิ์ได้จากเว็บไซต์อย่างเป็นทางการ
นอกจากนี้ การสร้างทางลัดสำหรับเบราว์เซอร์ที่คุณใช้ขึ้นมาใหม่ก็ไม่เสียหายอะไร การรีเซ็ตการตั้งค่าเบราว์เซอร์ของคุณจะช่วยแก้ไขสถานการณ์ด้วย ควรพบรายการนี้ในการตั้งค่าของเบราว์เซอร์เอง
หากเคล็ดลับข้างต้นไม่สามารถช่วยแก้ปัญหาได้ คุณสามารถลบ Search Protect ได้ด้วยตนเอง คุณควรเริ่มต้นด้วยการถอนการติดตั้งอัตโนมัติตามปกติ ตามที่กล่าวไว้ข้างต้น หลังจากนั้นให้เปิดตัวจัดการงานโดยใช้แป้นพิมพ์ลัด Ctrl+Alt+Delete และสิ้นสุดกระบวนการ “Suphpuiwindow” และ “HpUi.exe” หากมี ตรวจสอบรายการแอปพลิเคชันบนแท็บเริ่มต้น ลบสิ่งที่ดูน่าสงสัยสำหรับคุณ เช่น “คอนเทนเนอร์พื้นหลัง” ตรวจสอบให้แน่ใจว่าไม่มีแอปพลิเคชันที่น่าสงสัยในตัวกำหนดเวลางานเช่นกัน ทั้งหมดนี้สามารถดูได้ใน ยูทิลิตี้ CCleanerหรือใช้ วิธีการมาตรฐานหน้าต่าง อย่าลืมตรวจสอบตัวเลือกอินเทอร์เน็ตของคุณในแผงควบคุม จะต้องไม่มีพร็อกซีเซิร์ฟเวอร์ และสุดท้ายให้ล้างไฟล์ "โฮสต์"
หลังจากทำตามขั้นตอนเหล่านี้เสร็จแล้ว คุณสามารถกำจัด Search Protect ได้ เพื่อหลีกเลี่ยงสถานการณ์ที่ไม่พึงประสงค์ดังกล่าวในอนาคต ให้อัปเดตซอฟต์แวร์ป้องกันไวรัสของคุณเป็นประจำ ซอฟต์แวร์, ใช้เฉพาะ โปรแกรมป้องกันไวรัสที่ได้รับใบอนุญาตและระมัดระวังในการติดตั้งโปรแกรม ให้ความสนใจกับพารามิเตอร์การติดตั้งเพิ่มเติม รายการที่ถูกเลือก ฯลฯ
ตอนนี้คุณรู้วิธีกำจัดโปรแกรมไวรัส Search Protect แล้ว เขียนความคิดเห็นว่าบทความนี้มีประโยชน์สำหรับคุณหรือไม่ แบ่งปันประสบการณ์การแก้ปัญหาของคุณกับผู้ใช้รายอื่น ปัญหาที่คล้ายกันและถามคำถามที่คุณมีเกี่ยวกับหัวข้อของบทความ
วิธีลบการป้องกันการค้นหา - อะนาล็อกตะวันตก "มีชื่อเสียง" ของ mail.ru ยามที่รู้จักกันดีและไม่มีใครรัก
กระบวนการนี้มักดำเนินการแบบกึ่งอัตโนมัติ
ผู้ใช้ชาวตะวันตกเรียกแอปพลิเคชันนี้ว่า Browser Hijacker ซึ่งหมายถึงนักจี้เบราว์เซอร์
ถูกต้อง: ซอฟต์แวร์จะปรับปรุงการตั้งค่าเบราว์เซอร์ของคุณใหม่ทั้งหมด รวมถึงหน้าเริ่มต้น หน้าค้นหาและองค์ประกอบอื่นๆ
คุณยังสามารถสังเกตการโฆษณาที่ไม่จำเป็นและซ้ำซ้อนอย่างเป็นระบบได้ในเกือบทุกแท็บ Adblock ไม่สามารถทำอะไรกับมันได้
ผลิตภัณฑ์สามารถเข้าถึงพีซีได้จากเกือบทุกที่ คุณสามารถมั่นใจได้ถึงแหล่งที่มา มีคนเพิ่ง "ติดไวรัส" โปรแกรมด้วยส่วนเสริมดังกล่าว
เส้นทางการกำจัด
ดังนั้น การป้องกันการค้นหาสามารถลบออกได้หลายวิธี:
- ผ่านไฟล์โปรแกรม
- ด้วยตนเอง
เรามาเริ่มจัดการกับศัตรูพืชกันดีกว่า เปิดโฟลเดอร์ไฟล์โปรแกรม สำหรับเวอร์ชัน 64 บิต ให้เปิดทั้งสองรายการพร้อมกัน ค้นหาโฟลเดอร์ที่ชื่อ MiniTab, MiuiTab หรือ Xtab
โอกาสนั้นมีน้อยมาก แต่หากมีอยู่ ให้ลองค้นหาไฟล์ Uninstall.exe ที่นั่น
คลิกที่มันและทำตามคำแนะนำของโปรแกรมติดตั้ง เราสามารถพูดได้ว่าเมื่อเสร็จสิ้นกระบวนการ คุณจะกำจัดซอฟต์แวร์ไปเกือบหมด
โหมดอัตโนมัติ
ผิดปกติพอที่จะลบออกคุณต้องเปิดโปรแกรม คุณสามารถค้นหาได้ในแผงการแจ้งเตือนที่ด้านล่างขวาซึ่งมีทางลัดพร้อมระดับเสียง เครือข่าย และพารามิเตอร์อื่น ๆ
ไปที่การตั้งค่า ตั้งค่าหน้าเริ่มต้นที่ต้องการ จากนั้นจึงกำจัด Trovi Search
เปิดแท็บใหม่เพื่อตั้งค่าเบราว์เซอร์เริ่มต้นของคุณ จากนั้นลบช่องทำเครื่องหมายปรับปรุงประสบการณ์การค้นหาของฉัน ซึ่งแสดงถึง "การค้นหาที่ได้รับการปรับปรุง"
ให้กลับคืนสู่ค่าเดิมด้วย บันทึกการตั้งค่า
รายการกิจวัตรนี้จะมีประโยชน์มากในอนาคต
ตอนนี้เปิดแผงควบคุมมองหารายการ "โปรแกรมและคุณสมบัติ" และลบผลิตภัณฑ์ที่เป็นอันตราย

ปฏิบัติตามคำแนะนำของโปรแกรมถอนการติดตั้งและเพลิดเพลินไปกับกระบวนการนี้
แม้ว่าจะเป็นการดีกว่าถ้าใช้โปรแกรมเช่นหรือแอนะล็อกซึ่งจะทำความสะอาดรีจิสทรีเพิ่มเติมและลบออกด้วย ไฟล์ที่เหลือจากระบบ
คำแนะนำ!หากวิซาร์ดการถอนการติดตั้งขอให้คุณออกจากการตั้งค่าเบราว์เซอร์ ให้รีเซ็ตหน้าแรกของคุณเป็นค่าเริ่มต้น หากคุณเห็นแถบเครื่องมือที่ไม่รู้จักในรายการแอปพลิเคชันที่ติดตั้ง ให้ทำเช่นเดียวกันกับแถบเครื่องมือเหล่านั้นเช่นเดียวกับ Search Protect
- ฮิตแมนโปร;
- การล้างข้อมูลเบราว์เซอร์ Avast
ด้วยความช่วยเหลือของพวกเขา คุณจะกำจัดปลั๊กอิน ส่วนขยาย และโมดูลอื่น ๆ ที่น่าสงสัยจำนวนหนึ่งที่ติดตั้งไว้ก่อนหน้านี้ ซอฟต์แวร์ทั้งหมดฟรีและมีประสิทธิภาพอย่างยิ่ง
หลังจากทำความสะอาดเสร็จแล้ว คุณต้องแน่ใจว่าไม่มีอะไรรบกวนคุณอีก
ขั้นแรก คุณต้องสร้างทางลัดเบราว์เซอร์ทั้งหมดใหม่ หรือตรวจสอบให้แน่ใจว่าไม่มีลายเซ็นที่น่าสงสัย
เพื่อจุดประสงค์เหล่านี้ ให้คลิกที่ คลิกขวาโดยไอคอน - คุณสมบัติ เราสนใจในฟิลด์ "วัตถุ"

หากคุณเห็นคำจารึกที่น่าสงสัยในช่องนี้ ให้กำจัดมันทิ้งไป มิฉะนั้น เมื่อคุณเปิดเบราว์เซอร์ คุณจะบังคับให้ดาวน์โหลด Search Protect อีกครั้ง
ในตอนท้ายคุณควรตรวจสอบให้แน่ใจว่าทุกอย่างถูกต้อง เปิดการเริ่มต้น คุณสามารถทำได้โดยคลิกเริ่มแล้วพิมพ์ “msconfig” ในบรรทัด

เรามองหาแท็บที่จำเป็นและมองหากระบวนการที่น่าสงสัย เช่น คอนเทนเนอร์พื้นหลัง หากพบเราจะกำจัดมัน
หรือใช้ CCleaner ซึ่งจะทำให้กระบวนการสะดวกยิ่งขึ้น
อีกประเด็นหนึ่ง - การเชื่อมต่อเครือข่าย. โปรแกรมสามารถลงทะเบียนพร็อกซีเซิร์ฟเวอร์ของตนเองได้
หากต้องการตรวจสอบสิ่งนี้ ให้เปิดแผงควบคุม ค้นหาคุณสมบัติอินเทอร์เน็ต เช่น เบราว์เซอร์

เราค้นหาส่วนย่อยที่เกี่ยวข้องกับการเชื่อมต่อและคลิกที่ปุ่มการตั้งค่า

หากมีการลงทะเบียนที่อยู่เฉพาะ และคุณไม่ได้ทำเช่นนี้ ให้ลบข้อมูลทั้งหมดและทำเครื่องหมายที่ช่องถัดจากโหมดอัตโนมัติ

ตอนนี้งานเสร็จสิ้นแล้ว คุณสามารถรีบูทระบบ ทำความสะอาดทุกอย่างโดยใช้ CCleaner และโปรแกรมอื่นๆ ที่ช่วยจัดระเบียบระบบปฏิบัติการและรีจิสทรี จากนั้นสนุกกับมันเพื่อสุขภาพของคุณ
การกำจัด Search Protect นั้นง่ายกว่าการกำจัดคู่หู "ในประเทศ" ในรูปแบบของเมลดาวเทียม
คุณเพียงแค่ต้องปฏิบัติตามคำแนะนำอย่างระมัดระวัง ทำความสะอาดระบบอย่างทั่วถึงหลังจากถอดผลิตภัณฑ์ออก และป้องกันไม่ให้ปรากฏขึ้นอีกในอนาคต
ดาวน์โหลดไฟล์จากแหล่งที่รู้จักเท่านั้นเพื่อลดความเสี่ยงในการทำซ้ำ
วิธีลบ Search Protect ออกจากคอมพิวเตอร์ของคุณ
วิธีกำจัด Search Protect ใน Windows 7, 8.1 และ Windows 10
ผู้ใช้ที่เอาใจใส่ Yandex.เบราว์เซอร์พวกเขาสังเกตเห็นทันทีว่าผู้ตรวจสอบได้รับโลโก้ใหม่ที่ปรับเปลี่ยนเล็กน้อย แต่นี่ไม่ใช่สิ่งที่สำคัญที่สุด - เป็นนวัตกรรมที่สำคัญ รุ่นล่าสุดเบราว์เซอร์จาก Yandex เป็นเทคโนโลยีการป้องกันที่เรียกว่า ปกป้อง. และผู้ใช้เบราว์เซอร์กำลังมองหาคำแนะนำไม่เพียงแต่เกี่ยวกับวิธีการเปิดใช้งานเท่านั้น แต่ยังรวมถึงวิธีปิดการใช้งานการป้องกันในเบราว์เซอร์ Yandex ด้วย
เทคโนโลยีการปกป้องประกอบด้วยส่วนประกอบการป้องกันหลายประการ:
- การป้องกันด้วยรหัสผ่าน
- การคุ้มครองในที่สาธารณะ เครือข่าย Wi-Fi;
- การปิดกั้นทรัพยากรการฉ้อโกงที่น่าสงสัย
- ตรวจสอบไฟล์ที่ดาวน์โหลดทั้งหมด
การป้องกันจากเบราว์เซอร์ป้องกัน
Protect ให้การปกป้องผู้ใช้อย่างทันท่วงทีซึ่งไม่จำเป็นต้องจัดการในทางปฏิบัติ - เบราว์เซอร์ Yandex จะทำทุกอย่างเอง เป้าหมายหลักของการพัฒนาคือการป้องกันการเกิดภัยคุกคามและไม่กำจัดผลที่ตามมา: 

วิธีปิดการใช้งานเทคโนโลยี Yandex Protect
เทคโนโลยีการป้องกันของยานเดกซ์เพิ่งเปิดตัวในเบราว์เซอร์และนักพัฒนาได้สัญญาไว้แล้วว่าจะมีการนำเสนอกลไกใหม่ในอนาคตที่จะต่อสู้กับภัยคุกคามอื่น ๆ แม้จะมีข้อดี ผู้ใช้ยังสังเกตเห็นว่าเบราว์เซอร์มักจะบล็อกไซต์ที่ไม่ก่อให้เกิดภัยคุกคาม ไม่ใช่ทุกคนที่พอใจกับสถานการณ์นี้ ดังนั้นฉันจึงตัดสินใจลองปิดการใช้งาน Protect Yandex หากต้องการปิดเทคโนโลยี Protect ขั้นแรกคุณต้องค้นหาไอคอนในรูปแบบแถบสามแถบ จากนั้นเลือก "การตั้งค่า"

หลังจากเปิดการตั้งค่าแล้ว ให้เลื่อนไปที่ด้านล่างของหน้าแล้วมองหาปุ่ม "แสดงการตั้งค่าเพิ่มเติม" ตอนนี้ไปที่บล็อกการตั้งค่า "การปกป้องข้อมูลส่วนบุคคล" และยกเลิกการเลือก "เปิดใช้งานการป้องกันมัลแวร์" นั่นคือปิดใช้งานการป้องกันการป้องกันมัลแวร์

