การลบหน้าว่างในรูปแบบ pdf วิธีตัดหน้าจากเอกสาร PDF และบันทึกเป็นรูปภาพ
คุณจะต้อง
- - เอกสารในรูปแบบ pdf;
- - หนึ่งในโปรแกรมต่อไปนี้:
- - Adobe Acrobat มืออาชีพ
- - อะโดบีรีดเดอร์
- - PDFCreator,
- - ไดรเวอร์เครื่องพิมพ์ PDF995,
- - “โฟโต้ช็อป”.
คำแนะนำ
หากต้องการ “แยก” หน้าออกจากไฟล์ PDF วิธีที่ง่ายที่สุดคือบันทึกสำเนาของเอกสารที่ต้องการ และใช้ฟังก์ชันแก้ไขเพื่อเลือกและลบออก โดยเหลือเฉพาะสำเนาที่จำเป็นเท่านั้น
ใน Adobe Acrobat Professional หรือ Adobe Reader ให้เลือก "พิมพ์" จากเมนู "ไฟล์" ระบุหน้า รูปแบบ การตั้งค่าการพิมพ์ และเส้นทางที่จะบันทึกไฟล์ที่ต้องการ
นอกจากนี้ เพื่อวัตถุประสงค์เหล่านี้ คุณสามารถใช้โปรแกรมเครื่องพิมพ์พิเศษที่ออกแบบมาเพื่อแปลงเอกสาร PDF ได้ โปรแกรมเหล่านี้ช่วยให้คุณสร้างเครื่องพิมพ์เสมือนบนระบบคอมพิวเตอร์ของคุณ ซึ่งจะเปลี่ยนเอกสารที่ส่งไปพิมพ์เป็นรูปแบบ PDF ทันที มีมากมายบนอินเทอร์เน็ต ดาวน์โหลดอันใดก็ได้และใช้งานได้ตามต้องการ ตัวอย่างเช่น PDFCreator และ Pdf995 Printer Driver ได้พิสูจน์ตัวเองเป็นอย่างดีในเรื่องนี้
ดาวน์โหลดและติดตั้งหนึ่งในโปรแกรม จากนั้นส่งไฟล์ pdf ที่จำเป็นไปพิมพ์ จากนั้นในการตั้งค่าการพิมพ์ ให้ทำเครื่องหมายหมายเลขหน้าที่คุณต้องการบันทึกลงในเอกสาร ไม่ต้องระบุหน้าที่จำเป็นต้องลบ หลังจากนั้นให้เปิดเอกสาร PDF ที่สร้างขึ้นด้วยวิธีนี้และตรวจสอบความถูกต้องของวิธีนี้ เพจที่คุณไม่ต้องการจะไม่รวมอยู่ในไฟล์ ซึ่งเป็นสิ่งที่คุณต้องทำ
คุณสามารถใช้โปรแกรม Photoshop เป็นตัวเลือกเพิ่มเติมได้ โดยลากเอกสารเข้าไปในโปรแกรม จากนั้นในหน้าต่างที่เปิดขึ้น ให้เลือกหน้าที่คุณต้องการ บันทึกเป็นไฟล์แยกต่างหากและใช้งาน
คุณยังสามารถลองจับภาพหน้าจอของหน้าเอกสารที่คุณต้องการได้ แต่ในกรณีนี้หน้าไฟล์จะถูกบันทึกในรูปแบบรูปภาพ
แหล่งที่มา:
- วิธีลบหน้าในเอกสาร PDF
เราทุกคนชอบถ่ายวิดีโอเพื่อเก็บถาวรที่บ้าน บ่อยครั้งที่รายละเอียดที่ไม่จำเป็นปรากฏในวิดีโอของเรา ไม่ว่าจะเป็นตอนเริ่มต้น ตอนท้าย หรือในช่วงเวลาที่เราคาดไม่ถึง ในกระบวนการถ่ายทำถึงไคลแม็กซ์ของวิดีโอโดยตรง ด้วยเหตุนี้เราจึงต้องแยกหนังออกและตัดสิ่งที่ไม่จำเป็นออก สิ่งนี้เป็นไปได้โดยใช้โปรแกรมแก้ไข Windows Movie Maker ที่ง่ายที่สุดซึ่งช่วยให้คุณแบ่งภาพยนตร์ออกเป็นส่วน ๆ และลบส่วนที่ไม่จำเป็นออก
คุณจะต้อง
- - คอมพิวเตอร์
- - วินโดวส์มูฟวี่เมกเกอร์
คำแนะนำ
เปิด Windows Movie Maker เปิดโฟลเดอร์ Start ของคุณและค้นหาในเมนู Accessories หากคุณหาไม่พบ ให้ทำการค้นหาและเลือก "Windows Movie Maker" เป็นคำหลักของคุณ เมื่อคุณพบแล้ว ให้เปิด Windows Movie Maker
เปิดตัวในหน้าต่างนี้ เลือกเฟรมที่คุณต้องการแยกภาพยนตร์แล้วกดปุ่มหยุดชั่วคราว หากเป็นเรื่องยากสำหรับคุณที่จะจับภาพช่วงเวลานี้แบบเรียลไทม์ ให้ใช้การกรอกลับทีละเฟรม
หลังจากบันทึกไฟล์แล้ว ให้คลิกที่ปุ่ม "ยกเลิก" จากนั้นลบไฟล์ออกจากแถบเลื่อนที่คุณได้บันทึกไว้แล้ว บันทึกส่วนที่สองในลักษณะเดียวกับที่คุณบันทึกส่วนแรก
โปรดทราบ
อย่าขัดจังหวะกระบวนการบันทึกไม่ว่าในกรณีใด ๆ โปรแกรมอาจค้างและสูญเสียข้อมูลทั้งหมด!
คำแนะนำที่เป็นประโยชน์
ใช้คุณภาพสูงสุดในการบันทึกและใช้การตั้งค่าเริ่มต้น - ด้วยวิธีนี้ คุณจะหลีกเลี่ยงการสูญเสียคุณภาพ
ไฟล์ขนาดใหญ่สามารถแบ่งส่วนเล็กๆ หลายๆ ส่วนได้อย่างสะดวก เช่น ส่งทางอีเมล์ ซึ่งสามารถทำได้โดยใช้โปรแกรม Archiver ที่รองรับไฟล์เก็บถาวรหลายวอลุ่ม (RAR, ZIP, ACE, ARJ)

คำแนะนำ
ในหน้าต่างที่ปรากฏขึ้น ให้ระบุชื่อของไฟล์เก็บถาวรที่จะสร้าง (ตรงกับชื่อของไฟล์ต้นฉบับ) ไฟล์เก็บถาวร RAR หรือ ZIP และส่วน (วอลุ่ม) ที่จะแบ่งไฟล์เก็บถาวร
ในรายการ "แยกเป็นไดรฟ์ข้อมูลขนาด ()" จะมีการตั้งไว้ล่วงหน้าซึ่งเป็นค่าที่ได้รับความนิยมมากที่สุด แต่คุณสามารถป้อนค่าใดก็ได้ (ในตัวอย่าง 20,000,000 ไบต์ถูกป้อนสำหรับไฟล์ต้นฉบับ 65,648,451 ไบต์)
ยืนยันโดยคลิก "ตกลง" และรอให้กระบวนการเก็บถาวรเสร็จสิ้น เป็นผลให้คุณมีไฟล์เก็บถาวร "ตัด" ออกเป็นหลายส่วน

วิดีโอในหัวข้อ
แหล่งที่มา:
- วิธีตัดวิดีโอออกเป็นส่วน ๆ โดยใช้โปรแกรม MKVtoolnix ฟรี
วิธีที่ง่ายที่สุดในการจัดระเบียบเนื้อหาในคอมพิวเตอร์ของคุณคือการจัดเรียงเอกสารและไฟล์อื่นๆ ลงในโฟลเดอร์ในสื่อต่างๆ นี่คือวิธีการตั้งโปรแกรมคอมพิวเตอร์ทั้งหมดให้ทำงาน อย่างไรก็ตาม ไม่เพียงแต่ซอฟต์แวร์เท่านั้น แต่ยังรวมถึงผู้ใช้จริงด้วยที่จะได้รับประโยชน์จากโอกาสดังกล่าว

คำแนะนำ
ในบานหน้าต่างด้านซ้ายของ explorer จะมีแผนผังโฟลเดอร์ซึ่งคุณต้องไปที่โฟลเดอร์ที่คุณวางแผนจะสร้างใหม่ ที่นี่คุณสามารถนำทางได้ไม่เพียงแค่ผ่านโฟลเดอร์เท่านั้น แต่ยังรวมถึงไดรฟ์ของคอมพิวเตอร์ของคุณด้วยหากมีหลายโฟลเดอร์ และหากคอมพิวเตอร์ของคุณเป็นส่วนหนึ่งของเครือข่ายท้องถิ่น คุณสามารถดูคอมพิวเตอร์นั้นได้ จริงอยู่ที่ผู้เยี่ยมชมจากภายนอกสามารถแชร์โฟลเดอร์ได้เพียงโฟลเดอร์เดียวเท่านั้น
ตอนนี้คุณต้องคลิกขวาที่พื้นที่ว่างในแผงด้านขวาของ Explorer - อยู่ระหว่างไอคอนไฟล์หรือใต้รายการทั้งหมด เป็นผลให้เมนูใหม่ปรากฏขึ้น - เมนูคลิกขวานี้มักเรียกว่าเมนู "ทางลัด" รายการหนึ่งในเมนูบริบทคือ "สร้าง" วางเมาส์เหนือมันแล้วคุณจะเห็นรายการทุกสิ่งที่คุณสามารถสร้างได้ในตำแหน่งนั้น สิ่งแรกที่นี่คือสิ่งที่คุณต้องการ - "โฟลเดอร์" คลิกและโฟลเดอร์จะถูกสร้างขึ้น
แต่ละโฟลเดอร์จะต้องมีชื่อของตัวเอง โดยค่าเริ่มต้นจะเป็นโฟลเดอร์ที่สร้างขึ้นใหม่ทั้งหมด โฟลเดอร์คอมพิวเตอร์แนะนำให้ตั้งชื่อเป็น "โฟลเดอร์ใหม่" คุณสามารถเปลี่ยนชื่อนี้ได้ทันทีหรือภายหลังหากทันทีหลังจากคลิกที่รายการเพื่อสร้างใหม่ โฟลเดอร์คุณสามารถเริ่มต้นชื่อที่ต้องการและเมื่อเสร็จแล้วให้กด Enter จากนั้นชื่อจะถูกกำหนดให้กับโฟลเดอร์นี้ หากภายหลังให้กด Enter หลังจากสร้างอันใหม่ โฟลเดอร์และชื่อ "โฟลเดอร์ใหม่" จะถูกกำหนดให้กับมัน หากต้องการเปลี่ยนในภายหลัง คลิกขวา เลือก "เปลี่ยนชื่อ" จากเมนูบริบท และเริ่มพิมพ์ชื่อใหม่ เมื่อเสร็จแล้วให้กด Enter
วิดีโอในหัวข้อ
AVI เป็นหนึ่งในรูปแบบการจัดเก็บวิดีโอดิจิทัลที่พบบ่อยที่สุด การบันทึกจากกล้องวิดีโอ เครื่องรับสัญญาณทีวี และวิดีโอที่ดาวน์โหลดจากอินเทอร์เน็ตโดยส่วนใหญ่จะแสดงในรูปแบบนี้ นั่นเป็นสาเหตุที่ผู้ใช้คอมพิวเตอร์ส่วนบุคคลจำนวนมากมักมีคำถามว่าจะแยก avi อย่างไร ไฟล์เป็นชิ้น ๆ อาจจำเป็นต้องแบ่งวิดีโอออกเป็นส่วนๆ ในการเตรียมการนำเสนอ สร้างไฟล์โฮมวิดีโอ หรือตัดต่อวิดีโอจากวิดีโอหลายรายการ ไฟล์ไข่ การใช้โปรแกรม Virtual Dub คุณสามารถแก้ไขปัญหานี้ได้ในระยะเวลาขั้นต่ำ

คุณจะต้อง
- โปรแกรมตัดต่อวิดีโอสากลฟรี VirtualDub 1.9.9 มีให้ดาวน์โหลดที่ virtualdub.org
คำแนะนำ
เปิดไฟล์ avi ไฟล์เพื่อแยกออกเป็น VirtualDub ในการดำเนินการนี้ ให้เลือก "ไฟล์" -> "เปิดไฟล์วิดีโอ..." ในเมนูหลักของแอปพลิเคชัน หรือกด Ctrl+O ในกล่องโต้ตอบการเลือก ไฟล์และไปที่ไดเร็กทอรีที่ต้องการ เลือก ไฟล์ในรายการและคลิกปุ่ม "เปิด"

เปิดใช้งานโหมดคัดลอกสตรีมโดยไม่มีการเปลี่ยนแปลง ในเมนูแอปพลิเคชัน เลือก "เสียง" และทำเครื่องหมายที่รายการ "คัดลอกสตรีมโดยตรง" โหมดสำหรับการคัดลอกสตรีมวิดีโอและเสียงโดยตรงป้องกันการประมวลผล avi ไฟล์และสิ่งที่จะแยกออกเป็นชิ้นส่วนโดยเร็วที่สุดและไม่ทำให้คุณภาพลดลง

กำหนดจุดเริ่มต้นที่จะแยก ไฟล์- เลื่อนแถบเลื่อนที่ด้านล่างของหน้าต่างไปยังกรอบที่คุณต้องการให้วิดีโอเริ่มเล่น หากส่วนแรกควรเริ่มจากเฟรมแรก ห้ามเลื่อนแถบเลื่อน กดปุ่มโฮมหรือเลือก "ตั้งค่าการเลือกเริ่มต้น" จากเมนู "แก้ไข"

ตั้งค่าจุดสิ้นสุดของส่วนปัจจุบันของวิดีโอ เลื่อนแถบเลื่อนไปยังเฟรมที่คุณต้องการให้ส่วนปิดท้าย คลิกปุ่ม "สิ้นสุด" หรือคลิกที่รายการ "ตั้งค่าสิ้นสุดการเลือก" ในเมนู "แก้ไข"

บันทึกแยกกัน ไฟล์เอวี ในเมนูหลักของแอปพลิเคชัน ให้เปิดใช้งานรายการ "ไฟล์" จากนั้นเลือก "บันทึกเป็น AVI..." คุณสามารถกด F7 แทนได้ กล่องโต้ตอบบันทึกจะปรากฏขึ้น ไฟล์ก. ระบุเส้นทางและชื่อในนั้น ไฟล์แต่เพื่อการอนุรักษ์ คลิกปุ่ม "บันทึก"

รอจนกระทั่งส่วนของวิดีโอถูกบันทึกไว้ ไฟล์- กล่องโต้ตอบสถานะ VirtualDub จะแสดงข้อมูลเกี่ยวกับกระบวนการบันทึก ไฟล์และไปยังดิสก์

กำหนดจุดเริ่มต้นสำหรับส่วนต่อไปของการหยุดพัก ไฟล์ก. หากจำเป็น ให้เลื่อนแถบเลื่อนที่ด้านล่างของหน้าต่างไปยังตำแหน่งที่ต้องการ หากส่วนถัดไปควรเริ่มทันทีหลังจากส่วนก่อนหน้า อย่าเลื่อนแถบเลื่อน กดปุ่มโฮมหรือใช้รายการเมนู "แก้ไข" -> "ตั้งค่าการเลือกเริ่มต้น" ไปที่ขั้นตอนที่ 5

วิดีโอในหัวข้อ
โปรดทราบ
หากไฟล์ avi มีช่องเสียงแบบแปรผันบิตเรต (VBR) อาจจำเป็นต้องมีการประมวลผลเสียง
คำแนะนำที่เป็นประโยชน์
เพื่อการวางตำแหน่งตัวชี้เฟรมปัจจุบันที่แม่นยำยิ่งขึ้น ให้ใช้คำสั่งเมนูไป
แหล่งที่มา:
- เอกสารประกอบ VirtualDub
สำหรับการโอน ไฟล์ขนาดใหญ่ บางครั้งต้องหั่นเป็นชิ้นๆ โปรแกรมและยูทิลิตี้พิเศษที่สามารถดาวน์โหลดได้บนอินเทอร์เน็ตสามารถช่วยได้ หนึ่งในโปรแกรมดังกล่าวคือ Total Commander ซึ่งใช้ตัวอย่างของกระบวนการแยกย่อย ไฟล์เป็นชิ้น ๆ

คุณจะต้อง
- ผู้บัญชาการรวม
คำแนะนำ
ก่อนอื่นคุณต้องดาวน์โหลดโปรแกรม Total Commander และเลือกไฟล์ที่จะตัด กล่องโต้ตอบโปรแกรมประกอบด้วยสองพาเนลโดยหนึ่งในนั้นคุณต้องไปที่ไดเร็กทอรีที่มีไฟล์ที่ต้องการอยู่ในนั้น ในแผงอื่น ให้เลือกไดเร็กทอรีที่จะวางส่วนของการตัด ไฟล์- โดยคลิกที่ไฟล์ที่จะตัดให้เปิด "ไฟล์" ในเมนูหลักของโปรแกรม Total Commander ในหน้าต่างเมนูบริบทที่เปิดขึ้นให้เลือกคำสั่ง "แยกไฟล์"
ในหน้าต่าง "พาร์ติชัน" ที่เปิดขึ้นจะมีรายการแบบเลื่อนลง "ขนาดชิ้นส่วน" ซึ่งคุณต้องเลือกค่าของขนาดที่ต้องการของชิ้นส่วนของการตัด ไฟล์- เมื่อตั้งค่าเป็นอัตโนมัติ พื้นที่ว่างทั้งหมดบนเครื่องรับจะถูกใช้ คลิกที่ปุ่ม "ตกลง" เพื่อยืนยันกระบวนการแยก ไฟล์- เมื่อกระบวนการแยกชิ้นส่วนเสร็จสิ้น ก็นำชิ้นส่วนที่ตัดออก ไฟล์จะอยู่ในไดเรกทอรีปลายทาง
ระยะเวลาของกระบวนการแยกจะได้รับผลกระทบจากปริมาตรของการตัด ไฟล์และประสิทธิภาพ ขนาดของชิ้นส่วนที่ได้จะต้องไม่เกินค่าที่กำหนด ชื่อของชิ้นส่วนจะตรงกับชื่อของชิ้นส่วนที่ตัด ไฟล์, a - แสดงถึงส่วนที่เกี่ยวข้อง ที่จะได้รับ ไฟล์ m จะมีการเพิ่มไฟล์ข้อความขนาดเล็กอีกไฟล์ที่มีนามสกุล CRC ประกอบด้วยข้อมูลบริการที่จำเป็นในการประกอบชิ้นส่วนทั้งหมดเป็นไฟล์เดียว
ชิ้นส่วนผลลัพธ์รวมถึงไฟล์ที่มีนามสกุล CRC จะถูกคัดลอกทีละไฟล์ไปยังไฟล์ . ไฟล์จะต้องถูกเขียนลงในไดเร็กทอรีเดียว เราเปิดตัวโปรแกรม Total Commander ในอีกโปรแกรมหนึ่งและผลิต ไฟล์- การประกอบ ไฟล์จากชิ้นส่วนที่ได้รับในลำดับย้อนกลับ จากผลของแอสเซมบลี เราจะได้รับไฟล์ในไดเร็กทอรีปลายทางที่จะสอดคล้องกับไฟล์ต้นฉบับโดยสมบูรณ์
เมื่อมีเอกสารสะสมมากเกินไปและรวมเป็นกองเดียว อาจเป็นเรื่องยากที่จะพิจารณาว่าอะไรเป็นของอะไร การค้นหาเอกสารที่ถูกต้องนั้นยากยิ่งขึ้น เพื่อแก้ไขปัญหานี้ คุณต้องปรับปรุงประสิทธิภาพ เอกสาร- วิธีการที่อธิบายไว้นี้เหมาะสำหรับการจัดเท่านั้น เอกสารบนกระดาษค่อนข้างใช้ได้กับเอกสารในรูปแบบอิเล็กทรอนิกส์โดยมีข้อสันนิษฐานเล็กน้อย

คำแนะนำ
จัดระเบียบได้ง่ายแม้ว่าจะมีมากเกินไปก็ตาม ดูที่มีอยู่ทั้งหมด เอกสารและจัดทำรายการหมวดหมู่ที่คุณจะจัดเรียง ตรวจสอบว่ารายการนี้จะมีหมวดหมู่ย่อยหรือไม่ ตัวอย่างเช่น ในสัญญาทั่วไป เราสามารถแยกแยะสัญญาสำหรับการจัดหาและการให้บริการได้ ในบรรดาคำสั่งต่างๆ ให้เน้นคำสั่งทั่วไปที่เกี่ยวข้องกับกิจกรรมของบริษัท และคำสั่งบุคลากร
เมื่อรวบรวมรายการหมวดหมู่แล้ว ให้พิจารณาว่าคุณจะจัดวางอย่างไรและอย่างไร เอกสาร- เห็นด้วยกับการจัดการค่าใช้จ่ายในการจัดซื้อ (โฟลเดอร์ ไฟล์ สติ๊กเกอร์สี) เนื่องจากการจัดเรียงและกระจายจะสะดวกกว่าหากคุณไม่ต้องจัดการกับโฟลเดอร์เก่าที่พัง
จัดเรียงที่มีอยู่ของคุณ เอกสารตามรายการที่คุณรวบรวมไว้ วางไว้ในกองต่างๆ หากจำเป็น ให้จดด้วยดินสอหรือติดสติกเกอร์ไว้ (เพื่อไม่ให้สับสนระหว่างกระบวนการคัดแยก)
ประเมินว่าพวกเขาจะพอดีหรือไม่ เอกสารหนึ่งหมวดหมู่ (หมวดหมู่ย่อย) ลงในโฟลเดอร์แล้วจัดไฟล์ ควรจัดระเบียบเอกสารตามวันที่รวบรวมจะดีกว่า ตามกฎแล้วในชีวิตประจำวัน เอกสารยื่นตามที่สร้างขึ้นล่าสุด เอกสารจบลงที่ด้านบน เมื่อโอนเคส ลำดับจะเปลี่ยนไป (เอกสารที่เก่าที่สุดจะอยู่ด้านบน เอกสารล่าสุดตามวันที่สร้างจะอยู่ด้านล่าง)
PDF - รูปแบบไฟล์ ออกแบบมาเพื่อการนำเสนอ/การจัดเก็บผลิตภัณฑ์สิ่งพิมพ์ต่างๆ ทางอิเล็กทรอนิกส์ - หนังสือและนิตยสาร เอกสารและภาพวาด การนำเสนอ ฯลฯ ได้รับการพัฒนาโดย Adobe Systems เมื่อกว่า 20 ปีที่แล้ว จะบอกว่ารูปแบบ pdf เป็นที่นิยมก็เหมือนกับการนิ่งเงียบอย่างสุภาพ คุณจะไปไหนไม่ได้หากไม่มีเขา! เจ้าของเครื่อง MAC และ PC กระตือรือร้นใช้ความสามารถและคุณประโยชน์มากมายนับไม่ถ้วนต่อวัน ไม่ว่าพวกเขาจะประกอบอาชีพอะไร มีความสนใจและงานอดิเรกอะไรที่พวกเขาหมกมุ่นอยู่
ความสามารถในการแก้ไขเอกสาร PDF - ตัด/ลบหน้า - เป็นทักษะที่มีประโยชน์มากสำหรับผู้ใช้ ด้วยการเรียนรู้วิทยาศาสตร์ที่เรียบง่ายนี้ เขาสามารถแยกเมล็ดความคิดที่มีเหตุผลออกจากแกลบของรองได้อย่างรวดเร็วด้วยข้อความและข้อมูลกราฟิกที่วุ่นวาย
โชคดีที่คุณสามารถลบหน้าในรูปแบบ pdf ได้หลายวิธี รวมถึงผ่านบริการออนไลน์ (ในเบราว์เซอร์!) เรามาดูความสามารถของมันกันดีกว่า
โปรแกรมแก้ไขแยก iPDF2
1. เปิดหน้าเว็บในเบราว์เซอร์ของคุณ - “sciweavers.org/free-online-pdf-split” (ไม่มีเครื่องหมายคำพูด) หรือเพียงแค่ส่งคำขอในเครื่องมือค้นหา - iPDF2Split และไปที่แหล่งข้อมูลแรกในผลการค้นหา
2. ใต้บล็อกข้อมูลสีดำ ให้ค้นหาการตั้งค่าและเครื่องมือแก้ไข (หัวข้อ “TryiPDF2New...”)
3. ตรวจสอบให้แน่ใจว่าปุ่มตัวเลือก "ไฟล์" เปิดอยู่ในส่วน "PDF"

4. คลิกปุ่ม “เลือกไฟล์”
5. ในหน้าต่าง "เปิด" ไปที่ส่วน/โฟลเดอร์ที่เก็บไฟล์ pdf จากนั้นเลือกด้วยการคลิกเมาส์
6. คลิก "เปิด" หลังจากนี้ ชื่อของเอกสารที่เลือกควรปรากฏถัดจากปุ่ม "เลือกไฟล์"
7. ในส่วน "ตัวเลือก" คลิกตัวเลือก "ช่วง" ในช่องที่อยู่ติดกัน ให้ป้อนหมายเลขหน้าหรือช่วงของหน้าที่คั่นด้วยยัติภังค์ (เช่น 5-9) ที่คุณต้องการลบ
8. คลิกซ้ายที่ปุ่ม "แยก" ขนาดใหญ่ (ทางด้านขวาของ "ตัวเลือก")
9. รออีกสักหน่อย. โปรแกรมแก้ไขออนไลน์จะต้องใช้เวลา 2-5 นาทีในการทำงานของคุณให้เสร็จสิ้น
10. เมื่อการแก้ไขเสร็จสิ้น ลิงก์ "ดาวน์โหลด PDF" จะปรากฏใต้แผงการตั้งค่า คลิกที่ภาพเพื่อดาวน์โหลดไฟล์ที่แก้ไขไปยังพีซีของคุณ
ถอนการติดตั้งใน Adobe Acrobat Pro
เปิดตัว Adobe Acrobat Pro อัปโหลดไฟล์ PDF ที่คุณต้องการลบหน้า
หากคุณต้องการลบหนึ่งหน้า (หรือหลายหน้าติดต่อกัน):
1. คลิกด้วยเมาส์ ในเมนูในหน้าต่างถัดจากลูกศร "ขึ้น" และ "ลง" หมายเลขของหน้าที่เลือกควรปรากฏขึ้น

2. เปิดแผง "เครื่องมือ" ด้วยการคลิกเมาส์ ไปที่ส่วน "เพจ"
3. ในบล็อก "จัดการเพจ" คลิก "ลบ"

4. ในหน้าต่าง “ลบเพจ”:


- หากคุณต้องการลบหนึ่งหน้าออกจากเอกสาร PDF ให้เปิดตัวเลือก "ที่เลือก"
- หากมีหลายหน้าติดต่อกัน ให้เปิด "จาก:" และระบุช่วงในช่อง (ที่จะลบ)
5. คลิกตกลง
6. ยืนยันการดำเนินการ: ในส่วน “...คุณต้องการลบเพจ...?” คลิก "ใช่"
7. เปิดส่วน "ไฟล์" ของเมนูด้านบน เลือก "บันทึกเป็น..."
8. ตั้งชื่อไฟล์ที่แก้ไข ระบุเส้นทาง (ส่วน/โฟลเดอร์) ที่จะบันทึก
9. คลิก “บันทึก”
หากคุณต้องการลบหลายหน้าโดยเลือก (เช่น แรก ที่สอง สิบ):

- คลิกไอคอน "รูปขนาดย่อของหน้า" (อันแรกในเมนูด้านข้าง)
- กดปุ่ม "Alt" ค้างไว้เลือกหน้าที่จำเป็นทั้งหมดด้วยการคลิกเมาส์
- ไปที่เมนู "เครื่องมือ" และทำตามขั้นตอนเดียวกับในกรณีที่ลบหน้าเดียว
จะตัดหน้าใน Adobe Acrobat Pro ได้อย่างไร?
1. เลือกหน้า (หนึ่งหน้าขึ้นไป)
2. เปิด: เครื่องมือ >> หน้า >> แยก (ในบล็อก “จัดการหน้า”)

3. ในแผงที่เปิดขึ้น ให้ระบุช่วงของหน้าที่จะแยก (หากมีเพียงหน้าเดียว ให้ระบุหมายเลขสองครั้ง: ในหน้าต่างแรกและหน้าต่างที่สอง) เปิดใช้งานตัวเลือก "แยกหน้าเป็น..." คลิกตกลง
4. ในหน้าต่าง "เรียกดูโฟลเดอร์" ให้ระบุเส้นทางที่จะบันทึกแผ่นงานตัด คลิกตกลง
ฝึกฝนคำแนะนำง่ายๆ เหล่านี้ แล้วเอกสาร PDF ของคุณจะมีรูปลักษณ์ที่สะดวกและสบายที่สุด การร่วมงานกับพวกเขาจะง่ายกว่ามาก!
เมื่อพิจารณาถึงความอเนกประสงค์ของรูปแบบ PDF เราอาจคิดว่าการลบหน้าออกจากเอกสารนั้นค่อนข้างง่ายและสะดวก แต่ในทางปฏิบัติคุณจะพบกับปัญหามากมาย ไฟล์ที่เปิดใน Adobe Acrobat Reader DC ไม่สามารถแก้ไขได้ในลักษณะที่สามารถบันทึกได้โดยมีจำนวนหน้าน้อยลง คุณสมบัตินี้มีเฉพาะในรุ่น Pro เท่านั้นซึ่งไม่ถูก
เครื่องมือแก้ไขออนไลน์ทั้งห้ารายการด้านล่างนี้ไม่เพียงแต่ช่วยให้คุณสามารถลบหน้าออกจากไฟล์ PDF เท่านั้น แต่ยังเปลี่ยนงานประจำให้เป็นกระบวนการที่สนุกสนานอีกด้วย ใช้ Smallpdf, Sejda และ PDFCandy หากคุณต้องการแก้ไขเอกสารเดียว หากจำเป็นต้องมีการประมวลผลไฟล์เป็นชุด คุณควรคำนึงถึง PDFResizer และ PDF24
SmallPDF
การใช้บริการ SmallPDF โดยไม่ต้องสมัครสมาชิกแบบชำระเงินนั้นจำกัดไว้เพียงสองงานต่อชั่วโมง แต่การออกแบบที่ยอดเยี่ยมและตัวเลือกที่หลากหลายทำให้โปรแกรมแก้ไขออนไลน์นี้ใช้งานง่ายมาก
เพียงลากไฟล์ PDF ที่ต้องการไปบนหน้าจอแล้วรอให้ดาวน์โหลด ด้วยการใช้ปุ่มที่เกี่ยวข้อง คุณสามารถเลือกไฟล์ที่จัดเก็บไว้ใน Google Drive หรือ Dropbox
ทุกหน้าของเอกสารที่อัปโหลดจะแสดงเป็นรูปขนาดย่อ สิ่งที่คุณต้องทำคือคลิกที่ไอคอนถังขยะที่ปรากฏขึ้นเมื่อคุณวางเมาส์ไว้เหนือภาพขนาดย่อ


หลังจากลบหน้าที่ไม่จำเป็นแล้ว ให้คลิกปุ่ม "ใช้การเปลี่ยนแปลง" หลังจากนั้นจะสามารถดาวน์โหลดไฟล์ที่แก้ไขลงในคอมพิวเตอร์ของคุณ ส่งทางอีเมล หรือบันทึกลงใน Google Drive หรือ Dropbox
หากต้องการ คุณสามารถใช้ตัวเลือกอื่นๆ ที่มีให้ เช่น การรวมเอกสารหลายชุด การบีบอัดไฟล์ให้มีความละเอียดต่ำลง หรือ . หากต้องการ คุณสามารถแก้ไขข้อความในไฟล์ PDF เพิ่มคำอธิบายประกอบและรูปภาพได้
เซจดา
ในแง่ของฟังก์ชันการทำงาน Sejda นั้นคล้ายคลึงกับ Smallpdf มาก แต่ขีดจำกัดการเข้าถึงได้เพิ่มขึ้นเป็นสามคำขอต่อชั่วโมง นอกจากนี้ยังมีข้อจำกัดเกี่ยวกับขนาดของไฟล์ที่ประมวลผล - ไม่ควรเกิน 200 MB อย่างไรก็ตาม ในกรณีส่วนใหญ่ กรณีนี้ไม่ก่อให้เกิดปัญหาใดๆ เป็นพิเศษ


นอกเหนือจากการอัปโหลดไฟล์จากคอมพิวเตอร์ Google Drive และ Dropbox ของคุณแล้ว คุณยังสามารถทำงานกับเอกสารจากอินเทอร์เน็ตได้ด้วยการวาง URL ลงในบรรทัดพิเศษ หากต้องการลบหน้าที่ไม่จำเป็น เพียงคลิกที่ข้อความ Delete ที่ด้านล่างของภาพขนาดย่อแต่ละภาพ หากภาพขนาดย่อดูเล็กเกินไป คุณสามารถเพิ่มขนาดได้โดยการเลื่อนแถบเลื่อนบนขนาดที่อยู่เหนือหน้าต่างการทำงาน


คุณยังสามารถลบหน้าด้วยวิธีอื่นได้ ระบุหมายเลขหรือช่วงในแผงด้านล่าง จากนั้นคลิกปุ่มใช้การเปลี่ยนแปลงเพื่อเริ่มกระบวนการ สิ่งนี้มีประโยชน์เมื่อแก้ไขเอกสารที่ยาวเกินไป
เมื่อการดำเนินการทั้งหมดเสร็จสิ้น คุณสามารถดาวน์โหลดไฟล์ PDF ลงในคอมพิวเตอร์ของคุณ ส่งไปที่ (Google Drive หรือ Dropbox) และสร้างลิงก์สาธารณะให้กับไฟล์ได้ ซึ่งมีอายุ 7 วัน
PDFResizer
บริการออนไลน์นี้จะมีประโยชน์ในกรณีที่คุณต้องการลบหน้าออกจากไฟล์ PDF หลายไฟล์ (สูงสุด 50 ชิ้น) ในคราวเดียว ต่างจาก Smallpdf หรือ Sejda ตรงที่โปรแกรมแก้ไข PDFResizer นั้นใช้งานได้ฟรีและไม่มีข้อจำกัดเกี่ยวกับจำนวนงานที่ดำเนินการในช่วงเวลาหนึ่ง อย่างไรก็ตาม ขนาดรวมของเอกสารที่อัพโหลดต้องไม่เกิน 100 MB


ไฟล์ที่ดาวน์โหลดจะแสดงในรูปแบบของภาพขนาดย่อที่เรียบร้อยซึ่งแต่ละไฟล์จะปรากฏคำจารึก Remove เมื่อคลิกที่มัน คุณสามารถลบหน้าที่ไม่จำเป็นได้ เมื่อดาวน์โหลดไฟล์ PDF หลายไฟล์ ไฟล์ทั้งหมดจะอยู่ในหน้าต่างเดียวโดยเรียงจากน้อยไปมากจากน้อยไปหามาก
หลังจากทำการเปลี่ยนแปลงที่จำเป็นแล้ว ให้คลิกปุ่มสร้าง PDF เพื่อดาวน์โหลดเอกสารทีละฉบับ น่าเสียดายที่บริการนี้ไม่มีความสามารถในการรวมไฟล์ แต่ฟังก์ชั่นที่มีอยู่นั้นเพียงพอสำหรับการแก้ไขขั้นพื้นฐาน
PDFResizer แม้ว่าจะไม่โดดเด่นด้วยตัวเลือกมากมายและความซับซ้อนของอินเทอร์เฟซ แต่ก็ค่อนข้างเชื่อถือได้ในการใช้งาน ข้อได้เปรียบหลักคือไม่มีการจำกัดจำนวนงานที่ดำเนินการภายในหนึ่งชั่วโมงเมื่อประมวลผลเอกสารทั้งฉบับเดียวและหลายฉบับ
PDFCandy
ไม่เหมือนกับเครื่องมืออื่นๆ ในรายการนี้ ใน PDFCandy คุณจะไม่เห็นภาพขนาดย่อของหน้าเอกสารที่คุณกำลังประมวลผล ก่อนที่จะเริ่มกระบวนการแก้ไข คุณต้องแทรกหมายเลขลำดับหรือช่วงหน้าในช่องถัดจากลบ


คลิกไอคอนซูมที่ปรากฏขึ้นเมื่อคุณวางเมาส์เหนือภาพขนาดย่อ PDF ที่ดาวน์โหลด เอกสารจะเปิดขึ้นในหน้าต่างเพิ่มเติม และคุณสามารถตรวจสอบได้อีกครั้งว่าต้องลบหน้าใดบ้าง
เมื่อทุกอย่างพร้อมแล้ว ให้คลิกปุ่มลบเพจ ไฟล์ที่แก้ไขสามารถบันทึกลงในคอมพิวเตอร์ Google Drive หรือ Dropbox ของคุณ หรือคุณสามารถแก้ไขต่อได้โดยใช้ตัวเลือกอื่น ๆ ที่มีใน PDFCandy เช่น การแปลงเป็นรูปแบบต่าง ๆ ปรับขนาด จัดระเบียบหน้า ฯลฯ
PDF24
PDF24 เป็นอีกหนึ่งโปรแกรมแก้ไขออนไลน์ฟรีที่ช่วยให้คุณสามารถลบหน้าที่ไม่จำเป็นออกจากเอกสาร PDF ได้อย่างง่ายดาย ไม่มีการจำกัดเวลาหรือข้อจำกัดที่เข้มงวดเกินไปเกี่ยวกับขนาดของไฟล์ที่อัพโหลด ต่างจาก PDFCandy บริการนี้ให้ความสามารถในการดูหน้าในรูปแบบภาพขนาดย่อ ซึ่งช่วยให้กระบวนการแก้ไขง่ายขึ้นอย่างมาก เช่นเดียวกับ PDF Resizer คุณสามารถทำงานกับไฟล์หลายไฟล์พร้อมกันได้ นอกจากนี้ คุณยังสามารถนำเข้าเอกสารได้โดยตรงจาก Google Drive หรือ Dropbox


เมื่อคุณเข้าถึงไซต์ครั้งแรก อาจเกิดความสับสนเนื่องจากไม่มีปุ่มลบหรือสัญลักษณ์ภาพอื่นที่คล้ายคลึงกัน จริงๆ แล้วง่ายมาก: ทันทีที่คุณคลิกที่ภาพขนาดย่อของหน้า ภาพจะโปร่งแสงซึ่งจะทำหน้าที่เป็นคำสั่งให้ลบออก
หลังจากเสร็จสิ้นกระบวนการแก้ไขแล้ว คุณสามารถดาวน์โหลดไฟล์ลงในคอมพิวเตอร์ อุปกรณ์เคลื่อนที่ หรือส่งทางอีเมลได้
1 ครอบตัดหน้าในรูปแบบ PDF
ใช้เมนู "แก้ไข" และเลือก "ครอบตัด" หลังจากนี้ คุณจะเห็นขอบเขตการครอบตัดบนรูปภาพและแผงแก้ไขทางด้านขวาของหน้าต่างโปรแกรม คุณสามารถลากขอบครอบตัดเพื่อเลือกขนาดที่คุณต้องการได้ นอกจากนี้ คุณสามารถใช้แผงแก้ไขเพื่อกำหนดขนาดที่ต้องการและเลือกหน้าที่จะครอบตัด จากนั้นคลิกปุ่ม "ครอบตัด" เพื่อครอบตัด PDF
2 หมุนหน้าในรูปแบบ PDF
หากคุณต้องการหมุนหน้าในไฟล์ PDF ไปยังมุมที่ต้องการ คุณสามารถใช้เมนู "หน้า" และปุ่ม "หมุน" เพื่อเลือกมุมได้ หลังจากนั้นคลิกปุ่ม "หมุน" เพื่อเปลี่ยนตำแหน่งของหน้าในไฟล์ PDF

3 การลบหน้าในรูปแบบ PDF
หากต้องการลบหน้าที่ไม่ต้องการในไฟล์ PDF ให้เลือก “หน้า” > “ลบ” และเลือกหน้าที่คุณต้องการลบ คลิกปุ่ม "ลบ" เพื่อลบหน้าในไฟล์ PDF อย่างถาวร
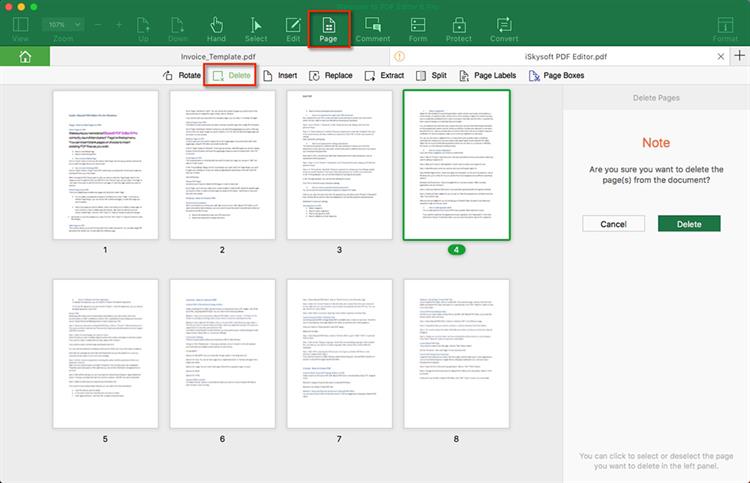
4 การเพิ่มหน้าลงใน PDF
iSkysoft PDF Editor 6 Professional สำหรับ Mac ช่วยให้คุณสามารถเพิ่มหน้าลงในเอกสาร PDF ได้ คุณสามารถเพิ่มหน้าจากไฟล์อื่นหรือหน้าว่างใหม่ได้ หากต้องการทำสิ่งนี้ ให้เลือก “หน้า” > “แทรก” จากนั้นเลือกวิธีการและจำนวนหน้าที่จะเพิ่ม

5 การแทนที่หน้าในรูปแบบ PDF
ในบางสถานการณ์ คุณอาจต้องแทนที่หน้าต่างๆ ในเอกสาร PDF ของคุณด้วยหน้าอื่น ในการดำเนินการนี้ คุณต้องเลือกรายการเมนู "หน้า" > "แทนที่" ระบุช่วงแหล่งที่มาและช่วงหน้าเป้าหมาย จากนั้นคลิกปุ่ม "แทนที่" เพื่อเริ่มกระบวนการแทนที่หน้าในไฟล์ PDF

6 แยกหน้าจาก PDF
คุณสามารถแยกหน้าที่คุณต้องการจากไฟล์ PDF เพื่อใช้ในภายหลังได้ ในการดำเนินการนี้คุณต้องเลือกรายการเมนู "หน้า" > "แยก" ระบุช่วงของหน้าและเลือกตัวเลือกบันทึก (ในไฟล์เดียวหรือแยกกัน)

7 การแยกเอกสาร PDF
คุณสามารถแยกไฟล์ PDF ออกเป็นเอกสาร PDF หลายชุดได้โดยใช้ iSkysoft PDF Editor 6 Professional สำหรับ Mac ใช้รายการเมนู "หน้า" > "แยก" จากนั้นเลือกตัวเลือกเพื่อแบ่งตามจำนวนหน้าหรือตามจำนวนบุ๊กมาร์กระดับบนสุด คลิกปุ่ม "แยก" และเลือกโฟลเดอร์เพื่อบันทึกไฟล์ PDF ที่ได้รับ เมื่อการแยกเสร็จสมบูรณ์ คุณจะสามารถค้นหาไฟล์ที่สร้างขึ้นในโฟลเดอร์ที่ระบุได้
สำหรับผู้ที่ต้องจัดการกับการจัดการเอกสาร การพิมพ์ข้อความหรือการพิมพ์ เครื่องมือแก้ไขเฉพาะทางที่ปรับให้เหมาะกับงานเฉพาะประเภทเป็นเรื่องที่น่าปวดหัว
บางครั้ง Word และ Excel ก็เพียงพอสำหรับทุกกรณี แต่บางครั้งคุณต้องเพิ่มการแทรกมัลติมีเดีย รูปภาพ ภาพวาด และแม้แต่การออกแบบที่หลากหลาย ซึ่งแม้แต่ตัวแก้ไขแบบมัลติฟังก์ชั่นก็ไม่สามารถรับมือได้เสมอไปเนื่องจากงานที่หลากหลาย ที่เกิดขึ้น
แพ็คเกจ Adobe Acrobat ซึ่งใช้งานได้กับเอกสาร PDF ถือเป็นโปรแกรมแก้ไขสากลสำหรับการพิมพ์ ชุดซอฟต์แวร์นี้ได้รับการอัปเดตอย่างต่อเนื่องด้วยแอปพลิเคชันใหม่ที่จะปรับปรุงแพ็คเกจในรอบการอัปเดตชั่วนิรันดร์หรือทำให้ชีวิตง่ายขึ้นสำหรับผู้ที่ไม่ได้ทำงานกับรูปแบบนี้เป็นประจำ
ด้วยเหตุนี้ จึงจำเป็นต้องมีโปรแกรมขนาดเล็กที่สามารถดูและแก้ไขแบบง่ายๆ อยู่เสมอ
มาดูการแก้ไขเอกสาร PDF ในสภาพแวดล้อมซอฟต์แวร์ทั่วไปกัน การจัดการข้อความขณะแก้ไขทำให้คุณสามารถแปลงข้อความสำหรับการใช้งานใหม่ เปลี่ยนภาพที่แทรก ทำการแก้ไข หรือแก้ไขข้อผิดพลาด
การลบหน้าโดยใช้ PDF XChange Viewer
XChange Viewer เป็นโปรแกรมแก้ไข PDF ที่เรียบง่ายและมีประสิทธิภาพ ให้คุณเปลี่ยนข้อความ กราฟิก และแก้ไของค์ประกอบเอกสาร มันมีน้ำหนักเพียงประมาณ 30 MB และวางไว้ในคอมพิวเตอร์ แท็บเล็ต หรืออุปกรณ์พกพาใดๆ ที่พวกเขาพยายามจะประหยัดหน่วยความจำ
ยิ่งไปกว่านั้น โปรแกรมนี้ยังฟรีอีกด้วย

การลบหน้าโดยใช้ Foxit Advanced PDF Editor
ในบรรดาโปรแกรมแก้ไขที่คล้ายกัน Foxit Advanced PDF Editor ประสบความสำเร็จอย่างมาก ทำงานรวดเร็ว และมีขนาดกะทัดรัด ด้วยเครื่องมือนี้ คุณสามารถดูและแก้ไขได้ รวมถึงการแปลงแต่ละส่วน อาร์เรย์ข้อความ และกราฟิก
รองรับการปรับขนาด การเปลี่ยนรูปแบบ การพิมพ์ และการแปลงไฟล์ doc และ xls เป็นรูปแบบ PDF ข้อได้เปรียบที่สำคัญของ Foxit Advanced คือความกะทัดรัด ข้อดีเหล่านี้ทำให้สามารถนำไปใช้ในคอมพิวเตอร์ที่การประหยัดหน่วยความจำเป็นสิ่งสำคัญ

การลบหน้าโดยใช้ Adobe Acrobat DC
Adobe Acrobat DC นำเสนอชุดซอฟต์แวร์ครบวงจรที่ช่วยให้คุณสามารถทำงานกับเอกสาร PDF ได้ รวมถึงการลบ การแทรก การแยกหรือการหมุนหน้า
นอกจากนี้โปรแกรมนี้ได้รับการชำระแล้วและใช้เวอร์ชันแชร์แวร์เป็นเวลาสองสามวันหลังจากนั้นจะต้องซื้อ มาดูขั้นตอนการลบเพจโดยใช้ Adobe Acrobat DC กัน

โปรแกรมข้างต้นเป็นเพียงตัวอย่างเพื่อแสดงความสามารถของเว็บแอปพลิเคชันที่มีอยู่ซึ่งสามารถทำงานกับไฟล์ PDF ได้ ช่วยให้คุณสามารถลบชีตออกจากไฟล์ pdf หรือเพิ่มหน้าใหม่ แยกเอกสารออกเป็นไฟล์ เช่น ทีละหน้า เพิ่มความคิดเห็น แอปพลิเคชันสื่อ คำอธิบายประกอบ รูปภาพ
ความสามารถในการแก้ไขเอกสาร PDF โดยการแปลงอาร์เรย์ของหน้าเป็นทักษะที่จำเป็นสำหรับผู้ใช้ที่ทำงานด้านการแก้ไข เมื่อทราบเทคนิคง่ายๆ บางประการ เขาจึงสามารถใช้แอปพลิเคชันตัวใดตัวหนึ่งเพื่อแก้ไขข้อความและอาร์เรย์กราฟิกของข้อมูลได้ตลอดเวลา
- คุณควรจำไว้เสมอว่าคำสั่ง Delete นั้นไม่สามารถส่งคืนได้ ดังนั้นก่อนที่จะดำเนินการคุณควรตรวจสอบให้แน่ใจว่าคำสั่งนั้นถูกต้อง
- หลังจากลบหน้าแล้ว การกำหนดหมายเลขจะยังคงเหมือนเดิมโดยมีการเว้นวรรคแทนที่หน้าที่ลบ ดังนั้นหากจำเป็น การกำหนดหมายเลขจะถูกกู้คืนแยกกัน
