การตั้งค่าการเชื่อมต่อไร้สายใน Windows 7 วิธีสร้างการเชื่อมต่อไร้สาย
ต้องการตั้งค่าเครือข่ายภายในบ้านแบบธรรมดาสำหรับคอมพิวเตอร์ Vista, XP และ Windows 7 หรือไม่? คุณต้องการสร้างเครือข่ายโดยไม่มีคอมพิวเตอร์แม่ข่ายและรหัสผ่านที่ไม่จำเป็น ซึ่งทำงานได้แม้ว่าคอมพิวเตอร์บางเครื่องจะถูกตัดการเชื่อมต่อ และต้องการกฎง่ายๆ ในการเข้าถึงคอมพิวเตอร์ที่เชื่อมต่อทุกเครื่องอย่างเท่าเทียมกันหรือไม่
การติดตั้งเครือข่ายไร้สายบน Windows 7
จุดประสงค์ของบทความนี้คือเพื่อดูการสร้างเครือข่ายในบ้านแบบง่ายโดยใช้ตัวอย่างของคอมพิวเตอร์ที่ใช้ Windows Vista แล็ปท็อปที่ใช้ Windows 7 และแล็ปท็อปที่ใช้ Windows XP คุณสมบัติหลักของเครือข่ายนี้ควรจะไม่มีรหัสผ่านสำหรับการเชื่อมต่อในพื้นที่ (ไร้สายและแบบมีสาย) และไม่มีคอมพิวเตอร์แม่ข่าย อุปกรณ์บนเครือข่ายควรเท่ากัน - ไม่มีคอมพิวเตอร์ใดต้องพึ่งพาคอมพิวเตอร์เครื่องอื่นในการเข้าถึงเครือข่าย - ยกเว้นการเข้าถึงอินเทอร์เน็ต แต่ไม่ควรเป็นเครือข่ายเฉพาะ การเข้าถึงไฟล์และโฟลเดอร์จะขึ้นอยู่กับการมีอยู่ของคอมพิวเตอร์บนเครือข่ายเท่านั้น แต่เราจะพยายามกำหนดค่าโฟลเดอร์ที่เราจะทำให้ทุกคนสามารถใช้ได้และโฟลเดอร์เหล่านี้จะมีสิทธิ์เท่าเทียมกัน
การตั้งค่าเราเตอร์
วัตถุที่สำคัญที่สุดบนเครือข่ายคือเราเตอร์ไร้สาย เพื่อจุดประสงค์ของเรา เราจะถือว่าคอมพิวเตอร์แต่ละเครื่องสามารถเข้าถึงเราเตอร์ได้ ในเครือข่ายทดสอบของเรา คอมพิวเตอร์ที่ใช้ Windows Vista เชื่อมต่อกับเราเตอร์ผ่านสายเคเบิล และเราได้กำหนดค่าเราเตอร์ผ่านสายเคเบิลนั้น จุดสำคัญ - เราไม่ได้ทิ้งเราเตอร์ไว้ การตั้งค่ามาตรฐานและกำหนดค่าด้วยตนเองเนื่องจากการรักษาความปลอดภัยของเครือข่ายแบบ Lightweight ขึ้นอยู่กับเราเตอร์และรหัสผ่านเครือข่ายที่ซับซ้อนบนเครื่องทั้งสองเครื่องและการเชื่อมต่อที่เข้ารหัส รหัสผ่านที่ซับซ้อนหมายถึงการผสมผสานระหว่างตัวอักษรและตัวเลขที่เดาหรือถอดรหัสได้ยาก โปรแกรมการตั้งค่าเราเตอร์อาจแนะนำรหัสผ่านแบบสุ่มหลอกตามรหัสที่เลือก มันค่อนข้างปลอดภัย โดยการเข้ารหัส เราหมายถึง Wi-Fi Protected Access หรือ WPA-PSK PSK ย่อมาจาก “คีย์ที่แชร์ล่วงหน้า” ซึ่งเป็นคีย์ที่แชร์ ซึ่งเป็นรหัสผ่านที่ซับซ้อนนี้
เนื่องจากการติดตั้งแตกต่างกันมากและคุณจำเป็นต้องอ่านเอกสารประกอบเพื่อติดตั้งเราเตอร์แยกต่างหาก เราจึงจะกล่าวถึงเรื่องนี้เพียงสั้นๆ เท่านั้น คุณต้องตั้งค่าให้ส่งชื่อเครือข่ายหรือตัวระบุชุดบริการ (SSID) คุณต้องตรวจสอบให้แน่ใจว่าคอมพิวเตอร์ทุกเครื่องสามารถเข้าถึงเครือข่ายได้ คุณอาจพบว่าพีซีเชื่อมต่ออยู่โดยใช้ การสื่อสารไร้สายไปยังเราเตอร์และเมื่อดูสถานะ การเคลื่อนไหวของข้อมูลจะมองเห็นได้ แต่อินเทอร์เน็ตเบราว์เซอร์ไม่โหลดหน้าเว็บ
ซึ่งหมายความว่าคอมพิวเตอร์เปิดใช้งานการเข้าถึงเครือข่ายไร้สายตามค่าเริ่มต้น (โดยแน่นอนว่า โดยใช้ไมโครซอฟต์เครือข่าย) แต่ไม่ใช่กับอินเทอร์เน็ต อย่างไรก็ตาม เรื่องนี้แก้ไขได้ง่าย
คำแนะนำสำหรับ Windows XP
Windows XP: เริ่ม - การเชื่อมต่อ - แสดงการเชื่อมต่อทั้งหมด เลือก "การเชื่อมต่อเครือข่ายไร้สาย" คลิกที่มัน คลิกขวาและเลือกคุณสมบัติ ในแท็บทั่วไปในหน้าต่างหลัก คุณจะเห็น "ส่วนประกอบที่เลือกถูกใช้โดยการเชื่อมต่อนี้" เลื่อนลงและค้นหา Internet Protocol (TCP/IP) หากไม่มีอยู่ ให้คลิกที่ปุ่มติดตั้ง จากนั้นเลือกโปรโตคอล คุณจะเห็น Internet Protocol (TCP/IP) ในรายการ เลือกแล้วคลิก ตกลง เพื่อเพิ่ม (หาก Microsoft TCP/IP เวอร์ชัน 6 อยู่ในรายการ ก็เหมาะสมเช่นกัน) กลับไปที่กล่องโต้ตอบคุณสมบัติ เลื่อนลงและเลือก Internet Protocol (TCP/IP) จากรายการ เลือกและคลิกปุ่มคุณสมบัติ ทำเครื่องหมายที่ "รับที่อยู่ IP โดยอัตโนมัติ" และ "รับที่อยู่เซิร์ฟเวอร์ DNS โดยอัตโนมัติ" คลิกตกลงเพื่อปิดกล่องโต้ตอบ จากนั้นรีสตาร์ทคอมพิวเตอร์ของคุณ หลังจากรีบูตให้เชื่อมต่อกับเครือข่ายและการเข้าถึงอินเทอร์เน็ตควรปรากฏขึ้น
Windows Vista: เริ่ม - เครือข่าย - เครือข่ายและอินเทอร์เน็ต (หรือเริ่ม - แผงควบคุม - เครือข่ายและอินเทอร์เน็ต) - จัดการการเชื่อมต่อเครือข่าย คลิกขวาที่ "การเชื่อมต่อเครือข่ายไร้สาย" และทำทุกอย่างตามที่อธิบายไว้สำหรับ Windows XP
Windows 7: เริ่ม – แผงควบคุม – ดูสถานะเครือข่ายและงาน – เปลี่ยนการตั้งค่าอะแดปเตอร์ – การเชื่อมต่อเครือข่ายไร้สาย คลิกขวาที่คุณสมบัติแล้วทำซ้ำขั้นตอนเดียวกันกับ Windows Vista และ Windows XP
ในแต่ละกรณี อย่าลืมทำซ้ำขั้นตอนทั้งหมด (เปิดใช้งานการรับ IP และ DNS อัตโนมัติ) สำหรับ Internet Protocol เวอร์ชัน 6 ก่อนบันทึกและรีบูต
การติดตั้งเครือข่ายแบบง่าย
มีกฎเพียงไม่กี่ข้อที่นี่ คอมพิวเตอร์ทุกเครื่องบนเครือข่ายต้องมีชื่อที่แตกต่างกันและอยู่ในชื่อเดียวกัน กลุ่มทำงาน. โดยปกติจะมีชื่อว่า WORKGROUP ตามค่าเริ่มต้นใน Windows อย่างไรก็ตาม ควรสร้างชื่อกลุ่มให้มีเอกลักษณ์เฉพาะตัวจะดีกว่า วิธีนี้จะสะดวกหากมีการกำหนดค่าเครือข่ายบนคอมพิวเตอร์เครื่องใดของคุณแล้ว ด้วยชื่ออื่น Windows จึงละเว้นการตั้งค่าเครือข่ายเริ่มต้นซึ่งค่อนข้างสำคัญเมื่อสร้างเครือข่ายแบบง่าย
หากต้องการเปลี่ยนชื่อคอมพิวเตอร์หรือกลุ่มใน Windows XP ให้คลิกขวาที่ My Computer เลือก Properties ในแท็บ "ชื่อคอมพิวเตอร์" ให้คลิกปุ่มเปลี่ยน ป้อนชื่อคอมพิวเตอร์ที่ไม่ซ้ำกัน (หากคุณไม่มี) และชื่อเวิร์กกรุ๊ป เมื่อคุณคลิกตกลง Windows จะแสดงคำทักทาย "ยินดีต้อนรับสู่เวิร์กกรุ๊ปของคุณ" และแจ้งให้คุณรีสตาร์ทคอมพิวเตอร์
หากต้องการเปลี่ยนชื่อคอมพิวเตอร์และเวิร์กกรุ๊ปใน Windows Vista และ Windows 7 ให้คลิกขวาที่คอมพิวเตอร์แล้วเลือกคุณสมบัติ หากจำเป็น ให้ขยายหน้าต่างแล้วมองหา “ชื่อคอมพิวเตอร์” ทางด้านขวา คลิกเปลี่ยนการตั้งค่า ในกล่องโต้ตอบคุณสมบัติของระบบ ภายใต้ชื่อคอมพิวเตอร์ คลิกเปลี่ยนแปลง ป้อนชื่อเครือข่ายของคอมพิวเตอร์ (หรือปล่อยให้ชื่อเดิมหากไม่ซ้ำกัน) ป้อนชื่อกลุ่มเดียวกับที่คุณป้อน คอมพิวเตอร์เครื่องก่อนให้เว้นช่องโดเมนว่างไว้ คลิกตกลงและ Windows จะเชิญคุณเข้าร่วมเวิร์กกรุ๊ปใหม่และแจ้งให้คุณรีบูต
เพียงเท่านี้ เราได้ทำการตั้งค่าพื้นฐานสำหรับเครือข่ายของเราแล้ว นับจากนี้ไป คอมพิวเตอร์ทุกเครื่องจะอยู่ในกลุ่มงานเดียวกันและมองเห็นซึ่งกันและกัน ทุกคนเชื่อมต่อกับเราเตอร์และสามารถเข้าถึงอินเทอร์เน็ตได้ ทุกคนสามารถเข้าถึงเครือข่ายที่มีอยู่และโฟลเดอร์ที่ใช้ร่วมกันบนอุปกรณ์อื่น ๆ บนเครือข่าย ตอนนี้เรามาดูการตั้งค่ากันดีกว่า
การตั้งค่าการเข้าถึง
สิ่งต่อไปที่เราจะดูคือสิ่งที่เราต้องการเข้าถึงบนคอมพิวเตอร์ทุกเครื่องคืออะไร อย่าลืมว่าการเข้าถึงนั้นเท่าเทียมกัน เราจะไม่เข้าไปในโฟลเดอร์ที่มีการป้องกันด้วยรหัสผ่านหรือยุ่งยากกับการอนุญาตและการตั้งค่า
การเข้าถึงโฟลเดอร์ใน Windows 7
Windows Vista และ Windows 7 ช่วยให้คุณสามารถปรับแต่งการเข้าถึงได้ แต่ก็คุ้มค่าที่จะพิจารณาว่า Windows 7 มีแนวคิดของ "โฮมกรุ๊ป" ซึ่งเข้ากันไม่ได้กับ Windows XP และมีเพียงบางส่วนเท่านั้นกับ Windows Vista หากต้องการตรวจสอบสิ่งนี้ ให้เชื่อมต่อคอมพิวเตอร์ Windows 7 ของคุณเข้ากับเครือข่าย ไปที่เริ่ม - แผงควบคุม - เลือกการตั้งค่า กลุ่มบ้านและการแบ่งปันข้อมูล คุณจะเห็นข้อความว่าโฮมกรุ๊ปไม่พร้อมใช้งาน ทุกอย่างถูกต้อง พีซีเชื่อมต่อกับกลุ่มที่คุณสร้าง ดังนั้นจึงไม่มีสิ่งใดปรากฏในกล่องโต้ตอบนี้ (โดยทั่วไป Windows 7 จะตั้งค่ากลุ่มโฮมโดยอัตโนมัติ แต่เฉพาะกับคอมพิวเตอร์ที่มี Windows 7 ด้วย เนื่องจากเราใช้เครือข่ายแบบผสม เราจึงไม่จำเป็นต้องใช้ฟังก์ชันนี้)
ดังนั้นให้เปิดเริ่ม - ดูสถานะเครือข่ายและงานแทน ศูนย์เครือข่ายและการแบ่งปันจะเปิดขึ้น ทางด้านซ้าย คลิก "เปลี่ยนการตั้งค่าการแชร์ขั้นสูง"
ในหน้าต่างถัดไป คุณจะเห็นหลายตัวเลือก ขอย้ำอีกครั้งว่าศูนย์ความปลอดภัยของเครือข่ายแบบง่ายของเราคือรหัสผ่านเครือข่ายของเราเตอร์ ดังนั้นคุณไม่ควรคลั่งไคล้การตั้งค่าในหน้านี้มากเกินไป ต้องเปิดใช้งาน "การค้นพบเครือข่าย" เช่นเดียวกับ " การเข้าถึงทั่วไปไปยังไฟล์และโฟลเดอร์" ขึ้นอยู่กับคุณที่จะตัดสินใจว่าจะทำอย่างไรกับโฟลเดอร์ที่แชร์ แต่โปรดจำไว้ว่าคุณจะแชร์โฟลเดอร์เหล่านี้กับผู้อื่นในเครือข่ายของคุณเท่านั้น ไม่ใช่กับอินเทอร์เน็ต หากคุณต้องการให้ผู้ใช้รายอื่นในเครือข่ายของคุณสามารถย้ายไฟล์ไปยังโฟลเดอร์ที่แชร์ของคุณได้ ให้เปิด "เปิดการแชร์เพื่อให้ผู้ใช้เครือข่ายสามารถอ่านและเขียนไฟล์ในโฟลเดอร์ที่แชร์ได้"
ถัดไป คุณมีเพลง MP3 หรือ iTunes บนคอมพิวเตอร์ Windows 7 ที่คุณต้องการแชร์หรือไม่ หากเป็นเช่นนั้น คลิก "การสตรีมสื่อ" และคลิก "เปิดใช้งาน" สตรีมมิ่งมัลติมีเดีย" หากคุณมีแล็ปท็อป คุณอาจไม่ต้องการเปิดใช้งาน "ป้องกันไม่ให้พีซีเข้าสู่โหมดสลีป" เพราะ เครือข่ายของเราทำหน้าที่เป็นเครือข่ายพิเศษหรือแบบเพียร์ทูเพียร์ แม้ว่าจะไม่ใช่ก็ตาม ผู้ใช้และอุปกรณ์อื่นๆ จะรู้ว่าสิ่งที่เข้าถึงได้สามารถปรากฏและหายไปได้
จากนั้นเลือก “ปิดการแชร์ที่มีการป้องกันด้วยรหัสผ่าน” ภายใต้การเชื่อมต่อโฮมกรุ๊ป เลือก ใช้ บัญชีผู้ใช้และรหัสผ่านสำหรับการเชื่อมต่อกับคอมพิวเตอร์เครื่องอื่น” สิ่งนี้จะปิดการประมวลผลการตั้งค่าเครือข่ายอัตโนมัติใน Windows 7 เป็นหลัก
จากนี้ไป ผู้ใช้รายอื่นจะสามารถเข้าถึงไฟล์บนคอมพิวเตอร์ Windows 7 ได้
แต่เมื่อคุณพยายามเข้าถึงคอมพิวเตอร์เองจะเกิดข้อผิดพลาดเนื่องจากโดยทั่วไปจะไม่มีการอนุญาตให้เข้าถึงโฟลเดอร์เดียวใน Windows 7 (จริงๆ แล้วนี่เป็นผลข้างเคียงของการปิดใช้งานการป้องกันด้วยรหัสผ่าน แต่ไม่ต้องกังวล วิธีนี้แก้ไขได้ง่าย)
มาตั้งค่าการเข้าถึงสาธารณะสำหรับโฟลเดอร์ที่แชร์กัน ดับเบิลคลิกเปิดคอมพิวเตอร์ของคุณแล้วไปที่ C:\Users คลิกขวาที่โฟลเดอร์ General และเลือก Access – Select users... ชื่ออยู่ที่ไหน ให้เลือก All ทั้งหมดเป็นคำวิเศษที่ให้การเข้าถึงโฟลเดอร์นี้แก่ผู้ใช้เครือข่ายทั้งหมดที่ไม่มี Windows 7 จากนั้นคลิกเพิ่ม ทุกคนจะปรากฏในรายการ คุณต้องการให้ทุกคนสามารถย้ายไฟล์ไปยังโฟลเดอร์ที่แชร์ของคุณหรือไม่? หากใช่ คุณต้องให้สิทธิ์ทุกคนในการบันทึก คลิกลูกศรลงและเลือกอ่านและเขียน จากนั้นคลิกแชร์
ควรทำเช่นเดียวกันกับโฟลเดอร์ทั้งหมดที่คุณต้องการให้สามารถเข้าถึงได้จากคอมพิวเตอร์ที่ใช้ Windows 7 (โปรดจำไว้ว่าการเข้าถึงไฟล์นั้นมีการแชร์อยู่แล้ว)
มีอีก 2 เรื่องที่ต้องพิจารณา อันดับแรก ฉันขอแนะนำให้คุณรีสตาร์ทคอมพิวเตอร์และให้โอกาสในการสร้างการเชื่อมต่อใหม่ก่อนที่จะพยายามเข้าถึงไฟล์และโฟลเดอร์บนคอมพิวเตอร์ Windows 7 ของคุณ ประการที่สอง รายละเอียดการตั้งค่าเครือข่ายบางอย่างอาจเปลี่ยนแปลงเมื่อมีการเผยแพร่ เวอร์ชั่นใหม่ Windows 7 หากคุณไม่พบขั้นตอนหรือไอคอนใดๆ ให้ดูใน Windows Help และดูว่ามีอะไรเปลี่ยนแปลงไปบ้าง
และนี่คือผลลัพธ์ที่ควรจะเป็น นี่คือมุมมองจากคอมพิวเตอร์ที่ใช้ Windows Vista หากคุณเปิด Start - Network และเปิดคอมพิวเตอร์ที่ใช้ Windows 7
โดยวิธีการออนไลน์ผ่านเมนู วินโดวส์เริ่มขั้นตอนที่ 7 คลิกขวาที่ปุ่ม Start แล้วเลือก Properties - ปรับแต่ง เลื่อนลงค้นหาเครือข่าย ตรวจสอบแล้วคลิกตกลงสองครั้ง
การแชร์โฟลเดอร์ใน Windows Vista
การตั้งค่าการแชร์ใน Windows Vista นั้นง่ายกว่าการตั้งค่าเวิร์กกรุ๊ปใน Windows 7 มาก สิ่งที่คุณต้องทำคือเปิด Start - Control Panel - Network and Sharing Center คุณจะสังเกตเห็นว่าใต้ Network Discovery จะมีปุ่ม Configure นี่คือผลลัพธ์ของการตั้งค่าเวิร์กกรุ๊ปของเรา ไม่จำเป็นต้องเปลี่ยนแปลงอะไรที่นี่
ต้องเปิดใช้งานการเข้าถึงไฟล์ โฟลเดอร์ที่ใช้ร่วมกัน เครื่องพิมพ์ และมัลติมีเดีย
ต้องปิดใช้งานการป้องกันด้วยรหัสผ่าน
มีหลายรายการที่ด้านล่างของหน้า ลิงค์ที่เป็นประโยชน์ซึ่งจะแสดงไฟล์และโฟลเดอร์ทั้งหมดที่สามารถเข้าถึงได้บนคอมพิวเตอร์ที่ใช้ Windows Vista รวมถึงรายการโฟลเดอร์ที่มีอยู่ในคอมพิวเตอร์ที่เครื่องพิมพ์เชื่อมต่ออยู่ หากคุณได้เชื่อมต่อเพื่อการเข้าถึงที่ใช้ร่วมกัน
แล้วการเข้าถึงโฟลเดอร์ส่วนตัวล่ะ? ลองดูตัวอย่าง
ฉันต้องการสร้างโฟลเดอร์ชื่อ WindowsFAQ ซึ่งอยู่ในคอมพิวเตอร์ที่ใช้ Windows Vista ซึ่งสามารถเข้าถึงได้โดยอุปกรณ์ทั้งหมดในเครือข่าย ฉันคลิกขวาที่โฟลเดอร์และเลือกคุณสมบัติ ในแท็บการแชร์ ฉันคลิก "การแชร์ขั้นสูง" และทำเครื่องหมายที่ "แชร์โฟลเดอร์นี้" เปลี่ยนจำนวนผู้ใช้พร้อมกันเป็น 3 (รวมถึงคอมพิวเตอร์เครื่องนี้) และคลิกการอนุญาต
ใน "สิทธิ์สำหรับ WindowsFAQ" ฉันพูดคำวิเศษทั้งหมดและเปิดใช้งาน การเข้าถึงแบบเต็ม. และคลิกตกลงสองครั้ง
จากนั้นฉันระบุเส้นทางเครือข่าย ดูเหมือนว่า \\PC2007\WindowsFAQ และนี่คือที่ที่คุณสามารถค้นหาโฟลเดอร์นี้ทางออนไลน์ได้
ทั้งหมดนี้เพื่อการแชร์โฟลเดอร์และไฟล์บนคอมพิวเตอร์ที่ใช้ Windows Vista ถึงเวลาเชื่อมต่อแล็ปท็อป XP Pro ของคุณเข้ากับเครือข่ายแล้ว
การแชร์โฟลเดอร์ใน Windows XP
หนึ่ง เวลาวินโดวส์ XP ได้รับการยกย่องว่าตั้งค่าการแชร์ได้ง่าย และมันก็เป็นเช่นนั้น หากคุณไม่ได้อัพเกรดเป็น Windows XP Service Pack 3 และไม่ได้เชื่อมต่อผ่านเครือข่ายเป็น Windows Vista คุณจะต้องดาวน์โหลดและติดตั้ง “Linked Layer Topology Discovery Responder” ซึ่งจะช่วยให้คอมพิวเตอร์ที่ใช้ Windows Vista สามารถดูคอมพิวเตอร์ที่ใช้ Windows XP และรวมไว้ในแผนที่เครือข่ายผ่าน Start - Networks แน่นอนว่าไม่จำเป็นแต่ทำได้มาก กระบวนการที่ง่ายขึ้นการเปิดโฟลเดอร์จากคอมพิวเตอร์ที่ใช้ Windows Vista และ Windows 7
คุณสามารถดูได้ว่าเปิดใช้งาน LLTD ผ่านทางเริ่ม - แผงควบคุม - การเชื่อมต่อเครือข่ายหรือไม่ ดูรายการอุปกรณ์ไร้สายที่ใช้แล้ว เชื่อมต่อเครือข่าย. หากในหมู่พวกเขามี "Link-Layer Topology Discovery Responder" - ทุกอย่างยอดเยี่ยมมาก
ถ้าไม่คุณมี 2 ตัวเลือก คุณสามารถอัพเกรดเป็น Service Pack 3 ได้จาก ใช้วินโดวส์อัปเดตหรือดาวน์โหลด LTTD เวอร์ชันเก่า
หากคุณพบว่ามีการติดตั้ง LLTD แล้ว แต่ไม่สามารถเชื่อมต่อกับเวิร์กกรุ๊ปได้ ให้ตรวจสอบไฟร์วอลล์ของคุณ ทุกอย่างขึ้นอยู่กับไฟร์วอลล์ที่คุณใช้ แต่หากคุณใช้ไฟร์วอลล์ Windows มาตรฐาน ให้ตรวจสอบว่าอนุญาตให้แชร์ไฟล์และเครื่องพิมพ์ได้ ไปที่เริ่ม – แผงควบคุม – ไฟร์วอลล์หน้าต่าง. สลับไปที่แท็บข้อยกเว้น "การแชร์ไฟล์และเครื่องพิมพ์" อยู่ในรายการและเปิดใช้งานหรือไม่ ถ้าไม่เช่นนั้น ให้คลิก "เพิ่มโปรแกรม" แล้วเลือก ก่อนที่จะคลิกตกลง ให้ตรวจสอบว่าได้ทำเครื่องหมายไว้หรือไม่ ลองเชื่อมต่ออีกครั้ง
สุดท้ายนี้ คอมพิวเตอร์ XP ของคุณจะออนไลน์และมองเห็นได้ผ่าน Start - Networks ใน Windows Vista และ Windows 7 ตอนนี้เรามาดูการเปิดการเข้าถึงโฟลเดอร์เพิ่มเติมกัน
ตัวอย่างเช่น ตรวจสอบว่าโฟลเดอร์ iTunes บนคอมพิวเตอร์ Windows XP สามารถเข้าถึงได้บนคอมพิวเตอร์เครื่องอื่นหรือไม่ คลิกขวาที่ไอคอน iTunes แล้วเลือก "ความปลอดภัยและการเข้าถึง" ยกเลิกการเลือก "ทำให้โฟลเดอร์นี้เป็นส่วนตัว" หากเปิดใช้งานอยู่ และทำเครื่องหมายที่ "แชร์โฟลเดอร์นี้" เพราะ เราไม่ต้องการให้สมาชิกในครอบครัวทำการเปลี่ยนแปลงเพลงของเรา ดังนั้นเราจึงยกเลิกการเลือก "อนุญาตให้ผู้ใช้เครือข่ายทำการเปลี่ยนแปลงไฟล์ของฉัน" คลิกตกลง
และตอนนี้โฟลเดอร์ที่อยู่ในคอมพิวเตอร์ที่ใช้ Windows XP ก็สามารถมองเห็นได้ใน Windows Vista
การตั้งค่าเพิ่มเติมเล็กน้อย
Windows Vista และ Windows 7 มีฟังก์ชั่นเชื่อมต่อกับเครือข่ายทันทีที่แล็ปท็อปปรากฏขึ้นภายในเครือข่ายไร้สาย สะดวกมากหากแล็ปท็อปของคุณอยู่กับคุณตลอดเวลา แน่นอนว่าคุณไม่ได้ใช้งาน Wi-Fi ตลอดเวลา แต่ Windows Vista และ Windows 7 นั้นฉลาดพอที่จะตรวจสอบเป็นระยะว่าคุณอยู่ที่บ้านหรือไม่ และเปิด Wi-Fi โดยอัตโนมัติ
หากต้องการเปิดใช้งานคุณสมบัตินี้บนทั้งสองระบบ ให้ไปที่เริ่ม - เครือข่าย แล้วคลิก "ศูนย์เครือข่ายและการแบ่งปัน" ทางด้านซ้าย คลิกจัดการเครือข่ายไร้สาย คุณจะเห็นรายการเครือข่ายไร้สายที่ Windows ค้นพบ เครือข่ายจะแสดงตามลำดับที่ Windows พยายามเชื่อมต่อ คุณสามารถย้ายเครือข่ายขึ้นและลงในรายการได้ เปิด การเชื่อมต่ออัตโนมัติเลือกชื่อเครือข่าย คลิกขวาที่เครือข่าย เปิดคุณสมบัติแล้วเปิด "เชื่อมต่ออัตโนมัติหากเครือข่ายอยู่ในระยะ" แล้วคลิกตกลง
บทสรุป
และนี่คือ - ง่ายที่สุด เครือข่ายภายในบ้านซึ่งคุณสามารถสร้างได้จากสภาพแวดล้อมที่หลากหลายของคอมพิวเตอร์ที่ใช้ Windows Vista, Windows XP และ Windows 7 บางโฟลเดอร์บนอุปกรณ์แต่ละเครื่องจะถูกแชร์เท่าๆ กัน และโฟลเดอร์เหล่านี้ถูกกำหนดโดยคุณ
คุณสามารถปิดคอมพิวเตอร์บนเครือข่ายได้อย่างปลอดภัยอย่างแน่นอน เพราะ... ไม่มีคอมพิวเตอร์แม่ข่ายที่ใช้เป็นเกตเวย์ ไม่มีรหัสผ่าน (ยกเว้นรหัสผ่านโมเด็มไร้สาย) สำหรับการเข้าถึง การรักษาความปลอดภัยค่อนข้างดีเพราะว่า... รหัสผ่านเราเตอร์ที่ซับซ้อนซึ่งไม่สามารถเดาได้ยังทำหน้าที่เป็นรหัสผ่านเครือข่ายสำหรับผู้ใช้อีกด้วย แม้แต่การเชื่อมต่ออินเทอร์เน็ตก็ยังปลอดภัย เพราะ... เราได้เปิดใช้งานการเข้ารหัสแล้ว
สิ่งนี้เทียบไม่ได้กับการป้องกันระดับการผลิตอย่างแน่นอน แต่ความปลอดภัยด้านไอทีนั้นขึ้นอยู่กับข้อเท็จจริงที่ว่าผู้คนจะไม่ได้อยู่ในที่ที่พวกเขาไม่จำเป็นต้องไป เครือข่ายที่เรียบง่ายของเราช่วยให้ผู้ใช้ทุกคนสามารถเข้าถึงโฟลเดอร์ที่ต้องการเปิดได้อย่างเท่าเทียมกัน
หากคุณถามคำถามที่คล้ายกันเกี่ยวกับคอมพิวเตอร์กับตัวเองอีกครั้ง คุณไม่ควรโทรหาผู้เชี่ยวชาญที่ได้รับค่าจ้างให้มาที่บ้านของคุณ ฉลาดขึ้น ประหยัดเงิน และรับความรู้เพิ่มเติมด้วยตัวเองเพียงแค่อ่านบทความนี้ มันจะให้ประโยชน์มากมายแก่คุณ:
จะสอนคุณว่า
อธิบายสาระสำคัญของแนวคิดนี้ในลักษณะที่เข้าถึงได้และถูกต้อง
จะสร้างพื้นฐานสำหรับการพัฒนาทางปัญญาและความคิดสร้างสรรค์ของคุณในด้านการเขียนโปรแกรม
เราสร้าง การเชื่อมต่อแบบไร้สายในวินโดวส์ 7
หากคุณพร้อมที่จะค้นพบ ยังไง สร้างการเชื่อมต่อไร้สายโปรดอ่านคำแนะนำที่แนบมานี้:
1. คลิกที่ START ค้นหาแท็บแผงควบคุม
2. เปลี่ยนประเภทของเพจที่กำลังดู (มุมขวาบน) เป็น VIEW: CATEGORY; เลือกตัวเลือกดูเครือข่ายและสถานะงานทันที
3. ไปที่การวัดพารามิเตอร์ของอะแดปเตอร์แล้วเปิดเมนูของแท็บการเชื่อมต่อเครือข่ายไร้สาย เปิดแท็บคุณสมบัติ
4. ดูที่แท็บทั่วไปแล้วคุณจะสังเกตเห็นรายการที่ทำเครื่องหมายไว้ซึ่งใช้กับการเชื่อมต่อเฉพาะทันที
5. ค้นหา Internet Protocol เวอร์ชัน 4 (TCP/IPv4) ในหน้าต่างที่เปิดอยู่และทำเครื่องหมายด้วย “ติ๊ก”
เสร็จสิ้นกระบวนการสร้างการเชื่อมต่อ
ตอนนี้เพื่อตรวจสอบความสำเร็จของการดำเนินการอย่างชัดเจนคุณต้องรีสตาร์ทคอมพิวเตอร์ คุณรู้แล้วตอนนี้, วิธีสร้างการเชื่อมต่อไร้สายสิ่งที่เหลืออยู่คือการเข้าสู่ระบบและเชื่อมต่อกับเครือข่าย! อย่างที่คุณเห็นไม่มีอะไรซับซ้อนในกระบวนการสร้างการเชื่อมต่อไร้สายนี้ สิ่งที่สำคัญที่สุดคือปฏิบัติตามคำแนะนำทุกขั้นตอนแล้วคุณจะประสบความสำเร็จอย่างแน่นอน ดำเนินการตามขั้นตอนสำเร็จ = เข้าถึงอินเทอร์เน็ตบนคอมพิวเตอร์ของคุณ
การตั้งค่าการเชื่อมต่อเครือข่ายในวิดีโอ Windows 7
วีดีโอวิธีสร้างเครือข่ายไร้สาย คอมพิวเตอร์-คอมพิวเตอร์
การตั้งค่าเครือข่าย WI FI ไร้สายสำหรับ Windowsวิดีโอ
คิดว่าการตั้งค่าเครือข่าย Wi-Fi ท้องถิ่นใน Windows 7 ทำได้ง่ายมากหรือไม่? แน่นอนว่ามันง่ายถ้าคุณยึดคำแนะนำของเราเป็นพื้นฐาน!
เพื่อให้แน่ใจว่าการรับส่งข้อมูล คอมพิวเตอร์และอุปกรณ์ดิจิทัลจะเชื่อมต่อกันในเครือข่าย สิ่งที่ง่ายที่สุดคือเครือข่ายท้องถิ่นและไร้สายซึ่งช่วยให้คุณสามารถแลกเปลี่ยนข้อมูลระหว่างคอมพิวเตอร์โทรศัพท์ ฯลฯ วันนี้เราจะมาดูวิธีสร้างเครือข่ายท้องถิ่นในระบบปฏิบัติการ Windows 7 มาดูกันว่าการกำหนดค่าใดที่เครือข่ายท้องถิ่นและ Wi-Fi มีและใช้ตัวอย่างเพื่อดำเนินการที่จำเป็นทั้งหมด
เครือข่ายท้องถิ่นและ Wi-Fi
ก่อนอื่นเราต้องเข้าใจคุณสมบัติของเครือข่ายแต่ละประเภทที่ใช้ และตั้งแต่วันนี้เราจะพูดถึงเครือข่ายท้องถิ่นใน Windows 7 และเครือข่ายไร้สาย Wi-Fi นั่นคือสิ่งที่เราควรพูดถึง
- เครือข่ายท้องถิ่น (LAN). เครือข่ายประเภทนี้เป็นเครือข่ายที่พบบ่อยที่สุดในทศวรรษที่ผ่านมา ข้อดีดังต่อไปนี้สามารถสังเกตได้: - วัสดุราคาไม่แพงสำหรับการสร้างเครือข่าย สายเคเบิลที่ใช้ในกรณีส่วนใหญ่คือ UTP ( คู่บิด) ราคาถูกมาก แต่หากต้องการวางใยแก้วนำแสงก็เตรียมเสียเงินได้เลย แต่แม้ในกรณีนี้ ต้นทุนสุดท้ายของเครือข่ายก็ยังอยู่ในเหตุผล - เครือข่ายเคเบิลให้ความเร็วสูงสุด - สิบ Gbit/วินาที - ความปลอดภัย ข้อมูลที่ส่งผ่าน เครือข่ายเคเบิลค่อนข้างยากที่จะสกัดกั้น ข้อเสียคือขาดความคล่องตัวและไม่สามารถวางสายเคเบิลในที่เข้าถึงยาก
- ไร้สาย เครือข่าย Wi-Fi . การส่งข้อมูลตามสัญญาณวิทยุได้พัฒนาไปสู่ เครือข่ายมือถือและเครือข่ายไร้สาย กำลังทยอยจับตลาด - เพราะสะดวกต่อการใช้งานมาก - ข้อดี ความคล่องตัว - คุณสามารถเข้าถึงเครือข่ายได้ทุกที่ที่อยู่ในระยะ จุดเชื่อมต่อ Wi-Fiเข้าถึง. ในเมืองใหญ่ เครือข่าย Wi-Fi ไร้สายมีให้บริการในเกือบทุกสถานที่ที่มีผู้คนพลุกพล่าน (โรงพยาบาล ศูนย์การค้า สถานีรถไฟ ฯลฯ) - ข้อเสีย มากกว่า ความเร็วต่ำการส่งข้อมูลเมื่อเทียบกับเครือข่ายเคเบิล แม้ว่าในยุคของเราเทคโนโลยีนี้จะได้รับการพัฒนาไปมากจนความเร็วที่นำเสนอนั้นมากเกินพอที่จะรองรับงานทั้งหมดได้ การสร้างเครือข่ายไร้สายจะต้องได้รับการสนับสนุนทางการเงินเพิ่มขึ้นเล็กน้อย - คุณต้องซื้ออุปกรณ์และอะแดปเตอร์ที่เหมาะสมสำหรับอุปกรณ์
ตอนนี้เราเข้าใจความแตกต่างระหว่างตัวเลือกเครือข่ายทั้งสองนี้แล้ว เรามาลองใช้งานแต่ละตัวเลือกโดยใช้ตัวอย่างกัน ระบบปฏิบัติการวินโดว 7
เครือข่ายเคเบิลระหว่างคอมพิวเตอร์กับคอมพิวเตอร์บน Windows 7
ตามตัวอย่างเครือข่ายเคเบิล ให้เชื่อมต่อเดสก์ท็อปพีซีสองเครื่องเข้ากับเครือข่ายเช่น " คอมพิวเตอร์-คอมพิวเตอร์" นี่คือตัวเลือกพื้นฐานที่สุดที่ไม่ต้องใช้อุปกรณ์เพิ่มเติม
เราจะต้องมีคอมพิวเตอร์สองเครื่องพร้อมอะแดปเตอร์เครือข่ายและสายเคเบิลแบบไขว้ โปรดทราบว่าเมื่อเชื่อมต่อคอมพิวเตอร์สองเครื่อง คุณต้องใช้สายเคเบิลประเภทนี้ หากเชื่อมต่อแบบมาตรฐาน สายเคเบิลเครือข่าย- เครือข่ายจะไม่ทำงาน
ดังนั้นให้เชื่อมต่อสายเคเบิลเข้ากับการ์ดเครือข่ายทั้งสองและเริ่มคอมพิวเตอร์
เราจำเป็นต้องจัดให้แต่ละอันอยู่ในคณะทำงานเดียวกัน
การสร้างคณะทำงาน
ค้นหาไอคอน "My Computer" บนเดสก์ท็อป คลิกขวาที่ไอคอนแล้วคลิก "Properties" ที่นี่เราเลื่อนไปที่ด้านล่างของหน้าไปยังพื้นที่ " ชื่อคอมพิวเตอร์ โดเมน เวิร์กกรุ๊ป" และคลิกเปลี่ยนพารามิเตอร์:
ที่นี่เราคลิกปุ่ม "เปลี่ยน" และป้อนชื่อคอมพิวเตอร์และเวิร์กกรุ๊ป
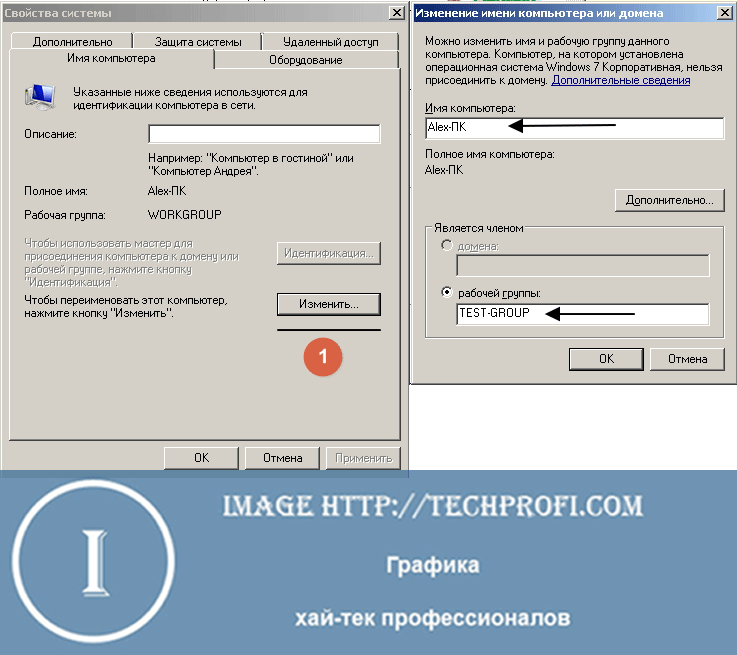
หลังจากนั้นให้บันทึกการตั้งค่าและรีสตาร์ทคอมพิวเตอร์
ขั้นตอนนี้จะต้องดำเนินการกับพีซีทั้งสองเครื่อง ในกรณีนี้ ชื่อเวิร์กกรุ๊ปต้องตรงกัน
การตั้งค่าเครือข่าย
ตอนนี้เราต้องการให้คอมพิวเตอร์ทั้งสองเครื่องอยู่ในพื้นที่ที่อยู่เดียวกัน นี่เป็นสิ่งจำเป็นเพื่อให้แน่ใจว่ามีการถ่ายโอนข้อมูลระหว่างกัน
ไปที่ " แผงควบคุม"แล้วถึง" ศูนย์แบ่งปันเครือข่าย". ไกลออกไป " เปลี่ยนการตั้งค่าอแด็ปเตอร์" ค้นหาการ์ดเครือข่ายในรายการและเปิดคุณสมบัติ คลิก " อินเทอร์เน็ตโปรโตคอลเวอร์ชัน 4":
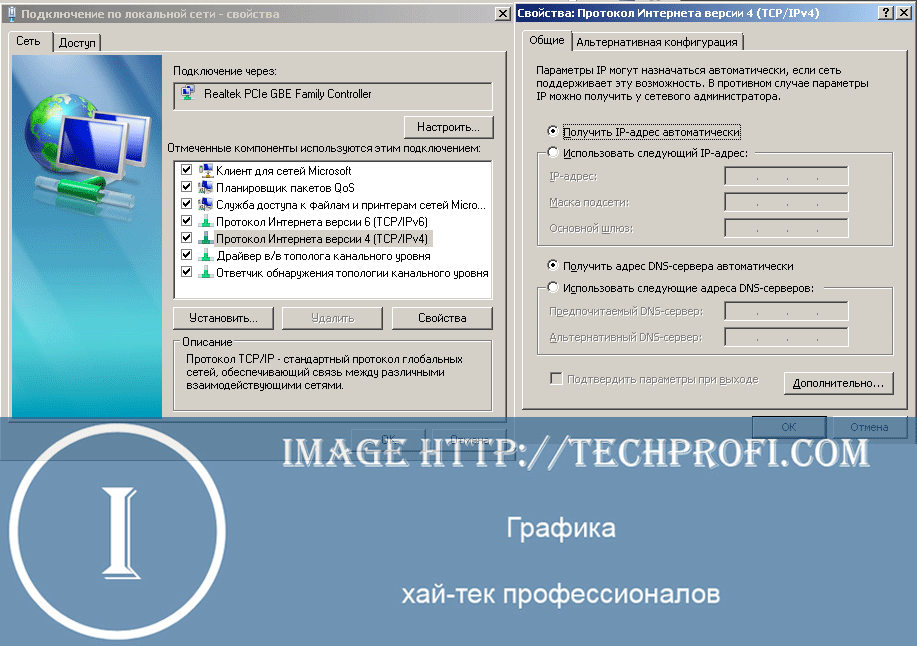
ตัวอย่างเช่น ลองใช้ช่วงที่อยู่ที่ใช้มากที่สุดซึ่งมักใช้ในเครือข่ายท้องถิ่น
นี่คือรายการพารามิเตอร์:
- :
คอมพิวเตอร์ 1 - 192.168.1.1
คอมพิวเตอร์ 2 - 192.168.1.2 - - 255.255.255.0
- เกตเวย์เริ่มต้น: 192.168.1.1
- - 192.168.1.1 (หรือเว้นว่างไว้)
เราป้อนพารามิเตอร์เหล่านี้ในพื้นที่ที่เหมาะสม หลังจากนั้นให้บันทึกการตั้งค่าและรีบูตคอมพิวเตอร์
เครือข่ายคอมพิวเตอร์ต่อคอมพิวเตอร์พร้อมแล้ว คุณสามารถตรวจสอบฟังก์ชันการทำงานได้ หากต้องการทำสิ่งนี้ คุณสามารถไปที่ " คอมพิวเตอร์ของฉัน" - เข้า สภาพแวดล้อมเครือข่ายควรแสดงคอมพิวเตอร์ทั้งสองเครื่อง
หรือใช้คำสั่งปิง ในคอมพิวเตอร์เครื่องแรกให้ "Start", "Run" พิมพ์ CMD และเขียนคำสั่ง ping 192.168.1.2 - หากมีการส่งข้อมูล แสดงว่าเครือข่ายกำลังทำงานอยู่
เครือข่ายไร้สายบน Windows 7 พร้อมอินเทอร์เน็ต
ตัวเลือกสำหรับ การ์ดเครือข่ายทำเช่นเดียวกับจุดก่อนหน้า ตอนนี้เราใช้อแด็ปเตอร์ไร้สายเท่านั้น
คอมพิวเตอร์จะต้องอยู่ในกลุ่มงานเดียวกันด้วย
เมื่อเปิดใช้งานและกำหนดค่าอะแดปเตอร์เครือข่ายแล้ว ให้ดำเนินการดังต่อไปนี้
ไปที่ " ศูนย์แบ่งปันเครือข่าย", แล้ว " การจัดการเครือข่ายไร้สาย".
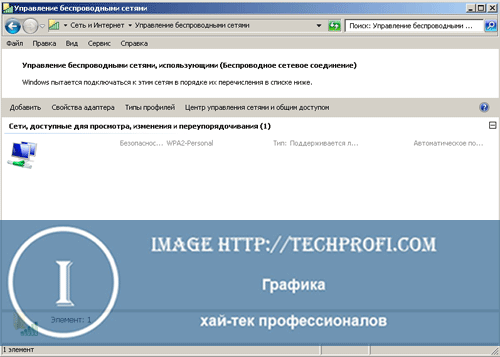
ที่นี่เราคลิกปุ่ม "เพิ่ม" และเลือก " สร้างเครือข่ายคอมพิวเตอร์ต่อคอมพิวเตอร์":
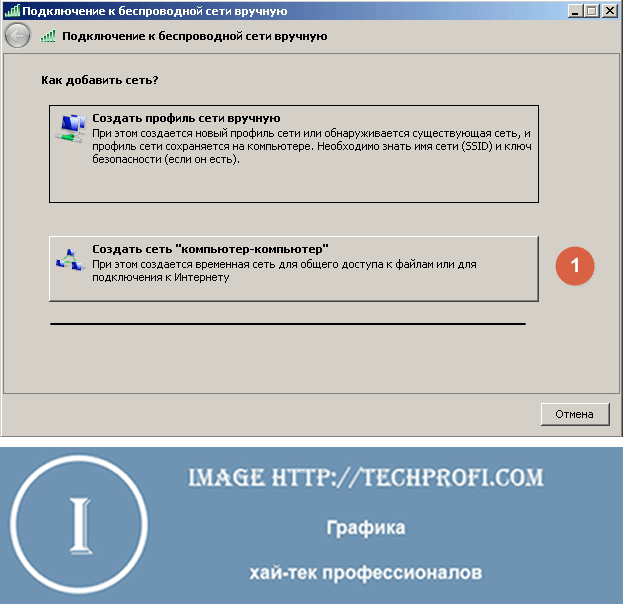
อ่านคำอธิบาย ประเภทนี้เครือข่ายแล้วคลิก "ถัดไป"
ขั้นตอนต่อไปคือการกำหนดค่าพารามิเตอร์ของเครือข่ายในอนาคต:
ป้อนพารามิเตอร์ต่อไปนี้:
- ชื่อเครือข่าย - ใช้เพื่อระบุเครือข่าย (เป็นตัวอักษรละติน)
- ประเภทความปลอดภัย - ออกจาก "WPA-2 Personal"
- รหัสความปลอดภัย - ตั้งรหัสผ่านเพื่อเชื่อมต่อกับเครือข่ายของเรา
- ทำเครื่องหมายที่ช่อง "บันทึกการตั้งค่าเครือข่ายนี้"
เมื่อระบุพารามิเตอร์ทั้งหมดแล้ว คลิก "ถัดไป" รอให้กระบวนการเสร็จสิ้น และเราได้รับข้อความว่าเราได้สร้างแล้ว:
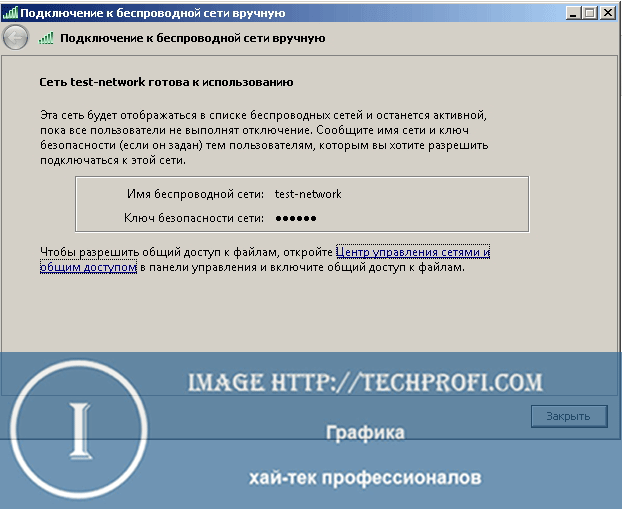
การเปิดการเข้าถึงอินเทอร์เน็ต
ตัวอย่างเช่น เราจะสมมติว่าในคอมพิวเตอร์เครื่องแรก เรามีการเชื่อมต่อสายเคเบิลกับอินเทอร์เน็ต และเราต้องการทำให้คอมพิวเตอร์ที่เหลือในเครือข่ายของเราสามารถเข้าถึงได้ เมื่อต้องการทำเช่นนี้ ให้ไปที่รายการอีกครั้ง อะแดปเตอร์เครือข่ายค้นหาการเชื่อมต่ออินเทอร์เน็ตที่นั่น และเปิดคุณสมบัติดังกล่าว:
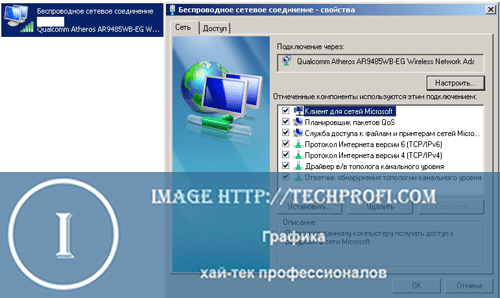
ไปที่แท็บ "การเข้าถึง" และทำเครื่องหมายในช่องทั้งหมดใน " การเชื่อมต่ออินเทอร์เน็ตที่ใช้ร่วมกัน":
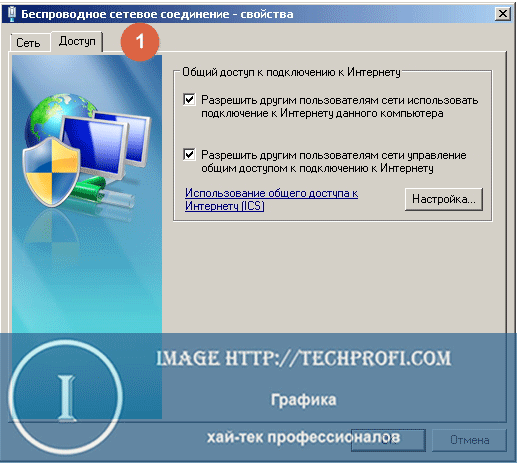
บันทึกการตั้งค่า
การเชื่อมต่อคอมพิวเตอร์เครื่องที่สองเข้ากับเครือข่ายไร้สาย
เราจำได้ว่าคอมพิวเตอร์เครื่องที่สองของเราต้องอยู่ในกลุ่มงานเดียวกัน และมีการตั้งค่าที่อยู่ IP ในพื้นที่ที่อยู่เดียวกันกับคอมพิวเตอร์เครื่องแรก
ตอนนี้เพื่อเชื่อมต่อกับเครือข่ายไร้สายระหว่างคอมพิวเตอร์กับคอมพิวเตอร์ คุณต้องดำเนินการดังต่อไปนี้
ค้นหาไอคอนเครือข่ายไร้สายในถาดงานแล้วคลิกที่ไอคอนนั้น ค้นหาเครือข่ายที่เราสร้างในรายการแล้วคลิกปุ่ม "เชื่อมต่อ":
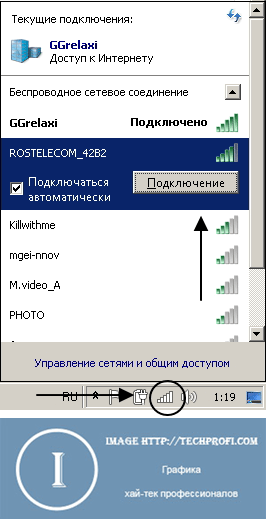
คุณจะถูกขอให้ป้อนรหัสผ่าน - เรากำหนดไว้เมื่อสร้างเครือข่าย ป้อนและเชื่อมต่อ
ตอนนี้คุณสามารถตรวจสอบการทำงานของประเภท LAN ไร้สายได้แล้ว” คอมพิวเตอร์-คอมพิวเตอร์"ตั้งค่าและพร้อมที่จะไป
วิดีโอสำหรับบทความ:
บทสรุป
ตัวเลือกที่เราพิจารณา เครือข่ายท้องถิ่นติดตั้งและสร้างได้ง่ายมากและเหมาะสำหรับใช้ในบ้าน เครือข่ายไร้สายคอมพิวเตอร์ต่อคอมพิวเตอร์สามารถใช้เชื่อมต่ออินเทอร์เน็ตแบบพกพาได้ อุปกรณ์เคลื่อนที่เช่นสมาร์ทโฟนหรือคอมพิวเตอร์แท็บเล็ต
หากคอมพิวเตอร์ของคุณหยุดเริ่มทำงานตามปกติ สิ่งนี้จะช่วยคุณได้
เมื่อตั้งค่าเครือข่าย คุณจำเป็นต้องรู้การ์ดเครือข่าย
การตั้งค่าความปลอดภัยที่ถูกต้องจะช่วยคุณหลีกเลี่ยง
