ผู้ใช้ขั้นสูง หลักสูตรวิดีโอ “ผู้ใช้พีซีที่มั่นใจ” สำหรับผู้เริ่มต้น
คุณยังคิดว่าคอมพิวเตอร์ไม่เหมาะกับคุณและเป็นการยากที่จะเชี่ยวชาญทักษะในการทำงานหรือไม่? การพิมพ์ข้อความอย่างรวดเร็วโดยไม่ต้องดูแป้นพิมพ์ การตั้งค่า เพิ่มประสิทธิภาพระบบ การซ่อมแซมคอมพิวเตอร์ดูเหมือนจะอยู่ในอำนาจของผู้เชี่ยวชาญเท่านั้น แต่นั่นไม่เป็นความจริง บทความนี้จะช่วยให้คุณหยุดเป็นผู้ใช้มือใหม่และเข้าร่วมในกลุ่มผู้ใช้พีซีที่มีประสบการณ์
เคล็ดลับในบทความนี้จะช่วยให้คุณเป็นผู้ใช้คอมพิวเตอร์ที่มีประสบการณ์มากขึ้น และเมื่อเวลาผ่านไป คุณจะเข้าใจว่าในกรณีคอมพิวเตอร์เสีย 99% คุณไม่สามารถโทรหาช่างเทคนิคได้ แต่สามารถจัดการด้วยตัวเองได้ ฉันหวังว่าคุณจะได้อ่านบทความนี้แล้ว ไม่เช่นนั้นจะไม่มีประโยชน์สำหรับคุณอีกต่อไป เพราะคุณตั้งใจที่จะเป็นมืออาชีพ
เรียนรู้การพิมพ์อย่างรวดเร็ว

วิธีการสัมผัสด้วยสิบนิ้วช่วยให้คุณพิมพ์ข้อความบนคอมพิวเตอร์ด้วยความเร็วสูงโดยไม่ต้องละสายตาจากจอภาพ เมื่อเรียนรู้งานใหญ่เช่นนี้ คุณจะมีประสิทธิผลมากขึ้น งานและการติดต่อใด ๆ จะเสร็จเร็วขึ้นหลายเท่า และจากภายนอกพวกเขาจะไม่มองว่าคุณเป็น "กาน้ำชา"
ปัจจุบันมีเครื่องจำลองมากมายทั้งบนเว็บไซต์อินเทอร์เน็ตและแต่ละโปรแกรมสำหรับ Windows ด้วยความช่วยเหลือของเครื่องจำลองดังกล่าว การเรียนรู้การพิมพ์แบบสัมผัสโดยใช้วิธีสิบนิ้วจึงทำได้ง่ายขึ้น ด้วยการฝึกฝนเพียงเล็กน้อยทุกวัน คุณจะสามารถเรียนรู้ได้ภายในไม่กี่สัปดาห์ ในตอนแรกอาจดูยาก แต่ด้วยการฝึกฝนอย่างต่อเนื่อง หลังจากผ่านไปสองหรือสามสัปดาห์ คุณจะสังเกตเห็นว่าแทบไม่ได้มองแป้นพิมพ์เมื่อพิมพ์ เรามีบทความพิเศษเกี่ยวกับเคล็ดลับที่จะช่วยคุณในการเริ่มต้น เพิ่มผลผลิตของคุณ!
เรียนรู้การซ่อมและตั้งค่าพีซี
 เรียนรู้การแก้ไขข้อผิดพลาดและการทำงานผิดพลาดในคอมพิวเตอร์ของคุณด้วยตัวเอง บทความจากไซต์นี้จะช่วยคุณในเรื่องนี้ นอกจากนี้ นอกจาก OKompach แล้ว ยังมีไซต์ที่มีประโยชน์มากมายซึ่งคุณจะได้เรียนรู้วิธีเพิ่มประสิทธิภาพระบบของคุณ ตั้งค่าคอมพิวเตอร์และอินเทอร์เน็ต ซ่อมแซมแล็ปท็อปของคุณ และอื่นๆ อีกมากมาย
เรียนรู้การแก้ไขข้อผิดพลาดและการทำงานผิดพลาดในคอมพิวเตอร์ของคุณด้วยตัวเอง บทความจากไซต์นี้จะช่วยคุณในเรื่องนี้ นอกจากนี้ นอกจาก OKompach แล้ว ยังมีไซต์ที่มีประโยชน์มากมายซึ่งคุณจะได้เรียนรู้วิธีเพิ่มประสิทธิภาพระบบของคุณ ตั้งค่าคอมพิวเตอร์และอินเทอร์เน็ต ซ่อมแซมแล็ปท็อปของคุณ และอื่นๆ อีกมากมาย
นี่เป็นเพียงบางส่วนของเว็บไซต์ที่จะเป็นประโยชน์กับคุณ:
มาเป็นผู้ใช้อินเทอร์เน็ตที่มีประสบการณ์
 ทุกวันนี้ไม่มี เวิลด์ไวด์เว็บไม่มีทาง. และแน่นอนว่าเวลาส่วนใหญ่ที่เราใช้ไปกับคอมพิวเตอร์คือการใช้อินเทอร์เน็ต อย่าลืมอ่านบทความในส่วน "ความปลอดภัย" บนเว็บไซต์นี้ เช่น เกี่ยวกับวิธีการป้องกันตัวคุณเอง คนที่คุณรัก และคอมพิวเตอร์ของคุณอย่างเหมาะสมจากภัยคุกคามและการรั่วไหลของข้อมูลส่วนบุคคล
ทุกวันนี้ไม่มี เวิลด์ไวด์เว็บไม่มีทาง. และแน่นอนว่าเวลาส่วนใหญ่ที่เราใช้ไปกับคอมพิวเตอร์คือการใช้อินเทอร์เน็ต อย่าลืมอ่านบทความในส่วน "ความปลอดภัย" บนเว็บไซต์นี้ เช่น เกี่ยวกับวิธีการป้องกันตัวคุณเอง คนที่คุณรัก และคอมพิวเตอร์ของคุณอย่างเหมาะสมจากภัยคุกคามและการรั่วไหลของข้อมูลส่วนบุคคล
ศึกษาเนื้อหาที่น่าสนใจจากอุตสาหกรรมไอที
 อ่านข่าวไฮเทค บทความที่น่าสนใจจาก Wikipedia เกี่ยวกับคอมพิวเตอร์และเทคโนโลยีชั้นสูง สำรวจภายในของคอมพิวเตอร์ ชมภาพยนตร์เกี่ยวกับแฮกเกอร์และอัจฉริยะด้านคอมพิวเตอร์ อ่านเกี่ยวกับระบบปฏิบัติการ โปรแกรม ส่วนประกอบคอมพิวเตอร์ เรียนรู้ซึ่งกันและกัน ฯลฯ และอื่น ๆ ทั้งหมดนี้จะช่วยให้คุณเหนือกว่ากาต้มน้ำของผู้ใช้ที่ไม่มีประสบการณ์
อ่านข่าวไฮเทค บทความที่น่าสนใจจาก Wikipedia เกี่ยวกับคอมพิวเตอร์และเทคโนโลยีชั้นสูง สำรวจภายในของคอมพิวเตอร์ ชมภาพยนตร์เกี่ยวกับแฮกเกอร์และอัจฉริยะด้านคอมพิวเตอร์ อ่านเกี่ยวกับระบบปฏิบัติการ โปรแกรม ส่วนประกอบคอมพิวเตอร์ เรียนรู้ซึ่งกันและกัน ฯลฯ และอื่น ๆ ทั้งหมดนี้จะช่วยให้คุณเหนือกว่ากาต้มน้ำของผู้ใช้ที่ไม่มีประสบการณ์
ผูกมิตรด้วยคีย์บอร์ดและเมาส์ของคุณ
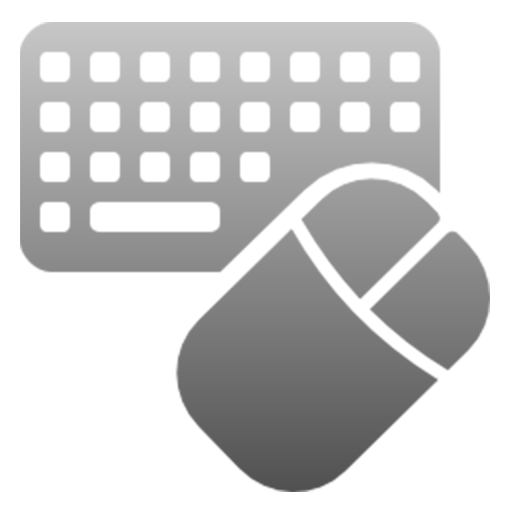 มีการกล่าวกันมากมายที่นี่ฉันอยากจะบอกว่าปุ่มลัดช่วยให้คุณสามารถทำงานในโปรแกรมใดโปรแกรมหนึ่งได้เร็วขึ้นหลายเท่า เมื่อคุณจำสิ่งพื้นฐานได้แล้ว คุณก็สามารถนำไปใช้ในโปรแกรมอื่นได้ สิ่งนี้ช่วยให้คุณไม่เพียงแต่ลดเวลาทำงานเท่านั้น แต่ยังเน้นย้ำถึงความตรงต่อเวลา ความรู้ และความมั่นใจในพีซีของคุณอีกด้วย นอกจากนี้ปุ่มลัดยังสะดวกมากเมื่อใช้งานและแม้กระทั่ง อย่าลืมเรียนรู้การผสมผสานพื้นฐานซึ่งจะช่วยเพิ่มผลผลิตได้อย่างมาก
มีการกล่าวกันมากมายที่นี่ฉันอยากจะบอกว่าปุ่มลัดช่วยให้คุณสามารถทำงานในโปรแกรมใดโปรแกรมหนึ่งได้เร็วขึ้นหลายเท่า เมื่อคุณจำสิ่งพื้นฐานได้แล้ว คุณก็สามารถนำไปใช้ในโปรแกรมอื่นได้ สิ่งนี้ช่วยให้คุณไม่เพียงแต่ลดเวลาทำงานเท่านั้น แต่ยังเน้นย้ำถึงความตรงต่อเวลา ความรู้ และความมั่นใจในพีซีของคุณอีกด้วย นอกจากนี้ปุ่มลัดยังสะดวกมากเมื่อใช้งานและแม้กระทั่ง อย่าลืมเรียนรู้การผสมผสานพื้นฐานซึ่งจะช่วยเพิ่มผลผลิตได้อย่างมาก
หลังจากอ่านบทความนี้แล้ว คุณจะเข้าใจว่าคุณไม่เคยใช้เครื่องมือจัดการคอมพิวเตอร์มาก่อนเลย แต่เปล่าประโยชน์ ฟังก์ชั่นบางอย่างมีประโยชน์มากในการใช้งาน
โปรแกรมที่ซับซ้อนระดับปริญญาโท
![]() เรียนรู้การใช้โปรแกรมที่ซับซ้อน เช่น Photoshop, 3Dmax, CorelDraw คุณสามารถค้นหาพวงบนอินเทอร์เน็ต ข้อมูลที่เป็นประโยชน์ในหัวข้อนี้ บทเรียนและคู่มือทั้งหมดเกี่ยวกับ Photoshop การตัดต่อวิดีโอ ฯลฯ เริ่มต้นด้วยสิ่งที่ง่ายที่สุดและค่อยๆ เรียนรู้จากจุดนั้น สักพักคุณจะสังเกตเห็นว่าคุณ "โตขึ้น" แค่ไหน
เรียนรู้การใช้โปรแกรมที่ซับซ้อน เช่น Photoshop, 3Dmax, CorelDraw คุณสามารถค้นหาพวงบนอินเทอร์เน็ต ข้อมูลที่เป็นประโยชน์ในหัวข้อนี้ บทเรียนและคู่มือทั้งหมดเกี่ยวกับ Photoshop การตัดต่อวิดีโอ ฯลฯ เริ่มต้นด้วยสิ่งที่ง่ายที่สุดและค่อยๆ เรียนรู้จากจุดนั้น สักพักคุณจะสังเกตเห็นว่าคุณ "โตขึ้น" แค่ไหน
เรียนรู้ภาษาการเขียนโปรแกรม
 และอะไร? ทำไมไม่ลอง. พูดตามตรงแล้วการเขียนโปรแกรมเป็นกิจกรรมที่น่าตื่นเต้นมาก จะเป็นอย่างไรหากหลังจากลองสักครั้งแล้วคุณชอบและตัดสินใจเริ่มเขียนโค้ดอย่างจริงจังล่ะ? ขั้นแรก ให้ลองใช้บริการฝึกอบรมออนไลน์ เช่น Codeacademy และ Code Combat หากคุณมีแท็บเล็ตหรือสมาร์ทโฟนบน Android ให้ดาวน์โหลดเกม Lightbot อย่างไรก็ตาม มันยังใช้งานได้สำหรับ iOS อีกด้วย เร็ว ๆ นี้จะปรากฏบน OKompah.ru คำแนะนำโดยละเอียดวิธีการเรียนรู้การเขียนโปรแกรม จุดเริ่มต้น และวิธีที่ดีที่สุดในการเรียนรู้ ดังนั้นสมัครรับข้อมูลอัปเดตไซต์โดย อีเมล, เข้าร่วม ในเครือข่ายโซเชียลและรอบทความต่อไป
และอะไร? ทำไมไม่ลอง. พูดตามตรงแล้วการเขียนโปรแกรมเป็นกิจกรรมที่น่าตื่นเต้นมาก จะเป็นอย่างไรหากหลังจากลองสักครั้งแล้วคุณชอบและตัดสินใจเริ่มเขียนโค้ดอย่างจริงจังล่ะ? ขั้นแรก ให้ลองใช้บริการฝึกอบรมออนไลน์ เช่น Codeacademy และ Code Combat หากคุณมีแท็บเล็ตหรือสมาร์ทโฟนบน Android ให้ดาวน์โหลดเกม Lightbot อย่างไรก็ตาม มันยังใช้งานได้สำหรับ iOS อีกด้วย เร็ว ๆ นี้จะปรากฏบน OKompah.ru คำแนะนำโดยละเอียดวิธีการเรียนรู้การเขียนโปรแกรม จุดเริ่มต้น และวิธีที่ดีที่สุดในการเรียนรู้ ดังนั้นสมัครรับข้อมูลอัปเดตไซต์โดย อีเมล, เข้าร่วม ในเครือข่ายโซเชียลและรอบทความต่อไป
วิธีทำให้ระบบปฏิบัติการของคุณทำงานเป็นเวลานาน
ไม่มีความลับว่าบางครั้งหลังการติดตั้งระบบปฏิบัติการ Windows XP จะเริ่มทำงานแย่ลง: มีข้อผิดพลาดต่าง ๆ เกิดขึ้นระบบมักจะค้างทำงานช้าลง ฯลฯ
ปรากฏการณ์ดังกล่าวทำให้เกิดความไม่สะดวกมากและบ่อยครั้งที่ผู้ใช้แก้ไขปัญหานี้ตามปกติ ติดตั้ง Windows ใหม่. บางคนติดตั้งระบบใหม่ปีละครั้งหรือสองครั้ง และบางส่วนเกือบทุกเดือน
ฉันก็เป็นเช่นนั้นเองจนเริ่มยึดถือ กฎเบื้องต้นในการรักษา OS ให้อยู่ในสภาพที่ใช้งานได้ ซึ่งทำให้ฉันไม่สามารถติดตั้ง Windows ใหม่ได้นานกว่า 2 ปี
เคล็ดลับ #1: รักษาโต๊ะของคุณให้สะอาด
หลายๆ คนเมื่อดาวน์โหลดไฟล์จากอินเตอร์เน็ตหรือคัดลอกมาจาก สื่อที่ถอดออกได้(ซีดี, แฟลชไดรฟ์) บันทึกทุกอย่างไว้บนเดสก์ท็อป เมื่อเวลาผ่านไป จำนวนไฟล์ดังกล่าวจะเพิ่มขึ้น - สถานการณ์นี้อาจทำให้คอมพิวเตอร์เริ่มทำงานช้าลง
สิ่งนี้เกิดขึ้นเนื่องจากเนื้อหาของเดสก์ท็อปถูกเก็บไว้ในโฟลเดอร์พิเศษบน ดิสก์ระบบ.
ดังนั้นด้วยการบันทึกไฟล์ลงบนเดสก์ท็อป เราจะลดจำนวนพื้นที่ว่างบนดิสก์ระบบซึ่งจำเป็นสำหรับการทำงานปกติของระบบ
ฉันมีกรณีหนึ่งเมื่อบนคอมพิวเตอร์ของเพื่อนฉันพบโฟลเดอร์ขนาด 1.5 GB บนเดสก์ท็อป! หลังจากลบโฟลเดอร์นี้ คอมพิวเตอร์ก็เริ่มทำงานตามปกติ
ดังนั้น ให้ลบไฟล์ขนาดใหญ่ออกจากเดสก์ท็อปของคุณเป็นประจำ หรืออย่าเก็บไฟล์ขนาดใหญ่ไว้บนเดสก์ท็อปของคุณจะดีกว่า
คุณสามารถดูโวลุ่มของโฟลเดอร์เดสก์ท็อปบนไดรฟ์ระบบได้ตามเส้นทางต่อไปนี้:
ส่วนระบบปฏิบัติการ:\เอกสารและการตั้งค่า\ชื่อบัญชี\เดสก์ท็อป
เคล็ดลับ #2: ล้างถังขยะของคุณเป็นประจำ
ข้อผิดพลาดทั่วไปประการที่สองที่ผู้ใช้หลายคนทำคือการลืมล้างถังขยะ
เมื่อเวลาผ่านไป "ขยะ" จำนวนมากจะสะสมอยู่ในนั้นซึ่งทำให้พื้นที่ว่างบนฮาร์ดไดรฟ์ลดลงรวมถึงไดรฟ์ระบบด้วย
ดังนั้น หากมีพื้นที่ว่างบนฮาร์ดไดรฟ์ของคุณน้อย ให้ล้างถังรีไซเคิล บางทีนี่อาจจะเพียงพอแล้ว
เพื่อนของฉันคนหนึ่งลบเกมและโปรแกรมโดยเพียงแค่ลบโฟลเดอร์และไฟล์ (เราจะหารือเกี่ยวกับข้อผิดพลาดนี้ด้านล่าง) ดังนั้นเมื่อฉันมาหาเขาเพื่อหาสาเหตุว่าทำไมจึงต้องใหม่และ คอมพิวเตอร์ที่ทรงพลังมันเริ่มช้าลงอย่างมากและพบว่ามีพื้นที่บนดิสก์ระบบน้อยมาก
เหตุผล: มันอยู่ในรถเข็น มากกว่า 2 กิกะไบต์เกมระยะไกล หลังจากทำความสะอาดถังรีไซเคิลแล้ว คอมพิวเตอร์ก็หยุดทำงานช้าลง
เคล็ดลับ #3: ลบโปรแกรมที่ไม่ได้ใช้
หากคุณติดตั้งโปรแกรมไว้หลายโปรแกรม และบางโปรแกรมคุณใช้งานน้อยมาก เช่น ทุกๆ หกเดือน ให้ลบโปรแกรมเหล่านี้ออก
เหตุใดจึงเติมดิสก์ด้วยโปรแกรมที่ไม่ได้ใช้?
สำคัญ!คุณต้องลบโปรแกรมผ่าน "ตัวช่วยสร้างการเพิ่มหรือลบโปรแกรม" ซึ่งอยู่ในแผงควบคุมเท่านั้น การควบคุมหน้าต่างหรือผ่าน สาธารณูปโภคพิเศษเพื่อลบโปรแกรม
หากคุณถอนการติดตั้งโปรแกรมโดยเพียงแค่ลบโฟลเดอร์ จะทำให้เกิดข้อผิดพลาดในระบบมากยิ่งขึ้น
ตัวอย่างเช่น เพื่อนคนหนึ่งลบ Nero โดยเพียงแค่ลบโฟลเดอร์นั้น หลังจากนั้นเขาไม่สามารถเบิร์นแผ่นดิสก์หรือติดตั้ง Nero เวอร์ชันอื่นหรือลบ "เศษ" ของเวอร์ชันที่มีอยู่ได้อย่างถูกต้อง (ผ่านตัวช่วยสร้าง)
ฉันต้องใช้โปรแกรมทำความสะอาดคอมพิวเตอร์สองโปรแกรมเพื่อกำจัด "สารตกค้าง" ของ Nero เวอร์ชันนี้อย่างเหมาะสม
เคล็ดลับ #4: ลบไฟล์ชั่วคราว
ไฟล์ชั่วคราวคือไฟล์ที่สร้างขึ้นเมื่อคุณติดตั้งหรือใช้บางโปรแกรม
ไฟล์เหล่านี้บางไฟล์จะถูกลบหลังจากการติดตั้งโปรแกรมเสร็จสิ้นหรือหลังจากถอนการติดตั้งโปรแกรมแล้ว แต่ไฟล์บางไฟล์ยังคงอยู่
โดยทั่วไปไฟล์เหล่านี้จะถูกจัดเก็บไว้ในไดรฟ์ระบบในโฟลเดอร์ที่เรียกว่า "temp"
หลังจากช่วงระยะเวลาหนึ่งจะสะสม จำนวนมากไฟล์ชั่วคราวและปริมาณรวมสามารถเข้าถึงหลาย GB ซึ่งส่งผลต่อประสิทธิภาพของคอมพิวเตอร์ด้วย
หากต้องการลบไฟล์ชั่วคราว คุณสามารถใช้ Disk Cleanup ซึ่งมีอยู่ใน Windows XP
ในการดำเนินการนี้ในคุณสมบัติของดิสก์ให้คลิกปุ่ม "การล้างข้อมูลบนดิสก์" และในรายการที่ให้ไว้ให้เลือก "ไฟล์ชั่วคราว" เพื่อลบ
แต่วิธีนี้ใช้ไม่ได้ผลดีนัก และหากต้องการลบไฟล์ชั่วคราว ควรใช้โปรแกรมอื่น เป็นต้น
โปรแกรมเหล่านี้ได้รับการออกแบบไม่เพียงเพื่อลบไฟล์ชั่วคราวเท่านั้น แต่ยังเพื่อเพิ่มประสิทธิภาพระบบปฏิบัติการโดยรวมอีกด้วย
เคล็ดลับ #5: ทำความสะอาดรีจิสทรีของคุณ
Registry คือฐานข้อมูลที่เก็บข้อมูลเกี่ยวกับอุปกรณ์ โปรแกรมที่ติดตั้ง, การตั้งค่าโปรแกรมและระบบ Windows ใช้ข้อมูลนี้ในการทำงาน
เช่นเดียวกับกรณีของไฟล์ชั่วคราว หลังจากลบโปรแกรมแล้ว ข้อมูลเกี่ยวกับโปรแกรมเหล่านี้จะยังคงอยู่ในรีจิสทรี
เมื่อเวลาผ่านไปจะมีการสะสมจำนวนมากซึ่งส่งผลต่อประสิทธิภาพของคอมพิวเตอร์ด้วย
ดังนั้นจึงจำเป็นต้องทำความสะอาดรีจิสทรีเป็นประจำจากข้อผิดพลาด
โปรแกรมเดียวกันสำหรับการเพิ่มประสิทธิภาพระบบจะช่วยเราในเรื่องนี้: ยูทิลิตี้ TuneUp, Ace Utilites, CCleanerและอื่น ๆ
เคล็ดลับ #6: จัดเรียงข้อมูลฮาร์ดไดรฟ์ของคุณ
บนฮาร์ดไดรฟ์ ไฟล์จะถูกจัดเก็บไว้ในเซกเตอร์ของดิสก์ (คลัสเตอร์) เมื่อบันทึกไฟล์ ระบบจะเขียนบางส่วนของไฟล์ลงในเซกเตอร์ที่ว่างของดิสก์
ดังนั้นไฟล์จึงถูกแยกส่วนเช่น ประกอบด้วยหลายส่วน นอกจากนี้ ส่วนหนึ่งของไฟล์สามารถอยู่ในเซกเตอร์ที่อยู่ตอนต้นของดิสก์ และอีกส่วนหนึ่งสามารถอยู่ในเซกเตอร์ที่อยู่ท้ายฮาร์ดดิสก์ได้
ส่งผลให้ต้องเสียค่าใช้จ่ายเพิ่มเติมในการค้นหาทุกส่วนของไฟล์ที่กำลังเปิด ส่งผลให้เวลาในการดำเนินการต่างๆ กับไฟล์เพิ่มขึ้น
ดังนั้นจึงแนะนำให้ทำการจัดเรียงข้อมูลอย่างน้อยหนึ่งครั้งทุกๆ หกเดือน ซึ่งผลที่ได้คือทุกส่วนของไฟล์จะถูกจัดเก็บไว้ในเซกเตอร์ที่อยู่ติดกัน ซึ่งหมายความว่าเวลาในการค้นหาส่วนเหล่านี้จะลดลงอย่างมาก
หากต้องการจัดเรียงข้อมูลบนดิสก์คุณสามารถใช้ดิสก์ในตัวได้ โปรแกรมวินโดวส์การจัดเรียงข้อมูล
ในการเริ่มต้นไปที่ “คุณสมบัติดิสก์” – แท็บ “บริการ” – “เรียกใช้การจัดเรียงข้อมูล”
คุณยังสามารถใช้ตัวจัดเรียงข้อมูลจากผู้ผลิตรายอื่นได้เช่น PerfectDisk, ยูทิลิตี้ TuneUp
เราได้พิจารณาประเด็นหลักเกี่ยวกับการรักษา Windows ให้อยู่ในสภาพที่ใช้งานได้
ด้านล่างนี้ฉันจะให้คำแนะนำเพิ่มเติมเพื่อช่วยให้คุณหลีกเลี่ยงการสูญเสีย ไฟล์สำคัญในกรณีที่ระบบปฏิบัติการขัดข้องและยังสามารถกู้คืนระบบได้อย่างรวดเร็วแม้ว่าจะหยุดโหลดก็ตาม
เคล็ดลับ #7: อย่าเก็บไฟล์สำคัญไว้ในไดรฟ์ระบบ
หากต้องการจัดเก็บเอกสาร โปรเจ็กต์ดิสก์ ไฟล์การทำงานของโปรแกรมอื่น โดยเฉพาะรูปภาพ เพลง และภาพยนตร์ ให้สร้างโฟลเดอร์บนพาร์ติชันอื่นที่ไม่ใช่พาร์ติชันระบบ
ในกรณีที่เกิดปัญหากับระบบปฏิบัติการ - ความล้มเหลวในการโหลด, การทำงาน, การละเมิดความสมบูรณ์ของพาร์ติชัน - โอกาสที่จะสูญเสียไฟล์ทั้งหมดของคุณจะลดลงมาก
แม้ว่าระบบปฏิบัติการจะไม่สามารถกู้คืนได้ แต่คุณก็สามารถฟอร์แมตพาร์ติชันและติดตั้งระบบและโปรแกรมอีกครั้งได้ ในกรณีนี้ ไฟล์บนพาร์ติชันดิสก์อื่นจะไม่ได้รับผลกระทบ
เพื่อนมีเรื่อง: เขาบันทึกรูปถ่ายของเด็กอายุ 1.5 ปีลงในดีวีดี หลังจาก ฮาร์ดดิสพังและดีวีดีก็ตกไปอยู่ในมือเด็ก รูปภาพหายไป...
เคล็ดลับ #8: ทำมัน การสำรองข้อมูลพาร์ติชันระบบ
ในอีกทางหนึ่งการดำเนินการนี้เรียกว่าการสร้างอิมเมจของพาร์ติชันระบบ
มีไว้เพื่ออะไร?
เมื่อสร้างอิมเมจของพาร์ติชันระบบแล้ว ในกรณีที่ระบบปฏิบัติการล้มเหลว หรือหากระบบไม่ทำงานเลย คุณสามารถปรับใช้จากอิมเมจได้
ดังนั้นคุณไม่จำเป็นต้องติดตั้งระบบ ไดรเวอร์ โปรแกรม ฯลฯ ใหม่อีกครั้ง ทั้งหมดนี้จะถูกกู้คืนจากรูปภาพภายใน 10-20 นาที
และเก็บภาพที่สองไว้ในฮาร์ดไดรฟ์ของคุณ คุณต้องคัดลอกพาร์ติชั่นระบบจากไฟล์ที่มีอยู่แล้วเป็นระยะๆ เช่น ทุกๆ หกเดือน ระบบที่ติดตั้งไดรเวอร์และโปรแกรม
ในการสร้างอิมเมจของพาร์ติชัน คุณสามารถใช้โปรแกรมต่อไปนี้: อโครนิส ทรูรูปภาพ Nero BackItUpและอื่น ๆ
อย่างที่คุณเห็นไม่มีความลับในการทำงานกับคอมพิวเตอร์อย่างถูกต้อง ปฏิบัติตามกฎเหล่านี้แล้วคอมพิวเตอร์ของคุณจะทำงานได้ดีเป็นเวลานาน
หากคุณอ่านบทความและไม่สามารถนำเคล็ดลับเหล่านี้ไปปฏิบัติได้ ฉันขอแนะนำให้ให้ความสนใจกับหลักสูตรวิดีโอ "ผู้ใช้พีซีที่มั่นใจ" ซึ่งมีการพูดคุยถึงปัญหาเหล่านี้บางส่วนในรูปแบบของคำแนะนำวิดีโอแบบภาพ
สวัสดีหุ่นจำลอง ผู้ใช้ และผู้ที่ไม่ใช่แฮกเกอร์ทุกคน!) คุณซื้อคอมพิวเตอร์ พวกเขาเชื่อมต่อคุณกับอินเทอร์เน็ต แล้วคุณกำลังทำอะไรอยู่ที่นั่น? อยู่บนโซเชียลเน็ตเวิร์ก ดูวิดีโอบน YouTube เล่น เกมมาตรฐานวินโดวส์? คุณต้องการใช้ความสามารถของพีซีและอินเทอร์เน็ตของคุณอย่างเต็มที่หรือไม่? คุณเบื่อที่ต้องโทรหาช่างเทคนิค เพื่อน คนรู้จักเพื่อมาซ่อมคอมพิวเตอร์ของคุณซึ่งเรียกเก็บเงินจำนวนมหาศาลเพื่อทำงาน 10 นาทีหรือไม่? จากนั้นเรียนรู้วิธีใช้พีซีด้วยตัวเอง
เรารู้วิธีสอนให้คุณทำงานกับพีซีได้อย่างรวดเร็วและมีประสิทธิภาพในเวลาเพียง 10 วัน โดยไม่ต้องเข้าเรียนหลักสูตรราคาแพง โดยไม่ต้องรับบริการสอน โดยไม่ต้องพิมพ์งานจำนวนมาก สื่อการศึกษา. เรานำเสนอการฝึกอบรมแก่คุณ วีดีโอหลักสูตร “ผู้ใช้พีซีอย่างมั่นใจ”- นี่คือที่สุด วิธีการที่มีประสิทธิภาพศึกษาพีซีที่ไม่ต้องใช้เงินลงทุนจำนวนมาก ซึ่งจะช่วยประหยัดเวลาและความพยายามของคุณ
หากคุณไม่ทราบวิธีติดตั้งระบบปฏิบัติการ ให้ติดตั้ง Word ใหม่ ติดตั้งไดรเวอร์เครื่องพิมพ์ หากคุณมีปัญหาในการเปลี่ยนอะแดปเตอร์วิดีโอ, RAM, ตัวทำความเย็น, คาร์ทริดจ์; หากคุณไม่ทราบวิธีการเบิร์นแผ่นดิสก์, วิธีทำงานกับไฟล์เก็บถาวร, วิธีแบ่งฮาร์ดไดรฟ์ออกเป็นพาร์ติชั่น, วิธีติดตั้งและกำหนดค่าแอปพลิเคชัน ซอฟต์แวร์; หากคุณต้องโทรหาผู้เชี่ยวชาญอย่างต่อเนื่อง หลักสูตรนี้เหมาะสำหรับคุณอย่างแน่นอน!
การฝึกอบรมผ่านวิดีโอเป็นหนึ่งในวิธีที่มีประสิทธิภาพและประสิทธิผลสูงสุดในการได้รับความรู้และทักษะ ท้ายที่สุดแล้ว พี่เลี้ยงเสมือนของคุณสามารถทำซ้ำข้อมูลที่คุณต้องการได้ตลอดเวลาโดยไม่จำกัดจำนวนครั้ง
หลักสูตรนี้แบ่งออกเป็นสามแผ่น:
- การติดตั้งระบบปฏิบัติการ Windows XP คุณจะได้เรียนรู้เกี่ยวกับการติดตั้งระบบปฏิบัติการสองประเภท โดยพิจารณาการทำงานพื้นฐานใน BIOS
- การติดตั้งไดรเวอร์ โปรแกรม และการทำงานร่วมกับพวกเขา เรียนรู้การติดตั้งและกำหนดค่าไดรเวอร์ ยูทิลิตี้ และโปรแกรม เรียนรู้วิธีการกู้คืนระบบของคุณและเตรียมพร้อมสำหรับการติดตั้ง Windows XP
- ทำงานใน Windows XP แผ่นดิสก์นี้จะบอกวิธีทำงานกับคอมพิวเตอร์ไม่เพียง แต่สำหรับผู้ใช้มือใหม่เท่านั้น แต่ยังรวมถึงผู้ที่มีประสบการณ์ในด้านนี้มากกว่า แต่ยังไม่ทราบวิธีดูแลรักษาพีซีเปลี่ยนการตั้งค่าต่าง ๆ เป็นต้น
10 วัน – และคุณคือผู้ใช้พีซีที่มีประสบการณ์!
หลังจากเสร็จสิ้นการฝึกอบรม คุณจะสามารถบำรุงรักษาคอมพิวเตอร์ของคุณได้อย่างอิสระและแก้ไขปัญหาที่เกิดขึ้นได้ คุณจะไม่ขอความช่วยเหลือในการติดตั้งระบบ ไดรเวอร์ หรือเขียนข้อมูลลงดิสก์อีกต่อไป คุณจะทำงานอย่างมั่นใจในโปรแกรมที่มีชื่อเสียงซึ่งจะช่วยอำนวยความสะดวกในการทำงานของคุณและประหยัดเวลาได้มาก

ผู้ใช้พีซีที่มั่นใจเป็นคู่มือการทำงานเฉพาะสำหรับการใช้พีซี นี่คือระบบความรู้ขั้นสูงสุด ช่วงเวลาสั้น ๆจะสอนวิธีเชี่ยวชาญคอมพิวเตอร์ คุณจะได้เรียนรู้การแก้ปัญหาที่หลากหลาย ปัญหาคอมพิวเตอร์ที่อาจเกิดขึ้นระหว่างการดำเนินการ
นอกจากนี้ คุณจะได้รับของขวัญที่มีประโยชน์ 3 รายการสำหรับหลักสูตรวิดีโอ ซึ่งจะทำให้คุณสามารถเข้าถึงฟอรัมแบบปิดได้ จากนั้นคุณจะได้เรียนรู้วิธีการติดตั้งสองรายการ ระบบปฏิบัติการบนคอมพิวเตอร์เครื่องเดียวและเรียนรู้วิธีจัดการพาร์ติชั่นฮาร์ดไดรฟ์!!!
ขอบคุณที่อยู่กับเรา พูดเกี่ยวกับหลักสูตรในความคิดเห็น ขอให้โชคดี!
