การเชื่อมต่อผ่าน Wi-Fi Windows XR วิธีการตั้งค่าเครือข่าย Wi-Fi ระหว่าง Windows XP
ใน คู่มือเล่มนี้อธิบายวิธีเชื่อมต่อคอมพิวเตอร์สองเครื่องด้วยอแด็ปเตอร์ WiFi ในระบบปฏิบัติการ Windows XP เป็นเครื่องเดียว เครือข่ายที่ใช้ร่วมกันเพื่อการแลกเปลี่ยนข้อมูลระหว่างคอมพิวเตอร์เหล่านี้หรือเพื่อ การแบ่งปันอินเทอร์เน็ตที่เชื่อมต่อเพียงอันเดียว
ถึง ตั้งค่าเครือข่าย Wi-Fiเราต้องการคอมพิวเตอร์เพียงสองเครื่องเท่านั้น อแด็ปเตอร์ไร้สายอามิ โหมดที่จะทำการเชื่อมต่อเรียกว่า Ad-Hoc เราจะพยายามคิดออกด้วย วิธีการตั้งค่าเครือข่าย Wi-Fi สำหรับการแชร์อินเทอร์เน็ตซึ่งเชื่อมต่อกับคอมพิวเตอร์เพียงเครื่องเดียว..
การตั้งค่าเครือข่าย Wi-Fi ระหว่างแล็ปท็อปสองเครื่อง
การตั้งค่าเกือบจะเหมือนกันสำหรับคอมพิวเตอร์ทั้งสองเครื่อง ดังนั้นบทความนี้จะพิจารณาคอมพิวเตอร์ทั้งสองเครื่องแยกกันเฉพาะในกรณีที่การตั้งค่าต่างกัน คุณสามารถเริ่มตั้งค่าเครือข่าย Wi-Fi จากคอมพิวเตอร์เครื่องใดก็ได้
ขั้นแรกเราต้องเปิดแท็บ "คุณสมบัติการเชื่อมต่อเครือข่าย" ขึ้นอยู่กับ การตั้งค่าวินโดวส์ XP สามารถทำได้หลายวิธี ทั้งหมด ตัวเลือกที่เป็นไปได้มีการกล่าวถึงในรูปด้านล่าง
ตัวเลือกที่ 1:
ผ่านคุณสมบัติการเชื่อมต่อเครือข่ายจากไอคอนเดสก์ท็อป

ตัวเลือก 2:
ผ่านคุณสมบัติการเชื่อมต่อเครือข่ายในเมนูเริ่ม (เมนูคลาสสิก)

ตัวเลือกที่ 3:
ในคุณสมบัติการเชื่อมต่อเครือข่ายผ่านปุ่ม "Start" (เมนู "Start" สไตล์ XP)
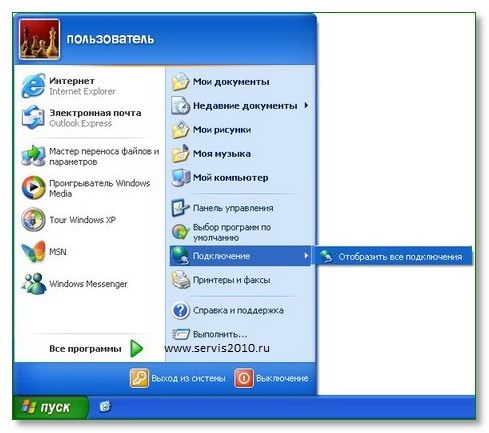
ตัวเลือก 4:
ในคุณสมบัติของการเชื่อมต่อเครือข่ายผ่านปุ่ม "เริ่ม" และแผงควบคุม
ตัวเลือกทั้ง 4 ที่อธิบายไว้ข้างต้นนำไปสู่ผลลัพธ์เดียวกันดังที่แสดงด้านล่าง.

ต่อไป
หากอแด็ปเตอร์ WiFi ของคุณปิดอยู่ ให้เปิด "ซอฟต์แวร์" ดังแสดงในรูป เพราะ การ์ดเครือข่ายคุณสามารถปิด WIFI ได้ด้วยปุ่มบนแล็ปท็อป คุณต้องแน่ใจว่าเปิด WIFI ด้วยวิธีนี้ด้วย! มิฉะนั้นเราจะไม่สามารถตั้งค่าเครือข่าย Wi-Fi ระหว่างคอมพิวเตอร์สองเครื่องได้
จะตั้งค่า Wi-Fi บน Windows XP ได้อย่างไร?
ไปที่คุณสมบัติของการเชื่อมต่อเครือข่ายดังที่แสดงในภาพด้านล่าง:

รูปที่ 1การเปิดคุณสมบัติการเชื่อมต่อเครือข่าย
การกำหนดค่าที่อยู่ IP บนเครือข่ายท้องถิ่นของเรา
เรามาดูขั้นตอนนี้ให้ละเอียดยิ่งขึ้นเพราะ... ณ จุดนี้ จะมีความแตกต่างในการตั้งค่าคอมพิวเตอร์เครื่องแรกและเครื่องที่สอง
ในแท็บที่เปิดขึ้น ให้ค้นหาช่อง "Internet Protocol TCP/IP" แล้วคลิกปุ่ม "Properties"

รูปที่ 2- ไปที่การตั้งค่า TCP/IP
และตั้งค่า IP Address ดังรูป 3 ด้านล่าง. (ในภาพการตั้งค่าเป็นของคอมพิวเตอร์เครื่องที่สอง อันดับแรกดูความแตกต่างในข้อความด้านล่าง)

รูปที่ 3การตั้งค่าที่อยู่ IP
นี่คือการกำหนดค่า
- ที่อยู่ IP (192.168.0 1 ในเครื่องแรกและ 192.168.0.2 ในคอมพิวเตอร์เครื่องที่สอง)
- ซับเน็ตมาสก์ (255.255.255.0 บนคอมพิวเตอร์ทั้งสองเครื่อง)
จำเป็นต้องมีอีกสองจุดเฉพาะในกรณีที่คุณต้องการการเข้าถึงอินเทอร์เน็ตผ่านการเชื่อมต่อของคอมพิวเตอร์เครื่องแรก ทั้งสองรายการสามารถกำหนดค่าได้บนคอมพิวเตอร์เครื่องที่สองเท่านั้น (หากไม่จำเป็นต้องใช้อินเทอร์เน็ตที่ใช้ร่วมกัน ขั้นตอนเหล่านี้ก็ไม่จำเป็นในการตั้งค่าเครือข่าย Wi-Fi ระหว่างแล็ปท็อป)
- เกตเวย์เริ่มต้น (ระบุที่อยู่ IP ของคอมพิวเตอร์เครื่องแรก)
- เซิร์ฟเวอร์ DNS ที่ต้องการ ค่า DNS สำหรับคอมพิวเตอร์แต่ละเครื่องจะแตกต่างกัน ขึ้นอยู่กับผู้ให้บริการอินเทอร์เน็ต คุณสามารถค้นหา DNS ของคุณได้โดยดูที่การตั้งค่าของผู้ให้บริการของคุณ
หลังจากป้อนข้อมูลนี้แล้วให้คลิกปุ่ม "ตกลง"
การตั้งค่าการแชร์อินเทอร์เน็ต
จะตั้งค่าการแชร์อินเทอร์เน็ตได้อย่างไร?ในการดำเนินการนี้ คุณจะต้องกำหนดค่าคอมพิวเตอร์เครื่องแรก ย้ำอีกครั้งว่าการตั้งค่านี้จะต้องดำเนินการเฉพาะในกรณีที่คุณต้องการตั้งค่าการแชร์อินเทอร์เน็ตเท่านั้น
เลือกแท็บ "ขั้นสูง" ของคุณสมบัติ อะแดปเตอร์เครือข่ายและคลิกช่องทำเครื่องหมาย “อนุญาตให้ผู้ใช้เครือข่ายอื่นใช้...”

หลังจากคลิกปุ่ม "ตกลง" หน้าต่างควรแจ้งให้เราทราบว่าในกรณีนี้การเชื่อมต่ออาจขาดหายไป เครือข่ายท้องถิ่นและที่อยู่ IP 192.168.0.1 นั้นจะถูกกำหนด (ซึ่งเราได้กำหนดไว้ก่อนหน้านี้แล้ว) คลิกตกลงอีกครั้ง
นอกจากนี้ WINDOWS จะไม่เปลี่ยนที่อยู่ IP ในกรณีนี้
ก่อนที่เราจะคลิกตกลง จำสถานที่นี้ และวิธีมาที่นี่อีกครั้ง ความจริงก็คือนี่คือสถานที่ที่เราสามารถเปิดหรือปิดใช้งานหรือกำหนดค่า "ไฟร์วอลล์ Windows" ได้ ในอนาคตคุณอาจต้องปิดการใช้งานมัน
ไปที่แท็บ "เครือข่ายไร้สาย" ไปที่แท็บเครือข่ายไร้สาย
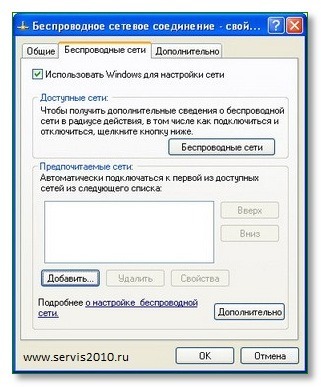
มุมมองของแท็บ "เครือข่ายไร้สาย"
คลิกปุ่ม "เพิ่ม"
เราทำการตั้งค่าทั้งหมดตามรูป
- ชื่อเครือข่าย - คุณสามารถเลือกชื่อใดก็ได้
- ที่ด้านล่างสุด คุณต้องระบุ “นี่คือการเชื่อมต่อโดยตรง...”
- ยกเลิกการเลือกช่องทำเครื่องหมาย "ระบุรหัสเครือข่ายโดยอัตโนมัติ" หลังจากนั้นเราจะมีโอกาสป้อนรหัสนี้ด้วยตนเอง
- ป้อนคีย์เครือข่ายและการยืนยันคีย์ คุณสามารถป้อนคีย์อักขระ 5 หรือ 13 ตัวก็ได้ ป้อนคำที่มีตัวอักษร 5 ตัว (รูปแบบภาษาอังกฤษ) แล้วจดจำไว้ คุณจะต้องใช้มันเพื่อตั้งค่าคอมพิวเตอร์เครื่องที่สอง

เรากำหนดค่าการเชื่อมต่ออัตโนมัติกับเครือข่ายที่สร้างขึ้น
เพื่อให้คอมพิวเตอร์สองเครื่องของเราเชื่อมต่อกับเครือข่ายทันทีที่ "เห็น" กัน ให้ไปที่แท็บ "การเชื่อมต่อ" และทำเครื่องหมายในช่องที่เหมาะสมดังแสดงในรูป
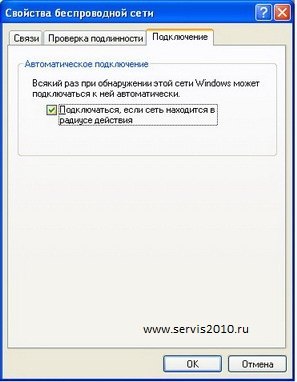
คลิกปุ่ม "ตกลง" และบันทึกทุกอย่างอีกครั้ง เสร็จสิ้นการตั้งค่าเครือข่ายบนคอมพิวเตอร์เครื่องแรก เราทำทุกอย่างเหมือนกันทุกประการในอันที่สองยกเว้นความแตกต่างที่กล่าวถึง
การทดสอบ การดีบัก การเชื่อมต่ออินเทอร์เน็ต
มีการติดตั้งเครือข่าย WI-FI หรือไม่? เมื่อคุณทำเสร็จแล้ว การตั้งค่าอินเตอร์เน็ตไร้สายเครือข่ายไร้สายของคุณควรเปิดใช้งานบนคอมพิวเตอร์ทั้งสองเครื่อง ตัวบ่งชี้ว่ามีการเชื่อมต่อ WiFi เกิดขึ้นคือการมีไอคอนการเชื่อมต่อไร้สายอยู่ในแถบงานทางด้านขวา หากคุณมีปัญหาในขั้นตอนนี้ ให้ตรวจสอบ:
- อแด็ปเตอร์ WiFi เปิดใช้งานในระดับฮาร์ดแวร์หรือไม่
- คุณได้ปฏิบัติตามขั้นตอนทั้งหมดของคำแนะนำปัจจุบันทุกประการแล้วหรือยัง? คุณป้อนรหัสอย่างถูกต้องบนคอมพิวเตอร์ทั้งสองเครื่องหรือไม่?
มีการเชื่อมต่อ IP หรือไม่?
เราพยายามส่ง Ping ไปยังที่อยู่ 192.168.0.2 จากคอมพิวเตอร์ 192.168.0.1 ในการดำเนินการนี้ในคอมพิวเตอร์เครื่องแรกให้คลิกปุ่ม "Start" และในเมนู "Run" ให้เขียน CMD แล้วคลิก OK

เปิดตัว CMD
ในหน้าต่างสีดำที่ปรากฏขึ้น ให้เขียน ping 192.168.0.2 แล้วกด ENTER

ปิงไปยังที่อยู่ 192.168.0.2 จากคอมพิวเตอร์ 192.168.0.1
หากคุณเห็นเหมือนในรูปด้านบน แสดงว่าคุณไม่สามารถ ping ไปยังที่อยู่ 192.168.0.2 ได้ ลองส่ง Ping 192.168.0.1 จากคอมพิวเตอร์เครื่องที่สอง
ความสนใจเป็นสิ่งสำคัญที่จะไม่สับสน
มิฉะนั้น หากคุณ ping จากคอมพิวเตอร์เครื่องที่สองไปยังที่อยู่ 192.168.0.2 คุณจะ ping คอมพิวเตอร์เครื่องเดิมจริง ๆ และผลลัพธ์จะไม่แสดงอะไรเลย
การมีอยู่ของ ping ในทิศทางเดียวหมายความว่า WiFi ของคุณได้รับการกำหนดค่าอย่างถูกต้อง และปัญหาทั้งหมดอาจเกิดจากการตั้งค่าไฟร์วอลล์หรือการตั้งค่า IP ไม่ถูกต้อง (เช่น เกตเวย์หรือ DNS)
ใน ส่วนนี้เราตอบคำถาม "วิธีตั้งค่าเครือข่าย Wi-Fi ระหว่างคอมพิวเตอร์สองเครื่อง"
คู่มือนี้อธิบายวิธีเชื่อมต่อคอมพิวเตอร์สองเครื่องด้วยอแด็ปเตอร์ WiFi ในระบบปฏิบัติการ Windows XP เข้ากับเครือข่ายที่ใช้ร่วมกันเพียงเครือข่ายเดียว เพื่อแลกเปลี่ยนข้อมูลระหว่างคอมพิวเตอร์เหล่านี้ หรือใช้อินเทอร์เน็ตร่วมกันโดยมีเพียงเครื่องเดียวเท่านั้นที่เชื่อมต่ออยู่
ถึง ตั้งค่าเครือข่าย Wi-Fiเราต้องการคอมพิวเตอร์เพียงสองเครื่องที่ติดตั้งอแด็ปเตอร์ WiFi โหมดที่จะทำการเชื่อมต่อเรียกว่า Ad-Hoc เราจะพยายามคิดออกด้วย วิธีการตั้งค่าเครือข่าย Wi-Fi สำหรับการแชร์อินเทอร์เน็ตซึ่งเชื่อมต่อกับคอมพิวเตอร์เพียงเครื่องเดียว..
การตั้งค่าเครือข่าย Wi-Fi ระหว่างแล็ปท็อปสองเครื่อง
การตั้งค่าจะเหมือนกันสำหรับคอมพิวเตอร์ทั้งสองเครื่อง ดังนั้นบทความนี้จะพิจารณาคอมพิวเตอร์ทั้งสองเครื่องแยกกันเฉพาะในกรณีที่การตั้งค่าต่างกัน คุณสามารถเริ่มตั้งค่าเครือข่าย Wi-Fi จากคอมพิวเตอร์เครื่องใดก็ได้
ขั้นแรกเราต้องเปิดแท็บ "คุณสมบัติการเชื่อมต่อเครือข่าย" ขึ้นอยู่กับการตั้งค่าของ Windows XP ซึ่งสามารถทำได้หลายวิธี ตัวเลือกที่เป็นไปได้ทั้งหมดจะกล่าวถึงในรูปด้านล่าง
ตัวเลือกที่ 1 ผ่านคุณสมบัติการเชื่อมต่อเครือข่ายจากไอคอนเดสก์ท็อป
ตัวเลือก 2 ผ่านคุณสมบัติการเชื่อมต่อเครือข่ายในเมนูเริ่ม (เมนูคลาสสิก)
ตัวเลือก 3 ในคุณสมบัติของการเชื่อมต่อเครือข่ายผ่านปุ่ม "เริ่ม" (เมนูเริ่มในรูปแบบ XP)
ตัวเลือก 4 ในคุณสมบัติการเชื่อมต่อเครือข่ายผ่านปุ่ม "เริ่ม" และแผงควบคุม
ตัวเลือกทั้ง 4 ที่อธิบายไว้ข้างต้นนำไปสู่ผลลัพธ์เดียวกันดังที่แสดงด้านล่าง
ถัดไป หากอแด็ปเตอร์ WiFi ของคุณปิดอยู่ ให้เปิด "ซอฟต์แวร์" ดังแสดงในรูป เนื่องจากสามารถปิดการ์ดเครือข่าย WIFI ได้ด้วยปุ่มบนแล็ปท็อป คุณจึงต้องแน่ใจว่าเปิด WIFI ด้วยวิธีนี้ด้วย! มิฉะนั้นเราจะไม่สามารถตั้งค่าเครือข่าย Wi-Fi ระหว่างคอมพิวเตอร์สองเครื่องได้
จะตั้งค่า Wi-Fi บน Windows XP ได้อย่างไร? ไปที่คุณสมบัติของการเชื่อมต่อเครือข่ายดังที่แสดงในภาพด้านล่าง:
รูปที่ 1 การเปิดคุณสมบัติการเชื่อมต่อเครือข่าย
เรากำหนดค่าที่อยู่ IP บนเครือข่ายท้องถิ่นของเรา
เรามาดูขั้นตอนนี้ให้ละเอียดยิ่งขึ้นเพราะ... ณ จุดนี้ จะมีความแตกต่างในการตั้งค่าคอมพิวเตอร์เครื่องแรกและเครื่องที่สอง
ในแท็บที่เปิดขึ้น ให้ค้นหาช่อง "Internet Protocol TCP/IP" แล้วคลิกปุ่ม "Properties"
รูปที่ 2 ไปที่การตั้งค่า TCP/IP
และเราตั้งค่าที่อยู่ IP ดังแสดงในรูปที่ 3 ด้านล่าง (ในภาพการตั้งค่าเป็นของคอมพิวเตอร์เครื่องที่สอง อันดับแรกดูความแตกต่างในข้อความด้านล่าง)
รูปที่ 3 การตั้งค่าการกำหนดที่อยู่ IP
นี่คือการกำหนดค่า
- ที่อยู่ IP (192.168.0 1 ในเครื่องแรกและ 192.168.0.2 ในคอมพิวเตอร์เครื่องที่สอง)
- ซับเน็ตมาสก์ (255.255.255.0 บนคอมพิวเตอร์ทั้งสองเครื่อง)
จำเป็นต้องมีอีกสองจุดเฉพาะในกรณีที่คุณต้องการการเข้าถึงอินเทอร์เน็ตผ่านการเชื่อมต่อของคอมพิวเตอร์เครื่องแรก ทั้งสองรายการสามารถกำหนดค่าได้บนคอมพิวเตอร์เครื่องที่สองเท่านั้น (หากไม่จำเป็นต้องใช้อินเทอร์เน็ตที่ใช้ร่วมกัน ขั้นตอนเหล่านี้ก็ไม่จำเป็นในการตั้งค่าเครือข่าย Wi-Fi ระหว่างแล็ปท็อป)
- เกตเวย์เริ่มต้น (ระบุที่อยู่ IP ของคอมพิวเตอร์เครื่องแรก)
- เซิร์ฟเวอร์ DNS ที่ต้องการ ค่า DNS สำหรับคอมพิวเตอร์แต่ละเครื่องจะแตกต่างกัน ขึ้นอยู่กับผู้ให้บริการอินเทอร์เน็ต คุณสามารถค้นหา DNS ของคุณได้โดยดูที่การตั้งค่าของผู้ให้บริการของคุณ
หลังจากป้อนข้อมูลนี้แล้วให้คลิกปุ่ม "ตกลง"
การตั้งค่าการแชร์อินเทอร์เน็ต
จะตั้งค่าการแชร์อินเทอร์เน็ตได้อย่างไร?ในการดำเนินการนี้ คุณจะต้องกำหนดค่าคอมพิวเตอร์เครื่องแรก ย้ำอีกครั้งว่าการตั้งค่านี้จะต้องดำเนินการเฉพาะในกรณีที่คุณต้องการตั้งค่าการแชร์อินเทอร์เน็ตเท่านั้น
เลือกแท็บ "ขั้นสูง" ของคุณสมบัติอะแดปเตอร์เครือข่ายและคลิกช่องทำเครื่องหมาย "อนุญาตให้ผู้ใช้เครือข่ายอื่นใช้ ... "
หลังจากคลิกปุ่ม "ตกลง" หน้าต่างควรแจ้งให้เราทราบว่าในกรณีนี้การเชื่อมต่อผ่านเครือข่ายท้องถิ่นอาจขาดหายไปและที่อยู่ IP 192.168.0.1 จะถูกกำหนด (ซึ่งเราได้กำหนดไว้ก่อนหน้านี้แล้ว) คลิกตกลงอีกครั้ง นอกจากนี้ WINDOWS จะไม่เปลี่ยนที่อยู่ IP ในกรณีนี้
ก่อนที่เราจะคลิกตกลง จำสถานที่นี้ และวิธีมาที่นี่อีกครั้ง ความจริงก็คือนี่คือสถานที่ที่เราสามารถเปิดหรือปิดใช้งานหรือกำหนดค่า "ไฟร์วอลล์ Windows" ได้ ในอนาคตคุณอาจต้องปิดการใช้งานมัน
ไปที่แท็บ "เครือข่ายไร้สาย" ไปที่แท็บเครือข่ายไร้สาย
มุมมองของแท็บ "เครือข่ายไร้สาย"
คลิกปุ่ม "เพิ่ม"
เราทำการตั้งค่าทั้งหมดตามรูป
- ชื่อเครือข่าย - คุณสามารถเลือกชื่อใดก็ได้
- ที่ด้านล่างสุด คุณต้องระบุ “นี่คือการเชื่อมต่อโดยตรง...”
- ยกเลิกการเลือกช่องทำเครื่องหมาย "ระบุรหัสเครือข่ายโดยอัตโนมัติ" หลังจากนั้นเราจะมีโอกาสป้อนรหัสนี้ด้วยตนเอง
- ป้อนคีย์เครือข่ายและการยืนยันคีย์ คุณสามารถป้อนคีย์อักขระ 5 หรือ 13 ตัวก็ได้ ป้อนคำที่มีตัวอักษร 5 ตัว (รูปแบบภาษาอังกฤษ) แล้วจดจำไว้ คุณจะต้องใช้มันเพื่อตั้งค่าคอมพิวเตอร์เครื่องที่สอง
การตั้งค่ามันขึ้นมา การเชื่อมต่ออัตโนมัติเข้าสู่เครือข่ายที่สร้างขึ้น
เพื่อให้คอมพิวเตอร์สองเครื่องของเราเชื่อมต่อกับเครือข่ายทันทีที่ "เห็น" กัน ให้ไปที่แท็บ "การเชื่อมต่อ" และทำเครื่องหมายในช่องที่เหมาะสมดังแสดงในรูป
คลิกปุ่ม "ตกลง" และบันทึกทุกอย่างอีกครั้ง เสร็จสิ้นการตั้งค่าเครือข่ายบนคอมพิวเตอร์เครื่องแรก เราทำทุกอย่างเหมือนกันทุกประการในอันที่สองยกเว้นความแตกต่างที่กล่าวถึง
การทดสอบ การดีบัก การเชื่อมต่ออินเทอร์เน็ต
มีการติดตั้งเครือข่าย WI-FI หรือไม่? ทันทีที่คุณตั้งค่า WiFi บนคอมพิวเตอร์ทั้งสองเครื่องเสร็จแล้ว เครือข่ายไร้สายของคุณควรพร้อมใช้งาน ตัวบ่งชี้ว่ามีการเชื่อมต่อ WiFi เกิดขึ้นคือการมีไอคอนการเชื่อมต่อไร้สายอยู่ในแถบงานทางด้านขวา หากคุณประสบปัญหาในขั้นตอนนี้ ให้ตรวจสอบ:
- อแด็ปเตอร์ WiFi เปิดใช้งานในระดับฮาร์ดแวร์หรือไม่
- คุณได้ปฏิบัติตามขั้นตอนทั้งหมดของคำแนะนำปัจจุบันทุกประการแล้วหรือยัง? คุณป้อนรหัสอย่างถูกต้องบนคอมพิวเตอร์ทั้งสองเครื่องหรือไม่?
มีการเชื่อมต่อ IP หรือไม่?
เราพยายามส่ง Ping ไปยังที่อยู่ 192.168.0.2 จากคอมพิวเตอร์ 192.168.0.1 ในการดำเนินการนี้ในคอมพิวเตอร์เครื่องแรกให้คลิกปุ่ม "Start" และในเมนู "Run" ให้เขียน CMD แล้วคลิก OK
เปิดตัว CMD
ในหน้าต่างสีดำที่ปรากฏขึ้น ให้เขียน ping 192.168.0.2 แล้วกด ENTER
ปิงไปยังที่อยู่ 192.168.0.2 จากคอมพิวเตอร์ 192.168.0.1
หากคุณเห็นเหมือนในรูปด้านบน แสดงว่าคุณไม่สามารถ ping ไปยังที่อยู่ 192.168.0.2 ได้ ลองส่ง Ping 192.168.0.1 จากคอมพิวเตอร์เครื่องที่สอง โปรดทราบว่าสิ่งสำคัญคืออย่าสับสนที่นี่ มิฉะนั้น หากคุณ ping จากคอมพิวเตอร์เครื่องที่สองไปยังที่อยู่ 192.168.0.2 คุณจะ ping คอมพิวเตอร์เครื่องเดิมจริง ๆ และผลลัพธ์จะไม่แสดงอะไรเลย
การมีอยู่ของ ping ในทิศทางเดียวหมายความว่า WiFi ของคุณได้รับการกำหนดค่าอย่างถูกต้อง และปัญหาทั้งหมดอาจเกิดจากการตั้งค่าไฟร์วอลล์หรือการตั้งค่า IP ไม่ถูกต้อง (เช่น เกตเวย์หรือ DNS)
ในส่วนนี้ เราได้ตอบคำถาม “วิธีตั้งค่าเครือข่าย Wi-Fi ระหว่างคอมพิวเตอร์สองเครื่อง”
เราจะพยายามช่วยคุณ การตั้งค่า wifi บน Windows XP ไม่ใช่เรื่องยาก
เริ่มคอมพิวเตอร์ของคุณและผ่านเมนู Start ให้ทำตามขั้นตอนต่อไปนี้: การตั้งค่า -> การเชื่อมต่อเครือข่าย-> การเชื่อมต่อเครือข่ายไร้สาย
คลิก คลิกขวาเมาส์ตามไอคอน การเชื่อมต่อไร้สาย: ในเมนูบริบทที่เปิดขึ้นให้เลือกคำสั่ง "คุณสมบัติ"
ในหน้าต่าง "คุณสมบัติ" ไปที่รายการ "TCP/IP Internet Protocol" - ทำเครื่องหมายที่ช่อง ไฮไลต์เป็นสีน้ำเงิน และคลิกที่ปุ่มด้านล่างที่มีข้อความว่า "คุณสมบัติ"
ป้อนพารามิเตอร์ TCP/IP ในกล่องโต้ตอบที่เปิดขึ้น พารามิเตอร์เหล่านี้อาจถูกกำหนดโดยอัตโนมัติหากคุณ เครือข่ายไร้สายรองรับความเป็นไปได้นี้ ในกรณีที่มีข้อสงสัย คุณสามารถติดต่อผู้ให้บริการเครือข่ายของคุณเพื่อค้นหา IP, DNS, ที่อยู่ซับเน็ต และที่อยู่เกตเวย์ที่แน่นอน จากนั้นยืนยันการเปลี่ยนแปลงโดยคลิกตกลง
ผ่านห่วงโซ่ การเชื่อมต่อเครือข่าย เครือข่ายไร้สาย คุณสมบัติ - และทำเครื่องหมายที่ช่องถัดจากงาน "ใช้ Windows เพื่อกำหนดค่าเครือข่าย" จากนั้นคลิกตกลง
ตอนนี้คุณสามารถเชื่อมต่อกับเครือข่าย Wi-Fi จากคอมพิวเตอร์เครื่องอื่นได้แล้ว
สำหรับข้อมูลเพิ่มเติม การตั้งค่าอย่างรวดเร็ว Wi-Fi บน Windows XP คุณสามารถใช้ "ตัวช่วยสร้าง เครือข่ายไร้สาย" ซึ่งสามารถพบได้ในแผงควบคุม
อย่างที่คุณคงจินตนาการได้ มีหลายวิธีในการกำหนดค่า การสื่อสารไร้สายและอันไหนดีกว่าและง่ายกว่านั้นขึ้นอยู่กับคุณในการตัดสินใจ อย่างไรก็ตาม ตัวเลือกที่ง่ายที่สุดและได้ประโยชน์ทั้งสองฝ่ายมากที่สุดคือการโทรหาช่างเทคนิคไปที่บ้านของคุณเพื่อจุดประสงค์ในการติดตั้งคอมพิวเตอร์และอุปกรณ์เครือข่ายคุณภาพสูงและเป็นมืออาชีพ ผู้ใช้หลายคนชื่นชมความสามารถนี้เป็นอย่างมาก การหันไปหาผู้เชี่ยวชาญจากภายนอกช่วยประหยัดเวลาและความกังวลในการค้นหาและวิเคราะห์ข้อมูลเฉพาะทาง และยังเป็นกุญแจสำคัญสู่การดำเนินงานด้านเทคนิคที่ประสบความสำเร็จและมีคุณภาพสูง ด้วยการมอบความไว้วางใจในการติดตั้งอุปกรณ์คอมพิวเตอร์ให้กับพนักงานของ บริษัท SotsialIT คุณจะไม่ผิดพลาด! เรากำลังดำเนินการ - ทุกอย่างทำงานได้!
คู่มือนี้เหมาะสำหรับ การตั้งค่า Wi-Fiบนแล็ปท็อป เน็ตบุ๊ก และบนคอมพิวเตอร์ที่มีโมดูล Wi-Fi และ ระบบปฏิบัติการวินโดวส์เอ็กซ์พี
1. บนเดสก์ท็อป คลิกปุ่ม "เริ่ม" และในหน้าต่างที่ปรากฏขึ้น ให้เลือก "แผงควบคุม"
2. ในหน้าต่าง "แผงควบคุม" เลือก "การเชื่อมต่อเครือข่ายและอินเทอร์เน็ต"
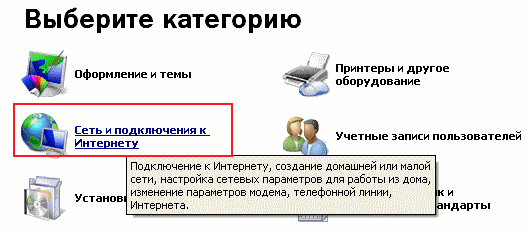
3. ในหน้าต่าง "การเชื่อมต่อเครือข่ายและอินเทอร์เน็ต" เลือก "การเชื่อมต่อเครือข่าย"

4. ในหน้าต่าง "การเชื่อมต่อเครือข่าย" ในหมวดหมู่ "LAN หรืออินเทอร์เน็ตความเร็วสูง" ให้คลิกขวาที่ไอคอนการเชื่อมต่อไร้สาย จากเมนูป๊อปอัป ให้เลือกคุณสมบัติ
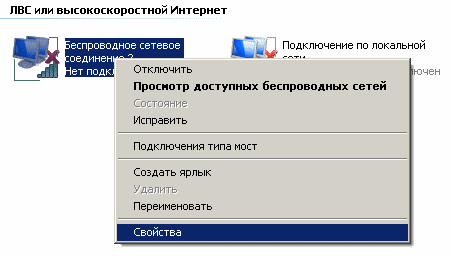
5. ในหน้าต่างคุณสมบัติ ในแท็บ “ทั่วไป” คลิกขวาที่ “Internet Protocol TCP/IP” แล้วคลิกปุ่ม “คุณสมบัติ”

วางธงตามภาพ คลิก “ตกลง”

7. ในหน้าต่าง “ขั้นสูง” ให้เลือกช่องทำเครื่องหมายตามภาพด้านล่าง คลิกปุ่ม "ปิด"
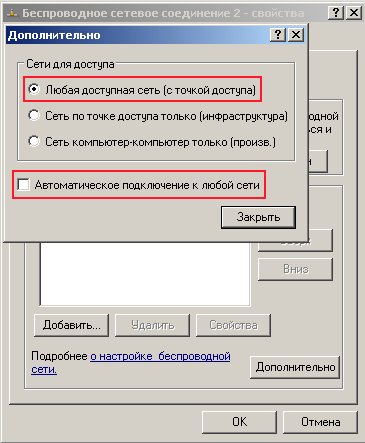
8. ในหน้าต่างคุณสมบัติ ในแท็บ "เครือข่ายไร้สาย" ให้คลิกปุ่ม "เครือข่ายไร้สาย" รายการเครือข่ายไร้สายภายในระยะของคอมพิวเตอร์ของคุณจะเปิดขึ้น คลิกอัปเดตรายการเครือข่าย เลือกเครือข่ายที่ต้องการ คลิกปุ่ม "เชื่อมต่อ" หน้าต่างสำหรับป้อนรหัสจะเปิดขึ้น ป้อนรหัสรหัสผ่านที่คุณระบุเมื่อตั้งค่าความปลอดภัยของไฟล์บนเราเตอร์
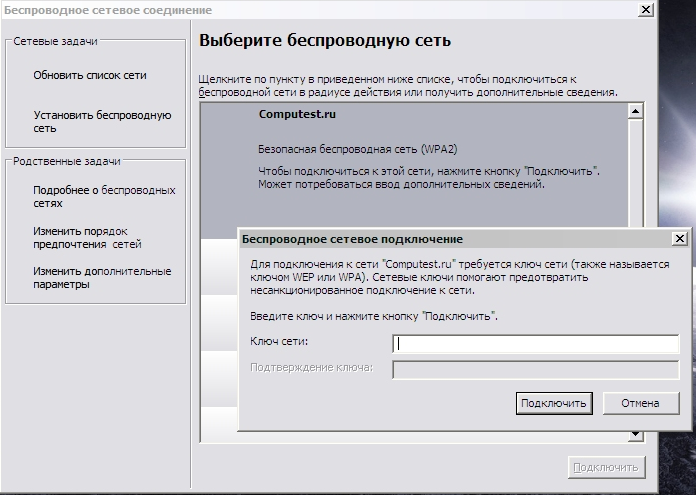
หากทำตามขั้นตอนทั้งหมดทีละขั้นตอน คุณก็ควรจะตั้งค่า Wi-Fi บน Windows XP ได้แล้ว
ปัญหาที่อาจเกิดขึ้นเมื่อตั้งค่า Wi-Fi!
ปัญหา:ไม่มีแท็บ "เครือข่ายไร้สาย" ในคุณสมบัติการเชื่อมต่อไร้สาย
สาเหตุ: การเชื่อมต่อไร้สายปิด.
สารละลาย:บนแล็ปท็อปจะมีปุ่มสวิตช์เครือข่ายไร้สาย (WLAN) - สลับปุ่มไปที่สถานะ "เปิด"
ปัญหา:เครือข่ายไร้สายจะไม่แสดงในหน้าต่างการเลือกเครือข่ายไร้สาย
สาเหตุ:มีการติดตั้งทางเลือกอื่นบนคอมพิวเตอร์ ซอฟต์แวร์เพื่อตั้งค่าเครือข่ายไร้สาย หรือไม่ได้ตั้งค่าสถานะ “” (ดูจุดที่ 6)
สารละลาย:ปิดการใช้งานหรือถอนการติดตั้งซอฟต์แวร์ทางเลือก เลือก " ใช้ Windows เพื่อกำหนดค่าเครือข่ายของคุณ"(ดูวรรค 6)
