การติดตั้งโปรแกรมบนคอมพิวเตอร์ที่ถูกต้อง การติดตั้งโปรแกรมบน Windows
ปี 2016 ใกล้เข้ามาแล้วเพื่อนๆ! ทุกคนเริ่มเตรียมตัวสำหรับวันหยุดที่กำลังจะมาถึงอย่างช้าๆ ดังนั้นฉันจึงตัดสินใจติดตั้งระบบปฏิบัติการใหม่เพื่อว่าในปีใหม่ทุกอย่างจะเป็นกระดานชนวนที่สะอาดตา หลังจาก การติดตั้ง Windows ใหม่คุณจะต้องติดตั้งทุกอย่างอีกครั้ง โปรแกรมที่จำเป็น- ทั้งหมดนี้ต้องใช้เวลาเพราะคุณจำเป็นต้องค้นหาโปรแกรม ดาวน์โหลด และติดตั้ง ปรากฎว่าเวลานี้สามารถลดลงได้ต้องขอบคุณ บริการพิเศษซึ่งคุณสามารถติดตั้งยูทิลิตี้ที่จำเป็นได้ในคราวเดียว
จะติดตั้งโปรแกรมที่จำเป็นที่สุดในคราวเดียวได้อย่างไร?
บทความนี้ยังมีประโยชน์สำหรับผู้ดูแลระบบที่ติดตั้งซอฟต์แวร์ที่ซ้ำกันในคอมพิวเตอร์หลายเครื่องเมื่อตั้งค่าพีซี วิธีการนี้โดยพื้นฐานแล้วเป็นสากลสำหรับทุกคน ฉันจะไม่แปลกใจหากคุณมีคำถามเช่น “ทำไมทั้งหมดนี้ถึงจำเป็น เพราะสามารถดาวน์โหลดโปรแกรมได้บนเว็บไซต์อย่างเป็นทางการ รุ่นปัจจุบัน- ทั้งหมดนี้เป็นจริง แต่ถ้าคุณใช้วิธีของฉัน คุณจะใช้เวลาประมาณ 5 นาทีกับทุกสิ่ง เพราะการติดตั้งยูทิลิตี้จะดำเนินการในแพ็คเกจทั้งหมดมาเริ่มกันเลยดีกว่า เราไปที่บริการ ninite.com และทำเครื่องหมายในช่องถัดจากโปรแกรมที่คุณต้องการ

เมื่อทำเครื่องหมายในช่องที่จำเป็นทั้งหมดแล้ว ให้คลิกปุ่มรับตัวติดตั้ง และบันทึกไฟล์ลงในตำแหน่งที่สะดวกบนคอมพิวเตอร์ของคุณ

เมื่อคุณเปิดการดาวน์โหลด ไฟล์ EXEการดาวน์โหลดและติดตั้งแอพพลิเคชั่นที่เลือกทั้งหมดจะเริ่มต้นทันที


ภายในเวลาไม่ถึงห้านาที โปรแกรมทั้งหมดได้รับการติดตั้งบนคอมพิวเตอร์และสามารถมองเห็นทางลัดได้บนเดสก์ท็อป

ยิ่งคุณทำเครื่องหมายในช่องเพิ่มเติม นั่นก็คือ คุณเลือกแล้ว โปรแกรมที่จำเป็นยิ่งใช้เวลานานเท่าไหร่ การติดตั้งอัตโนมัติ- แต่คุณต้องยอมรับว่าปล่อยให้กระบวนการนี้ใช้เวลา 10-15 นาที แต่จะดำเนินการภายใน โหมดอัตโนมัติและดังนั้นการกระทำของคุณจึงน้อยที่สุด (เลือกยูทิลิตี้ที่จำเป็นและเรียกใช้แอปพลิเคชัน)
นอกจากนี้ เมื่อติดตั้งแอปพลิเคชันบนคอมพิวเตอร์ของคุณ คุณจะไม่ถูกผลักเข้าไปในสิ่งที่ไม่จำเป็น เนื่องจากมีเพียงโปรแกรมที่คุณเลือกเท่านั้นที่ถูกติดตั้ง ไม่ต้องกังวลไม่มี โปรแกรมภาษาจีนแถบเครื่องมือและขยะอื่นๆ ที่คุณจะไม่เห็นในสถานที่ของคุณ เฉพาะโปรแกรมที่บริสุทธิ์ที่สุดเท่านั้นที่จะติดตั้งด้วยเท่านั้น หน้าอย่างเป็นทางการ- เมื่อคุณติดตั้งระบบปฏิบัติการใหม่อีกครั้ง คุณสามารถใช้แพ็คเกจนี้ หรือไปที่ ninite.com อีกครั้งและเลือกโปรแกรมที่จำเป็น
ฉันพบข้อเสียเปรียบเพียงข้อเดียวในบริการนี้ - สำหรับฉันโดยส่วนตัวแล้ว มีโปรแกรมไม่กี่โปรแกรมที่ฉันใช้เป็นประจำทุกวัน แต่สำหรับผู้ใช้จำนวนมาก นี่ถือว่าค่อนข้างน่าพอใจ ดังนั้นขอให้คุณมีสุขภาพที่ดีและสิ่งที่ดีที่สุดสำหรับคุณ!
ทุกสิ่งในชีวิตของเราเกิดขึ้นเป็นครั้งแรก หากคุณไม่ยอมแพ้ต่อความยากลำบาก หากคุณไม่กลัวสิ่งที่ไม่รู้จัก ทุกอย่างจะสำเร็จอย่างแน่นอน และจากผู้ใช้ที่ไม่มีประสบการณ์ คุณสามารถเป็นมืออาชีพได้อย่างแท้จริง
หากคุณโดยส่วนตัวแล้วคุณเบื่อที่จะถูกเรียกว่า "กาน้ำชา" อย่างดื้อรั้นเพราะคุณยังไม่มีทักษะคอมพิวเตอร์ที่สมบูรณ์แบบพิสูจน์ให้ทุกคนเห็นว่าคุณพร้อมที่จะก้าวไปข้างหน้าไม่ใช่แบบหอยทาก แต่ด้วยการก้าวกระโดดและฝึกฝนความรู้ใหม่อย่างมั่นใจ
เริ่มต้นด้วยการเรียนรู้วิธีติดตั้งแอปพลิเคชันบนคอมพิวเตอร์ของคุณ เพื่อให้คุณสามารถติดตั้งซอฟต์แวร์ใดๆ ที่คุณต้องการด้วยตนเองในภายหลังได้
การติดตั้งจะมาพร้อมกับอัลกอริธึมบางอย่างซึ่งเหมือนกันในเกือบทุกสายพันธุ์ หากมีลักษณะเฉพาะใด ๆ สิ่งเหล่านี้ไม่มีนัยสำคัญอย่างยิ่งแม้แต่ผู้เริ่มต้นก็สามารถเข้าใจได้อย่างง่ายดาย
เป็นสิ่งสำคัญมากสำหรับคุณที่จะต้องเข้าใจพื้นฐานของวิธีการติดตั้งโปรแกรมที่ดาวน์โหลดบนคอมพิวเตอร์ตั้งแต่แรกและแม่นยำยิ่งขึ้นถึงวิธีการเตรียมตัวสำหรับกระบวนการติดตั้งเพื่อให้เป็นไปอย่างราบรื่นและไม่ก่อให้เกิดปัญหาใด ๆ
การดาวน์โหลดไฟล์ดาวน์โหลด
หากคุณต้องการติดตั้งยูทิลิตี้ ให้ป้อนชื่อยูทิลิตี้นั้นลงไป แถบค้นหา- เปิดไซต์ที่พร้อมเสนอใบสมัครให้คุณดาวน์โหลด
เตรียมพร้อมสำหรับข้อเท็จจริงที่ว่าไซต์เหล่านี้อาจไม่มีลิงก์เดียว แต่มีสองลิงก์ในคราวเดียว แน่นอนว่าในฐานะผู้เริ่มต้น เป็นเรื่องยากสำหรับคุณที่จะตัดสินด้วยสายตาว่าลิงก์ใดที่เหมาะกับคุณโดยเฉพาะ
แต่ไม่สำคัญ ให้ใส่ใจกับข้อมูลที่อยู่ถัดจากลิงก์ โดยจะระบุว่าโปรแกรมนั้นมีไว้สำหรับระบบปฏิบัติการใด และยังเน้นที่ความบิตของระบบปฏิบัติการด้วย
เพื่อเข้าใจอะไรกันแน่ ระบบปฏิบัติการและจำนวนบิตที่ติดตั้งบนคอมพิวเตอร์ของคุณ คลิกขวาที่ไอคอน "คอมพิวเตอร์" จากนั้นไปที่บรรทัด "คุณสมบัติ" ในหน้าต่างที่เปิดขึ้นคุณจะพบข้อมูลที่คุณสนใจ
กระบวนการดาวน์โหลดยังเกิดขึ้นแตกต่างออกไป เบราว์เซอร์บางตัวจะดาวน์โหลดไฟล์ไปยังโฟลเดอร์ Downloads ของคุณโดยอัตโนมัติ ในขณะที่เบราว์เซอร์อื่นๆ จะถามคุณว่าคุณต้องการบันทึกไฟล์ดาวน์โหลดไว้ที่ใด
โฟลเดอร์ "ดาวน์โหลด" นั้นง่ายต่อการค้นหาว่าโปรแกรมถูกบันทึกที่นั่นโดยอัตโนมัติหรือไม่ เปิด "คอมพิวเตอร์" ทางด้านซ้ายคุณจะเห็นโฟลเดอร์ "ดาวน์โหลด" ที่คุณกำลังมองหาคลิกที่มันหลังจากนั้นจะเปิดขึ้นทันที

เมื่อดาวน์โหลดไฟล์ดาวน์โหลด ควรสังเกตว่าโปรแกรมนั้นฟรีหรือเสียเงิน ไม่ว่าจะออกแบบมาเพื่อการใช้งานถาวรหรือเพียงช่วงระยะเวลาสั้น ๆ (ส่วนใหญ่มักจะเป็นสามสิบวัน)
แน่นอนว่าเป็นการดีที่สุดที่จะหาโปรแกรมที่ฟรีและสามารถทำงานได้ตราบเท่าที่คุณต้องการ
หลังจากดาวน์โหลดไฟล์ดาวน์โหลดจากอินเทอร์เน็ตแล้ว จะเป็นประโยชน์ในการตรวจสอบไฟล์เหล่านั้นด้วยโปรแกรมป้องกันไวรัส บ่อยครั้งที่โปรแกรมป้องกันไวรัสได้รับการกำหนดค่าให้สแกนการดาวน์โหลดใด ๆ โดยอัตโนมัติ แต่การสแกนเพิ่มเติมจะไม่ฟุ่มเฟือย ด้วยวิธีนี้ คุณจะปกป้องคอมพิวเตอร์ของคุณจากการติดไวรัสที่ไม่คาดคิด
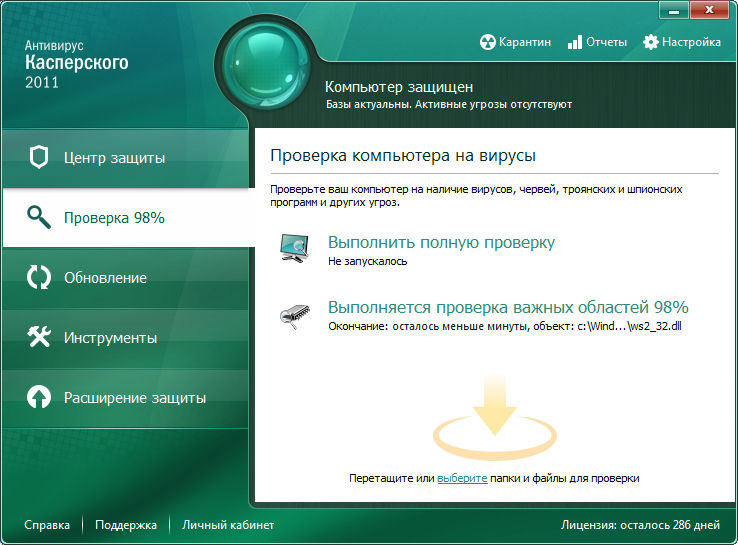
กฎการติดตั้งโปรแกรม
สิ่งสำคัญคือต้องเข้าใจว่าไฟล์ดาวน์โหลดอาจมีรูปแบบต่างกันดังนั้นกระบวนการติดตั้งของโปรแกรมที่ต้องการจะแตกต่างกันเล็กน้อย
คุณสามารถติดตั้งโปรแกรมได้หากคุณมีไฟล์ที่มีนามสกุล "exe" หรือ "msi" และหากคุณดาวน์โหลดไฟล์เก็บถาวรได้ ชื่อของไฟล์สำหรับบูตอาจแตกต่างกันโดยสิ้นเชิงดังนั้นจึงไม่มีความสำคัญพื้นฐาน
การติดตั้งโปรแกรมจากไฟล์บูตที่มีนามสกุล “exe” หรือ “msi”
หากคุณดาวน์โหลดไฟล์บูตที่มีนามสกุล "exe" หรือ "msi" อัลกอริทึมการติดตั้งจะเหมือนกัน หากต้องการเริ่มการติดตั้งด้วยตนเอง เพียงดับเบิลคลิกที่ไฟล์นี้
ขั้นตอนการติดตั้งจะมาพร้อมกับเคล็ดลับและคำแนะนำเพิ่มเติม ดังนั้นจึงเป็นเรื่องสำคัญที่จะต้องทำตามขั้นตอนทั้งหมดให้เสร็จสิ้นโดยไม่ต้องเร่งรีบ
เมื่อเริ่มต้นการติดตั้ง บางโปรแกรมอาจถามว่าโหมดการติดตั้งใดที่เหมาะกับคุณ ประสบการณ์เชิงปฏิบัติแสดงให้เห็นอย่างชัดเจนว่ามีโหมดปกติและโหมดขยาย
เมื่อพิจารณาว่าคุณเพิ่งเรียนรู้วิธีติดตั้งโปรแกรมบนคอมพิวเตอร์ของคุณ ให้ปฏิเสธตัวเลือกการติดตั้งขั้นสูง เนื่องจากคุณต้องมีความรู้และมีทักษะในทางปฏิบัติบางประการ สำหรับการใช้งานครั้งแรกของโปรแกรมใด ๆ โหมดปกติก็เพียงพอแล้ว
หลังจากนี้โปรแกรมจะขอให้คุณยืนยันข้อตกลงกับเงื่อนไขการใช้งานหลังจากนั้นจะขอให้คุณระบุโฟลเดอร์ที่คุณต้องการติดตั้งโปรแกรม

โดยหลักการแล้ว ในระหว่างกระบวนการติดตั้ง ระบบจะแนะนำโฟลเดอร์อย่างอิสระเหมือนกับชื่อ ดังนั้นคุณจึงสามารถเห็นด้วยกับข้อเสนอแนะดังกล่าวได้
กระบวนการติดตั้งจะดำเนินต่อไปต่อไป ในบางจุดคุณอาจถูกขอให้ระบุภาษาที่คุณต้องการใช้โปรแกรมอีกครั้งและเพื่อชี้แจงความสำคัญของการติดตั้งทางลัดบนเดสก์ท็อป
บางโปรแกรมได้รับการติดตั้งอย่างมีไหวพริบเล็กน้อยพร้อมกับการโฆษณาซึ่งในบางกรณีอาจกลายเป็นเรื่องน่าประหลาดใจที่ไม่พึงประสงค์สำหรับคุณโดยเติมระบบด้วย "ขยะ" ที่ไม่จำเป็น
หากมีหน้าต่างปรากฏขึ้นเพื่อขอให้คุณติดตั้ง การค้นหาใหม่, เปลี่ยน หน้าแรกดาวน์โหลดและจัดลำดับความสำคัญ เบราว์เซอร์ใหม่รู้ว่าทั้งหมดนี้เป็นเพียงการค้าขายจริงและไม่มีส่วนเกี่ยวข้องกับการติดตั้งโปรแกรม
ด้วยเหตุนี้ หากคุณพบข้อเสนอดังกล่าว ก่อนที่จะคลิก "ถัดไป" ให้ยกเลิกการเลือกช่องทั้งหมดที่ติดตั้งโดยอัตโนมัติถัดจากข้อเสนอทุกประเภท จากนั้นดำเนินการต่อโดยคลิกปุ่ม "ถัดไป"
การติดตั้งโปรแกรมจากไฟล์เก็บถาวร
หากคุณดาวน์โหลดไฟล์จากอินเทอร์เน็ตที่ถูกเก็บถาวร กระบวนการติดตั้งอาจแตกต่างออกไปเล็กน้อย
ควรสังเกตว่าหากคุณไม่ได้ดาวน์โหลดไฟล์เก็บถาวรก่อนและคุณไม่มีไฟล์ดังกล่าวในโปรแกรมที่มีอยู่คุณจะต้องติดตั้งตัวเก็บถาวรในขั้นต้นจากนั้นจึงใช้งานได้สำเร็จเท่านั้นรวมถึงเมื่อติดตั้งแต่ละโปรแกรม .

หากติดตั้ง Archiver สำเร็จแล้ว ให้วางเมาส์ไว้เหนือไฟล์ดาวน์โหลดด้วยโปรแกรมที่เก็บไว้ แล้วคลิกที่ไฟล์นั้น คลิกขวาหนู ในขณะนี้เมนูบริบทจะปรากฏขึ้นโดยค้นหาบรรทัด "แตกไฟล์" หรือ "แตกไฟล์ที่ระบุโฟลเดอร์เฉพาะ" คุณสามารถใช้ทั้งคำแนะนำข้อแรกและข้อที่สอง หลังจากนั้นกระบวนการคลายซิปจะเริ่มขึ้น
เมื่อกระบวนการดังกล่าวเสร็จสมบูรณ์คุณจะพบไฟล์ที่มีนามสกุล "exe" หรือ "msi" ในโฟลเดอร์ซึ่งจะช่วยให้คุณสามารถดำเนินการตามอัลกอริทึมที่อธิบายไว้ข้างต้น
ดังนั้นกระบวนการติดตั้งโปรแกรมจึงไม่ใช่เรื่องยากหากคุณศึกษาคำแนะนำทั้งหมดก่อนและปฏิบัติตามอัลกอริธึมการติดตั้ง ทั้งหมดนี้จะช่วยให้คุณข้ามเส้น "กาน้ำชา" ได้อย่างรวดเร็วและก้าวไปสู่การเป็นเจ้าของพีซีในระดับใหม่
งานห้องปฏิบัติการหมายเลข 9
เรื่อง: การติดตั้งโปรแกรม
เป้า: เรียนรู้การติดตั้งต่างๆ ซอฟต์แวร์.
การติดตั้งโปรแกรม
เมื่อทำงานกับคอมพิวเตอร์ จำเป็นต้องติดตั้งโปรแกรมใหม่และลบโปรแกรมที่ไม่จำเป็นออกอย่างต่อเนื่อง เพื่อเพิ่มพื้นที่ว่างบนฮาร์ดไดรฟ์ของคุณ โปรแกรมที่สร้างขึ้นเพื่อให้ทำงานภายใต้ระบบปฏิบัติการหน้าต่าง ได้รับการติดตั้งโดยใช้การติดตั้งแบบพิเศษหรือการแจกจ่ายฟล็อปปี้ดิสก์หรือดิสก์ซีดีรอม - การติดตั้งโปรแกรมใหม่มักเรียกว่าการติดตั้ง - จากคำภาษาอังกฤษติดตั้ง และการลบ-ถอนการติดตั้ง ดิสก์แรกของชุดการติดตั้งจะมีไฟล์อยู่เสมอตั้งค่า exe หรือติดตั้ง อดีต ด้วยโปรแกรมที่ดำเนินการตามขั้นตอนการติดตั้ง
เช่นเดียวกับการดำเนินการอื่นๆ การติดตั้งโปรแกรมใหม่เข้าไปหน้าต่าง สามารถทำได้หลายวิธี ต่อไปนี้เป็นลำดับขั้นตอนที่คุณสามารถใช้เพื่อติดตั้งและลบโปรแกรม หากคุณไม่ได้ไปติดตั้งอะไรเพียงแค่อ่านประสบการณ์นี้ หากคุณต้องการติดตั้ง โปรแกรมใหม่- อ่านและติดตาม
วิธีที่ 1
- ใส่ซีดี-รอม หรือฟล็อปปี้ดิสก์แผ่นแรกของชุดการติดตั้งลงในไดรฟ์
- คลิกปุ่มเริ่มบนทาสก์บาร์ และจากเมนูหลักให้เลือกคำสั่งดำเนินการ บทสนทนาจะปรากฏขึ้นบนหน้าจอเริ่มโปรแกรม
- ในช่องรายการแบบเลื่อนลงเปิด ป้อนชื่อไฟล์ตัวติดตั้งและพาธของมัน เช่นก:\setup. exe หรือ :\ install . เอ็กซ์, หากคุณติดตั้งโปรแกรมจากฟล็อปปี้ดิสก์ คุณยังสามารถคลิกปุ่มได้ทบทวน และค้นหาไฟล์ที่ต้องการการตั้งค่า exe หรือติดตั้ง อดีต บน ดิสก์การติดตั้ง- ชื่อของไฟล์ที่เลือกและเส้นทางจะแสดงในกล่องรายการแบบเลื่อนลงเปิด.
- คลิกตกลงเพื่อปิดกล่องโต้ตอบเรียกใช้โปรแกรม - โปรแกรมการติดตั้งจะเริ่มขึ้น จากนั้นทำตามคำแนะนำที่ปรากฏบนหน้าจอ
วิธีที่ 2
หากต้องการติดตั้งและลบแอปพลิเคชันคุณสามารถใช้แอปพลิเคชันพิเศษได้ โปรแกรมบริการรวมกับองค์ประกอบด้วยหน้าต่าง ถ้าคุณทำงานในวินโดวส์ 2000/XP จากนั้นให้ดำเนินการดังต่อไปนี้:
- คลิกปุ่มเริ่มบนทาสก์บาร์ และจากเมนูหลักที่ปรากฏขึ้น ให้เลือกคำสั่งการตั้งค่า -> แผงควบคุม- หน้าต่างจะปรากฏขึ้นบนหน้าจอแผงควบคุม.
- คลิกที่ลิงค์การติดตั้งและการถอดโปรแกรม- บทสนทนาจะปรากฏขึ้นบนหน้าจอการติดตั้งและการถอดออกโปรแกรมที่มีแผงเปิดการเปลี่ยนหรือลบโปรแกรม- ในกล่องโต้ตอบนี้ แทนที่จะใช้ทางลัดของแท็บแบบเดิม ไอคอนปุ่มขนาดใหญ่จะถูกนำมาใช้ ซึ่งอยู่ที่ขอบด้านซ้ายของกล่องโต้ตอบ
- หากต้องการติดตั้งโปรแกรมจากซีดีหรือฟล็อปปี้ดิสก์ ให้เลือกการติดตั้งโปรแกรมจากนั้นในกล่องโต้ตอบที่เปลี่ยนแปลง ให้คลิกปุ่มซีดีหรือฟลอปปีดิสก์ - กล่องโต้ตอบแรกของวิซาร์ดการติดตั้ง การติดตั้งโปรแกรมจากฟล็อปปี้ดิสก์หรือซีดี จะปรากฏขึ้นบนหน้าจอเพื่อขอให้คุณใส่ดิสก์ลงในไดรฟ์
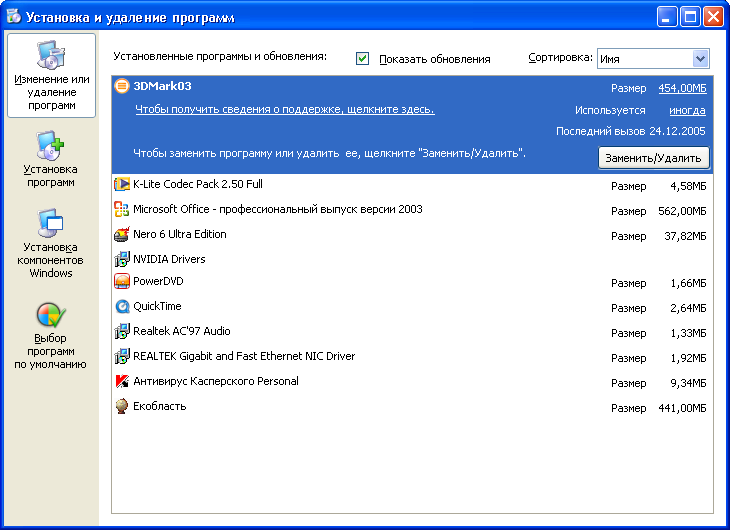
- ใส่แผ่นดิสก์เข้าไปในไดรฟ์แล้วคลิกถัดไป วิซาร์ดจะติดต่อกับฟล็อปปี้ไดรฟ์ก่อน และหากไม่พบโปรแกรมติดตั้งในฟล็อปปี้ดิสก์ จะแจ้งให้คุณระบุเส้นทางไปยังไฟล์ที่เกี่ยวข้องในกล่องโต้ตอบเรียกใช้โปรแกรมติดตั้ง
- การใช้ปุ่มทบทวน ให้ค้นหาไฟล์โปรแกรมการติดตั้งตั้งค่า exe หรือ lnstall อดีต และกดปุ่มพร้อม - โปรแกรมการติดตั้งจะเริ่มขึ้น ถัดไปคุณต้องปฏิบัติตามคำแนะนำที่ปรากฏบนหน้าจอ
การลบโปรแกรม
หากมี โปรแกรมที่ติดตั้งไม่จำเป็นอีกต่อไปก็สามารถลบได้
โปรแกรมใด ๆ ที่ทำงานภายใต้ระบบปฏิบัติการหน้าต่าง ควรถอดออกอย่างถูกต้องโดยใช้ โปรแกรมพิเศษการถอนการติดตั้งหรือกล่องโต้ตอบเพิ่มหรือเอาโปรแกรมออกวินโดวส์ 2000/XP เขา อนุญาตให้ลบโปรแกรมดังกล่าวได้ กำจัดง่ายโฟลเดอร์
คำถามเพื่อความปลอดภัย:
- โปรแกรมคืออะไร?
- ซอฟต์แวร์คืออะไร?
- ซอฟต์แวร์ประเภทใดบ้างแบ่งออกเป็น?
- ทำไมคุณต้องติดตั้งโปรแกรม?
ในปัญหาหนึ่งที่มีมายาวนาน ][ เรามีบทความ "พกพาได้ - นี่แหละความสุข" ซึ่งเราได้พูดถึงวิธีที่คุณสามารถสร้างเวอร์ชันพกพาของโปรแกรมเกือบทุกโปรแกรมที่จะทำงานโดยไม่ต้องติดตั้งเขียนลงใน แฟลชไดรฟ์และพกติดตัวไปด้วยเสมอ จากนั้นจึงใช้ยูทิลิตี้ Thinstall ราคาแพง โปรเจ็กต์นี้ถูกซื้อโดย VMware ในภายหลัง และฟังก์ชันการทำงานทั้งหมดได้ถูกนำเสนอในแอปพลิเคชัน VMware ThinApp เช่นเดียวกับผลิตภัณฑ์อื่นๆ จากบริษัทนี้ ThinApp มีส่วนร่วมในการจำลองเสมือน หรือที่เจาะจงกว่านั้นคือการจำลองเสมือนของแอปพลิเคชัน วัตถุประสงค์ของการดำเนินการดังกล่าวคือการสร้างสภาพแวดล้อมเสมือนสำหรับแอปพลิเคชันเดียว แอปพลิเคชันนี้ไม่ควรทราบว่ากำลังทำงานบนคอมพิวเตอร์เครื่องอื่น สามารถเข้าถึงรีจิสทรี ระบบไฟล์ และค้นหาคีย์และไฟล์ที่เพิ่มระหว่างขั้นตอนการติดตั้งได้ตามที่นักพัฒนาตั้งใจไว้ ไฟล์แอปพลิเคชันและข้อมูลที่จำเป็นทั้งหมดจะอยู่ในไฟล์ปฏิบัติการ .EXE ไฟล์เดียว เมื่อเริ่มต้น สภาพแวดล้อมเสมือนจะถูกปรับใช้ในระบบ ซึ่งจำลองคีย์รีจิสทรี DDL และไลบรารีที่จำเป็น นักพัฒนาบุคคลที่สาม, เฟรมเวิร์กทุกประเภท และแอปพลิเคชันก็เริ่มทำงานเหมือนกับไม่มีอะไรเกิดขึ้น ในกรณีนี้ ไม่มีการติดตั้งไดรเวอร์บนระบบ ไม่มีการเปลี่ยนแปลงใด ๆ กับรีจิสทรี - แอปพลิเคชันจะทำงานอย่างสมบูรณ์ภายในสภาพแวดล้อมเสมือน เป็นแนวทางที่ดีและ ThinApp ก็นำไปปฏิบัติได้ดี แต่มีข้อดีอย่างหนึ่งคือ โซลูชันมีราคาอย่างน้อย 6,050 ดอลลาร์ ไม่เปรี้ยวใช่ไหม?
อย่างไรก็ตาม ความอยากอาหารของบริษัทอาจลดลงในไม่ช้า เนื่องจากทางเลือกที่แท้จริงสำหรับการจำลองเสมือนของแอปพลิเคชันได้ปรากฏบนอินเทอร์เน็ตเมื่อเร็ว ๆ นี้ Cameyo (www.cameyo.com) ทำสิ่งเดียวกันกับ ThinApp ทุกประการ โดยมีข้อแตกต่างประการหนึ่งคือ มันไม่เรียกร้องอะไรเลย แล้วรู้ไหม ถ้าฉันเป็น VMware ฉันคงเริ่มกลัว เป็นเรื่องยากที่จะจินตนาการว่ากระบวนการย้ายจะง่ายกว่าใน Cameyo ได้อย่างไร หลังจากการติดตั้งจากการแจกจ่าย 1.5 MB ผู้ใช้จะเห็นอินเทอร์เฟซที่มีสองปุ่ม: ปุ่มหนึ่งสำหรับสร้างคอนเทนเนอร์ใหม่และอีกปุ่มหนึ่งสำหรับแก้ไขแพ็คเกจที่สร้างไว้ก่อนหน้านี้ หากคุณคลิกที่อันแรก (“การติดตั้ง Capture”) โปรแกรมจะเริ่มถ่ายภาพสแน็ปช็อตของระบบโดยบันทึกสถานะไว้เอง ระบบไฟล์และรีจิสทรี - เธอจะต้องสร้างจากข้อมูลนี้ ทันทีที่ถ่ายภาพ Cameyo จะแจ้งให้คุณเริ่มติดตั้งแอปพลิเคชันที่คุณต้องการสร้างเวอร์ชันพกพา ปล่อยให้มันเป็น Opera และเพื่อให้ภาพสมบูรณ์ ปล่อยให้มันเป็นโปรแกรมเล่น Flash เช่นเดียวกับปลั๊กอิน Java ไม่มีปัญหาอะไร เราแค่ติดตั้งทุกอย่างตามปกติ หากจำเป็นต้องรีบูต คุณสามารถรีบูตได้ตามใจชอบ (ซึ่งได้รับการจัดการอย่างถูกต้อง) เมื่อการติดตั้งและการกำหนดค่าเสร็จสิ้น คุณสามารถคลิกที่ปุ่ม "ติดตั้งเสร็จสิ้น" ณ จุดนี้ Cameyo จะถ่ายภาพระบบอีกครั้งเพื่อเปรียบเทียบการเปลี่ยนแปลงที่เกิดขึ้น และสร้างแพ็คเกจแบบพกพาตามข้อมูลนี้ กระบวนการนี้อาจใช้เวลาหลายนาที หลังจากนั้นโปรแกรมจะแจ้งข้อความว่า “สร้างแพ็คเกจสำเร็จแล้ว”
นั่นคือทั้งหมดจริงๆ คุณสามารถลองเรียกใช้ EXE ที่เป็นผลลัพธ์บนระบบ Windows ใดก็ได้ และตรวจสอบให้แน่ใจว่าทั้งเบราว์เซอร์เองและอย่างอื่นทั้งหมด ปลั๊กอินที่ติดตั้งกำลังทำงาน คุณสามารถบันทึกลงแฟลชไดรฟ์และใช้งานบนคอมพิวเตอร์เครื่องใดก็ได้โดยไม่มีปัญหา อย่างไรก็ตาม มีข้อแม้ประการหนึ่ง นั่นคือ มีข้อมูลที่แตกต่างกันค่อนข้างมากถูกวางไว้ในคอนเทนเนอร์ ดังนั้นน้ำหนักของบรรจุภัณฑ์จึงค่อนข้างน่าประทับใจ ตัวอย่างเช่น แพ็คเกจที่ฉันได้รับด้วย Opera 10.62 มีน้ำหนักมากถึง 139 MB แต่นี่คือความลับ: หากคุณตรวจสอบเนื้อหาของคอนเทนเนอร์ คุณสามารถค้นหาไฟล์ในคอนเทนเนอร์ที่ Cameyo ใส่ไว้โดยไม่ได้ตั้งใจได้อย่างง่ายดาย และในความเป็นจริง ไม่จำเป็นต้องจำลองเสมือนไฟล์เหล่านั้น สมมติว่าแพ็คเกจของฉันกับ Opera รวมไฟล์ที่มีดัชนี Dropbox ซึ่งมีน้ำหนักเกือบ 15 MB แต่นี่คือหนึ่งในสิบของปริมาณรวมของแพ็คเกจผลลัพธ์ คุณสามารถดูสิ่งที่อยู่ภายในคอนเทนเนอร์และทำการเปลี่ยนแปลงผ่าน Cameyo ได้โดยคลิกที่ปุ่มที่สอง (และสุดท้าย) ที่มีอยู่ “แก้ไขแพ็คเกจที่มีอยู่” ในแท็บ "ไฟล์" และ "รีจิสทรี" คุณสามารถดูไฟล์และสาขารีจิสตรีที่ถูกจำลองได้อย่างง่ายดาย หากจำเป็น องค์ประกอบใด ๆ ก็สามารถลบออกได้หรือในทางกลับกันก็สามารถเพิ่มบางสิ่งได้ ตัวเลือกที่น่าสนใจมีอยู่ในแท็บ "ทั่วไป" แรกสุด - นี่คือโหมดการแยก ตามค่าเริ่มต้น แอปพลิเคชัน Portable ใด ๆ จะทำงานโดยแยกจากกันโดยสิ้นเชิง และไม่สามารถเปลี่ยนแปลงระบบได้ อย่างไรก็ตาม หากจำเป็น โหมดแพ็กเกจสามารถเปลี่ยนเป็น "การเข้าถึงแบบเต็ม" จากนั้นโปรแกรมจะสามารถเข้าถึงไฟล์และรีจิสตรีได้อย่างสมบูรณ์ เช่นเดียวกับแอปพลิเคชันอื่น ๆ
