ข้อผิดพลาดในการอ่านดิสก์ต้องทำอย่างไร สาเหตุและวิธีการรักษาข้อผิดพลาดในการอ่านดิสก์ข้อผิดพลาดในการบูตเกิดขึ้น
พิจารณาสถานการณ์ที่ระบบของคุณมีมากกว่าหนึ่งระบบ ฮาร์ดไดรฟ์- หนึ่งในนั้นมีระบบปฏิบัติการติดตั้งอยู่แล้วและในวินาทีที่คุณติดตั้ง Windows 7 จำเป็นต้องลบออก ระบบยากดิสก์ที่ไม่ได้ติดตั้ง Windows 7 แต่ปรากฎว่าหากไม่มีดิสก์นี้ระบบของคุณก็ไม่ต้องการบูต
สิ่งนี้เกิดขึ้นเนื่องจากไม่ตรงตามเงื่อนไขข้อใดข้อหนึ่งในสามข้อสำหรับการดาวน์โหลดที่สำเร็จอีกต่อไป:
* ดิสก์ที่ใช้ในการบู๊ตจะต้องเปิดใช้งานอยู่
* MBR ต้องเข้ากันได้กับ bootmgr;
* บน ดิสก์ที่ใช้งานอยู่ต้องมีไฟล์บูตระบบปฏิบัติการอยู่ สำหรับ Windows 7 นี่คือไฟล์ bootmgr และที่เก็บข้อมูล Boot Configuration Data (BCD) ที่อยู่ในไฟล์ที่ซ่อนอยู่และ โฟลเดอร์ระบบบูต
ลองพิจารณาวิธีแก้ปัญหาโดยใช้ตัวอย่างการกำหนดค่าที่แสดงในรูป
ภาพหน้าจอของการจัดการดิสก์แสดงว่าไดรฟ์ C: ที่ติดตั้ง Windows 7 ไม่ทำงาน ไดรฟ์ที่ใช้งานอยู่คือ D: ไฟล์ดาวน์โหลดของ Windows 7 (ซึ่งถูกซ่อนไว้และไฟล์ระบบ) จะไม่พบในไดรฟ์ C: ภารกิจ: ถ่ายโอน bootloader จากไดรฟ์ D: ไปยังไดรฟ์ C: นั่นคือตรวจสอบให้แน่ใจว่าเป็นไปตามเงื่อนไขข้างต้น
การใช้งาน ดิสก์การติดตั้งหรือดิสก์ การกู้คืนวินโดวส์ 7
ด้วยดิสก์เหล่านี้ การถ่ายโอนไฟล์บูตจึงเป็นเรื่องง่าย ปิดการใช้งานทางกายภาพ "ไม่จำเป็น" ฮาร์ดไดรฟ์, บูตจากดิสก์, ติดตั้งใน BIOS ไดรฟ์ซีดี-ดีวีดีอุปกรณ์บู๊ตเครื่องแรก ให้เข้าสู่สภาพแวดล้อมการกู้คืน หลังจากสแกนและค้นหาการติดตั้งแล้ว ระบบปฏิบัติการดำเนินการ "ซ่อมแซมการเริ่มต้น" โปรแกรมฟื้นฟูจะเตรียมไว้ ในทางที่ถูกต้องฮาร์ดไดรฟ์และคัดลอกไปที่มัน ไฟล์ที่จำเป็น- หลังจากรีบูต การดาวน์โหลดจะถูกกู้คืน
หากคุณไม่มีดิสก์การติดตั้งหรือดิสก์การกู้คืน คุณสามารถใช้วิธีการที่อธิบายไว้ด้านล่างนี้
การถ่ายโอนไฟล์บูตโดยใช้ยูทิลิตี้ bcdboot.exe
ตามอัตภาพ เราสามารถแบ่งการดำเนินการที่กำลังจะเกิดขึ้นออกเป็นสามขั้นตอน ซึ่งสอดคล้องกับเงื่อนไขที่จำเป็นสามประการเพื่อให้การโหลดสำเร็จ
1. ทำให้ดิสก์ใช้งานได้ มีสองวิธีในการทำให้ส่วนที่ต้องการใช้งานได้
ขั้นแรก: ไปที่สแน็ปอินการจัดการดิสก์ (Win + R ในบรรทัด Run พิมพ์ diskmgmt.msc แล้วคลิกตกลง) และดูว่าอักษรใดถูกกำหนดให้กับพาร์ติชันแรกซ้ายของดิสก์ที่คุณวางแผนจะเก็บไว้ ในส่วนนี้เองที่เราจะทำให้สามารถบูตและใช้งานได้: คลิก คลิกขวาเลื่อนเมาส์ไปที่ส่วนที่เลือกและเลือกรายการเมนูบริบท "ทำให้ส่วนใช้งานได้" โปรดทราบว่าส่วนนี้ต้องมีแอตทริบิวต์ "หลัก"
ประการที่สอง: เรียกใช้ Command Prompt ด้วยสิทธิ์ของผู้ดูแลระบบ คำสั่งทั้งหมดที่กล่าวถึงด้านล่างจะถูกดำเนินการตามลำดับโดยไม่ต้องออกจากบรรทัดคำสั่ง
รหัส:
DISKPART
ดิสก์รายการ
เซลดิสก์ X
พาร์ทิชันรายการ
เลือกส่วนที่ 1
คล่องแคล่ว
ออก
โดยที่ X คือจำนวนของดิสก์ที่ควรเหลืออยู่ในรายการดิสก์ (คำสั่ง list disk)
2. เขียน bootloader (MBR) ใหม่ (ทำให้เข้ากันได้กับ bootmgr):
ในการดำเนินการนี้ คุณจะต้องมียูทิลิตี bootsect.exe ดาวน์โหลดและแตกไฟล์ล่วงหน้า เช่น ในไดเร็กทอรีรากของพาร์ติชัน C:
รหัส: [เลือก]
c:\bootsect /nt60 ทั้งหมด /บังคับ
หมายเหตุ: ประสบการณ์แสดงให้เห็นว่าหากมี HDD 2 ตัวขึ้นไปในการกำหนดค่า จำเป็นต้องใช้คีย์ /force
3. ถ่ายโอนไฟล์ BCD และ bootmgr ไปยังพาร์ติชันใหม่ที่ใช้งานอยู่:
รหัส: [เลือก]
bcdboot %Windir% /l ru-Ru /s C: (อาจเป็น C:\windows\system32)
คีย์ /l - เลือกพารามิเตอร์ภาษาของตัวจัดการการบูต หากระบบของคุณไม่ใช่ภาษารัสเซีย ให้ใช้ค่าอื่นสำหรับคีย์นี้ เช่น สำหรับภาษาอังกฤษ - en-Us สำหรับภาษาเยอรมัน - de-DE เป็นต้น
สวิตช์ /s ระบุตัวอักษรไดรฟ์ข้อมูลที่กำหนดให้กับพาร์ติชันระบบเป้าหมายที่คัดลอกไฟล์สภาพแวดล้อมการบูต นี่คือส่วนที่เราได้เปิดใช้งาน เนื่องจากคำสั่งเฟิร์มแวร์ตามค่าเริ่มต้นใช้พาร์ติชันระบบปัจจุบัน (ก่อนถอดฮาร์ดไดรฟ์นี่คือพาร์ติชัน D:) จึงจำเป็นต้องใช้คีย์นี้กับตัวอักษรของพาร์ติชันสำหรับเริ่มระบบที่ต้องการ!
ตรวจสอบและแก้ไข BCD
รันคำสั่ง
รหัส: [เลือก]
bcdedit /store C:\boot\bcd
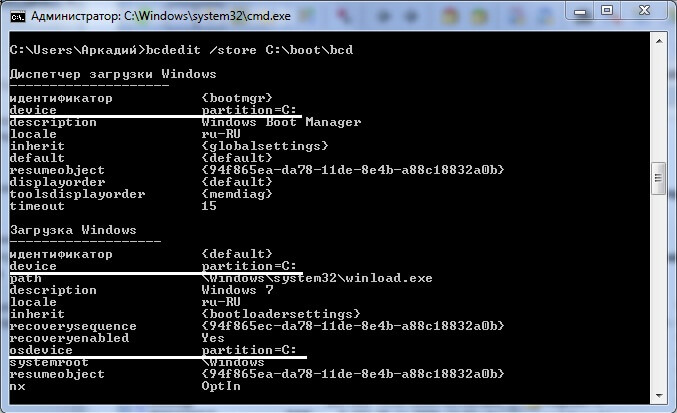
ขึ้นอยู่กับผลลัพธ์ของคำสั่ง ให้ตรวจสอบพารามิเตอร์ (ขีดเส้นใต้ในภาพหน้าจอ):
* ในส่วน "Windows Boot Manager" พารามิเตอร์อุปกรณ์จะต้องเท่ากับตัวอักษรของใหม่ พาร์ติชันที่ใช้งานอยู่ในกรณีของเรา - C:
* ในส่วน " กำลังบูต Windows"พารามิเตอร์อุปกรณ์และอุปกรณ์ OS จะต้องเท่ากับตัวอักษรของพาร์ติชันที่มีไดเร็กทอรี Windows อยู่ในปัจจุบัน ในกรณีของเรานี่คือ C:
* ในกรณีที่ไม่สอดคล้องกัน ให้ทำการเปลี่ยนแปลงที่จำเป็นโดยใช้คำสั่ง:
รหัส: [เลือก]
bcdedit /store С:\boot\bcd /set (bootmgr) พาร์ติชันอุปกรณ์=С:
bcdedit /store С:\boot\bcd /set (ปัจจุบัน) พาร์ติชันอุปกรณ์=С:
bcdedit /store С:\boot\bcd /set (ปัจจุบัน) พาร์ติชันอุปกรณ์ OS=С:
โดยปกติแล้วไม่จำเป็นต้องรันคำสั่ง แต่การตรวจสอบก็ไม่เสียหาย
ดังนั้นการย้ายไฟล์ดาวน์โหลดไปยังไดรฟ์อื่นจึงไม่ใช่เรื่องยาก
แทนที่จะเป็นบทสรุปหรือ "เมนูมัลติบูตภาษารัสเซีย"
เนื่องจากโปรแกรมกู้คืนการเริ่มต้นที่ทำงานจากสภาพแวดล้อมการกู้คืนใช้พารามิเตอร์เริ่มต้น ภาษาของตัวจัดการการบูตจึงกลายเป็นภาษาอังกฤษ หากมีระบบที่สามารถบู๊ตได้ระบบเดียวสิ่งนี้จะไม่สังเกตเห็นได้ชัดเจน แต่หากมีเมนูมัลติบูตก็จะสังเกตเห็นได้ชัดเจน ไม่พอใจก็ติดตามเลย บรรทัดคำสั่ง:
รหัส: [เลือก]
bcdboot %Windir% /l ru-Ru
คุณต้องเรียกใช้หลังจากถ่ายโอนไฟล์ดาวน์โหลดไปยังพาร์ติชันใหม่ หากไม่เริ่มหลังจากนั้น:
ตัวเลือก:
1. ตามที่กล่าวไว้ข้างต้น - ดึงสายเคเบิลบนฮาร์ดไดรฟ์
2. Bootloader ขัดข้องหรือส่วนประกอบที่จำเป็นหายไป:
ก) ใส่ดิสก์พร้อมกับการกระจายระบบปฏิบัติการ
b) เลือกการตั้งค่าภาษา
c) คลิกการคืนค่าระบบ
2.ก. หากไม่มี "System Restore" ในเมนูที่ปรากฏขึ้น:
=> บูตเข้าสู่บรรทัดคำสั่งแล้วรัน bcdedit
เป็นไปได้มากว่าคุณจะเห็นอุปกรณ์ที่ไม่รู้จักและ/หรือระบบปฏิบัติการที่ไม่รู้จัก
จากนั้นคุณจะต้องรันคำสั่ง:
bcdedit /set (ค่าเริ่มต้น) พาร์ติชันอุปกรณ์=С:
bcdedit /set (ค่าเริ่มต้น) พาร์ติชั่น osdevice=С:
ป.ล. นี่คือถ้าตามที่ EXGNF กล่าว มันไม่ใช่สกรูตาย
ปัญหาที่เกิดข้อผิดพลาดในการอ่านดิสก์ การกดอาจทำให้ผู้ใช้พีซีหวาดกลัวอย่างจริงจัง ปัญหาคือ: ในระหว่าง การเริ่มต้นระบบวินโดวส์ระบบจะพยายามอ่านไฟล์ที่จำเป็นสำหรับการดำเนินการนี้ ซึ่งอยู่ในพาร์ติชันที่ซ่อนอยู่ ข้อมูลดังกล่าวมีความสำคัญอย่างยิ่ง ดังนั้นในกรณีที่ไม่มีหรือทำงานผิดปกติ เราจะพบข้อผิดพลาดดังกล่าว เราจะพิจารณาเพิ่มเติมว่าตัวเลือกใดสำหรับสถานการณ์ปัจจุบันที่สามารถแก้ไขได้และตัวเลือกใดไม่สามารถแก้ไขได้
แหล่งที่มาของการทำงานผิดพลาดที่เป็นไปได้
ขั้นแรก คุณควรระบุแหล่งที่มาของปัญหาเมื่อมีแจ้งว่าเกิดข้อผิดพลาดในการอ่านดิสก์ มีค่อนข้างน้อย แต่บางอันก็วินิจฉัยได้ง่าย ดังนั้นมาเริ่มกันเลย:
- ไวรัสได้ทำลายบูตเซกเตอร์ของระบบ
- โปรแกรมป้องกันไวรัสทำบางสิ่งผิดพลาดและลบรายการที่จำเป็น
- ข้อผิดพลาดปรากฏขึ้นหลังจากไม่ถูกต้อง การติดตั้งวินโดวส์หรือติดตั้งระบบปฏิบัติการหนึ่งทับระบบปฏิบัติการอื่น
- คุณได้แบ่งพาร์ติชั่น HDD ออกเป็น ไดรฟ์แบบลอจิคัล- โดยทั่วไปแล้วนี่ไม่ใช่ปัญหาแต่ถ้ามี เซกเตอร์เสียความล้มเหลวบางอย่างอาจเกิดขึ้นได้
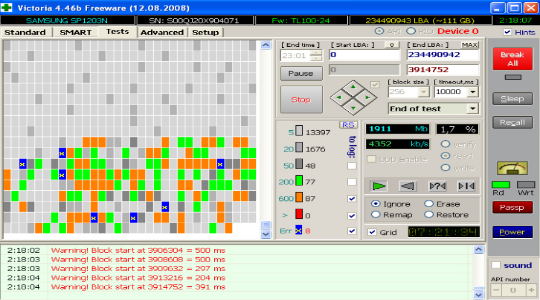
- บางทีคุณอาจทำยูนิตระบบ/แล็ปท็อปหรือฮาร์ดไดรฟ์ตก
- สายเคเบิลหลวมหรือขาด มีเพียงสองสายเท่านั้นจึงตรวจสอบได้ง่าย
- สาเหตุที่เป็นไปได้คือแหล่งจ่ายไฟชำรุด หากไม่มีแรงดันไฟฟ้าเพียงพอ ไดรฟ์จะไม่สามารถทำงานได้อย่างถูกต้อง
- บางครั้งตัวควบคุมบนเมนบอร์ดพัง
- การกู้คืนระบบหรือการย้อนกลับ ในกรณีที่พื้นที่จัดเก็บข้อมูลไม่เพียงพอ ดังนั้นบางไฟล์จึงถูกขัดจังหวะ ในขณะที่บางไฟล์ยังคงเหมือนเดิม ทำให้เกิดปัญหา
- ฮาร์ดไดรฟ์ล้มเหลวหรือการมีอยู่ ปริมาณมากภาคส่วนที่ไม่มีเสถียรภาพ
สถานการณ์ส่วนใหญ่ที่มีข้อผิดพลาดในการอ่านดิสก์เกิดขึ้นสามารถแก้ไขได้ โดยส่วนใหญ่จะเกี่ยวข้องกับ ความผิดพลาดของซอฟต์แวร์หรือสายเชื่อมต่อ
เมื่อสิ่งที่เรียกว่าหน้าจอสีน้ำเงินแห่งความตายปรากฏขึ้น ผู้ใช้ส่วนใหญ่รู้สึกหวาดกลัวและตกใจ ดังนั้นคุณสามารถจินตนาการถึงอารมณ์ของพวกเขาได้เมื่อข้อความเกี่ยวกับข้อผิดพลาดในการอ่านข้อมูลจากฮาร์ดไดรฟ์และการจดจำข้อความแสดงบนพื้นหลังสีดำแทนการบูตปกติซึ่งโดยปกติจะแสดงด้วยบรรทัด A เกิดข้อผิดพลาดในการอ่านดิสก์
บทความนี้จะกล่าวถึงวิธีแก้ปัญหานี้
ข้อความเกิดข้อผิดพลาดในการอ่านดิสก์ สาเหตุ ผลที่ตามมา และการเยียวยา ขั้นแรกคุณต้องพิจารณาสาเหตุที่อาจทำให้เกิดข้อผิดพลาดประเภทนี้ ตัวอย่างเช่น ข้อความ เกิดข้อผิดพลาดในการอ่านดิสก์ ปรากฏขึ้นบนหน้าจอ กด. วิธีการแก้ไข ข้อผิดพลาดนี้ไม่ใช่ผู้ใช้ทุกคนจะรู้ ส่วนใหญ่ไม่รู้ด้วยซ้ำว่ามันคืออะไร อาจเป็นผู้ใช้ที่สร้างความเสียหายให้กับระบบปฏิบัติการอย่างไม่สามารถแก้ไขได้ เหตุผลที่ง่ายที่สุดคือ:
การติดตั้งระบบที่สองบนเทอร์มินัลคอมพิวเตอร์เฉพาะที่
การติดตั้งของเก่า เวอร์ชันของ Windowsนอกเหนือจากการดัดแปลงที่ได้รับการปรับปรุงแล้ว
ความเสียหาย บูตเซกเตอร์เกิดอะไรขึ้นอันเป็นผลมาจากการปิดระบบที่ไม่ถูกต้อง
ความเสียหายทางกายภาพต่อฮาร์ดไดรฟ์ตลอดจนสายเคเบิลที่เชื่อมต่อ
ข้อขัดแย้งระหว่างระบบและ โปรแกรมป้องกันไวรัสและอื่น ๆ
อย่างที่คุณเห็น มีสาเหตุหลายประการสำหรับปัญหานี้ อย่างไรก็ตาม ตอนนี้เราจะพูดถึงวิธีตีความข้อความคอมพิวเตอร์ มีวิธีแก้ไขสถานการณ์ดังกล่าวอย่างไร? ทุกอย่างค่อนข้างง่าย ดังนั้นอย่าตกใจล่วงหน้า ไม่มีอะไรผิดปกติกับที่ มีวิธีแก้ไขปัญหาหลายประการที่ต้องพิจารณาโดยละเอียดเพิ่มเติม
บทบาทของ BIOS ในการกู้คืนการทำงานของระบบ
ก่อนอื่นคุณต้องตัดสินใจเลือก BIOS เป็นที่น่าสังเกตว่ามันเป็นส่วนประกอบซอฟต์แวร์ที่สำคัญของมาเธอร์บอร์ดซึ่งตามกฎแล้วจะติดตั้งอุปกรณ์อื่น ๆ ทั้งหมด กล่าวอีกนัยหนึ่ง มันสามารถรับรู้ฮาร์ดแวร์ทั้งหมดที่เชื่อมต่อโดยใช้สายเคเบิล และยังเปลี่ยนพารามิเตอร์พื้นฐานที่อุปกรณ์เหล่านี้รองรับระหว่างการใช้งานอีกด้วย ไม่ทางใดก็ทางหนึ่งพูดคุยเกี่ยวกับสิ่งที่ BIOS ช่วยให้คุณแก้ไขได้ ข้อผิดพลาดที่คล้ายกันไม่สมเหตุสมผลเลย ดังที่คุณทราบไม่มีใครรอดพ้นจากมันได้
จะแก้ไขสถานการณ์โดยใช้การตั้งค่า BIOS ได้อย่างไร?
ก่อนอื่นคุณต้องตรวจสอบลำดับการบู๊ตก่อน ในการดำเนินการนี้ คุณจะต้องเรียกการตั้งค่า BIOS ก่อนเริ่มระบบปฏิบัติการ ระบบวินโดวส์- ตามกฎแล้ว การดำเนินการนี้จะดำเนินการตั้งแต่เริ่มต้นการบูต หลังจากการกำหนดค่าเริ่มต้น ในกรณีนี้ ให้กดปุ่ม “Del” หรือ “F2”, “F12” และปุ่มอื่นๆ ในกรณีนี้ขึ้นอยู่กับการดัดแปลงอุปกรณ์ที่ใช้และเวอร์ชันของ BIOS หรือผู้ผลิต ต่อไป ควรดูลำดับความสำคัญในการบูตที่สัมพันธ์กับอุปกรณ์หลัก ดิสก์ระบบควรตั้งค่าก่อนเมื่อไม่ได้เปิดใช้งานตัวเลือกอื่น นี่คือจุดที่เกิดปัญหาเช่นกัน ในกรณีนี้จะเกี่ยวข้องกับโหมดการทำงานของฮาร์ดไดรฟ์
บ่อยครั้งมากอันเป็นผลมาจากการสลับโหมด IDE/SCSI สำหรับคอนโทรลเลอร์ SATA ใน BIOS ไม่ถูกต้องทำให้ทั้งระบบ "หยุดทำงาน" ซึ่งไม่เพียงทำให้ไม่สามารถอ่านข้อมูลได้ แต่ยังรวมถึงความล้มเหลวของระบบในการตรวจจับฮาร์ด ขับรถเอง ฟังก์ชั่นรองของ BIOS คือการตั้งค่าลำดับความสำคัญในการบูต มีจุดหนึ่งที่ระบบปฏิบัติการต้องเริ่มบูทจากสื่อเฉพาะ
จะแก้ไขผ่าน BIOS ได้อย่างไร?
ถึงเวลาตัดสินใจแล้ว การตั้งค่าไบออส- ก่อนอื่นคุณต้องไปที่การตั้งค่าการดาวน์โหลดและทำความคุ้นเคยกับส่วนระบบในการดาวน์โหลด อาจเป็น Boot Device Priority, Boot Sequence ฯลฯ
ตรวจร่างกาย เชื่อมต่ออย่างหนักดิสก์
ต่อไป ควรพิจารณาสถานการณ์ที่เส้นบนหน้าจอสีดำปรากฏขึ้นซ้ำแล้วซ้ำอีก จะทำอย่างไรในกรณีนี้? หากคุณใช้เทอร์มินัลคอมพิวเตอร์แบบอยู่กับที่ ขอแนะนำให้ตรวจสอบสายเคเบิลที่เชื่อมต่อกับฮาร์ดไดรฟ์อยู่ เมนบอร์ด- อย่างไรก็ตาม บรรทัด A ข้อผิดพลาดในการอ่านดิสก์เกิดขึ้น อาจยังคงอยู่ ในกรณีนี้ทุกอย่างจะซับซ้อนขึ้นเล็กน้อยเนื่องจากส่วนประกอบ "เหล็ก" ทั้งหมดไม่สามารถถอดออกได้ แต่ไม่ใช่ว่าผู้ใช้ทุกคนจะอยากใช้แล็ปท็อปและทำลายกำแพงด้วยตัวเอง อย่างน้อยที่สุด คุณจะต้องใช้ซอฟต์แวร์เพื่อแก้ไขสถานการณ์นี้
การคืนค่าระบบ
ก่อนที่จะใช้วิธีการที่รุนแรง คุณต้องตรวจสอบให้แน่ใจว่าระบบใช้งานได้และการอ่านข้อมูลจากฮาร์ดไดรฟ์นั้นดำเนินไปโดยไม่มีปัญหา ไม่สำคัญว่าระบบจะบู๊ตตามปกติหรือไม่ ก่อนอื่นคุณควรใช้การดาวน์โหลดเพื่อ เซฟโหมด- ถัดไป คุณควรไปยังฟังก์ชันย้อนกลับจากจุดตรวจ หากการดำเนินการดังกล่าวไม่สำเร็จ คุณต้องลองบูตจากการติดตั้งหรือ ดิสก์กู้คืนโดยคุณจะต้องเลือกช่วงเวลาที่คุณต้องการกู้คืนระบบให้แน่ชัด จริงอยู่ที่สิ่งนี้ไม่ได้ผลเสมอไป
การตรวจสอบบันทึกการบูต
ตามกฎแล้วปัญหาเกี่ยวกับฮาร์ดไดรฟ์จะถูกระบุด้วยข้อความ เกิดข้อผิดพลาดในการอ่านดิสก์ ในกรณีนี้ คุณสามารถใช้วิธีที่ง่ายที่สุดที่ระบบจัดเตรียมไว้ให้เป็นอย่างน้อย คุณจะต้องใส่ใจกับ คำสั่งบางอย่างซึ่งดำเนินการโดยระบบเองเพื่อกู้คืนข้อมูล รีจิสทรี และสิ่งอื่นๆ คุณควรคำนึงถึงการมีคำสั่งพิเศษที่สามารถดำเนินการได้โดยใช้เมนู "Run" ขอแนะนำให้ใช้บรรทัดคำสั่งแทน จากนั้นดำเนินการตามคำสั่งด้วยตนเอง
ทีมงานพิเศษ
XP (Windows) แม้ว่าจะรองรับหลายคำสั่ง แต่ก็ค่อนข้างล้าหลังแม้ในแง่ของอัลกอริธึมในการดำเนินการ แต่เมื่อคุณเรียกใช้บรรทัดคำสั่ง บางส่วนก็ทำงานเหมือนกัน คุณต้องตั้งค่าซีดี/ดีวีดี BIOS ด้วยแผ่นดิสก์การติดตั้งหรือการกู้คืนระบบเป็นลำดับความสำคัญหลักแล้วบูตจากนั้น ถัดไปคุณต้องไปที่คอนโซลและใช้พาร์ติชันการกู้คืน bootloader อย่างไรก็ตาม ขอแนะนำให้ไปที่บรรทัดคำสั่งโดยตรง จากนั้นป้อนคำสั่งทีละคำสั่ง
ถ้ารูปลักษณ์ภายนอก หน้าจอสีน้ำเงินความตายอาจเป็นเรื่องน่าตกใจอย่างยิ่ง เราจะพูดอะไรเกี่ยวกับกรณีเหล่านั้นเมื่อคุณเปิดคอมพิวเตอร์ หน้าจอสีดำปรากฏขึ้นพร้อมกับบรรทัดหนึ่งหรือหลายบรรทัด ภาษาอังกฤษ- วันนี้เราจะพยายามจัดการกับข้อผิดพลาดที่อันตรายและที่พบบ่อยที่สุดประการหนึ่ง เกิดข้อผิดพลาดในการอ่านดิสก์ กด ctrl+alt+del เพื่อรีสตาร์ท- แปลว่า “ฉันไม่สามารถอ่านดิสก์ได้ ให้กด ctrl+alt+del แล้วรีสตาร์ทคอมพิวเตอร์”
สาเหตุของข้อผิดพลาดในการอ่านดิสก์เกิดขึ้นอาจแตกต่างกัน แต่ไม่ทางใดก็ทางหนึ่งที่เกี่ยวข้องกับความเสียหายต่อข้อมูลบนดิสก์หรือความเสียหายต่อพื้นผิวแม่เหล็กของดิสก์เองหรือด้วยสายเคเบิลหรือส่วนประกอบฮาร์ดแวร์อื่น ๆ ซึ่งพบได้น้อยกว่ามาก ด้านล่างนี้ คุณสามารถทำความคุ้นเคยกับวิธีการหลักๆ ในการรักษาข้อผิดพลาดได้ แต่ก่อนอื่น เรามาดูกันว่าอะไรคือสาเหตุหลักของข้อผิดพลาดดังกล่าว
- การติดตั้งระบบปฏิบัติการที่สองไม่ถูกต้อง
- การติดตั้ง รุ่นเก่าลงวินโดว์ใหม่
- การจัดการกับโลจิคัลพาร์ติชันเมื่อมีเซกเตอร์ที่ไม่เสถียร
- การตกของแล็ปท็อปที่ใช้งานได้ (ความเสียหายต่อกลไก)
- การกู้คืนระบบจากอิมเมจไปยังพาร์ติชันที่อุดตัน
- การปิดคอมพิวเตอร์ที่ทำงานอยู่โดยใช้ปุ่มเปิดปิด
- การลบบันทึกการบูตโดยโปรแกรมป้องกันไวรัสผิดพลาด
- ความเสียหายของไวรัสต่อการบันทึกการบูต
- การสึกหรอทางกายภาพของดิสก์และมีเซกเตอร์เสียจำนวนมากอยู่
- ปัญหาเกี่ยวกับหน้าสัมผัส สายเคเบิล ตัวควบคุม
- แหล่งจ่ายไฟทำงานผิดปกติ
ดังนั้น หากคุณพบข้อผิดพลาดในการอ่านดิสก์ ขั้นแรกตรวจสอบให้แน่ใจว่าไม่มีปัญหาด้านฮาร์ดแวร์ เข้าไปใน BIOS และดูว่าตรวจพบไดรฟ์หรือไม่ ถ้าไม่เช่นนั้น ให้ตรวจสอบผู้ติดต่อ เพื่อให้แน่ใจ คุณสามารถลองเชื่อมต่อไดรฟ์เข้ากับคอมพิวเตอร์ที่ทำงานของคุณได้ หาก BIOS ตรวจไม่พบดิสก์หรือตรวจพบอย่างไม่ถูกต้อง ข้อมูลในนั้นจะกลายเป็น "ข้าวต้ม" - นำคอมพิวเตอร์ไป ศูนย์บริการในกรณีนี้ ควรไว้วางใจผู้เชี่ยวชาญจะดีกว่า
บ่อยครั้งที่การปรากฏตัวของข้อผิดพลาดในการอ่านดิสก์เกิดขึ้น ข้อผิดพลาดเกี่ยวข้องกับการทำลาย MBR บางส่วนหรือทั้งหมด - บันทึกการบูตที่อยู่ในเซกเตอร์ศูนย์ของดิสก์และให้การระบุโลจิคัลพาร์ติชัน ถ้า ข้อมูลเอ็มบีอาร์ถูกต้อง การควบคุมจะถูกถ่ายโอนไปยังพาร์ติชัน “สงวนโดยระบบ” และต่อไปยังพาร์ติชันระบบ C หากตรวจพบความคลาดเคลื่อน ข้อผิดพลาดในการอ่านดิสก์เกิดขึ้น หรือรีบูตและเลือกจะปรากฏขึ้น การบูตที่เหมาะสมอุปกรณ์. อย่างไรก็ตาม มีหลายกรณีที่เกิดข้อผิดพลาดในการอ่านดิสก์ ข้อผิดพลาดเกิดขึ้นเมื่อไฟล์บูตของพาร์ติชัน "System Reserved" ที่ซ่อนอยู่ได้รับความเสียหาย
กำลังตรวจสอบพาร์ติชันที่ซ่อนอยู่
บูตจาก Acronis Disk Director หรือโปรแกรมที่คล้ายกันและก่อนอื่นตรวจสอบให้แน่ใจว่าพาร์ติชัน "System Reserved" ถูกทำเครื่องหมายว่าใช้งานอยู่ (เลือกไว้) หากไม่มีเครื่องหมายดังกล่าว ให้คลิกขวาที่ส่วนนั้นแล้วเลือกตัวเลือก "ทำเครื่องหมายว่าใช้งานอยู่"
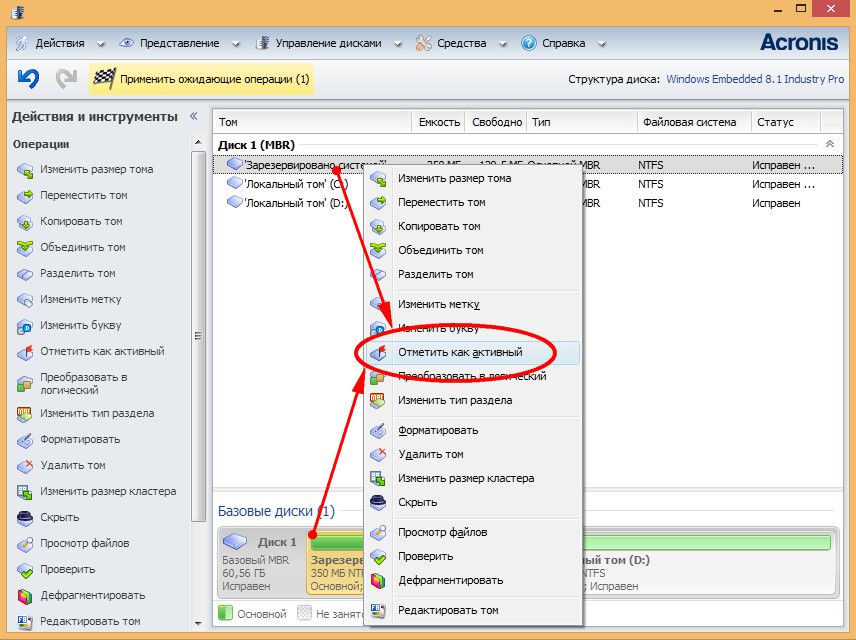
ในเวลาเดียวกัน ตรวจสอบให้แน่ใจว่าไฟล์ bootmgr และโฟลเดอร์ Boot ที่จำเป็นในการบูตระบบอยู่ในตำแหน่งเดิม หากองค์ประกอบใดองค์ประกอบหนึ่งเหล่านี้หายไป นี่อาจเป็นสาเหตุของข้อผิดพลาดได้
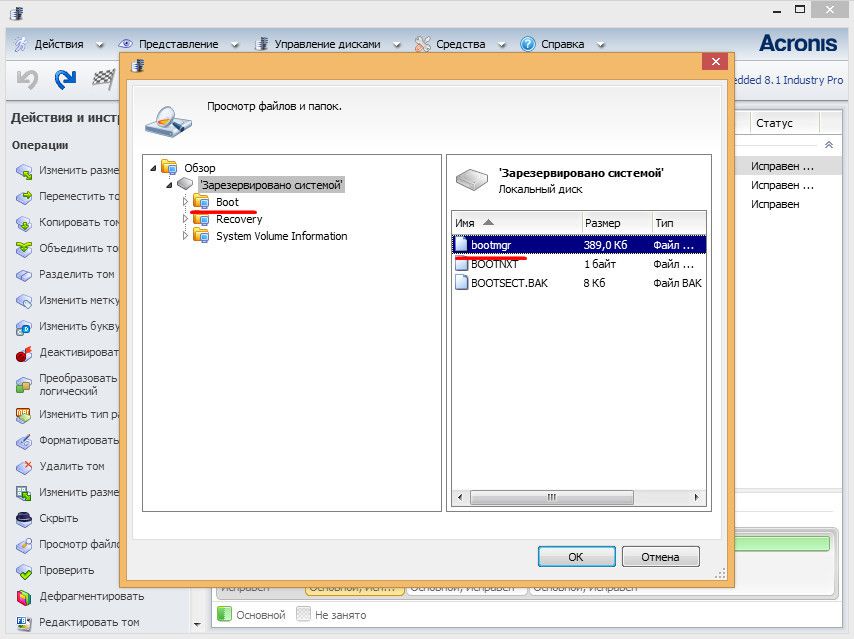
การกู้คืนไฟล์จากพาร์ติชันที่ซ่อนอยู่
หากต้องการกู้คืนไฟล์บูตของพาร์ติชันที่ซ่อนอยู่ คุณจะต้องมีอิมเมจสำหรับบูตที่ใช้ Windows 8.1 บูตจากนั้นคลิก "การคืนค่าระบบ", "การวินิจฉัย", "ตัวเลือกขั้นสูง", "พร้อมรับคำสั่ง"

เมื่อต้องการกำหนดอักษรระบุไดรฟ์ ให้รันคำสั่ง notepad.exe ใน Notepad ที่เปิดขึ้นให้เลือก "ไฟล์", "เปิด", "พีซีเครื่องนี้" และดูตัวอักษรของส่วนต่างๆ ในตัวอย่างของเรา ส่วนที่ซ่อนไว้มีตัวอักษร C พาร์ติชัน Windows มีตัวอักษร D และ ดิสก์สำหรับบูตตัวอักษร X
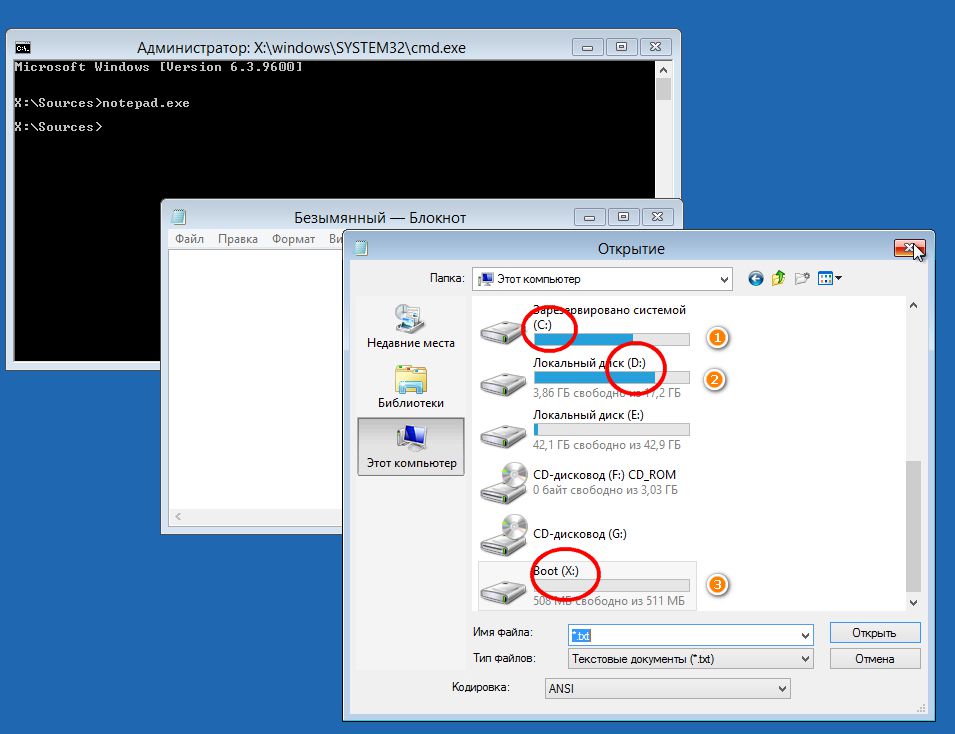
มาคืนค่าไฟล์ดาวน์โหลดด้วยการรันคำสั่ง bcdboot D:/Windows- หากข้อผิดพลาดเกิดจากไฟล์ดาวน์โหลดเสียหาย ปัญหาจะได้รับการแก้ไข
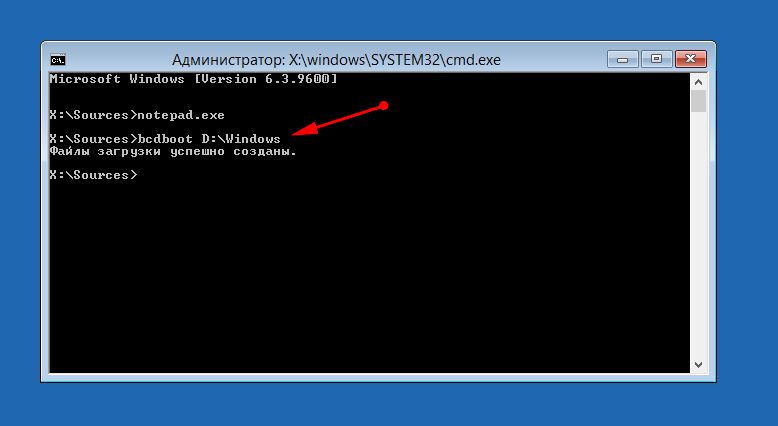
ตรวจสอบระบบไฟล์และซ่อมแซมบันทึกการบูต
เกิดข้อผิดพลาดในการอ่านดิสก์ ข้อผิดพลาดอาจเกิดจากความเสียหาย ระบบไฟล์- ในการวิเคราะห์และแก้ไขข้อผิดพลาดของดิสก์ ให้รันคำสั่งต่อไปนี้จากบรรทัดคำสั่งสภาพแวดล้อมการบูต: chkdsk C: /rและ chkdsk C: /fจากนั้นทำซ้ำแบบเดียวกันสำหรับพาร์ติชันหลักกับระบบ (พาร์ติชัน D)


หากการตรวจสอบไม่พบปัญหาใด ๆ เราจะพยายามกู้คืน รายการบูต- เมื่อต้องการทำเช่นนี้ ให้รันคำสั่งเหล่านี้บนบรรทัดคำสั่ง:
bootrec.exe /fixmbr
bootrec.exe /fixboot.dll
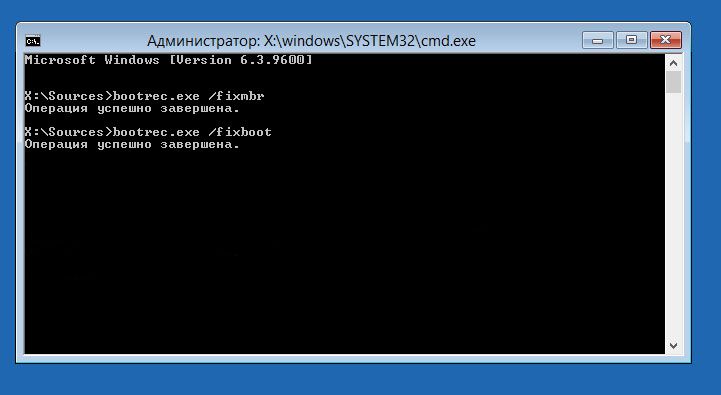
หลังจากนี้เราจะค้นหาระบบปฏิบัติการและเพิ่มลงในรายการเมนูการบู๊ต:
bootrec.exe /rebuildBcd
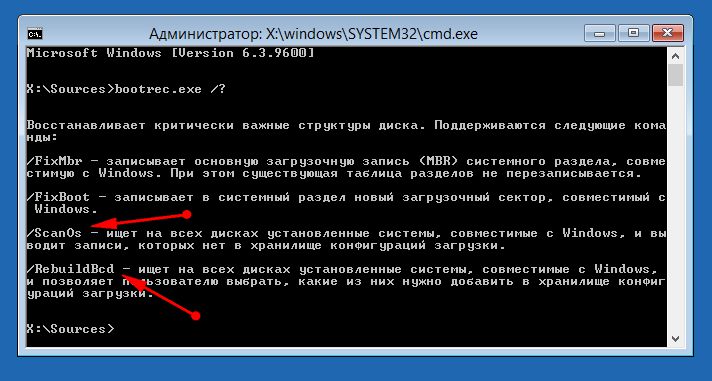
บันทึก
ในการกู้คืนรายการ MBR คุณสามารถใช้ โปรแกรมของบุคคลที่สามตัวอย่างเช่น อิมเมจสำหรับบูต Paragon Partition Manager สามารถใช้โปรแกรมเดียวกันนี้เพื่อตรวจสอบและกำจัดข้อผิดพลาดในฮาร์ดไดรฟ์ได้หากการวิเคราะห์ chkdsk ไม่ได้ผลลัพธ์
ตัวเลือกอื่นๆ
หากวิธีการที่อธิบายไว้ข้างต้นไม่ช่วยคุณสามารถลองติดตั้งระบบใหม่โดยลบทั้งระบบหลักและพาร์ติชันที่สงวนไว้ออกก่อน ยังดีกว่า ให้นำดิสก์ออก เชื่อมต่อกับคอมพิวเตอร์เครื่องอื่น และหลังจากคัดลอกข้อมูลที่มีค่าทั้งหมดแล้ว ให้ฟอร์แมตดิสก์ให้สมบูรณ์ และในขณะเดียวกันก็ตรวจสอบข้อผิดพลาด หลังจากนี้ ระบบจะถูกติดตั้งบนดิสก์เปล่า
![]()
หรือคุณสามารถลองวิธีการต่อไปนี้ พื้นที่ที่ไม่ได้จัดสรรจะถูกแยกออกจากพาร์ติชันผู้ใช้โดย Acronis หรือโปรแกรมอื่นที่คล้ายคลึงกันและติดตั้งลงในนั้น สำเนาของ Windows- หลังจากนี้สองระบบควรปรากฏในเมนูการบู๊ตซึ่งหนึ่งในนั้นจะทำงานได้อย่างสมบูรณ์และอาจทั้งสองระบบด้วยซ้ำ
ขอให้มีวันที่ดี!
