โฟลเดอร์กล่องจดหมาย Inbox Zero - ไม่มีอีเมลในโฟลเดอร์ Inbox
ส่วนนี้มีไว้เพื่อสร้างโฟลเดอร์ใหม่ในรูปแบบอิเล็กทรอนิกส์ จดหมายจดหมายสำหรับการแจกจดหมาย โฟลเดอร์ช่วยคุณจัดระเบียบเมลของคุณโดยกระจายตัวอักษรตามหัวข้อหรือพารามิเตอร์อื่นๆ โฟลเดอร์ยังอนุญาตให้คุณบล็อกการเข้าถึง ตัวอักษรบางตัว, ล็อคโฟลเดอร์ด้วยรหัสผ่าน
ไปที่การตั้งค่า - ปุ่มที่มุมขวาบนถัดจากปุ่ม "ออก" หรือคลิกปุ่ม "เพิ่มเติม" และเลือก "การตั้งค่า"
เลือกส่วน "โฟลเดอร์" ในรายการทางซ้ายหรือทางขวาโดยมีไอคอนในรูปแบบของโฟลเดอร์สีเหลืองที่มีรูปล็อคอยู่
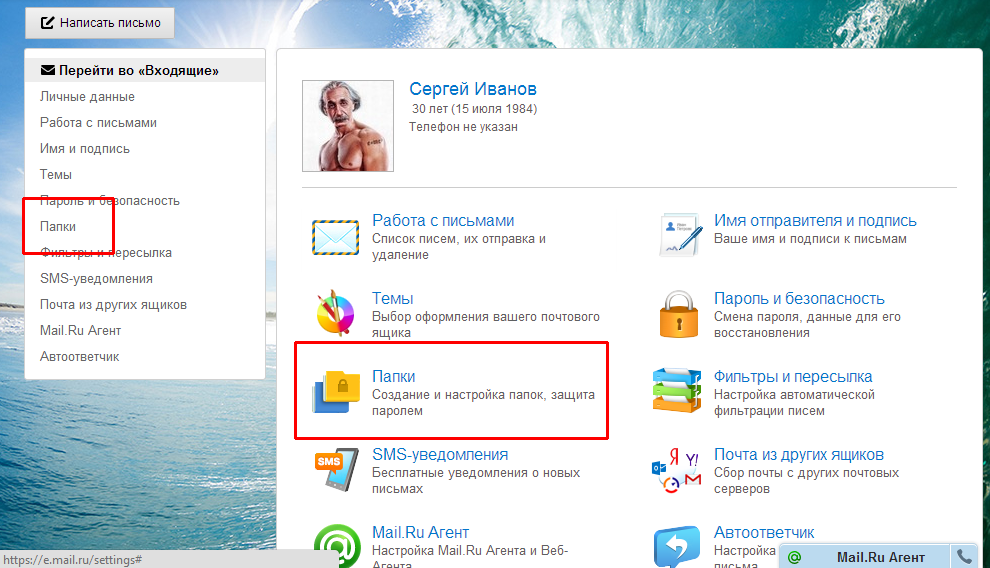
หน้านี้ประกอบด้วยรายการโฟลเดอร์ที่มีอยู่ ที่ด้านบนของรายการคือปุ่ม "เพิ่มโฟลเดอร์" เมื่อคลิกปุ่มนี้ คุณจะสามารถสร้างโฟลเดอร์ใหม่สำหรับตัวอักษรได้ ตัวอย่างเช่น เรามาสร้างโฟลเดอร์ "ส่วนตัว" แล้วคลิก "เพิ่มโฟลเดอร์"

ในช่องแรก ให้จดชื่อโฟลเดอร์ใหม่ (ชื่อใดก็ได้ แต่ฉันจะสร้าง "ส่วนตัว") ในบรรทัดที่สองเราเลือกระดับการซ้อนนั่นคือมันเหมือนกับใน ระบบปฏิบัติการโฟลเดอร์นี้จะมองเห็นได้และจะเท่ากับโฟลเดอร์อื่น หรือจะอยู่ในโฟลเดอร์อื่น เพื่อให้ชัดเจนยิ่งขึ้น ฉันจะสร้างโฟลเดอร์ที่ซ้อนอยู่ในโฟลเดอร์ "กล่องจดหมาย" ที่มีอยู่ ฉันเปิดช่อง "โฟลเดอร์ระดับแรก" และเลือกโฟลเดอร์ "กล่องจดหมาย"

ตอนนี้เลือกความพร้อมใช้งานของโฟลเดอร์ “ไม่สามารถใช้ได้สำหรับ โปรแกรมเมล(POP3)" - หมายความว่าหากคุณทำเครื่องหมายในช่องนี้ คุณจะไม่สามารถเปิดโฟลเดอร์นี้จากโปรแกรมที่จะใช้งาน ทางอีเมลเช่น Bat, Microsoft Outlook และอื่นๆ ในกรณีนี้ จดหมายจากโฟลเดอร์จะสามารถเปิดได้ใน Mail เท่านั้น
คุณสามารถสร้างรหัสผ่านได้หากมีบุคคลอื่นเข้าถึงอีเมลของคุณได้ หากต้องการสร้างรหัสผ่าน ให้ทำเครื่องหมายในช่อง “โฟลเดอร์มีการป้องกันด้วยรหัสผ่าน”
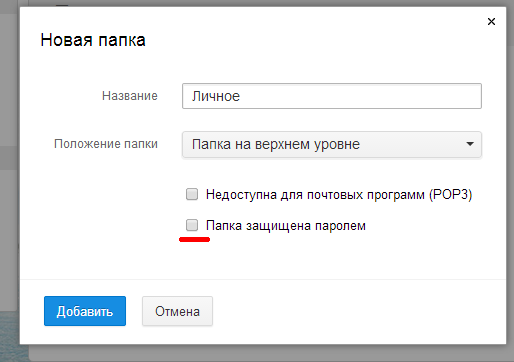
บรรทัดเพิ่มเติมปรากฏขึ้น - เราป้อนรหัสผ่านสำหรับโฟลเดอร์สองครั้ง (คุณสามารถดูวิธีสร้างรหัสผ่านได้ในส่วน "การลงทะเบียนทางไปรษณีย์") หลังจากป้อนรหัสผ่านที่เราป้อนคำถามลับ คำถามจะไม่ถูกเลือก แต่ ถูกประดิษฐ์ขึ้นอย่างอิสระ ต่อไปนี้เป็นคำตอบสำหรับคำถามนี้ คำตอบและคำถามไม่จำเป็นต้องเชื่อมโยงกันอย่างมีเหตุผล สิ่งสำคัญคือคุณสามารถจำคำตอบนี้ได้ในภายหลัง คำตอบมีไว้สำหรับการกู้คืนรหัสผ่าน ฉันไม่แนะนำให้คุณเขียนอะไรเลย เพราะวันหนึ่งคุณจะลืมรหัสผ่านอย่างแน่นอน
ในบรรทัดล่าง ให้ป้อนรหัสผ่านสำหรับกล่องจดหมาย Mail นั่นคือสำหรับกล่องจดหมายที่คุณอยู่ในปัจจุบัน หากคุณจำรหัสผ่านไม่ได้ ให้ไปที่ส่วน "การกู้คืนรหัสผ่าน" หลังจากกรอกข้อมูลครบถ้วนแล้ว ให้คลิกปุ่ม “เพิ่ม”
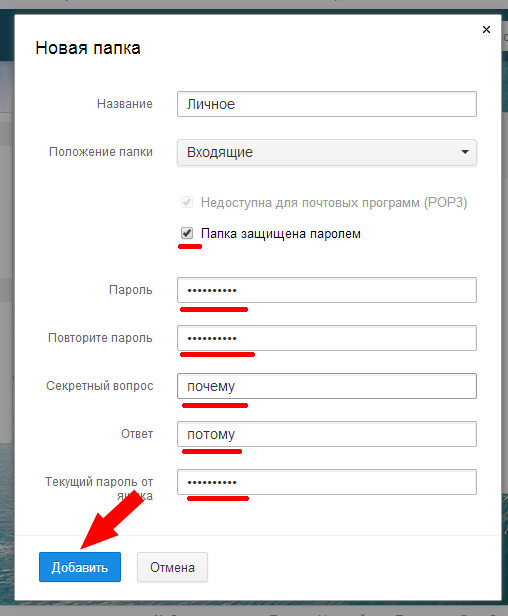
ตอนนี้โฟลเดอร์ใหม่ชื่อ "ส่วนตัว" ปรากฏในรายการโฟลเดอร์ หากคุณชี้ไปที่โฟลเดอร์ใหม่ ปุ่มสองปุ่มจะปรากฏขึ้นทางด้านขวา - การตั้งค่า และ - ลบโฟลเดอร์ ในการตั้งค่าโฟลเดอร์ คุณสามารถเปลี่ยนชื่อโฟลเดอร์ ทำให้ไม่สามารถเข้าถึงโปรแกรมอีเมลได้ และปิดด้วยรหัสผ่าน โดยทั่วไปนี่คือทั้งหมดที่เราระบุเมื่อสร้างโฟลเดอร์ใหม่
การติดต่อทั้งหมดถูกกระจายไปยังโฟลเดอร์ เมื่อคุณเข้าสู่เมลบ็อกซ์ รายการตัวอักษรในโฟลเดอร์จะถูกโหลด "อินบ็อกซ์"โดยที่อีเมลขาเข้าทั้งหมดของคุณไปเป็นค่าเริ่มต้น
การนำทางโฟลเดอร์มีอยู่ที่ด้านซ้ายของหน้า ระบุไว้ข้างต้น โฟลเดอร์ระบบ: กล่องขาเข้า, รายการที่ส่ง, ร่าง, สแปม, ถังขยะ (ซึ่งไม่สามารถลบหรือเปลี่ยนชื่อได้) โฟลเดอร์ส่วนตัวของคุณจะแสดงด้านล่าง ถัดจากชื่อโฟลเดอร์ จะแสดงจำนวนข้อความใหม่ (ยังไม่ได้อ่าน) ในนั้น
หากต้องการไปที่โฟลเดอร์ที่ต้องการและดูตัวอักษรที่อยู่ในนั้น ให้คลิกที่ชื่อ โฟลเดอร์ทั้งหมดมีอินเทอร์เฟซเหมือนกัน (ดูรูปที่ 1)
รูปที่ 1. จดหมายขาเข้า
จดหมายขาเข้า
ข้อความที่ยังไม่ได้อ่านในรายการจะถูกเน้น เป็นตัวหนา- ตัวอักษรที่ทำเครื่องหมายว่า "สำคัญ"จะถูกทำเครื่องหมาย ธงสีแดงและตัวอักษรที่มีไฟล์แนบ - คลิป .
คุณสามารถเปลี่ยนจำนวนตัวอักษรจากมาตรฐาน 25 ต่อหน้าเป็นตัวเลขที่สะดวกสำหรับคุณ โดยไปที่ส่วนนี้ "การตั้งค่า"(แถบเมนูที่ด้านบนของหน้า) จากนั้นเลือกส่วนย่อย "ทั่วไป"และเลือกค่าที่สะดวกสำหรับคุณจากรายการ อย่าลืมกดปุ่ม "บันทึก".
หากต้องการตรวจสอบว่ามีตัวอักษรใหม่มาถึงหรือไม่ ให้รีเฟรชรายการตัวอักษรโดยคลิกที่ปุ่มเมนูหลัก "อัปเดต".
คุณสามารถจัดเรียงรายการตัวอักษรตามวันที่ได้รับหรือขนาดตัวอักษร ตามค่าเริ่มต้น รายการจะเรียงลำดับตามวันที่รับจากมากไปน้อย หากต้องการเรียงลำดับรายการให้แตกต่างออกไป ให้คลิกที่ลิงก์ " เรียงลำดับ " ทางด้านขวาเหนือรายการตัวอักษร เมนูการเรียงลำดับจะปรากฏขึ้น (ดูรูปที่ 2) เลือกตัวเลือกที่ต้องการ
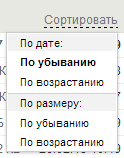
รูปที่ 2. การเรียงลำดับรายการตัวอักษร
จำเป็นต้องกรอกข้อมูลในช่องนี้เพื่อเน้นตัวอักษรหรือตัวอักษร "ติ๊ก"เพื่อดำเนินการกับพวกเขาต่อไป คลิกที่ไอคอนเพื่อเลือกตัวอักษรหรือยกเลิกการเลือกหากมีอยู่แล้ว
คุณสามารถเลือกตัวอักษรด้วยตนเองพร้อมเครื่องหมาย หรือใช้การเลือกกลุ่มตัวอักษรทั้งหมดหรือตามเกณฑ์ที่เลือก หากต้องการเลือกตัวอักษรทั้งหมดบนหน้าปัจจุบัน ให้คลิกที่ไอคอนด้านบนรายการ หรือเลือกเกณฑ์ที่ต้องการจากรายการแบบเลื่อนลง (ดูรูปที่ 3) โดยคลิกที่ลูกศรถัดจากไอคอน วิธีนี้ทำให้คุณสามารถเน้นอีเมลทั้งหมด อีเมลที่อ่านแล้ว ยังไม่ได้อ่าน สำคัญหรือไม่สำคัญในหน้ารายการปัจจุบัน

รูปที่ 3 การเลือกกลุ่มตัวอักษร
ตัวอักษรสามารถทำเครื่องหมายเป็น "อ่าน"หรือ "ยังไม่ได้อ่าน"พร้อมทั้งธงพิเศษ "สำคัญ"- ข้อความที่ไม่ได้ทำเครื่องหมายด้วยธงจะได้รับการพิจารณา "ไม่สำคัญ"- นอกจากจดหมายฉบับนี้แล้วคุณยังอาจทราบด้วยว่า สแปมตัวอักษรดังกล่าวจะถือว่าอ่านและโอนไปยัง " โดยอัตโนมัติ สแปม".
หากต้องการเปลี่ยนสถานะของตัวอักษร ให้ทำเครื่องหมายที่ตัวอักษรที่ต้องการ จากนั้นเลือกจากรายการแบบเลื่อนลง "เครื่องหมาย"(ดูรูปที่ 4) สถานะใหม่

รูปที่ 4. การเปลี่ยนสถานะของตัวอักษร
หากต้องการย้ายอีเมลไปยังโฟลเดอร์อื่น ให้เลือกอีเมลที่ต้องการ จากนั้นเลือกชื่อโฟลเดอร์เป้าหมายจากรายการแบบเลื่อนลง "เคลื่อนไหว"(ดูรูปที่ 5)
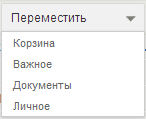
รูปที่ 5 การย้ายตัวอักษร
บันทึก:มีข้อจำกัดต่อไปนี้เมื่อย้ายโฟลเดอร์:
- จากโฟลเดอร์ "กล่องจดหมาย" คุณสามารถย้ายไปยังโฟลเดอร์ "ถังขยะ" หรือไปยังโฟลเดอร์ส่วนตัวได้
- คุณสามารถย้ายจากโฟลเดอร์ "รายการที่ถูกส่ง" ไปยังโฟลเดอร์ "ถังขยะ" หรือไปยังโฟลเดอร์ส่วนตัว
- ไม่สามารถย้ายจากโฟลเดอร์ "ร่าง" ได้
- จากโฟลเดอร์ "สแปม" คุณสามารถย้ายไปยังโฟลเดอร์ "กล่องจดหมาย" ถังขยะหรือส่วนตัวได้
- คุณสามารถย้ายจากโฟลเดอร์ "ถังขยะ" ไปยังโฟลเดอร์ "กล่องจดหมาย" หรือไปยังโฟลเดอร์ส่วนตัวได้
- คุณสามารถย้ายจากโฟลเดอร์ส่วนตัวไปยังกล่องขาเข้า ถังขยะ หรือโฟลเดอร์ส่วนตัวอื่นๆ ได้
หลังจากดำเนินการด้วยตัวอักษรเรียบร้อยแล้ว ข้อความระบบที่ไฮไลต์ด้วยพื้นหลังสีเขียวจะแสดงอยู่เหนือรายการ (ดูรูปที่ 6) มันจะปิดโดยอัตโนมัติเมื่อมีการรีเฟรชเพจหรือเมื่อคุณนำทางไปยังเพจอื่น คุณสามารถปิดได้ด้วยตนเองโดยคลิกที่กากบาท ข้อความดังกล่าวจะปรากฏขึ้นเมื่อทำงานไม่เพียงแต่กับตัวอักษรเท่านั้น แต่ยังรวมถึงโฟลเดอร์ ผู้ติดต่อ และการตั้งค่าอินเทอร์เฟซด้วย
รูปที่ 6. ข้อความจากระบบ
ที่ด้านบนของหน้าจะมีแถบค้นหาตัวอักษร เมื่อคุณวางเคอร์เซอร์ในบรรทัด แบบฟอร์มการค้นหาขั้นสูงจะปรากฏขึ้น (ดูรูปที่ 7)
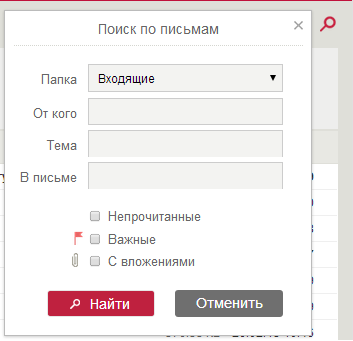
รูปที่ 7 แบบฟอร์มการค้นหาจดหมาย
ในรายการแบบเลื่อนลง ให้เลือกโฟลเดอร์ที่จะค้นหาตัวอักษร ตามค่าเริ่มต้น การค้นหาจะดำเนินการในกล่องจดหมายเข้าของคุณ ตัวอักษรสามารถพบได้โดยการเกิดขึ้นของสตริงที่กำหนดใน:
- ที่อยู่อีเมลของผู้ส่ง - จากใคร.
- เรื่องของจดหมาย - เรื่อง.
- ข้อความในจดหมาย - ในจดหมาย.
ด้านล่างนี้คุณสามารถทำเครื่องหมายว่าจะค้นหาตัวอักษรตัวไหน หากไม่มีการเลือกช่องทำเครื่องหมาย อีเมลใดๆ จะถูกค้นหาหากทำเครื่องหมายไว้:
- ยังไม่ได้อ่าน- ค้นหาเฉพาะข้อความที่ยังไม่ได้อ่าน
- สำคัญ- ค้นหาเฉพาะอีเมลที่ทำเครื่องหมายว่าสำคัญ
- พร้อมไฟล์แนบ- ค้นหาเฉพาะอีเมลพร้อมไฟล์แนบ
เพื่อค้นหาตัวอักษรโดย พารามิเตอร์ที่กำหนดให้กดปุ่ม "หา"- ผลการค้นหาจะแสดงในรายการตัวอักษรทั่วไป (ดูรูปที่ 8) คำค้นหาจะปรากฏในแถบค้นหา
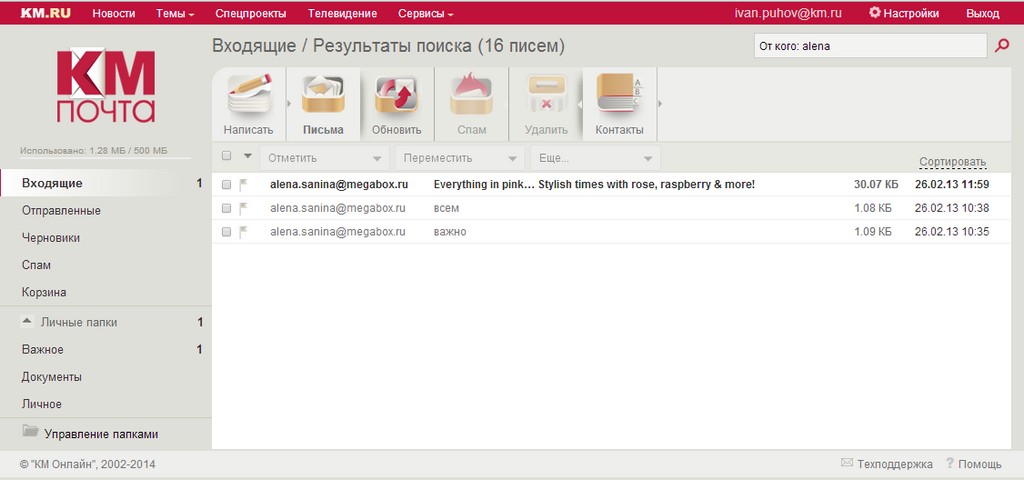
รูปที่ 8. ผลการค้นหาตัวอักษร
เนื่องจากเราส่งจดหมายถึงตัวเอง หลังจากขั้นตอนถัดไปในการส่งและรับข้อความ เราจะได้รับจดหมายนั้น ค่าเริ่มต้น ข้อความขาเข้าวางอยู่ในโฟลเดอร์ กล่องจดหมาย(อินบ็อกซ์) ใน ส่วนนี้อธิบายรายละเอียดวิธีการทำงานกับโฟลเดอร์นี้และข้อความขาเข้า
ทำงานกับข้อความ
โดยทั่วไป เมื่อมีข้อความใหม่มาถึง กล่องโต้ตอบการแจ้งเตือนจะปรากฏขึ้นเพื่อแจ้งให้คุณเปิดข้อความที่เข้ามา นอกจากนี้ยังแจ้งเตือนเกี่ยวกับข้อความที่เข้ามาอีกด้วย บี๊บและไอคอนรูปซองจดหมายบนซิสเต็มเทรย์ข้างนาฬิกา
ในโฟลเดอร์ กล่องจดหมาย(กล่องจดหมาย) ดับเบิลคลิกที่ข้อความขาเข้าซึ่งเป็นจดหมายที่ส่งถึงตัวคุณเอง (รูปที่ 9.30) อย่างที่คุณเห็นข้อความยังคงรักษารูปแบบไฟล์แนบและองค์ประกอบอื่น ๆ ที่เกี่ยวข้องไว้อย่างสมบูรณ์ แต่มาพูดถึงทุกสิ่งตามลำดับ
ดังนั้น เนื่องจากข้อความของเรามีพารามิเตอร์เพิ่มเติม โหวต(โหวต) ทำเครื่องหมายเพื่อดำเนินการ(ติดตามผล) และ ความสำคัญ(ความสำคัญ) ที่ด้านบนของตัวอักษรบนแถบข้อมูลสีเหลืองทั้งหมดจะแสดงอยู่ในรายการ ยิ่งไปกว่านั้น อย่างที่คุณเห็น ที่ด้านบนของข้อความขาเข้า แผงลงคะแนนพร้อมปุ่มจะปรากฏขึ้น การทดสอบผ่านไปและการทดสอบล้มเหลวเราจะพูดถึงการตอบกลับและการส่งต่อในภายหลัง แต่ตอนนี้ เมื่อคุณได้อ่านข้อความนี้แล้ว คุณสามารถทำรายการตรวจสอบให้เสร็จสิ้นได้ คลิกปุ่มชื่อเดียวกันบนแถบเครื่องมือ มาตรฐานและทำเครื่องหมายในช่อง สมบูรณ์(สมบูรณ์). ใต้ชื่อเครื่องหมายในแถบข้อมูลจะปรากฏขึ้น ข้อความเพิ่มเติมเมื่อเสร็จสิ้นการทำความคุ้นเคยตามวันที่เกี่ยวข้อง
ข้าว. 9.30 น.
นอกจากนี้ ตามที่คาดไว้ กล่องโต้ตอบปรากฏขึ้นเพื่อขอให้คุณยืนยันการรับและการอ่านข้อความนี้ หากคุณต้องการให้ส่งการยืนยันโดยอัตโนมัติ ให้ทำเครื่องหมายในช่อง อย่าถามอีกเกี่ยวกับการส่งการยืนยันและคลิกใช่
ความคิดเห็น
กล่องโต้ตอบนี้อาจไม่ปรากฏขึ้น ในกรณีนี้ การตอบกลับการส่งและการอ่านจะถูกส่งโดยอัตโนมัติ (ดูหัวข้อ 9.10.1 “การประมวลผลข้อความ”)
ถัดมาเป็นทุ่งนา จาก(จาก), ถึงใคร(ที่), สำเนา(อส) ส่งแล้ว(ส่งแล้ว) และ เรื่อง(เรื่อง). ช่องเหล่านี้อ่านและคัดลอกได้เท่านั้น ยกเว้นช่อง จาก(จาก) แสดงชื่อและ ที่อยู่อีเมลผู้ส่ง หากคุณไม่มีผู้ส่งรายนี้ในรายชื่อผู้ติดต่อของคุณ คุณสามารถดำเนินการเพิ่มขั้นตอนได้โดยไม่ต้องออกจากแบบฟอร์ม ข้อความ(ข้อความ). เลื่อนเมาส์ไปเหนือสนาม จาก(จาก) และคลิก คลิกขวา- เลือกคำสั่งจากเมนูบริบท เพิ่มในรายชื่อติดต่อ(เพิ่มไปยังผู้ติดต่อ) แบบฟอร์มจะปรากฏขึ้น ติดต่อ(ติดต่อ) พร้อมช่องกรอกข้อมูลอัตโนมัติ ชื่อเต็ม (ชื่อเต็ม) และ อีเมล จดหมาย(ที่อยู่อีเมล) เพิ่มข้อมูลเพิ่มเติมหากจำเป็นและบันทึกผู้ติดต่อ (ดูบทที่ 4 "การติดต่อ")
ช่องขนาดใหญ่ถัดไปจะแสดงข้อมูลที่ส่งโดยผู้ส่ง โปรดทราบว่าฟิลด์นี้ไม่สามารถป้อนข้อมูลได้ แม้ว่าจะแสดงตัวเลือกการจัดรูปแบบสำหรับข้อความที่มีอยู่ก็ตาม แต่ผู้ใช้สามารถคัดลอกข้อความและบันทึกพื้นหลังหรือรูปภาพที่ฝังไว้ได้
ตัวอย่างที่ 9.22 กำลังบันทึกพื้นหลังข้อความ
ชื่อไฟล์:=< Им ฉันยื่น>
ขั้นตอนการจัดรูปแบบเดียวที่ผู้รับสามารถใช้ได้ในกรณีนี้คือการเพิ่มหรือลดขนาดแบบอักษร การเปลี่ยนขนาดตัวอักษรทำได้โดยการคลิกปุ่มชื่อเดียวกันบนแถบเครื่องมือ มาตรฐาน.
บางครั้งข้อความขาเข้าไม่สามารถระบุข้อความได้ สิ่งที่คุณเห็นไม่ใช่ข้อความภาษารัสเซีย แต่เป็นชุดอักขระที่เข้าใจยาก ปัญหาอย่างหนึ่งที่เกิดขึ้นในกรณีนี้คือการกำหนดการเข้ารหัสข้อความขาเข้าไม่ถูกต้อง คุณสามารถลองเปลี่ยนการเข้ารหัสด้วยตนเองได้โดยการเลือก ค่าที่สอดคล้องกันจากรายการ > ดู > การเข้ารหัส
ฟิลด์สุดท้ายที่พิจารณาที่นี่คือ เอกสารแนบ(ไฟล์แนบ). หากต้องการบันทึกหรือเปิดสิ่งที่แนบมา ให้ทำตามตัวอย่างต่อไปนี้
ตัวอย่างที่ 9.23 กำลังบันทึกไฟล์ที่แนบมา
โดยหลักการแล้วมีอีกอย่างที่สะดวกกว่าและ วิธีที่รวดเร็วประหยัดเงินลงทุน คุณสามารถดับเบิลคลิกที่ไอคอนไฟล์ที่แนบมาได้ กล่องโต้ตอบจะปรากฏขึ้น กำลังเปิดเอกสารแนบ(การเปิดไฟล์แนบเมล) แจ้งถึงความเป็นไปได้ที่จะมีไวรัสอยู่ในไฟล์แนบ (รูปที่ 9.31) เนื่องจากเราได้แนบไฟล์นี้ คุณจึงมั่นใจได้เกือบร้อยเปอร์เซ็นต์ว่าไม่มีไวรัส และอย่าลังเลที่จะคลิกปุ่ม บันทึกไฟล์แนบ(บันทึกลงดิสก์) ในกล่องโต้ตอบที่ปรากฏขึ้น ให้เลือกโฟลเดอร์เพื่อจัดเก็บไฟล์ มิฉะนั้น หากข้อความที่มีไฟล์แนบไม่ได้สร้างแรงบันดาลใจให้คุณอย่างมั่นใจ เพียงลบออก
บางครั้งสิ่งที่แนบมานั้นประกอบด้วยไฟล์ที่ Windows รู้จักโปรแกรมแก้ไข เช่น รูปภาพหรือไฟล์แนบที่เป็นเสียง ดังนั้น หากไม่มีการป้องกันสำหรับการเปิดไฟล์แนบ การดับเบิลคลิกที่ไอคอนไฟล์จะเป็นการเปิดขึ้นมา และด้วยเหตุนี้ การติดเชื้อที่เป็นไปได้ไวรัส. ที่ การทำงานที่ปลอดภัย Outlook จะออกคำเตือนและเสนอสองตัวเลือก: เปิดหรือ บันทึกลงดิสก์ฉันขอแนะนำอย่างยิ่งให้คุณอย่าเปิดไฟล์ดังกล่าวจาก Outlook แต่ก่อนอื่นให้บันทึกไว้ในดิสก์จากนั้นอย่าลืมตรวจสอบไวรัสด้วย และหลังจากขั้นตอนเหล่านี้เปิดไฟล์เท่านั้น แน่นอนว่าการกระทำเหล่านี้ค่อนข้างทำให้กระบวนการประมวลผลข้อความช้าลง แต่หากคอมพิวเตอร์ติดไวรัส กระบวนการนี้อาจหยุดไปเลย

ข้าว. 9.31.กล่องโต้ตอบ กำลังเปิดเอกสารแนบ
อย่างที่คุณเห็น การดูและประมวลผลข้อความที่ได้รับนั้นค่อนข้างง่าย บางครั้งเมื่อมีข้อความมาถึงมากกว่าหนึ่งข้อความก็สะดวกที่จะใช้ปุ่มพิเศษถัดไปหรือ กลับ(ย้อนกลับ) เพื่อไปที่ข้อความถัดไปหรือก่อนหน้าโดยไม่ต้องออกจากแบบฟอร์มที่เปิดอยู่แล้ว
นอกจากการทำงานกับข้อความด้วยการเปิดแบบฟอร์มแล้ว คุณยังสามารถทำงานกับข้อความได้โดยตรงในมุมมองโฟลเดอร์ใดมุมมองหนึ่ง กล่องจดหมายซึ่งจะกล่าวถึงในหัวข้อถัดไป
มุมมองโฟลเดอร์ กล่องจดหมาย
ตามที่กล่าวข้างต้นข้อความที่ได้รับสามารถดูได้ในโฟลเดอร์ กล่องจดหมาย(Inbox) ส่ง - ในโฟลเดอร์ ส่งแล้ว(ส่งแล้ว) ยังไม่ได้ส่ง - ในโฟลเดอร์ ร่างจดหมาย(ร่าง). สำหรับโฟลเดอร์ทั้งหมดเหล่านี้ Microsoft Outlook มีมุมมองมาตรฐานหลายมุมมอง เราจะพิจารณามุมมองโดยใช้ตัวอย่างของโฟลเดอร์ กล่องจดหมายในตาราง 9.6 อธิบายมุมมองโฟลเดอร์มาตรฐาน กล่องจดหมาย
| ผลงาน | รายการที่แสดง |
| ข้อความ | รายการข้อความทั้งหมด ฟิลด์ที่แสดง: ความร้ายแรง ไอคอน แท็ก สิ่งที่แนบมา จาก หัวข้อ ที่ได้รับ |
| ข้อความที่มีการแสดงตัวอย่างอัตโนมัติ | รายการข้อความทั้งหมดที่มีข้อความสามบรรทัดแรกสำหรับข้อความที่ยังไม่ได้เปิด |
| โดยการติดตามผลธง | รายการข้อความทั้งหมดที่จัดกลุ่มตามตราประทับพร้อมวันครบกำหนดที่ระบุ |
| เจ็ดวันที่ผ่านมา | ข้อความที่ได้รับในเจ็ดวันที่ผ่านมา |
| ติดธงอีกเจ็ดวันข้างหน้า | ข้อความที่กำหนดไว้สำหรับเจ็ดวันถัดไป |
| ตามหัวเรื่อง (ตามหัวข้อการสนทนา) | รายการข้อความทั้งหมดที่จัดกลุ่มตามช่องหัวเรื่อง |
| โดยผู้ส่ง | รายการข้อความทั้งหมดที่จัดกลุ่มตามช่องจาก |
| ข้อความที่ยังไม่ได้อ่าน | ข้อความที่ทำเครื่องหมายว่ายังไม่ได้อ่าน |
| โดยผู้รับ (ส่งถึง) | ข้อความที่จัดกลุ่มตามช่องถึง |
| ไทม์ไลน์ข้อความ | ข้อความทั้งหมดจะแสดงตามลำดับเวลาบนไทม์ไลน์ |
ตารางที่ 9.6มุมมองโฟลเดอร์ กล่องจดหมาย
ในรูป 9.32 โชว์สมรรถนะ ข้อความพร้อมมุมมองอัตโนมัติ
(ข้อความพร้อม AutoPreview) พร้อมพื้นที่แสดงตัวอย่าง

ข้าว. 9.32.ผลงาน ข้อความพร้อมมุมมองอัตโนมัติและพื้นที่รับชม
ตัวอย่างที่ 9.24 การเปลี่ยนมุมมอง
> ดู > มุมมองปัจจุบัน > แสดงตัวอย่างข้อความอัตโนมัติ
> ดู > วิวพอร์ต
ความคิดเห็น
ตัวเลือกวิวพอร์ตสามารถตั้งค่าได้ในกล่องโต้ตอบ ดูพื้นที่(Preview Pane) โดยเลือกคำสั่ง > Tools > Options Advanced Preview Pane
เมื่อคุณเปิด Gmail การสนทนาล่าสุดจะปรากฏในกล่องจดหมายของคุณ เมื่อคุณกลับไปที่แอป Gmail หลังจากใช้แอปอื่น หน้าจอล่าสุดที่คุณอยู่จะปรากฏขึ้น
กำลังเปิด Gmail
การสนทนาพร้อมข้อความใหม่จะปรากฏที่ด้านบนสุดของกล่องจดหมายของคุณ ข้อความทั้งหมดของคุณจะปรากฏในกล่องขาเข้าของคุณ เว้นแต่คุณจะลบ เก็บถาวร หรือกรองข้อความเหล่านั้น
หากคุณทำให้โฟลเดอร์ Priority เป็นกล่องจดหมายเริ่มต้นใน Gmail เวอร์ชันเว็บ คุณจะสามารถดูโฟลเดอร์นั้นและทำให้เป็นกล่องจดหมายเริ่มต้นในแอป Gmail บนโทรศัพท์ของคุณ ดูหัวข้อ
บัญชี Google ปัจจุบันของคุณจะปรากฏที่มุมขวาบนของกล่องจดหมายของคุณ หากคุณใช้หลายบัญชี คุณควรคลิกบัญชีปัจจุบันเพื่อสลับบัญชี ดังที่แสดงใน การเพิ่มบัญชีและการทำงานร่วมกับบัญชีเหล่านั้นมีอธิบายไว้ในส่วนนี้
หัวข้อกระทู้ที่มีข้อความใหม่จะถูกเน้นด้วยเส้นหนา หากต้องการอ่านข้อความในชุดข้อความ ให้คลิกที่หัวข้อของชุดข้อความ ข้อมูลเพิ่มเติมจะได้รับในส่วน
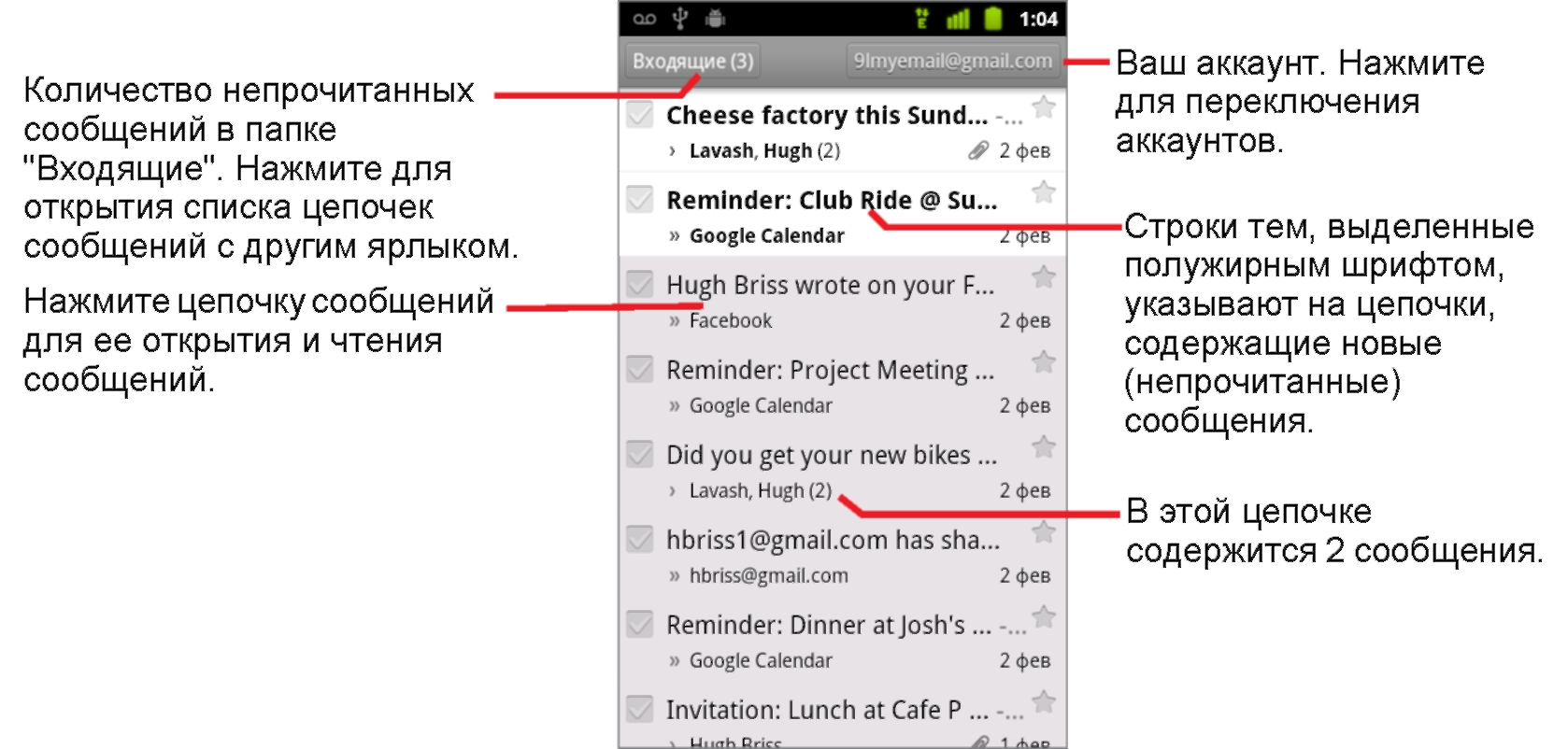
” หมายถึงข้อความที่ส่งถึงคุณโดยตรง
> ระบุข้อความที่มีการส่งสำเนาถึงคุณ
ข้อความอื่น ๆ ได้ถูกส่งถึงคุณในฐานะสมาชิกกลุ่ม
หากคุณใช้โฟลเดอร์ Priority ข้อความในชุดข้อความยังสามารถระบุได้ว่าแอป Gmail หรือคุณทำเครื่องหมายว่าสำคัญ (ดู):
ข้อความสำคัญจะมีไอคอนสีเหลืองกำกับไว้:
ระบุข้อความสำคัญที่ส่งถึงคุณโดยตรง
ระบุข้อความสำคัญที่ได้รับการส่งสำเนาถึงคุณ
ระบุข้อความสำคัญที่คุณได้รับในฐานะสมาชิกกลุ่ม
เปิดกล่องจดหมายของคุณเมื่อใช้ Gmail
หากคุณได้ตั้งค่ากล่องจดหมายเริ่มต้นของคุณเป็นลำดับความสำคัญ โฟลเดอร์นี้จะเปิดขึ้นมาแทนกล่องจดหมายของคุณ (ดู )
การสลับบัญชี
Gmail จะแสดงชุดข้อความ ข้อความ และการตั้งค่าจากที่เดียวเท่านั้น บัญชีกูเกิลในคราวเดียว หากคุณใช้หลายบัญชี คุณสามารถเปิดหน้าจอบัญชีเพื่อดูหมายเลขได้ ข้อความที่ยังไม่ได้อ่านในแต่ละบัญชีรวมถึงการสลับระหว่างบัญชี
การเพิ่มและการตั้งค่าบัญชีอธิบายไว้ในส่วนนี้ "บัญชี".
1. ในกล่องจดหมายของคุณ ให้แตะบัญชีปัจจุบันของคุณที่มุมขวาบนของหน้าจอ หรือแตะ เมนูแล้ว บัญชี.
แต่ละบัญชีจะแสดงพร้อมกับจำนวนข้อความที่ยังไม่ได้อ่านในโฟลเดอร์กล่องขาเข้าหรือลำดับความสำคัญ ขึ้นอยู่กับกล่องขาเข้าเริ่มต้น นอกจากนี้ กล่องขาเข้าเริ่มต้นสำหรับแต่ละบัญชีจะแสดงขึ้น (ดูหัวข้อ)
2. แตะบัญชีที่มีข้อความที่คุณต้องการอ่าน
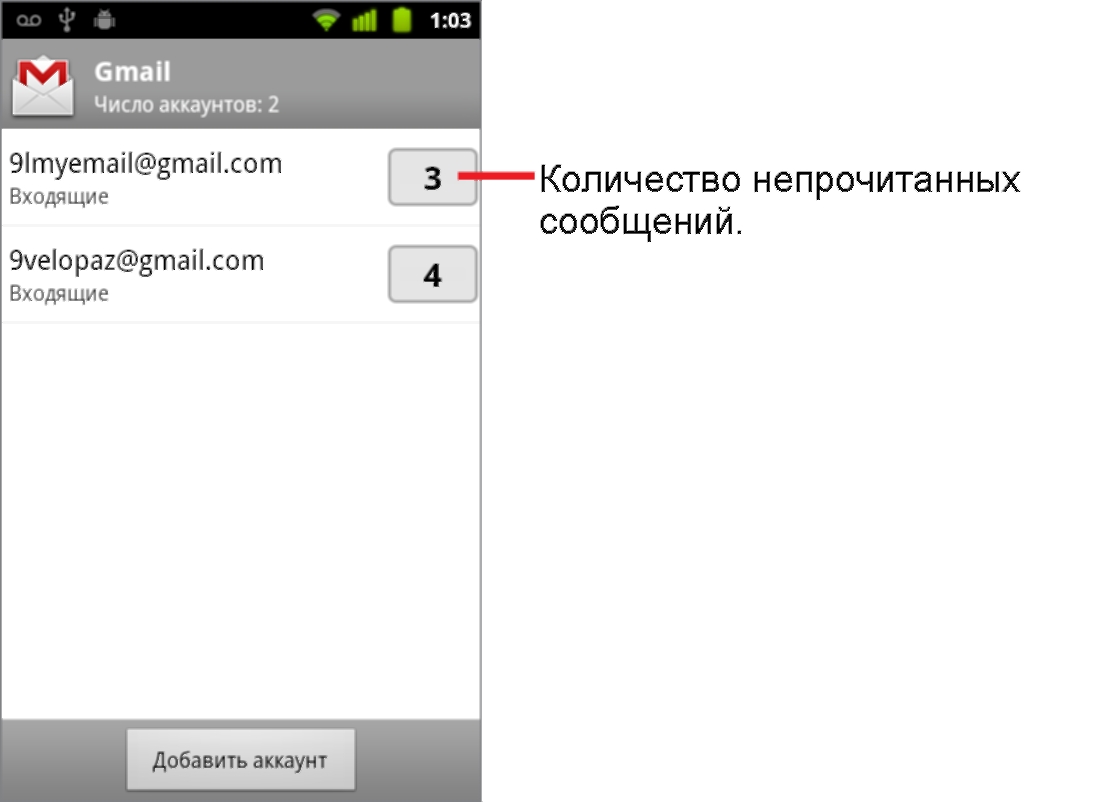
โฟลเดอร์กล่องจดหมายหรือลำดับความสำคัญสำหรับบัญชีเฉพาะจะเปิดขึ้นโดยขึ้นอยู่กับโฟลเดอร์ที่ถูกตั้งค่าเป็นกล่องจดหมายเริ่มต้น
ใช้ Gmail ออฟไลน์
หากคุณไม่ได้เชื่อมต่อกับ เครือข่ายมือถือหรือ เครือข่าย Wi-Fi(เช่น คุณเปลี่ยนเป็นโหมดเครื่องบิน) คุณสามารถใช้ Gmail เพื่ออ่านข้อความที่เก็บไว้ในโทรศัพท์ของคุณ (ดูหัวข้อ) และยังเขียนข้อความใหม่ได้ด้วย
ข้อความที่คุณส่งจะถูกจัดเก็บไว้ในโทรศัพท์ของคุณเป็นกล่องขาออกจนกว่าการเชื่อมต่อของคุณจะถูกกู้คืน หลังจากนี้ข้อความจะถูกส่งโดยอัตโนมัติ คุณสามารถดูข้อความที่มีป้ายกำกับว่า "กล่องจดหมายออก" (ดูหัวข้อ)
ใน ตู้ไปรษณีย์มีดังต่อไปนี้ โฟลเดอร์มาตรฐาน:
- กล่องขาออก อีเมลที่ไม่ได้ส่งเนื่องจากการเชื่อมต่ออินเทอร์เน็ตขาดหาย เมื่อการเชื่อมต่อกลับคืนมา อีเมลจะถูกส่งโดยอัตโนมัติ
- คลังเก็บเอกสารสำคัญ . โฟลเดอร์สำหรับเก็บจดหมายเก่า
บันทึก. หากไม่มีตัวอักษรใน Archive โฟลเดอร์จะไม่แสดง หากต้องการย้ายจดหมายไปที่โฟลเดอร์นี้ ให้คลิกขวาที่ไฟล์แล้วเลือก Archive
กล่องจดหมาย อีเมลใหม่ทั้งหมด (ยกเว้นสแปมและอีเมลที่ไปอยู่ในโฟลเดอร์อื่นโดยใช้การเรียงลำดับอีเมลอัตโนมัติ)
ส่งแล้ว. อีเมลทั้งหมดที่คุณส่ง
ลบแล้ว อีเมลทั้งหมดที่คุณลบด้วยตนเองหรือใช้การเรียงลำดับอีเมลอัตโนมัติ
สแปม อีเมลที่ถูกระบุว่าเป็นสแปม
ร่างจดหมาย ร่างจดหมายและแม่แบบ
โฟลเดอร์มาตรฐานจะไม่ถูกแก้ไขหรือลบ
โฟลเดอร์ส่วนตัว
หากต้องการเพิ่มโฟลเดอร์ส่วนบุคคล ให้คลิกโฟลเดอร์ใหม่ คุณสามารถเพิ่มโฟลเดอร์ส่วนตัวได้หลายโฟลเดอร์ โดยทั้งหมดจะปรากฏเป็นโฟลเดอร์ย่อยในกล่องจดหมาย
ในเมนู การตั้งค่า → โฟลเดอร์และป้ายกำกับคุณสามารถแก้ไขโฟลเดอร์ส่วนตัวได้:
- สร้างโฟลเดอร์ย่อยภายใน โฟลเดอร์กล่องจดหมาย ;
- เปลี่ยนชื่อ ล้างข้อมูล หรือลบโฟลเดอร์
- ทำเครื่องหมายอีเมลทั้งหมดในโฟลเดอร์ว่าอ่านแล้ว
- สร้างกฎสำหรับการเรียงลำดับตัวอักษรอัตโนมัติ
บันทึก. คุณสามารถสร้างโฟลเดอร์ส่วนตัวได้มากถึง 1,017 โฟลเดอร์ โดยสามารถซ้อนได้สูงสุด 32 โฟลเดอร์
จัดเรียงรายการโฟลเดอร์ส่วนตัว
โฟลเดอร์ส่วนตัวในรายการสามารถย้ายและจัดเรียงใหม่ได้ ในการดำเนินการนี้ ให้ลากโฟลเดอร์ที่ต้องการไปยังตำแหน่งใหม่ในรายการโฟลเดอร์
หากคุณไม่สามารถลากโฟลเดอร์ได้ ให้ตรวจสอบว่าตัวเลือกนั้นเปิดใช้งานอยู่ อนุญาตให้ลากและวางอีเมลและโฟลเดอร์.
ตามค่าเริ่มต้น โฟลเดอร์ส่วนบุคคลจะถูกจัดเรียงตามตัวอักษร หากคุณย้ายแม้แต่โฟลเดอร์เดียว ลำดับตัวอักษรจะไม่สามารถเรียกคืนได้โดยอัตโนมัติ แต่คุณสามารถลากโฟลเดอร์ไปยังตำแหน่งเดิมได้ด้วยตนเอง โฟลเดอร์ใหม่จะแสดงที่ด้านล่างของรายการ แทนที่จะแสดงตามลำดับตัวอักษร
