การตั้งค่าการเชื่อมต่อเครือข่าย การตั้งค่าการเชื่อมต่อเครือข่าย
มาดูกระบวนการสร้างการเชื่อมต่ออินเทอร์เน็ตโดยใช้โมเด็ม (ขั้นตอนการติดตั้งโมเด็มอธิบายไว้ในบทที่ 7 ซึ่งเกี่ยวข้องกับการติดตั้งอุปกรณ์ต่างๆ) สมมติว่าคุณซื้อการ์ดอินเทอร์เน็ตจากผู้ให้บริการบางราย บนแผนที่นี้บน ด้านหลัง(ปกติ) คุณจะพบชื่อผู้ใช้ (เข้าสู่ระบบ) รหัสผ่าน (รหัสผ่าน) และหมายเลขโทรศัพท์ของพูลโมเด็ม ข้อมูลนี้จะต้องใช้ในการเชื่อมต่อกับอินเทอร์เน็ต
1. เพื่อสร้างการเชื่อมต่อ คุณต้องไปที่แผงควบคุม/ การเชื่อมต่อเครือข่ายและเลือกสร้างการเชื่อมต่อใหม่ทางด้านซ้ายของหน้าต่าง หลังจากนี้หน้าต่างใหม่จะปรากฏขึ้นโดยคุณควรคลิกที่ปุ่มถัดไป
2. หน้าต่างต่อไปนี้จะปรากฏขึ้นโดยคุณต้องเลือกเชื่อมต่อกับอินเทอร์เน็ตแล้วคลิกปุ่มถัดไป
3. ในหน้าต่างถัดไปคุณต้องเลือกตัวเลือกตั้งค่าการเชื่อมต่อด้วยตนเองเพื่อป้อนข้อมูลที่อยู่ในการ์ดอินเทอร์เน็ต (รูปที่ 6.1)
5. หลังจากคลิกปุ่มถัดไป หน้าต่างจะปรากฏขึ้นโดยคุณต้องป้อนชื่อผู้ให้บริการ คุณสามารถป้อนข้อมูลใดๆ ในช่องนี้: ชื่อของผู้ให้บริการที่คุณซื้อบัตร หรือคำอื่นใด - ไม่สำคัญ
ข้าว. 6.1. การตั้งค่าการเชื่อมต่อด้วยตนเอง
6. ในขั้นต่อไปให้ป้อนหมายเลขโทรศัพท์ (โมเด็มพูล) ที่ระบุบนการ์ด (รูปที่ 6.2)
บันทึก
หากคุณใช้การโทรแบบพัลส์ คุณต้องใส่อักษรละติน p หน้าหมายเลขโทรศัพท์ มิฉะนั้นโมเด็มบางตัวจะไม่กดหมายเลขโทรศัพท์
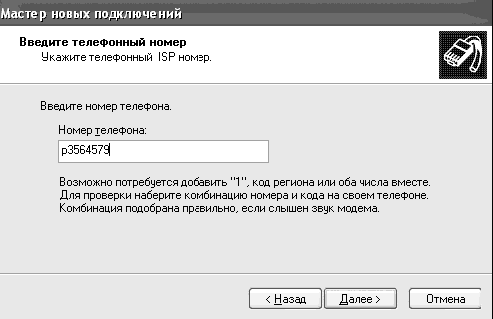
ข้าว. 6.2. การป้อนหมายเลขโทรศัพท์
7. หลังจากคลิกที่ปุ่มถัดไป หน้าต่างต่อไปนี้จะเปิดขึ้นซึ่งคุณจะต้องป้อนชื่อผู้ใช้ (เข้าสู่ระบบ) รหัสผ่านที่ระบุบนการ์ดอินเทอร์เน็ตที่คุณซื้อ และทำซ้ำรหัสผ่านอีกครั้งในช่องยืนยัน เราขอแนะนำให้ล้างกล่องกาเครื่องหมายเปิดใช้งานไฟร์วอลล์อินเทอร์เน็ต ในบทที่ 9 เราจะดูโปรแกรมสำรองเพื่อรักษาความปลอดภัยการเชื่อมต่อของคุณ
8. หลังจากคลิกปุ่มถัดไป หน้าต่างจะเปิดขึ้นพร้อมข้อความระบุว่าสร้างการเชื่อมต่อโมเด็มสำเร็จแล้ว อย่าลืมทำเครื่องหมายที่ช่องถัดจากเพิ่มทางลัดการเชื่อมต่อไปยังเดสก์ท็อป นี่จะเป็นการเพิ่มทางลัดไปยังเดสก์ท็อปของคุณ เข้าถึงได้อย่างรวดเร็วไปยังผู้โทรออก
ตอนนี้เพื่อเชื่อมต่ออินเทอร์เน็ตคุณเพียงแค่ต้องเรียกใช้ ดับเบิลคลิกบนฉลากการเชื่อมต่อโมเด็ม หน้าต่างตัวโทรออกจะเปิดขึ้นเพื่อให้คุณเปลี่ยนหมายเลขโทรศัพท์ ชื่อผู้ใช้ และรหัสผ่านที่ใช้เชื่อมต่อได้ คอมพิวเตอร์ระยะไกล(รูปที่ 6.3)
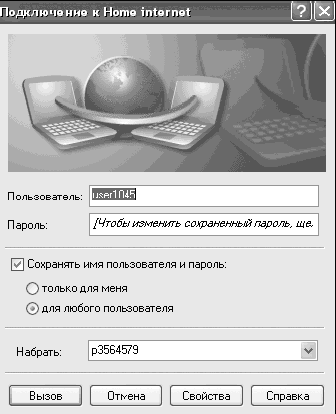
ข้าว. 6.3. หน้าต่างการโทรออก
ในการเริ่มหมุนหมายเลขคุณต้องคลิกที่ปุ่มโทรหลังจากนั้นการโทรไปยังผู้ให้บริการจะเริ่มขึ้น หากการเชื่อมต่อสำเร็จ จอภาพสองจอจะปรากฏขึ้นในแผงระบบ (รูปที่ 6.4) หากต้องการตัดการเชื่อมต่อจากอินเทอร์เน็ต ให้คลิกขวาที่รายการเหล่านั้นแล้วเลือก ตัดการเชื่อมต่อ
ข้าว. 6.4. สร้างการเชื่อมต่อแล้ว
สร้างการเชื่อมต่อกับเครือข่ายท้องถิ่น
พิจารณากรณีการเชื่อมต่ออินเทอร์เน็ตผ่านเครือข่ายท้องถิ่นที่บ้าน เมื่อเร็ว ๆ นี้มีจำนวนมากขึ้นเรื่อย ๆ และภาษีในเครือข่ายเหล่านี้มักจะดีกว่าผู้ให้บริการแบบดั้งเดิม นอกจากนี้คุณจะได้เรียนรู้วิธีสร้างการเชื่อมต่อระหว่างคอมพิวเตอร์สองเครื่องซึ่งจะเป็นประโยชน์อย่างยิ่งสำหรับผู้ที่มีคอมพิวเตอร์หลายเครื่องที่บ้านและสำหรับผู้ที่ถ่ายโอนข้อมูลจากคอมพิวเตอร์เครื่องหนึ่งไปยังอีกเครื่องหนึ่งบ่อยครั้ง
สมมติว่าคุณได้ติดตั้งการ์ดเครือข่ายและเชื่อมต่อไว้แล้ว สายเคเบิลเครือข่าย- หากคุณทำทุกอย่างถูกต้องแล้วในแผงควบคุมในส่วนการเชื่อมต่อเครือข่าย การเชื่อมต่อโดย เครือข่ายท้องถิ่น(รูปที่ 6.5)
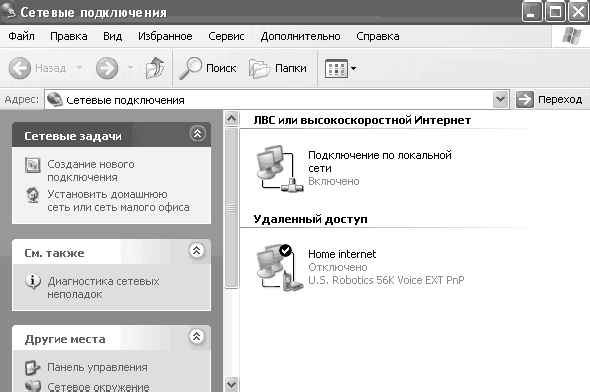
ข้าว. 6.5. การเชื่อมต่อเครือข่ายท้องถิ่น
ดังนั้น คุณจึงตัดสินใจเชื่อมต่ออินเทอร์เน็ตผ่านเครือข่ายท้องถิ่นที่บ้าน คุณได้รับที่อยู่ IP และที่อยู่พร็อกซีเซิร์ฟเวอร์ มันคืออะไรและใช้อย่างไร?
1. คลิกขวาที่ไอคอนการเชื่อมต่อเครือข่ายท้องถิ่น และเลือกคุณสมบัติ
2. เลือก Internet Protocol (TCP/IP) แล้วคลิกปุ่ม Properties
3. หน้าต่างจะเปิดขึ้นซึ่งคุณจะต้องป้อนที่อยู่ IP และพารามิเตอร์อื่น ๆ ที่มอบให้คุณเพื่อเชื่อมต่อกับเครือข่ายท้องถิ่น (รูปที่ 6.6) ก่อนหน้านี้ให้ทำเครื่องหมายในช่องในรายการเมื่อเชื่อมต่อแล้วให้แสดงไอคอนในพื้นที่แจ้งเตือนเพื่อแสดงสถานะการเชื่อมต่อในซิสเต็มเทรย์ (เมื่อเชื่อมต่อกับเครือข่ายท้องถิ่นจะมีจอภาพสองจออยู่ที่นั่นเช่นเดียวกับการเชื่อมต่อโมเด็ม)
เมื่อคุณคลิกปุ่มขั้นสูง การตั้งค่าเพิ่มเติมหลายอย่างจะพร้อมใช้งาน แต่เราจะไม่พิจารณาการตั้งค่าเหล่านี้เนื่องจากมีไว้สำหรับผู้ใช้ที่มีประสบการณ์ คลิกปุ่มตกลงและกลับสู่คุณสมบัติการเชื่อมต่อเครือข่ายท้องถิ่น บนแท็บการรับรองความถูกต้อง คุณจะเห็นการตั้งค่าความปลอดภัยหลายอย่าง อย่าลังเลที่จะยกเลิกการทำเครื่องหมายที่ช่องถัดจากจัดการการเข้าถึงเครือข่ายโดยใช้ IEEE 802.1X
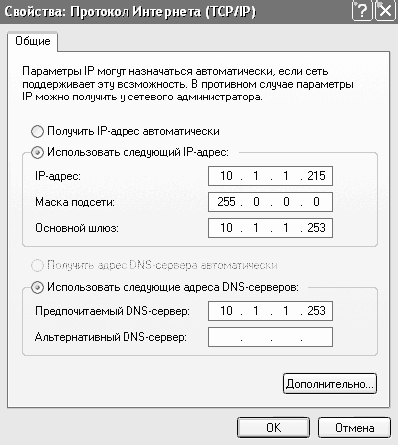
ข้าว. ข. ข. การป้อนพารามิเตอร์สำหรับการเชื่อมต่อกับเครือข่ายท้องถิ่น
หากคุณทำทุกอย่างถูกต้อง จอภาพสองจอจะปรากฏขึ้นในแผงระบบ ซึ่งบ่งชี้ว่าการเชื่อมต่อกับเครือข่ายท้องถิ่นสำเร็จ จริงในการเชื่อมต่ออินเทอร์เน็ตผ่านเครือข่ายท้องถิ่นคุณมักจะต้องป้อนที่อยู่พร็อกซีเซิร์ฟเวอร์ด้วย แต่เราจะพูดถึงเรื่องนี้ในภายหลังเมื่อตั้งค่าโปรแกรม - อินเทอร์เน็ตเอ็กซ์พลอเรอร์.
ทีนี้ลองจินตนาการว่าคุณมีคอมพิวเตอร์สองเครื่องที่บ้าน และคุณต้องการเชื่อมต่อกับเครือข่ายท้องถิ่น ในการดำเนินการนี้ เราจำเป็นต้องมีคอมพิวเตอร์สองเครื่องที่มีการ์ดเครือข่าย หากต้องการเชื่อมต่อคอมพิวเตอร์โดยตรง คุณสามารถใช้สิ่งที่เรียกว่าสายเคเบิลแบบไขว้ หากคุณมีคอมพิวเตอร์ที่บ้านมากกว่าสามเครื่อง คุณต้องใช้สายเคเบิลปกติเช่น " คู่บิด" และเชื่อมต่อกับอุปกรณ์ที่เรียกว่าฮับ (ตัวทำซ้ำหลายพอร์ตหรือฮับที่ทำหน้าที่เป็นโหนด ระบบเคเบิลในเครือข่ายที่มีโทโพโลยีแบบต้นไม้และแบบดาว)
คำแนะนำ
อย่ากลัวกับเงื่อนไขใหม่ ที่ร้านคอมพิวเตอร์ พนักงานขายจะเลือกสายเคเบิลที่คุณต้องการและย้ำสายเพื่อให้คุณสามารถเสียบเข้ากับการ์ดเครือข่ายของคุณได้
ดังนั้นคุณจึงซื้อสายเคเบิลแบบครอสโอเวอร์โดยเชื่อมต่อปลายด้านหนึ่งเข้ากับคอมพิวเตอร์เครื่องแรกและอีกด้านหนึ่งเข้ากับคอมพิวเตอร์เครื่องที่สอง ตอนนี้คุณต้องกำหนดค่าคอมพิวเตอร์ซึ่งเราจะเรียกว่า Computer-1 และ Computer-2
1. ไปที่คุณสมบัติการเชื่อมต่อเครือข่ายท้องถิ่นบน Computer-1 ดังที่แสดงด้านบน
2. ในฟิลด์ที่อยู่ IP ให้ป้อนที่อยู่ 192.168.0.1 และซับเน็ตมาสก์ 255.255.255.0 หากไม่ได้ป้อนโดยอัตโนมัติ ปล่อยให้คอลัมน์ที่เหลือว่างไว้ จากนั้นคลิกที่ปุ่มตกลง
3. ในคอมพิวเตอร์เครื่องที่สองให้ป้อนข้อมูลเดียวกันแทนที่อยู่ 192.168.0.1 คุณต้องป้อนที่อยู่ 192.168.0.2 แทน นั่นคือคอมพิวเตอร์แต่ละเครื่องจะต้องมีที่อยู่ IP ของตัวเองและซับเน็ตมาสก์เดียวกัน นี่เป็นเงื่อนไขหลักในการสร้างเครือข่ายท้องถิ่น ดังนั้นหากคุณจะเชื่อมต่อคอมพิวเตอร์เครื่องอื่นเข้ากับเครือข่ายท้องถิ่นคุณต้องระบุที่อยู่ 192.168.0.3, 192.168.0.4 ฯลฯ ในการตั้งค่า
4. นอกจากนี้ เพื่อให้สามารถดูรายการคอมพิวเตอร์ในสภาพแวดล้อมเครือข่ายได้ คุณต้องตั้งค่าเวิร์กกรุ๊ปเดียวกันสำหรับคอมพิวเตอร์ทุกเครื่อง ในการดำเนินการนี้บนเดสก์ท็อปของคอมพิวเตอร์แต่ละเครื่องให้คลิกขวาที่ทางลัด My Computer ในเมนูที่ปรากฏขึ้นเลือก Properties และไปที่แท็บชื่อคอมพิวเตอร์ ที่นี่คุณสามารถป้อนคำอธิบายของคอมพิวเตอร์ซึ่งจะแสดงเป็นความคิดเห็นสำหรับชื่อคอมพิวเตอร์ของคุณในสภาพแวดล้อมเครือข่าย หากต้องการเปลี่ยนกลุ่มที่คอมพิวเตอร์นั้นอยู่ คุณต้องคลิกปุ่มเปลี่ยน
5. หน้าต่างจะเปิดขึ้น ในนั้นคุณจะต้องป้อนชื่อเวิร์กกรุ๊ปซึ่งจะต้องเหมือนกันสำหรับคอมพิวเตอร์ทุกเครื่องที่เชื่อมต่อกับเครือข่ายท้องถิ่น นอกจากนี้ คุณต้องระบุชื่อคอมพิวเตอร์ซึ่งจะต้องไม่ซ้ำกันสำหรับคอมพิวเตอร์แต่ละเครื่อง หลังจากป้อนข้อมูลแล้วให้คลิกที่ปุ่มตกลง (รูปที่ 6.7)
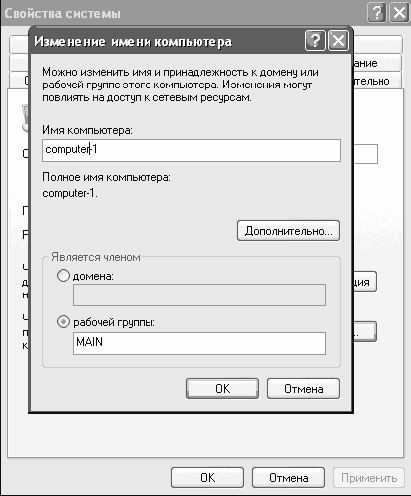
ข้าว. 6.7. การเปลี่ยนชื่อคอมพิวเตอร์
หากคุณป้อนข้อมูลอย่างถูกต้องในคอมพิวเตอร์ทุกเครื่อง เมื่อคุณเปิดทางลัด Network Neighborhood บนเดสก์ท็อป และคลิกลิงก์ทางด้านซ้ายของหน้าต่างแสดงคอมพิวเตอร์ในเวิร์กกรุ๊ป รายชื่อคอมพิวเตอร์ทั้งหมดที่เป็นส่วนหนึ่งของเวิร์กกรุ๊ปของคุณจะเป็น แสดงในพื้นที่ด้านขวาของหน้าต่าง (รูปที่ 6.8)
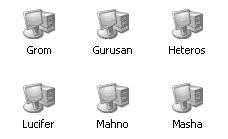
ข้าว. 6.8. คอมพิวเตอร์เวิร์กกรุ๊ป
ขอแสดงความยินดี เราได้เชื่อมต่อคอมพิวเตอร์ที่บ้านเข้ากับเครือข่ายท้องถิ่นแล้ว
ตอนนี้เรามาเรียนรู้วิธีเปิดการเข้าถึงโฟลเดอร์บนคอมพิวเตอร์กันดีกว่า สมมติว่าในคอมพิวเตอร์เครื่องแรกจะมีโฟลเดอร์การ์ตูนซึ่งมีการ์ตูนอยู่ เมื่อเปิดการเข้าถึงโฟลเดอร์นี้ คุณจะสามารถดูการ์ตูนที่อยู่ในคอมพิวเตอร์เครื่องแรกได้ตั้งแต่เครื่องที่สอง ในการดำเนินการนี้ในคอมพิวเตอร์เครื่องแรกคุณต้องคลิกขวาที่โฟลเดอร์ Cartoons แล้วเลือก Sharing and Security ในหน้าต่างที่ปรากฏขึ้น คุณสามารถป้อนชื่อโฟลเดอร์ที่ผู้ใช้จะเห็นผ่านสภาพแวดล้อมเครือข่าย และยังป้อนจำนวนการเชื่อมต่อสูงสุดไปยังโฟลเดอร์นี้ ซึ่งก็คือจำนวนผู้ใช้ที่สามารถอยู่ในโฟลเดอร์นี้พร้อมกันได้ โฟลเดอร์ (รูปที่ 6.9)
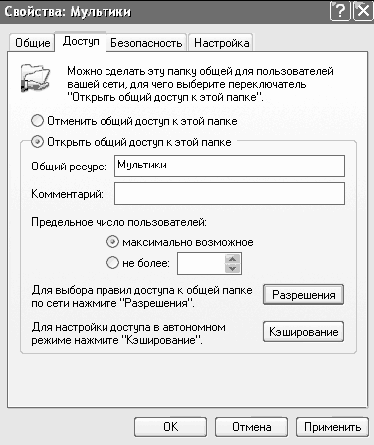
ข้าว. 6.9. การกำหนดสิทธิ์การเข้าถึง
หากคุณทำทุกอย่างถูกต้อง ตอนนี้โดยการเข้าสู่ระบบเครือข่ายจากคอมพิวเตอร์เครื่องที่สองและดับเบิลคลิกที่ไอคอนของคอมพิวเตอร์เครื่องแรก คุณจะเห็นโฟลเดอร์การ์ตูน คุณสามารถคัดลอกข้อมูลจากโฟลเดอร์นี้ เรียกใช้ไฟล์ ฯลฯ ขึ้นอยู่กับสิทธิ์การเข้าถึงที่คุณตั้งค่าไว้ในคอมพิวเตอร์เครื่องแรกสำหรับโฟลเดอร์นี้
อย่างที่คุณเห็นการเชื่อมต่อคอมพิวเตอร์ของคุณกับเครือข่ายท้องถิ่นและการเปิดโฟลเดอร์เพื่อการเข้าถึงที่ใช้ร่วมกันนั้นใช้เวลาน้อยมาก
เปิดตัว Internet Explorer
ถึงเวลาที่จะเริ่มตั้งค่า Internet Explorer เพื่อท่องอินเทอร์เน็ต
1. ในการเปิดเบราว์เซอร์ ให้คลิกที่ไอคอนโปรแกรมบนเดสก์ท็อปหรือในแผงควบคุม เปิดตัวอย่างรวดเร็ว- หลังจากเปิดเบราว์เซอร์ให้เปิดรายการเมนูเครื่องมือแล้วเลือกตัวเลือกอินเทอร์เน็ตจากเมนูที่เปิดขึ้น (รูปที่ 6.10)
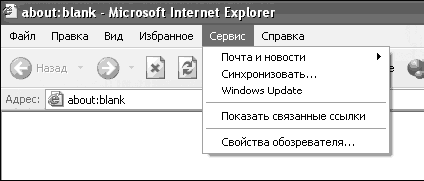
ข้าว. 6.10. ตัวเลือกอินเทอร์เน็ต
2. หน้าต่างการตั้งค่าจะเปิดขึ้น เปิดแท็บการเชื่อมต่อและที่ด้านล่างของหน้าต่างคลิกที่ปุ่มการตั้งค่า LAN (หากคุณเชื่อมต่ออินเทอร์เน็ตผ่านเครือข่ายในบ้านของคุณ) หรือปุ่มการตั้งค่า (หากคุณใช้โมเด็ม)
3. ในหน้าต่างที่เปิดขึ้น ให้ทำเครื่องหมายในช่องถัดจากรายการ การตรวจจับอัตโนมัติการตั้งค่าเช่นเดียวกับถัดจากรายการใช้พร็อกซีเซิร์ฟเวอร์สำหรับการเชื่อมต่อ LAN
4. ในฟิลด์ที่อยู่และพอร์ต ให้ป้อนข้อมูลที่คุณได้รับเมื่อเชื่อมต่อกับเครือข่าย (หากคุณเชื่อมต่อผ่านโมเด็ม คุณสามารถค้นหาได้บนแผนที่อินเทอร์เน็ต) อย่าลืมทำเครื่องหมายที่ช่องถัดจาก Don't use a proxy server for ที่อยู่ในท้องถิ่น(รูปที่ 6.11) หากคุณไม่ทำเครื่องหมายที่ช่องนี้ งานเครือข่ายจะดำเนินการผ่านพร็อกซีเซิร์ฟเวอร์ ซึ่งจะส่งผลต่อประสิทธิภาพการทำงานบนเครือข่ายท้องถิ่น
5. หลังจากป้อนข้อมูลแล้วให้คลิกปุ่มตกลง
6. ตอนนี้เรามาตรวจสอบการทำงานของการเชื่อมต่อของคุณกันดีกว่า เพื่อจุดประสงค์นี้ใน แถบที่อยู่เบราว์เซอร์ ป้อนที่อยู่ของไซต์ เช่น wvjw.oszone.net แล้วคลิกที่ปุ่มไปหรือกดปุ่ม Enter หากป้อนการตั้งค่าทั้งหมดอย่างถูกต้อง หน้าเว็บที่คุณป้อนที่อยู่จะโหลดขึ้นมา (รูปที่ 6.12)
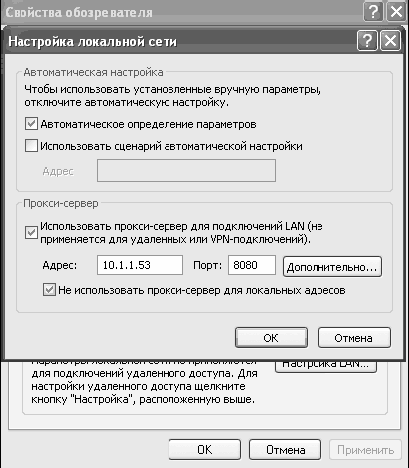
ข้าว. 6.11. ป้อนที่อยู่พร็อกซีเซิร์ฟเวอร์
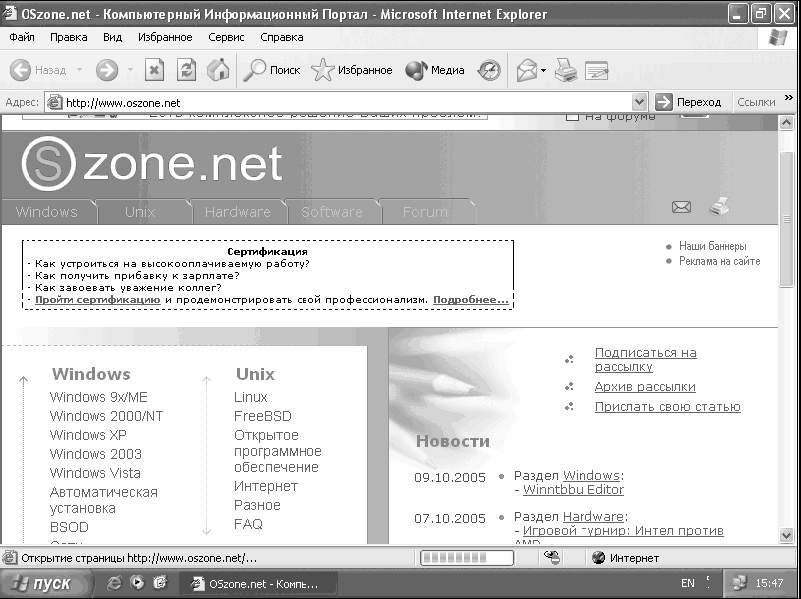
ข้าว. 6.12. การแสดงไซต์
มาดูการตั้งค่าให้ละเอียดยิ่งขึ้น อินเทอร์เน็ตเบราว์เซอร์นักสำรวจ เมื่อต้องการทำเช่นนี้ ให้เลือก บริการ/คุณสมบัติ เบราว์เซอร์(รูปที่ 6.13)
ข้าว. 6.13. ตัวเลือกอินเทอร์เน็ต
ในส่วนแรกของหน้าต่าง คุณสามารถระบุที่อยู่ของเพจที่จะโหลดเมื่อคุณเปิดเบราว์เซอร์ หากคุณไม่ต้องการให้เปิดหน้าใดๆ ให้คลิกปุ่มว่าง ในพื้นที่ ไฟล์อินเทอร์เน็ตชั่วคราวคุณสามารถลบไฟล์ที่บันทึกไว้ในฮาร์ดไดรฟ์ของคุณเมื่อคุณเยี่ยมชมหน้าเว็บ และคุณยังสามารถกำหนดการตั้งค่าสำหรับการบันทึกไฟล์เหล่านี้ได้ด้วย ในพื้นที่ นิตยสารคุณสามารถล้างบันทึกและกำหนดระยะเวลาที่จะจัดเก็บลิงก์ได้ วารสารจัดเก็บลิงก์ไปยังหน้าทั้งหมดที่คุณเยี่ยมชม เวลาที่แน่นอน- การใช้ปุ่มต่างๆ สี แบบอักษร ภาษาและ การลงทะเบียนคุณสามารถกำหนดการตั้งค่าการแสดงหน้าได้ คุณสามารถปรับแต่งสีที่แสดงของลิงก์ ปิดการใช้งานสไตล์ที่ใช้บนเพจ และแทนที่ด้วยสไตล์ที่คุณปรับแต่ง ฯลฯ
บนแท็บ ความปลอดภัยมีการกำหนดค่าการตั้งค่าความปลอดภัยแล้ว หากคุณไม่เก่งคอมพิวเตอร์ เราไม่แนะนำให้คุณเปลี่ยนแปลงสิ่งใดในแท็บนี้
บนแท็บ การรักษาความลับกำหนดการตั้งค่าการประมวลผลคุกกี้ (รูปที่ 6.14) บางเว็บไซต์จัดเก็บข้อมูลไว้ คอมพิวเตอร์ท้องถิ่นในรูปแบบเล็กๆ ไฟล์ข้อความ- ไฟล์เหล่านี้เรียกว่าคุกกี้ เมื่อใช้แท็บนี้ คุณสามารถเลือกระดับการป้องกันได้หลายระดับ
– บล็อคทุกอย่างคุกกี้. บล็อกคุกกี้สำหรับทุกเว็บไซต์ คุกกี้ไฟล์ . ที่อยู่ในคอมพิวเตอร์ของคุณจะไม่สามารถใช้ได้กับเว็บไซต์
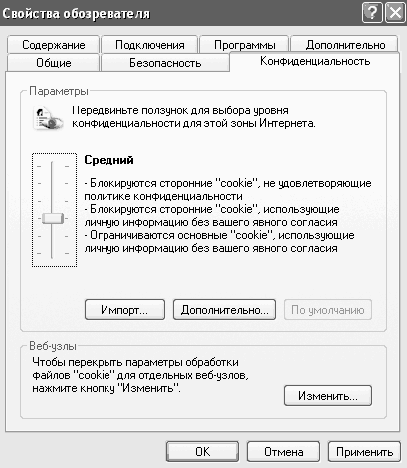
ข้าว. 6.14. การรักษาความลับ
- สูง.บล็อกคุกกี้สำหรับทุกไซต์ที่ไม่มีนโยบายขนาดกะทัดรัด (ข้อกำหนดความเป็นส่วนตัวที่กระชับและเป็นทางการ) บล็อกคุกกี้ทั้งหมดสำหรับทุกเว็บไซต์ที่ใช้ข้อมูลระบุตัวตนส่วนบุคคลของผู้ใช้โดยไม่ได้รับความยินยอมอย่างชัดแจ้งจากผู้ใช้
– สูงปานกลาง.บล็อกคุกกี้สำหรับไซต์บุคคลที่สามที่ไม่มีนโยบายขนาดกะทัดรัด (ข้อกำหนดความเป็นส่วนตัวที่กระชับและเป็นทางการ) บล็อกคุกกี้ทั้งหมดสำหรับเว็บไซต์บุคคลที่สามที่ใช้ข้อมูลระบุตัวตนส่วนบุคคลของผู้ใช้โดยไม่ได้รับความยินยอมอย่างชัดแจ้งจากผู้ใช้ บล็อกคุกกี้ทั้งหมดสำหรับเว็บไซต์ที่คุณกำลังเรียกดูซึ่งใช้ข้อมูลระบุตัวตนส่วนบุคคลของผู้ใช้โดยไม่ได้รับความยินยอมโดยนัยจากผู้ใช้
- เฉลี่ย.บล็อกคุกกี้สำหรับไซต์บุคคลที่สามที่ไม่มีนโยบายขนาดกะทัดรัด (ข้อกำหนดความเป็นส่วนตัวที่กระชับและเป็นทางการ) บล็อกคุกกี้ทั้งหมดสำหรับเว็บไซต์บุคคลที่สามที่ใช้ข้อมูลระบุตัวตนส่วนบุคคลของผู้ใช้โดยไม่ได้รับความยินยอมโดยนัยจากผู้ใช้ ล้างคุกกี้ทั้งหมดสำหรับไซต์ที่คุณกำลังเรียกดูซึ่งใช้ข้อมูลประจำตัวส่วนบุคคลของคุณโดยไม่ได้รับความยินยอมโดยนัยจากคุณเมื่อคุณปิด Internet Explorer
- สั้น.บล็อกคุกกี้สำหรับไซต์บุคคลที่สามที่ไม่มีนโยบายขนาดกะทัดรัด (ข้อกำหนดความเป็นส่วนตัวที่กระชับและเป็นทางการ) ล้างคุกกี้ทั้งหมดสำหรับไซต์บุคคลที่สามที่ใช้ข้อมูลประจำตัวส่วนบุคคลของคุณโดยไม่ได้รับความยินยอมโดยนัยจากคุณเมื่อคุณปิด Internet Explorer
– ยอมรับคุกกี้ทั้งหมด บันทึกคุกกี้ทั้งหมดบนคอมพิวเตอร์ของคุณ คุกกี้ที่มีอยู่แล้วในคอมพิวเตอร์ของคุณจะสามารถใช้ได้กับทุกไซต์ที่สร้างขึ้น
บนแท็บเนื้อหา คุณสามารถกำหนดการตั้งค่าเพื่อจำกัดการเข้าถึงบางไซต์ได้ เช่นเดียวกับการตั้งค่าสำหรับการกรอกแบบฟอร์มและฟิลด์อัตโนมัติเมื่อเยี่ยมชมหน้าเว็บ ด้วยการคลิกที่ปุ่มเปิดใช้งานในพื้นที่จำกัดการเข้าถึง คุณจะเปิดระบบสำหรับตรวจสอบหน้าที่เยี่ยมชมและสามารถจำกัดการเข้าถึงไซต์ที่มีฉากความรุนแรง คำหยาบคาย ภาพอนาจาร ฯลฯ เมื่อคลิกที่ปุ่มป้อนอัตโนมัติ คุณสามารถกำหนดการตั้งค่าได้ สำหรับการกรอกอัตโนมัติและบันทึกข้อมูลที่ป้อนในรูปแบบบนเว็บเพจและที่อยู่หน้ารวมถึงการล้างรายการรหัสผ่านและวลีที่บันทึกไว้แล้ว
เราคุ้นเคยกับแท็บการเชื่อมต่ออยู่แล้ว ดังนั้นเราจะไม่พูดซ้ำอีก บนแท็บนี้ คุณจะเห็นรายการการเชื่อมต่อทุกประเภท และคุณยังสามารถกำหนดการตั้งค่าการเชื่อมต่อได้อีกด้วย
บนแท็บโปรแกรม คุณสามารถเลือกโปรแกรมเริ่มต้นสำหรับการทำงานกับเมล กลุ่มข่าวสาร สมุดที่อยู่ และปฏิทิน และยังกำหนดอินเทอร์เน็ตได้อีกด้วย เบราว์เซอร์เอ็กซ์พลอเรอร์โดยค่าเริ่มต้น นั่นคือ โปรแกรมที่จะใช้โดยอัตโนมัติเมื่อเปิดไฟล์ HTML และลิงก์ ในการดำเนินการนี้คุณจะต้องทำเครื่องหมายในช่องถัดจากตรวจสอบว่า Internet Explorer เป็นเบราว์เซอร์เริ่มต้นหรือไม่ (รูปที่ 6.15)
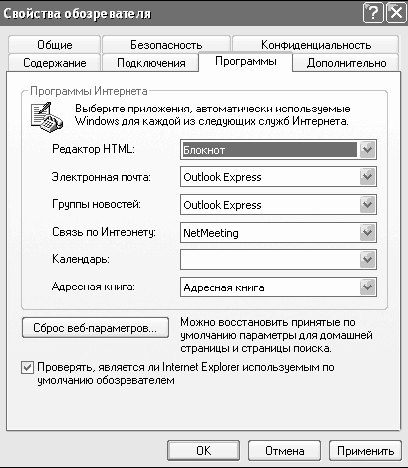
ข้าว. 6.15. โปรแกรม
แท็บ นอกจากนี้ช่วยให้คุณเปลี่ยนการตั้งค่าอื่น ๆ ได้มากมาย (รูปที่ 6.16) คุณสามารถปิดใช้งานการแสดงรูปภาพ ภาพเคลื่อนไหว เสียง วิดีโอบนหน้าเว็บ กำหนดการตั้งค่าการขีดเส้นใต้ลิงก์ และเปลี่ยนการตั้งค่าความปลอดภัยและการแสดงเพจอื่นๆ ได้
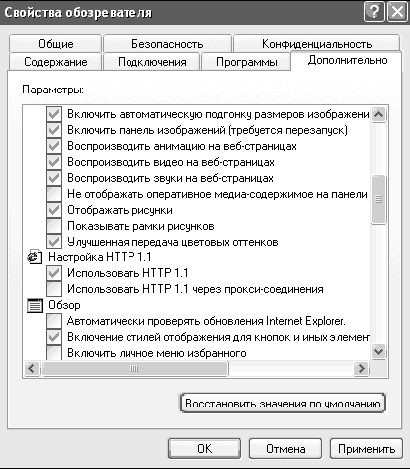
ข้าว. 6.16. นอกจากนี้
หากคุณต้องการเปลี่ยนขนาดของปุ่มบนแถบเครื่องมือ ให้คลิกขวาที่แถบเครื่องมือทางด้านขวาของปุ่ม แล้วเลือกปรับแต่งจากเมนูที่ปรากฏขึ้น หน้าต่างใหม่จะปรากฏขึ้นโดยใช้ปุ่มต่างๆ เพิ่มและ ลบคุณสามารถเลือกปุ่มที่จะปรากฏบนแถบเครื่องมือได้ นอกจากนี้ คุณสามารถเลือกขนาดของไอคอนและปิดการแสดงข้อความรอบไอคอนได้ (รูปที่ 6.17)
ข้าว. 6.17. การแสดงแถบเครื่องมือก่อนการเปลี่ยนแปลง
ข้าว. 6.18. การแสดงแถบเครื่องมือหลังการเปลี่ยนแปลง
อย่างที่คุณเห็นแถบเครื่องมือมีขนาดกะทัดรัดและสะดวกยิ่งขึ้น (รูปที่ 6.18) การบรรลุผลลัพธ์นี้ค่อนข้างง่าย - คุณต้องเลือกไอคอนขนาดเล็ก ปิดการแสดงข้อความรอบ ๆ ไอคอน และลบปุ่มที่ไม่จำเป็นออกจากแถบเครื่องมือ หากต้องการย้ายปุ่มไปทางขวาของแถบที่อยู่ คุณต้องคลิกบนแถบเครื่องมือแล้วเลือก เทียบท่าแถบเครื่องมือจากนั้นคลิกปุ่มซ้ายของเมาส์บนเส้นแนวตั้งประที่ด้านหน้าของปุ่ม และโดยไม่ต้องปล่อยปุ่มซ้ายของเมาส์ ให้ลากแถบปุ่มไปทางด้านขวาของแถบที่อยู่ หลังจากนี้ คุณจะต้องปักหมุดแถบเครื่องมืออีกครั้ง
การเดินทางบนเวิลด์ไวด์เว็บ
ในส่วนแรกของบทนี้ เราได้สร้างการเชื่อมต่ออินเทอร์เน็ตและทดสอบการทำงานของมัน ตอนนี้เรามาเรียนรู้วิธีท่องอินเทอร์เน็ตและแก้ไขปัญหาทั้งหมดที่เกิดขึ้นขณะเยี่ยมชมหน้าต่างๆ
สำหรับการเดินทาง เราจะใช้ Internet Explorer ซึ่งสามารถเปิดใช้งานได้จากเดสก์ท็อปหรือจากแผง Quick Launch หลังจากสตาร์ทโปรแกรมก็จะเปิดขึ้น หน้าว่าง(หากตอนตั้งค่าโปรแกรมที่คุณระบุ หน้าแรกจากที่ว่างเปล่า) ในแถบที่อยู่ ให้ป้อนที่อยู่ของไซต์ที่คุณต้องการไปแล้วกด Enter หากคุณป้อนที่อยู่ที่ถูกต้องของเพจและมีอยู่แล้ว เพจนั้นจะเริ่มโหลดในหน้าต่างเบราว์เซอร์ (รูปที่ 6.19)
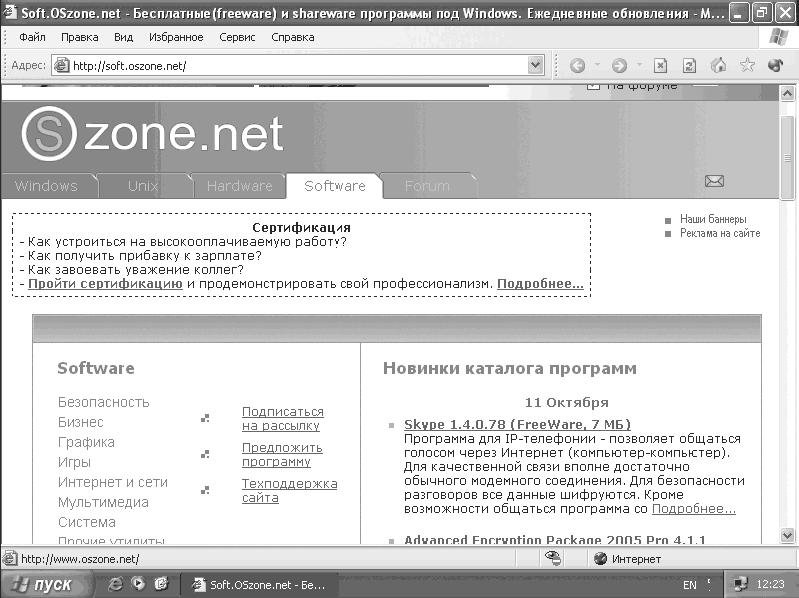
คุณสามารถขยายพื้นที่การทำงานของโปรแกรมให้เต็มหน้าจอได้ เมื่อต้องการทำเช่นนี้ ให้กดปุ่ม F11(รูปที่ 6.20) หากต้องการกลับสู่โหมดการรับชมปกติ ให้กดปุ่มอีกครั้ง F11.
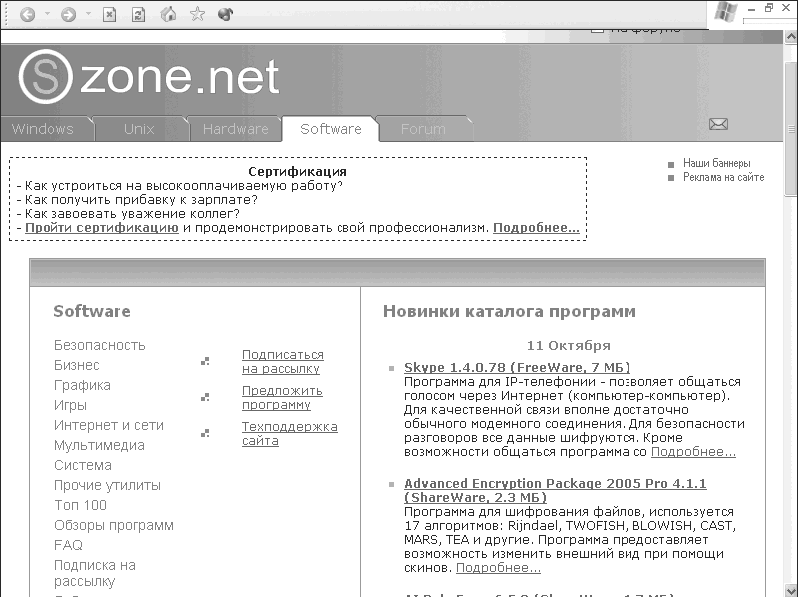
ข้าว. 6.20. แสดงหน้าแบบเต็มหน้าจอ
หากไม่มีหน้าดังกล่าวหรือไม่สามารถใช้งานได้ชั่วคราว คุณจะเห็นสิ่งที่เรียกว่าข้อผิดพลาด 404 (รูปที่ 6.21) หากเกิดข้อผิดพลาดนี้ ให้ลองกลับไปยังหน้าก่อนหน้าโดยใช้ปุ่มย้อนกลับบนแถบเครื่องมือหรือตรวจสอบที่อยู่หน้าที่ป้อน
ถ้าเปิด เปิดหน้าคุณพบ ลิงค์ที่เป็นประโยชน์(ลิงก์ไปยังหน้าอื่นพร้อมข้อมูล) จากนั้นเพื่อเปิดคลิกหนึ่งครั้งด้วยปุ่มซ้ายของเมาส์ หากคุณต้องการเปิดลิงก์นี้ในหน้าต่าง Internet Explorer ใหม่ ให้คลิกที่ลิงก์พร้อมกับกดปุ่มค้างไว้ กะ.หรือคลิกขวาที่ลิงก์แล้วเลือกจากเมนูแบบเลื่อนลง เปิดในหน้าต่างใหม่
เมื่อคุณเยี่ยมชมหน้าต่างๆ คุณจะพบกับแบนเนอร์ต่างๆ (ภาพเคลื่อนไหว) ที่มีลักษณะเป็นการโฆษณา (รูปที่ 6.22) มักจะไม่ถือ ข้อมูลที่เป็นประโยชน์อย่างไรก็ตาม บางครั้งอาจมีลิงก์ไปยังไซต์ที่มีประโยชน์
ตอนนี้เรามาพูดถึงไซต์ที่คุณสามารถเริ่มต้นการเยี่ยมชมเวิลด์ไวด์เว็บกันดีกว่า
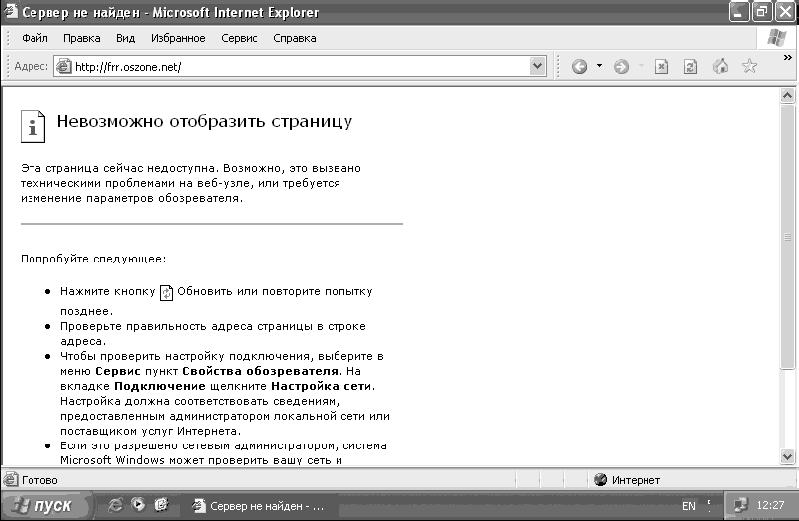
ข้าว. 6.21. ไม่พบหน้า

เครื่องมือค้นหาแหล่งข้อมูลที่คุณสามารถค้นหาข้อมูลที่คุณสนใจในหัวข้อใดก็ได้ เพื่อค้นหา ข้อมูลที่จำเป็นในบรรทัดค้นหาป้อนข้อความที่คุณสนใจเช่นบทความเกี่ยวกับ Windows XP และคลิกที่ปุ่มค้นหา (รูปที่ 6.23)
หลังจากค้นหา หน้าเว็บจะเปิดขึ้นต่อหน้าคุณซึ่งจะมีลิงก์ไปยังหน้าเว็บที่ตรงกับคุณ คำค้นหา- ในปัจจุบัน ทรัพยากรเหล่านี้ไม่ได้เป็นเพียงเครื่องมือค้นหาอีกต่อไป แต่ยังเป็นตัวแทนของทรัพยากรจำนวนมากอีกด้วย บริการที่เป็นประโยชน์: สภาพอากาศ อัตราแลกเปลี่ยน ข่าวสาร ฯลฯ พื้นฐาน เครื่องมือค้นหารูเน็ต:
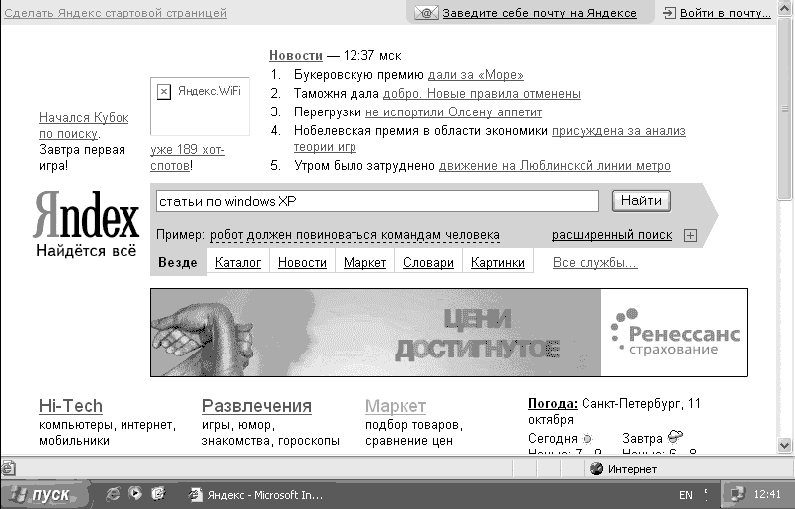
ข้าว. 6.23. การป้อนวลีค้นหา
เว็บไซต์คอมพิวเตอร์ในกลุ่มนี้ เราได้วางลิงก์ไปยังไซต์ยอดนิยมที่เกี่ยวข้องกับซอฟต์แวร์และบทวิจารณ์ซอฟต์แวร์โดยเฉพาะ ฮาร์ดแวร์รวมถึงระบบปฏิบัติการ Windows:
เว็บไซต์ข่าวกลุ่มนี้รวมถึงไซต์ข่าวที่จะช่วยให้คุณทันเหตุการณ์ที่เกิดขึ้นในโลก:
มาดูกระบวนการสร้างกล่องจดหมายในบริการ Mail.ru ซึ่งเป็นผู้นำในด้านบริการฟรี อีเมลบน ในขณะนี้- ไปที่เว็บไซต์ www.maiL.ru และคลิกที่ลิงก์การลงทะเบียนในอีเมลซึ่งอยู่บนพื้นหลังสีน้ำเงินที่ด้านซ้ายบนของหน้าต่าง (รูปที่ 6.24)
หน้าเว็บจะเปิดขึ้นต่อหน้าคุณซึ่งคุณต้องป้อนข้อมูลต่างๆ ที่จำเป็นในการสร้างกล่องจดหมาย ช่องที่ต้องกรอกทั้งหมดจะมีเครื่องหมายดอกจันกำกับไว้ (รูปที่ 6.25)
เช่น ที่อยู่อีเมลอย่าพยายามป้อนที่อยู่เช่น [email protected] เนื่องจากมีการใช้มานานแล้ว ลองเพิ่มนามสกุลบางส่วนลงในชื่อของคุณหรือเลือกที่อยู่อื่น อย่าลืมจดคำตอบสำหรับคำถามเพื่อความปลอดภัยของคุณ มิฉะนั้น หากคุณทำรหัสผ่านกล่องจดหมายหาย คุณจะไม่สามารถกู้คืนได้ เนื่องจากคุณจะไม่สามารถตอบคำถามเพื่อความปลอดภัยได้
หลังจากป้อนข้อมูลทั้งหมดแล้วให้คลิกที่ปุ่มลงทะเบียน ตู้ไปรษณีย์.
หากคุณทำทุกอย่างถูกต้อง คุณจะถูกนำไปที่กล่องจดหมายที่สร้างขึ้นโดยอัตโนมัติ หากต้องการเขียนจดหมายให้คลิกที่ลิงค์เขียนจดหมาย (ข้าว. 6.26).
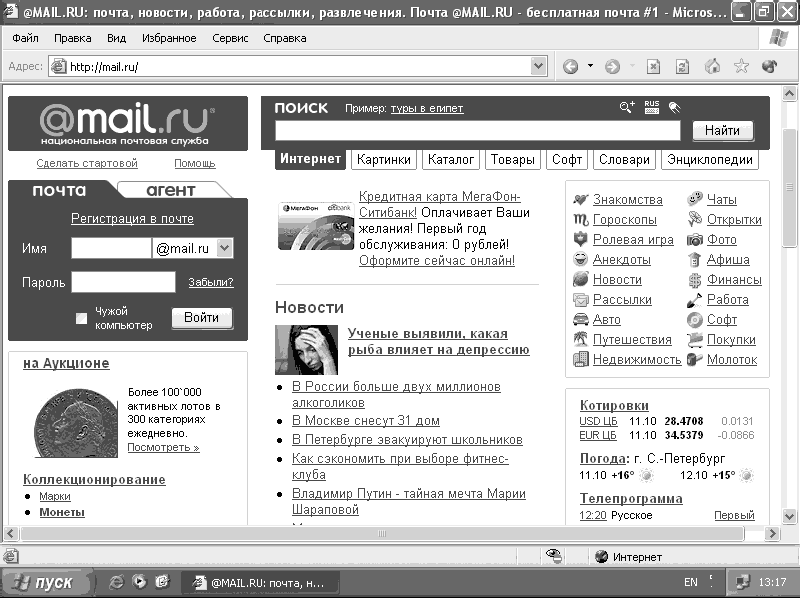
ข้าว. 6.24. หน้าแรกเมล.รู
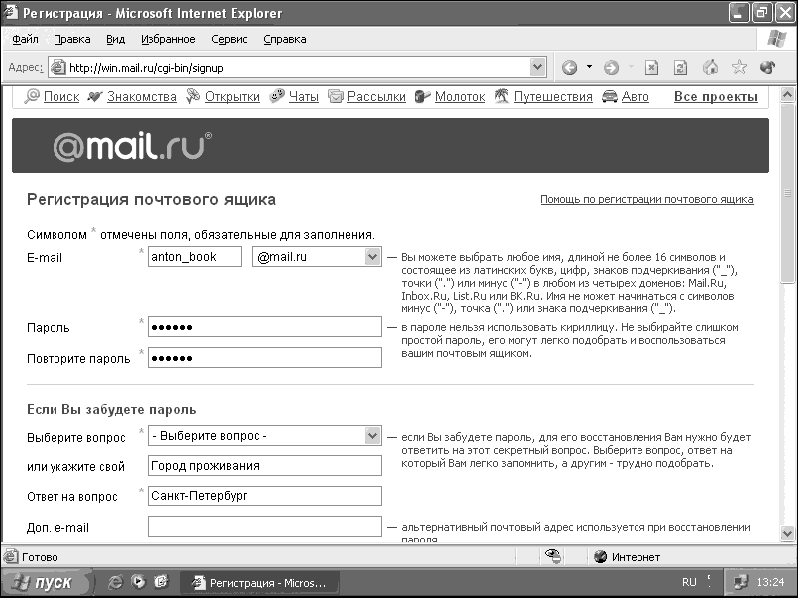
ข้าว. 6.25. การป้อนข้อมูลส่วนบุคคล
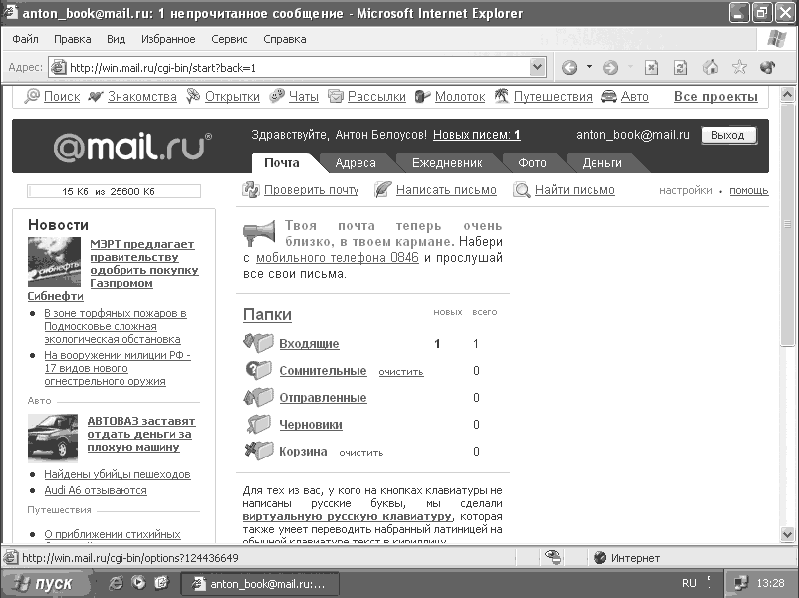
ข้าว. 6.26. ตู้ไปรษณีย์
ในการเข้าสู่กล่องจดหมายของคุณ คุณต้อง: หน้าแรก Mail.ru ในช่องชื่อและรหัสผ่าน ป้อนชื่อกล่องจดหมายและรหัสผ่านของคุณ จากนั้นคลิกที่ปุ่มเข้าสู่ระบบ
การตั้งค่าโปรแกรมอีเมล Outlook Express
โดยการใช้ โปรแกรมเอาท์ลุค Express คุณสามารถรับเมลบนคอมพิวเตอร์ของคุณแทนการดูออนไลน์ได้ สะดวกกว่ามากเพราะประหยัดเวลาและการจราจร นอกจากนี้ ผู้ให้บริการบางรายยังเสนออัตราค่าบริการที่ลดลงสำหรับบริการทางไปรษณีย์เท่านั้น สำหรับการตั้งค่า เราจะต้องมีข้อมูลต่อไปนี้: ชื่อผู้ใช้ รหัสผ่าน ที่อยู่เซิร์ฟเวอร์ POP3 และ SMTP
1. หากคุณสร้างกล่องจดหมายบน Mail.ru คุณจะต้องป้อนที่อยู่กล่องจดหมายโดยไม่มี© mail.ru ในฐานะชื่อผู้ใช้นั่นคือถ้าคุณมีที่อยู่ [ป้องกันอีเมล]คุณต้องป้อน anton เป็นชื่อผู้ใช้ สำหรับรหัสผ่าน ให้ป้อนรหัสผ่านสำหรับกล่องจดหมายของคุณ ระบุ pop.mailL.ru เป็นเซิร์ฟเวอร์ POP3 และ เซิร์ฟเวอร์ SMTP– smtp.mailL.ru.
2. ในการเริ่มโปรแกรม ให้ไปที่เมนู Start/โปรแกรมทั้งหมด/ เอาท์ลุค เอ็กซ์เพรส- หน้าต่างโปรแกรมจะเปิดขึ้นเพื่อขอให้คุณสร้าง บัญชี- ขั้นตอนแรกขอให้คุณป้อนชื่อและนามสกุลของคุณ ข้อมูลนี้จะถูกแทรกลงในบรรทัดจากเมื่อเพื่อนของคุณได้รับจดหมายที่ส่ง
4. หลังจากย้ายไปยังหน้าต่างถัดไป คุณต้องป้อนข้อมูลเซิร์ฟเวอร์เพื่อรับและส่งอีเมล ในกรณีของเราคือ pop.maiL.ru และ smtp.maiL.ru ตามลำดับ (รูปที่ 6.27)
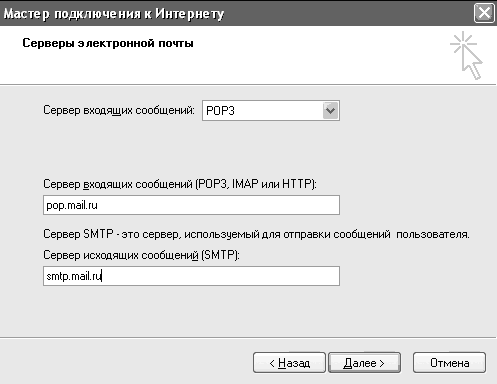
ข้าว. 6.27. ที่อยู่เซิร์ฟเวอร์เมล
5. ขั้นตอนต่อไปคือการป้อนชื่อผู้ใช้และรหัสผ่านที่จำเป็นสำหรับการอนุญาตบนเซิร์ฟเวอร์อีเมลขาเข้าและขาออก
การตั้งค่าบัญชีพื้นฐานเสร็จสมบูรณ์แล้ว หน้าต่างโปรแกรมหลักจะปรากฏขึ้นตรงหน้าคุณ เพื่อความสะดวก ขอแนะนำให้เลือกกล่องกาเครื่องหมายเปิดโฟลเดอร์กล่องขาเข้าที่ด้านล่างของหน้าต่างเมื่อคุณเริ่ม Outlook Express
หากคุณคลิกที่โฟลเดอร์กล่องจดหมายทางด้านซ้ายของหน้าต่าง คุณจะเห็นรายการข้อความที่มุมขวาบน (จนถึงขณะนี้มีเพียงข้อความเดียวจากทีมพัฒนา Outlook Express) และที่ด้านล่าง - ข้อความของ ข้อความ (รูปที่ 6.28)
บริการอีเมลบางอย่างต้องมีการยืนยันชื่อผู้ใช้ก่อนที่จะส่งข้อความ ดังนั้นเราจึงต้องกาเครื่องหมายหนึ่งช่อง เมื่อต้องการทำเช่นนี้ ในเมนูเครื่องมือ ให้เลือกบัญชี เลือกบัญชีของคุณด้วยปุ่มซ้ายของเมาส์แล้วคลิกที่ปุ่มคุณสมบัติ
หน้าต่างใหม่จะเปิดขึ้นต่อหน้าคุณซึ่งคุณต้องไปที่แท็บเซิร์ฟเวอร์ที่ด้านล่างของหน้าคุณจะต้องทำเครื่องหมายในช่องการตรวจสอบสิทธิ์ผู้ใช้ การตั้งค่าสถานะนี้มีหน้าที่ตรวจสอบชื่อผู้ใช้ก่อนส่งจดหมาย (รูปที่ 6.29)
นอกจากนี้ คุณยังสามารถกำหนดค่าตัวเลือกต่างๆ สำหรับการแสดงอีเมลและรับอีเมลได้ เมื่อต้องการทำเช่นนี้ ให้เลือกเครื่องมือ/ตัวเลือก คุณไม่จำเป็นต้องแก้ไขพารามิเตอร์เหล่านี้ เนื่องจากจะไม่ส่งผลต่อประสิทธิภาพของมืออาชีพ -
กรัม แต่ถ้าคุณต้องการเพิ่มลายเซ็นให้กับข้อความ เปลี่ยนขนาดตัวอักษร การแสดงข้อความ ฯลฯ ให้ตรวจสอบการตั้งค่าเหล่านี้ ลองดูตัวอย่างการสร้างลายเซ็น
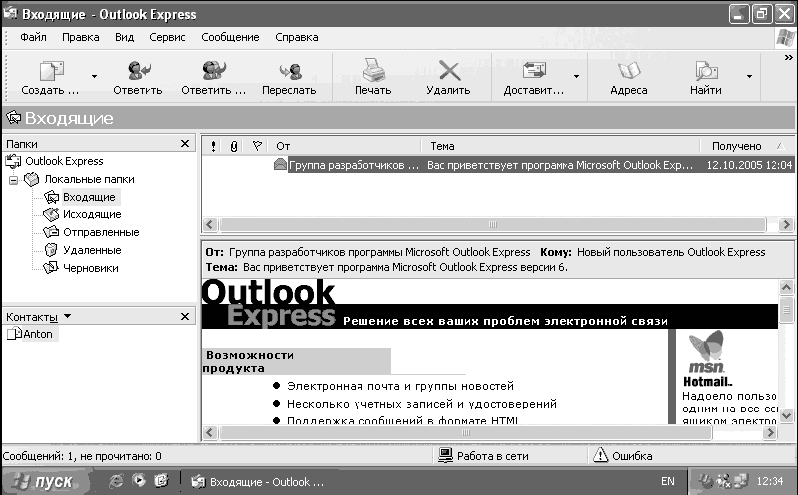
ข้าว. 6.28. กำลังอ่านข้อความ
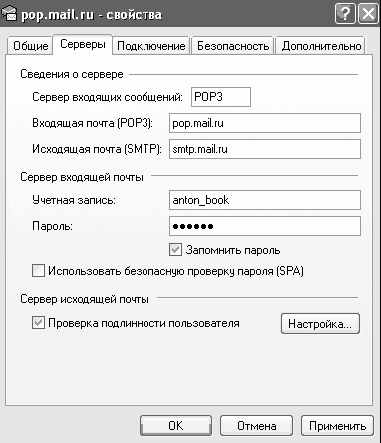
ข้าว. 6.29. การรับรองความถูกต้อง
หากต้องการสร้างลายเซ็น คุณต้องไปที่แท็บลายเซ็นแล้วคลิกปุ่มสร้าง จากนั้นป้อนข้อความลายเซ็นในช่องข้อความแล้วคลิกปุ่มตกลง (รูปที่ 6.30)
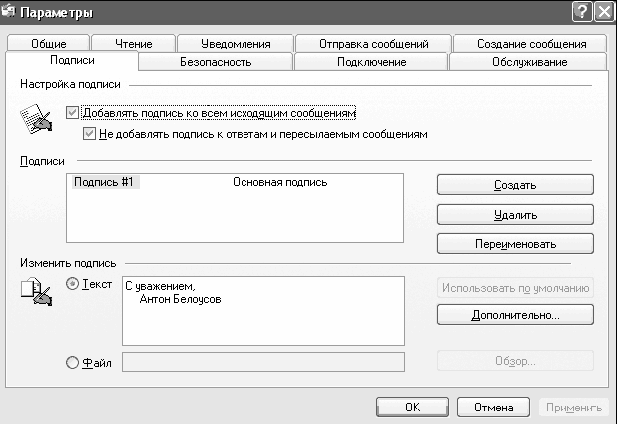
ข้าว. 6.30 น. การสร้างลายเซ็น
ข้าว. 6.31. แถบเครื่องมือ
แถบเครื่องมือ Outlook Express:
– ปุ่ม Create ใช้ในการสร้าง อีเมล;
– ปุ่มตอบกลับช่วยให้คุณสามารถตอบกลับจดหมายที่เลือก โดยมีข้อความของคุณอยู่ด้านบนสุดของข้อความ และข้อความของจดหมายต้นฉบับที่คุณตอบกลับอยู่ด้านล่าง
– ปุ่มตอบกลับทั้งหมดช่วยให้คุณสามารถตอบกลับไม่เพียงแต่ถึงผู้เขียนเท่านั้น แต่ยังรวมถึงผู้ใช้รายอื่นที่ได้รับจดหมายที่คุณกำลังตอบกลับด้วย
– ปุ่มส่งต่อช่วยให้คุณสามารถส่งต่อข้อความทั้งหมด รวมถึงไฟล์แนบไปยังรายการใดก็ได้ ที่อยู่อีเมล;
– ปุ่มพิมพ์ช่วยให้คุณสามารถพิมพ์ข้อความได้ และปุ่มลบช่วยให้คุณสามารถลบข้อความที่เลือกได้
– การใช้ปุ่มส่งคุณสามารถรับและส่งจดหมายได้
– ปุ่มที่อยู่มีหน้าที่เรียกสมุดที่อยู่ซึ่งคุณสามารถจัดเก็บที่อยู่อีเมลและที่อยู่ติดต่ออื่น ๆ ของเพื่อนของคุณได้
มาลองสร้างจดหมายแล้วส่งให้เพื่อนของคุณ โดยคลิกที่ปุ่มสร้าง หน้าต่างใหม่จะเปิดขึ้นซึ่งคุณต้องป้อนที่อยู่อีเมลของผู้รับ (ช่องถึง) รวมถึงผู้รับสำเนาจดหมายหากมี (ช่องสำเนา) คุณสามารถป้อนหัวเรื่องของข้อความในช่องหัวเรื่องได้ แต่ไม่จำเป็นต้องระบุช่องนี้ ที่ด้านล่างของหน้าต่างนี้ คุณสามารถป้อนข้อความของคุณได้ หากคุณสร้างลายเซ็น ลายเซ็นนั้นจะอยู่ใต้ข้อความของคุณ (รูปที่ 6.32)
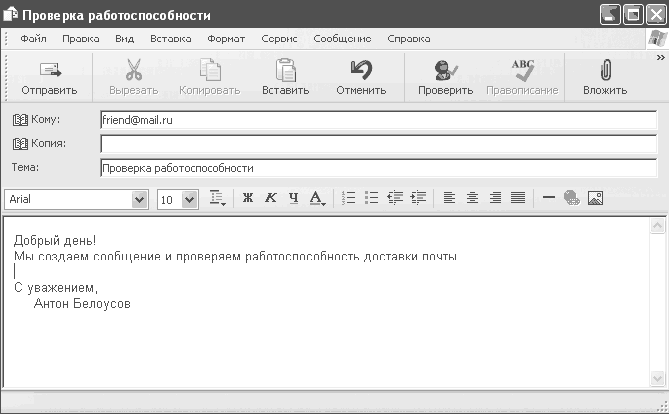
ข้าว. 6.32. สร้างข้อความ
นอกจากนี้คุณยังสามารถแนบไฟล์ได้ ไฟล์ต่างๆถึงจดหมายของคุณ โดยคลิกที่ปุ่มแนบเมื่อสร้างข้อความและเลือกไฟล์ที่คุณต้องการแนบไปกับจดหมาย คุณยังสามารถเลือกแบบอักษรและสไตล์ที่แตกต่างกันเมื่อเขียนจดหมายของคุณได้
บันทึก
คุณสามารถเลือกสไตล์และแบบอักษรที่แตกต่างกันได้ก็ต่อเมื่อคุณระบุรูปแบบของอีเมลที่ส่งเป็น HTML ในการตั้งค่า
หลังจากเขียนข้อความแล้ว คุณต้องคลิกปุ่มส่ง
สแปมคืออะไร และจะแยกความแตกต่างจากอีเมลอื่นๆ ได้อย่างไร
สแปม –นี่คือจดหมายจากผู้รับที่ไม่รู้จักซึ่งไปอยู่ในกล่องจดหมายของคุณโดยไม่ได้รับความยินยอมจากคุณ หากคุณไม่ได้ขอให้ส่งข้อความนี้ถึงคุณและไม่ได้สมัครรับรายชื่ออีเมลในหัวข้อนี้
ไม่ได้ทิ้งอีเมล์ของคุณไว้โดยการกรอกแบบฟอร์มในอินเตอร์เน็ต แสดงว่านี่คือสแปม ที่จริงแล้ว ในกรณีส่วนใหญ่ สแปมคือการโฆษณาสินค้าและบริการที่ส่งถึงคุณ
น่าเสียดายที่แทบจะเป็นไปไม่ได้เลยที่จะหลีกเลี่ยงสแปมโดยสิ้นเชิง อย่างไรก็ตาม คุณสามารถลองลดปริมาณ "ขยะ" ที่คุณได้รับหากคุณปฏิบัติตามกฎง่ายๆ:
– อย่าตอบกลับไปยังที่อยู่ที่ระบุไว้ใน “จดหมายขยะ” - การตอบกลับของคุณจะยืนยันว่าที่อยู่อีเมลของคุณถูกต้องเท่านั้น
– ด้วยเหตุผลเดียวกัน อย่าใช้ประโยชน์จากข้อเสนอเพื่อลบที่อยู่ของคุณออกจากรายชื่อผู้รับจดหมาย นี่เป็นเคล็ดลับสำหรับคนธรรมดา
– อย่าชี้ไปที่ตัวคุณ หน้าส่วนตัวที่อยู่ของคุณ “สำหรับการสื่อสารและข้อเสนอแนะ”; หากคุณต้องการทราบจริงๆ ว่าผู้เยี่ยมชมของคุณคิดอย่างไร ให้ติดตั้ง “สมุดเยี่ยม”
เพื่อต่อสู้กับสแปมคุณสามารถใช้โปรแกรมต่าง ๆ ซึ่งเราจะพูดถึงในบทที่ 9 หากคุณได้รับเมลผ่านเว็บอินเตอร์เฟสของบริการเมลของคุณ ไซต์มักจะติดตั้งตัวกรองป้องกันสแปมต่าง ๆ อยู่แล้ว และส่วนใหญ่จะติดตั้งในทันที จบลงด้วยจดหมายที่น่าสงสัย ดังนั้นหากคุณไม่สามารถป้องกันตัวเองจากสแปมได้ ให้ใช้เว็บอินเตอร์เฟสของบริการเมล อย่างไรก็ตาม ในกรณีนี้ คุณจะต้องดูแบนเนอร์โฆษณาทั้งหมดที่ปรากฏขึ้นเมื่อทำงานกับเมล ดังนั้นลองตัดสินใจว่าอะไรดีกว่าสำหรับคุณ: การรับสแปมหรือการดูแบนเนอร์โฆษณา แต่มีการป้องกันจากอีเมลที่ไม่พึงประสงค์
สามารถกำหนดค่าเครือข่าย Windows 7 ผ่านแผงควบคุมระบบปฏิบัติการได้ มีการเชื่อมต่อกับเครือข่ายที่นั่น - ทั่วโลกหรือในพื้นที่ตลอดจนการกำหนดค่าการเชื่อมต่อเครือข่ายที่มีอยู่ การตั้งค่าเครือข่ายทั้งหมดอยู่ในส่วนที่เกี่ยวข้องของแผงควบคุม ดังนั้นขั้นตอนในการตั้งค่าเครือข่ายท้องถิ่นและอินเทอร์เน็ตใน Windows 7 จึงเร็วและง่ายขึ้นมาก โดยพื้นฐานแล้วการตั้งค่าเครือข่ายใน Windows 7 มีความแตกต่างเล็กน้อยจากการตั้งค่าเครือข่ายใน Windows XP: อินเทอร์เฟซของแผงควบคุมและรายการสำหรับการเข้าถึงพารามิเตอร์เครือข่ายที่ต้องการได้รับการแก้ไขเล็กน้อย ในทางตรงกันข้ามความแตกต่างเช่นการตั้งค่าที่อยู่ IP ซับเน็ตมาสก์หรือที่อยู่ MAC ของการ์ดเครือข่ายยังคงเหมือนเดิมซึ่งผู้ใช้คุ้นเคย ถึงห้องผ่าตัด ระบบวินโดวส์เวอร์ชัน 7.7 นอกเหนือจากโปรโตคอล IPv4 แล้ว ยังมีการเพิ่มโปรโตคอล IPv6 ซึ่งขยายช่วงของที่อยู่ IP ที่ใช้อย่างมาก แต่เมื่อใดที่จำเป็นต้องใช้และผู้ให้บริการจะใช้หรือไม่นั้นยังไม่ชัดเจน หากต้องการเข้าถึงการตั้งค่าเครือข่ายของคุณ ให้ไปที่แผงควบคุมแล้วคลิกปุ่ม "ดูสถานะเครือข่ายและงาน" ในส่วน "เครือข่ายและอินเทอร์เน็ต" สิ่งนี้จะนำคุณไปยังศูนย์เครือข่ายและการแบ่งปัน การเข้าถึงที่ใช้ร่วมกัน». 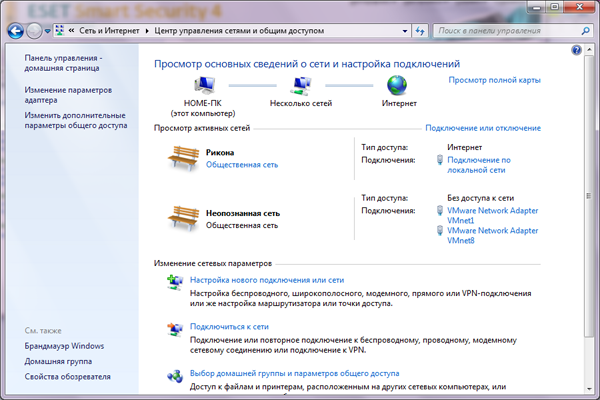 ที่นี่คุณจะเห็นข้อมูลเกี่ยวกับการเชื่อมต่อเครือข่ายที่คุณเปิดใช้งาน ที่นี่คุณสามารถสร้างการเชื่อมต่อใหม่กับเครือข่ายได้ ที่ด้านบนของหน้าต่าง คุณจะเห็นแผนที่ของการเชื่อมต่อที่มีอยู่ ภาพด้านบนแสดงว่าคอมพิวเตอร์ชื่อ "HOME-PC" เชื่อมต่ออินเทอร์เน็ตผ่านเครือข่ายหลายเครือข่าย นี่คือวิธีที่ Windows 7 รับรู้การเชื่อมต่อผ่าน LAN เมื่อคลิกที่ไอคอนแผนที่ใดๆ คุณจะเปิดเบราว์เซอร์ที่เกี่ยวข้อง ส่วนนี้เครือข่าย เช่น การคลิกที่ไอคอนคอมพิวเตอร์จะเป็นการเปิดหน้าต่าง “คอมพิวเตอร์” ซึ่งแสดงให้เห็นอย่างชัดเจน ระบบไฟล์พีซี เมื่อคุณเปิดหลายเครือข่าย คุณจะสามารถดูเครือข่ายที่มีอยู่ได้ ทรัพยากรเครือข่าย- สุดท้าย ไอคอนอินเทอร์เน็ตจะเปิดอินเทอร์เน็ตเบราว์เซอร์เริ่มต้นและเพจ MSN ด้านล่างนี้คือหน้าต่าง Network and Sharing Center ซึ่งแสดงเครือข่ายที่ใช้งานอยู่อย่างชัดเจน รูปภาพแสดงให้เห็นว่าในกรณีนี้ เครือข่ายที่สองคือเครือข่ายระหว่างคอมพิวเตอร์และ เครื่องเสมือน- นอกจากชื่อของเครือข่ายแล้ว ยังมีการระบุประเภทของเครือข่ายด้วย (ในที่นี้ – “เครือข่ายสาธารณะ”) ประเภทเครือข่ายอาจมีการเปลี่ยนแปลง - เพียงคลิกด้วยเมาส์
ที่นี่คุณจะเห็นข้อมูลเกี่ยวกับการเชื่อมต่อเครือข่ายที่คุณเปิดใช้งาน ที่นี่คุณสามารถสร้างการเชื่อมต่อใหม่กับเครือข่ายได้ ที่ด้านบนของหน้าต่าง คุณจะเห็นแผนที่ของการเชื่อมต่อที่มีอยู่ ภาพด้านบนแสดงว่าคอมพิวเตอร์ชื่อ "HOME-PC" เชื่อมต่ออินเทอร์เน็ตผ่านเครือข่ายหลายเครือข่าย นี่คือวิธีที่ Windows 7 รับรู้การเชื่อมต่อผ่าน LAN เมื่อคลิกที่ไอคอนแผนที่ใดๆ คุณจะเปิดเบราว์เซอร์ที่เกี่ยวข้อง ส่วนนี้เครือข่าย เช่น การคลิกที่ไอคอนคอมพิวเตอร์จะเป็นการเปิดหน้าต่าง “คอมพิวเตอร์” ซึ่งแสดงให้เห็นอย่างชัดเจน ระบบไฟล์พีซี เมื่อคุณเปิดหลายเครือข่าย คุณจะสามารถดูเครือข่ายที่มีอยู่ได้ ทรัพยากรเครือข่าย- สุดท้าย ไอคอนอินเทอร์เน็ตจะเปิดอินเทอร์เน็ตเบราว์เซอร์เริ่มต้นและเพจ MSN ด้านล่างนี้คือหน้าต่าง Network and Sharing Center ซึ่งแสดงเครือข่ายที่ใช้งานอยู่อย่างชัดเจน รูปภาพแสดงให้เห็นว่าในกรณีนี้ เครือข่ายที่สองคือเครือข่ายระหว่างคอมพิวเตอร์และ เครื่องเสมือน- นอกจากชื่อของเครือข่ายแล้ว ยังมีการระบุประเภทของเครือข่ายด้วย (ในที่นี้ – “เครือข่ายสาธารณะ”) ประเภทเครือข่ายอาจมีการเปลี่ยนแปลง - เพียงคลิกด้วยเมาส์ 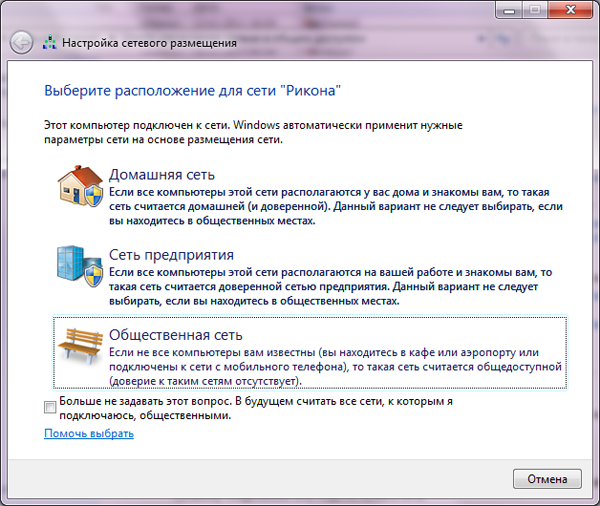 ประเภท "เครือข่ายสาธารณะ" ช่วยให้คุณรักษาความปลอดภัยคอมพิวเตอร์ของคุณให้ได้มากที่สุด เมื่อเชื่อมต่ออินเตอร์เน็ตด้วย คอมพิวเตอร์ที่บ้านประเภทนี้เป็นที่ยอมรับมากที่สุด ถ้าคุณ การตั้งค่าเครือข่ายท้องถิ่นใน Windows 7ตัวเลือกการตั้งค่า "เครือข่ายในบ้าน" เหมาะสำหรับคุณซึ่งจะช่วยให้คุณสามารถแลกเปลี่ยนข้อมูลระหว่างคอมพิวเตอร์ที่เชื่อมต่อกับเครือข่ายท้องถิ่นและให้การเข้าถึงคุณภาพสูง ในหน้าต่าง Network and Sharing Center เดียวกัน ทางด้านขวาของชื่อเครือข่าย ประเภทการเชื่อมต่อจะแสดงขึ้น เมื่อคลิกที่นี่ คุณจะสามารถเข้าถึงการตั้งค่าการเชื่อมต่อเครือข่ายที่เลือกได้
ประเภท "เครือข่ายสาธารณะ" ช่วยให้คุณรักษาความปลอดภัยคอมพิวเตอร์ของคุณให้ได้มากที่สุด เมื่อเชื่อมต่ออินเตอร์เน็ตด้วย คอมพิวเตอร์ที่บ้านประเภทนี้เป็นที่ยอมรับมากที่สุด ถ้าคุณ การตั้งค่าเครือข่ายท้องถิ่นใน Windows 7ตัวเลือกการตั้งค่า "เครือข่ายในบ้าน" เหมาะสำหรับคุณซึ่งจะช่วยให้คุณสามารถแลกเปลี่ยนข้อมูลระหว่างคอมพิวเตอร์ที่เชื่อมต่อกับเครือข่ายท้องถิ่นและให้การเข้าถึงคุณภาพสูง ในหน้าต่าง Network and Sharing Center เดียวกัน ทางด้านขวาของชื่อเครือข่าย ประเภทการเชื่อมต่อจะแสดงขึ้น เมื่อคลิกที่นี่ คุณจะสามารถเข้าถึงการตั้งค่าการเชื่อมต่อเครือข่ายที่เลือกได้ 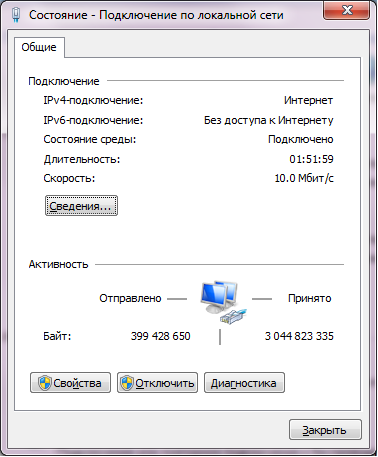 หน้าต่างนี้คล้ายกับหน้าต่างการตั้งค่าเครือข่ายใน Windows XP ตัวเลือกรายละเอียดช่วยให้คุณมีแนวคิดเกี่ยวกับการเชื่อมต่อเครือข่ายและทั้งหมดของคุณ ข้อมูลรายละเอียดเกี่ยวกับเขา หากต้องการตั้งค่าการเชื่อมต่อเครือข่ายใน Windows 7 ให้คลิกที่ "Properties" รอให้หน้าต่างเปิดขึ้นและเลือก "Internet Protocol Version 4" ในนั้น
หน้าต่างนี้คล้ายกับหน้าต่างการตั้งค่าเครือข่ายใน Windows XP ตัวเลือกรายละเอียดช่วยให้คุณมีแนวคิดเกี่ยวกับการเชื่อมต่อเครือข่ายและทั้งหมดของคุณ ข้อมูลรายละเอียดเกี่ยวกับเขา หากต้องการตั้งค่าการเชื่อมต่อเครือข่ายใน Windows 7 ให้คลิกที่ "Properties" รอให้หน้าต่างเปิดขึ้นและเลือก "Internet Protocol Version 4" ในนั้น 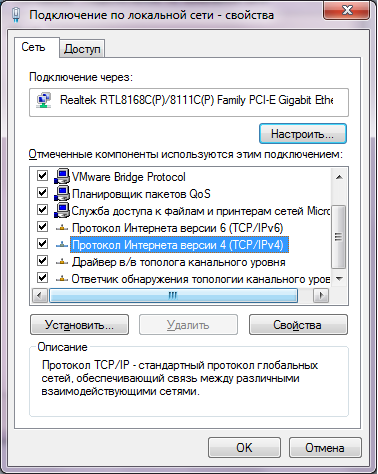 จากนั้นคลิกที่ "คุณสมบัติ" อีกครั้งและในกล่องโต้ตอบใหม่ให้กำหนดค่าที่อยู่ IP และพารามิเตอร์อื่น ๆ - ซับเน็ตมาสก์, เกตเวย์, เซิร์ฟเวอร์ DNS ฯลฯ ผู้ให้บริการมักจะให้ข้อมูลเกี่ยวกับสิ่งนี้
จากนั้นคลิกที่ "คุณสมบัติ" อีกครั้งและในกล่องโต้ตอบใหม่ให้กำหนดค่าที่อยู่ IP และพารามิเตอร์อื่น ๆ - ซับเน็ตมาสก์, เกตเวย์, เซิร์ฟเวอร์ DNS ฯลฯ ผู้ให้บริการมักจะให้ข้อมูลเกี่ยวกับสิ่งนี้ 
ในหน้าต่างคุณสมบัติการเชื่อมต่อ คุณจะเห็นว่าอุปกรณ์ใดที่เชื่อมต่อเครือข่ายอยู่ (Realtec RTL8168...) ถัดจากชื่ออุปกรณ์จะมีปุ่ม "กำหนดค่า" โดยคลิกที่คุณสามารถกำหนดค่าการ์ดเครือข่ายได้ มีผู้ให้บริการหลายรายที่ให้การเข้าถึงอินเทอร์เน็ตโดยใช้ที่อยู่ MAC (ที่อยู่จริง) ของการ์ดเครือข่าย ดังนั้น หากคุณเปลี่ยนการ์ดเครือข่ายหรือคอมพิวเตอร์ทั้งเครื่องพร้อมกัน (และที่อยู่ MAC ของการ์ดเครือข่ายในตัวจะเปลี่ยนไปตามนั้น) การเข้าถึงเครือข่ายจะหยุดลงจนกว่าคุณจะตั้งค่าที่อยู่ทางกายภาพที่จำเป็นบนอุปกรณ์ใหม่ ในการดำเนินการนี้คลิกตัวเลือก "กำหนดค่า" ถัดจากชื่อการ์ดเครือข่ายและค้นหาพารามิเตอร์ "ที่อยู่เครือข่าย" ในหน้าต่างที่เปิดขึ้น (แท็บ "ขั้นสูง") 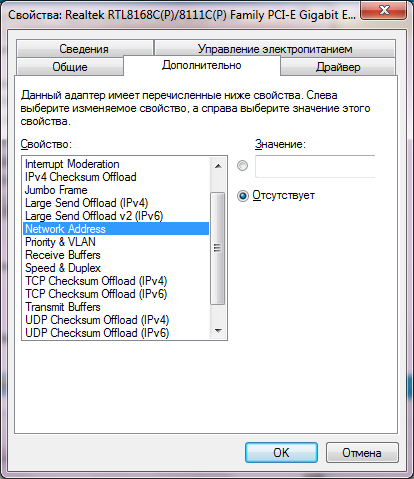 สวิตช์ค่าเริ่มต้น พารามิเตอร์ที่ระบุตั้งค่าเป็นตัวเลือก "ไม่มี" นั่นคือมีการตั้งค่าที่อยู่ MAC จากโรงงานของการ์ดเครือข่าย หากต้องการเปลี่ยน ให้เปลี่ยนไปใช้ตัวเลือก "มูลค่า" แล้วป้อนที่อยู่ที่คุณต้องการ การสร้างการเชื่อมต่อเครือข่ายใหม่ใน Windows 7 เป็นเรื่องง่าย: ที่ด้านล่างของหน้าต่าง Network and Sharing Center จะมีลิงก์ไปยัง "ตั้งค่าการเชื่อมต่อหรือเครือข่ายใหม่" คลิกที่มันและหน้าต่างการตั้งค่าการเชื่อมต่อจะปรากฏขึ้นตรงหน้าคุณ
สวิตช์ค่าเริ่มต้น พารามิเตอร์ที่ระบุตั้งค่าเป็นตัวเลือก "ไม่มี" นั่นคือมีการตั้งค่าที่อยู่ MAC จากโรงงานของการ์ดเครือข่าย หากต้องการเปลี่ยน ให้เปลี่ยนไปใช้ตัวเลือก "มูลค่า" แล้วป้อนที่อยู่ที่คุณต้องการ การสร้างการเชื่อมต่อเครือข่ายใหม่ใน Windows 7 เป็นเรื่องง่าย: ที่ด้านล่างของหน้าต่าง Network and Sharing Center จะมีลิงก์ไปยัง "ตั้งค่าการเชื่อมต่อหรือเครือข่ายใหม่" คลิกที่มันและหน้าต่างการตั้งค่าการเชื่อมต่อจะปรากฏขึ้นตรงหน้าคุณ 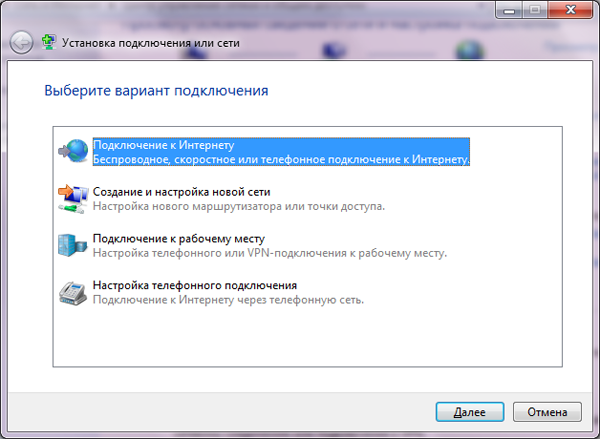 หากต้องการเชื่อมต่ออินเทอร์เน็ต ให้เลือกช่องแรกแล้วคลิก "ถัดไป" ระบุวิธีการเชื่อมต่อ
หากต้องการเชื่อมต่ออินเทอร์เน็ต ให้เลือกช่องแรกแล้วคลิก "ถัดไป" ระบุวิธีการเชื่อมต่อ 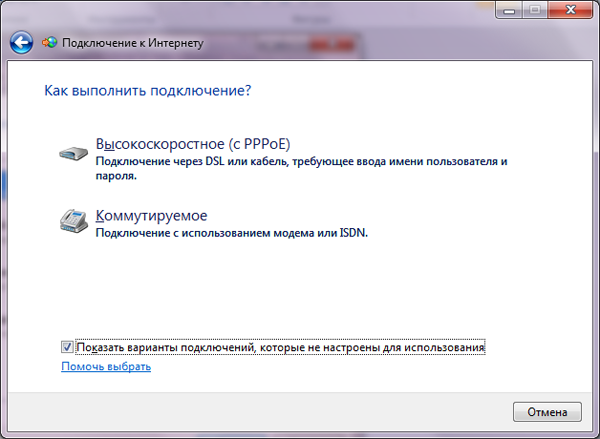 หากคุณเชื่อมต่ออินเทอร์เน็ตจากคอมพิวเตอร์ที่บ้าน ให้เลือกตัวเลือก "ความเร็วสูง" สุดท้าย ป้อนข้อมูลเข้าสู่ระบบและรหัสผ่านที่ได้รับจากผู้ให้บริการของคุณ
หากคุณเชื่อมต่ออินเทอร์เน็ตจากคอมพิวเตอร์ที่บ้าน ให้เลือกตัวเลือก "ความเร็วสูง" สุดท้าย ป้อนข้อมูลเข้าสู่ระบบและรหัสผ่านที่ได้รับจากผู้ให้บริการของคุณ 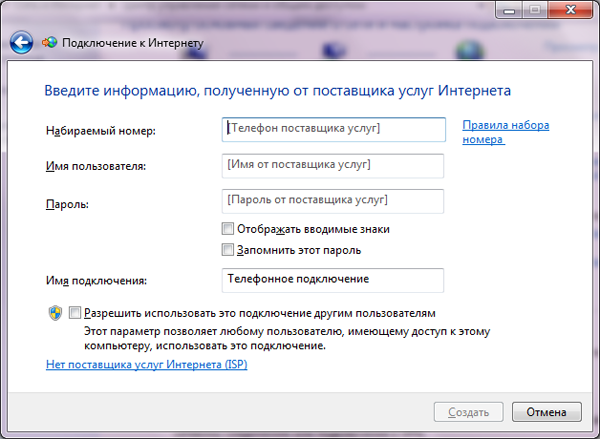 ที่นี่ คุณยังสามารถกำหนดชื่อให้กับการเชื่อมต่อที่สร้างขึ้นใหม่และอนุญาตการเชื่อมต่อที่ผู้ใช้รายอื่นของระบบใช้เพื่อเข้าถึงเครือข่ายหากจำเป็น นี่คือการตั้งค่าพื้นฐานที่คุณต้องการเมื่อตั้งค่าเครือข่ายใน Windows 7
ที่นี่ คุณยังสามารถกำหนดชื่อให้กับการเชื่อมต่อที่สร้างขึ้นใหม่และอนุญาตการเชื่อมต่อที่ผู้ใช้รายอื่นของระบบใช้เพื่อเข้าถึงเครือข่ายหากจำเป็น นี่คือการตั้งค่าพื้นฐานที่คุณต้องการเมื่อตั้งค่าเครือข่ายใน Windows 7
อูบุนตู
การตั้งค่าการเชื่อมต่อเครือข่ายใน Windows XP
ค่าเริ่มต้นใน วินโดวส์เอ็กซ์พีเปิดใช้งานการเรียกการตั้งค่าอัตโนมัติแล้ว เซิร์ฟเวอร์ DHCP - คุณต้องเปลี่ยนการตั้งค่าอัตโนมัติเป็นแบบแมนนวล เปิด:
เริ่ม -> แผงควบคุม -> การเชื่อมต่อเครือข่าย
ดับเบิลคลิกที่ "การเชื่อมต่อพื้นที่ท้องถิ่น"คลิกที่ปุ่ม "คุณสมบัติ" :
ในหน้าต่าง “การเชื่อมต่อท้องถิ่น – คุณสมบัติ”เลือกคำจารึก "อินเทอร์เน็ตโปรโตคอล (TCP/IP)"และกด "คุณสมบัติ" .
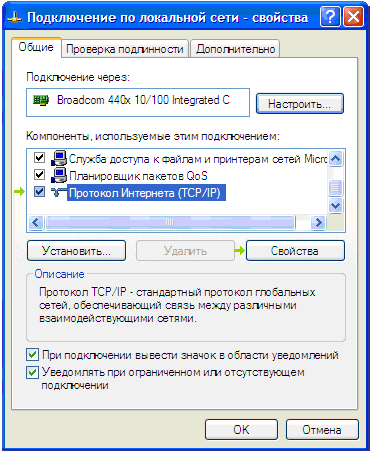
เปิดใช้งานตัวเลือก "ใช้ที่อยู่ IP ต่อไปนี้"และ "ใช้ที่อยู่เซิร์ฟเวอร์ DNS ต่อไปนี้"โดยวางจุดตรงข้ามข้อความจารึกเหล่านี้ ดังแสดงในรูป

กรอกข้อมูลของคุณในช่องที่ระบุในสัญญา คลิก "ตกลง"และปิดหน้าต่างที่เปิดไว้ก่อนหน้านี้ทั้งหมด
การตั้งค่าการเชื่อมต่อเครือข่ายใน วินโดวส์วิสต้า
หากต้องการตั้งค่าเครือข่ายใน Windows Vista ให้ไปที่: “Start” → Control Panel → Network and Internet → Center
การจัดการเครือข่ายและการแชร์ → จัดการการเชื่อมต่อเครือข่าย
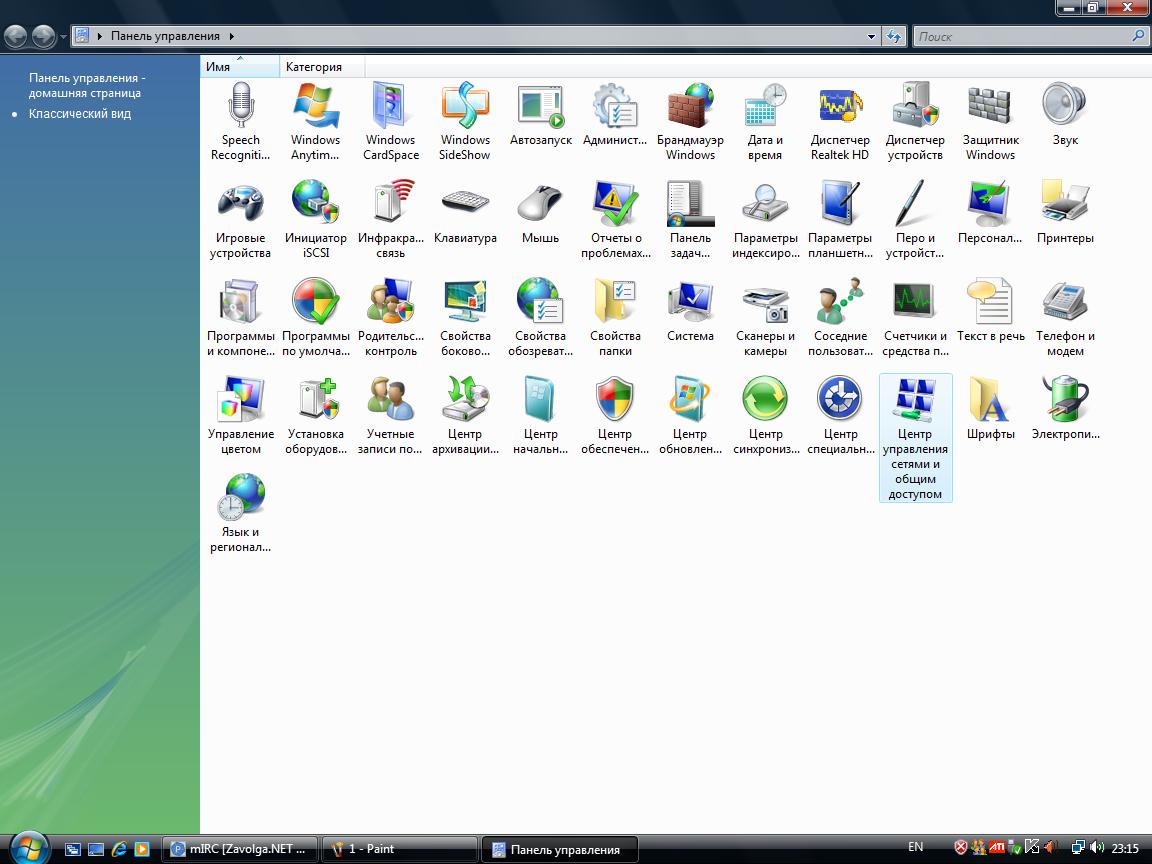
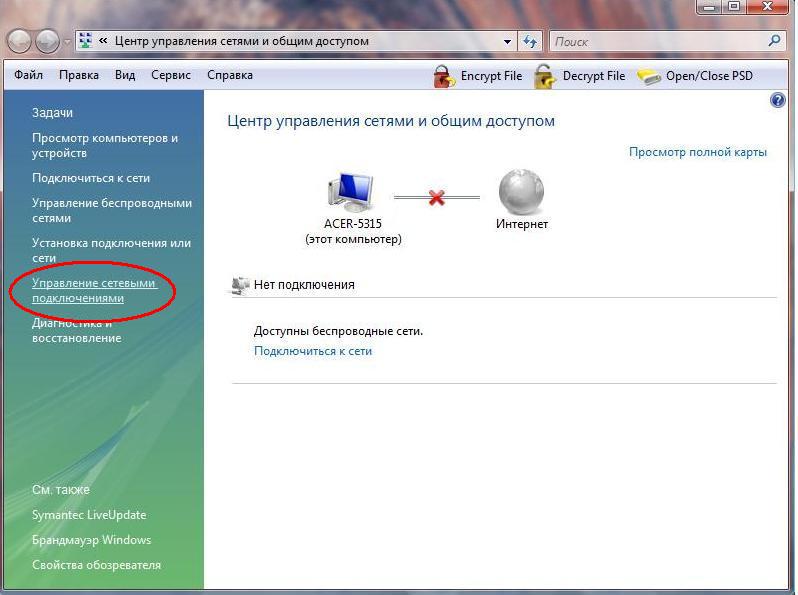
ค้นหา "การเชื่อมต่อในพื้นที่" คลิกขวาที่มัน ในที่เปิด เมนูบริบทเลือก "คุณสมบัติ"
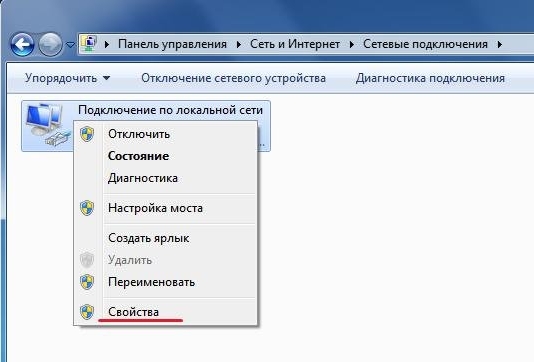
ในหน้าต่าง "การเชื่อมต่อเครือข่ายท้องถิ่น - คุณสมบัติ" เลือก "TCP/IP Internet Protocol เวอร์ชัน 4" และคลิกที่ปุ่ม "คุณสมบัติ"
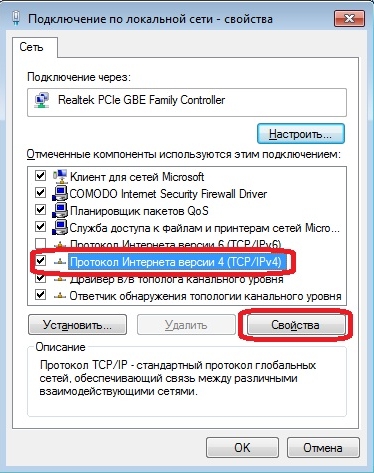
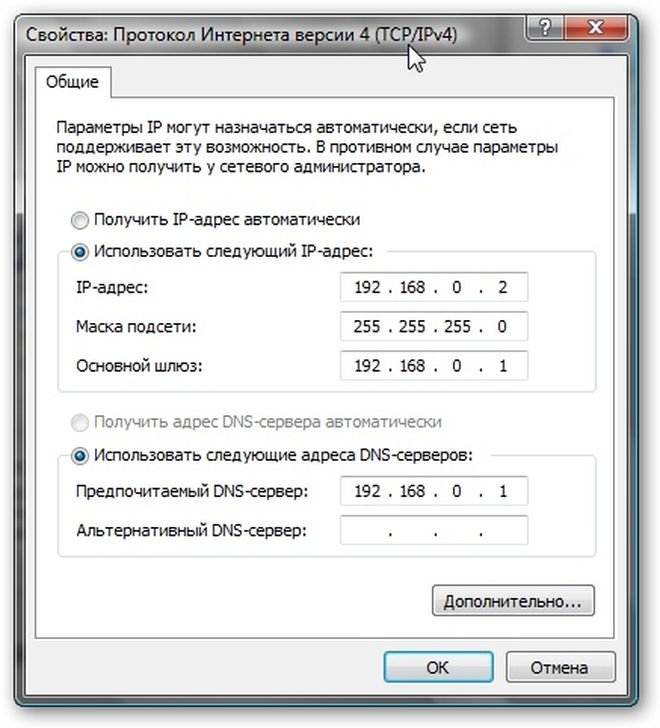
การตั้งค่าการเชื่อมต่อเครือข่ายใน Windows 7
หากต้องการตั้งค่าเครือข่ายใน Windows 7 คุณต้องไปที่: “Start” → Control Panel → Network and Internet → Center
การจัดการเครือข่ายและการแชร์ → การเปลี่ยนการตั้งค่าอแด็ปเตอร์
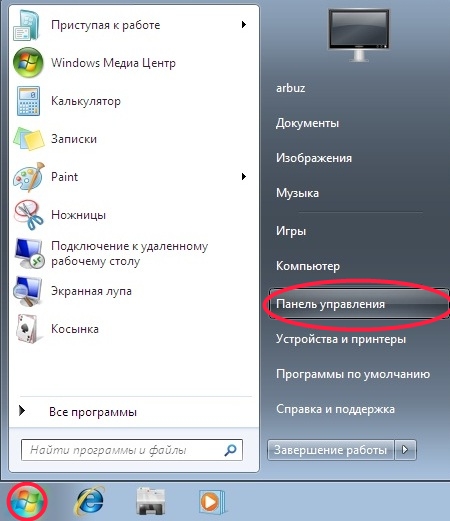
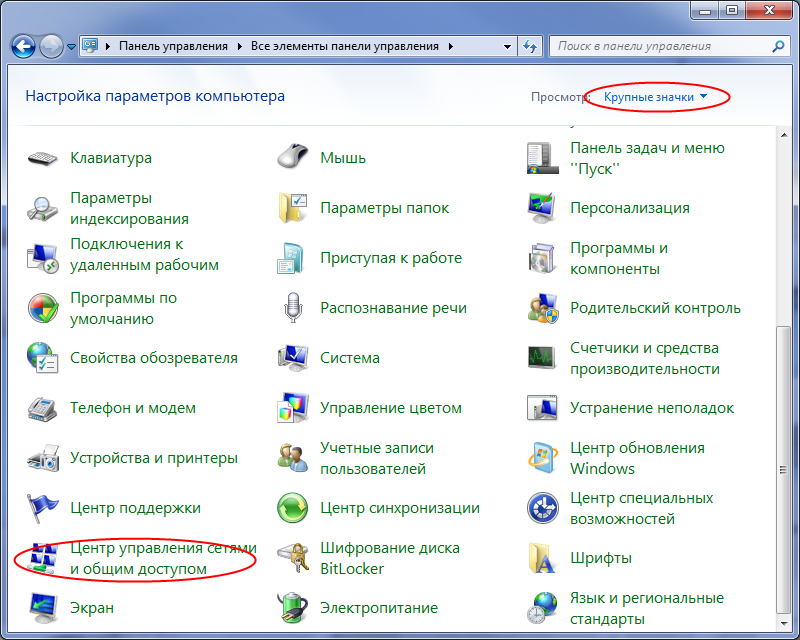
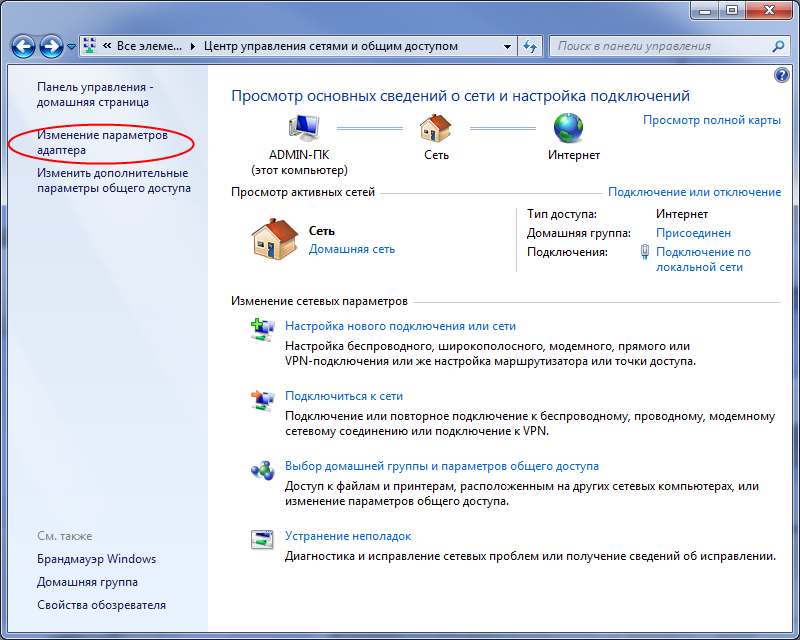
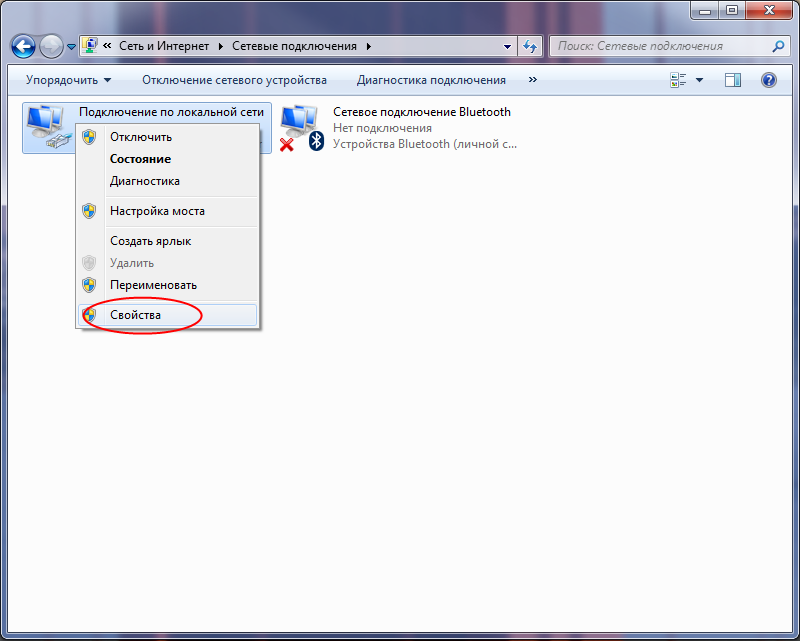
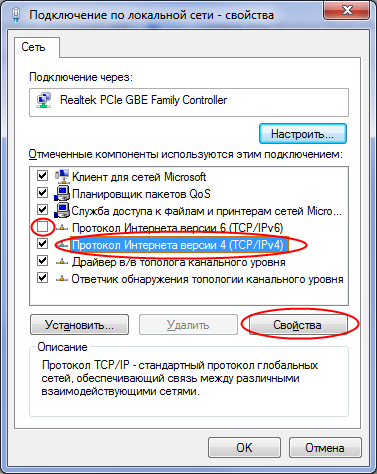
ในหน้าต่างที่เปิดขึ้น ให้ทำเครื่องหมายที่ "จุด" ใช้ที่อยู่ IP ต่อไปนี้ และใช้ที่อยู่เซิร์ฟเวอร์ DNS ต่อไปนี้ แล้วกรอกข้อมูลลงในช่องด้วยข้อมูลที่ระบุในข้อตกลง
จากนั้นคลิกตกลงและปิดหน้าต่างทั้งหมด
การตั้งค่าการเชื่อมต่อเครือข่ายใน Windows 8
มีสองวิธีในการกำหนดค่าการ์ดเครือข่ายใน Windows 8
อย่างแรกคือไปที่เดสก์ท็อป คลิกขวาที่ไอคอนที่ดูเหมือนจอภาพแล้วเลือก .
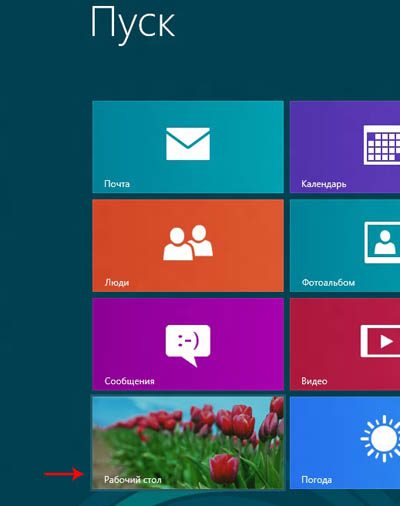

วิธีที่สองคือการกดคีย์ผสมพร้อมกัน วิน+ว(ค้นหา) และในแถบค้นหาให้พิมพ์ " ศูนย์เครือข่ายและการแบ่งปัน" รายการการตั้งค่าที่ต้องการจะแสดงทางด้านซ้าย
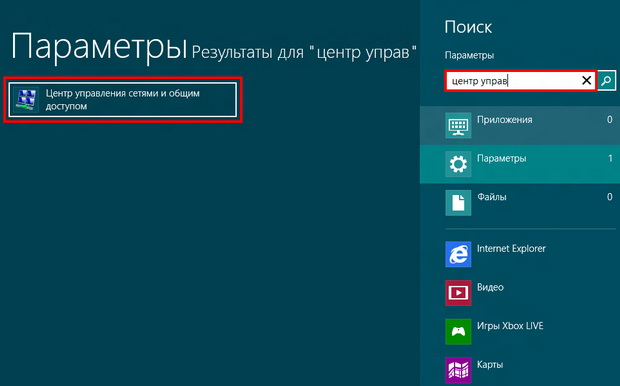
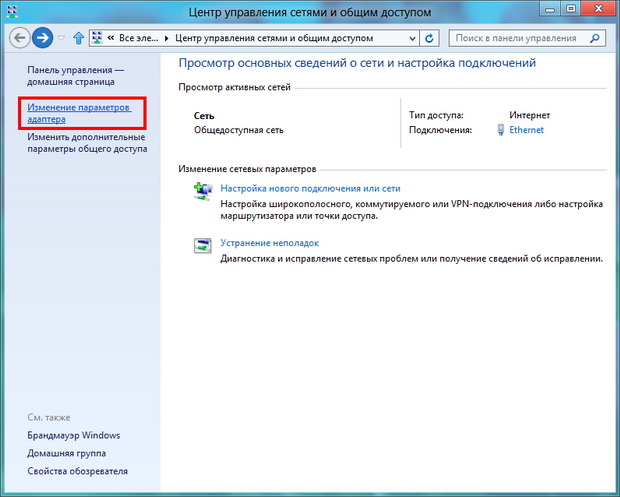
จากนั้นคุณต้องไปที่คุณสมบัติของการ์ดเครือข่ายของคุณและระบุการตั้งค่าที่สามารถพบได้ในสัญญาของคุณ
ชื่อการเชื่อมต่อเครือข่ายอาจแตกต่างกันไป
หากคุณไม่มีการเชื่อมต่อเครือข่ายท้องถิ่น คุณอาจไม่มีไดรเวอร์ติดตั้งอยู่ในการ์ดเครือข่ายของคุณ หรือมีข้อผิดพลาด
หากไอคอนการเชื่อมต่อเครือข่ายเป็นสีเทา แสดงว่าการเชื่อมต่อเครือข่ายส่วนใหญ่ถูกปิดใช้งาน หากต้องการเปิดใช้งานให้ดับเบิลคลิกที่ไอคอน
คลิกขวาที่การเชื่อมต่อเครือข่าย
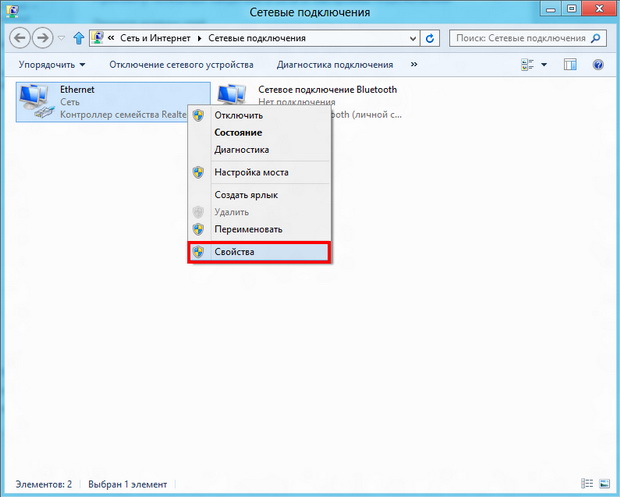
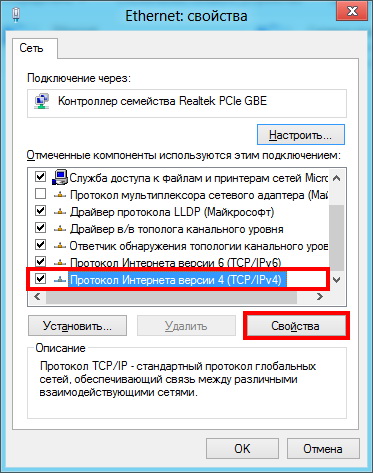
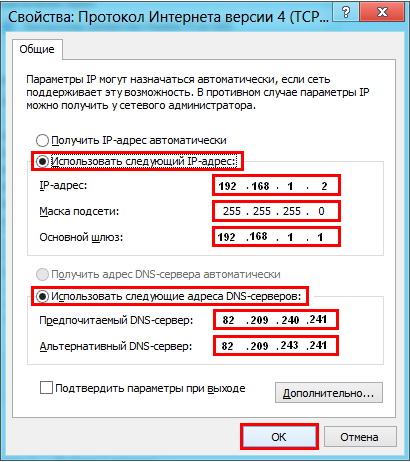
ในหน้าต่างที่เปิดขึ้น ให้ทำเครื่องหมายที่ "จุด" ใช้ที่อยู่ IP ต่อไปนี้ และใช้ที่อยู่เซิร์ฟเวอร์ DNS ต่อไปนี้ แล้วกรอกข้อมูลลงในช่องด้วยข้อมูลที่ระบุในข้อตกลง
จากนั้นคลิกตกลงและปิดหน้าต่างทั้งหมด
การตั้งค่าเครือข่าย Windows 7 กำลังกลายเป็นปัญหาที่ได้รับความนิยมมากขึ้นทุกปี เนื่องจากจำนวนผู้ใช้ทั้งอินเทอร์เน็ตและระบบปฏิบัติการนี้เพิ่มมากขึ้น ดังนั้นไม่ช้าก็เร็วทุกคนจะต้องเผชิญกับปัญหาเกี่ยวกับวิธีการกำหนดค่า เครือข่ายหน้าต่าง 7. ตามกฎแล้ว คำถามนี้จะรุนแรงเป็นพิเศษเมื่อมีคอมพิวเตอร์เครื่องอื่น (แล็ปท็อป) ปรากฏที่บ้าน หากต้องการกำหนดค่าเครือข่ายให้ถูกต้อง คุณจะต้องเป็นผู้ดูแลระบบ
ในระบบปฏิบัติการ Windows 7 การตั้งค่าเครือข่ายทั้งหมดสามารถตั้งค่าและเปลี่ยนแปลงได้ใน “ศูนย์เครือข่ายและการแบ่งปัน” (ต่อไปนี้จะเรียกว่า NUSiOD) การตั้งค่าเครือข่ายท้องถิ่นของ Windows 7 เสร็จสิ้นที่นี่ แม้ในขั้นตอนการติดตั้งระบบปฏิบัติการ คอมพิวเตอร์ก็ยังได้รับชื่อ นี่เป็นพารามิเตอร์ที่สำคัญ เนื่องจากเครือข่ายท้องถิ่นไม่ควรมีคอมพิวเตอร์ที่มีชื่อเดียวกัน มาดูกันว่าการตั้งค่าเครือข่ายอยู่ที่ไหนใน windows 7
เครือข่ายและประเภทของมัน
TsUSiOD สามารถเปิดได้หลายวิธี
- ที่ด้านล่างของหน้าจอคลิกขวาที่ไอคอนในรูปแบบของคอมพิวเตอร์เพื่อเปิดเมนูบริบทซึ่งเราพบ TsUSiOD
- คลิก "เริ่ม" ไปที่ "แผงควบคุม" (ดู: "ไอคอนขนาดเล็ก") และค้นหา TsUSiOD อีกครั้ง
สิ่งแรกที่คุณเห็นคือแผนที่เครือข่ายของคุณ จำนวนการเชื่อมต่อเครือข่ายที่ใช้งานอยู่ และประเภท: เครือข่ายในบ้าน เครือข่ายองค์กร และเครือข่ายสาธารณะ
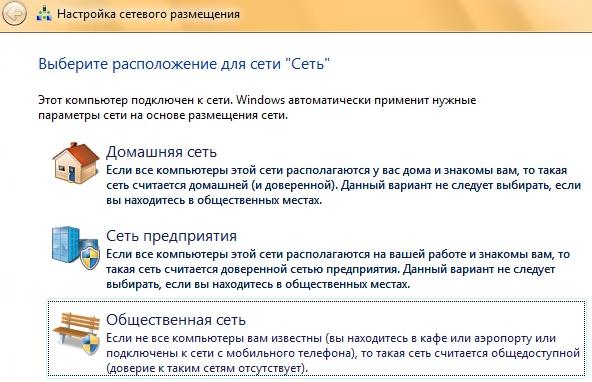
การตั้งค่าเครือข่ายบ้าน สำนักงาน และโดเมน
หากคุณเชื่อมต่อคอมพิวเตอร์และอุปกรณ์อื่นๆ ที่บ้าน คุณสามารถใช้โฟลเดอร์แชร์ได้อย่างสะดวก เครือข่ายภายในบ้านสามารถสร้างได้บนคอมพิวเตอร์เครื่องเดียวเท่านั้น และเครือข่ายอื่นๆ ก็สามารถเข้าร่วมได้ การตั้งค่าเครือข่ายภายในบ้านใน Windows 7 ทำได้ดังนี้: คลิก "เริ่ม" ไปที่ "แผงควบคุม" ค้นหาพารามิเตอร์ "กลุ่มบ้าน" คลิก "สร้าง" กลุ่มบ้าน" เลือกทรัพยากรที่จะแชร์ ตั้งรหัสผ่านสำหรับการเข้าถึงเครือข่ายในบ้าน ในทำนองเดียวกัน คุณสามารถเชื่อมต่อกับเครือข่ายในบ้านของคุณและเปลี่ยนพารามิเตอร์ที่จำเป็นได้
มาดูวิธีการตั้งค่าเครือข่ายกัน หน้าต่างสำนักงาน 7. ในการทำเช่นนี้คุณต้องเลือกประเภท สภาพแวดล้อมเครือข่าย"เครือข่ายการทำงาน". ซึ่งสามารถทำได้ใน TsUSiOD ใต้ชื่อเครือข่ายที่ใช้งานอยู่ ให้คลิกประเภทเครือข่ายและเลือกเครือข่ายองค์กร ประเภทนี้ช่วยให้คอมพิวเตอร์ในเครือข่ายมองเห็นซึ่งกันและกันและอนุญาตให้แชร์ไฟล์และโฟลเดอร์ได้ แต่สร้างกลุ่มตามประเภท " เครือข่ายภายในบ้าน"สิ่งนี้เป็นไปไม่ได้เนื่องจากมีการรักษาความปลอดภัยในระดับที่สูงกว่าที่นี่ เพื่อรักษาความปลอดภัยข้อมูลของคุณ การตั้งค่าเครือข่ายต่อไปนี้ในสำนักงาน Windows 7 จะมีประโยชน์ ในศูนย์จัดการข้อมูลทางด้านซ้าย ให้คลิกที่ลิงก์ "เปลี่ยนแปลงเพิ่มเติม การตั้งค่าการแชร์" ในหน้าต่างที่เปิดขึ้น คุณสามารถเปิดหรือปิดใช้งานการค้นหาเครือข่ายและการเข้าถึงโฟลเดอร์และเครื่องพิมพ์ที่ใช้ร่วมกันได้
เครือข่ายโดเมน Windows 7 ใช้ในองค์กร มันถูกกำหนดค่าโดยผู้ดูแลระบบ คุณไม่สามารถเปลี่ยนแปลงการตั้งค่าเครือข่ายบนคอมพิวเตอร์ของคุณได้
เมื่อทราบประเภทและตำแหน่งของเครือข่ายใน Windows 7 รวมถึงวิธีการติดตั้งและกำหนดค่าคุณสามารถรวมอุปกรณ์ภายในบ้านทั้งหมดไว้ในที่เดียวได้อย่างง่ายดาย
องค์กรและการตั้งค่า เครือข่ายการทำงาน windows 7 ยังคงต้องดำเนินการโดยผู้เชี่ยวชาญ ช่องว่างด้านความปลอดภัยของเครือข่ายอาจนำไปสู่การขโมยข้อมูลที่เป็นความลับและสร้างความเสียหายให้กับบริษัทอย่างไม่อาจแก้ไขได้
วิธีดูที่อยู่ MAC
วินโดวส์เอ็กซ์พี
1. คลิกเริ่ม เปิดแผงควบคุม คลิกการเชื่อมต่อเครือข่าย > คลิกขวาที่การเชื่อมต่อเครือข่ายท้องถิ่น และเลือกสถานะ
2. ไปที่รายการเมนูการสนับสนุนแล้วคลิกปุ่มรายละเอียด 
3. ในบรรทัดที่อยู่ทางกายภาพในส่วนค่า จะมีการระบุที่อยู่ mac ของอินเทอร์เฟซเครือข่าย 
วินโดว์วิสต้า/7
1. เปิดแผงควบคุมคลิกเครือข่ายและอินเทอร์เน็ต > ศูนย์เครือข่ายและการแบ่งปัน ในคอลัมน์ด้านซ้ายคลิกเปลี่ยนการตั้งค่าอะแดปเตอร์
2. คลิกขวาที่การเชื่อมต่อเครือข่ายที่คุณต้องการค้นหาที่อยู่ MAC (โดยปกติคือการเชื่อมต่อเครือข่ายท้องถิ่น) จากนั้นคลิกสถานะ 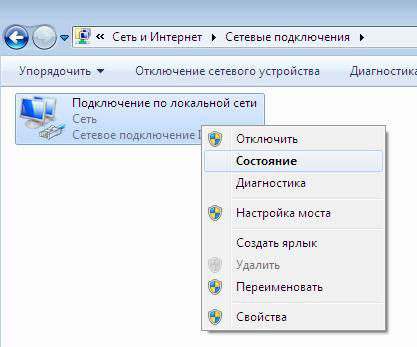
3. คลิกปุ่มรายละเอียด 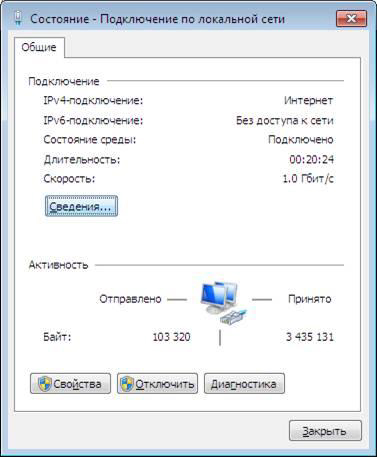
4. ในหน้าต่างที่ปรากฏขึ้น คุณจะเห็นบรรทัดที่เรียกว่า ที่อยู่ทางกายภาพ ซึ่งระบุที่อยู่ Mac ของอุปกรณ์ของคุณ 
แมคโอเอส
1. เลือกการตั้งค่าระบบ > เครือข่ายบนเดสก์ท็อป 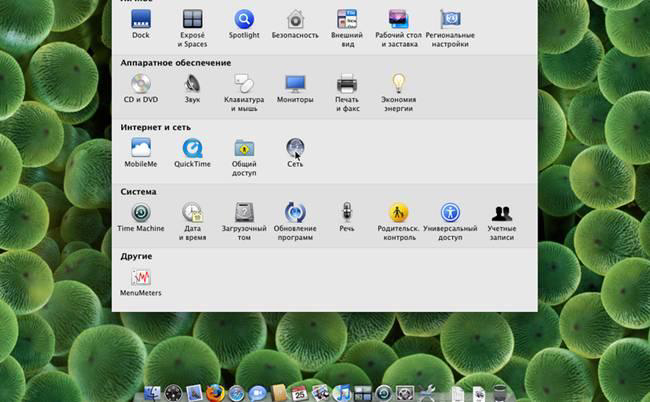
2. จากนั้นเลือก การเชื่อมต่อเครือข่ายท้องถิ่น (Ethernet) > ขั้นสูง 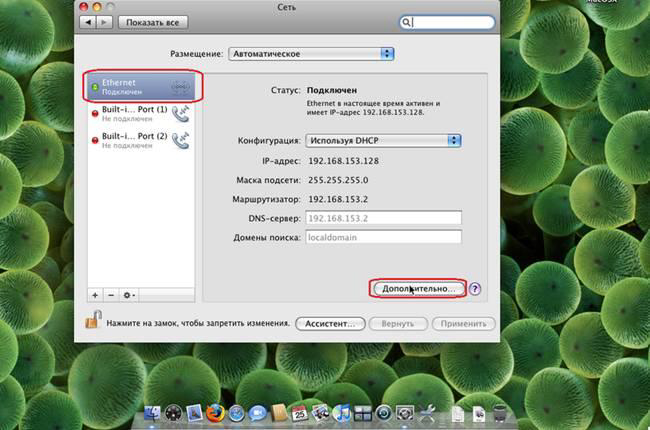
3. ในแท็บ Ethernet ในช่อง Ethernet ID ที่อยู่ mac ของอุปกรณ์ของคุณจะถูกระบุ 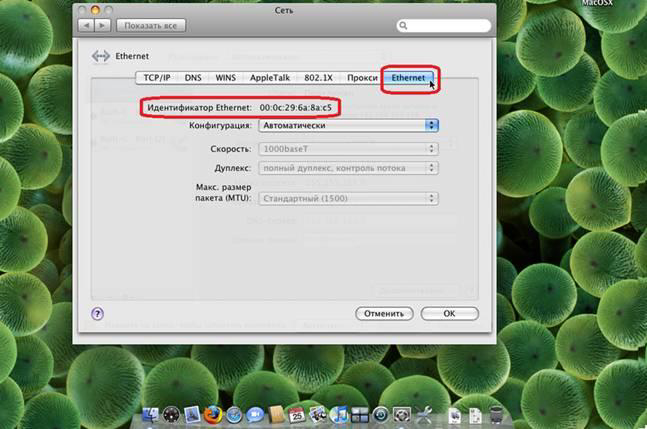
ลินุกซ์
1. จากเดสก์ท็อป เลือก Menu > Accessories > Terminal Emulator ![]()
2. ป้อนคำสั่ง ifconfig ในหมวดหมู่ eth0 บรรทัด Ethernet HWaddr จะระบุที่อยู่ Mac ของอุปกรณ์ของคุณ 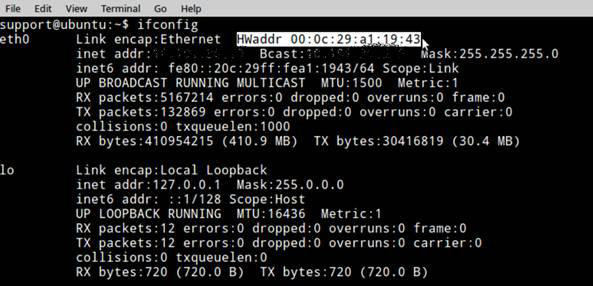
การตั้งค่าการเชื่อมต่อเครือข่าย
วินโดวส์เอ็กซ์พี

2. หากแผงควบคุมแสดงตามหมวดหมู่ (ใต้หัวข้อ "เลือกหมวดหมู่") ให้คลิกลิงก์ "สลับเป็นมุมมองคลาสสิก" 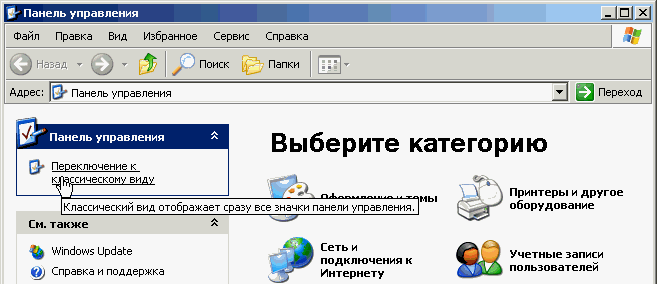
3. ดับเบิลคลิกที่ไอคอน "การเชื่อมต่อเครือข่าย" 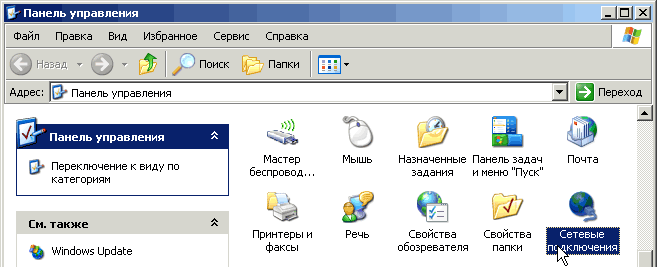
4. คลิกขวาที่การเชื่อมต่อเครือข่ายและเลือก "คุณสมบัติ" จากเมนูบริบทที่ปรากฏขึ้น 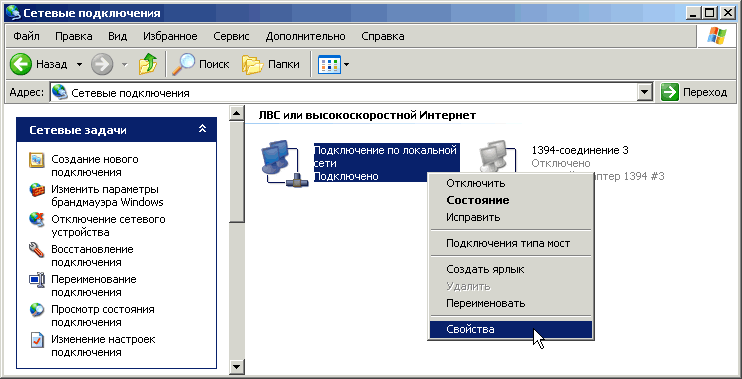
5. ในหน้าต่างที่ปรากฏขึ้น ให้เลือกโปรโตคอล TCP/IP แล้วคลิก “คุณสมบัติ” 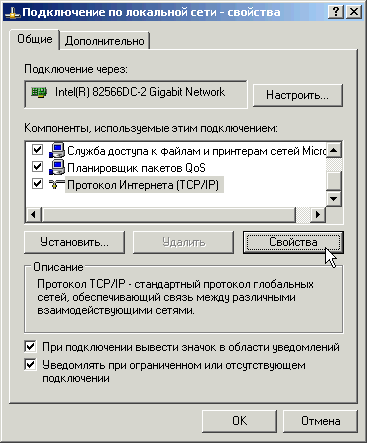
6. ในหน้าต่างที่ปรากฏขึ้น ให้เลือก “รับที่อยู่ IP โดยอัตโนมัติ” และ “รับที่อยู่เซิร์ฟเวอร์ DNS โดยอัตโนมัติ” 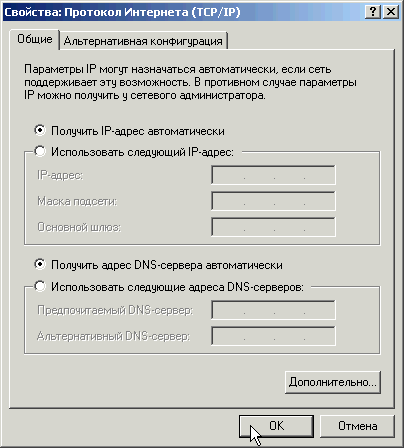
หากคุณไม่เห็นทางลัดการเชื่อมต่อเครือข่ายในการเชื่อมต่อเครือข่าย (โดยปกติจะเรียกว่าการเชื่อมต่อเครือข่ายท้องถิ่น) ให้ตรวจสอบ:
1. มีการติดตั้งบนคอมพิวเตอร์ของคุณหรือไม่? การ์ดเครือข่าย.
2. มีการติดตั้งไดรเวอร์สำหรับการ์ดเครือข่ายหรือ เมนบอร์ดหากมีการ์ดเครือข่ายติดตั้งอยู่ภายใน
วินโดวส์วิสต้า
หากต้องการเชื่อมต่ออินเทอร์เน็ต คุณต้องกำหนดค่าระบบให้ออกรายละเอียดเครือข่ายโดยอัตโนมัติ โดยทั่วไป การ์ดเครือข่ายเริ่มต้นได้รับการกำหนดค่าให้รับรายละเอียดเครือข่ายโดยอัตโนมัติ ถึงคุณ ระบบปฏิบัติการได้รับการตั้งค่าโดยอัตโนมัติ คุณต้องดำเนินการดังต่อไปนี้:
1. ไปที่เมนู Start และเลือกแผงควบคุม 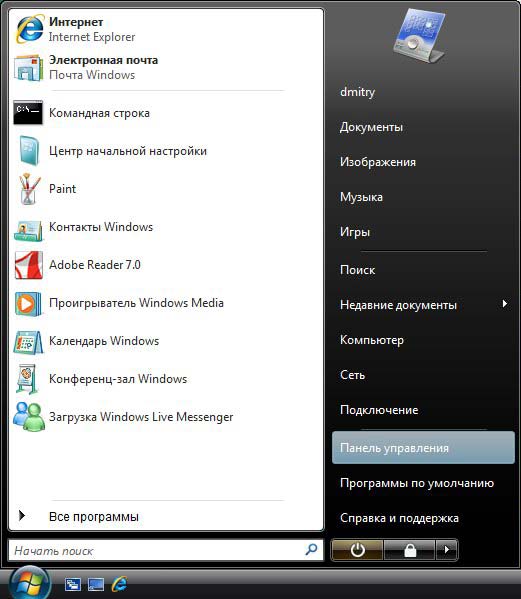
2. ในส่วนย่อย "เครือข่ายและอินเทอร์เน็ต" เลือก "ดูสถานะเครือข่ายและงาน" 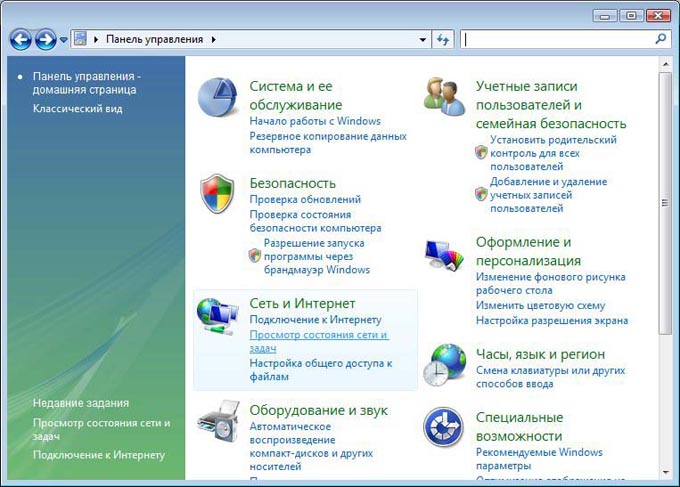
3. ใน "ศูนย์เครือข่ายและการแบ่งปัน" ที่เปิดขึ้น คลิก "จัดการการเชื่อมต่อเครือข่าย" 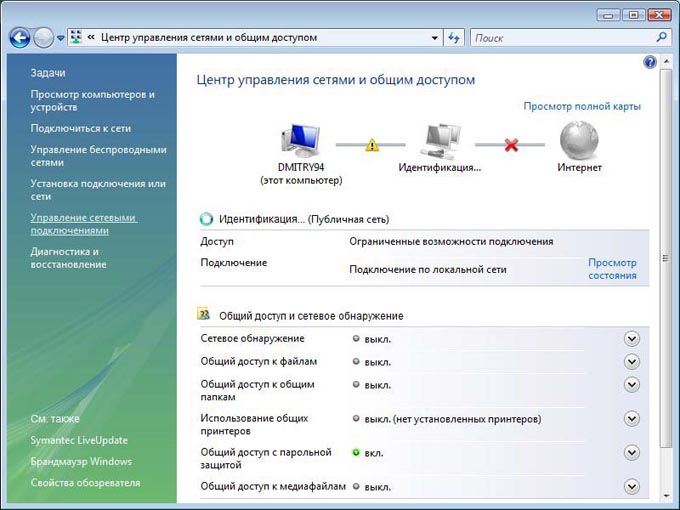
4. ดับเบิลคลิกที่ "การเชื่อมต่อเครือข่ายท้องถิ่น" ด้วยปุ่มซ้ายของเมาส์
หากคุณเห็นไอคอนการเชื่อมต่อเครือข่ายท้องถิ่นที่มีกากบาทสีแดงผ่านหรือก เครื่องหมายอัศเจรีย์หรือหายไป หมายความว่าการเชื่อมต่อเครือข่ายขาดหายไปหรือสร้างไม่ถูกต้อง อะแดปเตอร์เครือข่าย- ติดต่อใช้บริการ การสนับสนุนด้านเทคนิค. 
5. หน้าต่างจะปรากฏขึ้นเพื่อแสดงสถานะของการเชื่อมต่อนี้ คลิกปุ่มคุณสมบัติ 
6. ทำเครื่องหมายในช่องตามที่แสดงด้านล่าง เลือกโปรโตคอล TCP/IPv4 และคลิกปุ่ม “คุณสมบัติ” 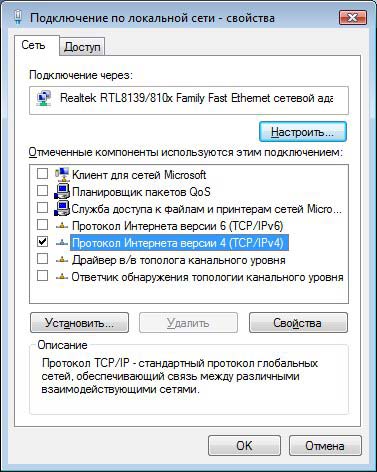
7. ในหน้าต่าง “Properties: Internet Protocol Version 4 (TCP/IP)” ให้เลือกช่องทำเครื่องหมายหนึ่งช่องถัดจาก “รับที่อยู่ IP โดยอัตโนมัติ” และช่องทำเครื่องหมายอีกช่องถัดจาก “รับที่อยู่เซิร์ฟเวอร์ DNS โดยอัตโนมัติ” คลิกตกลง 
วินโดวส์ 7
เสียบสายเคเบิลเครือข่ายเข้ากับขั้วต่อที่เหมาะสมบนคอมพิวเตอร์
คลิกซ้ายที่ปุ่ม Start เพื่อเปิดเมนูและเลือก Control Panel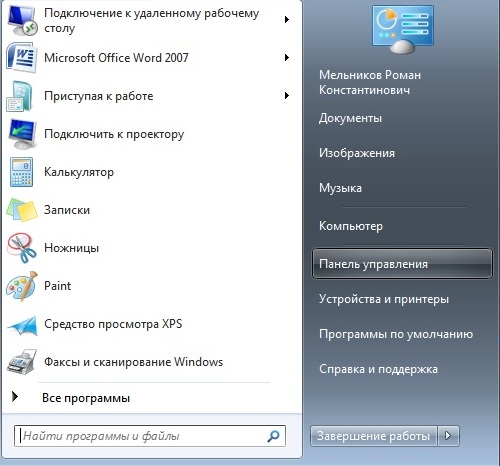
เปิดเมนูแผงควบคุมแล้วเลือกเครือข่ายและอินเทอร์เน็ต - ดูสถานะเครือข่ายและงาน
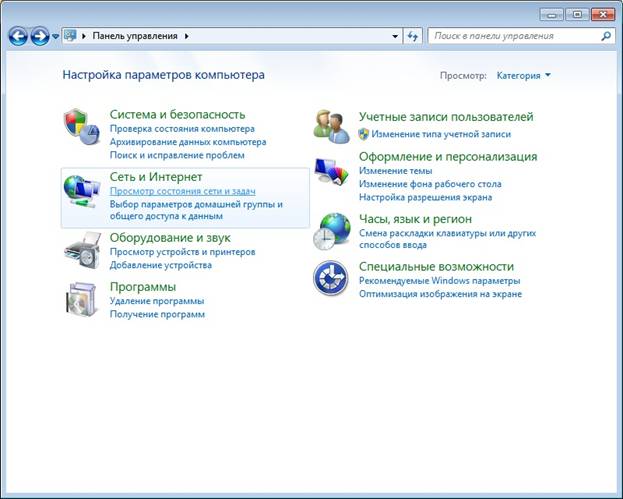
ในการดูข้อมูลเครือข่าย ให้เลือกการเชื่อมต่อที่ใช้งานอยู่ในปัจจุบัน อยู่ใต้หัวข้อ "ดู. เครือข่ายที่ใช้งานอยู่- เปิดลิงก์ "การเชื่อมต่อท้องถิ่น"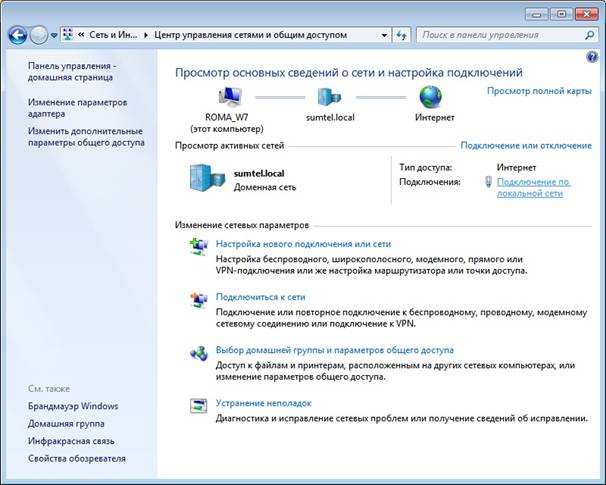
ถัดไปหน้าต่างสถานะการเชื่อมต่อเครือข่ายจะเปิดขึ้นซึ่งคุณต้องคลิกปุ่ม "คุณสมบัติ"
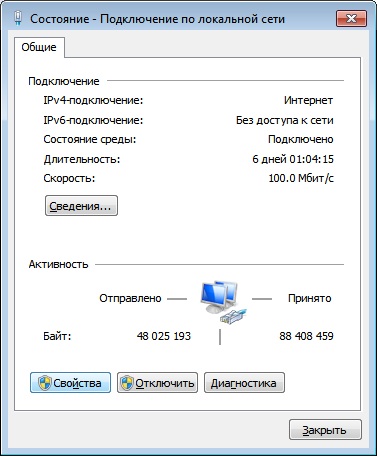
ในหน้าต่างที่เปิดขึ้น ให้เลือก “Internet Protocol version 4 (TCP/IPv4)” แล้วคลิกปุ่ม “Properties”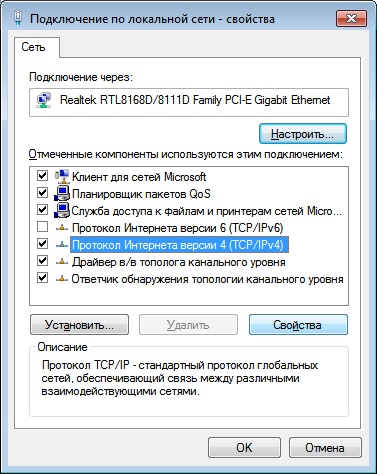
ในคุณสมบัติที่คุณต้องตั้งค่า:
- รับที่อยู่ IP โดยอัตโนมัติ
- รับที่อยู่เซิร์ฟเวอร์ DNS โดยอัตโนมัติ
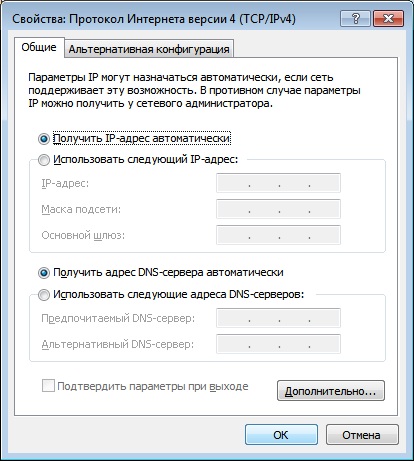
บันทึกการตั้งค่าโดยคลิกปุ่ม "ตกลง"
รีสตาร์ทคอมพิวเตอร์ของคุณ
หลังจากรีบูตเครื่องโปรดรอประมาณ 5 นาที
ลินุกซ์ อูบุนตู
ขั้นตอนการตั้งค่าการเชื่อมต่อเครือข่ายใน ลินุกซ์ อูบุนตูง่ายมาก (หากตรวจพบการ์ดเครือข่ายของคุณ)
1.เปิดการตั้งค่าเครือข่าย: 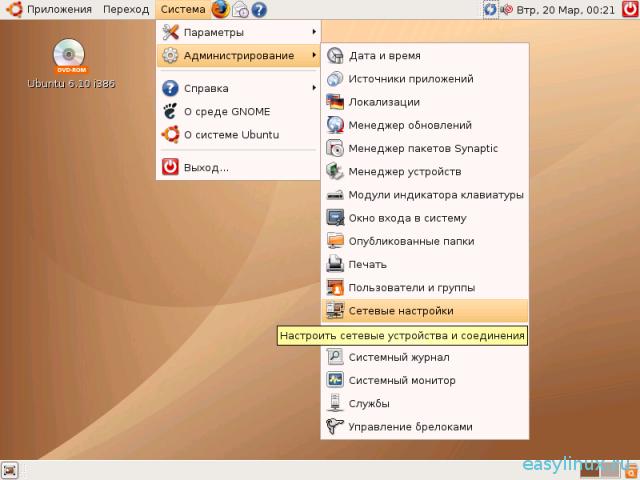
2. ป้อนรหัสผ่าน ระบบจะแสดงการเชื่อมต่อเครือข่ายทั้งหมดที่ระบุ 
3.เลือก การตั้งค่าอัตโนมัติ(DHCP) และคลิกตกลง 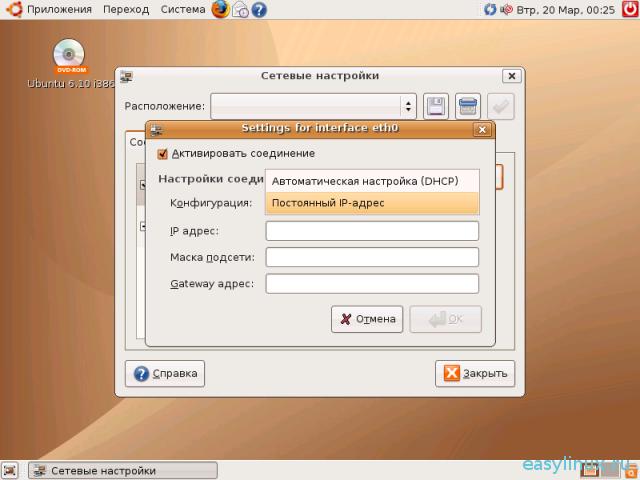
แมคโอเอส 10.x
1.ไปที่ " การตั้งค่าระบบ». 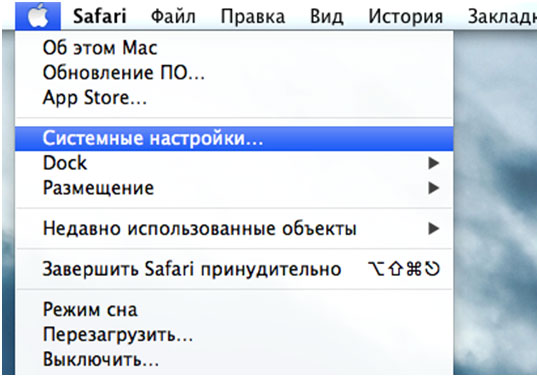
2.เลือก "เครือข่าย" 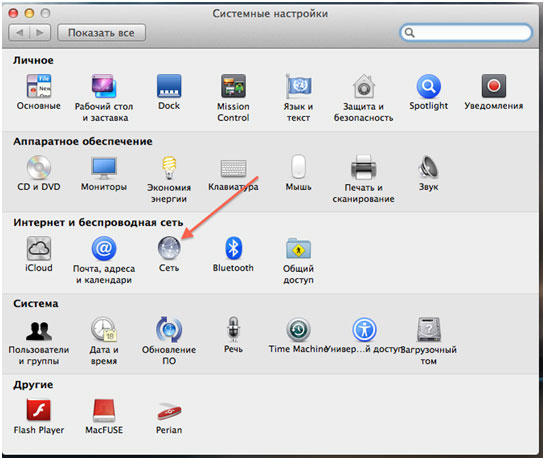
3. ทางด้านซ้าย ให้เลือก Ethernet - กำหนดค่า ในรายการแบบเลื่อนลง เลือกใช้ DHCP 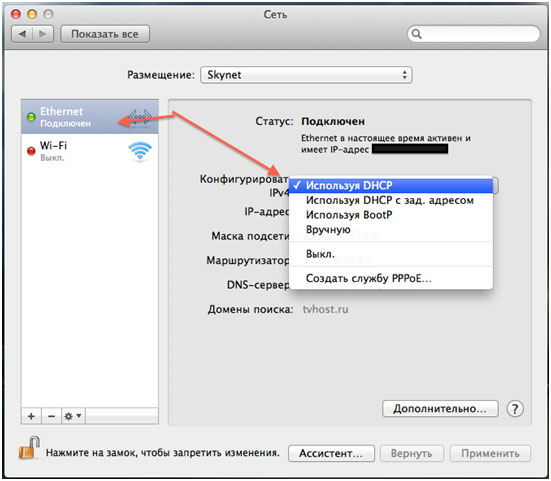
4. คลิก "สมัคร" 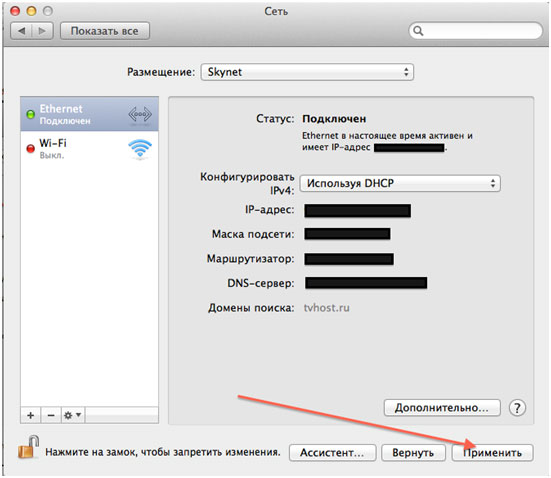
วิธีเปลี่ยนที่อยู่ MAC
