เปิดพอร์ต 6220 เพื่อเชื่อมต่อผ่านอินเทอร์เน็ต วิธีเปิดพอร์ตด้วยตนเองใน Windows XP
บางครั้งเมื่อคุณพยายามเล่นเกมออนไลน์บน x-box, Playstation 2 หรือ 3, PSP หรือแพลตฟอร์มเกมอื่น ๆ คุณอาจประสบปัญหาในการเข้าถึงเซิร์ฟเวอร์ เกมออนไลน์ทำงานได้สำเร็จผ่าน ISP และคอมพิวเตอร์ของคุณ และคุณต้องเปิดพอร์ตที่เหมาะสมเพื่อเล่นออนไลน์
คำแนะนำ
- 1 คลิกที่ปุ่ม Start และไปที่ สภาพแวดล้อมเครือข่าย- ทางด้านซ้ายคุณจะเห็นงานเครือข่าย คลิกที่ "แสดงการเชื่อมต่อเครือข่าย"
- 2 คลิก คลิกขวาเมาส์บน Local Area Connection หรือคลิกขวาที่ 1394 หากคุณใช้งานอยู่ การเชื่อมต่อไร้สาย- เลือกคุณสมบัติจากเมนูแบบเลื่อนลง ที่ด้านบนสุดของหน้าต่างคุณสมบัติการเชื่อมต่อท้องถิ่นที่เปิดขึ้น คุณจะเห็นทั่วไป การรับรองความถูกต้อง และขั้นสูง คลิกที่แท็บขั้นสูงแล้วเลือกตัวเลือกใต้บรรทัด ไฟร์วอลล์วินโดวส์- หากไม่มีปุ่มการตั้งค่าของคุณ พอร์ตทั้งหมดบนคอมพิวเตอร์ของคุณจะเปิดโดยอัตโนมัติ
- 3 หลังจากที่คุณคลิกตัวเลือกภายใต้ Windows Firewall แล้ว ให้คลิกแท็บขั้นสูงอีกครั้งแล้วคลิกปุ่มตัวเลือกทางด้านขวาของการเชื่อมต่อเครือข่ายท้องถิ่น (หรือทางด้านขวาของ 1394) ใต้แท็บตัวเลือกขั้นสูง ให้คลิกปุ่มเพิ่ม (ที่ด้านล่าง)
- 4 สิ่งนี้จะนำคุณไปสู่หน้าต่างการตั้งค่าบริการ ในฟิลด์คำอธิบายบริการ ให้ป้อนชื่อ ชื่อใดก็ได้ พร้อมด้วยสิ่งที่คุณต้องการเปิดพอร์ตนี้ ตัวอย่างเช่น พอร์ต PSP 1234 ในชื่อหรือที่อยู่ IP ของคอมพิวเตอร์บนเครือข่ายของคุณซึ่งมีบริการนี้อยู่ ให้ป้อน 127.0.0.1 ในฟิลด์ หมายเลขพอร์ตบริการภายนอก และ หมายเลขพอร์ตบริการภายใน ให้ป้อนหมายเลขพอร์ต หมายเลขพอร์ตที่คุณต้องการอยู่ในข้อความแสดงข้อผิดพลาดหรือควรแจ้งให้คุณทราบ การสนับสนุนด้านเทคนิคของคุณ เซิร์ฟเวอร์เกม- พวกเขายินดีที่จะให้หมายเลขพอร์ตที่ควรเปิดแก่คุณ แต่จะไม่บอกคุณว่าต้องทำอย่างไร เลือก TCP หรือ UDP จากนั้นคลิกตกลง และตอนนี้คุณเปิดพอร์ตไว้แล้วและพร้อมที่จะเล่นเกมออนไลน์ของคุณ
ล่าสุดฉันต้องเปิดพอร์ตด้วยตนเอง TCPบน วินโดวส์ 8.1
โดยปกติแล้วสิ่งที่เปิดตามค่าเริ่มต้นใน Windows ก็เพียงพอแล้ว แต่หากคุณประสบปัญหา เช่น การเชื่อมต่อกับเมลเซิร์ฟเวอร์ และ วิธีปกติโซลูชั่น ปัญหาที่คล้ายกัน(ล้างแคช เปลี่ยนการตั้งค่าความปลอดภัย ปิดการใช้งาน ไฟร์วอลล์) ไม่ได้ช่วยอะไร คุณอาจต้องเปิดพอร์ตหนึ่งหรือพอร์ตอื่นสำหรับการเชื่อมต่อเครือข่าย
วิกิพีเดีย: คำว่าไฟร์วอลล์หรือไฟร์วอลล์ที่เทียบเท่าในภาษาอังกฤษยังใช้เพื่อหมายถึง "ไฟร์วอลล์" อีกด้วย
TLS (English Transport Layer Security - ความปลอดภัยของเลเยอร์การขนส่ง เช่นเดียวกับ SSL รุ่นก่อน (English Secure Socket Layers - เลเยอร์ซ็อกเก็ตที่ปลอดภัย) - โปรโตคอลการเข้ารหัสให้การถ่ายโอนข้อมูลที่ปลอดภัยระหว่างโหนดบนอินเทอร์เน็ต
SMTP ใช้พอร์ต TCP 25 เป็นค่าเริ่มต้น โปรโตคอล SSL สำหรับการส่งอีเมลจะใช้พอร์ต 465 เป็นค่าเริ่มต้น
POP3 ใช้พอร์ต TCP 110 เป็นค่าเริ่มต้น โปรโตคอล TLS สำหรับการรับเมลจะใช้พอร์ต 995 เป็นค่าเริ่มต้น
ในการเปิดพอร์ต TCP หรือ UDP คุณต้อง:
1. คลิกปุ่มแล้วไปที่ การใช้งานวินโดวส์ 8.1
2. ค้นหาและคลิกไอคอน แผงควบคุม.
3. เลือก ไฟร์วอลล์วินโดวส์.
4. ในแผงด้านซ้าย แผงควบคุม\รายการแผงควบคุมทั้งหมด\ไฟร์วอลล์ Windowsคลิกที่ ตัวเลือกเพิ่มเติม.
5. หน้าต่างจะเปิดขึ้น
6.กรณีได้รับการร้องขอจาก ยูเอซีป้อนรหัสผ่านผู้ดูแลระบบเพื่อยืนยันการดำเนินการ
วิกิพีเดีย: ควบคุม บัญชีผู้ใช้(อังกฤษ: การควบคุมบัญชีผู้ใช้, ยูเอซี) - ส่วนประกอบของระบบปฏิบัติการ ไมโครซอฟต์ วินโดวส์ปรากฏตัวครั้งแรกใน วินโดวส์วิสต้า- ส่วนประกอบนี้จะแจ้งให้คุณยืนยันการดำเนินการที่ต้องใช้สิทธิ์ของผู้ดูแลระบบเพื่อช่วยป้องกันการใช้คอมพิวเตอร์ของคุณโดยไม่ได้รับอนุญาต ผู้ดูแลระบบคอมพิวเตอร์สามารถปิดใช้งานการควบคุมบัญชีผู้ใช้ได้ในแผงควบคุม
7. คลิกที่ กฎสำหรับการเชื่อมต่อขาเข้าในบานหน้าต่างด้านซ้ายของหน้าต่าง Windows Firewall พร้อมความปลอดภัยขั้นสูง เข้ามาการเชื่อมต่อ เช่น สำหรับพอร์ต 995 เมลเซิร์ฟเวอร์หรือบน กฎสำหรับการเชื่อมต่อขาออกหากคุณต้องการสร้างกฎสำหรับ ขาออกการเชื่อมต่อ เช่น สำหรับพอร์ต 465 ของเมลเซิร์ฟเวอร์

8. คลิกที่ สร้างกฎ...ในแผงด้านขวา
9. หลังจากนี้หน้าต่างจะเปิดขึ้น ตัวช่วยสำหรับการสร้างกฎสำหรับการเชื่อมต่อขาออกใหม่- เลือกปุ่ม สำหรับพอร์ตและกดปุ่ม ต่อไป:
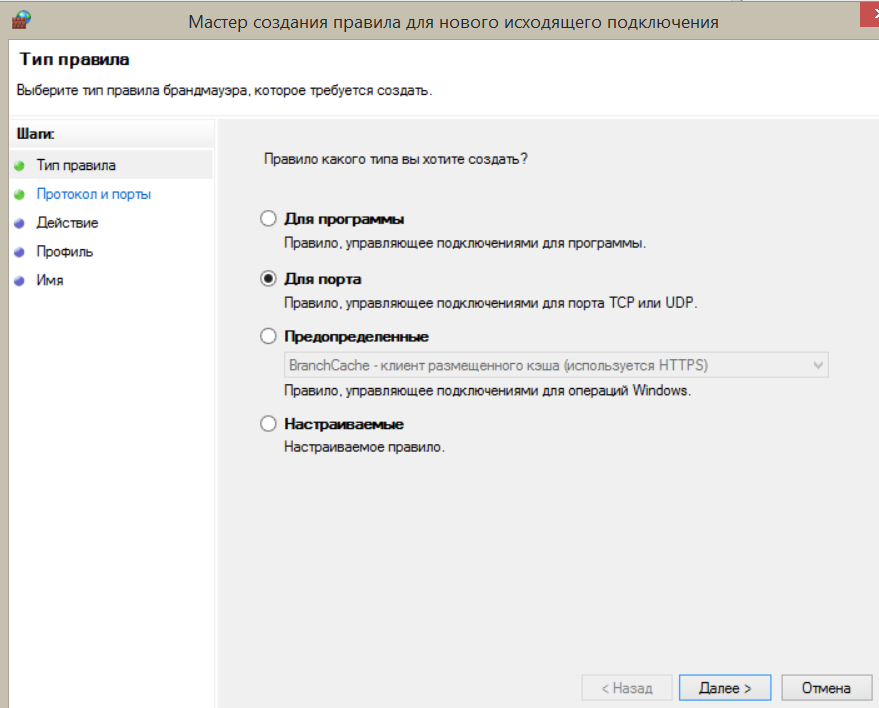
10. เลือก โปรโตคอล TCPและ พอร์ตระยะไกลเฉพาะป้อน เช่น หมายเลขพอร์ตที่ต้องการ 465 และกดปุ่ม ต่อไป:

11. เลือก อนุญาตการเชื่อมต่อและกด ต่อไป:
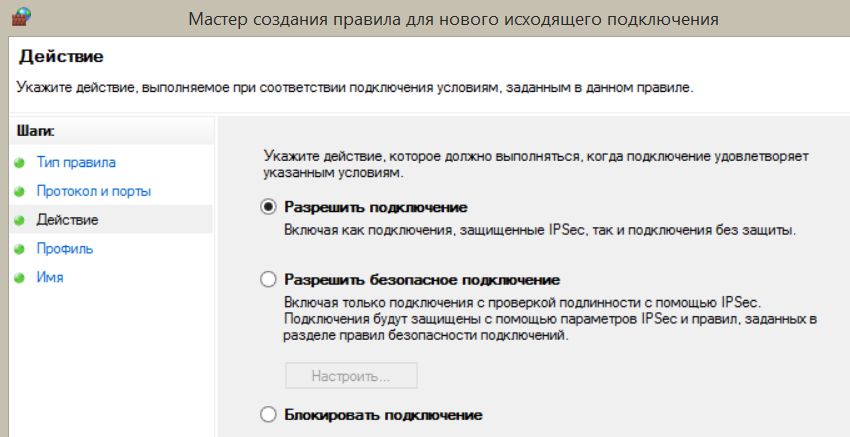
12. เลือกโปรไฟล์ที่จะใช้กฎ:

13. เราระบุ ชื่อและ คำอธิบาย ของกฎนี้และกดปุ่ม พร้อม.
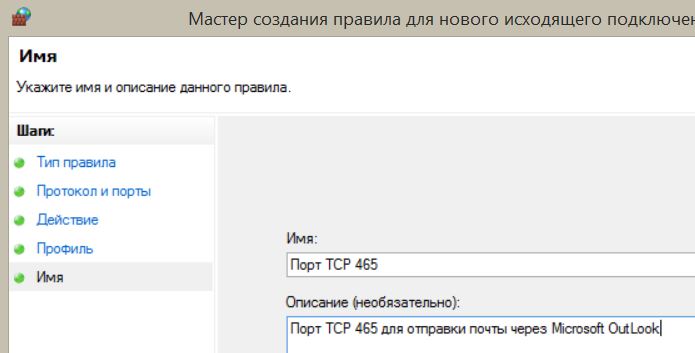
ทั้งหมด! ท่าเรือเปิดให้บริการแล้ว การเชื่อมต่อเครือข่าย- หากคุณต้องการเปิดหลายพอร์ต คุณต้องทำซ้ำขั้นตอนข้างต้นสำหรับแต่ละพอร์ตแยกกัน
หากคุณเป็นนักเล่นเกมตัวยงหรือผู้ใช้เครือข่ายแชร์ไฟล์เช่น DC++ และทอร์เรนต์ คุณจะรู้ว่าเพื่อให้โปรแกรมไคลเอนต์ทำงานได้ คุณต้องเปิดพอร์ตเพิ่มเติม ในเวลาเดียวกันทุกคนรู้ดีว่าต้องทำสิ่งนี้บนเราเตอร์ แต่เกี่ยวกับสิ่งที่คุณใช้อยู่ ระบบปฏิบัติการนอกจากนี้ยังมีไฟร์วอลล์หรือไฟร์วอลล์ด้วยเหตุผลบางอย่างที่พวกเขาลืม คำแนะนำนี้มีไว้สำหรับคำถามเกี่ยวกับวิธีการเปิดพอร์ตบน Windows 10
ในการดำเนินการนี้ คุณต้องไปที่แผงควบคุมก่อนและเลือกส่วน "ไฟร์วอลล์ Windows" 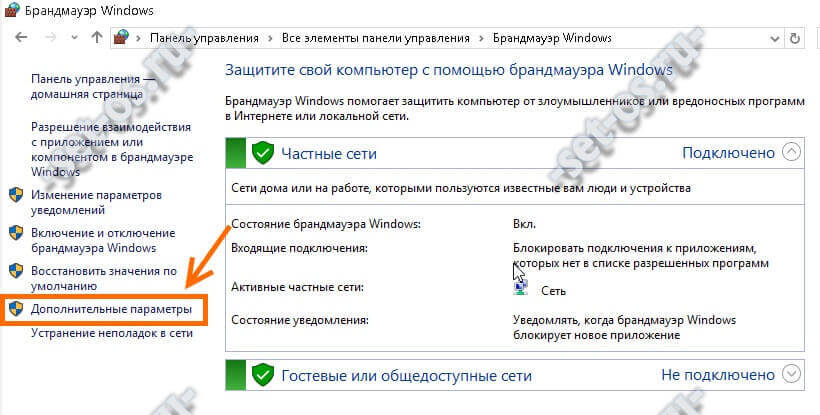
ในเมนูด้านซ้าย เลือก "ตัวเลือกขั้นสูง"
จะปรากฏขึ้น รายการทั้งหมดกฎของไฟร์วอลล์ที่สร้างไว้ใน Windows 10
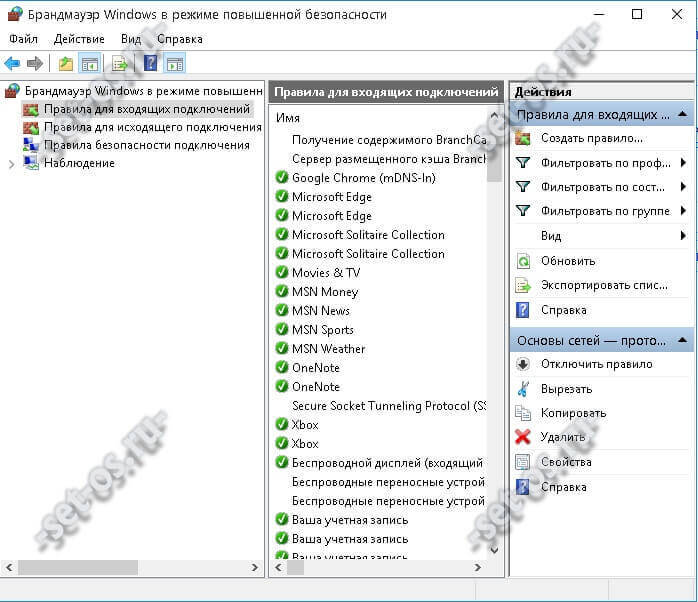
ในการเปิดพอร์ต คุณต้องเพิ่มกฎสำหรับพอร์ตนั้น ทำได้โดยใช้ส่วนเมนู "การกระทำ" >>>> "สร้างกฎ"

นี่จะเป็นการเปิดตัวช่วยสร้างกฎสำหรับการเชื่อมต่อขาเข้าใหม่ ขั้นตอนแรกคือการเลือกประเภทของกฎ:
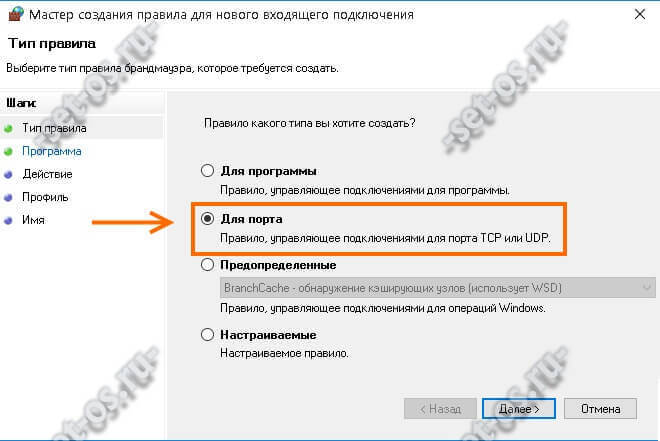
เลือกตัวเลือก "สำหรับพอร์ต" คลิกที่ "ถัดไป"
ขั้นตอนต่อไปคือการเลือกโปรโตคอล (TCP หรือ UDP) และระบุพอร์ตที่จะใช้กฎ:

ประเภทโปรโตคอลสำหรับ เกมที่แตกต่างกันและแอปพลิเคชันสามารถใช้ทั้ง TCP และ UDP หรือแม้แต่ทั้งสองอย่างพร้อมกัน คุณจำเป็นต้องค้นหาข้อมูลเกี่ยวกับเรื่องนี้ในฟอรัมสนับสนุนของพวกเขา เดินหน้าต่อไป
ขั้นตอนที่สามคือการเลือกการกระทำ เนื่องจากเราต้องการเปิดพอร์ตบน Windows 10 เราจึงทำเครื่องหมายที่ช่อง "อนุญาตการเชื่อมต่อ"
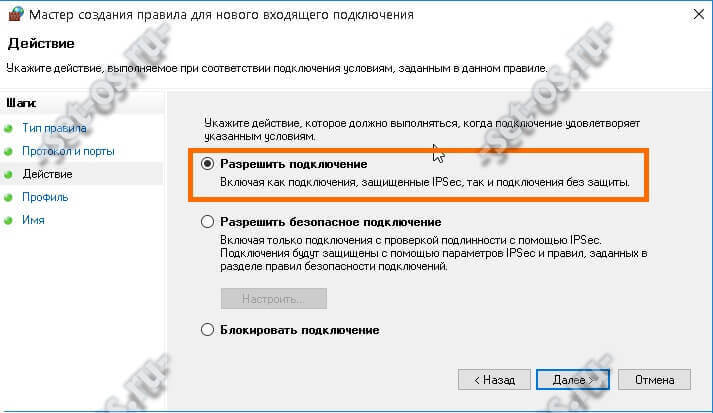
ประเด็นต่อไปคือการเลือกโปรไฟล์ที่จะใช้กฎ มาเลือกทั้งสามกัน
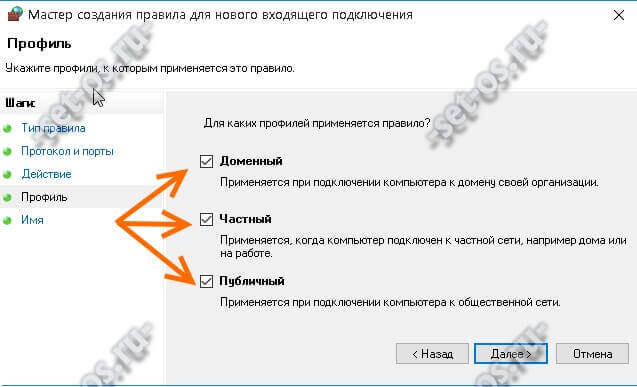
ในขั้นตอนสุดท้าย คุณจะต้องป้อนชื่อของกฎ คุณสามารถใช้ชื่อของแอปพลิเคชันหรือเกมที่กำลังทำการส่งต่อพอร์ต Windows ได้

คลิกที่ปุ่ม "เสร็จสิ้น"
สร้างกฎแล้ว มันจะเป็นรายการแรกในตารางที่มีอยู่แล้ว (อ่านพอร์ตที่เปิดอยู่)

ความสนใจ! หากระบบของคุณใช้ไฟร์วอลล์หรือไฟร์วอลล์ของบริษัทอื่น การส่งต่อพอร์ตจะต้องดำเนินการในการตั้งค่าของพวกเขา มิฉะนั้นก็จะยังไม่สามารถเข้าถึงได้จากภายนอก
บ่อยครั้งในบทความเกี่ยวกับการตั้งค่าเว็บ ftp หรือเซิร์ฟเวอร์อื่นๆ มีการใช้แนวคิดเช่น "การส่งต่อพอร์ต" หรือ "การเปิดพอร์ต" เพื่อรักษาคอมพิวเตอร์ของคุณให้ปลอดภัย ไฟร์วอลล์และเราเตอร์จะบล็อกการรับส่งข้อมูลบนพอร์ตที่ไม่จำเป็นทั้งหมด และหากเราต้องการตั้งค่า เช่น เซิร์ฟเวอร์ ftp เราจำเป็นต้องเปิดการรับส่งข้อมูลผ่านพอร์ต 20 และ 21 ในเราเตอร์ จะใช้แนวคิดเช่นพอร์ตการส่งต่อและเซิร์ฟเวอร์เสมือนเพื่อสิ่งนี้ ในบทความต่างๆ ฉันพยายามเพิ่มภาพหน้าจอของการส่งต่อพอร์ตบนเราเตอร์ของฉันเสมอ (TP-Link TL-WR1043ND) แต่สิ่งนี้จำเป็นต้องทำในโปรแกรมเช่นไฟร์วอลล์หรือไฟร์วอลล์ด้วย นอกจากนี้ทั้งในระบบของบุคคลที่สามและระบบในตัว ด้วยเหตุผลบางประการ แม้ว่าไฟร์วอลล์มาตรฐานจะปิดใช้งานแล้วก็ตาม บางครั้งไม่อนุญาตให้โปรแกรมทำงานบนพอร์ตที่ปิด แต่เนื่องจากฉันได้กำหนดค่า DMZ บนเราเตอร์สำหรับคอมพิวเตอร์ของฉัน การปิดใช้งานในกรณีของฉันจึงค่อนข้างอันตราย ตอนนี้ฉันจะพยายามอธิบายวิธีดำเนินการนี้ในไฟร์วอลล์ Windows มาตรฐานโดยใช้ตัวอย่างการเปิดพอร์ตสำหรับเซิร์ฟเวอร์ FTP: 21 (TCP) สำหรับการเชื่อมต่อขาเข้าและพอร์ต 20 (TCP) สำหรับการเชื่อมต่อขาออก อีกด้วย คำแนะนำนี้จำเป็นเมื่อตั้งค่าเซิร์ฟเวอร์ไฟล์ http เช่น เมื่อคุณต้องการเปิดพอร์ต 80 ทั้งสองทิศทาง
1) เปิด “แผงควบคุม” → กลุ่ม “ระบบและความปลอดภัย” → “ไฟร์วอลล์ Windows” ในคอลัมน์ด้านซ้าย เปิด "ตัวเลือกขั้นสูง":
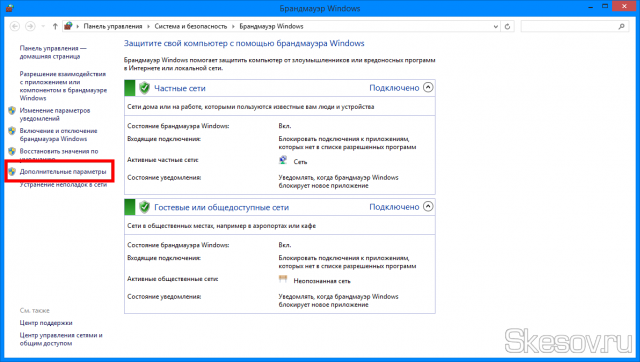
2) ไปที่แท็บ "กฎสำหรับการเชื่อมต่อขาเข้า" และคลิกที่ปุ่ม "สร้างกฎ" ทางด้านขวา:
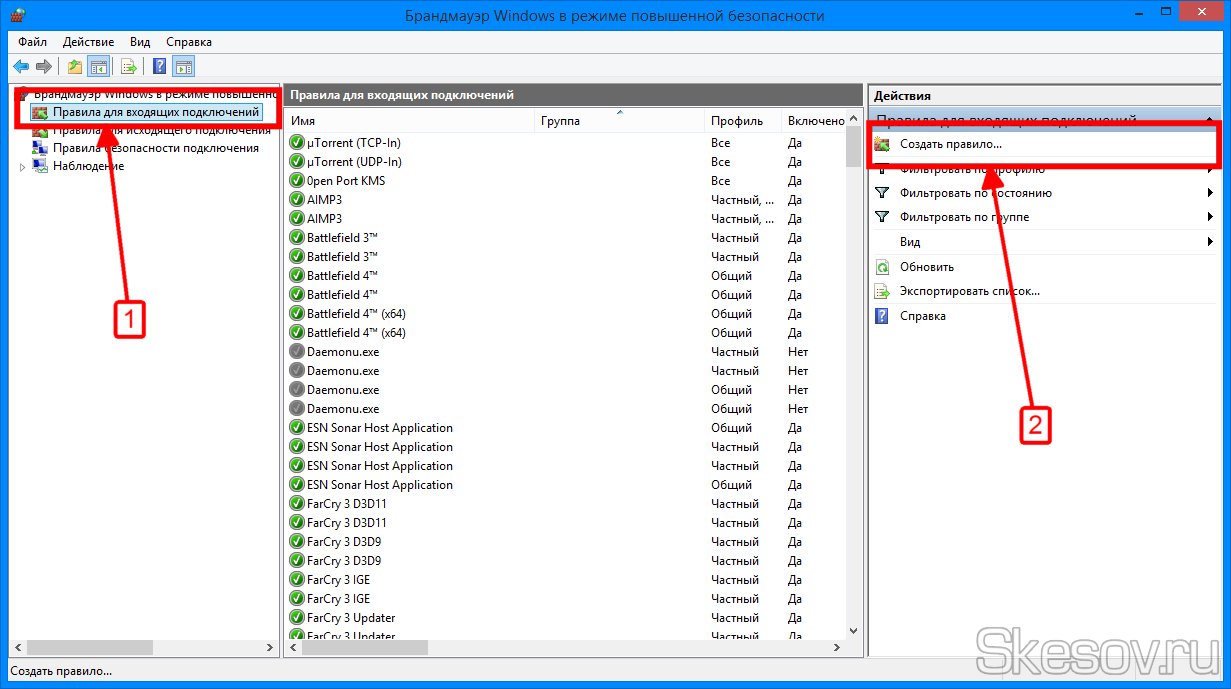
3) เลือก “For port” แต่ถ้าเราแค่อยากเปิด การเข้าถึงแบบเต็มไปยังพอร์ตบางแห่ง โปรแกรมเฉพาะคุณสามารถเลือก “สำหรับโปรแกรม” และระบุตำแหน่งของโปรแกรมได้
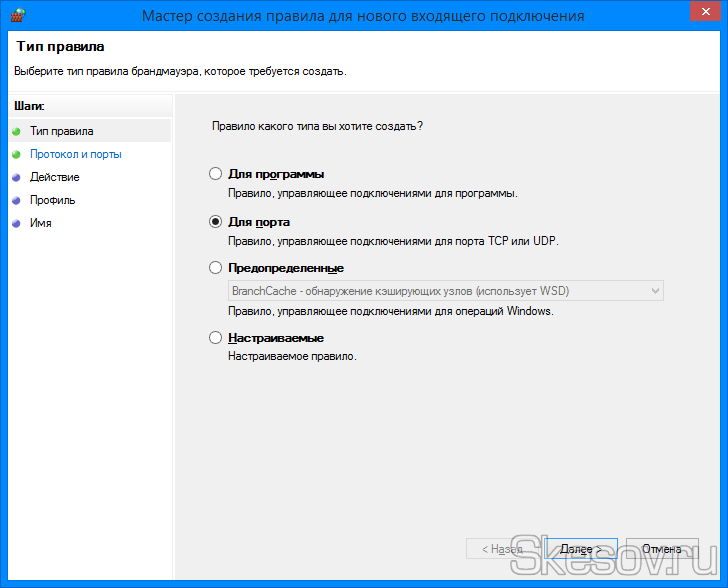
4) เลือกโปรโตคอลและป้อน พอร์ตที่ต้องการ- หากคุณเลือก "พอร์ตในเครื่องทั้งหมด" คุณจะสร้างช่องโหว่ขนาดใหญ่ในความปลอดภัยของคอมพิวเตอร์ของคุณ
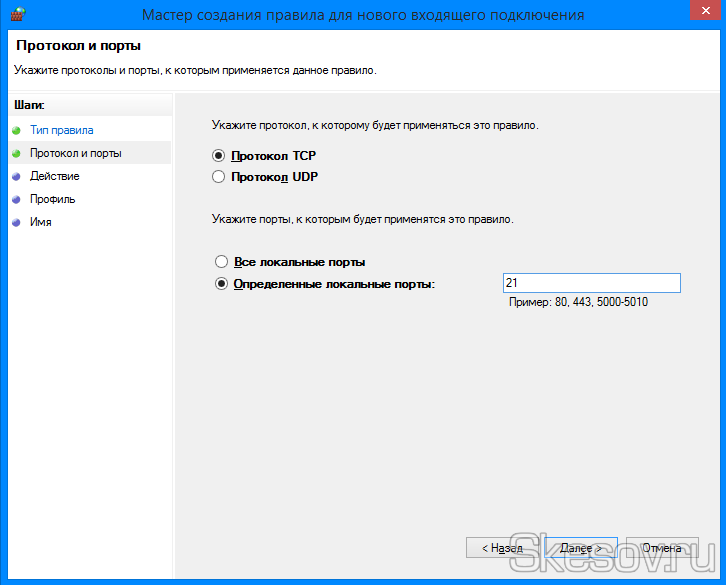

6) ...และโปรไฟล์ เครือข่ายท้องถิ่นซึ่งจะใช้กฎข้อนี้

7) ป้อนชื่อและคำอธิบายกฎหากต้องการ คลิก "เสร็จสิ้น" และกฎใหม่จะถูกสร้างขึ้น
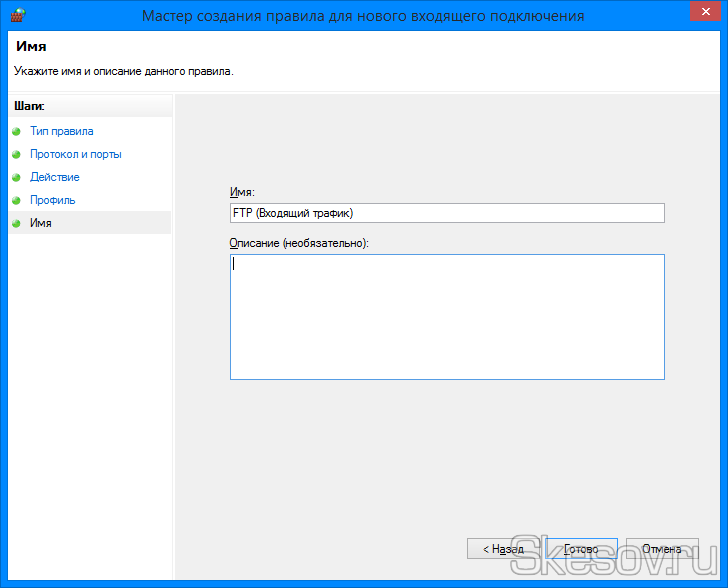
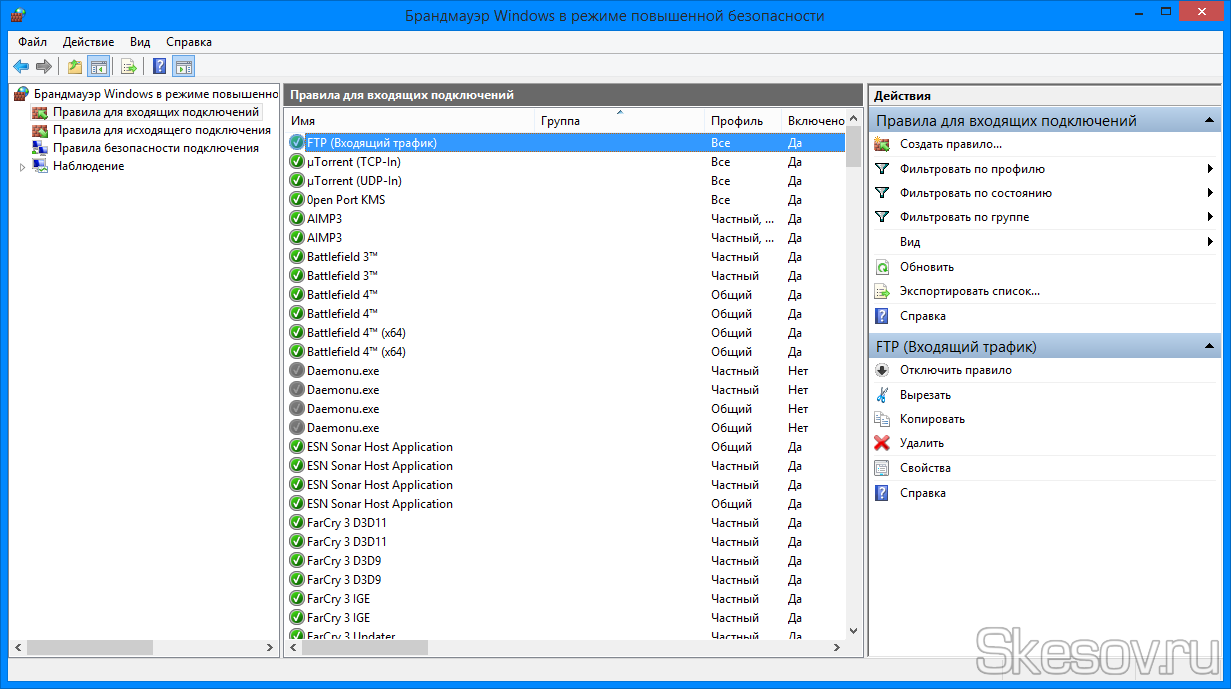
8) ไปที่แท็บ "กฎสำหรับการเชื่อมต่อขาออก" และสร้างกฎที่นั่นโดยใช้หลักการเดียวกัน โปรดทราบว่าตามค่าเริ่มต้นกฎจะถูกสร้างขึ้นที่นั่นเพื่อบล็อกการดำเนินการ ดังนั้นโปรดใส่ใจกับหน้าการดำเนินการและอย่าลืมทำเครื่องหมายที่ "อนุญาตการเชื่อมต่อ"
นั่นคือทั้งหมดที่ ฉันหวังว่าบทความนี้จะเป็นประโยชน์ คลิกปุ่มใดปุ่มหนึ่งด้านล่างเพื่อบอกต่อให้เพื่อนของคุณทราบ สมัครรับข้อมูลอัปเดตไซต์โดยป้อนอีเมลของคุณในช่องด้านขวา
