ระดับเสียงโฟลเดอร์โปรแกรม วิธีค้นหาพื้นที่ว่างในดิสก์โดยใช้โปรแกรมฟรี WinDirStat
ที่ปรึกษาหลายท่าน. จากนั้นถึงจุดหนึ่ง ระบบรายงานว่าดิสก์มีพื้นที่ว่างเหลือน้อย ขนาดดิสก์คือ 150 GB มีพื้นที่ว่างประมาณ 20 GB เทอร์มินัลที่ติดตั้งเริ่มค้างและไม่สามารถทำงานได้ ฉันเริ่มค้นหาสาเหตุของความเต็มของดิสก์ ฉันทำความสะอาดด้วย CCleaner - ฉันจัดการเพื่อเพิ่มพื้นที่ว่างได้ประมาณ 3 กิ๊ก ฉันเข้าใจว่าปัญหาเกี่ยวข้องกับการทำงานของเทอร์มินัล MT4 แต่ฉันไม่พบไฟล์ขนาดใหญ่ในโฟลเดอร์โดยใช้ Total Commander
ปัญหานี้ทำให้ฉันต้องเลือกโปรแกรมที่จะรายงานในรูปแบบที่สะดวก เกี่ยวกับขนาดไฟล์ในไดเรกทอรีหนึ่งหรืออีกไดเรกทอรีหนึ่ง และฉันก็ตัดสินใจเลือกโปรแกรมสแกนเนอร์ฟรีขนาดเล็กซึ่งช่วยให้ฉันค้นหาไฟล์บันทึกที่ "ป่อง" ของเทอร์มินัลเครื่องใดเครื่องหนึ่งได้ภายในไม่กี่นาที ทุกอย่างกลายเป็นเรื่องง่าย - มันทำให้เกิดข้อผิดพลาดในการทำงานและเทอร์มินัลที่ติดตั้งจะเขียนบรรทัดในการดำเนินการลงในบันทึกการทำงานของที่ปรึกษาในทุก ๆ ขีด และในโปรแกรม Total Commander ไฟล์นี้ไม่แสดง "โง่"!
เป็นที่นิยมมากในหมู่เทรดเดอร์ Forex ส่วนต่อประสานที่ใช้งานง่ายและฟังก์ชันการทำงานที่หลากหลายทำให้เป็นผู้นำในบรรดาโปรแกรมที่คล้ายคลึงกัน คุณสามารถดาวน์โหลด MetaTrader 4 บนเว็บไซต์ของบริษัทที่คุณวางแผนจะร่วมงานด้วย ตัวโปรแกรมเองมีน้ำหนักน้อยกว่า 1 MB และการติดตั้งใช้เวลาเพียงไม่กี่นาที หลังการติดตั้ง โฟลเดอร์ที่มีไฟล์เทอร์มินัลจะมีน้ำหนักหลายสิบเมกะไบต์ และสามารถอยู่ในตำแหน่งใดก็ได้ ดิสก์ระบบ C:\ และบนไดรฟ์อื่นๆ ที่ไม่ใช่ระบบ ขึ้นอยู่กับไดเร็กทอรีที่ผู้ใช้ระบุเมื่อติดตั้งแอปพลิเคชัน นอกจากโฟลเดอร์รูทของเทอร์มินัล MetaTrader 4 แล้ว ยังมีการสร้างโฟลเดอร์อื่นบนคอมพิวเตอร์ ซึ่งเรียกว่าไดเร็กทอรีข้อมูล (โฟลเดอร์ \MQL4\) ตั้งแต่ build 600 ของเทอร์มินัล MetaTrader 4 โครงสร้างของการติดตั้งโปรแกรมมีการเปลี่ยนแปลง และไม่ว่าเทอร์มินัลจะติดตั้งไว้ที่ใด ไดเร็กทอรีข้อมูลระหว่างการติดตั้งจะถูกวางไว้บนไดรฟ์ระบบ C:\ ตามค่าเริ่มต้น ดังนั้น บันทึกการทำงานของที่ปรึกษา สคริปต์ หรือตัวบ่งชี้ทั้งหมดจะถูกเขียนลงในไดรฟ์ระบบ C:\ นั่นคือเหตุผลที่เราไม่แนะนำให้ติดตั้งเทอร์มินัล MT4 บนดิสก์ระบบ (รายละเอียดเพิ่มเติม) แต่ให้เปิดตัวโปรแกรมเอง - ในกรณีนี้ ไดเร็กทอรีข้อมูลจะอยู่ในไดเร็กทอรีการติดตั้ง MetaTrader 4
นอกจากไฟล์ที่ปรึกษาแล้ว สคริปต์ อินดิเคเตอร์ ไฟล์บันทึกยังถูกบันทึกไว้ในไดเร็กทอรีข้อมูลอีกด้วย ไฟล์บันทึกโปรแกรม MetaTrader 4 เป็นประวัติที่ทุกการกระทำที่ทำโดยเทรดเดอร์ ที่ปรึกษา อินดิเคเตอร์ และแม้กระทั่งโบรกเกอร์จะถูกบันทึกไว้ ขึ้นอยู่กับกิจกรรมการซื้อขาย ประวัตินี้อาจใช้พื้นที่หลายร้อยเมกะไบต์ หรือแม้แต่กิกะไบต์ของพื้นที่ฮาร์ดไดรฟ์ ไฟล์บันทึกจะสูงเกินจริงโดยเฉพาะอย่างยิ่งเมื่อมีข้อผิดพลาดในการทำงานของผู้เชี่ยวชาญ และหลังจากผ่านไปหลายปี แพลตฟอร์มก็เริ่มหยุดทำงานอย่างเห็นได้ชัด ยิ่งไปกว่านั้น ยิ่งมีเนื้อที่ว่างบนดิสก์มากขึ้น (และนี่คือดิสก์ระบบตามกฎ) ยิ่งประสิทธิภาพไม่เพียงแต่เทอร์มินัลเท่านั้น แต่ระบบโดยรวมก็ช้าลงด้วย ในบางครั้ง คุณควรล้างไฟล์บันทึกโดยการลบออก คุณสามารถลบออกได้ด้วยตนเองโดยไม่กระทบต่อประสิทธิภาพของแพลตฟอร์ม แต่เพื่อทำสิ่งนี้ สิ่งแรกที่คุณต้องทำคือระบุตำแหน่งของพวกมัน
โปรแกรมค้นหาไฟล์ขนาดใหญ่ - Scanner
การค้นหาอาจซับซ้อนเนื่องจากโฟลเดอร์ที่มีข้อมูลที่จำเป็นสำหรับการลบอาจถูกซ่อนไว้หรือเส้นทางไปยังโฟลเดอร์นั้นยาวมาก (เช่นในกรณีหากไดเร็กทอรีข้อมูลอยู่ในไดรฟ์ระบบ) แต่มี โปรแกรมวิเคราะห์เนื้อหาของดิสก์ทั้งหมดรวมถึง สื่อที่ถอดออกได้- มันถูกเรียกว่า Scanner และคุณสามารถดาวน์โหลดได้ฟรีอย่างแน่นอน หลังจากเริ่มโปรแกรมหน้าต่างจะปรากฏขึ้นในตำแหน่งที่คุณต้องเลือกดิสก์สำหรับการวิเคราะห์ หลังจากเลือกแล้ว การสแกนจะเริ่มขึ้น ผลลัพธ์จะปรากฏในรูปแบบของไดอะแกรมพร้อมโฟลเดอร์และไฟล์ทั้งหมดของดิสก์ที่วิเคราะห์:
ข้าว. 1. โครงสร้างดิสก์ในรูปแบบไดอะแกรมในโปรแกรม Scanner
วงกลมกลาง (สีม่วง) คือปริมาตรทั้งหมดของดิสก์ ส่วนที่ถูกครอบครองโดยข้อมูลจะถูกทาสีด้วยสีเข้มกว่า นอกวงกลมตรงกลาง ไดอะแกรมถูกแบ่งออกเป็นส่วนที่สอดคล้องกับน้ำหนักของโฟลเดอร์บนดิสก์ จากนั้นจะมีการแบ่งออกเป็นส่วนที่แสดงจำนวนพื้นที่ที่โฟลเดอร์ย่อยใช้ และต่อไปจนถึงไฟล์สุดท้าย เมื่อคลิกที่เซกเตอร์ของไดอะแกรม คุณสามารถย้ายลึกเข้าไปในดิสก์เพื่อรับข้อมูลเกี่ยวกับโฟลเดอร์ย่อยและเนื้อหา:
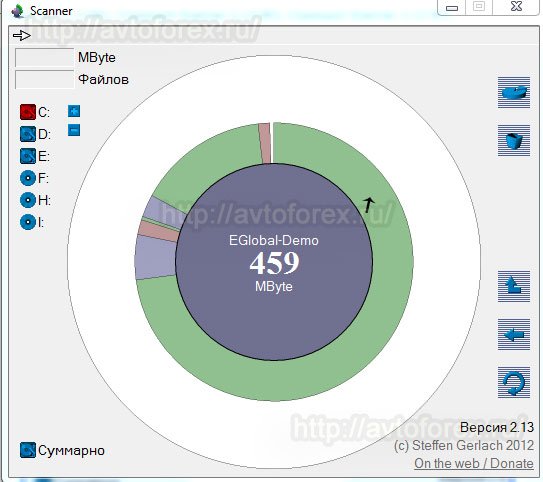
ข้าว. 2. ดูขนาดและตำแหน่งของโฟลเดอร์ย่อยบนดิสก์ในโปรแกรม Scanner
เส้นทางไปยังโฟลเดอร์/ไฟล์จะถูกระบุในบรรทัดที่ด้านบนของหน้าต่างโปรแกรม เมื่อตรวจพบไฟล์ "หนัก" ที่ไม่ได้พกพา ข้อมูลสำคัญเทรดเดอร์สามารถลบออกได้ จึงเป็นการเพิ่มพื้นที่ว่างในดิสก์ ในการดำเนินการนี้คุณต้องเรียกเมนูบริบทโดยคลิกขวาที่ส่วนที่เลือก นอกเหนือจากงาน Remove แล้ว ยังมีฟังก์ชันต่างๆ เช่น รีไซเคิล (การลบไปยังถังรีไซเคิล), เปิด (เปิดโฟลเดอร์ใน Explorer), สแกนซ้ำ (สแกนซ้ำ), ซูม (ขยายไดอะแกรม, ส่วนที่เลือกให้แม่นยำยิ่งขึ้น), ซ่อน (ซ่อน ส่วน) จะมีอยู่ที่นี่ คุณสามารถล้างโฟลเดอร์ย่อยต่อไปนี้ของเทอร์มินัลการซื้อขายได้อย่างปลอดภัย:
- - \logs\ - บันทึกการทำงานของเทอร์มินัลในแต่ละวันจะถูกเก็บไว้ที่นี่
- - \mailbox\ - ข้อมูลและข้อความทั้งหมดจาก ตู้ไปรษณีย์เทอร์มินัล;
- - \experts\logs\ - คุณสามารถค้นหาข้อมูลเกี่ยวกับงานของที่ปรึกษาและสคริปต์ได้ที่นี่
- - \tester\history\ - ข้อมูลจะถูกเก็บไว้ที่นี่ในรูปแบบของประวัติของผู้ทดสอบ
- - \tester\logs\ - และนี่คือบันทึกการทำงาน
ก่อนที่จะล้างข้อมูลเหล่านี้หรือโฟลเดอร์อื่นๆ ตรวจสอบให้แน่ใจว่าคุณไม่ต้องการมันจริงๆ!
และอีกอย่างหนึ่ง - โปรแกรมสามารถและควรใช้ไม่เพียงแต่เพื่อล้าง "ขยะ" ที่ปรากฏขึ้นเมื่อใช้งานเทอร์มินัล MT4 แต่ยังเพื่อดูข้อมูลเกี่ยวกับสิ่งใดบ้าง ฮาร์ดไดรฟ์ติดตั้งบนคอมพิวเตอร์ และคุณรู้หรือไม่ว่าคุณสามารถ "ขุด" โปรแกรมที่ยอดเยี่ยมนี้ - เครื่องสแกนขยะได้มากแค่ไหน?
ดาวน์โหลดฟรี โปรแกรมสแกนเนอร์หากต้องการประมาณพื้นที่ว่างบนฮาร์ดไดรฟ์ของคอมพิวเตอร์ คุณสามารถทำได้ ในหน้านี้.
เมื่อทำงานกับคอมพิวเตอร์มักเกิดปัญหาการขาดแคลน หน่วยความจำกายภาพ- โดยเฉพาะอย่างยิ่งหากจำเป็นต้องอนุรักษ์ ไฟล์ขนาดใหญ่ลงในฮาร์ดไดรฟ์ของคุณหรือติดตั้งโปรแกรมหรือเกมขนาดใหญ่ และหากมีหน่วยความจำไม่เพียงพอก็มีคำถามเกิดขึ้น - อะไรกินพื้นที่ ในบทความนี้ฉันจะพูดถึงโปรแกรมที่จะช่วยคุณค้นหาว่าพื้นที่ดิสก์ครอบครองอะไรบ้าง เรียกว่า WinDirStat และด้านล่างนี้คุณสามารถดาวน์โหลดและรับคำแนะนำในการทำงานได้
โปรแกรม WinDirStat มีความโดดเด่นในด้านคุณสมบัติและข้อดีดังต่อไปนี้:
- มันเป็นภาษารัสเซียและฟรีโดยสมบูรณ์
- ช่วยให้คุณดูสถิติปริมาณตามไดเร็กทอรีและประเภทไฟล์
- แสดงสถิติด้วยภาพซึ่งสะดวกมากในทางปฏิบัติ
- ช่วยให้คุณจัดการไฟล์และโฟลเดอร์ได้อย่างง่ายดายโดยตรงจากอินเทอร์เฟซของโปรแกรม
- มันทำงานค่อนข้างเร็วและสแกนไดเร็กทอรีขนาดใหญ่ได้อย่างง่ายดาย
- รองรับทุกประเภท ฮาร์ดไดรฟ์รวมถึงอุปกรณ์เก็บข้อมูลแบบถอดได้
วิธีค้นหาว่าอะไรกินพื้นที่ดิสก์
เปิดโปรแกรมหลังการติดตั้ง คุณจะเห็น หน้าต่างเล็ก ๆซึ่งคุณต้องเลือกส่วนใดของคอมพิวเตอร์ที่คุณต้องการค้นหาว่าพื้นที่ดิสก์ว่าง:
- คุณสามารถเลือกฮาร์ดไดรฟ์ทั้งหมดได้ - โดยเปิดปุ่มตัวเลือก "ไดรฟ์ในเครื่องทั้งหมด"
- คุณสามารถเลือกดิสก์ได้ตั้งแต่หนึ่งดิสก์ขึ้นไป โดยเปิด "ดิสก์ส่วนบุคคล" และเลือกดิสก์ที่ต้องการ
- หรือคุณสามารถเลือกโฟลเดอร์เฉพาะได้ - ในการดำเนินการนี้คุณต้องใส่จุดบนปุ่มตัวเลือก "ไดเรกทอรี" จากนั้นคลิกที่ปุ่มเรียกดูและเลือกโฟลเดอร์ที่ต้องการ
การสแกนจะใช้เวลาสักครู่ ยิ่งคุณเลือกแค็ตตาล็อกมีขนาดใหญ่ การสแกนก็จะใช้เวลานานขึ้นเท่านั้น รอให้มันเสร็จสมบูรณ์ และด้วยเหตุนี้คุณจะได้เห็นภาพดังกล่าว
มาดูกันดีกว่าว่าอะไรคืออะไรและจะหาได้อย่างไรว่าพื้นที่ดิสก์ครอบครองอะไรบ้าง
ดังนั้นส่วนที่ด้านซ้ายบนจะแสดงรายการไดเรกทอรีที่พบทั้งหมดและแสดงน้ำหนักเป็นเมกะไบต์และเปอร์เซ็นต์ในตาราง ข้อมูลนี้สามารถจัดเรียงได้อย่างง่ายดาย
ส่วนด้านขวาบนจะแสดงจำนวนพื้นที่ที่ใช้ตามประเภทไฟล์
และส่วนล่างที่สะดวกและน่าสนใจที่สุดจะแสดงสถิติภาพของโฟลเดอร์ตามระดับเสียง ที่นี่คุณสามารถค้นหาว่าพื้นที่ดิสก์ครอบครองอะไรบ้าง เพียงแค่เห็นด้วยตาของคุณเองว่าไดเร็กทอรีนั้นต้องการพื้นที่เท่าใด
เมื่อคลิกที่พื้นที่สีใดก็ได้ คุณจะเห็นไดเร็กทอรีที่เลือกในส่วนด้านซ้ายบน
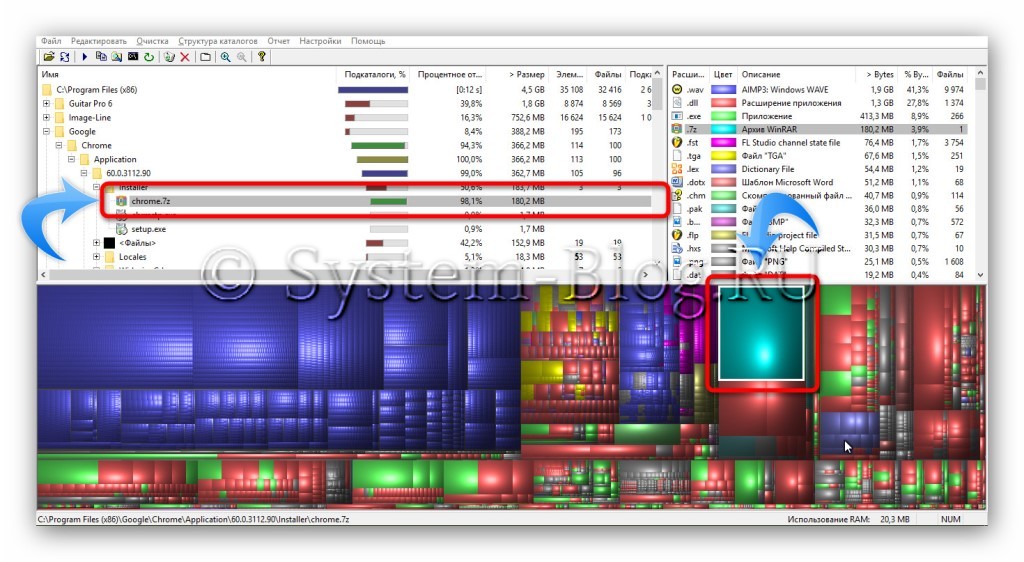
ผู้ใช้หลายคนคุ้นเคยกับสถานการณ์ที่แทบไม่มีหน่วยความจำเหลืออยู่ในฮาร์ดไดรฟ์ของคอมพิวเตอร์ พื้นที่ว่าง- จะทำอย่างไรในกรณีนี้? มีวิธีแก้ไขที่ชัดเจนสองประการสำหรับปัญหานี้: ซื้อ ใหม่ยากขับหรือเพิ่มพื้นที่ว่างในอันที่ใช้งานอยู่ในปัจจุบัน ตามประสบการณ์แสดงให้เห็นใหม่ ฮาร์ดไดรฟ์มักจะกลับเข้ามาอุดตันข้อมูลต่างๆอย่างรวดเร็วอีกครั้ง ควรเลือกวิธีที่สอง - เพื่อล้างพื้นที่บนฮาร์ดไดรฟ์ที่มีอยู่: ลบ ไฟล์ที่ไม่จำเป็นและย้ายไฟล์ที่ใช้พื้นที่ดิสก์สูงสุดไปยังตำแหน่งอื่น ฉันจะดูได้อย่างไรว่าฮาร์ดไดรฟ์กำลังทำอะไรอยู่ เพื่อจุดประสงค์นี้คุณสามารถใช้โปรแกรม Disk Use Analyzer ซึ่งจะดำเนินการ
ผู้ใช้มือใหม่บางคนไม่ทราบว่าหากคุณตัดสินใจซื้อฮาร์ดไดรฟ์ใหม่ ก่อนที่คุณจะเริ่มใช้งาน จะต้องฟอร์แมตไดรฟ์ก่อนและยังแบ่งออกเป็นพาร์ติชันและ ไดรฟ์แบบลอจิคัล- บ่อยครั้งที่ดิสก์ถูกแบ่งออกเป็นสองพาร์ติชัน - หลักและรอง ในส่วนหลักก็มี ระบบปฏิบัติการในส่วนเพิ่มเติม - ไฟล์อื่น ๆ ทั้งหมด พาร์ติชันจะสร้างไดรฟ์แบบลอจิคัลที่มีชื่อของตัวเอง เช่น ไดรฟ์ C ไดรฟ์ D และอื่นๆ หลังจากแบ่งดิสก์ออกเป็นพาร์ติชั่นและโลจิคัลไดรฟ์แล้ว การฟอร์แมตจะดำเนินการนั่นคือโครงร่างแบบลอจิคัลของพื้นที่ดิสก์ทั้งหมด
บน ระดับทางกายภาพฮาร์ดไดรฟ์แบ่งออกเป็นแทร็กซึ่งจะแบ่งออกเป็นเซกเตอร์ เซกเตอร์คือปริมาณฟิสิคัลขั้นต่ำของดิสก์เพื่อรองรับข้อมูล โดยปกติแล้ว ขนาดของมันคือ 512 ไบต์ เมื่อดิสก์ถูกแบ่งพาร์ติชันแบบลอจิคัล ดิสก์จะถูกสร้างขึ้น แยกพื้นที่ซึ่งประกอบด้วยหนึ่งหรือหลายภาคส่วน พวกมันถูกเรียกว่ากระจุก จำนวนเซกเตอร์ในคลัสเตอร์และขนาดของคลัสเตอร์สามารถปรับได้เมื่อทำการฟอร์แมตดิสก์ ขนาดของคลัสเตอร์ส่งผลต่อโวลุ่มที่ไฟล์ครอบครองและความเร็วของระบบ สิ่งนี้อธิบายได้จากข้อเท็จจริงที่ว่าหากขนาดไฟล์เล็กกว่าขนาดคลัสเตอร์ จะไม่สามารถเพิ่มสิ่งใดลงในคลัสเตอร์นี้ได้อีกต่อไป และพื้นที่ดิสก์จะสูญเปล่า ในทางกลับกัน หากคลัสเตอร์มีขนาดเล็ก ไฟล์จะถูกเขียนไปยังคลัสเตอร์ที่อยู่ติดกันหลายคลัสเตอร์ และหากมีคลัสเตอร์ที่อยู่ติดกันไม่เพียงพอ ข้อมูลส่วนที่เหลือจะถูกเขียนไปยังคลัสเตอร์ว่างที่ใกล้ที่สุด ในกรณีนี้จะเพิ่มเวลาที่ใช้ในการ “ประกอบ” ไฟล์จากแต่ละคลัสเตอร์ และเพิ่มความเร็วของการแลกเปลี่ยนข้อมูลด้วย ฮาร์ดไดรฟ์ลดลง
หากคุณกำลังใช้ ไดรฟ์ SSDหรือฮาร์ดไดรฟ์ขนาดเล็ก เนื้อที่ดิสก์ของคุณอาจหมดเป็นครั้งคราว โดยทั่วไป ในกรณีเช่นนี้ คุณจะต้องเข้าไปดูโฟลเดอร์ต่างๆ ด้วยตนเองและตรวจสอบเนื้อหาในโฟลเดอร์นั้นด้วยตนเอง เพื่อพิจารณาว่าสิ่งใดสามารถลบได้เพื่อเพิ่มพื้นที่ว่าง โชคดีที่กระบวนการนี้สามารถทำให้ง่ายขึ้นและเร็วขึ้นอย่างมาก ในบทความนี้เราจะพูดถึงวิธีค้นหาอย่างรวดเร็วว่าอะไรกินพื้นที่ดิสก์
หากคุณต้องการทราบว่าสิ่งใดกินพื้นที่ดิสก์ วิธีที่ง่ายที่สุดคือใช้โปรแกรม WinDirStat ฟรี โปรแกรมนี้วิเคราะห์เนื้อหาของดิสก์และบิลด์ แผนที่ภาพซึ่งคุณสามารถค้นหาไฟล์และโฟลเดอร์ที่ใช้พื้นที่ดิสก์มากที่สุดได้อย่างง่ายดาย คุณสามารถดาวน์โหลดโปรแกรม WinDirStat ได้
หลังจากเปิดตัว โปรแกรม WinDirStatหน้าต่างจะปรากฏขึ้นโดยคุณต้องระบุสิ่งที่คุณต้องการวิเคราะห์ หากคุณไม่ทราบว่าไฟล์ที่ใช้พื้นที่มากนั้นอยู่ที่ใดบนดิสก์ ให้เลือกดิสก์แล้วคลิกที่ปุ่ม "ตกลง"
หากคุณรู้จักโฟลเดอร์ที่ใช้พื้นที่มาก คุณสามารถเลือกได้ทันที ในกรณีนี้ WinDirStat จะวิเคราะห์เฉพาะไฟล์ในโฟลเดอร์ที่คุณเลือกเท่านั้น
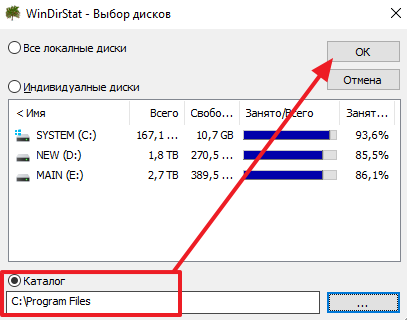
หลังจากเลือกดิสก์หรือโฟลเดอร์แล้ว คุณต้องรอจนกว่าโปรแกรมจะวิเคราะห์เสร็จสิ้น ในชื่อหน้าต่าง คุณจะเห็นจำนวนเปอร์เซ็นต์ที่เหลืออยู่
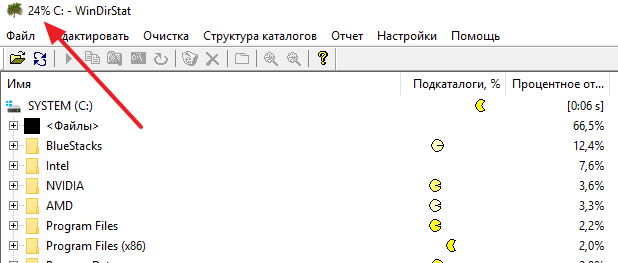
หลังจากวิเคราะห์เสร็จแล้ว คุณสามารถเริ่มทำงานกับโปรแกรม WinDirStat ได้ ที่ด้านซ้ายบนของอินเทอร์เฟซโปรแกรมจะมีรายการโฟลเดอร์ต่างๆ ในกรณีนี้ ทางด้านขวาของแต่ละโฟลเดอร์จะระบุว่าโฟลเดอร์นี้ใช้พื้นที่เป็นกิกะไบต์และเปอร์เซ็นต์เท่าใด ด้วยเหตุนี้คุณจึงสามารถค้นหาโฟลเดอร์ที่ใช้พื้นที่ดิสก์มากที่สุดได้อย่างรวดเร็ว
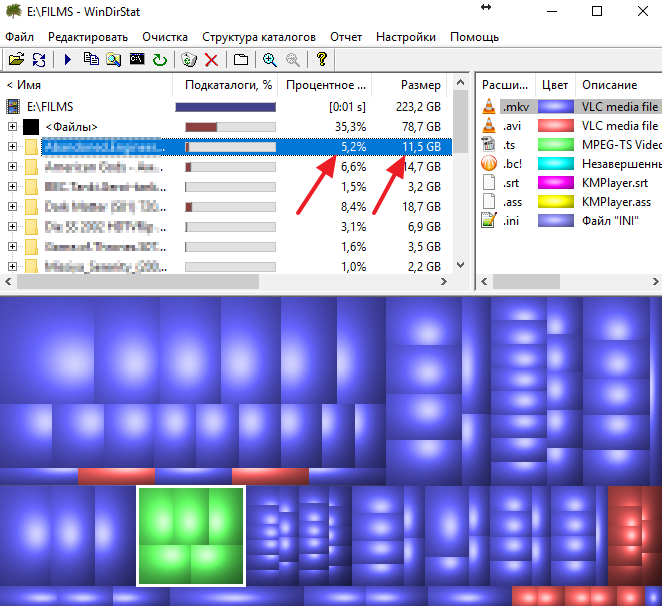
สถิติเกี่ยวกับประเภทไฟล์จะแสดงที่ส่วนบนขวาของหน้าต่างโปรแกรม ในกรณีนี้ ทางด้านขวาจะระบุว่าไฟล์ใช้พื้นที่เท่าใด ระบุด้วยที่นี่คือสีที่ใช้ในการระบุ ประเภทนี้ไฟล์บนแผนที่ด้านล่าง
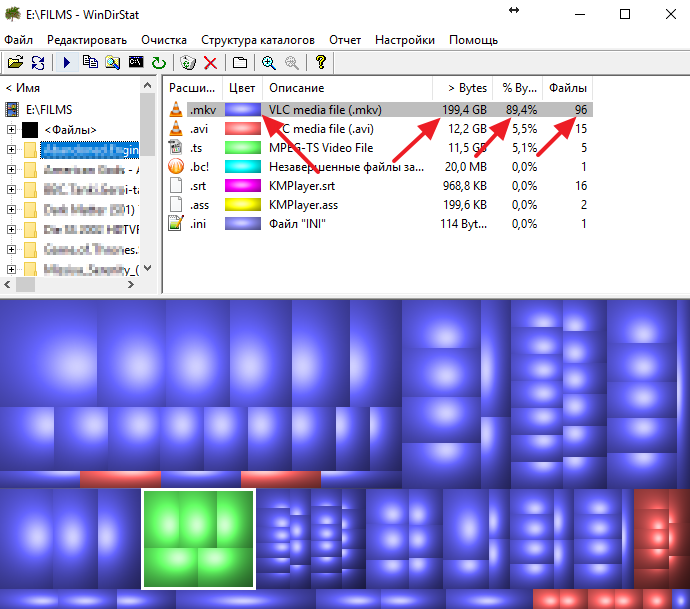
มากที่สุด ข้อมูลที่เป็นประโยชน์ซึ่งมีอยู่ในโปรแกรม WinDirStat จะอยู่ที่ด้านล่างของหน้าต่าง นี่คือแผนที่ที่ทำให้ง่ายต่อการค้นหาไฟล์ที่ใช้พื้นที่ดิสก์มากที่สุด เมื่อคลิกที่ไฟล์ใดๆ บนแผนที่ คุณจะเห็น ไฟล์นี้ในรายการโฟลเดอร์
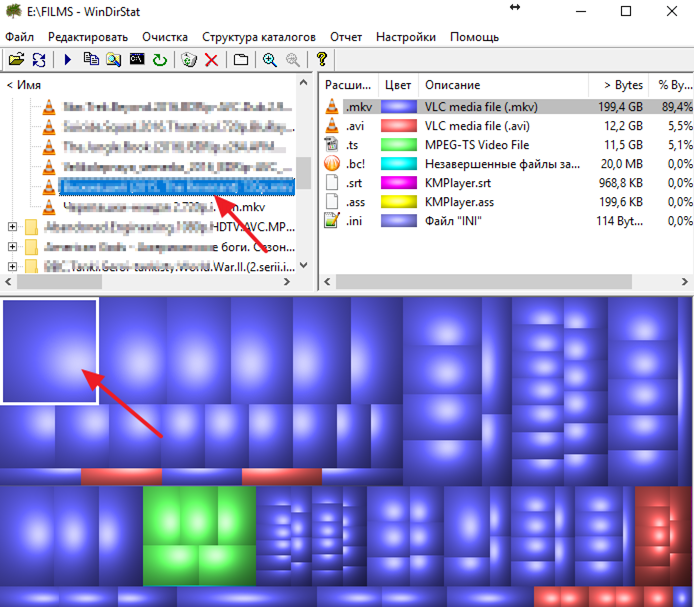
หากคุณพบไฟล์ที่ไม่ต้องการ คุณสามารถลบไฟล์เหล่านั้นได้โดยตรงจากโปรแกรม WinDirStat ในการทำเช่นนี้คุณต้องคลิก คลิกขวาเลื่อนเมาส์ไปเหนือไฟล์ในรายการไดเร็กทอรีและเลือก "ลบลงถังขยะ" หรือ "ลบถาวร"
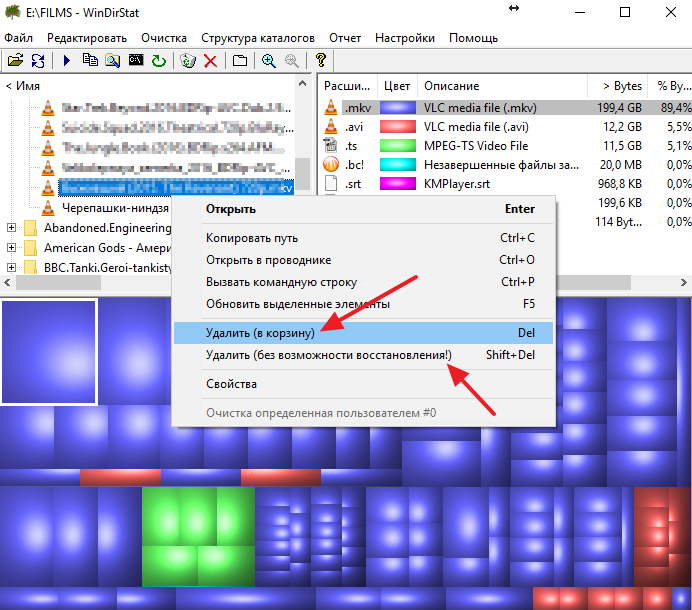
ควรสังเกตว่าการลบไฟล์ลงในถังรีไซเคิลทำให้คุณสามารถกู้คืนไฟล์ได้ในภายหลัง แต่วิธีการลบนี้จะไม่ทำให้พื้นที่ว่างในดิสก์เพิ่มขึ้น ในกรณีนี้ พื้นที่ว่างจะว่างหลังจากล้างถังขยะแล้วเท่านั้น เพื่อจะได้ปล่อยตัวทันที ยุ่งอยู่กับไฟล์สถานที่ใช้การลบถาวร
หากโปรแกรม WinDirStat ไม่เหมาะกับคุณด้วยเหตุผลบางประการคุณสามารถลองใช้โปรแกรมอื่นได้ โปรแกรมที่คล้ายกัน- ตัวอย่างเช่น คุณสามารถใช้โปรแกรมต่างๆ เช่น Free Disk Analyzer, Disk Savvy, TreeSize Free หรือ SpaceSniffer
