เลือกโหมดการทำงานของเราเตอร์ wifi โหมดการทำงานของเครือข่าย WiFi
โหมดเฉพาะกิจ
ในโหมด Ad Hoc ลูกค้าจะสื่อสารกันโดยตรง การโต้ตอบแบบเพียร์ทูเพียร์ถูกกำหนดให้เป็นประเภท "จุดต่อจุด" และคอมพิวเตอร์สื่อสารโดยตรงโดยไม่ต้องใช้เราเตอร์ สิ่งนี้จะสร้างพื้นที่ให้บริการเพียงแห่งเดียวที่ไม่มีอินเทอร์เฟซสำหรับเชื่อมต่อกับเครือข่ายท้องถิ่นแบบมีสาย
ในโหมด Ad Hoc ความเร็วในการเชื่อมต่อไม่เกิน 11 Mbit/s โดยไม่คำนึงถึงอุปกรณ์ที่ใช้ ความเร็วที่แท้จริงการแลกเปลี่ยนข้อมูลจะลดลงและไม่เกิน 11/N Mbit/s โดยที่ N คือจำนวนอุปกรณ์ในเครือข่าย ระยะการสื่อสารไม่เกินหนึ่งร้อยเมตร และความเร็วในการถ่ายโอนข้อมูลจะลดลงอย่างรวดเร็วตามระยะทางที่เพิ่มขึ้น
โหมดโครงสร้างพื้นฐาน
ในโหมดนี้ เราเตอร์จัดให้มีการสื่อสารระหว่างคอมพิวเตอร์ไคลเอนต์ เราเตอร์ถือได้ว่าเป็นสวิตช์ไร้สาย สถานีไคลเอนต์ไม่ได้สื่อสารโดยตรง เราเตอร์มีพอร์ตอีเธอร์เน็ตซึ่งพื้นที่บริการฐานเชื่อมต่อกับเครือข่ายแบบมีสาย - ไปยังโครงสร้างพื้นฐานเครือข่าย
โหมดและ
คำว่า WDS (ระบบจำหน่ายแบบไร้สาย) ย่อมาจาก "ระบบไร้สายแบบกระจาย" ในโหมดนี้ จุดเชื่อมต่อจะเชื่อมต่อกันเท่านั้น ทำให้เกิดการเชื่อมต่อแบบบริดจ์ นอกจากนี้แต่ละจุดยังสามารถเชื่อมต่อกับจุดอื่นๆ ได้อีกหลายจุด จุดทั้งหมดในโหมดนี้ต้องใช้ช่องสัญญาณเดียวกัน ดังนั้นจำนวนจุดที่เกี่ยวข้องกับการเชื่อมโยงไม่ควรมากเกินไป ไคลเอนต์เชื่อมต่อผ่านเครือข่ายแบบใช้สายผ่านพอร์ตอัปลิงค์ของจุดต่างๆ เท่านั้น
สะพานไร้สายสามารถใช้ในกรณีที่การวางสายเคเบิลระหว่างอาคารเป็นสิ่งที่ไม่พึงประสงค์หรือเป็นไปไม่ได้ การตัดสินใจครั้งนี้ประหยัดต้นทุนได้อย่างมากและให้ความยืดหยุ่นในการตั้งค่าและการกำหนดค่าสำหรับการย้ายสำนักงาน ไคลเอนต์ไร้สายไม่สามารถเชื่อมต่อกับจุดเข้าใช้งานที่ทำงานในโหมดบริดจ์ การสื่อสารไร้สายจะดำเนินการระหว่างจุดคู่ที่ใช้สะพานเท่านั้น
คำว่า WDS พร้อม AP (WDS พร้อมจุดเข้าใช้งาน) หมายถึง “ระบบไร้สายแบบกระจาย รวมถึงจุดเข้าใช้งาน” กล่าวคือ เมื่อใช้โหมดนี้ คุณสามารถจัดระเบียบไม่เพียงแต่การเชื่อมต่อบริดจ์ระหว่างจุดเชื่อมต่อเท่านั้น แต่ยังเชื่อมต่อพร้อมกันได้อีกด้วย คอมพิวเตอร์ไคลเอนต์- สิ่งนี้ช่วยให้คุณประหยัดอุปกรณ์ได้อย่างมากและลดความซับซ้อนของโทโพโลยีเครือข่าย เทคโนโลยีนี้รองรับโดยจุดเข้าใช้งานที่ทันสมัยที่สุด
โหมดทวนสัญญาณ
สถานการณ์อาจเกิดขึ้นเมื่อเป็นไปไม่ได้หรือไม่สะดวกในการเชื่อมต่อเราเตอร์กับโครงสร้างพื้นฐานแบบมีสาย หรือมีอุปสรรคบางประการที่ทำให้เราเตอร์สื่อสารโดยตรงกับสถานีไร้สายของลูกค้าได้โดยตรง ในสถานการณ์เช่นนี้ คุณสามารถใช้จุดนั้นในโหมด Repeater ได้
คล้ายกับรีพีทเตอร์แบบใช้สาย รีพีเตอร์ไร้สายเพียงกระจายแพ็กเก็ตทั้งหมดที่มาถึงอินเทอร์เฟซไร้สาย การส่งสัญญาณซ้ำนี้ดำเนินการผ่านช่องทางเดียวกับที่ได้รับ เมื่อใช้จุดเข้าใช้งานทวนสัญญาณ โปรดทราบว่าโดเมนการออกอากาศที่ทับซ้อนกันอาจส่งผลให้ลดลง แบนด์วิธเพิ่มเป็นสองเท่าเนื่องจากจุดเชื่อมต่อเริ่มต้นจะ "ได้ยิน" สัญญาณที่ถ่ายทอดด้วย
โหมดทวนสัญญาณไม่รวมอยู่ในมาตรฐาน 802.11 ดังนั้นเพื่อนำไปใช้งาน ขอแนะนำให้ใช้อุปกรณ์ประเภทเดียวกัน (จนถึงเวอร์ชันเฟิร์มแวร์) และจากผู้ผลิตรายเดียวกัน ด้วยการถือกำเนิดของ WDS โหมดนี้จึงสูญเสียความเกี่ยวข้องไป เนื่องจากฟังก์ชัน WDS เข้ามาแทนที่
โหมดไคลเอนต์
เมื่อย้ายจากสถาปัตยกรรมแบบใช้สายไปเป็นสถาปัตยกรรมไร้สาย บางครั้งคุณอาจพบว่ามีอยู่แล้ว อุปกรณ์เครือข่ายรองรับแบบมีสาย เครือข่ายอีเทอร์เน็ตแต่ไม่มีช่องต่ออินเทอร์เฟสสำหรับระบบไร้สาย อะแดปเตอร์เครือข่าย- เพื่อเชื่อมต่ออุปกรณ์ดังกล่าวเข้ากับ เครือข่ายไร้สายคุณสามารถใช้จุดเข้าใช้งาน - ไคลเอนต์ เมื่อใช้จุดเข้าใช้งานไคลเอ็นต์ จะมีเพียงอุปกรณ์เดียวเท่านั้นที่เชื่อมต่อกับเครือข่ายไร้สาย โหมดนี้ไม่รวมอยู่ในมาตรฐาน 802.11 และผู้ผลิตบางรายไม่รองรับ
ข้อดีหลักประการหนึ่ง เราเตอร์ที่ทันสมัยคือการทำงานหลายอย่างพร้อมกัน ปัจจุบันเป็นเรื่องยากที่จะค้นหาอุปกรณ์แต่ละชิ้น เช่น จุดเชื่อมต่อ โมเด็ม หรือเครื่องทวนสัญญาณ ใดๆ เราเตอร์ไร้สายรองรับโหมดบริดจ์และโหมดเราเตอร์ สามารถเป็นจุดเชื่อมต่อหรือทำหน้าที่เป็นเครื่องทวนสัญญาณได้
โหมดการทำงานของเราเตอร์
ตามวิธีการใช้งานมันเป็นเรื่องธรรมดาที่จะต้องแยกแยะทุกอย่าง ไวไฟไร้สายอุปกรณ์เป็นประเภทต่อไปนี้:
1. สะพาน;
2. เราเตอร์;
3. จุดเข้าใช้งาน;
4. ลูกค้า;
5. รีพีทเตอร์
สะพาน
วิธีนี้ใช้เพื่อรวมสองเครือข่ายเป็นหนึ่งเดียว การเชื่อมต่อใช้อุปกรณ์สองตัวที่มีโหมดบริดจ์นี้ วิธีการนี้เหมาะแก่การต่อเชื่อมอาคาร 2 หลังที่อยู่ติดกัน ดังนั้นจึงไม่จำเป็นต้องต่อสายไฟ
ประเภทของงาน - สะพาน
เราเตอร์
เราเตอร์ส่วนใหญ่ทำงานในโหมดนี้ โดยสามารถเปลี่ยนที่อยู่ IP ของ ISP ให้เป็นที่อยู่ภายใน และกระจายไปยังอุปกรณ์ต่างๆ ภายในช่วงของเครือข่าย เราเตอร์สามารถส่งต่อพอร์ตเปิดได้ การเข้าถึงทั่วไปถึง เครื่องพิมพ์เครือข่ายและการจัดเก็บไฟล์
สามารถตรวจสอบสิทธิ์ได้โดยอัตโนมัติ เพื่อให้ผู้ใช้ไม่ต้องตรวจสอบสิทธิ์ทุกครั้งที่พยายามออนไลน์ ในที่สุดเราเตอร์ในโหมดนี้สามารถใช้เป็นสวิตช์ปกติได้
จุดเข้าใช้งาน ไคลเอนต์ เครื่องทวนสัญญาณ
วิธีนี้สับสนกับวิธีก่อนหน้า ต่างจากโหมดเราเตอร์ วิธีนี้แอปพลิเคชั่นนั้นง่ายกว่าและประกอบด้วยความจริงที่ว่าอุปกรณ์รับสัญญาณแบบมีสายและแปลงเป็นไร้สายเท่านั้น

ประเภทการทำงาน - จุดเข้าใช้งาน
ลูกค้าเป็นวิธีการทำงานย้อนกลับ ดังนั้นอุปกรณ์จะรับสัญญาณไร้สายและส่งผ่านช่องสัญญาณแบบมีสาย
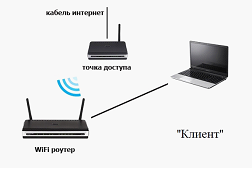
ประเภทของงาน - "ลูกค้า"
Repeater - วิธีการสมัครนี้ช่วยให้คุณสามารถขยายสัญญาณจากหลักได้ อุปกรณ์ไวไฟ.
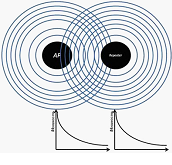
ประเภทการทำงาน - รีพีทเตอร์
การติดตั้งเครือข่ายไร้สายในรุ่น Asus RT-N10U
RT-N10U รองรับการใช้งาน 3 กรณี: เราเตอร์ เครื่องทวนสัญญาณ และจุดเชื่อมต่อ ก่อนอื่นคุณต้องเปิดอุปกรณ์และรอให้สัญญาณ Wi-Fi สว่างขึ้นและเชื่อมต่อกับการเชื่อมต่อไร้สายที่ปรากฏขึ้น หลังจากนี้คุณต้องไปที่แผงผู้ดูแลระบบ ในการดำเนินการนี้ คุณจะต้องโทรเข้า แถบที่อยู่เบราว์เซอร์และไปที่ที่อยู่ 192.168.1.1 จากนั้นป้อนข้อมูลเข้าสู่ระบบและรหัสผ่าน (admin, admin ตามค่าเริ่มต้น)
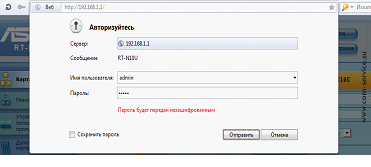
เข้าสู่ระบบแผงผู้ดูแลระบบ
เพื่อป้องกันเราเตอร์จากการรบกวนจากภายนอก คุณต้องเปลี่ยนรหัสผ่านสำหรับแผงผู้ดูแลระบบ คุณสามารถทำได้โดยไปที่แท็บเพิ่มเติม การตั้งค่า\การดูแลระบบ\ระบบ จากนั้นป้อนรหัสผ่านใหม่สองครั้งแล้วคลิกที่ปุ่ม "นำไปใช้"
การตั้งค่าเครือข่ายไร้สาย
ก่อนอื่นคุณต้องตั้งค่า Wi-Fi เมื่อต้องการทำเช่นนี้ คุณต้องไปที่หน้าเพิ่มเติม การตั้งค่า\เครือข่ายไร้สาย ถัดไปต้องแน่ใจว่าได้ระบุพารามิเตอร์การเชื่อมต่อ:
- SSID - ชื่อเครือข่าย
- วิธีการรับรองความถูกต้อง – เลือก WPA-Auto-Personal;
- การเข้ารหัส WPA – เลือก Tkip;
- รหัสที่แชร์ล่วงหน้า - คุณต้องระบุรหัส (รหัสผ่าน) ที่อนุญาตให้คุณได้รับอนุญาตในการเชื่อมต่อ
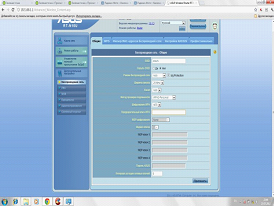
การตั้งค่า Wi-Fi
หลังจากตั้งค่าแล้วให้คลิกปุ่มใช้
การตั้งค่าการเชื่อมต่ออินเทอร์เน็ต
ตอนนี้คุณสามารถเริ่มสร้างการเชื่อมต่ออินเทอร์เน็ตได้แล้ว ขึ้นอยู่กับโปรโตคอลการเชื่อมต่ออินเทอร์เน็ต: PPPoE, L2TP, PPTP แต่ละโปรโตคอลมีความแตกต่างกัน ดังนั้นการตั้งค่าเราเตอร์จึงแตกต่างกันไปขึ้นอยู่กับวิธีการอนุญาต
พีพีโปอี
โปรโตคอลนี้ใช้ในเทคโนโลยี xDSL เป็นหลัก การอนุญาตจะดำเนินการโดยใช้การเข้าสู่ระบบและรหัสผ่านที่ได้รับจากผู้ให้บริการ
ปรับแต่งได้ การเชื่อมต่อนี้ดังต่อไปนี้ คุณต้องไปที่แท็บการเชื่อมต่อ WAN/อินเทอร์เน็ต และตั้งค่าต่อไปนี้:
- ประเภทการเชื่อมต่อ: PPPoE;
- รับ IP โดยอัตโนมัติ
- ชื่อผู้ใช้: จัดทำโดยผู้ให้บริการเมื่อทำการสรุปสัญญา;
- รหัสผ่าน: จัดทำโดยผู้ให้บริการ;
- หลังจากป้อนข้อมูลแล้วให้กดปุ่ม “นำไปใช้”
L2TP
โปรโตคอลใช้เพื่อรองรับ VPN การตั้งค่าจะทำในแท็บเดียวกันกับ PPPoE:
- ประเภทการเชื่อมต่อ WAN: L2TP
- IP และ DNS อัตโนมัติ
- เข้าสู่ระบบและรหัสผ่านจากสัญญา
- เซิร์ฟเวอร์ PPTP\L2TP – ที่นี่คุณจะต้องระบุที่อยู่ IP หรือชื่อของเซิร์ฟเวอร์ VPN ที่ระบุในสัญญา
พีทีพี
โปรโตคอลนี้ให้การเชื่อมต่อแบบช่องสัญญาณที่ปลอดภัยแบบจุดต่อจุด คุณสามารถใช้ทั้งที่อยู่ IP แบบคงที่และแบบไดนามิกได้ ทั้งนี้ขึ้นอยู่กับผู้ให้บริการ การตั้งค่ามีลักษณะดังนี้:
- ประเภท WAN: PPTP;
- ที่อยู่ IP, ซับเน็ตมาสก์, เกตเวย์เริ่มต้น – ป้อนค่าจากสัญญา หากผู้ให้บริการไม่ได้จัดสรรที่อยู่แบบคงที่ คุณควรเลือก "ใช่" ในคอลัมน์ "รับที่อยู่ IP โดยอัตโนมัติ
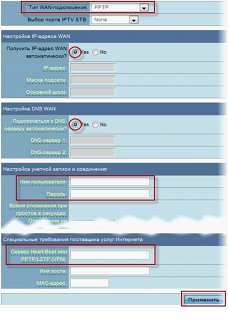
หน้าการตั้งค่า WAN
- DNS – ป้อนที่อยู่ของผู้ให้บริการที่ต้องการ หากไม่ทราบ จะเป็นการดีกว่าถ้าจะออกจากการเลือกอัตโนมัติ
- การเข้าสู่ระบบและรหัสผ่านมาจากสัญญา
หลังจากกรอกพารามิเตอร์แล้วคุณต้องคลิกปุ่ม "นำไปใช้"
กำลังตรวจสอบการเชื่อมต่อ
หลังจากกรอกพารามิเตอร์ที่จำเป็นแล้วให้เลือกแท็บ "แผนที่เครือข่าย" หากการกำหนดค่าถูกต้อง ไอคอนอินเทอร์เน็ตควรมีสถานะ "เชื่อมต่อแล้ว"
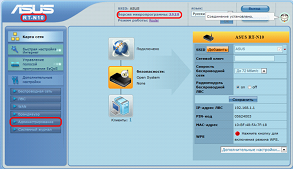
โหมด Repeater และจุดเข้าใช้งาน
หากต้องการเปลี่ยนวิธีการทำงานของเราเตอร์เป็นทวนสัญญาณหรือจุดคุณควรไปที่แท็บเพิ่มเติม การตั้งค่า\การดูแลระบบ\โหมดการทำงาน เมื่อเลือกตัวเลือกที่ต้องการแล้ว คุณจะต้องคลิกที่ปุ่ม "นำไปใช้" เพื่อให้การเปลี่ยนแปลงมีผล การตั้งค่าเพิ่มเติมนั้นขึ้นอยู่กับงานที่เราเตอร์ทำ
801.11
- มาตรฐาน IEEE ซึ่งกำหนดขั้นตอนการเข้าถึงสื่อส่งสัญญาณและระบุข้อกำหนด ระดับทางกายภาพสำหรับเครือข่ายท้องถิ่นไร้สายด้วยความเร็วสูงสุด 2 Mbit/s มาตรฐาน 802.11 ครอบคลุมช่องวิทยุความถี่สูง DSSS และ FHSS รวมถึงช่องอินฟราเรด
802.11a- รุ่นมาตรฐาน 802.11 IEEE ซึ่งครอบคลุมเครือข่ายที่ทำงานด้วยความเร็วสูงสุด 54 Mbit/s โดยใช้เทคโนโลยี DSSS
802.11b- รุ่นมาตรฐาน 802.11 IEEE ซึ่งครอบคลุมเครือข่ายที่ทำงานด้วยความเร็วสูงถึง 11 Mbit/s โดยใช้เทคโนโลยี DSSS
802.1ล- รุ่นมาตรฐาน 802.11 IEEE ซึ่งครอบคลุมเครือข่ายที่ทำงานด้วยความเร็วสูงถึง 54 Mbit/s โดยใช้เทคโนโลยี DSSS ซึ่งเข้ากันได้กับมาตรฐาน 802.11b รุ่นเก่า
802.1li- มาตรฐาน IEEE ที่เกี่ยวข้องกับความปลอดภัยของเครือข่ายไร้สาย โดยผสมผสานโปรโตคอล 802.1x และ TKIP/CCMP เพื่อให้การรับรองความถูกต้องของผู้ใช้ การรักษาความลับ และความสมบูรณ์ของข้อมูลใน LAN ไร้สาย
802.1x- มาตรฐาน IEEE สำหรับการรับรองความถูกต้องและการควบคุมการเข้าถึงในระดับดาต้าลิงค์ จุดเข้าใช้งาน - ประเภท สถานีฐานซึ่งเป็นระบบไร้สาย เครือข่ายท้องถิ่นใช้เพื่อให้แน่ใจว่าผู้ใช้ไร้สายมีปฏิสัมพันธ์กับเครือข่ายแบบมีสายและการโรมมิ่งภายในอาคาร
โหมดเฉพาะกิจ
(โหมดเครือข่ายเพียร์ทูเพียร์) - การกำหนดค่าเครือข่ายไร้สายที่ผู้ใช้สามารถสร้างการเชื่อมต่อระหว่างอุปกรณ์ได้โดยตรง โดยไม่จำเป็นต้องใช้สถานีฐาน เครือข่ายส่วนบุคคลและเครือข่ายท้องถิ่นแบบไร้สายสามารถทำงานในโหมดนี้ได้
ข้อได้เปรียบหลักของโหมดนี้คือความเรียบง่ายขององค์กร: ไม่ต้องใช้อุปกรณ์เพิ่มเติม (จุดเข้าใช้งาน) สามารถใช้โหมดนี้เพื่อสร้างเครือข่ายชั่วคราวสำหรับการส่งข้อมูล อย่างไรก็ตามก็ต้องจำไว้ว่า โหมดเฉพาะกิจช่วยให้คุณสร้างการเชื่อมต่อด้วยความเร็วไม่เกิน 11 Mbit/s โดยไม่คำนึงถึงอุปกรณ์ที่ใช้ ความเร็วการแลกเปลี่ยนข้อมูลจริงจะลดลงและจะไม่เกิน 11/N Mbit/s โดยที่ N คือจำนวนอุปกรณ์บนเครือข่าย ระยะการสื่อสารไม่เกินหนึ่งร้อยเมตร และความเร็วในการถ่ายโอนข้อมูลจะลดลงอย่างรวดเร็วตามระยะทางที่เพิ่มขึ้น หากต้องการจัดระเบียบเครือข่ายไร้สายระยะยาว คุณควรใช้โหมดโครงสร้างพื้นฐาน
ตัวอย่าง:
ในฝั่งไคลเอ็นต์เราจะใช้อะแดปเตอร์ USB ไร้สาย การตั้งค่าทั้งหมดสำหรับอะแดปเตอร์ประเภทอื่น (PCI, PCMCI, ExpressCard ฯลฯ ) จะดำเนินการในลักษณะเดียวกัน
เมื่อเชื่อมต่ออะแดปเตอร์จะต้องติดตั้งไดรเวอร์ที่มาพร้อมกับทุกสิ่ง อุปกรณ์ไร้สาย- ไอคอนไร้สายควรปรากฏในหน้าต่างการเชื่อมต่อเครือข่าย การเชื่อมต่อเครือข่าย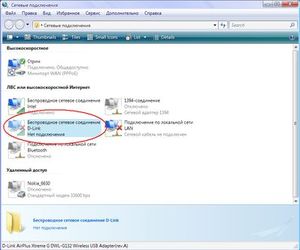
เครือข่ายไร้สายใน โหมดเฉพาะกิจก่อนอื่น เราจะสร้างจากคอมพิวเตอร์1 และแล็ปท็อป1 จากนั้นเราจะสามารถเชื่อมต่อกับคอมพิวเตอร์เครื่องอื่นได้ สามารถทำได้สองวิธี: การใช้บริการ Windows XP ในตัวหรือ วินโดวส์วิสต้าและโปรแกรม D-Link AirPlus XtremeG Wireless Utility ที่มาพร้อมกับอุปกรณ์ D-Link
1) การตั้งค่าการเชื่อมต่อโดยใช้บริการ Windows ในตัว เมื่อติดตั้งอินเทอร์เฟซการใช้งานในตัว ยูทิลิตี้ Windows, โปรแกรมเพิ่มเติมไม่จำเป็น. แต่สำหรับสิ่งนี้คุณต้องทำเครื่องหมายที่ช่อง ใช้ Windows เพื่อกำหนดค่าเครือข่าย บนแท็บ เครือข่ายไร้สาย ในคุณสมบัติ การเชื่อมต่อไร้สาย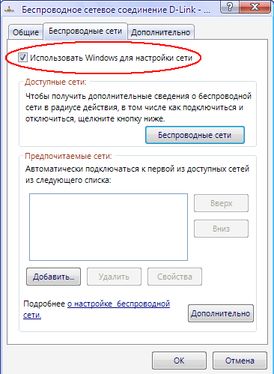
ก่อนที่จะสร้างการเชื่อมต่อ คุณต้องกำหนดค่าที่อยู่ IP แบบคงที่ สิ่งเหล่านี้ได้รับการกำหนดค่าในคุณสมบัติของการเชื่อมต่อไร้สาย บนแท็บ ทั่วไป ในคุณสมบัติ Internet Protocol (TCP/IP) 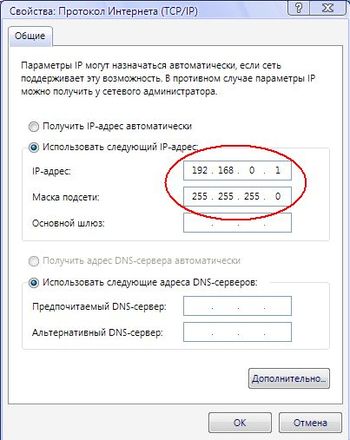
ปล่อยให้คอมพิวเตอร์เครื่องแรก (Computer1) มีที่อยู่ IP: 192.168.0.1 และคอมพิวเตอร์เครื่องที่สอง (Laptop1): 192.168.0.2 และซับเน็ตมาสก์: 255.255.255.0 ตอนนี้กำลังจัดระบบเครือข่ายค่ะ โหมดเฉพาะกิจ, ดับเบิลคลิกปุ่มซ้ายของเมาส์บนอินเทอร์เฟซไร้สายเพื่อเปิดใช้งาน บริการวินโดวส์- ที่นี่ในคอมพิวเตอร์เครื่องใดเครื่องหนึ่งให้เรียกใช้การตั้งค่าเครือข่ายไร้สาย ในตัวช่วยสร้างที่ปรากฏขึ้น คุณต้องป้อน SSID (เช่น AdHocNet) และป้อนรหัสการเข้าถึง เสร็จสิ้นการกำหนดค่าคอมพิวเตอร์เครื่องหนึ่ง 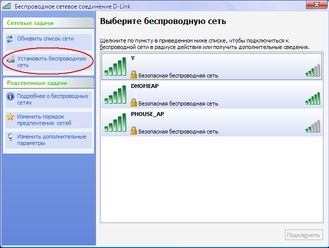
บนคอมพิวเตอร์เครื่องอื่นเรายังเริ่มบริการ Windows และในหน้าต่างหลักเลือกเครือข่ายที่ปรากฏขึ้น (AdHocNet) หากคีย์การเข้าถึงตรงกัน คอมพิวเตอร์เครื่องนี้จะเชื่อมต่อกับอันแรกและด้วยเหตุนี้จึงมีการสร้างเครือข่ายไร้สาย Ad Hoc
หากคุณต้องการเชื่อมต่อคอมพิวเตอร์หลายเครื่อง การดำเนินการเดียวกันทั้งหมดจะดำเนินการเช่นเดียวกับเครื่องที่สอง ในกรณีนี้เครือข่ายจะประกอบด้วยคอมพิวเตอร์หลายเครื่องอยู่แล้ว
2) การตั้งค่าการเชื่อมต่อโดยใช้โปรแกรม D-Link AirPlus XtremeG Wireless Utility
ในกรณีนี้ คุณต้องติดตั้งโปรแกรมนี้และยกเลิกการเลือกช่องทำเครื่องหมาย ใช้ Windows เพื่อกำหนดค่าเครือข่าย
เพื่อจัดระเบียบ การสื่อสารเฉพาะกิจแบบไร้สายเรียกใช้โปรแกรมนี้บนคอมพิวเตอร์เครื่องแรกแล้วไปที่แท็บการตั้งค่า 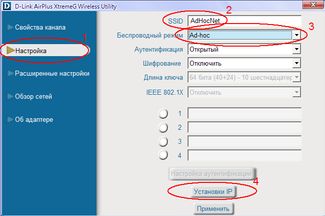
จากนั้นป้อน SSID ของเครือข่ายที่คุณกำลังสร้าง (เช่น AdHocNet) เลือกโหมด Ad Hoc และตั้งค่าที่อยู่ IP ด้วยมาสก์อินเทอร์เฟซไร้สาย
เราจะปล่อยให้การรับรองความถูกต้องและการเข้ารหัสเปิดทิ้งไว้ในตอนนี้ หากคุณต้องการทำการตั้งค่าเพิ่มเติม คุณสามารถทำได้บนแท็บการตั้งค่าขั้นสูง
ในคอมพิวเตอร์เครื่องอื่น เรายังเรียกใช้โปรแกรมนี้และเปิดแท็บภาพรวมเครือข่าย: 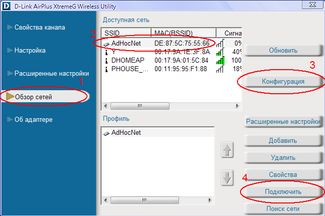
ในหน้าต่างที่ปรากฏขึ้น ให้เลือกเครือข่าย และหากต้องการกำหนดค่าที่อยู่ IP ของคอมพิวเตอร์เครื่องที่สอง ให้คลิกปุ่มการกำหนดค่า จากนั้นคลิกปุ่มเชื่อมต่อ และหากคีย์การเข้าถึงตรงกัน อแด็ปเตอร์ไร้สายจะเชื่อมต่อกับคอมพิวเตอร์เครื่องแรก คอมพิวเตอร์เครื่องอื่นเชื่อมต่อในลักษณะเดียวกัน อัปเดต เครือข่ายที่มีอยู่เสร็จสิ้นด้วยปุ่มอัปเดต
โหมดโครงสร้างพื้นฐาน
ในโหมดนี้ จุดเข้าใช้งานจะให้การสื่อสารระหว่างคอมพิวเตอร์ไคลเอนต์ จุดเข้าใช้งานถือได้ว่าเป็นสวิตช์ไร้สาย สถานีไคลเอนต์ไม่ได้สื่อสารถึงกันโดยตรง แต่สื่อสารกับจุดเชื่อมต่อ และส่งต่อแพ็กเก็ตไปยังผู้รับแล้ว 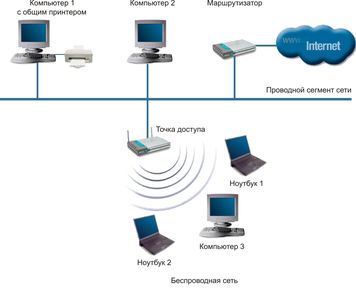
จุดเชื่อมต่อมีพอร์ตอีเธอร์เน็ตซึ่งพื้นที่บริการฐานเชื่อมต่อกับเครือข่ายแบบมีสายหรือผสม - ไปยังโครงสร้างพื้นฐานเครือข่าย ตัวอย่าง:
มากำหนดค่าจุดเชื่อมต่อไร้สายในโหมดโครงสร้างพื้นฐานกันดีกว่า การกำหนดค่าดำเนินการผ่านอินเทอร์เฟซแบบมีสายเช่น โดยใช้การเชื่อมต่ออีเธอร์เน็ต แม้ว่าคุณจะสามารถทำได้ผ่านอินเทอร์เฟซไร้สาย แต่เราไม่แนะนำ เนื่องจาก... ด้วยเพียงพอ ปริมาณมากจุดเชื่อมต่ออาจทำให้เกิดความสับสนในการตั้งค่า
1. ในหน้าต่าง Network Connections ให้ปิดการใช้งานเครือข่ายและอแด็ปเตอร์ไร้สาย ใน เมนูบริบทเลือก "ปิดการใช้งาน" สำหรับแต่ละอะแดปเตอร์ เป็นผลให้คอมพิวเตอร์ทุกเครื่องแยกจากกัน การเชื่อมต่อเครือข่ายเลขที่
2. กำหนดค่าอะแดปเตอร์เครือข่ายสำหรับการสื่อสารกับจุดเข้าใช้งาน การเชื่อมต่อท้องถิ่น -> คุณสมบัติ -> โปรโตคอล TCP/IP -> คุณสมบัติ - ใช้ที่อยู่ IP ต่อไปนี้
-ระบุที่อยู่ 192.168.0.xxx โดยที่ xxx คือหมายเลขคอมพิวเตอร์ของคุณ (1, 2, 3 ฯลฯ)
-ระบุมาส์ก 255.255.255.0
-เปิดใช้งานการเชื่อมต่อสายเคเบิล
3.เชื่อมต่อกับจุดเข้าใช้งาน
การเชื่อมต่อจุดเข้าใช้งาน สายเคเบิลเครือข่ายด้วยอะแดปเตอร์เครือข่ายจ่ายไฟ
การรีเซ็ตการตั้งค่าจุด ในการดำเนินการนี้ ให้กดปุ่มรีเซ็ตค้างไว้ห้าวินาที อย่าปิดเครื่องขณะกดรีเซ็ต! เวลาในการโหลดจุดประมาณ 20 วินาที
เมื่อการดาวน์โหลดเสร็จสิ้น ไฟแสดงสถานะ Power และ LAN บนจุดจะสว่างขึ้น ใน อินเทอร์เน็ตเบราว์เซอร์ Explorer พิมพ์ http://192.168.0.50 ข้อความแจ้งให้ป้อนชื่อผู้ใช้และรหัสผ่านของคุณ 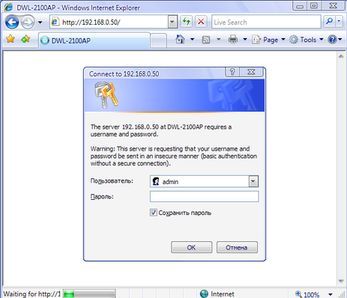
4. มาเริ่มตั้งค่ากัน ป้อน “admin” เป็นชื่อผู้ใช้พร้อมรหัสผ่านว่าง ขั้นแรกเรามากำหนดค่าที่อยู่ IP ของจุดนั้นกันก่อน นี่จำเป็นเฉพาะในกรณีที่คุณมีจุดเข้าใช้งานจำนวนมาก บนแท็บหน้าแรก ให้คลิกปุ่ม Lan (ทางด้านซ้าย)
- ตั้งค่าที่อยู่ 192.168.0.xxx โดยที่ xxx คือหมายเลขจุดเฉพาะ
-มาส์ก 255.255.255.0
-เกตเวย์เริ่มต้น 192.168.0.50
5. เปิดใช้งานโหมดจุดเข้าใช้งาน
รอให้จุดโหลดแล้วเข้าสู่เบราว์เซอร์ ที่อยู่ใหม่ http://192.168.0.xxx
บนแท็บหน้าแรก คลิกปุ่มไร้สาย (ซ้าย)
ติดตั้ง:
โหมด: จุดเข้าใช้งาน
SSID: เครือข่าย
การออกอากาศ SSID: เปิดใช้งาน
ช่อง: 6
การรับรองความถูกต้อง: เปิดระบบ
การเข้ารหัส: ปิดการใช้งาน 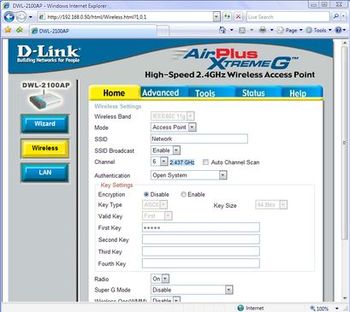
โปรดทราบว่าการตั้งค่าที่เราเลือกไม่มีความปลอดภัย การเชื่อมต่อไร้สายและใช้เพื่อวัตถุประสงค์ในการฝึกอบรมเท่านั้น หากจำเป็นต้องทำมากกว่านี้ การตั้งค่าที่ดีให้ไปที่แท็บขั้นสูง เราขอแนะนำอย่างยิ่งให้คุณอ่านเอกสารการตั้งค่าก่อนที่จะตั้งค่าจุดเข้าใช้งานของคุณ คำอธิบายสั้น ๆพารามิเตอร์ทั้งหมดมีอยู่ในแท็บวิธีใช้
เมื่อการตั้งค่าเสร็จสมบูรณ์ คลิก "นำไปใช้" เพื่อรีบูตจุดด้วยการตั้งค่าใหม่
ยกเลิกการเชื่อมต่อจุดจากอินเทอร์เฟซเครือข่าย ตอนนี้จุดของคุณได้รับการกำหนดค่าให้เชื่อมต่อไคลเอนต์ไร้สายแล้ว ในกรณีที่ง่ายที่สุด ในการให้บริการอินเทอร์เน็ตแก่ลูกค้า คุณจะต้องเชื่อมต่อช่องสัญญาณบรอดแบนด์หรือโมเด็ม ADSL เข้ากับจุดนั้น คอมพิวเตอร์ไคลเอนต์เชื่อมต่อในลักษณะเดียวกับที่อธิบายไว้ในตัวอย่างก่อนหน้านี้
wds และ wds พร้อมโหมด ap
คำศัพท์ WDS(Wireless Distribution System) ย่อมาจาก “ระบบกระจายไร้สาย” ในโหมดนี้ จุดเชื่อมต่อจะเชื่อมต่อกันเท่านั้น ทำให้เกิดการเชื่อมต่อแบบบริดจ์ นอกจากนี้แต่ละจุดยังสามารถเชื่อมต่อกับจุดอื่นๆ ได้อีกหลายจุด จุดทั้งหมดในโหมดนี้ต้องใช้ช่องสัญญาณเดียวกัน ดังนั้นจำนวนจุดที่เกี่ยวข้องกับการเชื่อมโยงไม่ควรมากเกินไป ไคลเอนต์เชื่อมต่อผ่านเครือข่ายแบบใช้สายผ่านพอร์ตอัปลิงค์ของจุดต่างๆ เท่านั้น 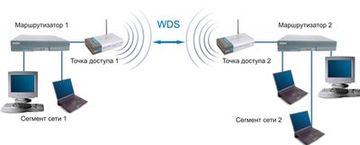
โหมดบริดจ์ไร้สาย คล้ายกับบริดจ์แบบใช้สาย ใช้เพื่อรวมเครือข่ายย่อยเข้าด้วยกัน เครือข่ายที่ใช้ร่วมกัน- เมื่อใช้บริดจ์ไร้สาย คุณสามารถรวม LAN แบบมีสายที่อยู่ทั้งสองเครื่องเข้าด้วยกันได้ ระยะทางสั้นๆในอาคารข้างเคียงและในระยะทางไกลหลายกิโลเมตร สิ่งนี้ทำให้คุณสามารถรวมสาขาและสำนักงานกลางเข้ากับเครือข่าย รวมถึงเชื่อมต่อไคลเอนต์กับเครือข่ายผู้ให้บริการอินเทอร์เน็ต 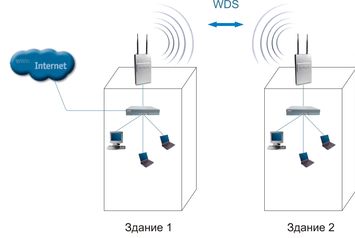
สะพานไร้สายสามารถใช้ในกรณีที่การวางสายเคเบิลระหว่างอาคารเป็นสิ่งที่ไม่พึงประสงค์หรือเป็นไปไม่ได้ โซลูชันนี้ช่วยประหยัดต้นทุนได้อย่างมากและให้ความยืดหยุ่นในการตั้งค่าและการกำหนดค่าสำหรับการย้ายสำนักงาน
ไคลเอนต์ไร้สายไม่สามารถเชื่อมต่อกับจุดเข้าใช้งานที่ทำงานในโหมดบริดจ์ การสื่อสารไร้สายเกิดขึ้นระหว่างจุดคู่ที่ใช้บริดจ์เท่านั้น
คำว่า WDS กับ AP(WDS พร้อมจุดเข้าใช้งาน) ย่อมาจาก “ระบบไร้สายแบบกระจายรวมถึงจุดเข้าใช้งาน” กล่าวคือ เมื่อใช้โหมดนี้ คุณสามารถจัดระเบียบไม่เพียงแต่การเชื่อมต่อบริดจ์ระหว่างจุดเชื่อมต่อเท่านั้น แต่ยังเชื่อมต่อคอมพิวเตอร์ไคลเอนต์พร้อมกันได้อีกด้วย สิ่งนี้ช่วยให้คุณประหยัดอุปกรณ์ได้อย่างมากและลดความซับซ้อนของโทโพโลยีเครือข่าย เทคโนโลยีนี้รองรับโดยจุดเข้าใช้งานที่ทันสมัยที่สุด 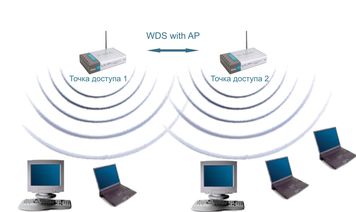
อย่างไรก็ตาม ต้องจำไว้ว่าอุปกรณ์ทั้งหมดภายใน WDS เดียวกันกับ AP ทำงานที่ความถี่เดียวกันและสร้างสัญญาณรบกวนซึ่งกันและกัน ซึ่งจำกัดจำนวนไคลเอ็นต์ไว้ที่ 15-20 โหนด หากต้องการเพิ่มจำนวนไคลเอนต์ที่เชื่อมต่อ คุณสามารถใช้เครือข่าย WDS หลายเครือข่ายที่กำหนดค่าสำหรับช่องสัญญาณที่ไม่ทับซ้อนกันที่แตกต่างกัน และเชื่อมต่อด้วยสายผ่านพอร์ตอัปลิงค์
โทโพโลยีของการจัดระเบียบเครือข่ายไร้สายในโหมด WDS นั้นคล้ายคลึงกับโทโพโลยีแบบใช้สายทั่วไป โทโพโลยีบัส
โทโพโลยีประเภท “บัส” ตามโครงสร้างของมันบ่งบอกถึงเอกลักษณ์ อุปกรณ์เครือข่ายคอมพิวเตอร์ตลอดจนสิทธิที่เท่าเทียมกันสำหรับสมาชิกทุกคน
ไม่มีผู้สมัครสมาชิกส่วนกลางที่ส่งข้อมูลทั้งหมดซึ่งจะเพิ่มความน่าเชื่อถือ (หากศูนย์ใดล้มเหลว ระบบทั้งหมดที่ควบคุมโดยศูนย์นี้จะหยุดทำงาน) การเพิ่มสมาชิกใหม่ให้กับรถบัสนั้นค่อนข้างง่าย คุณต้องป้อนพารามิเตอร์ของจุดเข้าใช้งานใหม่ลงในจุดสุดท้ายซึ่งจะนำไปสู่การรีบูตจุดสุดท้ายในระยะสั้นเท่านั้น บัสไม่กลัวความล้มเหลวของแต่ละจุด เนื่องจากคอมพิวเตอร์อื่นๆ ทั้งหมดบนเครือข่ายสามารถสื่อสารกันต่อไปได้ตามปกติ แต่คอมพิวเตอร์ที่เหลือจะไม่สามารถเข้าถึงอินเทอร์เน็ตได้ โทโพโลยีแบบวงแหวน
"วงแหวน" คือโทโพโลยีที่จุดเชื่อมต่อแต่ละจุดเชื่อมต่อกับจุดเชื่อมต่ออีกสองจุดเท่านั้น ในกรณีนี้ไม่มีจุดศูนย์กลางที่กำหนดไว้อย่างชัดเจน ทุกจุดสามารถเหมือนกันได้
การเชื่อมต่อสมาชิกใหม่กับ "วงแหวน" มักจะไม่เจ็บปวดเลยแม้ว่าจะจำเป็นต้องปิดจุดสุดขั้วสองจุดจากจุดเชื่อมต่อใหม่ก็ตาม
ในเวลาเดียวกันข้อได้เปรียบหลักของวงแหวนคือการถ่ายทอดสัญญาณโดยสมาชิกแต่ละคนช่วยให้คุณสามารถเพิ่มขนาดของเครือข่ายทั้งหมดโดยรวมได้อย่างมาก (บางครั้งอาจสูงถึงหลายสิบกิโลเมตร) วงแหวนมีความเหนือกว่าโทโพโลยีอื่น ๆ อย่างมากในเรื่องนี้
โทโพโลยีของการเชื่อมต่อระหว่างจุดต่างๆ ในโหมดนี้เป็นกราฟแบบอะไซคลิกของประเภทต้นไม้ นั่นคือ ข้อมูลจากอินเทอร์เน็ตจากจุดที่ 4 ถึงจุดที่ 2 สามารถส่งผ่านในสองทิศทาง - ผ่านจุดที่ 1 และ 3 เพื่อกำจัดการเชื่อมต่อที่ไม่จำเป็นซึ่งอาจนำไปสู่ ลักษณะของวงจรในกราฟจะมีการใช้อัลกอริทึม Spanning tree งานของมันนำไปสู่การระบุและการปิดกั้นการเชื่อมต่อที่ไม่จำเป็น เมื่อโทโพโลยีเครือข่ายเปลี่ยนแปลง เช่น เนื่องจากการขาดการเชื่อมต่อของบางจุดหรือความเป็นไปไม่ได้ของช่องสัญญาณที่ทำงาน อัลกอริธึม Spanning tree จะถูกรีสตาร์ท และลิงก์พิเศษที่ถูกบล็อกก่อนหน้านี้สามารถใช้เพื่อแทนที่ลิงก์ที่ล้มเหลว โทโพโลยีแบบสตาร์“Star” เป็นโทโพโลยีที่มีศูนย์กลางที่กำหนดไว้อย่างชัดเจนซึ่งเชื่อมต่อกับสมาชิกรายอื่นทั้งหมด การแลกเปลี่ยนข้อมูลทั้งหมดเกิดขึ้นผ่านจุดเชื่อมต่อส่วนกลางเท่านั้น ซึ่งทำให้มีภาระงานหนักมาก
หากเราพูดถึงความต้านทานของดาวต่อความล้มเหลวของจุด ความล้มเหลวของจุดเข้าใช้งานปกติจะไม่ส่งผลกระทบต่อการทำงานของเครือข่ายที่เหลือ แต่อย่างใด แต่ความล้มเหลวของจุดศูนย์กลางจะทำให้เครือข่ายไม่สามารถใช้งานได้อย่างสมบูรณ์ ข้อเสียร้ายแรงของโทโพโลยีแบบดาวคือการจำกัดจำนวนสมาชิกอย่างเคร่งครัด เนื่องจากจุดทั้งหมดทำงานบนช่องทางเดียวกัน โดยปกติแล้วผู้สมัครสมาชิกส่วนกลางจึงสามารถให้บริการสมาชิกต่อพ่วงได้ไม่เกิน 10 ราย เนื่องจากความเร็วลดลงอย่างมาก
ในกรณีส่วนใหญ่ ตัวอย่างเช่น หากต้องการรวมหลายเขตในเมือง จะใช้โทโพโลยีแบบรวม
โหมดรีพีทเตอร์
สถานการณ์อาจเกิดขึ้นเมื่อเป็นไปไม่ได้หรือไม่สะดวกในการเชื่อมต่อจุดเข้าใช้งานกับโครงสร้างพื้นฐานแบบมีสาย หรือมีอุปสรรคบางประการที่ทำให้จุดเข้าใช้งานสื่อสารโดยตรงกับตำแหน่งของสถานีไร้สายของลูกค้าได้โดยตรง ในสถานการณ์เช่นนี้ คุณสามารถใช้จุดนั้นในโหมด Repeater ได้ 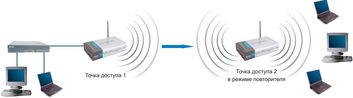
คล้ายกับรีพีทเตอร์แบบใช้สาย รีพีเตอร์ไร้สายเพียงกระจายแพ็กเก็ตทั้งหมดที่มาถึงอินเทอร์เฟซไร้สาย การส่งสัญญาณซ้ำนี้ดำเนินการผ่านช่องทางเดียวกับที่ได้รับ เมื่อใช้จุดเข้าใช้งานทวนสัญญาณ โปรดทราบว่าโดเมนการออกอากาศที่ทับซ้อนกันสามารถลดปริมาณงานของช่องสัญญาณลงครึ่งหนึ่งได้ เนื่องจากจุดเข้าใช้งานเดิมจะ "ได้ยิน" สัญญาณที่ถ่ายทอดด้วย
โหมดทวนสัญญาณไม่รวมอยู่ในมาตรฐาน 802.11 ดังนั้นเพื่อนำไปใช้งาน ขอแนะนำให้ใช้อุปกรณ์ประเภทเดียวกัน (จนถึงเวอร์ชันเฟิร์มแวร์) และจากผู้ผลิตรายเดียวกัน ด้วยการถือกำเนิดของ WDS โหมดนี้จึงสูญเสียความเกี่ยวข้องไป เนื่องจากฟังก์ชัน WDS เข้ามาแทนที่ อย่างไรก็ตาม สามารถพบได้ในเฟิร์มแวร์เวอร์ชันเก่าและอุปกรณ์ที่ล้าสมัย
โหมดไคลเอนต์
เมื่อย้ายจากสถาปัตยกรรมแบบมีสายไปเป็นสถาปัตยกรรมไร้สาย บางครั้งคุณอาจพบว่าอุปกรณ์เครือข่ายที่มีอยู่ของคุณรองรับอีเทอร์เน็ตแบบมีสาย แต่ไม่มีตัวเชื่อมต่ออินเทอร์เฟซสำหรับอะแดปเตอร์เครือข่ายไร้สาย หากต้องการเชื่อมต่ออุปกรณ์ดังกล่าวกับเครือข่ายไร้สาย คุณสามารถใช้จุดเข้าใช้งาน - ไคลเอนต์ได้ 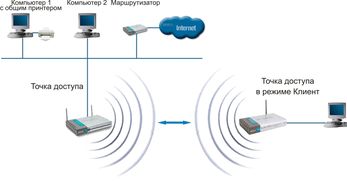
เมื่อใช้จุดเข้าใช้งานไคลเอ็นต์ จะมีเพียงอุปกรณ์เดียวเท่านั้นที่เชื่อมต่อกับเครือข่ายไร้สาย โหมดนี้ไม่รวมอยู่ในมาตรฐาน 802.11 และผู้ผลิตบางรายไม่รองรับ
