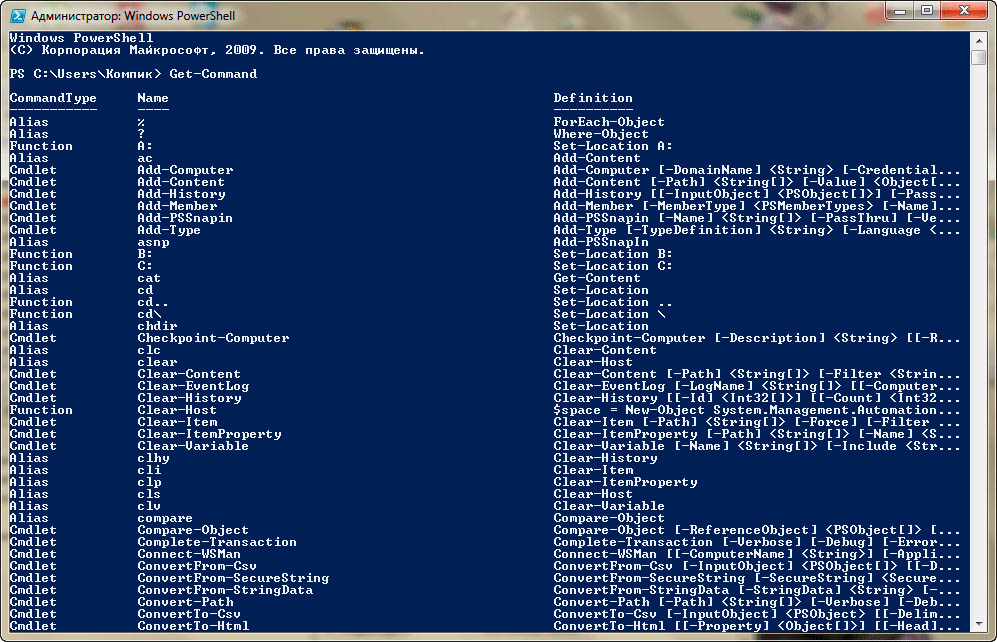วิธีเปิด PowerShell ทุกวิธี ข้อมูลพื้นฐานเกี่ยวกับ Windows PowerShell windows powershell ise คืออะไร
ระบบอัตโนมัติเท่านั้น PowerShell เท่านั้น
คำนำ
เพื่อเป็นงานอดิเรกและเมื่อฉันมีเวลา ฉันจะสอนนักเรียนที่ UKIT (เดิมชื่อ Moscow State College of Information Technologies) ตอนนี้ผมมีเวลาน้อยที่จะอุทิศให้กับกลุ่มนักเรียน แต่พอเตรียมโพสต์ที่นี่เกี่ยวกับHabréฉันทำงานเป็นผู้ดูแลระบบในบริษัทขนาดใหญ่ที่ไม่ใช่ไอทีซึ่งมีทรัพยากรไอทีจำนวนมาก ตามประเภทของกิจกรรม ดูเหมือนว่าจะแก้ไขงานที่คล้ายกันจำนวนมากสำหรับผู้ใช้บริการ
ฉันเริ่มคุ้นเคยกับภาษา PowerShell เมื่อประมาณสองปีที่แล้ว แต่ฉันก็ยอมรับมันอย่างจริงจังในอีกหนึ่งปีต่อมา โดยไม่ได้ตระหนักถึงความสามารถอันมหาศาลของมันในตอนแรก ในบทความนี้ก่อนอื่นฉันจะเน้นไปที่ผู้ที่ต้องการเริ่มทำงานกับ PowerShell แต่ยังไม่เชื่อหรือไม่รู้ว่าจะเข้าใกล้ปาฏิหาริย์นี้ได้อย่างไร
คำเตือน: PowerShell เป็นสิ่งเสพติด
การแนะนำ
วิกิพีเดียบอกเราว่า:วินโดว์ PowerShell- เครื่องมืออัตโนมัติที่ขยายได้จาก ไมโครซอฟต์ประกอบด้วยเชลล์บรรทัดคำสั่งและภาษาสคริปต์ที่แนบมาด้วย
สภาพแวดล้อม PowerShell อาจมีลักษณะเหมือนบรรทัดคำสั่ง:

powershell.exe
หรือเป็นแอปพลิเคชัน:

powershell_ise.exe
Powershell_ise.exeเรียกว่าสภาพแวดล้อมการเขียนสคริปต์แบบรวม - Windows PowerShell ISE ช่วยให้คุณทำงานกับภาษาในสภาพแวดล้อมที่สะดวกด้วยการเน้นไวยากรณ์ ตัวสร้างคำสั่ง การเติมคำสั่งอัตโนมัติโดยการกด TAB และสิ่งอำนวยความสะดวกอื่นๆ เหมาะสำหรับการสร้างและทดสอบสคริปต์
เพื่อเริ่มต้นสภาพแวดล้อม powershell.exeหรือ powershell_ise.exeเพียงพิมพ์ชื่อเดียวกันในบรรทัดดำเนินการ

ไฟล์สคริปต์ PowerShell มีนามสกุล .ps1.

ไม่สามารถเปิดสคริปต์ด้วย LMB สองเท่าได้ สิ่งนี้ทำโดยเฉพาะเพื่อไม่ให้เกิดอันตรายต่อระบบจากสคริปต์ที่เรียกใช้โดยไม่ตั้งใจ
หากต้องการเรียกใช้ คลิกขวาและเลือก “เรียกใช้โดยใช้ PowerShell”:

นอกเหนือจากข้อเท็จจริงที่ว่ามีข้อ จำกัด ในการเรียกใช้สคริปต์ LMB โดยค่าเริ่มต้นแล้ว การเรียกใช้สคริปต์ในระบบเป็นสิ่งต้องห้ามอีกครั้งด้วยเหตุผลที่อธิบายไว้ข้างต้น - เพื่อไม่ให้เป็นอันตรายต่อระบบ หากต้องการตรวจสอบนโยบายการดำเนินการปัจจุบัน ให้รันคำสั่ง:
รับ ExecutionPolicy

เราจะได้รับค่าใดค่าหนึ่งต่อไปนี้ มีความเป็นไปได้สูงว่าถ้าเป็นการเปิดตัวครั้งแรกเราก็จะได้ ถูกจำกัด.
- ถูกจำกัด- ไม่สามารถเรียกใช้สคริปต์ได้
- ลงนามทั้งหมด- สามารถเรียกใช้ได้เฉพาะสคริปต์ที่ลงนามโดยผู้เผยแพร่ที่เชื่อถือได้เท่านั้น สคริปต์ผู้เผยแพร่ที่เชื่อถือได้จะถูกขอให้ยืนยันก่อนดำเนินการ
- ลงนามระยะไกล- อนุญาตให้เรียกใช้สคริปต์ที่เราสร้างและสคริปต์ที่ดาวน์โหลดซึ่งลงนามโดยผู้เผยแพร่ที่เชื่อถือได้
- ไม่จำกัด- ไม่มีข้อจำกัด สามารถเรียกใช้สคริปต์ทั้งหมดได้
สำหรับการดำเนินการและการทดสอบ ให้ลดนโยบายลงเป็น ลงนามระยะไกลโดยการรันคำสั่ง:
ตั้งค่า ExecutionPolicy RemoteSigned

มาเริ่มกันเลย
Cmdlet
- Cmdlet คือคำสั่ง PowerShell ที่มีฟังก์ชันการทำงานต่างๆ
- Cmdlets สามารถเป็นระบบหรือสร้างโดยผู้ใช้
- Cmdlet ได้รับการตั้งชื่อตามกฎ Verb-Noun ซึ่งทำให้ง่ายต่อการจดจำ
- Cmdlet ของผลลัพธ์ผลลัพธ์เป็นวัตถุหรือคอลเลกชันของวัตถุ
- Cmdlets สามารถรับข้อมูลสำหรับการประมวลผลและส่งข้อมูลผ่านไปป์ไลน์ (เพิ่มเติมเกี่ยวกับไปป์ไลน์ในภายหลัง)
- Cmdlet ไม่คำนึงถึงขนาดตัวพิมพ์ (คุณสามารถเขียน get-process, Get-Process และ GeT-pRoCeSs ได้)
- ไม่จำเป็นต้องใส่ " หลัง cmdlets ; " ยกเว้นเมื่อเราดำเนินการหลาย cmdlets ในบรรทัดเดียว (Get-Process; Get-Services)
ตัวอย่างเช่น หากต้องการรับกระบวนการปัจจุบัน เราจะรันคำสั่ง:
และเราได้รับผลลัพธ์:

ลองด้วยตัวเอง:
Get-Service #เพื่อรับสถานะการบริการที่ทำงานบนคอมพิวเตอร์
รับเนื้อหา C:\Windows\System32\drivers\etc\hosts #เพื่อรับเนื้อหาของไฟล์ ในกรณีนี้คือไฟล์โฮสต์
คุณไม่จำเป็นต้องรู้ cmdlets ทั้งหมดด้วยใจจริง รับความช่วยเหลือจะช่วยรักษาสถานการณ์
คุณสามารถรับข้อมูลเกี่ยวกับ cmdlet ที่มีอยู่ทั้งหมดได้โดยการรันคำสั่งต่อไปนี้:
รับความช่วยเหลือ - ประเภท cmdlet
หากเราใช้ PowerShell ISE เราจะทำให้กระบวนการพัฒนาง่ายขึ้น
เพียงใส่เครื่องหมายขีดกลาง" -
" หลังจากที่เราป้อน cmdlet แล้ว และเราจะได้รับตัวเลือกที่เป็นไปได้ทั้งหมดสำหรับพารามิเตอร์และประเภท:

พยายาม:
รับบริการ - ชื่อ p*
อย่างไรก็ตาม หากเราลืมคุณสมบัตินี้หรือ cmdlet นั้น เราจะดำเนินการต่อไป รับสมาชิก:
รับกระบวนการ | รับสมาชิก #ลงชื่อ '|' เรียกว่าเครื่องลำเลียง เกี่ยวกับเขาด้านล่าง

ข้อมูลไม่เพียงพอ? มาดูความช่วยเหลือเกี่ยวกับพารามิเตอร์กัน -ตัวอย่าง:
รับ-ช่วยเหลือ รับ-กระบวนการ -ตัวอย่าง
เราได้รับคำอธิบาย รับกระบวนการและแม้กระทั่งกับตัวอย่างการใช้งาน:

- Cmdlets สามารถมีชื่อย่อ - นามแฝงได้ ตัวอย่างเช่นแทนที่จะเป็น รับความช่วยเหลือสามารถใช้งานได้ง่ายๆ ช่วย- หากต้องการรับตัวย่อทั้งหมด ให้เรียกใช้ รับ-นามแฝง.
พยายาม:
แผ่นจดบันทึกเริ่มกระบวนการ
ซึ่งคล้ายกับการเขียน:
เริ่มสมุดบันทึก
ตอนนี้เรามาหยุดกระบวนการกัน:
หยุดกระบวนการ - ชื่อแผ่นจดบันทึก
Spps -สมุดจดชื่อ
ก่อนหน้านี้เล็กน้อยเราได้กล่าวไว้ว่า cmdlets ได้รับการตั้งชื่อตามกฎคำกริยา-คำนาม ขอชี้แจงว่ากริยาไม่จำเป็นต้องเป็น รับ- นอกจากสิ่งที่เราได้รับแล้วยังสามารถถามได้ ชุด(จำไว้ว่า Set-ExecutionPolicy) ให้รัน เริ่ม, หยุด หยุด, เอาท์พุท ออก, สร้าง ใหม่และอื่น ๆ อีกมากมาย ชื่อของ cmdlet ไม่ได้จำกัดอยู่เพียงสิ่งใดๆ และเมื่อเราสร้างมันขึ้นมาเอง เราก็สามารถตั้งชื่อได้ตามที่ใจเราต้องการ
ลองส่งออกไปยังไฟล์:
“สวัสดีฮับ!” - ออกไฟล์ C:\test.txt & C:\test.txt
โดยวิธีการนี้คุณสามารถเขียนได้ดังนี้:
“สวัสดีฮับ!” > C:\test.txt & C:\test.txt
พาวเวอร์เชลล์คือเอ็นจิ้นซอฟต์แวร์เชิงวัตถุและภาษาสคริปต์พร้อมอินเทอร์เฟซบรรทัดคำสั่งที่ให้ผู้เชี่ยวชาญด้านไอทีมีโอกาสมากขึ้นในการกำหนดค่าระบบปฏิบัติการในตระกูล MS Windows พูดง่ายๆ ก็คือ มันเป็นเครื่องมือการบริหารแบบสากลชนิดหนึ่ง บทความนี้จะกล่าวถึงเทคนิคพื้นฐานในการเขียนสคริปต์ใน PowerShell ซึ่งช่วยให้คุณจัดการสภาพแวดล้อม Windows ของคุณโดยอัตโนมัติด้วยวิธีง่ายๆ
PowerShell นำเสนอทั้งอินเทอร์เฟซคอนโซลล้วนๆ และสภาพแวดล้อมการพัฒนาเต็มรูปแบบ พาวเวอร์เชลล์ ISE(Integrated Scripting Environment, สภาพแวดล้อมการเขียนสคริปต์ในตัว) สำหรับสคริปต์ หากต้องการเปิดอินเทอร์เฟซบรรทัดคำสั่ง ให้พิมพ์ PowerShell ในเมนู Run (WinKey + R) PowerShell ISE เปิดตัวโดยใช้คำสั่ง "PowerShell ISE" ในเมนูเดียวกัน
ISE เป็นที่นิยมมากกว่า เนื่องจากให้ความยืดหยุ่นแก่นักพัฒนามากกว่า เนื่องจากการเน้นไวยากรณ์ การเติมโค้ดให้สมบูรณ์อัตโนมัติ และคุณลักษณะอื่นๆ ที่พบใน IDE ที่ "ใหญ่" จำนวนมาก
การเขียนและการรันสคริปต์
สคริปต์จะถูกบันทึกเป็นไฟล์ที่มีนามสกุล .ps1 แม้ว่า PowerShell จะเป็นส่วนหนึ่งของ Windows OS มานานแล้ว แต่คุณจะไม่สามารถเรียกใช้สคริปต์ได้ด้วยการดับเบิลคลิกง่ายๆ โดยคลิกขวาที่สคริปต์แล้วเลือก “Run in PowerShell”
นอกจากนี้ยังมีนโยบายระบบที่จำกัดการทำงานของสคริปต์อีกด้วย คุณสามารถตรวจสอบการตั้งค่านโยบายปัจจุบันของคุณได้โดยการเรียกใช้คำสั่ง Get-ExecutionPolicy ผลลัพธ์จะเป็นค่าใดค่าหนึ่งต่อไปนี้:
- ถูกจำกัด- ห้ามเรียกใช้สคริปต์ การกำหนดค่ามาตรฐาน
- ลงนามทั้งหมด- คุณสามารถเรียกใช้สคริปต์ที่ลงนามโดยนักพัฒนาที่เชื่อถือได้ ก่อนที่จะรันสคริปต์ PowerShell จะขอให้คุณยืนยัน
- ลงนามระยะไกล- คุณสามารถเรียกใช้สคริปต์ของคุณเองหรือสคริปต์ที่ลงนามโดยนักพัฒนาที่เชื่อถือได้
- ไม่จำกัด- คุณสามารถเรียกใช้สคริปต์ใดก็ได้
ในการเริ่มต้น คุณต้องเปลี่ยนการตั้งค่านโยบายการเริ่มต้นเป็น RemoteSigned โดยใช้คำสั่ง Set-ExecutionPolicy:
Cmdlet
Cmdlet คือคำสั่งที่มีฟังก์ชันที่กำหนดไว้ล่วงหน้า คล้ายกับคำสั่งแบบมีเงื่อนไขในภาษาการเขียนโปรแกรม มีคุณสมบัติที่สำคัญหลายประการ:
- มีระบบ ผู้ใช้ และ cmdlets เสริม
- ผลลัพธ์ของการดำเนินการ cmdlet จะเป็นวัตถุหรืออาร์เรย์ของวัตถุ
- cmdlets สามารถประมวลผลข้อมูลและส่งผ่านไปยัง cmdlets อื่น ๆ โดยใช้ไปป์ไลน์
- cmdlets ไม่คำนึงถึงขนาดตัวพิมพ์ ดังนั้นจึงไม่มีความแตกต่างระหว่าง Get-ADUser , get-aduser และ gEt-AdUsEr
- สัญลักษณ์ถูกใช้เป็นตัวคั่น -
แต่ละ cmdlet ประกอบด้วยคำกริยาและคำนามที่คั่นด้วยยัติภังค์ ตัวอย่างเช่น:
- รับกระบวนการ- แสดงกระบวนการปัจจุบันที่ทำงานบนคอมพิวเตอร์
- รับบริการ- แสดงรายการบริการและสถานะ
- รับเนื้อหา- แสดงเนื้อหาของไฟล์ที่ระบุ เช่น Get-Content C:\Windows\System32\drivers\etc\hosts
หากจำเป็น คุณสามารถแสดงรายการ cmdlet ที่มีอยู่ทั้งหมดได้โดยใช้ Get-Help-Category:

คุณยังสามารถสร้าง cmdlets ของคุณเองได้
ตัวเลือก
แต่ละ cmdlet มีพารามิเตอร์หลายตัวที่กำหนดวิธีการทำงาน PowerShell ISE จะแนะนำพารามิเตอร์ที่มีอยู่ทั้งหมดโดยอัตโนมัติและแสดงประเภทของพารามิเตอร์ ตัวอย่างเช่น Get-Service-NameW* ส่งคืนรายการบริการที่ชื่อขึ้นต้นด้วย W หากคุณลืมพารามิเตอร์ที่ cmdlet ที่คุณป้อนมี ให้ใช้ Get-Member ตัวอย่างเช่น รับกระบวนการ | รับสมาชิก:

หากคุณไม่พบสิ่งที่คุณต้องการ หรือไม่แน่ใจว่าจะตั้งค่าพารามิเตอร์อย่างถูกต้องอย่างไร คุณสามารถขอตัวอย่างโดยใช้พารามิเตอร์ -Examples ได้:

cmdlet บางตัวสามารถเรียกโดยใช้นามแฝงได้ เช่น แทนที่จะเขียน Get-Help คุณก็เขียน Help ได้เลย
เมื่อเขียนสคริปต์ขนาดใหญ่หรือการพัฒนาทีม คุณสามารถใช้ความคิดเห็นได้ แต่ละความคิดเห็นจะเริ่มต้นด้วยอักขระ # และบล็อกความคิดเห็นจะจำกัดให้ใช้อักขระผสมกัน<# и #>ในตอนต้นและตอนท้ายตามลำดับ
สายพานลำเลียง
พาวเวอร์เชลล์ช่วยให้คุณสามารถแลกเปลี่ยนข้อมูลระหว่าง cmdlets โดยใช้ไปป์ไลน์ ตัวอย่างเช่น:
- รับบริการ | SortObject -สถานะคุณสมบัติ - การเรียงลำดับบริการที่ทำงานอยู่ตามสถานะ
- “สวัสดีชาวโลก!” - Out-File C:\ps\test.txt - การเขียนข้อความลงในไฟล์
สามารถใช้สายพานลำเลียงได้หลายตัว ตัวอย่างเช่น สคริปต์ต่อไปนี้แสดงรายการชื่อของบริการทั้งหมด ยกเว้นบริการที่หยุดทำงาน:
รับบริการ | โดยที่ ($_.status -eq “กำลังทำงาน”) | เลือกชื่อที่แสดง
บทสรุป
ต้องขอบคุณบทช่วยสอนนี้ มือใหม่จึงมีความคิดว่า PowerShell คืออะไร นอกจากนี้เรายังดูตัวเลือกสำหรับการเปลี่ยนแปลงนโยบายการดำเนินการสคริปต์ cmdlet คืออะไร วิธีแลกเปลี่ยนข้อมูลโดยใช้ไปป์ไลน์ และวิธีรับคุณสมบัติของออบเจ็กต์ที่ต้องการ โปรดจำไว้ว่าหากคุณประสบปัญหาใดๆ คุณสามารถใช้ Get-Help cmdlet ได้
ผู้ใช้ระบบปฏิบัติการ Windows 10 ที่มีประสบการณ์อาจเคยได้ยินเกี่ยวกับยูทิลิตี้บรรทัดคำสั่ง PowerShell ผู้ที่มีประสบการณ์การทำงานกับ Windows 7 และ 8.1 อาจคุ้นเคยเช่นกัน หลังจากใช้แอปพลิเคชันบรรทัดคำสั่งของ Windows และไฟล์ .bat มาหลายปี ก็ถึงเวลาทำความคุ้นเคยกับเครื่องมือที่มีประสิทธิภาพยิ่งขึ้น
PowerShell เป็นส่วนเสริมที่มีคุณค่าในรายการเครื่องมือ Windows และขอบเขตของเครื่องมือนี้อาจดูน่ากลัวสำหรับผู้ใช้บางราย มันคืออะไร - ภาษาสคริปต์หรือเชลล์คำสั่ง? ไม่ต้องกังวล: แม้จะมีความสามารถมากมาย แต่ใครๆ ก็เชี่ยวชาญ PowerShell ได้
ขั้นตอนที่ 1: การติดตั้ง
ขั้นแรก เราต้องการยูทิลิตี้ PowerShell เอง หากคุณใช้ Windows 10 แสดงว่าคุณติดตั้ง PowerShell เวอร์ชัน 5 ไว้แล้ว Windows 10 Anniversary Update ใช้เวอร์ชัน 5.1 แต่ไม่เห็นความแตกต่าง Windows 8 และ 8.1 ใช้ PowerShell 4 ซึ่งก็เพียงพอแล้วเช่นกัน การติดตั้ง PowerShell บน Windows 7 จะไม่ทำให้เกิดปัญหา แต่คุณยังคงต้องดำเนินการเพิ่มเติมอีกสองสามขั้นตอน โดยเฉพาะอย่างยิ่ง คุณต้องติดตั้ง .Net Framework เพิ่มเติม คุณสามารถติดตั้ง Windows Management Framework ซึ่งรวมถึง PowerShell
PowerShell มีสองอินเทอร์เฟซ ผู้ใช้ขั้นสูงสามารถเลือกใช้อินเทอร์เฟซ GUI เต็มรูปแบบที่เรียกว่า Integrated Scripting Environment (ISE) สำหรับผู้เริ่มต้น วิธีที่ดีที่สุดคือใช้คอนโซล PowerShell ซึ่งเป็นอินเทอร์เฟซสไตล์บรรทัดคำสั่งของ Windows แบบข้อความธรรมดา หรือแม้แต่ DOS 3.2
หากต้องการเรียกใช้ PowerShell ในฐานะผู้ดูแลระบบใน Windows 10 ให้คลิกปุ่มเริ่มแล้วเลื่อนลงไปที่ Windows PowerShell บน Windows 8.1 ให้มองหา Windows PowerShell ในโฟลเดอร์ System ใน Windows ใน Windows 7 เชลล์จะอยู่ในโฟลเดอร์ Accessories ในฐานะผู้ใช้ทั่วไป PowerShell สามารถเปิดใช้งานในลักษณะเดียวกันได้โดยใช้ปุ่มซ้ายของเมาส์แทนปุ่มขวา
คุณสามารถใช้การค้นหาบน Windows เวอร์ชันใดก็ได้ เพื่อความสะดวกในการใช้งานในอนาคต คุณสามารถปักหมุด PowerShell ไว้ที่ทาสก์บาร์ได้
ขั้นตอนที่ 2: คำสั่ง Windows เก่า
ไวยากรณ์คำสั่ง Windows ใน PowerShell ทำงานตามปกติ ตัวอย่างเช่น, ซีดีเปลี่ยนโฟลเดอร์ ผบแสดงรายการไฟล์และโฟลเดอร์ทั้งหมดภายในโฟลเดอร์ปัจจุบัน
คุณอาจเริ่มต้นได้ ขึ้นอยู่กับว่าคุณเปิดคอนโซล PowerShell อย่างไร ค:\Windows\system32หรือในค :\ผู้ใช้\
ขั้นตอนที่ 3: ติดตั้งไฟล์วิธีใช้
ทีมชอบ ซีดีและ ผบไม่ใช่คำสั่ง PowerShell ที่ใช้งานอยู่ สิ่งเหล่านี้เรียกว่านามแฝง - การแทนที่คำสั่ง PowerShell จริง นามแฝงมีประโยชน์สำหรับผู้ที่มีประสบการณ์มากมายกับบรรทัดคำสั่ง อย่างไรก็ตาม พวกเขาไม่ได้สัมผัสถึงความลึกของ PowerShell
หากต้องการเริ่มต้นใช้งาน PowerShell ให้พิมพ์ ช่วยและคำสั่งที่คุณต้องการ ภาพหน้าจอแสดงคำสั่ง .

ทีม ช่วยบอกว่าอย่างนั้น ผบเป็นนามแฝงสำหรับคำสั่ง PowerShell รับ ChildItem- ถ้าคุณพิมพ์ รับรายการย่อยวี ป.ล.:\>คุณจะเห็นสิ่งเดียวกันกับเมื่อใช้คำสั่ง ผบ.
ตามที่ระบุไว้ที่ด้านล่างของภาพหน้าจอ ไฟล์วิธีใช้สำหรับ PowerShell จะไม่ถูกติดตั้งโดยอัตโนมัติ หากต้องการรับ ให้เรียกใช้ PowerShell ในฐานะผู้ดูแลระบบแล้วพิมพ์ อัปเดตความช่วยเหลือ- การติดตั้งไฟล์วิธีใช้จะใช้เวลาหลายนาที โมดูลจำนวนหนึ่งอาจหายไป ตัวอย่างเช่น ในกรณีนี้ ไม่ได้ติดตั้ง Help สำหรับ NetWNV และ SecureBoot เมื่อทุกอย่างพร้อม ระบบช่วยเหลือที่สมบูรณ์จะให้คำแนะนำที่จำเป็นเสมอ
ตอนนี้พิมพ์คำสั่ง รับความช่วยเหลือและคำสั่งใด ๆ ที่คุณสนใจ ("cmdlet" ใน PowerShell, cmdlets ในภาษารัสเซีย) คำอธิบายจะปรากฏขึ้น ตัวอย่างเช่น, รับความช่วยเหลือรับรายการเด็กแสดงรายการตัวเลือก รับรายการย่อย- คุณยังสามารถแสดงตัวเลือกต่างๆ ที่เป็นไปได้ ตัวอย่างเช่น
รับความช่วยเหลือรับรายการลูก - ตัวอย่าง
มีตัวอย่างการใช้งานโดยละเอียดเจ็ดตัวอย่าง รับรายการย่อย- ทีม
รับความช่วยเหลือรับรายการย่อย - รายละเอียด
รวมตัวอย่างทั้งเจ็ดนี้และคำอธิบายโดยละเอียดของแต่ละพารามิเตอร์ใน cmdlet รับรายการย่อย.
ขั้นตอนที่ 4: รับความช่วยเหลือเกี่ยวกับการตั้งค่า
ในภาพหน้าจอ คุณอาจสังเกตเห็นสองรายการด้านล่าง ไวยากรณ์สำหรับ รับรายการย่อย- มีสองไวยากรณ์ที่แตกต่างกันหมายความว่ามีสองวิธีในการเรียกใช้ cmdlet จะแยกไวยากรณ์ออกจากกันได้อย่างไร และพารามิเตอร์หมายถึงอะไร? คำตอบนั้นง่ายถ้าคุณรู้เคล็ดลับ
สำหรับรายละเอียดเกี่ยวกับพารามิเตอร์ cmdlet รับรายการย่อยหรือพารามิเตอร์การใช้งานอื่นๆ -เต็ม:
รับความช่วยเหลือรับรายการลูก - เต็ม
ซึ่งจะแสดงรายการสิ่งที่คุณสามารถทำได้ด้วย cmdlet และสิ่งที่จะเกิดขึ้น ดูภาพหน้าจอ

เมื่อตรวจสอบคำอธิบายพารามิเตอร์แล้ว คุณจะสังเกตเห็นว่า รับรายการย่อยทำให้สามารถรับวัตถุได้ เด็ก(เช่น ชื่อโฟลเดอร์ย่อยหรือชื่อไฟล์) ในตำแหน่งที่ระบุ โดยมีหรือไม่มีอักขระบางตัวที่ตรงกัน ตัวอย่างเช่น:
รับ childItem “*.txt” -recurse
ส่งคืนรายการไฟล์ "*.txt" ในโฟลเดอร์ปัจจุบันและโฟลเดอร์ย่อยทั้งหมด (เนื่องจากพารามิเตอร์ - สาปแช่ง- ในขณะที่
รับรายการย่อย “HKLM:\Software”
ส่งคืนรายการคีย์รีจิสทรีระดับบนสุดทั้งหมด HKEY_LOCAL_MACHINE\ซอฟต์แวร์.
หากคุณเคยพยายามเข้าสู่รีจิสทรีโดยใช้บรรทัดคำสั่งของ Windows หรือไฟล์ .bat คุณจะประทับใจกับฟังก์ชันการทำงานของตัวเลือกการเข้าถึงนี้
ขั้นตอนที่ 5: การเรียนรู้ชื่อ
มีเหตุผลว่าทำไม cmdlets ที่แสดงจนถึงตอนนี้จึงดูคล้ายกัน: รับรายการย่อย, อัปเดตความช่วยเหลือ, รับความช่วยเหลือใช้รูปแบบกริยา-นามเดียว cmdlet ของ PowerShell ทั้งหมดใช้แบบแผนนี้ โดยจะใช้กริยานำหน้าคำนามเดี่ยว สิ่งนี้จะดึงดูดผู้ที่ครั้งหนึ่งเคยประสบปัญหาจากชื่อคำสั่งที่ไม่สอดคล้องกันในภาษา VB และ VBA
ดู cmdlet ที่พบบ่อยที่สุด:
ชุดสถานที่: กำหนดสถานที่ทำงานปัจจุบันเป็นตำแหน่งเฉพาะ
รับเนื้อหา: รับเนื้อหาของไฟล์
รับรายการ: ดึงไฟล์และโฟลเดอร์
คัดลอกรายการ: คัดลอกวัตถุจากที่หนึ่งไปยังอีกที่หนึ่ง
ลบรายการ: ลบไฟล์และโฟลเดอร์
: รับกระบวนการที่ทำงานบนเครื่องคอมพิวเตอร์ท้องถิ่นหรือระยะไกล
รับบริการ: รับบริการที่ทำงานบนเครื่องคอมพิวเตอร์ท้องถิ่นหรือระยะไกล
เรียกใช้-webrequest: ดึงเนื้อหาจากหน้าเว็บบนอินเทอร์เน็ต
หากต้องการดูว่า cmdlet ทำงานอย่างไร ให้ใช้ รับความช่วยเหลือเช่นเดียวกับในกรณี
รับความช่วยเหลือคัดลอกรายการ - เต็ม
ตามคำอธิบายในวิธีใช้ คุณสามารถเข้าใจได้ว่า cmdlet ต้องการอะไร เช่น หากคุณต้องการคัดลอกไฟล์และโฟลเดอร์ทั้งหมดจาก เอกสารวี ค:\temp, ใช้
คัดลอกรายการ c:\users\ \documents\* c:\temp
เมื่อพิมพ์คำสั่งนี้ คุณจะเห็นคุณลักษณะที่น่าสนใจของสภาพแวดล้อม PowerShell เช่น ถ้าคุณพิมพ์ คัดลอก-iและกดปุ่ม Tab PowerShell จะกรอกข้อมูล คัดลอกรายการ- หากคุณพิมพ์ cmdlet ไม่ถูกต้องและ PowerShell ไม่รู้จัก ระบบจะให้คำอธิบายแบบเต็มเกี่ยวกับสิ่งที่ทำผิด
ลองใช้ cmdlet นี้:
เรียกใช้คำขอทางเว็บ Askwoody.com
คุณจะได้รับรายชื่อสั้นๆ ของชื่อหน้าเว็บ รูปภาพ ลิงก์ และเนื้อหาอื่นๆ โปรดทราบใน รับความช่วยเหลือไปที่รายการ เรียกใช้-webrequestซึ่ง “ส่งคืนคอลเลกชันของแบบฟอร์ม ลิงก์ รูปภาพ และองค์ประกอบ HTML ที่สำคัญอื่นๆ” ซึ่งเป็นสิ่งที่ควรแสดงบนหน้าจอ
cmdlets บางตัวช่วยคุณจัดการ PowerShell ได้เอง:
รับคำสั่ง: รายการ cmdlet ที่มีอยู่ทั้งหมด
รับกริยา: รายการกริยาที่มีอยู่ทั้งหมด
เคลียร์โฮสต์: ล้างหน้าจอโปรแกรมโฮสต์
พารามิเตอร์ที่แตกต่างกันทำให้คุณสามารถลดคำสั่งและจำกัดช่วงของตัวเลือกที่มีประโยชน์ให้แคบลงได้ ตัวอย่างเช่น หากต้องการดูรายการ cmdlet ทั้งหมดที่ใช้ได้กับบริการของ Windows ให้พิมพ์
รับคำสั่ง *-บริการ
คำกริยาทั้งหมดที่มีคำนามจะปรากฏขึ้น บริการ- นี่คือรายการของพวกเขา:
รับบริการ
ใหม่-บริการ
รีสตาร์ทบริการ
บริการประวัติย่อ
ชุดบริการ
เริ่มบริการ
หยุดบริการ
ระงับบริการ
คุณสามารถรวม cmdlets เหล่านี้กับผู้อื่นได้
ขั้นตอนที่ 6: การใช้ไปป์
หากคุณคุ้นเคยกับบรรทัดคำสั่งของ Windows หรือไฟล์แบตช์ คุณจะรู้เกี่ยวกับการเปลี่ยนเส้นทางและไปป์ การเปลี่ยนเส้นทาง (> สัญลักษณ์) และไปป์ (| สัญลักษณ์) จะนำผลลัพธ์ของการกระทำและแนบไปกับตำแหน่งอื่น ตัวอย่างเช่น คุณสามารถเปลี่ยนเส้นทางผลลัพธ์ของคำสั่งได้ ผบไปยังไฟล์ข้อความหรือส่งผลลัพธ์ของคำสั่ง ปิงถึงทีม หาเพื่อกรองผลลัพธ์ที่น่าสนใจเช่น
ผบ > temp.txt
ปิง Askwoody.com | ค้นหา “แพ็กเก็ต” > temp2.txt
นี่ทีมที่สอง. หาค้นหาสตริง แพ็กเก็ตนำมาจากที่อยู่ Askwoody.com โดยทีมงาน ปิงและเชื่อมบรรทัดที่ตรงกันทั้งหมดเข้ากับไฟล์ที่เรียกว่า temp2.txt.
คำสั่งแรกเหล่านี้ทำงานได้ดีใน PowerShell ในการรันคำสั่งที่สองคุณจะต้องมีสิ่งที่คล้ายกัน
ปิง Askwoody.com | แพ็กเก็ตเลือกสตริง | ออกไฟล์ temp2.txt
การใช้การเปลี่ยนเส้นทางและไปป์จะขยายขีดความสามารถของบรรทัดคำสั่ง Windows ได้อย่างมาก: แทนที่จะเลื่อนหน้าจอลงเพื่อค้นหาสตริงข้อความอย่างไม่สิ้นสุด คุณสามารถกรองคำสั่ง Windows ที่คุณต้องการได้
Powershell ได้รับการสนับสนุน ท่อและไม่จำกัดเพียงข้อความเท่านั้น PowerShell ช่วยให้คุณสามารถส่งผ่านวัตถุทั้งหมดจาก cmdlet หนึ่งไปยังอีกที่หนึ่ง โดยที่วัตถุนั้นเป็นการรวมกันของข้อมูล (เรียกว่าคุณสมบัติ) และการดำเนินการ (วิธีการ) ที่สามารถใช้ข้อมูลนั้นได้
ส่วนที่ยุ่งยากเกิดขึ้นเมื่อวางสิ่งของต่างๆ วัตถุที่จัดทำโดยหนึ่ง cmdlet จะต้องตรงกับชนิดของวัตถุที่ยอมรับโดย cmdlet ที่ได้รับ ข้อความเป็นประเภทวัตถุที่เรียบง่าย ดังนั้นหากคุณทำงานกับข้อความ การจัดแนววัตถุก็เป็นเรื่องง่าย วัตถุที่เหลืออยู่นั้นไม่ธรรมดานัก
จะเข้าใจสิ่งนี้ได้อย่างไร? ใช้ cmdlet รับสมาชิก- หากคุณต้องการทราบว่า cmdlet กำลังประมวลผลวัตถุประเภทใด ให้เรียกใช้ผ่าน รับสมาชิก- ตัวอย่างเช่น หากคุณกำลังพยายามทำความเข้าใจกระบวนการที่ทำงานบนคอมพิวเตอร์ และจำกัดตัวเลือกของคุณให้แคบลงเหลือเพียง cmdlets ต่อไปนี้เป็นวิธีค้นหาผลลัพธ์ของ cmdlets:
รับกระบวนการ | รับสมาชิก
การเรียกใช้ cmdlet นี้จะสร้างรายการคุณสมบัติและวิธีการที่หลากหลาย แต่ที่จุดเริ่มต้นของรายการ คุณจะเห็นประเภทของออบเจ็กต์ที่สร้างขึ้น :
TypeName: System.Diagnostics.Process
ภาพหน้าจอด้านล่างยังแสดงคุณสมบัติต่างๆ ด้วย เรียกว่า รับกระบวนการจัดการ, ชื่อ, NPM, PM, SI, VMและ ดับบลิว.เอส..

หากคุณต้องการจัดการผลลัพธ์ ในการทำงานกับ cmdlet นี้ (แทนที่จะแสดงรายการกระบวนการที่ใช้งานอยู่จำนวนมากบนจอภาพ) คุณต้องค้นหาคำสั่งอื่นที่ใช้เป็นอินพุต ระบบ.การวินิจฉัย.กระบวนการ- หากต้องการค้นหา cmdlet ที่คุณต้องการ ให้ใช้ PowerShell อีกครั้ง:
รับคำสั่ง-Parametertype System.Diagnostics.Process
cmdlet นี้แสดงรายการ cmdlet ที่สามารถประมวลผลได้ ระบบ.การวินิจฉัย.กระบวนการ.
cmdlet บางตัวนั้นขึ้นชื่อเรื่องการยอมรับข้อมูลเกือบทุกชนิด หัวหน้าในหมู่พวกเขาคือ - cmdlet นี้จะส่งผ่านแต่ละออบเจ็กต์ที่ส่งผ่านไปป์ ทีละรายการ และใช้เกณฑ์การเลือกที่ระบุกับวัตถุนั้น มีเครื่องหมายพิเศษเรียกว่า $_ ซึ่งช่วยให้คุณใช้แต่ละรายการในไปป์ได้ทีละรายการ
สมมติว่าคุณต้องการรับรายการกระบวนการทั้งหมดที่ทำงานบนคอมพิวเตอร์ชื่อ "svchost" นั่นคือคุณต้องการจับคู่คุณสมบัติ ชื่อกระบวนการ svchost- ใช้คำสั่ง:
รับกระบวนการ | โดยที่วัตถุ ($_.Name -eq “svchost”)
Cmdlet มองดูทุกวัตถุ ระบบ.การวินิจฉัย.กระบวนการ, เปรียบเทียบ .ชื่อวัตถุนี้ด้วย "svchost"; หากมีการแข่งขันก็จะแสดงบนจอภาพ ดูภาพหน้าจอ

ขั้นตอนที่ 7: วิเคราะห์คำสั่ง PowerShell ที่มีประโยชน์
ถึงตอนนี้คุณก็รู้เพียงพอที่จะสร้างความเสียหายให้กับคอมพิวเตอร์ได้แล้ว ดังนั้นควรระวังด้วย ลองดูตัวอย่างที่คำสั่ง PowerShell ที่ร้องขอบ่อยๆ
คำสั่งเหล่านี้ใช้งานได้เฉพาะบน Windows 10 และเมื่อคุณเรียกใช้ PowerShell ในฐานะผู้ดูแลระบบเท่านั้น ได้รับการออกแบบมาเพื่อติดตั้งแอปพลิเคชัน Windows 10 ที่ติดตั้งไว้ล่วงหน้าอีกครั้ง และมีประโยชน์สำหรับผู้ที่ถอนการติดตั้งโปรแกรมเหล่านี้ก่อนแล้วจึงตัดสินใจส่งคืน คำสั่งมีลักษณะดังนี้:
รับ-AppXPackage | Foreach (เพิ่ม-AppxPackage -DisableDevelopmentMode - ลงทะเบียน “$($_.InstallLocation)\AppXManifest.xml”)
หากคุณเรียกใช้คำสั่งนี้ ให้เพิกเฉยต่อคำเตือนสีแดง และเมื่อคำสั่งเสร็จสิ้น ให้รีสตาร์ทคอมพิวเตอร์ โปรแกรมที่ติดตั้งไว้ล่วงหน้าทั้งหมดใน Windows 10 จะปรากฏแทนที่
คำสั่งนี้ทำงานอย่างไร รับ-AppXPackageตรวจสอบแพ็คเกจแอปพลิเคชันทั้งหมดในโปรไฟล์ผู้ใช้ แม้ว่าคุณจะลบแอปพลิเคชันออกไป แอปพลิเคชันนั้นจะยังคงอยู่ในรายการโปรไฟล์ผู้ใช้
Cmdlet รับ-AppXPackageส่งคืนวัตถุ พิมพ์ชื่อ Microsoft.Windows.Appx.PackageManager.Commands.AppxPackageซึ่งรวมถึงชื่อแบบเต็มของแพ็คเกจแอปพลิเคชันและตำแหน่งของไฟล์รายการ XML ที่เกี่ยวข้อง หากคุณเรียกใช้ cmdlet รับ-appxpackageคุณจะเห็นรายการแพ็คเกจแอปพลิเคชันจำนวนมาก ภาพหน้าจอแสดงคำอธิบายของแอป Xbox

Cmdlet โฟร์ชวนซ้ำแต่ละวัตถุใน AppXPackageโดยส่งไปที่ cmdlet เพิ่ม-AppxPackage- ตาม รับความช่วยเหลือสำหรับ เพิ่ม-AppxPackageมีสวิตช์กุญแจสองสวิตช์:
- สวิตช์ -ลงทะเบียนใช้เพื่อลงทะเบียนการติดตั้งแพ็คเกจแอปพลิเคชันที่มีอยู่ คุณสามารถตั้งค่าพารามิเตอร์ได้ ปิดการใช้งานโหมดการพัฒนาและ ลงทะเบียน
- สวิตช์ -ปิดการใช้งานโหมดการพัฒนาบอกให้ Windows ลงทะเบียนแพ็คเกจแอปพลิเคชันที่มีอยู่อีกครั้งซึ่งถูกปิดใช้งาน ไม่ได้ลงทะเบียน หรือเสียหาย
เส้น " $($_.ตำแหน่งการติดตั้ง)\AppXManifest.x ml" อธิบายตำแหน่งของไฟล์ รายการ.xml- หากดูจากไฟล์ AppXManifest.xmlคุณจะเห็นรายการรหัสแอปพลิเคชัน ไฟล์ปฏิบัติการ และองค์ประกอบภาพจำนวนมากที่เกี่ยวข้องกับแอปพลิเคชัน
หลังจากรีบูต แพคเกจแอปพลิเคชันที่เพิ่มทั้งหมดจะถูกดาวน์โหลดและติดตั้งจาก Windows Store
หลังจากเปลี่ยนไปใช้ระบบปฏิบัติการ Windows 10 ผู้ใช้หลายคนสังเกตเห็นปุ่ม "เรียกใช้ PowerShell" ในอินเทอร์เฟซ Explorer ในเรื่องนี้มีคำถามมากมายปรากฏบนอินเทอร์เน็ตผู้ใช้สนใจว่าเป็นโปรแกรม Windows PowerShell ประเภทใดและจำเป็นสำหรับอะไร หากคุณสนใจปัญหานี้ด้วย เนื้อหานี้จะช่วยคุณได้
Windows PowerShell เป็นภาษาสคริปต์และโปรแกรมบรรทัดคำสั่งสำหรับการเรียกใช้สคริปต์เหล่านี้ ภาษานี้เปิดตัวในปี 2549 โดยเป็นส่วนหนึ่งของ Service Pack ที่สองสำหรับ Windows XP และตั้งแต่นั้นมา PowerShell ก็เป็นส่วนหนึ่งของระบบปฏิบัติการ Microsoft ทั้งหมด ในปี 2008 รุ่นที่สองของภาษานี้ปรากฏขึ้นและเริ่มจาก Windows 7 เป็นเวอร์ชันนี้ที่ใช้ ไฟล์ที่มีสคริปต์ Windows PowerShell มีนามสกุล PS1 และสามารถเรียกใช้เป็นไฟล์ BAT และ CMD ที่คุ้นเคยได้
Windows PowerShell เป็นภาษาสคริปต์ที่ออกแบบมาสำหรับลูกค้าธุรกิจของ Microsoft ที่ต้องการเครื่องมือที่มีประสิทธิภาพเพื่อทำให้งานการจัดการเซิร์ฟเวอร์และคอมพิวเตอร์ที่ใช้ Windows เป็นไปโดยอัตโนมัติ แพลตฟอร์ม .NET ซึ่งพัฒนาโดย Microsoft ตั้งแต่ปี 2545 ถูกใช้เป็นพื้นฐานสำหรับภาษานี้
Windows PowerShell ช่วยให้คุณสามารถทำงานต่างๆ ได้โดยอัตโนมัติ ด้วยเครื่องมือนี้ คุณสามารถจัดการไฟล์ บริการ กระบวนการ บัญชี และการตั้งค่าได้ ภาษา PowerShell เข้าใจคำสั่งต่างๆ ที่พบใน Windows Command Prompt (CMD) ปกติ แต่ก็มีภาษาของตัวเองที่ประกอบด้วยคำสั่งของตัวเอง ซึ่งเรียกว่า cmdlets
Cmdlet (ในภาษาอังกฤษ cmdlets) ถูกสร้างขึ้นตามกฎคำกริยา-คำนาม เช่น Get-Help คุณสามารถเรียนรู้พื้นฐานของ Windows PowerShell ได้โดยใช้วิธีใช้ (Get-Help cmdlet) สำหรับข้อมูลทั่วไป เพียงป้อนคำสั่ง “Get-Help” เพื่อขอความช่วยเหลือเกี่ยวกับ cmdlet เฉพาะ ป้อน “Get-Help Cmdlet-name” ตัวอย่างเช่น ถ้าเราป้อนคำสั่ง Get-Help Get-Process เราจะขอความช่วยเหลือเกี่ยวกับ Get-Process cmdlet
วิธีการรันโปรแกรม Windows PowerShell
โปรแกรม Windows PowerShell สามารถเปิดใช้งานได้หลายวิธี ตัวเลือกที่ง่ายที่สุดคือใช้การค้นหาในเมนู Start ในการดำเนินการนี้ ให้เปิดเมนู Start ป้อนคำค้นหา "Windows PowerShell" จากนั้นเปิดโปรแกรมที่พบ
คุณยังสามารถใช้คีย์ผสม Windows-R และป้อนคำสั่ง “powershell”

ใน Windows 10 PowerShell สามารถเปิดใช้งานได้จากโฟลเดอร์ใดก็ได้ ในการดำเนินการนี้ให้คลิกที่ปุ่ม "ไฟล์" ที่มุมซ้ายบนของ Explorer แล้วเลือก "เรียกใช้ Windows PowerShell"

วิธีใช้ Windows PowerShell
ดังที่เราได้กล่าวไปแล้ว การใช้โปรแกรม PowerShell คุณสามารถทำงานประจำหลายอย่างในระบบปฏิบัติการ Windows ได้โดยอัตโนมัติ ตามตัวอย่าง เราจะสาธิตความสามารถบางอย่างที่เครื่องมือนี้มีเพื่อทำให้ชัดเจนวิธีใช้งาน
ล้างถังขยะ. มี cmdlet พิเศษสำหรับล้างถังรีไซเคิลที่เรียกว่า "Clear-RecycleBin" cmdlet นี้มีประโยชน์เมื่อเขียนสคริปต์สำหรับการให้บริการคอมพิวเตอร์ เมื่อคุณเรียกใช้ cmdlet คุณจะต้องระบุไดรฟ์ที่คุณต้องการล้างข้อมูลในถังรีไซเคิล ตัวอย่าง:
ล้าง-RecycleBin c:
ภาพหน้าจอด้านล่างแสดงวิธีดำเนินการ cmdlet นี้ หลังจากป้อนคำสั่ง “Clear-RecycleBin c:” คำขอการยืนยันจะปรากฏขึ้น เพื่อดำเนินการ cmdlet ต่อไป คุณต้องป้อนตัวอักษร "Y" แล้วกด Enter

หากคุณเพิ่ม "-Force" ลงใน "Clear-RecycleBin c:" cmdlet ถังรีไซเคิลจะถูกล้างโดยไม่ต้องแจ้งให้ยืนยัน ภาพหน้าจอด้านล่าง

การเก็บถาวรไฟล์- สำหรับการเก็บถาวรและการแตกไฟล์ cmdlets “Compress-Archive” และ “Expand-Archive” จะถูกจัดเตรียมไว้ ตัวอย่างเช่น หากต้องการเก็บถาวรโฟลเดอร์ “C:\test\” ลงในไฟล์เก็บถาวร “C:\archive\test2.zip” คุณต้องเรียกใช้ cmdlet ต่อไปนี้:
การบีบอัดไฟล์เก็บถาวร -LiteralPath C:\test\ -DestinationPath C:\archive\test2.zip
ผลจากการดำเนินการคำสั่งที่แสดงด้านบน ไฟล์ “test2.zip” จะปรากฏในโฟลเดอร์ “C:\archive\” ซึ่งเนื้อหาของโฟลเดอร์ “C:\test\” จะถูกเก็บถาวร
รายการ cmdlet ของ Windows PowerShell
มี cmdlet ที่แตกต่างกันจำนวนมากสำหรับ Windows PowerShell และไม่สามารถอธิบายทั้งหมดในบทความเดียวได้ ดังนั้นเราขอแนะนำให้คุณทำความคุ้นเคยกับสิ่งที่ได้รับความนิยมมากที่สุด:
- รับความช่วยเหลือ - รับความช่วยเหลือ
- Update-Help – ช่วยอัพเดท;
- รับคำสั่ง - ค้นหา cmdlets;
- Get-Alias - ค้นหานามแฝงสำหรับ cmdlets;
- Get-PSDrive – ดูไดรฟ์ที่เชื่อมต่อ
- Get-Member – ดูคุณสมบัติและวิธีการที่วัตถุมี
- Get-WindowsFeature – ดูข้อมูลเกี่ยวกับบทบาทและคุณสมบัติของเซิร์ฟเวอร์ที่มีอยู่
- Install-WindowsFeature (คล้ายกับ Add-WindowsFeature) - ติดตั้งบทบาทหรือส่วนประกอบบนเซิร์ฟเวอร์ที่ต้องการ
- Uninstall-WindowsFeature (คล้ายกับ Remove-WindowsFeature) – ลบบทบาทหรือส่วนประกอบของเซิร์ฟเวอร์
- Get-History – ดูประวัติคำสั่งที่ป้อนในเซสชันนี้
- รับตัวแปร – ดูรายการตัวแปรและค่าของมัน
- New-Variable – สร้างตัวแปรใหม่
- Set-Variable – ตั้งค่าของตัวแปร
- Clear-Variable – การลบค่าตัวแปร
- Remove-Variable – ลบตัวแปรและค่าของมัน
- Format-List – ดูผลลัพธ์ของคำสั่งเป็นรายการคุณสมบัติ โดยแต่ละบรรทัดมีคุณสมบัติแยกกัน
- Format-Table — ดูผลลัพธ์คำสั่งในรูปแบบตาราง
- Format-Wide - การดูผลลัพธ์ของคำสั่งในรูปแบบของตารางแบบกว้างซึ่งแสดงคุณสมบัติเดียวเท่านั้นสำหรับแต่ละวัตถุ
- รูปแบบกำหนดเอง – ดูผลลัพธ์ของคำสั่งโดยใช้มุมมองแบบกำหนดเอง
- ส่งออก-Csv – ส่งออกข้อมูลเป็นรูปแบบ CSV;
- Import-Csv – นำเข้าข้อมูลจากไฟล์ CSV
- Export-Clixml - ส่งออกข้อมูลเป็นรูปแบบ XML;
คุณสามารถรับรายการ cmdlets ทั้งหมดสำหรับ Windows PowerShell ได้โดยการเรียกใช้ Get-Command -CommandType cmdlet
ผู้ใช้ที่อยู่ในกระบวนการเรียนรู้หน้าจอเริ่มต้นของ Windows 8.1 หรือ Windows 7 มักจะเปิดแอปพลิเคชันที่ไม่คุ้นเคยโดยสิ้นเชิง หนึ่งในนั้นคือ Power Shell ซึ่งเป็นผลิตภัณฑ์จาก Microsoft
พาวเวอร์เชลล์คืออะไร
หากมีคนทำงานอย่างหนักเพื่อเขียนโค้ดสำหรับผลิตภัณฑ์ นั่นหมายความว่าใครบางคนต้องการโค้ดนั้น และมีไว้สำหรับใครบางคน เป็นไปได้มากว่าผู้ใช้ทั่วไปจะสามารถได้รับประโยชน์น้อยที่สุดจากการมีอยู่ของซอฟต์แวร์นี้ แต่สำหรับผู้ดูแลระบบแล้ว โปรแกรมนี้ถือเป็นผู้ช่วยที่ยอดเยี่ยม
Power Shell เป็นเชลล์บรรทัดคำสั่งที่ทันสมัยและเป็นมาตรฐานที่ให้การเข้าถึงการจัดการที่ยืดหยุ่นมากขึ้นของคอมพิวเตอร์ที่ใช้ Windows โดยพื้นฐานแล้วเป็นบรรทัดคำสั่งเดียวกัน แต่ความเป็นไปได้นั้นกว้างกว่ามาก
ฟังก์ชันการทำงานของเครื่องมือการดูแลระบบ
ฟังก์ชันการทำงานของซอฟต์แวร์นั้นน่าประทับใจ ด้วยเครื่องมือนี้ คุณสามารถจัดการบริการ บัญชี พื้นที่จัดเก็บไฟล์ กระบวนการ และแม้แต่เซิร์ฟเวอร์ได้ เชลล์ให้การเข้าถึงการทำงานกับอ็อบเจ็กต์ COM, NET, XML, การรันคำสั่งภายนอก, การสร้างและการรันสคริปต์ของคุณเอง และการดำเนินการอื่นๆ
Power Shell มีชุดคำสั่งของตัวเอง เช่นเดียวกับ CMD ที่เรียกว่า cmdlets ไวยากรณ์ของภาษาคำจำกัดความของ cmdlets และพารามิเตอร์ในโปรแกรมนี้แตกต่างจากปกติแม้ว่ายูทิลิตี้จะสามารถจดจำคำสั่ง CMD จำนวนมากได้
คำสั่ง Power Shell ที่เข้าใจกันดีเช่น cd, dir, copy และสิ่งที่คล้ายกันในเชลล์นี้เป็นนามแฝงหรือตามที่พวกเขากล่าวว่านามแฝงนั้นให้บริการเพื่อความสะดวก ตัวอย่าง: คำสั่ง dir ที่ผู้ใช้ป้อนเพื่อดูระบบไฟล์สอดคล้องกับ Get-ChildItem cmdlet
วิธีทำความเข้าใจโปรแกรม
มันจะเป็นเรื่องยากสำหรับคนที่ไม่คุ้นเคยกับพื้นฐานของบรรทัดคำสั่งที่จะเข้าใจความซับซ้อนของการทำงานกับยูทิลิตี้นี้ น่าเสียดายที่มีหนังสืออ้างอิงที่เรียบง่ายและเข้าใจได้ไม่กี่เล่มในหัวข้อนี้
เมื่อตัดสินใจเริ่มเรียนรู้ภาษาสคริปต์ Power Shell ขอแนะนำให้อ่านคู่มือที่สร้างโดย Frank Koch หรืออ้างอิงถึงระบบช่วยเหลือของโปรแกรมเอง อย่างหลังค่อนข้างทรงพลังพร้อมตัวอย่างที่เป็นรูปธรรมมากมาย ข้อมูลพื้นฐานที่นี่จะพร้อมให้ดูได้หลังจากที่คุณเข้าสู่ Get-Help cmdlet