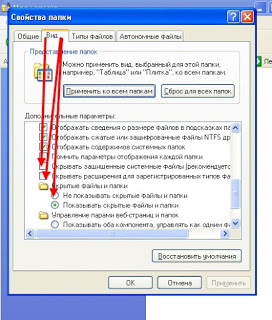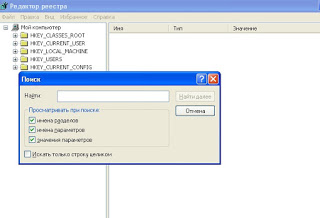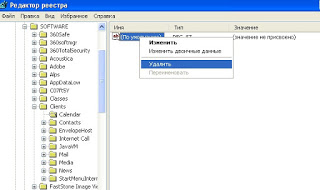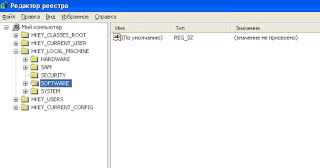Silinen programların izleri kayıt defterinden nasıl kaldırılır. Bir programın kaldırılmasından sonra kayıt defterindeki "kuyruklarının" temizlenmesi
Merhaba sevgili arkadaşım.
Her birimizin bilgisayarımızda belirli görevleri yerine getiren birçok program ve yardımcı program yüklüdür.
Bir bilgisayara program yüklemenin yanı sıra, programları da sıklıkla kaldırıyoruz.
Programlar sözde kaldırıcılar kullanılarak kaldırılır. Genellikle kaldırıcı zaten program geliştiricisinin kendisi tarafından sağlanır.
Bu dosya, kaldırma.exe veya kaldırıcı.exe adı verilen programın bulunduğu klasörde bulunur.
Buna göre doğrudan bu dosyaya tıklayarak veya kontrol paneli, programlar ve programları kaldır yoluyla programı kaldırabilirsiniz.
Bu durumda sistem, kaldırmak istediğimiz programın veya programın aynı kaldırma.exe dosyalarına erişmeye devam eder.
Ancak çıkarıldıktan sonra standart araçlarçoğu zaman programlardan sonra “kuyruklar” kalır. Bu program kalıntıları sistemi tıkar Windows kayıt defteri gereksiz veriler. Sonuç olarak "şişir" ve bu da sistem performansının yavaşlamasına yol açar.
Ancak bu sorunun bir çözümü var. Bu kullanmaktır özel program belirli bir programı kaldırmak için kaldırıcı sabit disk ve kaldırılan programın girişlerinin sistem kayıt defterinden silinmesi.
En çok bunlardan birine bakacağız en iyi programlar bu sınıfta adında bir yardımcı program var RevoKaldırıcı.
Yönetici dosyasını çalıştırdıktan sonra Rusça'yı seçin.
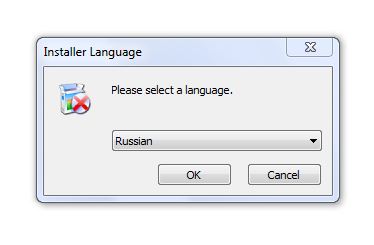
Kurulumdan sonra önünüzde aşağıdaki pencere açılacaktır:
İlk bölümde Kaldırıcı, Yüklü tüm programlar listelenir.

Herhangi bir program kısayoluna tıklayabiliriz sağ tık Bağlam menüsünü açmak için fareyi kullanın.

Orada programı kaldırabiliriz (seçenek Silmek) veya programı yüklü seçenekler listesinden kaldırın Girişi sil(bu durumda program fiziksel olarak kaldırılmayacaktır).
Seçenek Kayıt defteri anahtarını aç bu programla ilgili girişleri açar sistem kayıt defteri.
Yükleme konumu yüklü programın bulunduğu klasörü açar.
İçin tamamen kaldırma“kuyrukları” olmayan programlar için kaldırma seçeneğini seçin ve bir sonraki pencerede Tamam'a tıklayın.
Programın diğer özelliklerine bakalım.
Bölüm Aletler programlarla çalışmak için bize ek araçlar sağlar.
Otomatik çalıştırma yöneticisi:

Bu araç, programları başlangıçtan itibaren etkinleştirmenize, devre dışı bırakmanıza ve kaldırmanıza olanak tanır.
! Otomatik çalıştırma programları, başlattığınızda otomatik olarak başlayan programlardır. işletim sistemi Pencereler. Bu tür programlar sistem (sürücüler, hizmetler) ve kullanıcı olabilir. belirli programlar otomatik başlatmaya kayıtlıdır (örneğin, Skype mesajlaşma programı)
Aletlerpencereler:

Önemli erişim sağlar Windows ayarları. Örneğin, disk birleştirme veya sistem bilgileri.
Önemsiz dosya temizleyici:
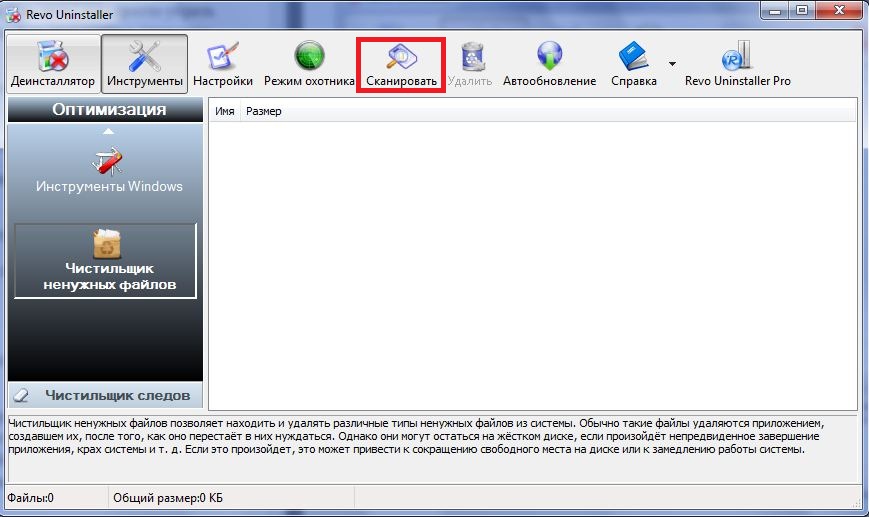
Geçici olarak adlandırılan dosyaları silmenizi sağlar sabit sürücüler. Geçici dosyalar, programlar çalışırken görünür ve çoğu zaman kapatıldığında (programların kapatılması) otomatik olarak silinmez.
Bu tür dosyaları aramak için düğmeye tıklamanız gerekir. "Tara"
Ayrıca geçici dosyaları silmeden önce ayarlara (pencerenin üst kısmındaki ayarlar düğmesi) gidip “ Çöp kutusuna gönderilen dosyaları silin". Böylece geçici dosyaları sildikten sonra sistem stabil çalışıyorsa geri dönüşüm kutusu güvenli bir şekilde boşaltılabilir.
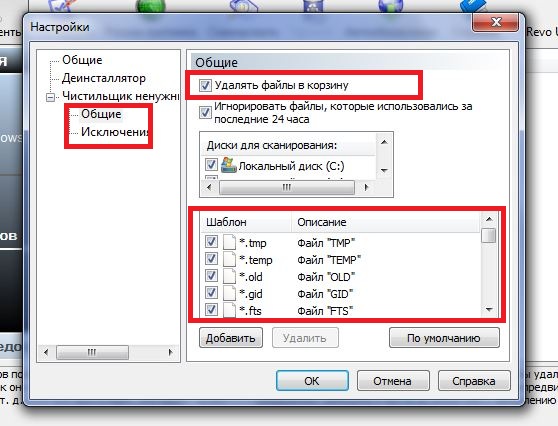
Ayrıca geçici dosya uzantılarının bir listesini de göreceksiniz - oraya girmemek ve orada hiçbir şeyi değiştirmemek daha iyidir.
İz Temizleyici
İşte bilgisayar etkinliğinizin izlerini kaldıran araçlar.
Örneğin, tarayıcınızdaki tarama geçmişinizi siler veya veri ve dosyaları kurtarılamayacak şekilde silerler. Bu araçları özellikle dikkate almayacağım çünkü ortalama kullanıcıya genellikle ihtiyaç duyulmaz.
Ayrıca çok ilginç bir program seçeneğinden de ayrıca bahsetmek istiyorum.
Buna denir "Avcı Modu"
Pencerenin üst kısmındaki bu düğmeye tıkladığınızda bir hedef belirir. Bu hedefi herhangi bir programa işaret ederek (üzerine sol tıklayıp, düğmeyi bırakmadan istediğiniz yöne hareket ettirerek) silebilir veya masaüstündeki gereksiz kısayolları silebilirsiniz. Ayrıca kısayolları işaret etmek yerine hedefe sürükleyip bırakabilirsiniz.
Normal program penceresine dönmek için hedefe sağ tıklayın ve "Ana pencereyi aç."
Bu, programın incelemesinin sonudur. RevoKaldırıcı.
Programın ücretli bir sürümü de var - RevoKaldırıcıProfesyonel.
Daha fazla seçenek ve faydaya sahiptir, ancak aynı zamanda ücretsiz sürüm Görevleriyle oldukça iyi başa çıkıyor ve kullanımı da kolaydır.
Artık sabit sürücünüzde ve sistem kayıt defterinde "kuyruk" bırakmadan programları çok kolay bir şekilde kaldırabilirsiniz. Bu gerçeğin Windows'un çalışması üzerinde olumlu bir etkisi olacaktır.
Not: Yorumlarınızı aşağıya bırakın. Gelecekteki video dersleri, makaleler ve notlar için fikirlerinizi bize anlatın.
Ayrıca notu arkadaşlarınız ve tanıdıklarınızla da paylaşın.
Nasıl Daha fazla insan Hakkımda bilgi sahibi olursa projem büyüdükçe gelişmesi de kolaylaşacaktır.
Size iyi bilgisayar bilgisi.
Saygılarımla Artem.
Artıklar nerede saklanıyor? uzak programlar ve bunların nasıl kaldırılacağı
Microsoft gereksinimlerine göre, çalışan program dosyalarının profilin %appdata% ve %localappdata% klasörlerinde saklanması gerekir
7'deki kullanıcı. Buna göre orada kalanları aramanız gerekiyor.
Biraz sabırla oturabilir ve hangi klasörün hangi uygulamaya ait olduğunu anlayabilirsiniz. Ve çok şey yapabilirsin
Yeni bir profil oluşturmak ve tüm çalışma dosyalarını (belgeler, müzik, videolar, fotoğraflar vb.) ona aktarmak daha kolaydır.
eski profili ve onunla birlikte daha önce silinmiş tüm program kalıntılarını silin.
Bu önemli miktarda zaman tasarrufu sağlayacaktır. Ayrıca, sistem nedeniyle kendinizi kazara hatalardan kurtaracaksınız.
Profili ihtiyaç duyduğu formda oluşturacak ve eski profili kendisi silerek sistemi istediği forma getirecek.
ona ihtiyacı var. Göreviniz kişisel dosya ve belgelerinizi tamamen aktarmaktır.
Birkaç gün sonra yalnızca önceden yüklediğiniz ve ayarlarını yeni profilde bırakacak olan programlar görünür.
kullan.
Kalıntıların giderilmesi
Yeni bir tane oluştur hesap
Bakiyeleri temizlemeye başlamak için herhangi bir ayar içermeyecek yeni bir hesap oluşturmanız gerekir.
Bunu yapmak için “Denetim Masası” nı açmanız ve içinde “Kullanıcı Hesapları” nı seçmeniz gerekir.
Kullanılabilir hesapların listesini içeren bir pencere açılacaktır. Orada “Hesap oluştur” bağlantısını tıklamanız gerekiyor.
Yeni hesap için bir ad belirledikten sonra türünü seçin (Kullanıcı veya Yönetici) ve “Kaydet” düğmesine tıklayın
hesap."
Bundan sonra hesap listesi birer birer yenilenecektir. Bir sonraki adım olan veri aktarımına geçebilirsiniz.
Verileri yeni bir hesaba aktarma
Kişisel verilerinizi aktarmaya başlamadan önce yeni hesaba geçiş yapmalısınız. İşletim sistemini değiştirirken
sıfırdan yeni bir profil oluşturacak ve gerekli tüm verileri bu profilin içine yerleştirecektir.
Yeni bir hesaba geçmek için "Başlat"a tıklayın - "Kapat" - "Çıkış"ın sağındaki ok.
Kullanıcı seçim penceresinde yeni hesaba tıklamanız gerekir.
Hesaplar arasında veri aktarımını başlatmak için iki Explorer penceresi açmanız ve bunları yan yana yerleştirmeniz gerekir.
Sol pencerede eski profilin bulunduğu klasörü açın ve sağ pencerede yeni profilin bulunduğu klasörü açın. Eski ve yeni profiller şu adreste bulunur:
sistem diski"Kullanıcılar" klasöründe. Kaçırmak zor.
Kişisel klasörlerdeki verileri eski profilden yenisine tutarlı bir şekilde aktarın. Önce “Belgeler”, ardından “Resimler”
ardından "Videolar" ve "Fotoğraflar".
Kişisel verilerinizi kullanıcı profili dışındaki başka klasörlerde saklıyorsanız aktarmanıza gerek yoktur.
Eski bir hesabı silme
Eski hesabınızı silmek için tüm verilerin yeni profile aktarıldığından bir kez daha emin olmalısınız. Sonrasında
bunu yapmak için aşağıdakileri yapıyoruz:
“Denetim Masası” - “Kullanıcı Hesapları” nı açın
Başka bir hesabı yönetme
Eski hesabı seç
Hesabı silme
Onay penceresinde “Dosyaları sil” düğmesine tıklayın
Bu, kalıntıların giderilmesi işlemini tamamlar. Artık kendinize yeni bir profil oluşturup eskisi gibi çalışmanız gerekiyor,
ama temiz bir hesapla.
Nelere dikkat edilmeli
Silinen programların kalıntılarını kaldırmak için bu yöntemi kullanırken, bir dizi özelliğe dikkat etmelisiniz.
son derece önemli olabilir.
Bazı programlar (örneğin, Dropbox ve Chrome) tamamen %appdata% klasörüne yüklenir;
tekrar yeniden yükleyin.
Bazı programların ayarları sıfırlanabilir veya veriler eski profile kaydedilebilir. Bu nedenle ayarları kontrol etmeniz önerilir.
ve yeni hesaba giden yolu belirtmek için yolları değiştirin.
Yeni bir hesaba geçtikten sonra, düzenleri değiştirmek için ek yapılandırmaya ihtiyacınız olabilir (eğer
standart sürümü kullanın).
Aksi takdirde her şey normal şekilde çalışır ve hiçbir ek harekete gerek yoktur.
Çözüm
Bilgisayarımdaki tüm manipülasyonlardan sonra 20 GB'tan fazla disk alanı açmayı başardım ve bu beni inanılmaz mutlu ediyor.
Bu etki hiçbir disk temizleme programıyla sağlanamaz.
Ayrıca, yüklü uygulamaların ayarlarını saklayan Tüm Kullanıcılar profiline sahip bir klasörün de bulunduğunu belirtmekte fayda var.
bilgisayardaki tüm kullanıcılar. İçindeki verileri anlamak için oturup tüm klasörleri manuel olarak incelemek zorunda kaldım.
gereksiz olanları kaldırmak. Beni kurtaran şey benim durumumda bunların çok az olmasıydı.
Bugün bu yazımda size nasıl temizlik yapılacağını anlatacağım. kayıt itibaren " izler"uzaktan programlar.Örneğin bir uygulamayı sildikten sonra Symantec Norton Antivirüs Kayıt defterinde birkaç anahtar kaldı; örneğin, HKEY_LOCAL_MACHINE/SOFTWARE/Symantec ve gibi dosyaların bulunduğu klasörler C:Kullanıcılar/kullanıcı adı/AppData/Yerel/Symantec, değer nerede Kullanıcı adı karşılık gelir hesap adınız. Kalan kayıt defteri anahtarlarının ve klasörlerinin adlarından da görülebileceği gibi arama yapılmalıdır. sadece ismiyle değil uygulamalar, ama aynı zamanda şirket adına göre programı geliştiren kişi.
Manuel olarak bu şu şekilde yapılır...
Bir programı kaldırdıktan sonra, kalan programları standart yöntemi kullanarak aramalısınız. dosya klasörleri araçlarla aramak. Tipik olarak birkaç tane vardırçeşitli programların klasör ve dosyalarının bulunabileceği belirli dizinler (her ikisini de içeren nesneleri görüntülemeniz gerekir) programın adı ve adı geliştirici):C:ProgramVerisi(Erişim sınırlıdır, bu nedenle özel haklara sahip olmalısınız
yönetici);
C:Program Dosyaları;
C:Program DosyalarıOrtak Dosyalar;
C:Program Dosyaları (x86);
C:Program Dosyaları (x86)Ortak Dosyalar;
C:KullanıcılarGenel;
C:KullanıcılarkullanıcıadıAppDataLocal;
C:KullanıcılarkullanıcıadıAppDataLocalLow;
C:Kullanıcılarkullanıcı adıAppDataRoaming;
C:Kullanıcılarkullanıcı adıBelgeler;
C:KullanıcıkullanıcıadıKaydedilen Oyunlar;
C: Windows Temp.
"C" bu durumda şu anlama gelir mektupİşletim sisteminin kurulu olduğu disk.
Genellikle bu bir disktir C:. Geçici dosya deposu olan son konuma ek olarak,
Diğerleri dikkatli kullanım gerektirir. Başka bir deyişle şüpheye düştüğünüzde
Herhangi bir dosyaya gelince, onlara dokunmamak daha iyidir.
Varsayılan olarak listelenenlerden bazıları klasörler gizli. Onlara erişmek için şunları yapmalısınız:
geçici olarak görüntülemeye izin ver gizli ve sistem nesneleri.
Geçici olarak - çünkü Gereksiz nesneleri kaldırma prosedürünü tamamladıktan sonra
Parametre gizleme sistemi Nesneleri tavsiye ederim etkinleştir. Bu şekilde daha güvenli.
1. Açık herhangi bilgisayarınızdaki klasör.
2. tuşuna basın Alternatif Menü çubuğunu klasör penceresinde görüntülemek için klavyede.
3 . Menü komutunu seç Araçlar → Klasör Seçenekleri veya Klasör özellikleri.
Aynı isimde bir iletişim kutusu açılacaktır.
4. Sekmeye git Görüş. İletişim kutusunun içeriği değişecektir. Sekmede Görüş iletişim kutusu Klasör ayarları ek parametreleri değiştirebilirsiniz
Klasörlerin içeriğini görüntüler.
5. Kontrol grubunda Ekstra seçenekler dikey kaydırma çubuğu kaydırıcısını kaydırın aşağıİstediğiniz öğeleri görüntülemek için
6. Onay kutusunu sıfırla Korumalıyı gizle sistem dosyaları (tavsiye edilen). Bir uyarı iletişim kutusu görüntülenir.
7 . Düğmeye bas Evet Eylemi onaylamak için.
8. Anahtarı konumuna ayarlayın : Göstermek gizlenmiş dosyalar, klasörler ve sürücüler(Gizli dosyaları, klasörleri ve sürücüleri göster).
9. Düğmeye bas TAMAM.İletişim penceresi Klasör ayarları(Klasör Seçenekleri) kapanacak ve
gizli ve sistemik nesneler görüntülenecektir.
Sonrasında bilgisayarınızı temizleyin, açıklanan kontrolleri yükleyin yerleştirmek varsayılan
Kayıt defterini temizleme
Kayıt defterini manuel olarak temizleme
- görev daha az uzun değil. Örneğin, belirli bir değere göre bir kayıt defteri anahtarı aranırken işlem sonlandırılır ilk başta eşleşme bulundu. İçinAramaya devam edilmeli uygun komutu seçin Menü --Sonraki Bul veya F3. Ancak kısaca çalışma sürecini anlatacağım. kayıt düzenleyici, işletim sistemine dahil Windows 7.
1 . Düğmeye bas Başlangıç, Windows görev çubuğunda bulunur.
Ana menü açılacaktır.
2. İÇİNDE astar aramak Ana menünün alt kısmında bulunan değeri girin
regedit.
Bulunan eşleşmelerin listesi ana menünün üst kısmında görüntülenecektir.
3. Öğeye tıklayın regedit. Bir program penceresi açılacaktır Kayıt düzenleyici
4. Menü komutunu seç Düzenle → Bul(Düzenle → Bul).
Bir iletişim kutusu açılacaktır Aramak(Bulmak).
Uygulamayı kaldırırken silinmeyen klasör ve dosyaların aranması durumunda olduğu gibi,
Kayıt defterinde anahtar ararken meli kullanmak başlıklar
hem uygulama hem de geliştirici. Hatırlatmama izin ver, uygulamanın “kuyruklarını” sildiğimiziSymantec'ten Norton Antivirus.
5. Giriş alanında Bulmak(Neyi bulun) değeri girin Symantec ve düğmeye basın Sonraki Bul
(Sonraki Bul). İletişim penceresi Aramak(Bul) kapanacak ve arama işlemi başlayacaktır.
İhtiyacınız olan anahtarı veya bölümü bulduğunuzda, öncelikle sileceğinizden emin olun.
kaldırılan uygulamayla ilgili veriler!
Bir anahtarın veya bölümün silinmesi yapılabilir iki yol.
İlk durumda, değer fareye tıklayıp tuşuna basılarak seçilir. Klavyede silin.
Ayrıca değere de tıklayabilirsiniz sağ tık ve görünen içerik menüsünde Sil'i seçin(Silmek).
Her iki durumda da düğmeye basarak niyetinizi onaylamanız gerekecektir. Evet(Evet) görüntülenen iletişim kutusunda.
Genellikle programlar verileri bölümlere yerleştirir YAZILIM
Standart bölümler
HKEY_CURRENT_USER(mevcut hesap ayarları),
HKEY_LOCAL_MACHINE(seçenekler bu bilgisayarın) ve nadir durumlarda, HKEY_USERS.
Kayıt defterinde değişiklik yaparken çok dikkatli olmalısınız. Yanlış eylemler ne zaman
Kayıt defterini değiştirmek sisteminize ciddi zarar verebilir. Kayıt defterinde değişiklik yapmadan önce
Kalan anahtarların kayıt defterini temizlemek için aşağıdaki adımlarla devam edin:
1. Bulunan kayıt defteri anahtarını sildikten sonra tuşuna basarak aramaya devam edin. F3.
2. Kayıt defteri aramasını şununla tekrarlayın: anahtar kelimeNorton.
Gördüğünüz gibi silinen programların "izlerini" bağımsız olarak temizleme işlemi bir görevdir
Oldukça uzundur ve sabır ve dikkat gerektirir.
Umarım bu ipuçları sizin için yararlı olacaktır.
Özellikle programları kaldırdıktan sonra kayıt defterini düzenli aralıklarla temizlemeyi unutmayın. programı tavsiye ederim Bilge Disk Temizleyici Kayıt defterini iyi temizler ve en önemlisi güvenlidir ve aynı isimli sekmede sistemi optimize eder.