Google chrome html sayfalarını kaydetmez. Chrome ve Firefox'ta Bir Web Sayfasını Tek Dosya Olarak Kaydetme
Üzerinde çalışıyorum küresel ağ Bazen çeşitli sitelerde bizim için özellikle değerli olan bilgilere rastlıyoruz. Bu tür bilgilerin bulunduğu web sayfalarının hemen ayrı olarak kaydedilmesi istenir. Sabit diskçevrimdışı için.
Aniden bağlantıda herhangi bir sorunla karşılaşırsanız veya bilgiyi ilk bulduğunuz site kullanılamaz hale gelirse bu oldukça makul olacaktır.
Ancak en popüler iki tanesinde alternatif tarayıcılar – Mozilla Firefox Ve Google Chrome, sayfaları kaydetme seçeneği ideal olmaktan çok uzaktır.
Buradaki ana rahatsızlık, kaydetmeye karar verdiğiniz herhangi bir web sayfasının sabit diskinize yansıtılmasıdır. HTML formu-file ve bu sayfanın çeşitli içeriklerini içeren bir klasör.
Yeterince sık kaydetmeniz gerekiyorsa, bir süre sonra masaüstünüzde veya dosyaları koyduğunuz herhangi bir klasörde gerçek bir kaos oluşacaktır. Dahası, HTML dosyası ve onunla ilişkili klasör birbirinden ayrılamaz, yani bunlardan birini yanlışlıkla silerseniz artık ikinciye bakmayacaksınız.
Bu nedenle web sayfalarını tek bir dosyaya kaydetmek çok daha uygundur. Böyle bir dosya .mht (MHTML) uzantısına sahiptir ve web arşivi olarak adlandırılır (ancak bunlar farklı ve uyumsuz formatlar olduğundan Apple Safari'deki .webarchive ile karıştırılmamalıdır).
İşin tuhaf yanı, MHT desteğini sunan ilk tarayıcı 1999'daydı. İnternet Explorer 5.0. 2006 yılında 9.0 sürümünde aynı teknoloji ilk kez Norveç Operası tarafından benimsendi. Zaten Opera 9.5'te MHT varsayılan kaydetme formatı haline geldi.
Internet Explorer ve Opera'nın aksine, aynı derecede popüler olan diğer iki tarayıcı (Firefox ve Chrome) şu anda bu formatı desteklemiyor ve bu da kullanıcılarına sıklıkla rahatsızlık veriyor.
Ancak bu sorunu çözmek hiç de zor değil.
Bu yüzden, Firefox'a MHT desteği ekleyin UnMHT'yi kullanarak kolay ve basit bir şekilde. Bunu yapmak için tarayıcıyı başlatın, ana menüde "eklentiler" bölümüne tıklayın.
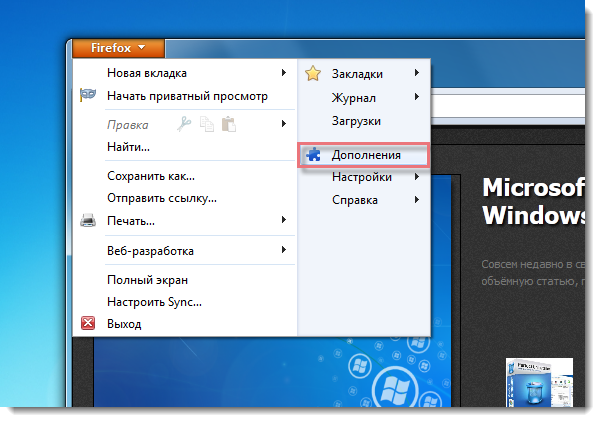
Daha sonra arama penceresine tırnak işaretleri olmadan “UnMHT” yazın ve Enter tuşuna basın. Ortaya çıkan listedeki ilk uzantının yanındaki "yükle" düğmesine tıklayın.
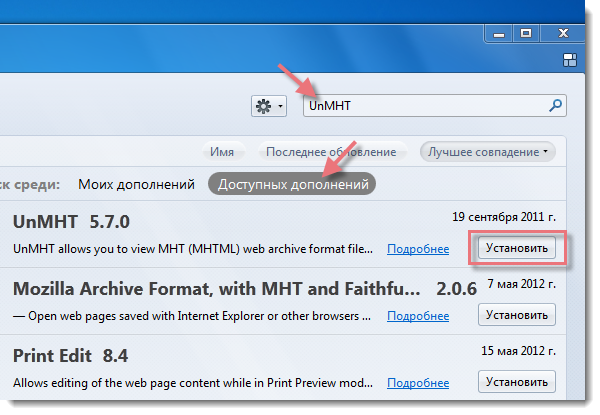
Programı yeniden başlatın:

Artık İnternet'teki herhangi bir web sayfasını tek bir dosya olarak kaydedebilirsiniz. Bunu yapmak için ihtiyacınız olan tek şey içerik menüsünde yeni bir "MHT olarak kaydet" öğesidir.
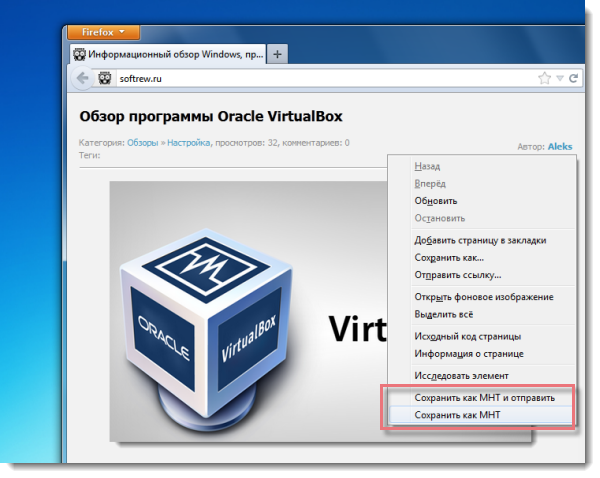
Her seferinde açarsan içerik menüsü kendinizi rahatsız hissediyorsanız UnMHT kontrol simgeleri doğrudan ana araç çubuğuna yerleştirilebilir.
Bunu yapmak için ana menüyü ve içinde “ayarlar” -> “araç çubuğu”nu açın.
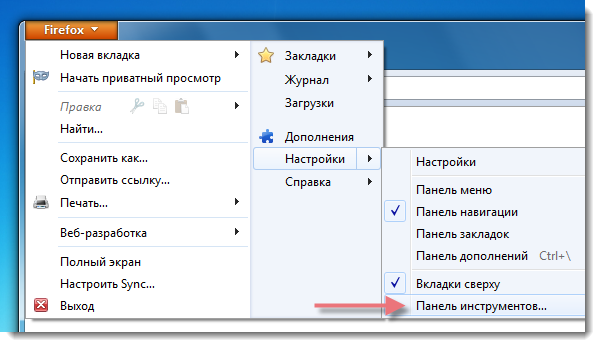
Açılan pencerenin en altında yeni kurulan UnMHT'den yeni düğmeler bulacaksınız. Bunlardan herhangi biri basitçe sürükleyip bırakarak ana panele taşınabilir.

UnMHT uzantısı, her türlü ek ayar ve işlevden oluşan geniş bir cephaneliğe sahiptir.
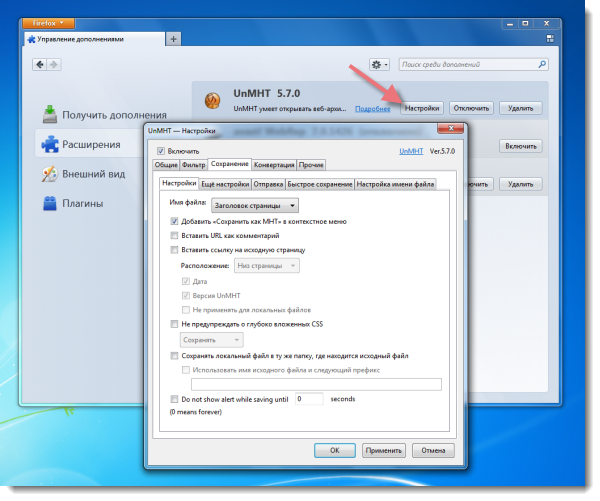
Aralarında en uygun olanı elbette bize tüm açık olanları iki tıklamayla kaydetme yeteneği gibi göründü. şu an V Firefox sekmeleri. Maalesef diğer web tarayıcılarında buna benzer bir şey görmedik.

Son zamanlarda MHT formatı için desteği . Bu tarayıcının 18. sürümünde Google, bağımsız geliştiricilerin sekme içeriğini MHT formatında kaydetmek için uzantılar oluşturmasına olanak tanıyan özel API'ler sağlamıştır. Bu uzantılardan ilki Save AS MHTML'dir.
Kendisiyle ilk tanıştığımızda biraz hayal kırıklığına uğradık. Modül başarıyla kuruldu ancak anahtar işlevi bazı (büyük olasılıkla geçici) nedenlerden dolayı tamamlayamadım.
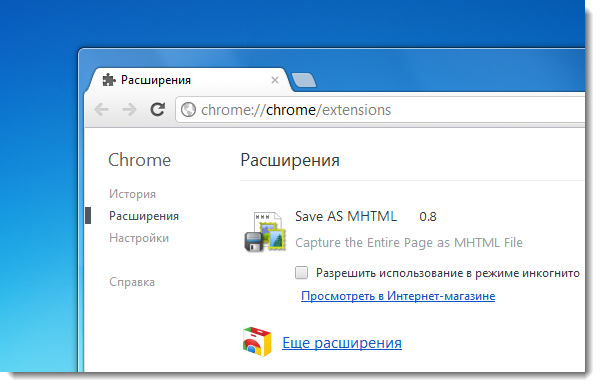
Ancak kullanıcıların, geliştiricinin uzantılarındaki sorunları çözmesini beklemesine gerek yok.
Google aniden ekleme işini yapmaya karar verdikten sonra buradaki durum önemli ölçüde değişti. tam destek MHT'yi tarayıcınıza yükleyin.
Bu deneysel seçeneği zaten programın test (kanarya) yapılarında etkinleştirebilirsiniz ve yakında kararlı sürümlerde seçime hazır olacaktır.
yani Google Chrome'da MHT desteğini etkinleştirin Tarayıcınızın adres çubuğuna “chrome://flags” yazın ve ardından “Enter” tuşuna basın. Bu sizi daha önce ayrıntılı olarak ele aldığımız Chrome deneysel özellikler sayfasına götürecektir.
Not: Bu materyaldeki konu bir kez daha tarayıcılara ve onların işlevlerine döndüğü için, son günlerde bunlarla ilgili başka bir habere dikkatinizi çekmek istiyoruz.
Mozilla'nın çok yakında Firefox web tarayıcısının 13. sürümünü tanıtmaya hazırlandığını da hatırlatalım. Buradaki en ilginç yeniliklerden biri, önceki makalelerde daha önce tartıştığımız yeni yazılım sıfırlama seçeneği (Firefox Sıfırlama) olmalıdır.
Bugün sizi bu özelliğin nasıl çalıştığını gösteren görsel bir gösterimi izlemeye davet ediyoruz.
Nasıl kaydedilir internet sayfaları kaybolmamak için. Başlangıç ayarı Google sayfaları Chrome, işiniz için ihtiyaç duyduğunuz tüm web kaynaklarını açmanıza olanak tanır.
Evet, bazı insanlar yer imlerini sever. Ancak kişi internetten neyi ve nasıl alacağını anladığında, bilgisayarı yararlı şeyler çöplüğüne dönüşecek ve bunu çözmek için yeterli zaman kalmayacaktır.
Neye ihtiyacınız olduğunu zaten anladıysanız, işiniz için ihtiyacınız olan web sayfalarını tek seferde açmanın basit bir yolunu öğrenmek için okumaya devam edin. Ve keşiflerimizi paylaşıyoruz.
Merhaba, Kendini Bul okuyucuları!
Bugün insanların duygularını ve isteklerini analiz etmeye “ara vermek” istiyorum. Bu, makalenin şu anlama geldiği anlamına gelmez:
son olacak. Hatta sonraki yazılarım için duygunuzu bile seçebilirsiniz.
Bugün kısa bir teknik mola. Nasıl yapılacağına dair kısa bir yazı Google ayarları Chrome, gerekli tüm web kaynaklarını aynı anda açmanıza yardımcı olur.
Web sayfaları Google Chrome'a nasıl kaydedilir?
Hızlı, basit, adım adım anlatıyorum.
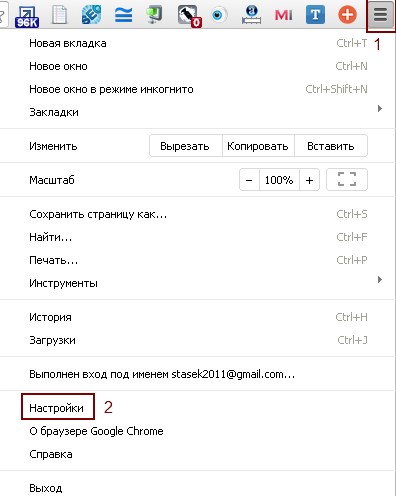
1. Google Chrome'u açın.
2. Sağ taraftaki “Ayarlar ve Yönetim” butonuna tıklayın üst çizgi tarayıcı.
Resimdeki 1 numaralı tuş.
3. Açılan listede “Ayarlar”ı seçin.
Aşağıdaki 2. düğme. Hadi buraya gelelim.
![]()
4. "Ekle" düğmesine tıklayın.
Buton 3. Web adreslerini ekleme sayfasında kendimizi buluyoruz.
Adresi girin istenen ağ sayfasını açın ve aşağıdaki “Tamam” düğmesine tıklayın.
5. Yeni bir adres eklemek için 4. adımdan itibaren tekrarlayın.
Gördüğünüz gibi web sayfalarını Google Chrome'a kaydetmek ucuz ve eğlencelidir. Yani kolay ve basit bir şekilde söylemek istedim.
Sadece “atık malzemeleri” çıkarmayı unutmayın. Bunu yapmak için sayfa URL'sinin sağında standart bir çarpı işareti bulunur.
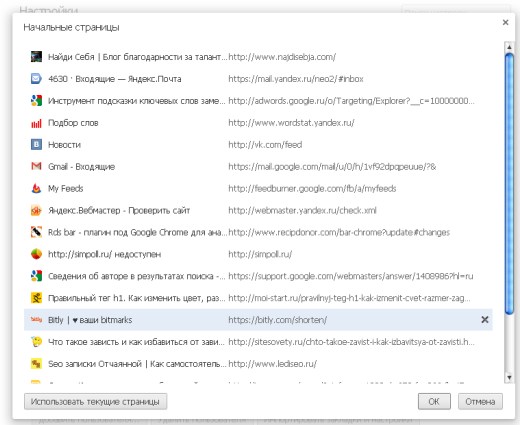
Merak ediyorum hangi teknikleri kullanıyorsunuz? Unutmuş olmak? Pluso düğmelerine bastığınızda hafıza size geri dönecektir.
Okuduğunuz ve tavsiye ettiğiniz için şükranlarımla
Modern Dünya çapında ağİnternette pek çok farklı site var, bunlar kelimenin tam anlamıyla akla gelebilecek her konuya ayrılmış. Her İnternet kullanıcısı gelecekte geri dönmek ve diğer ilginç bilgileri görmek isteyeceği bir site bulacaktır.
Bilgisayarınızda “bir siteyi hatırlamak” için site adresini kağıda yazabilir veya modern bir şekilde: siteyi yer imlerine ekle.
: Bir siteyi yer imlerine ekleyin, tabiri caizse, onu bilgisayarınızda “hatırlayın”.
: İnternet tarayıcısı yüklü.
Derslerde " Bir siteye yer işareti koyma"3 popüler tarayıcıyı ele alacağız: Google Chrome (sürüm 39), Mozilla Firefox (sürüm 34) ve Internet Explorer (sürüm 11). Bu derste şu konulara bakacağız: Google tarayıcısı Krom.
Eğer bilgisayarınızda yüklü herhangi bir internet tarayıcısı yoksa geliştiricilerin resmi web sitesinden indirebilirsiniz. Tüm bu tarayıcılar ücretsizdir ve bu nedenle yalnızca resmi sitelerden indirilir. Aşağıda resmi kaynaklara bağlantılar göreceksiniz:
Google Chrome İndir resmi web sitesinden.
Google Chrome için bir siteye yer işareti koyun
Kolaylık sağlamak için, bir site sayfasını yer imlerine eklemek için sizinle birlikte iki seçeneği ele alacağız: yalnızca fareyi kullanarak yer imlerine ekleme (daha akılda kalıcı) ve klavyeyi kullanma (daha hızlı).
Fareyi kullanarak yer imlerine bir site ekleme
Favorilere eklemek istediğimiz bir sitede olduğumuzu varsayalım. Tarayıcının sağ üst köşesinde (sağ tarafta) adres çubuğu) bir yıldız işareti simgesi var:
Pirinç. 1. Google Chrome yer imi sitesi simgesi
Sitedeki mevcut sayfayı yer imlerine eklemek için “yıldız” simgesine sol tıklamanız gerekir. Düğmeye tıkladıktan sonra, bu "yer imini" düzenlemek için bir pencere görünecektir:
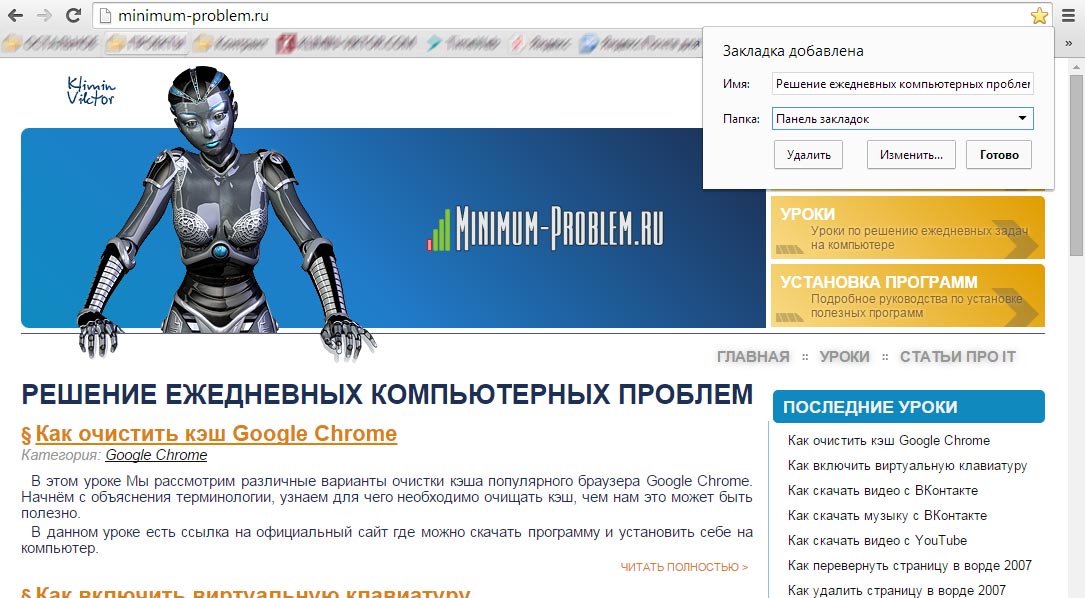
Pirinç. 2. Bir yer iminin bilgilerini düzenleme penceresi
Bu pencerede “alanlara dikkat etmelisiniz” İsim" Ve " Dosya" Alan " İsim» genel listedeki yer iminizin adıdır. Bu yer imini anladığınız bir dilde, kendi yönteminizle imzalayabilirsiniz, böylece gelecekte diğer yer imlerinin genel listesinde yer imini kolayca bulabilirsiniz. Daha sonra yer imini yerleştirmek istediğimiz klasörü seçme seçeneğimiz var. Kişisel kolaylık sağlamak için yer imlerini tematik olarak ayırmak için çeşitli yer imi klasörleri oluşturulur (bununla ilgili, klasörleri nasıl kullanacağımızı öğreneceğimiz ilgili bir ders yazılacaktır: bunları oluşturun, silin ve yeniden adlandırın - " Yer İşareti Yöneticisi»).
Yer işaretimizi bir şekilde vurgulamak istemiyorsak, o zaman " Hazır" veya " Silmek"Bu yer imine artık ihtiyacımız yoksa.
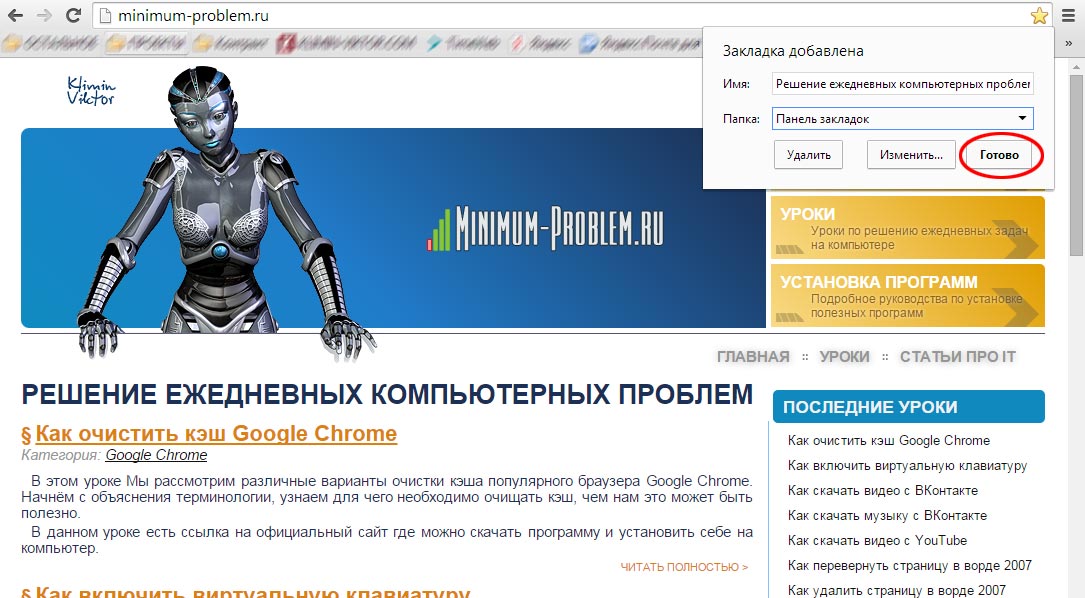
Pirinç. 3. Bir siteye yer işareti koyma yöntemi
"düğmesine tıkladıktan sonra Hazır"Bu web sitesi sayfası bilgisayarınızın hafızasında bulunmaktadır ve istediğiniz zaman kullanıma açıktır. Yer imi eklerken " klasörünü seçtiyseniz Yer imleri çubuğu", ardından yer imi bu panelde görünecektir:
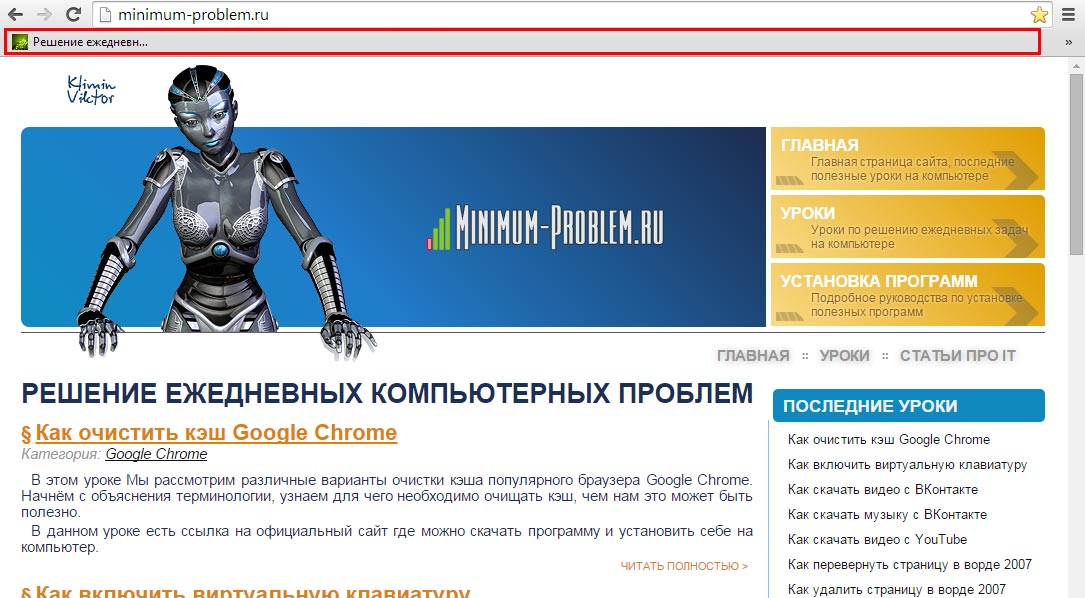
Pirinç. 4. Google Chrome'daki yer işaretleri çubuğu
Site sayfasının yer imlerine eklenmiş olması da "yıldız" içeren ancak farklı renkte bir simgeyle simgelenecektir:

Pirinç. 5. Google Chrome Favoriler'deki varlığı simgeleyen bir simge
Klavyeyi kullanarak bir siteye yer işareti koyma
Daha fazlası da var hızlı yol yer imlerine bir site sayfası ekleme – klavye kısayolu.
Yer imlerine eklemek istediğimiz sayfadayken klavyedeki tuş kombinasyonuna basın: Ctrl+D. Bu kombinasyona tıkladıktan sonra aşağıdakine benzer bir pencere açılacaktır. Daha sonra istenirse yer imi için bir ad girin ve genel yer imleri listesine (varsa) kaydedilecek klasörü seçin ve “ Hazır».
Artık ihtiyacımız olan herhangi bir sitenin sayfasına iki şekilde nasıl yer işareti koyacağımızı ve istediğimiz zaman hızla oraya nasıl gideceğimizi biliyoruz.
Chrome tarayıcı kullanıcıları için İnternet sayfalarını doğrudan PDF formatında kaydetmenin basit bir seçeneği vardır. Bulut depolama Google sürücü.
Bilindiği üzere, Krom kaydetme seçeneği var web sayfalarını aç biçimlendirmek PDF'ler. Bu, hizmet başlatıldıktan sonra kullanılabilir hale geldi Google Baskı Bulutu, bu sayede İnternet üzerinden uzaktaki bir yazıcıda bir sayfa yazdırabilirsiniz. İlkbaharda şirket lansmanını yaptı. Yeni ürün — Google sürücü, bir bulut veri depolama alanıdır. Aynı zamanda PDF sayfalarını doğrudan depolama alanınıza kaydetmeniz de mümkündür.
Sayfaları pdf olarak kaydetme
Öncelikle web sitesi sayfalarını yerel bilgisayar sürücünüze kaydetmenin ne kadar kolay olduğunu görelim. Bunu yapmak için ihtiyacımız olan sayfayı açın ve şu adrese gidin: Menü - Yazdır. Veya tıklayın CTRL+P klavyede. Sayfa düzenini gösteren bir yazdırma yöneticisi penceresi açılacaktır ve çeşitli ayarlar. Yazıcınızın yanındaki düğmeye tıklarsanız "Değiştirmek", ardından “Yerel Varış Noktaları” bölümünü bulmamız gereken yeni bir pencere açılacaktır:
Burada ekran görüntüsünden de görülebileceği gibi bir öğe var "PDF olarak kaydet".
Web sitesi sayfalarını Google Drive'a kaydetme
Şimdi kaydedilen pdf’i doğrudan arama devinin bulut depolama alanına göndermek istediğinizde seçeneğe bakalım. Bunun için sahip olmanız gerektiğini belirtmekte fayda var. hesap Google'da.
Zaten bir hesabınız olduğunu varsayalım. O zaman yapılacak ilk şey onun altına girmektir. Chrome tarayıcı. Bu iki şekilde yapılabilir:
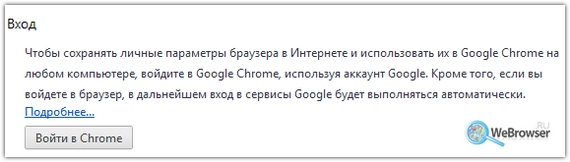
Artık tarayıcıya giriş yaptık. Geriye kalan tek şey istediğiniz sayfayı açmak, yazdırma yöneticisini aramak ve düğmeye basmaktır. "Değiştirmek" yazıcının yanında. Görünen pencerede "Hedef Seçme"şimdi yeni bir bölüm var - « Sanal yazıcı Google". Ve sonra asıl nokta "Google Drive'a kaydet":
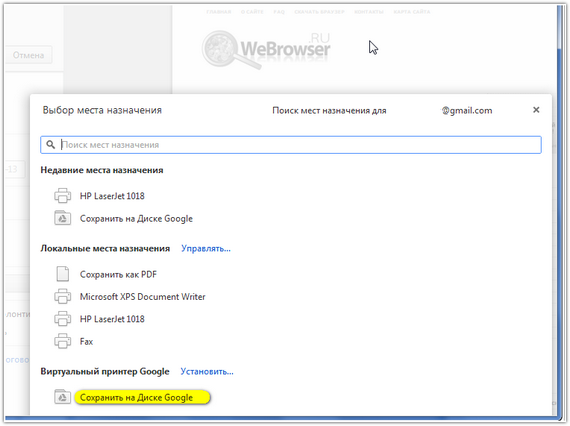
LifeDroid web sitesinin tüm okuyucularına selamlar! Bugün web sayfalarını Google Chrome tarayıcısında çevrimdışı olarak nasıl görüntüleyebileceğinizden bahsedeceğiz.
Okumayı sonraya bırakmak isteyenler için kaydetmek çok uygun olacaktır. ilginç sayfalarçevrimiçi olabilir ve bunları daha sonra İnternet açık olmasa bile okuyabilirsiniz. Chrome bize bu fırsatı hem masaüstünde hem de mobil tarayıcı. Eğer öyleyse tüm bunları neden yapıyorsunuz? Mobil İnternet Hemen hemen herkeste var ve nispeten ucuz mu? Örneğin: Dolaşımdasınız, bağlantının zayıf olduğu bir yerdesiniz (örneğin trende), vb.
Bilgisayarınızdaki Chrome'da bir sayfa nasıl kaydedilir?
Dizüstü veya bilgisayarımıza bir web sayfasını kaydedebiliriz. pdf formatı veya html'dir. Sizin için neyin daha uygun olduğuna kendiniz karar verin.
Sayfayı farklı kaydetmek için PDF dosyası, “Dosya” - “Yazdır” menüsüne (veya Ctrl + P klavye kısayolu) - “PDF Olarak Kaydet” menüsüne gidin. Daha sonra dosyayı kaydetmek istediğiniz diskteki konumu seçersiniz ve ihtiyaç duyulduğunda onu okursunuz.
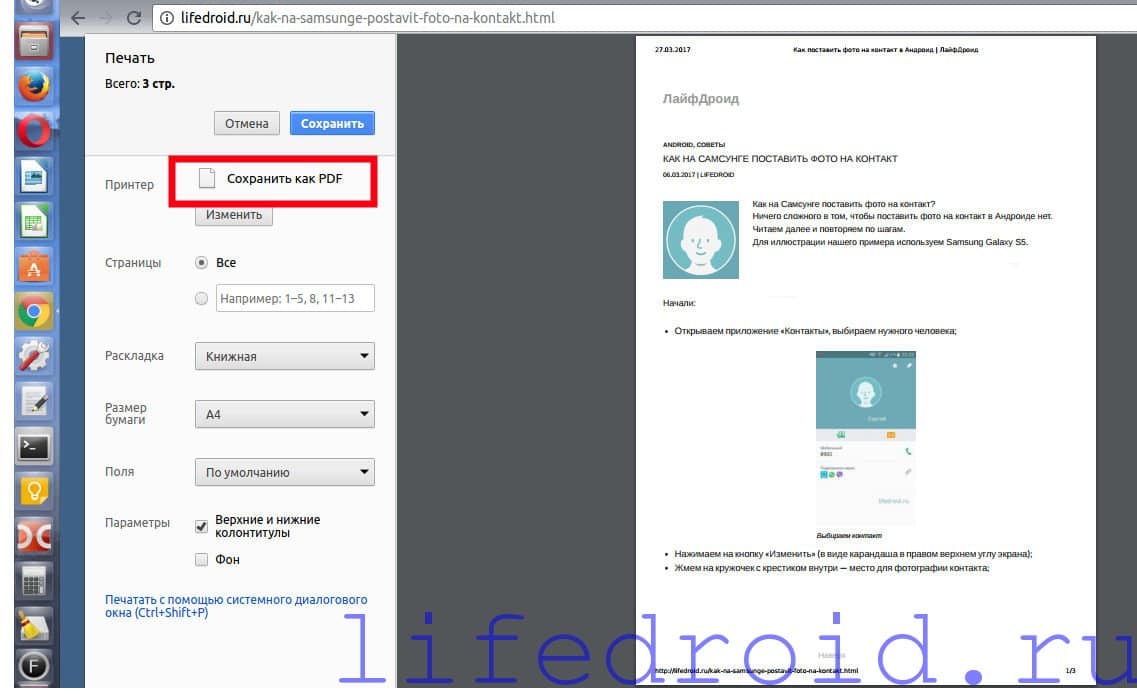 Bir web sayfasını pdf olarak kaydetme
Bir web sayfasını pdf olarak kaydetme Ayrıca Chrome'un masaüstü sürümünde sayfayı html olarak kaydetmek mümkündür. Tekrar “Dosya” menüsüne gidin - “Sayfayı farklı kaydet...”.
 Bir web sayfasını html'ye kaydetme
Bir web sayfasını html'ye kaydetme Bir Android mobil cihazda Chrome'da bir sayfa nasıl kaydedilir?
Web sayfalarını çevrimdışı olarak görüntüleme yeteneği mobil cihazlar. Devam etmeden önce lütfen tarayıcınızın güncellendiğinden emin olun... Bu özellik önceki sürümlerde mevcut olmayabilir.
Android'de bir sayfayı kaydetmek için menüye gidin (sağ üst köşedeki üç nokta) ve ok simgesine tıklayın. İşte bu, artık sayfa akıllı telefonunuza veya tabletinize indirildi ve ağ olmadan bile görüntülenebilir.
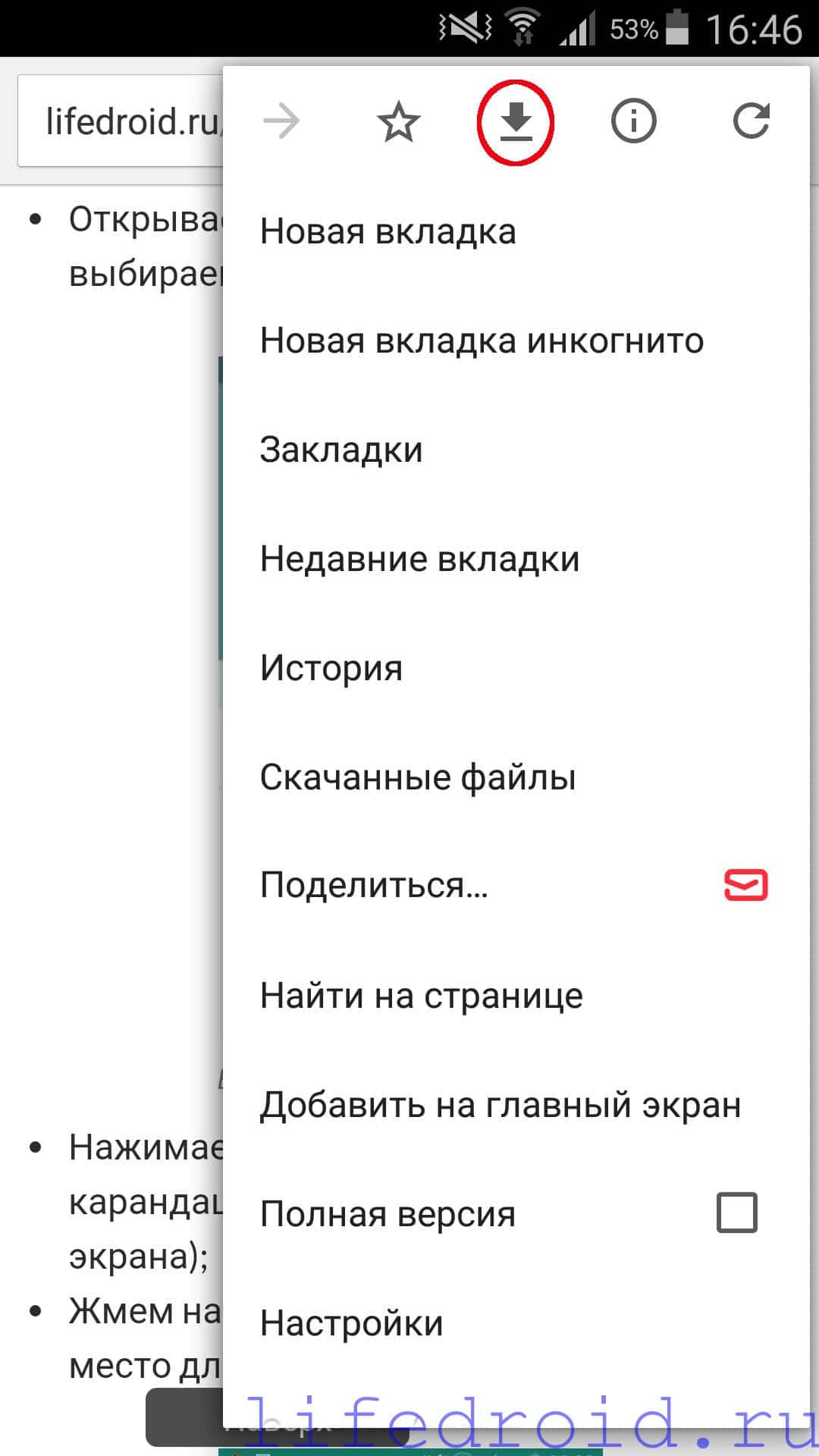
Siteden kaydedilen bilgileri görüntülemek için menüdeki “İndirilen dosyalar” sekmesine tıklayın. Burada kaydettiğimiz sayfaya ek olarak bu tarayıcıdan yapılan tüm indirmeleri göreceğiz. Bu arada, indirilenler dosya türüne göre uygun şekilde gruplandırılır: , video, resimler, sayfalar vb.
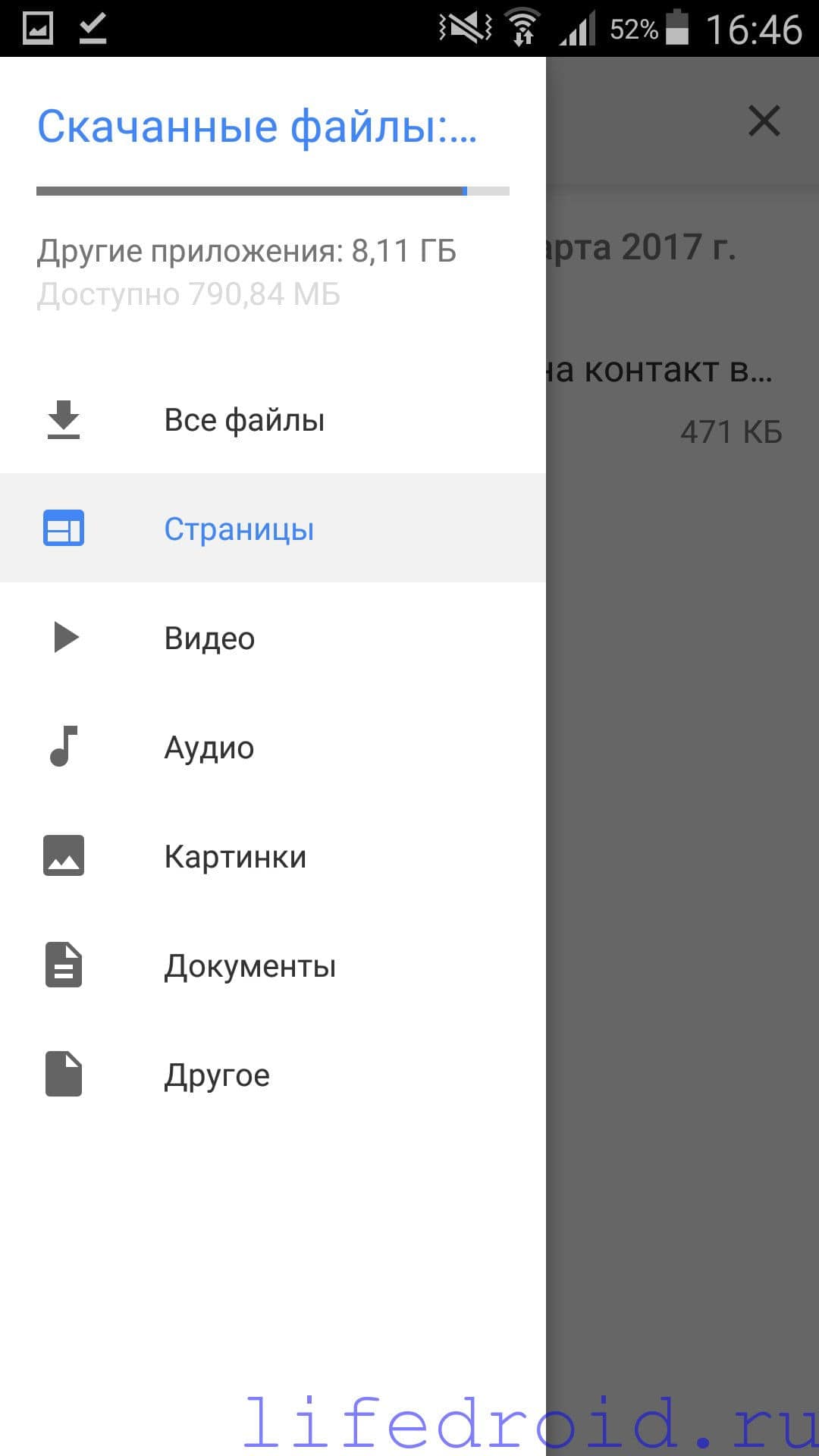 Tarayıcıda indirilen dosyalar
Tarayıcıda indirilen dosyalar Google Chrome bize sayfaları, videoları, müzikleri ve diğer dosyaları görüntüleyebilme özelliğiyle kaydetme fırsatı veriyor çevrimdışı mod. Artık ihtiyaç duyulmayan bilgileri buradan silebilirsiniz. Bir yer imine tıklayın ve sağ üst köşedeki çöp kutusu simgesini seçin.
