Google simgesi masaüstüne nasıl yerleştirilir. Masaüstünde Google Chrome'u başlatmak için kısayol nasıl geri yüklenir
ayrıca site sayfasının küçük resimleri olarak görüntülenen hızlı yer imlerini de kullanır. Başlangıç sayfasında da görüntülenen web uygulaması kısayolları gibi başka bir yer imi türünü destekler.
Bu etiketlerden bazıları, örneğin veya Google arama Web kaynaklarına yönelik sıradan yer imleridir, Gmail Çevrimdışı veya Cep Web Sitesi gibi diğerleri özel bir web uygulaması sayfasına yönlendirir. Farklı hızlı yer imleri, bir web sitesi sayfası küçük resminin kullanıldığı yerlerde, her web uygulaması kısayolu, uzantının geliştiricileri tarafından oluşturulan benzersiz bir logo kullanır.
Muhtemelen, tüm bu konuşmanın ne hakkında olduğunu ve aslında ne söylemek istediğimizi merak etmeye başladınız. Tamam, doğrudan olalım. Bu tür kısayolları kendiniz oluşturabileceğinizi ve bunları favori sitelerinize yer imi olarak kullanabileceğinizi biliyor muydunuz? Aslında, web uygulama panelinde herhangi bir siteye yer imi kısayolu oluşturmak zor değil, sadece bir bağlantı ile bir öğeyi fareyle tutup sürüklemeniz yeterli. müsait yer web uygulama panelleri, ancak bunun kimseyi memnun etmesi pek mümkün değil dış görünüş böyle bir etiket. Örneğin, ve Wikipedia kısayollarının nasıl görüneceği aşağıda açıklanmıştır. Çok eğlenceli değil, değil mi?
Chrome'da web uygulamalarına kısayollar oluşturmak için başka bir yöntem daha vardır ve bu, özellikle kolaylık açısından farklılık göstermez. Bu durumda kullanıcının seçimi, Masaüstünde, Başlat menüsünde veya Görev Çubuğunda bir URL ile bir kısayol oluşturmaktır.
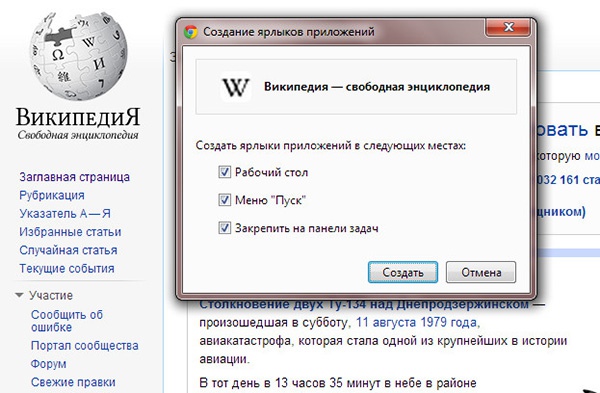
daha fazla dikkate alacağız ilginç yolözellikle bu çok basit bir şekilde yapıldığından kısayollar oluşturmak. Öyleyse başlayalım. Planlarımızı uygulamak için site adresine ve PNG formatında (saydamlık destekli) 128 * 128 piksel boyutunda bir simgeye ihtiyacımız var. İnternetin geniş alanlarında bir resim bulabilir veya uygun becerilere sahipseniz kendiniz oluşturabilirsiniz.
Örnek olarak, bir kafatasının komik görüntüsünü kullanacağız, elbette sitemizle ilgisi yok, ama bu şimdi önemli değil. Sizin için uygun olan herhangi bir yerde (örneğin, indirme sırasında) rastgele bir ada sahip bir klasör oluşturun ve hepsinden iyisi, site adıyla karışıklık olmaması için. Bu klasörde oluştur Metin dosyası manifest.json, sonra herhangi birinde açın Metin düzeltici(bu amaçla Notepad++ kullanmak en iyisidir) ve bu kodu buraya kopyalayın:
{
"manifest_version": 2,
"ad": "site",
"tanım": " Kısa Açıklama",
"sürüm": "1.0",
"simgeler" :(
"128": "128.png"
},
"uygulama" :(
"url'ler": [
"http://www.web sitesi/"
],
"başlatmak" :(
"web_url": "http://www.website/"
}
},
izinler: [
"sınırsızDepolama",
"bildirimler"
]
}
Bilmeyenler için json formatı bir javascript nesne dosyasıdır ve çalıştırılabilir komut dosyası kodunu içerir. Ad (ad) ve açıklama (Sitenin kısa açıklaması) kendinizinkini ekleyin, aynısı URL için de geçerlidir. Düzenlenebilir kod öğelerini kırmızıyla vurguladık. Başka bir şeye dokunmanıza gerek yok. Hazırlanan görüntüyü script dosyasının bulunduğu klasöre kopyalayın. Görüntünün hazırlanmasının özellikleri hakkında aşağıda tartışılacaktır.
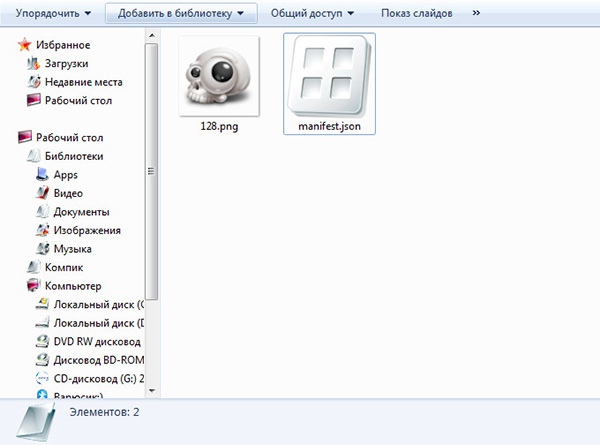
Ve şimdi yönetim bölümüne gidin (Araçlar -> Uzantılar). Çalışma penceresinin üst kısmında "Geliştirici modu" onay kutusunu işaretleyin ve "Paketlenmemiş uzantıyı yükle" düğmesini tıklayın.
Her şey hatasız yapılırsa, uzantılar panelinde belirtilen ad, açıklama ve simge ile başka bir tane görünecektir (logo izinler penceresinde görüntülenmelidir), aksi takdirde bir hata mesajı alırsınız. kısa açıklama nedenler. Web uygulama çubuğunda adı olan bir etiket de görünmelidir.
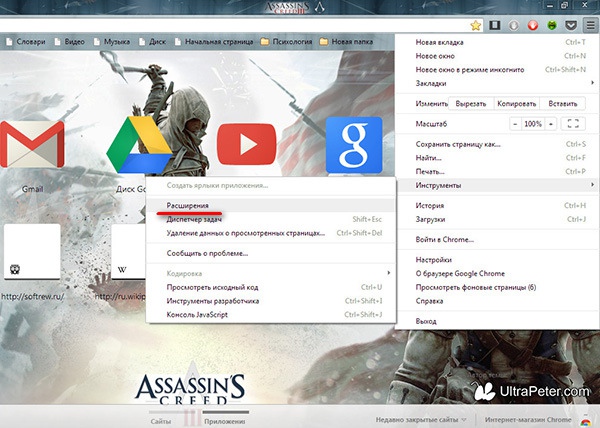
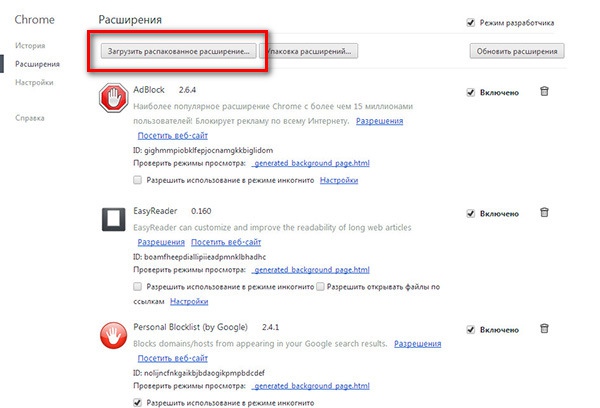

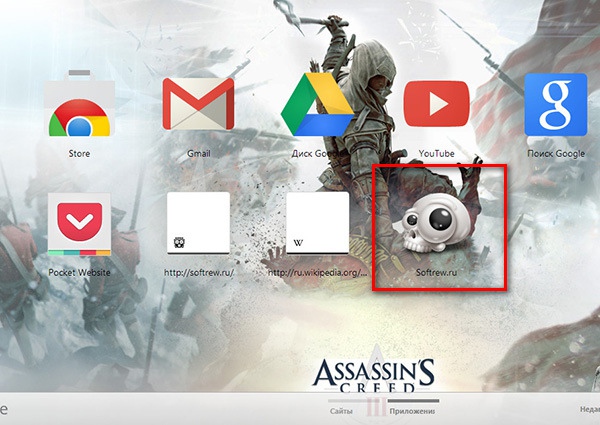
Faydalı Notlar
Kodu dikkatlice incelediyseniz, muhtemelen görüntünün adı olarak 128 sayısının kullanıldığını fark etmişsinizdir.Bu yalnızca kolaylık sağlamak için yapılır - ad, simgenin çözünürlüğüyle eşleşir. Prensip olarak, herhangi bir isim kullanabilirsiniz, ancak daha sonra kodda belirtmeniz gerekecektir. Ayrıca kodun italik tırnak değil düz tırnak kullandığını unutmayın. Bu önemlidir, aksi takdirde bir sözdizimi hatası alırsınız. Yine de, kodu yapıştırmadan önce dosyayı UTF-8 kodlamasında kaydettiğinizden emin olun.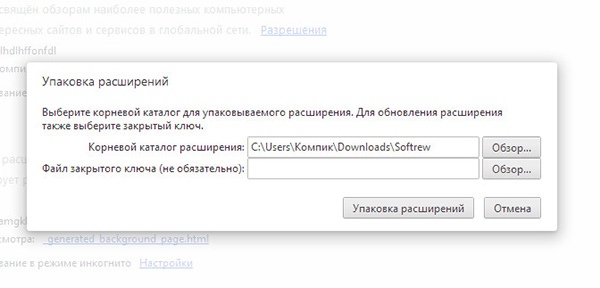
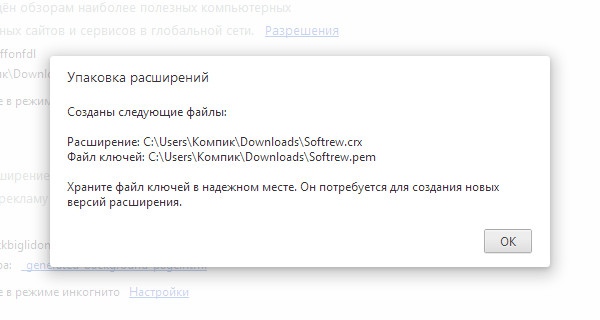
Bunu yapmak için, uzantı yönetimi bölümünde, "Uzantıları paketle" düğmesini tıklayın, resim ve komut dosyasının bulunduğu dizinin yolunu belirtin, gerekirse isteğe bağlı olan anahtar dosyasını ekleyin ve uzantınızı tek bir dosyaya paketleyin. kurulum dosyası.
Modül, görüntü ve komut dosyasının bulunduğu dizinden bir düzey daha yüksek bir dizine kaydedilecektir.
Ne yazık ki, oluşturulan CRX uzantıları her zaman standart şekilde yüklenememektedir, Chrome aynı anda yanlış bir paket üzerinde “küfür” hatası verebilir. Bu durumda, kullanabilirsiniz manuel kurulum geliştirici modunda.
Bu videoyu izleyerek ne yapmayı öğreneceksiniz?
Bu video incelemesinde, site kısayollarının nasıl oluşturulacağını, sayfaları ve yer imlerini nasıl kaydedeceğinizi öğreneceksiniz; NetMarks yer imlerine kolay göz atma ve arama için uzantı hakkında bilgi edinin.
Video açıklaması:
Zaten bildiğiniz önceki dersten, Bu ders kısayollara ve yer imlerine odaklanacaktır.
Herhangi bir sitede olmak, kısayolunu her zaman masaüstüne yerleştirebilirsiniz. Bunu yapmak için site adresinin solundaki adres çubuğunda Site Bilgileri simgesi bulunur. Bu simgeyi fare ile tutun ve masaüstüne veya sizin için uygun olan herhangi bir yere sürükleyin. Bu kısayolu başlatarak, favori sitenize her zaman hızlı bir şekilde gidebilirsiniz.
Ayrıca, ağ bağlantısı olmadığında bile erişmek için İnternet'ten ilginç bir makale kaydedebilirsiniz. Bu nedenle, istediğiniz makaleyi kaydetmek için Ayarlar simgesine tıklayın ve Sayfayı Farklı Kaydet'e tıklayın. Ctrl+S klavye kısayolunu kullanabilirsiniz. Sayfayı kaydetmek için yolu belirtmeniz gereken bir açılır pencere açılacaktır. Artık internete erişiminiz olmasa bile bu makaleyi okuyabilirsiniz.
Kurtarabilirsin ilginç sayfalar yer imlerine. Adres çubuğunun sağ tarafında bir yıldız işareti var Yer imi oluştur. İlk önce yıldızı tıklayın ve ardından açılır pencerede Bitti düğmesini tıklayın. ile aynı işlem yapılabilir sıcak kombinasyon ctrl+d. Yer imleri, pencerenin üst kısmında görüntülenir. adres çubuğu. Bir panelden bir yer imini kaldırmak için üzerine sağ tıklayın ve Sil'i seçin. Yer imlerini klasörlere yerleştirebilirsiniz. Bir klasör oluşturmak için yer imleri çubuğunun boş bir alanına sağ tıklayın ve Klasör Ekle'yi seçin. Açılan pencerede klasörün adını girin. Artık, yer imlerini kaydederken, yer imini yerleştirmek için bir klasör belirleyebilirsiniz. Bir yer imini bir klasörden çıkarmak için, bağlantıyı fare ile tutmanız ve yer imleri çubuğunda boş bir noktaya sürüklemeniz gerekir. Bir klasörde klasör oluşturabilirsiniz. Bunu yapmak için mevcut bir klasörü açın, herhangi bir bağlantıya sağ tıklayın ve Klasör Ekle menü öğesini seçin. Kutuya bir ad girin ve Kaydet düğmesini tıklayın. Bu klasörü "çıkarmak" için, onu yer imleri çubuğuna sürüklemeniz yeterlidir.
Çok fazla yer iminiz varsa, NetMarks uzantısını kullanmak uygun olacaktır. Yüklemek için şunu yazın arama hattı"NetMarks google chrome" ve Chrome Web Mağazası'na gidin. Sağ üst köşede, Yükle'yi ve ardından Ekle'yi tıklayın. Kurulumdan sonra, bu uzantının simgesi sağ üstte görünecektir. Simgeye tıklayarak, diğerleri arasında istenen yer imlerini aramak için uygun bir arayüz açılır. Yer imi arama kutusunda, hızlı bir şekilde bulmak için yer iminin adını girebileceğiniz bir satır vardır.
En popüler tarayıcının avantajlarıyla Google Chromeçok iyi bilinen, aslında, onu kullananlar - hızlı ve işlevsel bir tarayıcıdır. Google Chrome'a geçtiğinizden beri, diğer tarayıcıları kullanırken can sıkıcı olan sorunların çoğu ortadan kalkıyor. Özellikle, Adobe ile ilgili sorunlar nedeniyle medya oynatmayla ilgili zorluklardan bahsediyoruz. Flash player. Ve Google Chrome yer imleri ve ayarları senkronizasyon hizmeti, başka bir bilgisayar cihazına geçerken veya yeniden yüklenirken tarayıcıyı birkaç saniye içinde çalışır duruma getirmenize olanak tanır. işletim sistemi. Google Chrome için uzantı deposu hakkında ne söylenebilir? Diğer tarayıcılar için eşit miktarda içerik yoktur.
Ancak aşağıda iyi bilinenlerden bahsetmeyeceğiz, aksine, kullanıcılar tarafından nadiren banal bir nedenle kullanılan işlevlerinden biri hakkında - tarayıcı ayarlarında oldukça iyi gizlenmiş durumda. Google Chrome arayüzüne dayalı olarak, herhangi bir site - bilgi platformları, web hizmetleri, video barındırma, sosyal ağlar, başka herhangi bir İnternet kaynağı türü - masaüstünde, görev çubuğunda veya başlangıçta bir kısayol kullanılarak başlatılacak ayrı bir minimalist web uygulaması halinde düzenlenebilir Windows ekranı 8/8.1.
Siteyi ayrı bir web uygulaması yapmak için, üzerindeyken Google Chrome menüsünü aramanız, "Ek araçlar" ı seçmeniz ve ardından - "Uygulama kısayolları oluştur", tarayıcının daha yeni sürümlerinde "Siteyi masaüstüne ekle" ve kontrol etmeniz gerekir. kutu " Ayrı bir pencerede aç.
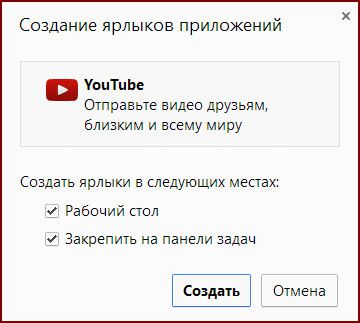
Bundan sonra site ayrı bir web uygulamasında açılacaktır. Site, tarayıcı penceresindeki ile tamamen aynı arayüze sahip olacaktır. Yalnızca olağan menüler ve araç çubukları olacaktır. Araç çubuğuyla birlikte Geri ve İleri düğmeleri de kaybolacak, ancak bunlar, Google Chrome'da bulunan diğer komutlarla birlikte web uygulamasının bağlam menüsünde (farenin sağ düğmesine basın) görünecek.
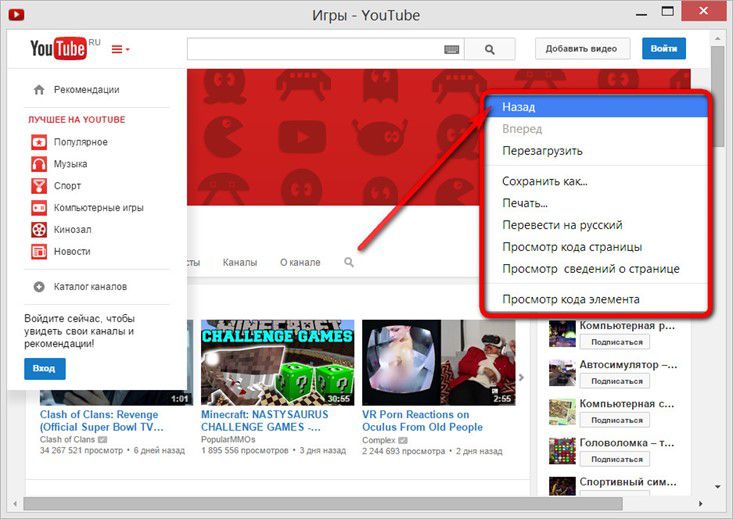
Windows 8/8.1 kullanıcıları, oluşturulan web uygulamasına sistem başlangıç ekranına bir kısayol yerleştirebilir. Bunu yapmak için, masaüstü programlarına kısayollar yapmak için standart prosedürü kullanmanız gerekir. Bağlam menüsünü çağırma istenen etiket ve ana ekranda sabitleme komutunu seçin.
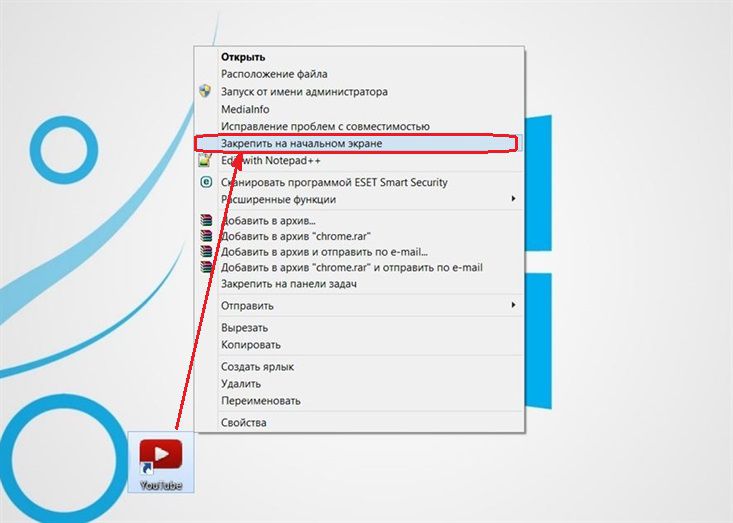
Oluşturulan web uygulamasının başlatma kutucuğu, Windows 8/8.1 başlangıç ekranına yerleştirilecektir.
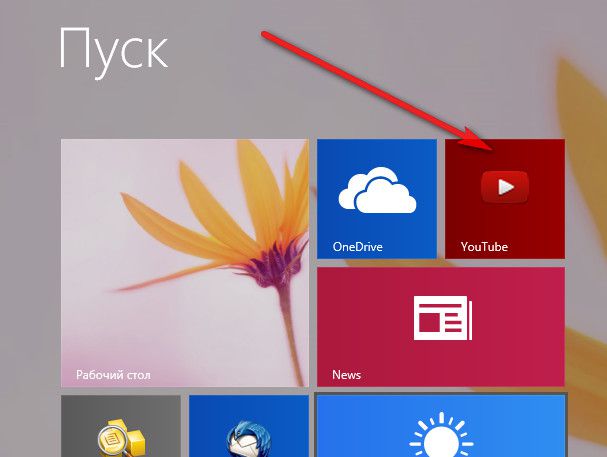
Bağımsız web uygulaması formatı, tarayıcı araç setine çok az ihtiyaç duyulan veya hiç ihtiyaç duyulmayan siteler için kullanışlı bir şeydir. Ayrı web uygulamaları, medya portallarını, haritalama hizmetlerini, fotoğraf içeriğine odaklanan siteleri, sosyal ağları, bireysel oyunlarını veya uygulamalarını masaüstüne getirebilir.
Google Chrome'u masaüstünde başlatmak için bir kısayol nasıl geri yüklenir?
Google Chrome kısayolu masaüstünden yanlışlıkla silindi. Tarayıcı klasöründe bir EXE dosyası bulunmadığından kısayol olmadan başlatamıyorum. Bu etiket nasıl geri yüklenir? Çöp kutusu temizlendi - etiket yok. Söylemek.
Elena | 17 Ağustos 2016, 13:55
ve sepetten çıkar mı? denemedim 7
Yakup | 7 Temmuz 2015, 15:28
Google Chrome ekranında bilgisayarı TV'deki ChromCast'e bağlayan bir simge yok Nasıl geri yüklenir?
Oleg | 15 Mayıs 2015, 19:05
Lilia Viktorovna ve burada yazılanları bu sayfada okudunuz. Daha erişilebilir olmayacak. Her şey basit ve net bir şekilde yazılmıştır. Ne yazık ki, yazılanlar sizin için net değilse, o zaman tek çıkış yolu bir uzman veya bilgili bir kişiyi davet etmektir. Bırakın burayı okusun.
Lilya Viktorovna| 14 Mayıs 2015, 05:47
torununun bilgisayarında çalıştıktan sonra kaybolan masaüstündeki google simgesi nasıl geri yüklenir. Bilgisayarda henüz çok güçlü olmadığım için erişilebilir bir dilde cevap verin.
Albert Oslikov | 12 Mayıs 2015, 20:35
Her şey çok basit bir şekilde yapılır. Klasörü tarayıcı ile açın, yürütülebilir dosyayı seçin. bağlam menüsü Kopyala'yı seçin. Ardından, masaüstüne sağ tıklayın ve beliren menüden Kısayol Ekle'yi seçin. Benzer basit yollar masaüstü kısayollarını çok geri yükleyin. .exe dosyası bir yerde olmalıdır.
Nick | 12 Mayıs 2015, 14:14
aracılığıyla bulmak gerekiyor Windows Arama performans Google dosyası Krom. EXE dosya uzantısı. Ve sonra ondan Masaüstüne bir kısayol yapın. Aradığınız dosya eksikse, programın kurulumunu tekrarlamanız gerekir.
