Google Drive: bulut veri depolama alanı nasıl kullanılır? Google sürücü. Bu ne için?
Muhtemelen zaten duymuş olduğunuz gibi, Google bu baharda bir bulut veri depolama hizmetini başlattı. Bu hizmetin adı Google Drive'dır. Bu yazımızda bu bulut depolama alanına bakacağız ve ayrıca bu tür hizmetlerin avantaj ve dezavantajlarından da bahsedeceğiz.
Google Drive şu amaçlarla kullanılabilir:
1) Dosyaların internette kolay saklanması.
2) Bu dosyaları diğer kullanıcılarla paylaşmak için.
3) İndirilen dosyalara kesinlikle herhangi bir bilgisayardan erişmek için.
4) Bu dosyalara akıllı telefon veya tabletten de erişilebilir.
5) Belgeleri oluşturmak ve düzenlemek için.
Google Drive'ı kullanmaya nasıl başlanır?
1) Öncelikle bir Google hesabınızın olması gerekiyor. Henüz bir Google hesabınız yoksa şimdi bir tane almanın tam zamanı.
2) Drive.google(dot)com'a gidin
3) "Başlayın" düğmesini tıklayın, Google Drive'ın kısaca açıklanacağı küçük bir mesaj görünecektir, "Google Drive'ı Deneyin" düğmesini tıklamanız yeterlidir.
4) Kişisel dosya depolama alanınız kullanıma hazır.
Size ücretsiz olarak 5 GB depolama alanı verilmektedir. Web arayüzü üzerinden hemen kullanmaya başlayabilir veya kurulumunu yapabilirsiniz. özel program“PC için Google Drive'ı Yükle” düğmesini tıklayarak bilgisayarınıza.
Not: Bazı tarayıcılar web indirme işlevini desteklemeyebilir.
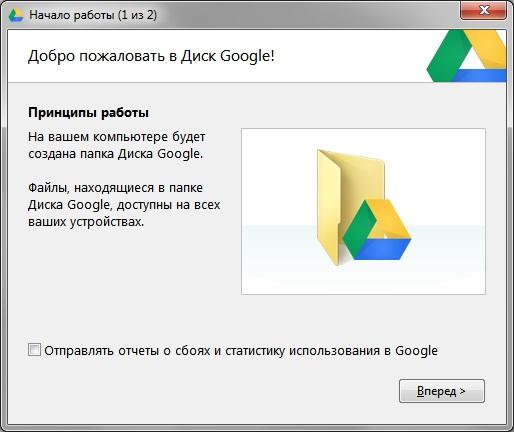
Bu programı bilgisayarınıza neden yüklemelisiniz?
Bu kullanım kolaylığı için yapılır. Bu programı yükledikten sonra bilgisayarınızda özel bir klasör görünecektir (konumunu kendiniz seçersiniz). Bu klasör sürekli olarak Google Drive ile senkronize edilecektir. Yani, herhangi bir dosyayı bu klasöre yerleştirirsiniz ve bunlar otomatik olarak çevrimiçi depolama alanınıza yüklenir. Veya tam tersi, dosyaları başka bir bilgisayardan yüklersiniz ve bunlar otomatik olarak bilgisayarınızdaki özel klasörünüzde görünür.
Bulut depolamanın artıları ve eksileri
Elbette çok var ama ben en önemlilerini yazacağım.
Olumlu tarafı: Bu elbette bir kolaylık çünkü dosyalarınıza dünyanın her yerinden, hemen hemen her makineden erişebilirsiniz.
Olumsuz taraf: Bu tür hizmetlere tüm dosyalar yüklenemez. Bizi tüm dosyalarımızın kesinlikle gizli olduğuna ne kadar ikna etseler de, bunun böyle olmadığını biliyoruz :) . Yani, özellikle önemli ve kişisel dosyaları bulut depolama alanına yükleyemezsiniz.
Google Drive'ın doğrudan rakipleridirler. Bu yazıda bu bulut depolama hizmetleri arasında karşılaştırma yapmamak zor olacaktır. Gitmek. Google Drive 24 Nisan 2012'de tanıtıldı ve artık Google Dokümanlar'ın yerini aldı. Bu hizmet nedir, onunla nasıl çalışılır + rakiplerle karşılaştırma, tüm bunları aşağıdaki makalede okuyun. Ayrıca videoyu sonuç olarak izlemenizi tavsiye ederim, sonrasında Google Drive'ı %100 kullanacaksınız)
Google Drive 15 GB'a kadar ücretsiz depolama alanı sağlar boş alan Verilerinizden herhangi birini saklamak için. Bu sizin için yeterli değilse, o zaman küçük ücret alanı genişletebilirsiniz. 25 GB'a kadar artış ayda 2,5 ABD Doları, 100 GB'a kadar - ayda 5 ABD Doları ve 1 TB'a kadar - ayda 50 ABD Doları olacaktır. İnternette kimin yeterli 100 GB'a sahip olamayacağını hayal etmek benim için zor ve 1 TB zaten oldukça yeterli. Belki de uzun süredir 100 GB'ı aşan aile fotoğraflarını ve videolarını depolamak için.
Ana Özellikler Google hizmeti Disk aşağıdaki şekilde sunulmuştur
Dosyalar üzerindeki kontrolle ilgili. Burada işlevsellik Dropbox hizmetinden ödünç alındı. Şahsen benim için bu işlev en önemlisidir. Çoğu zaman bir dosyaya erişim izni vermeniz gerekir. Yalnızca hesaba kayıtlı olanlar erişim sağlayabiliyorsa bunu nasıl yapabilirim? bu servisİnsanlar. (örnek - Yandex.Disk). Herkese, hatta kayıtlı olmayan bir kullanıcıya bile erişim izni verebilmek çok daha uygundur. Burada bir avantaj daha var. Kullanıcının bu hizmette hesabı olsa bile giriş yapmasına gerek yoktur. Kullanıcı bilgisayarının başında değilse, örneğin bir İnternet kafedeyse bu önemlidir. Yani bu büyük bir +. Bunun nasıl yapıldığını biraz sonra anlayacağız.
Her formattaki dosyalar. Geliştiricilere göre 30'dan fazla dosya türünü doğrudan tarayıcıdan açabilirsiniz. İşte ondan bir alıntı referans bilgisi google sürücüsü hakkında Gördüğünüz gibi, 30'a kadar dosya türü henüz çok uzakta, ancak 16 tür zaten mükemmel.

Çok ilginç arşiv desteği(.ZIP ve .RAR) bu makalenin ikinci paragrafında kontrol edilmesi gerekecektir. Ayrıca belgeleri görüntüleme desteği de duyuruldu Adobe Photoshop(.PSD) ve diğer ilgi çekici formatları, uygun programlar kurulu olmasa bile kullanabilirsiniz. Bu konuda Google.Disk, aynı zamanda çok büyük bir + değeriyle rakiplerini geride bırakıyor. Tek küçük dezavantaj, .DJVU formatındaki belgelerin açılamamasıdır. Umarız bu geçicidir.
Restorasyonla ilgili. Dosyaların düzenlendiği tarihten itibaren 30 gün içinde kullanıma sunulacaktır kurtarma fonksiyonu. Yani, 29 gün önce yapılan bir belgede yapılan değişikliği geri alabilirsiniz. Dropbox hizmetinin de benzer bir işlevi vardır, ancak burada herhangi bir dosyayı silindikten sonraki 30 gün içinde geri yükleyebilirsiniz. Yandex.Disk'ten emin değilim. Bu fonksiyonun da biraz sonra kontrol edilmesi gerekecektir.
Yukarıda sunulan işlevlere ek olarak, Google Drive'ın ek özellikleri de vardır ilginç fırsatlar. Google Drive ve Google Dokümanlar'ın entegrasyonu veya birleşimi sayesinde şunları yapabilirsiniz: belgeler oluşturun ve diğer kullanıcılarla gerçek zamanlı olarak işbirliği yapın. Örneğin, şöyle bir belge oluşturun Microsoft Word Diğer kullanıcıların buna erişmesine izin verin ve birlikte çalışın. Burada bir sınırlama var. İşlem yalnızca internete bağlıyken mümkündür. İÇİNDE çevrimdışı mod bu fonksiyon müsait değil. Umalım ki zamanla Google Drive bu konuda da ustalaşsın.
Google Drive, taranmış belgelerde bile arama yapmanızı sağlayan yerleşik bir gelişmiş arama işlevine sahiptir. Yani, daha önce bir kitabın fotoğrafını veya başka bir basılı bilgiyi yüklediyseniz, bir görseldeki metin bilgilerine göre arama yapın. Evernote'un da benzer bir işlevi var ama henüz kullanmadım. Her şey hep böyleydi.
Ayrıca şunları yapabileceğinizi de açıklığa kavuşturmak gerekir: boyutu 25 MB'a kadar olan dosyaları görüntüleyin.
Google Drive'ı yükleme ve onunla çalışma
Google Drive hizmetini kullanmak için öncelikle bir hesap oluşturmanız gerekir. Google+. Eğer varsa hemen bağlantıyı takip edin
ve devasa “Dene” düğmesine tıklayın
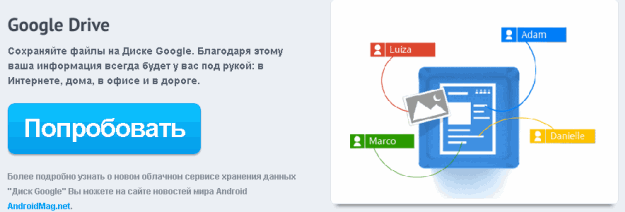
Google Drive'ı cihazınızdan da kullanmaya başlayabilirsiniz. Google hesabı+ Disk sekmesine gitme
Yeni bir sekmede “” seçeneğine tıklamanız gereken bir sayfa açılacaktır.

Bir açılır pencere göreceğiniz başka bir sekme açılacaktır. Yardım için isteğe bağlı onay kutusunu işaretlemeniz önerilir. Google Drive'ı iyileştir. Kutuyu işaretleyin ve "Şartları kabul et ve yükle"yi tıklayın
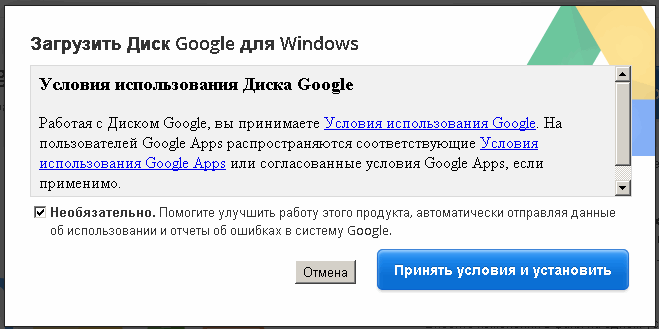
Yükleyici işlemi tamamlarken biraz beklemeniz gerekir. Sonunda kurulumunuz için teşekkür edeceksiniz. Bu pencereyi kapat

Kurulumdan sonra teklif içeren bir pencere görünecektir Giriş yapın veya giriş yapın Google programı Disk. Oturum aç'ı tıklayın
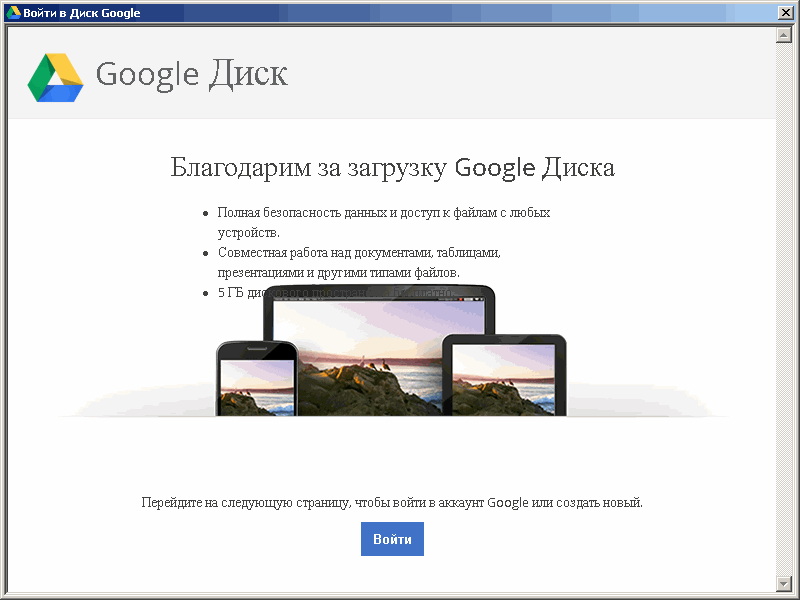
Bir sonraki pencerede adresinizi girin E-posta ve Google Drive'a giriş yapmak için şifre. Verilerinizi on kez girmemek için “Oturum açık kal” onay kutusunu işaretleyin. “Giriş” butonuna tıklayın
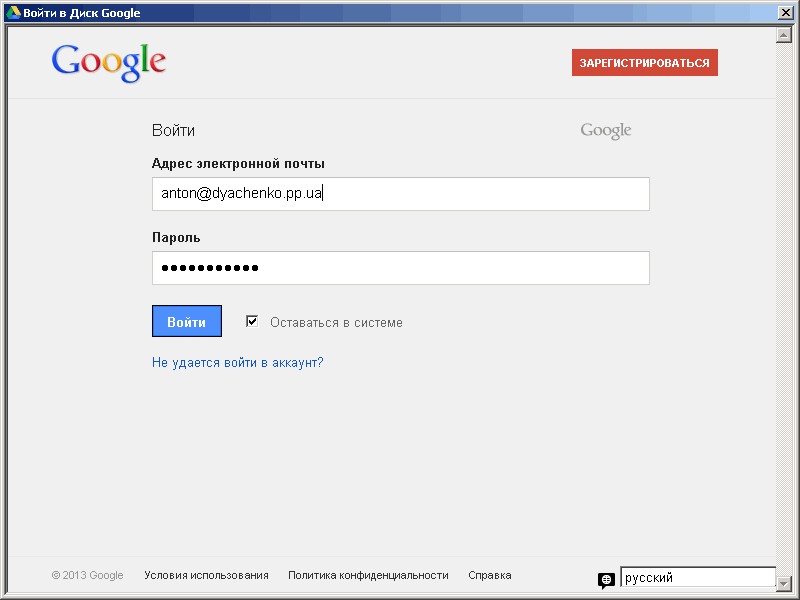
Çift yetkilendirmeyi etkinleştirdiyseniz, e-posta adresinize gönderilen kodu da girmeniz gerekir. cep telefonu. Çift kimlik doğrulama, bilgisayarınızın güvenliğini büyük ölçüde artırır hesap bu nedenle etkinleştirilmesi önerilir. Bunu yapmak için ayarlara girmeniz gerekir. Herhangi bir zorluk varsa, yorumlara yazın. Ayrı bir makale yapacağım
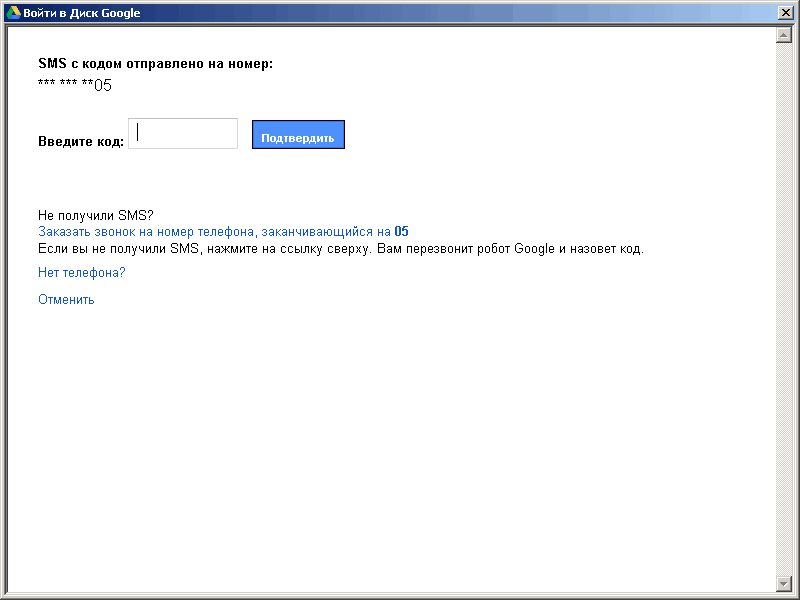
Yetkilendirmeden sonra kısa bir süre olacak Google Drive hizmetinin çalışmalarına bir gezi. İleri'ye tıklayın
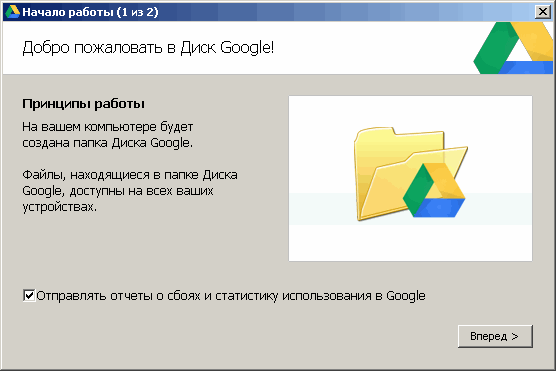
Bir sonraki pencerede, İnternet'teki Google Drive ile senkronizasyonun gerçekleşeceği klasörü belirtmek için "Gelişmiş ayarlar"ı seçin
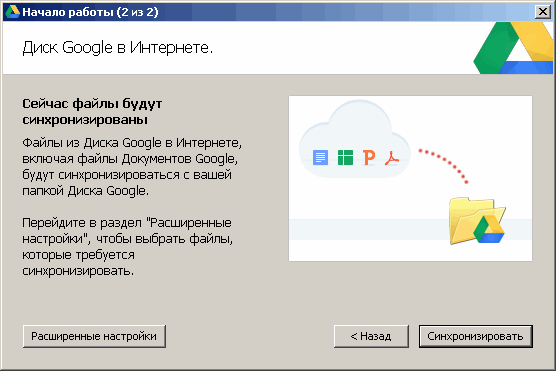
Varsayılan olarak, Google Drive klasörü şurada bulunur: sistem diski. Buna ihtiyacımız yok. Bu nedenle D veya E sürücüsüne gidin ve yeni bir klasör oluşturun. örneğin Google Drive. Aşağıdaki pencerede “Değiştir…” düğmesine tıklayın ve oluşturulan klasörü belirtin. Daha sonra “Senkronize Et” butonuna tıklayın

Senkronizasyon tamamlandıktan sonra Google Drive klasörünüz açılacaktır.
Artık bu hizmeti tam olarak kullanabilirsiniz. Bildirim alanında Google Drive simgesi görünüyor ![]()
Bu simgedeki içerik menüsünü çağırmak için üzerine tıklamanız gerekir, sağ tık fareler. Bu menüyü kullanarak senkronizasyonu duraklatabilir, bilgisayarınızdaki Google Drive klasörünü açabilir, web üzerinde Google Drive'ı açabilir, depolama alanını genişletebilir, ayarlara gidebilir, Google Drive'ı kapatabilir ve diğer işlevleri gerçekleştirebilirsiniz. 
Dosyalarınızı Google Drive klasörüne kopyalayın; İnternet erişiminin olduğu her yerde kullanımınıza sunulacaktır.
Örneğin çevrimdışı düzenleme için belirli bir formatta bir belge indirmeniz gerekiyorsa, bu "Dosya> Farklı Kaydet" menüsünden yapılabilir ve istediğiniz formatı seçebilirsiniz.
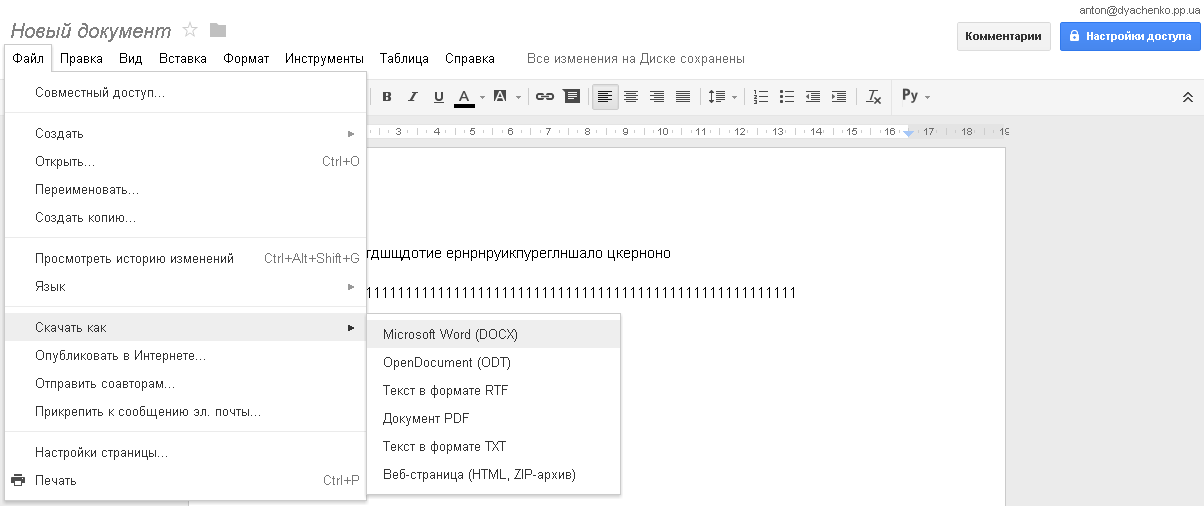
Birkaç dakika içinde dosya bilgisayarınıza seçilen formatta kaydedilecektir.
Google Drive'daki bir dosyaya veya klasöre erişimi ayarlama
Paylaşımı ayarlamak için sağ üstteki mavi Erişim Ayarları düğmesine tıklayın. Erişim düzeylerini yapılandırabileceğiniz bir pencere açılacaktır. Diyelim ki kayıtlı olmayan birine erişim izni vermeniz gerekiyor Google ağı+ kişi. Örneğin, ebeveynlere fotoğraflara erişim izni verin. “Değiştir…” yazısına tıklayın.
Daha sonra “Bitti” butonuna tıklayın.
Google Drive'da bir belgeyi gerçek zamanlı olarak düzenleyin
Oluşturduğunuz dosyanın bağlantısını alan kullanıcı, dosyayı düzenleyebilecektir. Bunu gözlemleyebileceksiniz. Üstelik ona mesaj gönderebilirsiniz. Bunu yapmak için Erişim Ayarları düğmesinin altındaki alana tıklayın. 
Sağ altta mesaj yazıp gönderebileceğiniz bir alan açılacaktır. Tüm yazışmaları mesaj giriş alanının hemen üstünde görebilirsiniz

Erişim Ayarları butonunun altına tekrar tıklarsanız sohbet penceresini kapatabilirsiniz.
Evrakları düzenledik. Arşivlerle çalışmaya bakalım. Arşivi Google Drive klasörüne kaydediyoruz ve web arayüzü üzerinden görüntülüyoruz
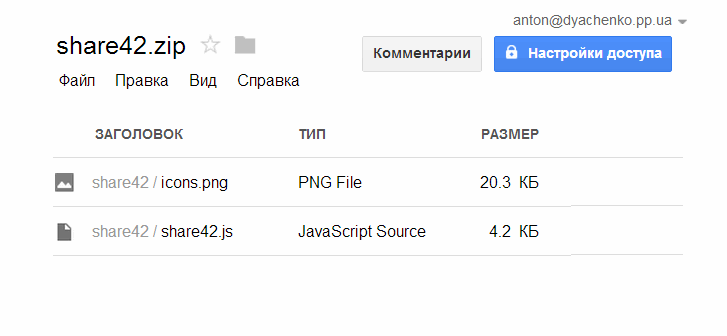
Video kuyruğundaki arşivleri sıraladık. Her şey görünür, ancak hemen değil. Google Drive'a yüklerken video büyük olasılıkla hizmet tarafından indirilir ve işlenir Youtubeçünkü kontrol paneli aynı. Birkaç dakika içinde video web arayüzü üzerinden izlenebilecek

Videoyu izlemek oldukça rahat.
Dosyalar ne zaman yükleniyor yüklü program Google Drive, dosya ve klasörlerin Google dizinine kopyalanmasıyla yapılır. Dosyalar otomatik olarak hizmete yüklenir. “Oluştur” butonunun sağındaki indirme ikonuna tıklayarak web arayüzü üzerinden dosya indirebilirsiniz. Bu, iki öğeden oluşan bir açılır menü açacaktır: Dosyalar... ve Klasör.... Ne indirmek istediğinizi seçin. Örneğin, bir klasörün tamamını indirmemiz gerekiyor

Bir klasör seçip Tamam'ı tıklattığınız Gözat penceresi açılır. Sağ altta indirme işlemini gösteren bir açılır pencere görünür.

Tamamlandığında, klasör Google Drive'ınızda görünecektir.
Dosyaları Google Drive'dan silin
Google Drive klasöründen dosya sildiğinizde, bu dosyalar bilgisayarınızdaki çöp kutusuna ve hizmetin web arayüzündeki çöp kutusuna taşınır. Dosyaları bilgisayarınızın Geri Dönüşüm Kutusundan hemen silebilirsiniz. Web arayüzündeki geri dönüşüm kutusundan kolayca geri yüklenebilirler. Bunu yapmak için web arayüzüne gidin. Soldaki "Diğer" menüsünü genişletin ve "Sepet"i seçin. Tüm sahip olacaksın silinen belgeler. İhtiyacınız olanı seçin (sol üst köşeye tıklayarak) ve beliren “Geri Yükle” düğmesine tıklayın. Bu şekilde yapabilirsiniz Google Drive'da silinen belgeleri kurtarın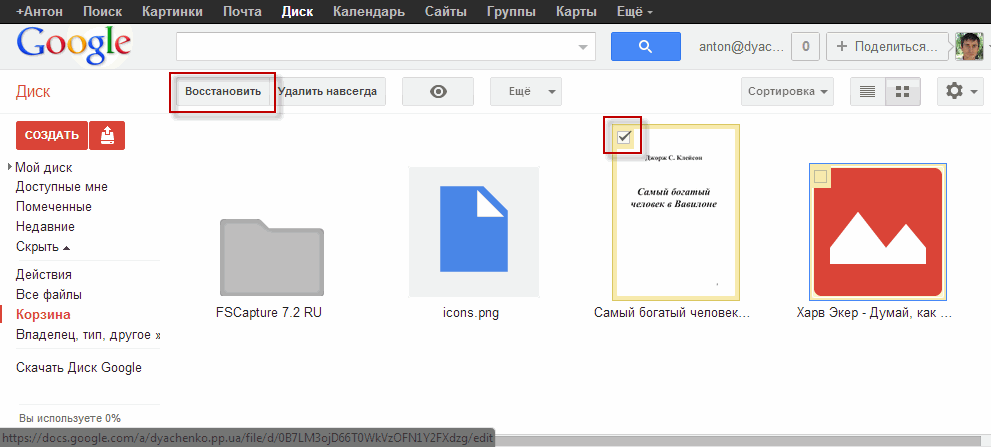
Dosyaları web arayüzünün geri dönüşüm kutusundan sildiyseniz dosya geri yüklenemez. Ancak silinen dosya kurtarma programlarını kullanarak onu bilgisayarınızın sabit diskine kurtarmayı deneyebilirsiniz. Google Drive klasörünün bulunduğu sürücüye hiçbir şey yazmadıysanız olasılık yüksektir. Aktif kayıt yapılmışsa bu ihtimal oldukça düşüktür. Ancak! Denemeye deger.
Çözüm
Bu yazımızda Google Drive depolama hizmetine baktık. Eşit derecede popüler olan Dropbox ve Yandex.Disk hizmetleriyle küçük bir karşılaştırma yaptık. Özetleyin.
Google Drive'ın Artıları:
- 16 dosya türü desteği (bir dosya türünün birkaç uzantı içerdiğini dikkate alırsak, toplamda yaklaşık 30 farklı uzantı olacaktır)
- Belge oluşturma ve bunlar üzerinde işbirliği yapma yeteneği
- Google+ hesabı olmayan bir kullanıcıya bir dokümana erişim verme yeteneği
Google Drive hizmetinin olumsuz noktaları:
- Silinen dosyaların Geri Dönüşüm Kutusu'ndan kurtarılamaması (Bu konuda Dropbox hizmetini gerçekten seviyorum)
Benim için hizmetler arasında lider Google sürücü, Yandex.Disk ve Dropbox, ikincisidir. 18 GB'a kadar ücretsiz + geri yükleme seçeneği silinmiş dosya 30 gün içerisinde rakiplerini çok geride bırakıyorlar.
Google Drive hizmetinin temel özelliklerini ve işlevlerini göstereceğim video
15.06.2013 tarihinden itibaren güncelleme
Arkadaşlar harika bir haberim var.
Google Drive artık 15 GB'a kadar ücretsiz sunuyor
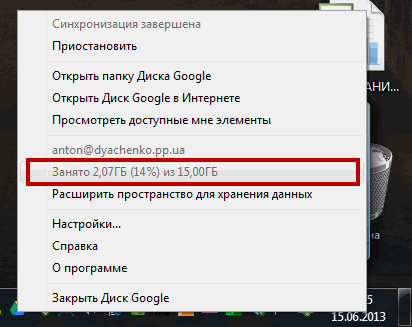
İşte ikinci onay)

Yaşasın yoldaşlar!!!
Google Drive - aynı adı taşıyan istemci Bulut hizmeti Bu, herhangi bir dosyayı çevrimiçi depolama alanında saklamanıza ve bunlara ağa bağlı bilgisayarlardan ve bazı taşınabilir cihazlardan kolayca erişmenize olanak tanır. Oldukça genç ve Dropbox adlı başka bir popüler hizmete rakip olarak yaratıldı. Her iki bulut deposunun çalışma prensibi neredeyse aynı, ancak gözlemlere göre Google'ın hizmeti daha fazlasını sağlıyor yüksek hız indirir ve başlangıçta kullanıcıya bulutta 5 GB, Dropbox için 2 GB alan sağlar. Yukarıda belirtildiği gibi Google Drive istemcisini taşınabilir cihazlarınıza da indirebilirsiniz. Sürümleri iOS ve Android işletim sistemleri için mevcuttur.
Programın kurulumu bir dakikadan fazla zamanınızı almayacaktır. Tamamladığınızda hesap bilgilerinizi girmeniz gerekecektir. Google gönderileri ve hizmetle çalışmaya başlayın. Dosyaları depolama alanına yüklemek için bunları yerel belleğe eklemeniz yeterlidir. Google klasörü Sürmek. İkincisine bildirim panelindeki program simgesine çift tıklayarak erişilir.
Temel Özellikler ve İşlevler
- dosyaların depolama alanından kolayca yüklenmesi ve indirilmesi;
- Ek bir ücret karşılığında genişletme imkanı ile 5 GB boş alan;
- kolay kurulum;
- diğer Google hizmetleriyle entegrasyon;
- cihazlar arasında dosya senkronizasyonunun ince ayarını yapın.
Özel gereksinimler
- İçin Google'ı kullanmak Drive ve Dokümanlar, tarayıcınızda çerezleri ve JavaScript'i etkinleştirmelisiniz;
- Google Drive ve Dokümanlar tamamen çalışır en son sürümler aşağıdaki web tarayıcıları: Chrome, İnternet Explorer, Firefox'ta.
Herkese selam! Google Drive, ücretsiz bir bulut depolama artı paketidir Ofis uygulamaları. Bu özelliklere erişimden nasıl yararlanabilirsiniz ve Google Drive'ı nasıl kullanabilirsiniz?
Pek çok benzer ürün arasında Google Drive bulut depolamanın önemli bir avantajı vardır, yani Google hizmetleriyle yakın entegrasyonu.
Bu ne anlama gelir? işletim sistemi Android, Google'a aittir ve tüm mobil cihazların %80'inden fazlası bu platformda çalışır. Tarayıcı Google Chrome bugün en iyi İnternet tarayıcıları arasında tartışmasız liderliğe ulaştı. Google Corporation, gelişmiş geliştirme için muazzam kaynaklara sahip olan, İnternet aramasının fiili küresel tekelcisidir; Google'ın yenilikçi gelişmeleri, rakip kuruluşlarınkinden daha önce ortaya çıkmaktadır.
Google Drive'ı anlamayı daha kolay ve rahat hale getirmek için nasıl kullanılacağı , En baştan başlamak ve tüm temel adımları tamamlamak mantıklıdır.
Google Drive'ı kullanmaya başlama
Henüz bilgisayarınıza yüklemediyseniz Google tarayıcısı Chrome, o zaman ihmali telafi etmeniz gerekiyor, çünkü bu tarayıcının yardımıyla Google Drive bulut depolama alanında uzmanlaşmak ve Google hizmetlerinin tüm sonsuz olanaklarına en doğrudan erişimi elde etmek en uygunudur.
Bir sonraki aşamada Google Drive'ı bilgisayarınıza indirip yüklemeniz istenecektir.

Burada küçük bir uyarıya ihtiyaç var. Özellikle güçlü bir bilgisayarınız yoksa tarayıcınızdaki web arayüzünü kullanarak Google Drive'ı kullanmak daha iyidir, çünkü Google uygulaması Sürücü oldukça fazla donanım kaynağı tüketir ve senkronizasyon işlemi sırasında sistem yavaşlar.
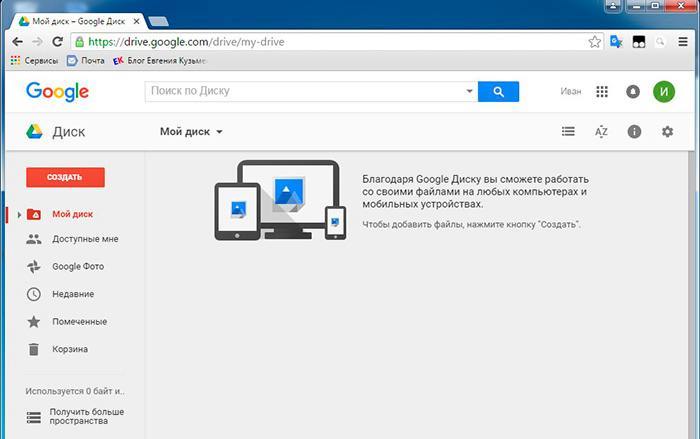
Çünkü Google Drive Bulut depolama sunucuda depolanan tüm dosyaları herhangi bir cihazdan kullanmanıza olanak tanır - aynı zamanda Google Drive'ı tüm akıllı telefonlarınıza, tabletlerinize, dizüstü bilgisayarlarınıza ve hepsi bir arada bilgisayarlarınıza yüklemeyi unutmayın.
Endişelenmeyin, Google Drive uygulamaları hem mobil hem de masaüstü olmak üzere tüm platformlar için tasarlanmıştır.
Google Drive'ı kullanmanın özellikleri
Kurulum tamamlandıktan sonra Gmail kullanıcı adınızı ve şifrenizi kullanarak giriş yapmanız gerekecektir. Google Drive'ı bir ağ sürücüsü olarak bağlayabilirsiniz ve bundan sonra aşağıdaki özelliklere sahip olacaksınız.
- Üzerinde çalışmak metin belgeleri, tablolar ve sunumlar, slayt gösterileri herhangi bir bilgisayardan.
- Belgeler üzerinde işbirliği yapın uzak mod. Bunu yapmak için Ayarlar'da Erişim'i bulmanız ve belgeleri kimin ve ne ölçüde okumasına, düzenlemesine veya bunlar üzerinde yorum yapmasına izin verildiğini belirtmeniz gerekir.
- İnternette herhangi bir dosyayı yayınlayabilirsiniz. serbest erişim tüm kullanıcılara. Bu, örneğin diğer kullanıcılara büyük video dosyaları göndererek internet trafiğini boşa harcamak istemediğinizde yararlı olabilir. Google Disk, bir dosyayı indirmek için bağlantıyı e-postayla göndermenize ve alıcının İnternet için ödeme yapmasına izin vermenize olanak tanır.
Modernizasyondan sonra Google Drive ve Google Dokümanlar adlı iki hizmetin birleştirildiğini ve artık hangi uygulamayı çalıştırdığınızın hiçbir önemi olmadığını, yeteneklerin aynı olacağını belirtmek gerekir. Herhangi bir uygulamadan diğerine anında geçiş yapabilirsiniz.
Google Drive senkronizasyonunun özellikleri
Google Drive'ı bağlayıp yükledikten sonra masaüstü bilgisayar Sistemde bazı değişiklikler olacak.
- İÇİNDE Windows Gezgini Drive klasörü görünecektir. Buraya yerleştirdiğiniz tüm dosyalar otomatik olarak senkronize edilecektir Bulut depolama. Bağlam menüsünü kullanarak sabit sürücünüzdeki diğer klasörlerdeki herhangi bir dosyayı buluta gönderebilirsiniz.
- Google Dokümanlar paketinde yer alan ofis uygulamalarına yönelik yeni kısayollar ve Uygulama Başlatıcıya yönelik bir kısayol Masaüstünde görünecektir. Bu kısayolları kullanarak doğrudan Masaüstünden başlatabilirsiniz Metin düzeltici veya diğer programları kullanın ve hemen çalışmaya başlayın.
Sistem tepsisinde bir Google Drive simgesi görünecek; ona tıklamak Ayarlar Menüsüne erişmenizi sağlayacaktır. Özellikle buradan senkronizasyon sırasını yapılandırabilirsiniz. Hangi dosyaların senkronize edilmesi gerektiğini ve hangilerinin senkronize edilmemesi gerektiğini belirtin. Aynı anda indirilen dosyaların sayısını ve yükleme hızını ayarlayın.
Genel olarak, Google Drive'ı bilgisayarınızla nasıl senkronize edeceğiniz konusunda endişelenmenize kesinlikle gerek yoktur. , sonuçta tüm bu işlemler otomatiktir ve varsayılan olarak gelir. Bir seçenek olarak, yavaş bir bilgisayarınız varsa, Disk klasöründeki dosyaları senkronize etmek için uzun süre beklememek için belgeleri, videoları ve fotoğrafları bir tarayıcı aracılığıyla yükleyebilirsiniz.
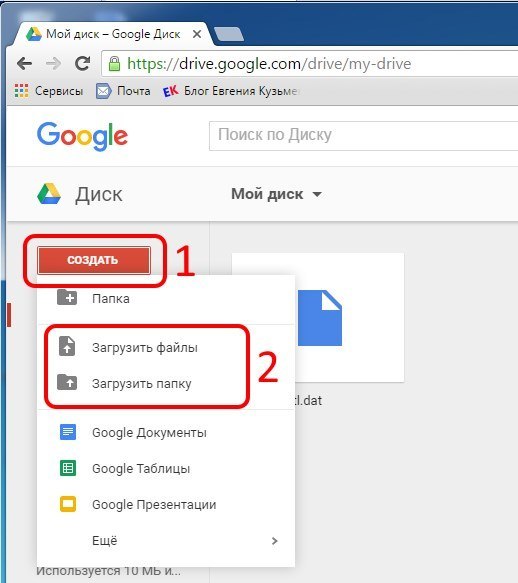
Google Drive'ı akıllı telefonunuzda veya tabletinizde ağ sürücüsü olarak kullanacaksanız, yüklemeniz gerekir. mobil uygulama ve Google hesabınızı kullanarak oturum açın. Metinlerle çalışmak istiyorsanız Google Dokümanlar mobil uygulamasını indirip yüklemeniz gerekir. Buradaki masaüstü bilgisayarlardan fark, tabletlerdeki metinler, tablolar ve sunumlarla çalışmak için her uygulamanın ayrı olarak kurulmasının gerekmesidir. Bu, mobil cihazlarda sınırlı olan yerel hafızadan tasarruf etmek için yapılır.
Google Drive'ı mobil Dosya Yöneticisi'ne bağlayabilir ve buluta yüklemek için seçilen dosyaları Google Drive klasörüne kopyalamanız yeterlidir.
Başka bir soru da Google Drive'a başka birinin bilgisayarından nasıl erişileceğidir? Bunu yapmak için adresi tarayıcınıza girin Drive.google.com ve adresinizi kullanarak giriş yapın Gmail postası ve şifre. Açık mobil cihaz Drive'a çevrimiçi olarak erişemeyeceksiniz; her seferinde uygulama indirme sayfasına yönlendirileceksiniz. Yüklemek zorunda kalacak mobil Google Disk veya ofis uygulamalarından biri.
Benim için hepsi bu. Yakında görüşürüz!
Saygılarımla, Evgeniy Kuzmenko.
