Fare kontrol paneli. Bir dizüstü bilgisayarda fare ayarlama. Windows'ta bilgisayar faresi kurulumuyla ilgili video
Fare adı verilen bir manipülatörün kurulması birçok acemi kullanıcı için bazı zorluklara neden olur. Ancak soru, farenin bir dizüstü bilgisayarda (Windows 7) veya masaüstü bilgisayar benzer veya başka bir işletim sistemiyle çözüm oldukça basittir. Ayarlara bakalım gerekli parametreler Kurulum işlemi sırasında bunların bilgisi faydalı olacaktır.
Windows 7'de fare nasıl kurulur: temel ayarlara erişim
Manipülatör ayarları, standart "Denetim Masası"ndan, "Başlat" menüsünden başlatılarak veya Çalıştır konsolundaki kontrol komutu girilerek çağrılabilir; buna sırasıyla Win + R kombinasyonu kullanılarak erişilebilir. tuş takımı.
Öncelikle, cihaz ve yazıcı serisine gidip "Fare" yi seçeceğiniz ekipman ve ses bölümünü seçmeniz gerekir. Görünüm menüsündeki küçük simgelerin görüntülenmesini açarak bunu daha da basitleştirebilirsiniz.
Bilgisayarda fare nasıl yapılandırılır (Windows 7): düğme yapılandırması
Ayarlar penceresinde birkaç sekme vardır ancak düğme ayarları varsayılan olarak etkindir. Burada öncelikle çift tıklama hızına dikkat etmelisiniz.
Farklı fare düğmelerine atanan işlemleri değiştirmek için şunu kullanın: üst çizgi. Burada, bu parametrenin ana işlemi yeniden atamak ve yürütülmesini sağ düğmeye atamak için kullanıldığını dikkate almanız gerekir. Ayrıca çoğunlukla sol elini kullananlar tarafından kullanıldığına dair bir gösterge de var.

Windows 7'de fare nasıl kurulur sorusunda yapışkan ayarın ayarlanmasını göz ardı edemezsiniz. Pek çok insan bunun ne olduğunu ve neden gerekli olduğunu anlamıyor. Basit. Bununla etkinleştirilmiş mod Sürüklemek için bir nesne seçmenize gerek yoktur; yalnızca işaretçiyi onun üzerine getirin; ardından nesne otomatik olarak seçilecektir. Tepki hızı ilgili düğme aracılığıyla ayarlanır.
İşaretçi seçeneklerini ayarlama
Şimdi ayarları ve işaretçi parametrelerini kullanarak fareyi Windows 7'de nasıl yapılandıracağımızı görelim. Bunun için iki sekme var.

Doğrudan işaretçiler bölümünde, belirli bir işlemin görünümünü değiştirdiğinde (örneğin, bir işlemin tamamlanmasını beklerken kum saatinin görünümü) imleç türünü seçebilirsiniz. Bu durumda, kendi ayarlarınızı kaydedebileceğiniz standart şemalardan birini seçerek değiştirebilirsiniz. Bu arada bazı kullanıcılar, genel olarak ek grafik efektleri olarak sınıflandırılabilecek işaretçi gölgesinin görüntülenmesini etkinleştirir. İnternetten ek simgeler indirirseniz, gözat düğmesi aracılığıyla kaydetme konumunda seçilmeleri koşuluyla kullanılabilirler.

Windows 7'de farenin nasıl kurulacağı sorusunun bir diğer noktası, rahat çalışmayı sağlayan bazı parametrelerin ("İşaretçi Seçenekleri" sekmesi) ayarlanmasıdır. Burada öncelik ayarı imleç hareketinin hızıdır. Değişikliklerin etkili olması için kaydırıcıyı hareket ettirip ardından uygula düğmesine basılarak değiştirilebilir ve ekranda nasıl davranacağını görebilirsiniz. Ancak varsayılan artırılmış doğruluğa dokunmanız önerilmez.
İmleç izinin görüntülenmesi, klavyeden girerken imlecin gizlenmesi veya konumun sabitlenmesi gibi ek ayarlar atlanabilir.
Tekerlek seçenekleri
Kaydırma ayarlarında yalnızca iki seçenek vardır: ekranda dikey ve yatay olarak hareket etmek. Yer değiştirme değerlerini önerilen değerlerden farklı ayarlayabilirsiniz ancak ortalama bir kullanıcının bunları değiştirmemesi daha iyidir.

Donanım bölümü, ayarları kullanıcıyı, sürücü hakkındaki bilgileri görüntüleyebileceğiniz, işletim sorunları olup olmadığını öğrenebileceğiniz vb. aygıt özellikleri penceresine yönlendireceğinden dikkate alınmaz. Bu arada, aynı menü aynı zamanda “Aygıt Yöneticisi”nden çağrılır.
Birçok kullanıcı bilgisayar faresinin herhangi bir yapılandırma gerektirmeyen basit bir cihaz olduğuna inanır. Bu ifade bir dereceye kadar doğrudur: manipülatörü bilgisayara bağladıktan sonra genellikle hemen düzgün çalışmaya başlar. Ancak farenizi nasıl yapılandıracağınızı biliyorsanız bu giriş cihazıyla çalışmayı daha rahat hale getirebilirsiniz.
Fare seçenekleri
Genellikle bir fare, sırf ona sahip olmak için, artık olarak satın alınır. Manipülatörün özelliklerine yalnızca giriş cihazının olabildiğince hızlı yanıt vermesinin önemli olduğu oyuncular bakar. Hassasiyet aşağıdaki parametrelerden etkilenir:
- Sensör çözünürlüğü (CPI veya DPI) – bu gösterge ne kadar yüksek olursa farenin hassasiyeti de o kadar iyi olur. CPI, fare 1 inç (2,54 cm) hareket ettiğinde kaydedilen imleç konumundaki değişiklik sayısını temsil eder.
- Yoklama frekansı – USB bağlantı noktası yoklama oranının karakteristiği. Ne kadar yüksekse o kadar iyidir.
- Tepki süresi minimum düzeyde olmalıdır.
Ek düğmeler, bağlantı arayüzü, USB arayüzü veya kablosuz bağlantı– tüm bunlar aynı zamanda manipülatörle çalışma kolaylığını da etkiler. Ancak seçim kuralları üzerinde ayrıntılı olarak durmayacağız; Fare duyarlılığının nasıl ayarlanacağına daha yakından bakmak daha iyidir.
Manipülatör ayarları
İmleci hareket ettirdiğinizde ekranın etrafında atlamaya başlarsa ve masaüstünün istediğiniz öğesine ulaşmak için uzun süre hedeflemeniz gerekiyorsa, acilen fare ayarlarını açmanız gerekir. Aynı durum, tek bir tıklamanın çift tıklamayı tetiklediği ve bir klasör (dosya) seçmek yerine onu açtığınız durum için de geçerlidir.
Fareyi doğru şekilde yapılandırmak için çalışma parametrelerini Kontrol Panelinde bulmanız gerekir. Windows 7'de kullanabilirsiniz arama çubuğu Başlat menüsünde.
Başka bir yol da “Denetim Masası”na gidip ekranı “Büyük simgeler” olarak değiştirmektir. Fare bölümü soldaki ilk sütunda olacaktır.
Bölümü açtığınızda beş sekme içeren “Özellikler: Fare” penceresi görünecektir. Hangi parametrelerin manuel olarak değiştirilebileceğini netleştirmek için bunlara ayrıntılı olarak bakalım.
Solaksanız düğme atama değişimini kullandığınızdan emin olun. Bu seçenek etkinleştirildiğinde, sağ düğme sol düğmenin işlevlerini, sol düğme ise sağ düğmenin işlevlerini gerçekleştirmeye başlayacaktır. Yani sağ tuşla seçecek, açacak ve sürükleyeceksiniz ve örneğin arayacaksınız. içerik menüsü- sol. 
Çift tıklamayla ilgili sorun yaşıyorsanız (iki kez tıklamak için zamanınız yoksa), kaydırıcıyı kullanarak hızını azaltın.
Gerekli değer deneysel olarak seçilir: hızı değiştirin, değişiklikleri kaydedin, işlemi kontrol edin.
Yapışmayı açmamak daha iyidir - çalışmak pek uygun değildir. Pencereleri ve öğeleri herhangi bir yapışma olmadan sürükleyebilirsiniz.
Yalnızca hassasiyetle ilgileniyorsanız doğrudan “İşaretçi Seçenekleri” sekmesine gidin. Burada işaretçinin hızını ayarlamanıza olanak tanıyan bir kaydırıcı vardır.
- “Artırılmış işaretçi hassasiyetini etkinleştir” onay kutusunu işaretleyin.
- Optimum sürüş hızını ayarlayın.
Hızı ne kadar yüksek ayarlarsanız, fareyi bir inç hareket ettirdiğinizde imleç konumundaki değişiklikler o kadar fazla kaydedilir.
Değeri minimuma ayarlarsanız, imleci ekranın bir ucundan diğer ucuna hareket ettirmek çok zaman alacak ve çok fazla fare hareketi gerektirecektir.
İzin verilen maksimum değeri ayarlarsanız, imleç manipülatörün en küçük hareketinden bile "uçacaktır". 
İmleci gizleyen ve Ctrl tuşuna basıldığında onu gösteren işaretçi izi yapılandırılmadan bırakılabilir: bu parametreler manipülatörün çalışmasını etkilemez.
Fare tekerleğini unutmayın; sayfayı dikey ve yatay olarak kaydırmayı mümkün olduğunca rahat hale getirmek için de özelleştirilebilir. Tekerlek sekmesine gittiğinizde iki seçenek göreceksiniz:
- Dikey kaydırma.
- Yatay kaydırma.
Her iki parametre için de yalnızca tek bir değer ayarlanır - tıklamadan önce tekerleğin bir turu başına kaydırılan çizgi sayısı. Varsayılan olarak 3 satır kaydırılır, ancak herhangi bir uygun göstergeyi ayarlayabilirsiniz. 
“Ekipman” ve “İşaretçiler” sekmelerini kendiniz keşfedebilirsiniz; bu bölümlerde önemli fare işlemi parametreleri yoktur. Örneğin "Ekipman" sekmesi aracılığıyla manipülatörün özellikleri açılır (aynı eylemler "Aygıt Yöneticisi" aracılığıyla da gerçekleştirilir). “İşaretçiler” bölümünde, farklı durumlar için imleç türünü ve görüntülenmesine ilişkin parametreleri seçebilirsiniz.
Günümüzde hemen hemen herkesin evinde bir bilgisayar bulunmaktadır.
Buna göre onlara eşlik eden araçlar eşlik eder.
Bunlardan biri bilgisayar faresidir. Fare düğmelerini nasıl özelleştireceğimize bakalım.
Cihaz düğmesi yapılandırmalarına giden yol
Öğrenmek için fare düğmeleri nasıl kişiselleştirilir, bazı manipülasyonların yapılması gerekir.
"Başlat" bölümüne gitmeniz gerekiyor.
Açılan pencerede sağ tarafa gidin.
Başlık bul "Cihazlar ve yazıcılar". (Bilgisayarımda bu bölümün adı "Yazıcılar ve diğer ekipmanlar").


Üstüne tıkla. Buna bağlı tüm cihazların listesini içeren yeni bir pencere açılır.
Aniden yukarıdaki pencerenin sağ tarafında sütun kalmazsa "Cihazlar ve yazıcılar", iletişime geçmeniz gerekiyor "Kontrol Paneli" ve bölüme gidin "Ekipman ve Ses" ve sonra bul "Cihazları ve yazıcıları görüntüle".
Önünüzde görevlerin bulunduğu aynı pencere görünecektir.
Sağ fare düğmesini ayarlama
Sağ tuşa bastığınızda açılan menü kolaylıkla değiştirilebilir.
Ayarlarının nerede olduğunu ve işi kolaylaştırmak için nelerin eklenebileceğini, nelerin kaldırılması gerektiğini bilmekte fayda var.
Sağ fare düğmesinin nasıl yapılandırılacağına ilişkin seçeneklere bakalım.
İki yöntem kullanabilirsiniz:
Otomatik düzenleme, İnternet'ten indirilmesi gereken çeşitli programlar kullanılarak gerçekleşir.
Kalitelerinden ve kötü amaçlı sistemlerin bulunmadığından asla emin olamazsınız. Hala bu seçeneği kullanmaya karar verirseniz, çeşitli siteleri ve uygulamaları inceleyin, en güvenli olanı seçin.
Sol fare düğmesinin ayarlanması

Sol fare düğmesi sağdakiyle aynı amaca sahip değildir. Genellikle yalnızca tıklamalar için kullanılır.
Yapılandırmada değişiklik yapabilirsiniz ancak bunlar yalnızca sağ ve sol düğme seçeneklerinin değiştirilmesinden ibaret olacaktır.
Cihazın sol tarafının fonksiyonel sorumlulukları aşağıdaki gibidir:
- menüden bir komut seçin;
- diğer kısayol tuşlarıyla birlikte – tam metni veya parçasını seçin;
- klasörleri ve dosyaları açma;
- menüleri vb. kapatmak için kullanılır;
- bazı durumlarda ( Excel tabloları), verileri aktarmak için.
Tekerleği cihazınızda ayarlama
Fare tekerleğini yapılandırmak için bir sonraki bölüme - “Tekerlek” gitmeniz gerekir.

Bu sekme dikey ve yatay parametrelerin yapılandırmasını değiştirir.
İşlemlerinizi onaylamak için “Onayla” düğmesine ve ardından “Tamam” düğmesine tıklayın. Kurulum sırasında herhangi bir özel manipülasyon yapılması mümkün değildir.
Ek fare düğmelerinin ayarlanması
Ek fare tuşları esas olarak aşağıdakiler için gereklidir: bilgisayar oyunları. Nasıl melodi ek düğmeler farede 5?
Bunu yapmak için İnternetten indirilmesi gereken bir programa ihtiyacınız olacak - ücretsizdir. Bu - X-Fare Düğme Kontrolü.
Ayarları yapmak için oyuna başlamanız gerekmektedir. Daha sonra program iletişim kutusunda Ekle düğmesine tıklayın.

Ayırıcının sağ tarafında, aynı pencerede, bu depolama alanında bulunan tüm programlar görünecektir.

Bunların arasından ihtiyacımız olanı seçiyoruz. "Tamam"a tıklayın.
Daha sonra açılan pencerede Orta Düğme sütununu buluyoruz.
Sağında bulunan oka tıklamanız gerekiyor.
Bu işlemden sonra uygun olanı seçmeniz gereken bir menü görünecektir.
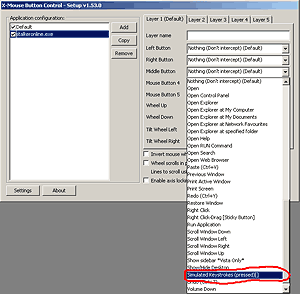
Şimdi belirtilen anahtarı girmeniz gereken bir sekme görünmelidir. Ve "Tamam"a.

Bu ayarlar şu anda etkin değil. Çalışmaya başlamak için Uygula ve ardından Kapat bölümlerine tıklamanız gerekir.
Ayarlar hazır. Bilgisayarınızda kontrol edin ve keyfini çıkarın.
Tam olarak aynı şekilde, nasıl yapılandırılacağı sorusu yan düğmeler fareler mi?
Bazı bilgisayar farelerinin yan tuşları vardır.
Onlara “ileri” ve “geri” görevler şeklinde özel eylemler sağlanır.
Bu durumdan memnun olmayan kullanıcılar için fonksiyonel sorumluluk, onları yeniden programlayabilirsin.
Bir fare satın alırken sürücüler genellikle pakete dahildir.
Ancak orada değilse, her şey indirilerek çözülebilir özel programlar sürücülerini yeniden yapılandırmak için.
Solak ayarlar
Ayrıca okuyun:A4Tech X7 serisinin popüler fare modellerinin incelemeleri + onlar hakkında 15 gerçek
Varsayılan olarak mevcut tüm cihazlar, araçlar ve çok daha fazlası sağ eliyle yazan kişiler için yapılmıştır.
Bir kullanıcı varsa sağ elini kullanması gerektiğine inanılıyor.
Doğumdan itibaren sadece sol elini kullananlar ne yapmalıdır? Sonuçta sayıları çok da az değil.
Nasıl hissettiklerini anlamak için küçük bir deney yapabilirsiniz.
Gün boyunca tüm işlevleri sol elinizle gerçekleştirmeye çalışın. Rahat?? Tabii ki değil. Verimlilik anında %70'e düşer.
“Fare” sütununu vurgulamanız ve üzerine sağ tıklamanız gerekir. Görünen menüde "Aç" seçeneğini seçin.

İhtiyacımız olan ilk bölüm “Fare Düğmeleri”.
Solak bir kişinin yapılandırmasını değiştirmek için "Düğme atamalarını değiştir" onay kutusunu işaretlemeniz gerekir.
Daha sonra “Uygula” butonuna tıklayın ve “Tamam” butonuna tıklayarak işlemlerinizi onaylayın.
Değişiklikler kullanıma hazır.
Çift tıklama hızı
Fare düğmelerini yapılandırmak ve yapıştırmayı etkinleştirmek veya devre dışı bırakmak için bölümdeki kutuyu işaretleyebilirsiniz. "Yapışkan Özelliği Etkinleştir".

Ve yapıştırmanın çalışacağı hızı kontrol edin.

Şimdi işlemlerinizi “Tamam” butonu ile onaylamanız yeterli.
Çift tıklama hızını değiştirme
Bir ayar daha "Hızı değiştir çift tıklama» .
İmleci istenilen konuma hareket ettirerek aynı bölümde kontrol edilebilir.

Dizin bölümü
Varsayılan olarak ayarlar okun beyaz olacağını belirtir.
Ve bir indeks seçebileceğiniz satırda “Hayır” sütunu işaretlenmiştir.
Bölüme tıklayın ve size uygun seçeneklere karar verin.
İmleç farklı şekil ve renklerde olabilir. Küçük hayvanları bile kurabilirsiniz; bunların hepsi bilgisayar ayarlarındadır.
Örneğin, görüşü zayıf olan kişiler için siyah bir kalem en uygunudur.
İhtiyacınız olan türü seçtikten sonra “Tamam” butonuna tıklayarak çalışmanızı kaydetmeyi unutmayın.
Şimdi ve her zaman “İşaretçiler” bölümünde işaretçiyi seçtiğiniz satırda tanımladığınız türde bir simge olacaktır.
Hayatta bazı bireylerin erişim sağladığı çeşitli durumlar ortaya çıkar. kişisel bilgisayar Kullanıcının izni olmadan. Bunlar tanıdıklar, çocuklar veya sadece şaka yapmak isteyenler olabilir. Ayrıca bazen bunun nedeni sistem ayarlarını değiştirebilecek bir virüs olabilir.
Bugünkü yazımızda manipülatörün nasıl yapılandırılacağı hakkında konuşacağız. işletim sistemi Windows 7. Bunun özellikle karmaşık bir süreç olmadığını hemen belirtmekte fayda var.
Sürücüler
Diğer bilgisayar ekipmanları gibi optik fareler de uygun donanım gerektirir. yazılım. Büyük olasılıkla, birçok kullanıcı sunulan cihazın sürücü diskleri olmadan satıldığını ancak kurulumun hala devam ettiğini fark etmiştir. Windows 7 işletim sisteminde farenin programlı olarak nasıl düzgün şekilde yapılandırılacağına ilişkin iki seçenek vardır.
Resmi kullanıyorsanız Windows sürümü 7, endişelenmenize gerek yok çünkü geliştiriciler her şeyi en küçük ayrıntısına kadar düşündüler. Bu nedenle işletim sistemi zaten gerekli olan fare sürücülerine sahiptir. Gerekli konektöre takın ve bir süre bekleyin. İşletim sistemi daha sonra kullanıcıya kurulumun başarılı olduğunu bildirecektir.
Bu senaryo genellikle düşük kaliteli korsan işletim sistemi kullanıldığında kullanılır. Manipülatörün kurulumunun yine de gerçekleşeceğini belirtmekte fayda var, ancak kablosuz tipte bir cihaz veya çok düğmeli oyun modelleri kullanıldığında sorunlar ortaya çıkacaktır. Bu nedenle öncelikle ambalaj üzerindeki fare modeline bakmanız, ardından gerekli sürücüleri internetten indirmeniz önerilir. Bunları diğer programlarla aynı şekilde yükleyebilirsiniz.
Düğmeler
Daha sonra, faredeki düğmelerin doğru şekilde nasıl yapılandırılacağını bulmanız gerekir. Aşağıda sunulacak talimatlar, bu cihazın birçok parametresinin ayarlanması için standarttır. Bu nedenle hatırlamanız tavsiye edilir. Talimatlar aşağıdaki eylem sırasını sağlar:
1. Başlat menüsünü açın.
2. “Aygıtlar ve Yazıcılar”a gidin.
3. 5. noktaya gidin. Eğer mevcut değilse, “Denetim Masası”na tıklayıp “Donanım ve Ses”i seçmeniz gerekir.
4. "Aygıtlar ve Yazıcılar"a tıklayın. Sonuç olarak, bilgisayarda yüklü olan tüm aygıtları içeren bir pencere açılacaktır.
Sürücüler daha önce kurulmamışsa, kullanılan manipülatör büyük olasılıkla burada görüntülenmeyecektir. Daha sonra gerekli simgeye sağ tıklamanız gerekir. Daha sonra “Fare Seçenekleri”ni seçin. Ekranda, her biri Windows 7 işletim sisteminde farenin nasıl yapılandırılacağından sorumlu olan beş sekme içeren bir pencere görünecektir. Kullanıcının açık sekmeyi kullanması gerekir.
“Düğme Yapılandırması”na yönlendirileceksiniz. Bu öğe ana fare düğmelerinin atanmasından sorumludur. Kullanıcı genellikle işaret parmağıyla "sol tıklama" ve orta parmağıyla "sağ tıklama" yaptığında, işaretçiyi ayarlarken LMB sağ tuş görevi görebilir. RMB aynı zamanda sol düğmenin işlevlerini de yerine getirir. Daha önce bu işlev solak kişilerin rahatlığı için sağlanıyordu ancak diğer yandan kullanıcı çocukluğundan beri sol eliyle çalışıyorsa amacı değiştirmenin bir anlamı yok.
Çift tıklama hızı, bir klasörü, kısayolu vb. etkinleştirmeden önce LMB'ye ne kadar hızlı basmanız gerektiğini belirler. Dolayısıyla hız ne kadar düşük olursa, tekrarlanan basışlar arasında o kadar fazla zaman geçer. En düşük hızda bile herhangi bir frekansta tıklayabilirsiniz çünkü yine de sayılacaktır. En işe yaramaz özelliklerden biri yapışmadır. Etkinleştirirken, alanı vurgulamak için bir çerçeve görünmesi için fare düğmesini birkaç saniye basılı tutmanız gerekir. Doğru, standart seçimi kullanmak daha hızlı olacaktır.
Dekor
Farenin işlevsel amacına aşina olduktan sonra görsel efektlere geçebilirsiniz. Windows 7 işletim sistemindeki bir fareyi beğendiğiniz tarzda nasıl özelleştirebilirsiniz? Önceki paragraftaki prosedürü tekrarladıktan sonra “Göstergeler” sekmesine gitmelisiniz. Burada kolayca iki bileşene ayrılabilecek bir pencere görünecektir:
Resimli liste (burada farklı eylemler için manipülatör işaretçisinin görsel tasarımını görebilirsiniz) Geçerli yapılandırma);
açılır liste (manipülatör işaretçileri için çeşitli tasarım şemaları burada görüntülenir).
Sadece üzerlerine tıklayıp ihtiyacınız olanı seçmeniz yeterli. Bu tür "setlerin" internette bulunup indirilebileceğini belirtmekte fayda var.
Seçenekler
Bir sonraki adım işaretçinin nasıl çalışacağını yapılandırmaktır. “İşaretçi Seçenekleri” sekmesine gittiğinizde aşağıdaki özelleştirilebilir özellikleri görebilirsiniz:
- hareket hızı (içinde önceki sürümler işletim sistemi bu parametre duyarlılık denir);
— “İletişim kutusundaki başlangıç konumu” (iletişim kutusunu açarken, fare işaretçisini otomatik olarak varsayılan olarak seçilen düğmeye taşıyabilirsiniz);
— işaretçinin görünürlüğü (az gören kişiler için uygundur).
Çoğu zaman kullanıcılar işaretçiyi gözden kaçırabilir. Bu nedenle, farenin arkasındaki kabloyu etkinleştirmek veya işaretçinin konumu hakkında sizi bilgilendiren bir sinyali açmak için ayarların kullanılması önerilmektedir.
Teker
İşin garibi, aynı zamanda yapılandırma gerektiriyor. Doğru, bu durumda çok fazla seçenek yok. Yalnızca fare tekerleği döndürüldüğünde ekranın kaç satır kaydırılacağını belirlemek mümkündür. Bu, uygun sekmede ayarlanır. Aynı anda birkaç satırı veya sayfanın tamamını özelleştirebilirsiniz. Bu durumda her şey bireyseldir. Kullanıcının zevkine ve alışkanlığına bağlıdır. Eğer bilgisayarınızı uzun süredir kullanıyorsanız bu ayarı değiştirmeden bırakmak en doğrusu. Aksi takdirde denemeye değer Çeşitli seçenekler size en uygun olanı seçmek için. Şu anda yatay kaydırma neredeyse hiç kullanılmıyor.
Makro
Bu en çok biri ilginç ayarlar herhangi bir fare. O ne? Aslında bu, bir düğmeye bastığınızda etkinleştirilen bir dizi komuttur. Bu özellikle oyunlarda kullanışlıdır. Örneğin, kullanıcı bir düğmeye basar ve oyun karakteri bir dizi atış yapar, yeniden yükler ve ayrıca mühimmat satın alır. Ve tüm bunlar tam anlamıyla bir saniyede oluyor. Manipülatörde makroların nasıl yapılandırılması öneriliyor?
IntelliType Pro programını kullanabilirsiniz, ancak yeterince verimli değildir, bu nedenle makroları ayarlama konusunda özel bilgi olmadan yapamazsınız. En iyi seçenek kullanmaktır üçüncü taraf uygulaması. Örneğin, Oscar Fare Editörü. Sunulan yardımcı program, herhangi bir modele fare düğmeleri atamayı, saniyedeki işlem sayısını artırmayı ve sezgisel bir arayüzde bir makro oluşturmayı mümkün kılar. Ek olarak, bu yazılım başlangıçta oyunlarda en aktif olarak kullanılan birkaç makroyu içerir.
Dizüstü bilgisayar
ameliyathane Windows sistemi 7, herhangi bir sürücü için yerel olarak sürücüler içeren birleşik bir platformdur. donanım nereye kurulur. Ne olduğu önemli değil, bilgisayar ya da dizüstü bilgisayar. Bu, kullanıcının bir dizüstü bilgisayarda fareyi nasıl yapılandıracağını aramamasına olanak tanır. Sonuçta, tüm parametreler ve ayarlar bilgisayardakiyle aynı şekilde değişir. Yani her şey yukarıda anlatıldığı gibi oluyor.
Birkaç düğmeyle donatılmış bir fare kurma konusuna değinilmedi. Doğru, bilgisayara yüklenene kadar ek düğmeler işe yaramaz ek program. Ayrıca makroları da atamanız gerekecek. Bu yapılmazsa, yalnızca oyunlar için kullanılabilirler.
Oyunlar
Fareyi bir oyun veya belirli bir uygulama için yapılandırmaya çalışılırsa, bu oyuncağın kendisinde yapılır. Günümüzde kontrollerin değiştirilemeyeceği giderek daha fazla proje mevcuttur. Doğru, birçok oyunda kullanıcının hiçbir seçeneği yoktur. Geriye kalan tek şey fareyi kendiniz yapılandırmak. Oyunlara gelince, böyle bir eylemi gerçekleştirme yolları genellikle aynı görünür ("Ayarlar" - "Kontroller"). Daha sonra oyunda bulunan tüm takımların bir listesi görüntülenir. İstenilen öğeye ve etkinleştirileceği tuşa tıklayarak gerekli olanı değiştirmeniz yeterlidir.
Dizüstü bilgisayarda yerleşik bir fare bulunur - genellikle ek yapılandırma gerektirmeyen bir dokunmatik yüzey. Ancak dokunmatik yüzeyin kullanıldığı bazı görevler sakıncalıdır: örneğin, grafik editörü. Bu durumda kablolu veya kablosuz fare, bluetooth aracılığıyla bağlanan.
Dokunmatik yüzeyi etkinleştirme
Dokunmatik yüzeyi kullanmadan önce açmanız gerekir. Dizüstü bilgisayar üreticisine bağlı olarak farklı klavye kısayolları kullanılır. ASUS dizüstü bilgisayarda dokunmatik fareyi etkinleştirmek için Fn+F9 tuşlarına basın. Acer'ınız varsa dokunmatik yüzeyi etkinleştirmek için Fn+F7 kombinasyonunu kullanın.
Açmak için hangi düğmeye basmanız gerektiğini anlamak için fareye dokunun dizüstü bilgisayarda klavyeye yakından bakın. F1-F12 tuş satırında dokunmatik yüzey simgesini arayın. Fn tuşuyla birlikte bu düğme dokunmatik fareyi açar/kapatır.
Kablolu bir fare bağlantısıyla veya Kablosuz cihaz Bluetooth ile de genellikle sorun yaşanmaz. Önemli olan, kablosuz ekipman kullanıyorsanız dizüstü bilgisayarınızda Bluetooth'un açık olup olmadığını kontrol etmektir.
Fare ayarları
Dizüstü bilgisayarınızda ne tür bir fare kullandığınız önemli değil; dokunmatik, kablolu, kablosuz, Bluetooth ile bağlı. Yapılandırmak için aynı adımları izlemelisiniz:

Giriş cihazı özelliklerinde, farenin dizüstü bilgisayarınızda nasıl çalışacağını yapılandırmanıza olanak tanıyan dört sekme göreceksiniz. Başka bir sekmede (Ekipman), bağlı cihaz hakkındaki bilgileri görüntüleyebilirsiniz. Açık ASUS dizüstü bilgisayarlar, Acer ve diğer bazı cihazlarda çoklu hareketleri ayarlamak için bir "ELAN" sekmesi de bulunur. 
Kablosuz fare kullanıyorsanız “Yerleşim” satırında Bluetooth bağlantısı belirtilecektir. Ekran görüntüsü, dizüstü bilgisayarın normal bir kablolu fareyle çalıştığını gösteriyor. Diğer sekmelere tek tek bakalım ve üzerlerinde nelerin yapılandırılabileceğini öğrenelim.
Fare düğmeleri
Fareyi sol elinizle kullanmakta daha rahatsanız, düğmenin yeniden atanmasını yapılandırabilirsiniz (sol el, sağ elin işlevlerini yerine getirecektir ve bunun tersi de geçerlidir). Farenin türü önemli değil: Bluetooth, USB aracılığıyla bağlanır veya dizüstü bilgisayara dokunmatik panel olarak yerleştirilmiştir. 
Aşağıda çift tıklama hızını ayarlamak için bir kaydırıcı bulunmaktadır. Klasörü açmak için düğmeye tıklamaya zamanınız yoksa kaydırıcıyı minimum değere ayarlayın. İmlecinizi klasör simgesinin üzerine getirin ve deneyiminizin daha iyi olup olmadığına bakın. Bu sekmede yapışkan düğmeleri de yapılandırabilirsiniz.
Tabelalar
İmlecinizin farklı durumlarda nasıl göründüğünü beğenmiyorsanız, İşaretçiler sekmesinde nasıl görüneceğini özelleştirebilirsiniz. 
İmleci değiştirmek için iki seçenek vardır:
- Standart şemalardan birini kullanın.
- Her duruma manuel olarak bir işaretçi atayın.
İşaretçi Seçenekleri
Çok daha önemli dış görünüş bir dizüstü bilgisayar veya bilgisayardaki işleminin indeks parametreleri. Aynı isimli sekmede hareket hızını, başlangıç pozisyonunu, parkuru görüntüleme ihtiyacını vb. belirleyebilirsiniz. 
Artan işaretçi doğruluğunu etkinleştirdiğinizden emin olun - bu seçenek eşit vuruş yapmanıza yardımcı olacaktır küçük elemanlar arayüz.
Teker
Baktığımız son seçenekler sekmesine Tekerlek denir. Yapılandırılabilecek yalnızca iki seçenek vardır:

Son seçenek tüm farelerde çalışmaz. Tekerleğin yanlara doğru eğilmediği en basit giriş cihazına sahipseniz ekranı yatay olarak kaydıramazsınız.
