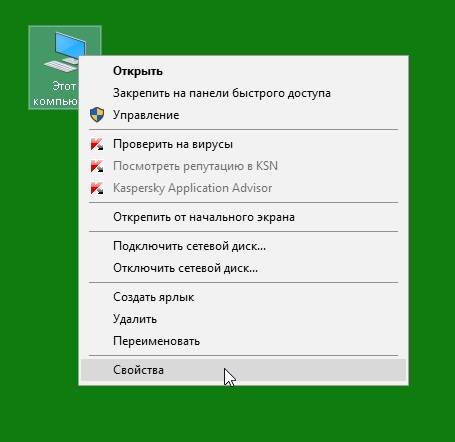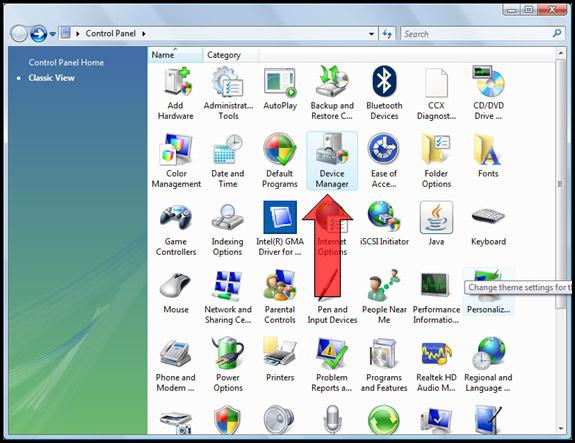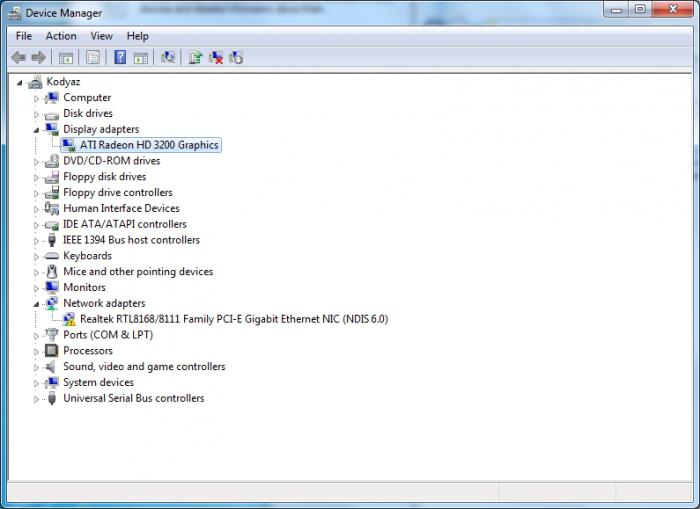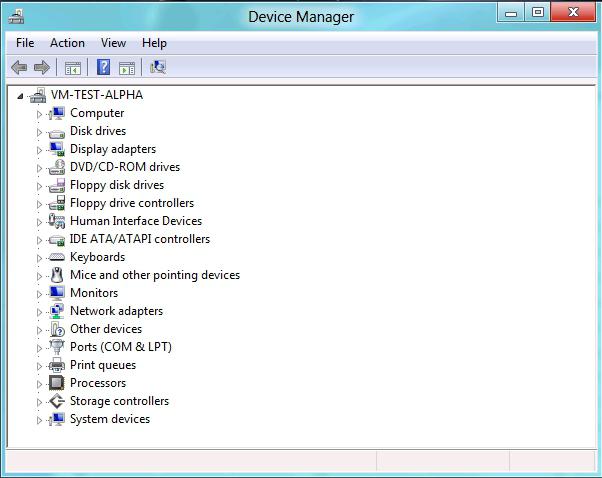Windows XP aygıt yöneticisini nerede bulabilirim? Aygıt Yöneticisi nerede bulunur?
Bilgisayarların iş, eğitim ve günlük yaşamda kullanılması, insanları bunları kullanırken yeni bilgi ve beceriler kazanmaya zorlamaktadır. Microsoft'un Windows işletim sisteminin birçok kullanıcısı, yerleşik ve çevresel aygıtlar dizüstü bilgisayar. Cihazlardan birinin basitçe "düşmesi" ve çalışmayı reddetmesi veya USB veya başka bağlantı noktaları aracılığıyla bilgisayara yeni bir cihaz bağladığınızda, bilgisayar tarafından tanınmaması ve çalışmaması meydana gelir. Ayrıca birçok kullanıcı, bir bilgisayara işletim sistemi kurmanın savaşın yalnızca yarısı olduğu ve ayrıca sürücüleri de yüklemeniz gerektiği gerçeğiyle karşı karşıyadır. Tüm bunları anlamak için Windows 7 veya 8'de cihaz yöneticisinin ne olduğunu ve ne için gerekli olduğunu anlamalısınız. Bu bilgi, sorunu kendi başınıza bulmanızı ve onu seçici ve doğru bir şekilde çözmenizi sağlayacaktır. Cihaz yöneticisine nasıl gireceğinizi öğrenmeden önce ne olduğunu daha detaylı anlamalısınız.
Aygıt Yöneticisi Nedir?
Bu, bilgisayarda yüklü olan tüm aygıtların, kendilerine tahsis edilen kaynakları gösteren bir listesidir.
Windows 7, 8 veya XP'de neden bir aygıt yöneticisine ihtiyacınız var? Kullanıcının bilgisayara bağlı ekipmanların tüm listesini görebilmesi ve kendi ayarlamalarını yapabilmesi için de gereklidir.
İşletim sisteminin sürümüne bağlı olarak bu uygulamaların arayüzü biraz farklılık gösterir ancak temel olarak şuna benzer:
- Açılır küçük pencere genişletilebilir.
- Üst kısımda bir menü çubuğu ve ek işlevsel düğmeler bulunur; bunlar arasında ileri/geri, solda konsolu gizleme, aygıt listesini dışa aktarma, sağda yardım ve paneli gizleme yer alır.
- Sol panelde bir liste var standart araçlar işletim sistemini yönetmek için.
- Ana pencerede bilgisayarın adı görüntülenir ve aygıtların kendisi hiyerarşik bir listede görüntülenir.
- Bu cihazlar şunlar olabilir: Sabit disk, disk sürücüsü, video kartı, ses kartı, ağ kartı, fare, klavye, oyun cihazları, web kamerası, yazıcılar ve tarayıcılar, sabit sürücü veya flash bellek), diğer cihazlar.
- Birkaç benzer cihaz olduğunda, bunlar gruplandırılır ve daraltılmış içeriğe sahip bir simge olarak görüntülenir.
- Listeden herhangi bir ekipman simgesini seçerken ek düğmeler menü altında “Tak ve Kullan aygıtlarını ara” (veya donanım yapılandırmasını güncelleme) düğmesi görünür.
Kullanıcı, Windows 7, 8 veya XP'de Aygıt Yöneticisini açarak seçilen donanımı yapılandırabilir. Bunu yapmak için listedeki cihaz simgesine sol fare tuşuyla çift tıklayın. Daha sonra, açık pencerede öğe için aşağıdaki ayarları değiştirebilirsiniz:
- Sürücüyü güncelle.
- Sürücüyü daha önceki bir sürüme geri alın.
- (ve cihazın kendisi).
- Veya cihazı kapatın.
Ayrıca, açık pencerede kimlik numarası, sürücü veya ürün yazılımı sürümü, yayın tarihi, üretici vb. dahil olmak üzere ekipmanla ilgili gerekli bilgileri görüntüleyebilirsiniz.
Aygıt Yöneticisi nasıl açılır
Cihaz yöneticisine nasıl erişilir? Evet, çok basit. Bunu yapmak için, küçük simgelerle öğelerin görüntüsünü gördüğünüzde "Yönetim" bölümünü açmanız gerekir. İletişim kutusunda “Bilgisayar Yönetimi” öğesini bulmanız gerekir. Bundan sonra sol panelde görünen pencerede “Aygıt Yöneticisi” ni bulup bir kez tıklayın.
Eylem sayısını azaltmak da mümkündür. Bunu yapmak için, "Bilgisayarım" simgesine (Masaüstünde) bir kez sağ tıklamanız ve yukarıdaki "Bilgisayar Yönetimi" penceresini açacak olan "Yönet"i seçmeniz gerekir. O zaman ilk seçenekte olduğu gibi.
Windows 7 Aygıt Yöneticisi
Windows 7'deki Aygıt Yöneticisi'nde herhangi bir özellik yok önemli farklılıklar Windows XP ve sonraki sürümlerden başlayarak bu ailenin diğer sürümlerinden. Bu nedenle yukarıdaki açıklama eşleşir.
Gerektiğinde kullanıcı, belirli bir ayar dosyasını belirterek aygıtı devre dışı bırakabilir veya sürücüsünü otomatik veya manuel olarak değiştirebilir.
Windows 7'deki Aygıt Yöneticisi, tüm bilgisayar donanım sisteminin izlenmesi ve yapılandırılması için çok önemli ve gerekli bir unsurdur.
Windows 8 Aygıt Yöneticisi
Amerikan şirketi Microsoft'tan yeni bir işletim sisteminin ortaya çıkmasıyla birlikte - Windows 8 - yeni işlevler eklendi ve gereksiz eski işlevler ortadan kaldırıldı ve sistem arayüzü de değişti. Windows 8 Aygıt Yöneticisinin neredeyse hiç değişmemiş olması ve çoğunlukla yukarıdaki Windows 7 ile tamamen aynı işlevlere sahip olması dikkat çekicidir.
Başlamazsa ne yapmalı
İyi ayarlanmış bir şekilde işletim sistemi her şey hızlı ve hatasız çalışıyor. Ancak cihaz yöneticisi görüntülenmezse ne yapmalı? Nedenleri ve bunları çözmenin yolları şunlar olabilir:
- Hakların kısıtlanması hesap Pencereler. Bu durumda, bilgisayara hizmet veren sistem yöneticisi, kullanıcının hiçbir şeyi kendi başına değiştirememesi için erişimi özellikle sınırladı. Genellikle iletişim kurmayla ilgili açılır pencere bilgileri eşlik eder sistem yöneticisi cihazlar. Yapmanız gereken şey bu.
- İşletim sistemi kötü amaçlı yazılımların saldırısına uğradı ve görev yöneticisinden sorumlu öğe hasar gördü. Burada, sistemi daha önceki bir kontrol noktasına geri yüklemek veya sistem öğelerinin yapısını manuel olarak geri yüklemek yardımcı olacaktır (yalnızca kayıt defteriyle nasıl çalışılacağını bilen deneyimli kullanıcılar için).
- Birinin geçici arızası Windows Hizmetleri. Bilgisayarı yeniden başlatarak tedavi edilebilir.
- İşletim sisteminin korsan bir sürümünü kullanırken, kullanıcı, görev yöneticisi gibi bir öğenin başlangıçta silinebileceği gerçeğine hazırlıklı olmalıdır, bu nedenle lisans kullanmak daha iyidir.
Windows 8, 7 veya XP'deki Aygıt Yöneticisi, hangi aygıtın çalıştığını, hangisinin devre dışı olduğunu ve hangi sürücünün yüklü olmadığını görmenizi ve anlamanızı sağlar.
Cihaz listesinde bir yazı varsa ve simgesinde sarı bir ünlem işareti varsa, bu ekipman için bir sürücü yüklemeniz gerekir. Ne tür bir cihaz olduğunu anlamak için “Bilgi” sekmesinde cihazın kimlik numarasını bulmanız ve internette bununla ilgili bilgi aramanız gerekir. Ne tür bir cihaz olduğunu öğrendikten sonra, resmi web sitesinden bir sürücü indirip yüklemeniz veya bir diskten yüklemeniz gerekir.
Cihaz simgesi griyse ve aşağı ok simgesi varsa, öğe devre dışıdır ve manuel olarak etkinleştirilebilir. Cihazın ek sembolleri olmayan normal bir simgesi varsa, çalışır ve işlevini yerine getirir.
PC'nizle ilgili sorun yaşıyorsanız, ekran görüntülerini içeren bu makaleden, tüm bu sorunları çözmek için cihaz yöneticisinin nerede bulunduğunu öğreneceksiniz.
Aygıt Yöneticisi, neyin yüklü olduğunu görüntülemek için kullanılır kişisel bilgisayar donanım ve çalışmaları hakkında bilgi edinebilirsiniz. Cihaz yöneticisini açmanız gerekiyor. Özellikle tüm donanım aygıtlarının doğru şekilde kurulup kurulmadığına ve bunlara yönelik tüm sürücülerin mevcut olup olmadığına bakmak için. Ayrıca bir aygıtın sürücülerini yüklemeniz veya yeniden yüklemeniz gerektiğinde aygıt yöneticisine ihtiyaç duyulabilir.
Bazı durumlarda donanımın işleyişinde sorunlar ortaya çıkabilir bilgisayar sistemi. Yazımızda bu gibi durumlardan detaylı olarak bahsettik. O zaman hemen Aygıt Yöneticisini bulmanız gerekir. Çoğu zaman, cihaz yöneticisinde belirtilen bilgiler, ortaya çıkan sorunun kaynağını bulmak ve belirlemek için tamamen yeterli olacaktır.
Peki cihaz yöneticisi nerede diye soruyorsunuz? Örneğin ameliyathanede Windows sistemi'7 açık Başlat =>Denetim Masası => Sistem ve Güvenlik => Sistem =>Aygıt Yöneticisi:
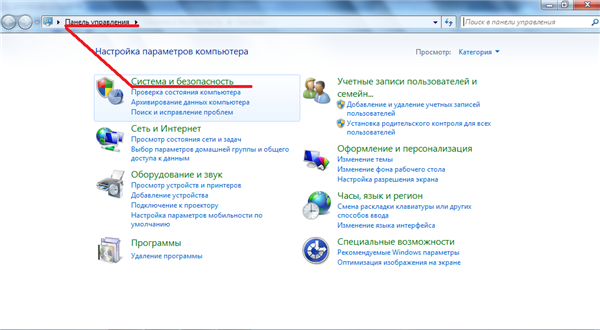
Aygıt Yöneticisi nasıl açılır
Tüm sistemi teşhis etmek için Aygıt Yöneticisini nasıl açacağınıza ilişkin ipuçlarımıza ve ekran görüntülerimize göz atın.
Cihaz yöneticisini aramak için herhangi bir karmaşık işlem yapmanıza gerek yoktur. Örnek olarak Windows’7 işletim sistemini kullanarak başlatma prosedürünü ele alalım.
Yöntem I
Komutları yürütün Başlat => sağ tık Fareyi Bilgisayar simgesinin üzerine getirin => içerik menüsünden Özellikler komutunu seçin => Aygıt Yöneticisi penceresinin sol tarafına gidin.
II yöntemi
“Sistem ve Güvenlik” iletişim kutusunda “Sistem” simgesini bulun:
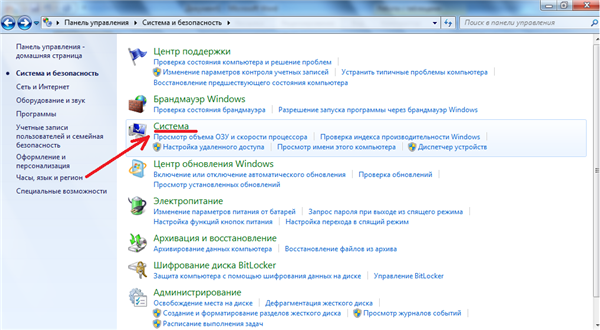
Burada “Sistem” penceresinin sol tarafında
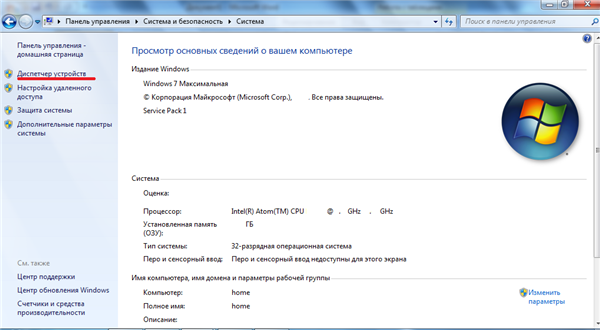
Aygıt Yöneticisi'ni bulacaksınız:
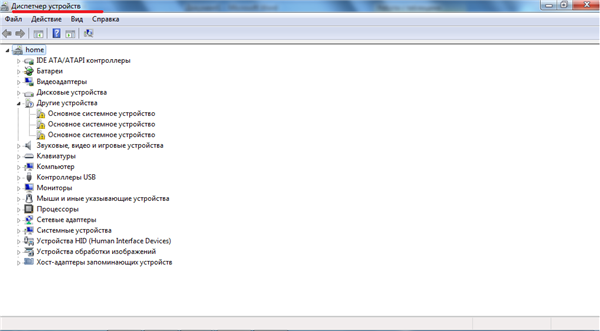
Bir cihazın düzgün çalışmadığını nasıl anlarsınız?
Sistemde hatalı çalışan cihazlar veya ayarlarda çakışma olan cihazlar tespit edilirse cihaz ağacı bunları oynatmak için otomatik olarak açılacaktır. Aygıt Yöneticisi'ni açtığınızda aygıtın durumunu belirlemenize yardımcı olacak birkaç simge görünür:
- Ünlem işareti cihazın yanında sarı bir daire içinde siyah - cihazla ilgili sorunları gösterir:
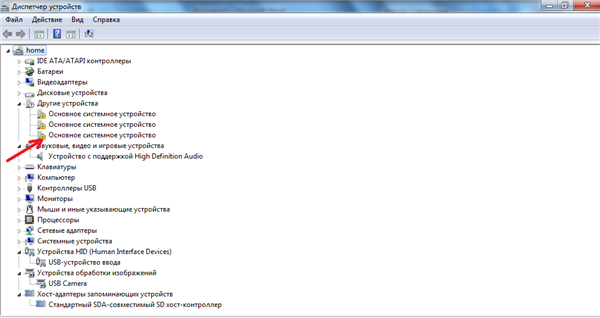
- cihazın yanındaki kırmızı X sembolü cihazın bağlantısının kesildiğini doğrular;
- cihaz simgesinin yanındaki mavi "i" sembolü, otomatik cihaz kaynak yönetiminin bağlantısının kesildiğini doğrular;
- yarı saydam bir simge (veya gri), bir zamanlar cihazın sisteme sağlandığını, ancak şu anda mevcut olmadığını gösterir.
Aygıt Yöneticisi bu tür aygıtları gizli olarak analiz eder. Varsayılan olarak bağlantısı kesilen cihazlar, Cihaz Yöneticisi penceresine yansıtılmaz.
Bulunan tüm cihazların bir listesini görmek istiyorsanız, o anda bağlı olmalarına rağmen, görüntüleme parametrelerini değiştirmeniz gerekir:
Aygıt Yöneticisi penceresinde menüye tıklayın Görünüm => Göster komutunu seçin gizli cihazlar(Gizli cihazları göster):
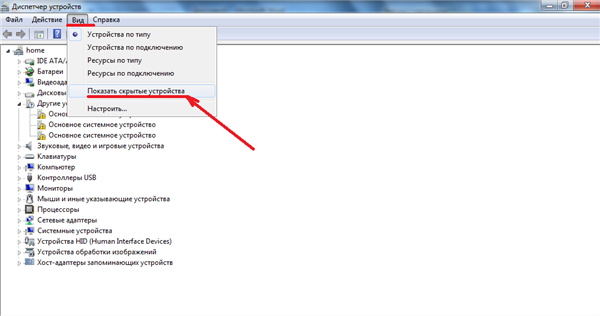
Bundan sonra, cihazların tam listesini görüntüleyebilirsiniz. Bu listeyi gözden geçirmek faydalıdır çünkü daha önce yapılmış olabilir. kurulu cihazlar ancak daha sonra şu şekilde güncellendi: Yeni sürüm. Bu gibi durumlarda Aygıt Yöneticisi, aygıtın önceki yapılandırmasıyla ilgili bilgileri saklar. Cihazı artık sisteme kurmayı planlamadığınızda, cihazı silebilirsiniz.
Cihazın çalışmasında neden hatalar meydana gelebilir? “” Makalemizde bu gibi durumlardan detaylı olarak bahsettik. Cihazın çalışmasında sorun yaratan durumların olası nedeninin belirlenmesi için muayene yapılması gerekmektedir. Mevcut durum cihazlar.
Aşağıdaki videodan Aygıt Yöneticisinin nerede bulunduğunu, gerekli sürücüyü nasıl bulacağınızı ve aygıtının kodunu nasıl bulacağınızı öğreneceksiniz:
Windows 10'da Aygıt Yöneticisi nedir? Windows'ta belirli bir durumu anlamamıza yardımcı olabilecek pek çok işlev gözlerimizden gizlenmiştir. Ve bu doğru. Bilgisayarınızın tüm inceliklerini araştırmak istiyorsanız, buna ihtiyacınız yok. Bir uzmanı arayın, o sizin için her şeyi düzeltecektir. Bütçeniz sınırsızsa, en azından her gün arayabilirsiniz. Ancak, umutsuzca bilgisayarınızı çözmeniz gereken durumlar vardır ve sorunuzun cevabını nerede arayacağınızı biliyorsanız, bunu dışarıdan yardım almadan da yapabilirsiniz. İlginizi çeken bir konu hakkında internete girip makale okumak her zaman mümkün olmayabilir ancak bilgisayarınıza kendiniz kolaylıkla teşhis koyabilirsiniz. Bilgisayarınızdaki cihazlarla ilgili gerekli bilgilerin neredeyse tamamı Aygıt Yöneticisi'nde bulunur.
Aygıt Yöneticisi nedir?pencereler 10
Aygıt Yöneticisi Nedir?
Aygıt Yöneticisi (şimdiki değeri) özel yardımcı program(küçük program), bağlı olanların tümünü kontrol etmek için işletim sisteminin bir parçası bu bilgisayar(yani anakart) cihazlar.
Bu tür cihazlar şunlar olabilir: , (HDD), video kartı (video bağdaştırıcısı), kart, IDE denetleyicileri ATA/ATAPI, USB denetleyicileri, depolama denetleyicileri, COM ve LPT bağlantı noktaları, ( ağ kartları), HID cihazları ve benzerleri.
Aygıt Yöneticisi'nin yardımıyla bu aygıtların çakışmaları ve sürücüleri (halk arasında "yakacak odun" olarak adlandırılır) hakkında bilgi edinebiliriz. Sürücüler ayrıca yazılım geliştiriciler tarafından tüm bilgisayar aygıtları için yazılmış özel yazılımlardır.
Bilgisayar yalnızca sürücülerin yardımıyla tüm cihazlarla etkileşime girer. Yeni bir cihaz bağlarsanız ancak bunun için sürücüyü indirmezseniz, bu cihaz çalışmayacaktır. Doğru, artık işletim sistemleri o kadar "akıllı" ki veritabanlarında bulabiliyorlar uygun sürücü ve yardımınız olmadan yükleyin.
Ancak bu, kural olarak temel bir sürücüdür ve cihazın tüm özellikleriyle tam olarak çalışabilmesi için Ek fonksyonlar, bu cihazın üreticisinin web sitesinde bulunabilecek "yerel" sürücüsünü yüklemek daha iyidir.
İnternette HER ŞEYİ bulabilirsiniz, asıl önemli olan bunun nasıl doğru yapılacağını bilmektir. Bunu yapmak için en azından çalışmanız gerekir.
Bazı sürücüler yüklenmemişse veya aşağıdakiler için uygun değilse bu cihazın, ardından Görev Yöneticisi bu aygıtın yanındaki sarı kutuda bir soru veya ünlem işareti görüntüleyecektir.
Aygıt Yöneticisi nerede bulunur ve ona nasıl ulaşılır?
Herhangi bir Windows işletim sisteminde, Aygıt Yöneticisine Sistem penceresinden erişebilirsiniz. Bana göründüğü gibi en basit yöntemi kullanıyorum.
- Simgeyi veya bağlantıyı bulun " Bu bilgisayar"(Windows 10'da) veya " Bilgisayar" (Windows 7/8'de) veya " Benim bilgisayarım"(Windows XP'de). Masaüstümde görüntüledim. Büyük olasılıkla menünüzdedir. Başlangıç.
- Bu simgeye veya bağlantıya sağ tıklayın ve açılır menüden bağlantıyı seçin Özellikler.