Yedekleme kurtaran şeydir. Bilgisayar verilerini Google'dan Yedekle ve Senkronize Et ile yedekleyin ve senkronize edin
Kişisel dosyaların yedeklenmesi bir kullanıcı için neden bu kadar önemli? Çünkü Sabit disk bilgisayarınız veya herhangi bir zamanda ve çoğu zaman en uygunsuz zamanda arızalanabilir. İnanın bana, şahsen bununla bir kereden fazla karşılaştım.
Hata yazılım veya sistem hatası dosyalarınızı kolayca silebilir, dolayısıyla bu gibi durumlarda bunların kopyaları çok önemlidir. Bu, bilgisayarınızda depolanan tüm verileri yedeklemeniz gerektiği anlamına gelmez. Bu sadece değerli boş disk alanını tüketmekle kalmayacak, aynı zamanda çok zaman alacaktır.
Önemli bir kural, ihtiyacınız olan değerli verinin aynı anda en az iki farklı fiziksel yerde bulunmasıdır. Oluşturma yedek kopya ve orijinali sildiğinde, ilki artık yedek olarak adlandırılmayacaktır. İlk bakışta bunlar bariz şeyler ama yedek sürücünün arızalanması ne kadar acı verici.
Bugün verileri yedeklemenin birçok yolu var. Bunları ayrı bir sabit sürücüye aktarmaktan (lütfen bunları tek bir sürücüyle karıştırmayın) veya harici depolama, İnternet üzerinden uzak bir sunucuya (Buluta) yüklemeden önce.
Bunu gerçekleştirmek için kullanılacak araçların seçimi kullanıcının tercihlerine bağlıdır. Sistem araçlarını Windows'ta veya üçüncü taraf programlarda kullanabilirsiniz.
Çoğu kullanıcı için yedek oluşturmanızı öneririm ayrı dosyalar ve klasörler ve bir bütün olarak sistemin tamamı değil (). Sonuçta, önemli bir kesintinin ardından işletim sistemi uzmanlar, arızanın nedenini ve daha sonra ortadan kaldırılmasını araştırmak yerine işletim sistemini sıfırdan yeniden yüklemeyi tercih ediyor.
DESTEK OLMAK
Artık en önemli ve önemli şey kişisel dosyalarınızın kopyalarını oluşturmaktır. Windows bilgisayarda genellikle şu yol boyunca bulunabilirler:
C:\Kullanıcılar\Kullanıcı
burada Kullanıcı adınızdır hesap. Bu dizini kopyalayın ve bir kopyasını başka bir yerde saklayın.
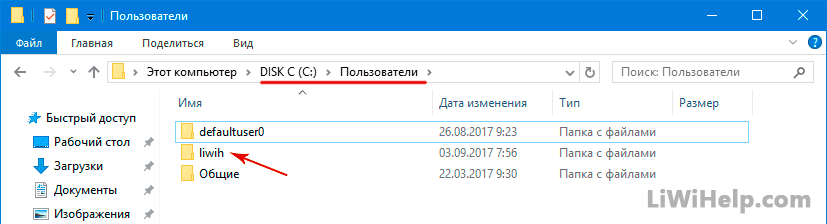
Tahmin edebileceğiniz gibi bu dizin, önemli dosyalar hesabınız. Sakladıkları: belgeler, videolar, müzik, resimler, kişiler, “Masaüstü” klasörü ve diğerleri. Masaüstünüzde kazara kaybetmek istemediğiniz ne kadar önemli veri saklıyorsunuz? Çok düşünürüm!
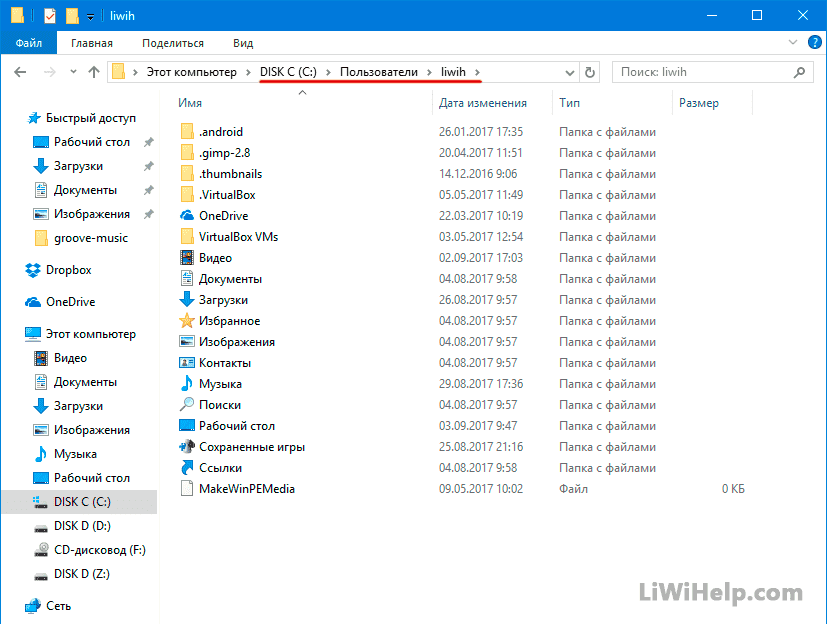
Gizli nesneleri de göstermeyi deneyin. Program ayarlarını ve hesaba özgü diğer verileri içeren “AppData” klasörü de bu dizinde görünecektir. Gerekirse ayarları geri yüklemek için bunları kullanabilirsiniz bireysel başvurular. Örneğin, İnternet tarayıcısının yer imlerini döndürün.

Ayrıca oyun istemcisi gibi uygulamalar için de öneririm. posta istemcisi ve yerleşik yedeklilik işlevlerini destekleyen diğerleri de bunları kullanır. Aramaktan daha kolay olacak gerekli dosyalar"AppData" klasöründe.
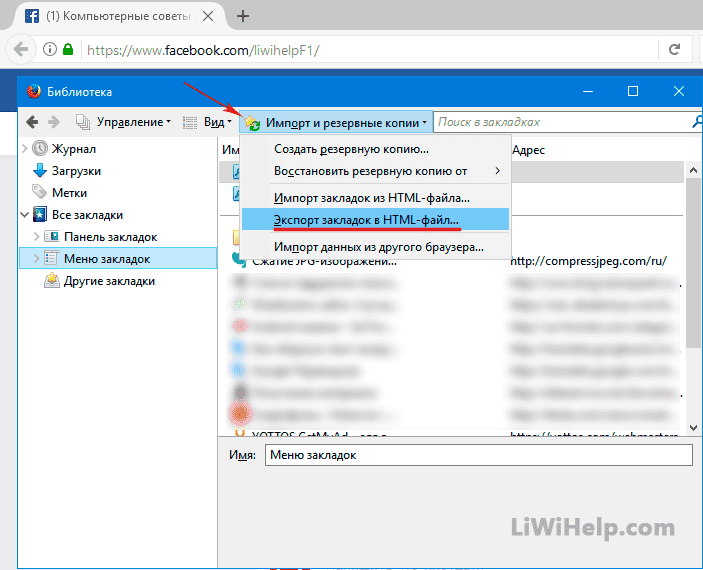
Unutmayın, Windows işletim sistemi sistem dizinlerini ve Program Dosyalarını asla yedeklememelisiniz. İlki şunları içeriyor sistem dosyaları, farklı donanımlar arasında taşınabilir olmayan ikincisi dosyalardır yüklü programlar genellikle sıfırdan yeniden yüklenir.
Önemli verilerinizi en uygunsuz anda, örneğin "unuttuğum için" kaybetmekten kaçınmanıza yardımcı olacak yedekleme sürecinin otomasyonunu organize etmenin zararı olmaz. Bunun için araçları kendiniz seçmeniz gerekecek. Yukarıda belirtilen kullanıcıya özel veri dizininin bir kopyasının, beklenmedik bir sistem veya disk çökmesinden sonra daha sonra kurtarılması için çok önemli olduğunu unutmayın.
Not: Sizin için geniş bir bilgisayar ipuçları listesi tutuyoruz!
P.P.S. Yeni ipuçları yayınlandığında ilk öğrenen siz olmak ister misiniz? Bu kaynağın sağ üst köşesinde bulunan düğmelere tıklayarak bizi FACEBBOOK veya GOOGLE+ üzerinden ziyaret edin. Bizi tarayıcınızın yer imlerine de ekleyebilirsiniz!
Herkese selam. Burada, dosya ve klasörleri yedeklemek için Google'ın programı hakkında bilgi sahibi olacaksınız. sabit disk bilgisayar.
Veri güvenliği önemli bir görevdir sıradan kullanıcılarİster bilgisayar ister akıllı telefon olsun. Ancak bu konudaki önemli soru, verilerinizi nasıl yedekleyeceğinizdir? Yerel olarak veya bulut sürücüsü. Peki bunu ne sıklıkla yapıyorsunuz?
Makaledeki bilgiler, gizlilik konusunda endişeleriniz varsa bulut yedeklemenin uygun bir çözüm olabileceğini vurgulamaktadır. Bulut uygulamalarını depolamak için en popüler çözüm Google'a aittir. Önceden, cihaz dosyalarınızı Google sürücü PC'nizde bir klasör olarak bulunan om. Bu klasöre kopyaladığınız her şey Diskinizde yer aldı.
Kısa bir süre önce Google, verileri bilgisayarınızdan otomatik olarak alıp Google Drive'ınıza yükleyebilen bir yedekleme ve senkronizasyon aracını kullanıma sundu. Faydalarından bazıları şunlardır:
- Bilgisayarınızın ölmesi veya bazı sorunlarla karşılaşması durumunda verileriniz kaybolmaz.
- Veriler platform sınırlaması olmaksızın her yerde mevcuttur. Örneğin, Android cihazınızdaki dosyaları kullanarak görüntüleyebilirsiniz. Google uygulamalar Disk. Bu aynı zamanda önler başarısız girişimler telefonu bir PC'ye bağlamak ve verileri aktarmak.
- Birden fazla bilgisayardan veri kopyalayabilir ve Google Drive'ınızda ayrı ayrı saklayabilirsiniz.
Dosya ve klasör yedekleme programı nasıl kurulur
Yedekleme ve Senkronizasyonu ayarlamak basit bir işlemdir ancak iki tıklamayla gerçekleştirilecek birkaç adım gerektirir. Aracı Google Drive web sitesinden indirerek başlayabilirsiniz.
Yedekle ve Senkronize Et'i İndirin
Kurulum tamamlandıktan sonra ekranınızda otomatik olarak bir kurulum sihirbazı görünecektir. Yedekle ve Senkronize Et aracı kurulum sihirbazını kullanırken şu adımları izleyin:
1. Kurulum işlemini başlatmak için "Başlat"a tıklayın.

2. İlk aşamada hesabınıza giriş yapmanız gerekmektedir. Google girişi. Burada üç seçenek sunulacak: telefonunuzu kullanmak, şifre kullanmak veya Google hesabınıza erişimi geri yüklemek.


3. Bir sonraki adımda şunları bulabilirsiniz: Çeşitli seçenekler klasör ekleme, indirme kalitesini seçme vb.

Tıklamak " Dosya Seç" Bilgisayarınızdan yeni klasörler eklemek için Google Drive'a yüklemek istediklerinizi işaretleyin.
Arasından seçim yapabilirsiniz yüksek kalite(sınırsız depolama alanıyla) ve orijinal kalite (sınırlı depolama alanıyla). Görüntüler oldukça iyi görünüyor yüksek kalite ve aynısını yedekleme ve sosyal medya kullanımı için kullanıyorum. Evet, Google Fotoğraflar'ı doğrudan fotoğraflarınızla paylaşabilirsiniz. sosyal ağlar. Bir tane daha al orjinal kalite gelecekte depolama kapasitenizi genişletmeye karar verirseniz.
"Fotoğraf ve videoları Google Fotoğraflar'a yükle" seçeneğini etkinleştirdiğinizde içerik Google Fotoğraflar'da görünecek ve ayrıca Google Drive'daki ilgili klasörlerde de görünecektir.
4. Pencerenin alt kısmında “Ağ Ayarları” seçeneği bulunmaktadır. Araç için bir proxy sunucusunu etkinleştirmenize olanak tanır " Destek olmak ve Senkronizasyon" seçeneğini seçin ve yükleme ve indirme hızını seçin.
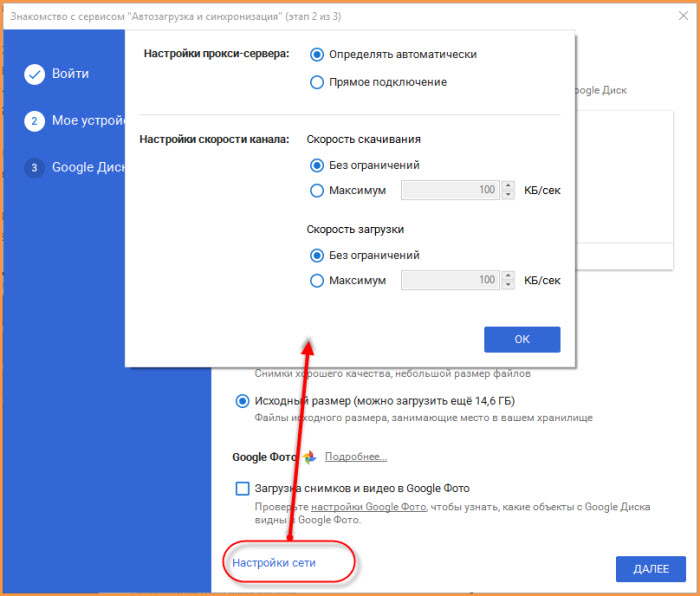
6. Bu adımda Google Drive'ınızı PC ile senkronize etmek isteyip istemediğiniz sorulacaktır. Google Drive'ınızdaki veriler PC'nizdeki özel bir klasörde saklanır. MyDrive'ın tamamını veya belirli bazı klasörleri senkronize edebilirsiniz.
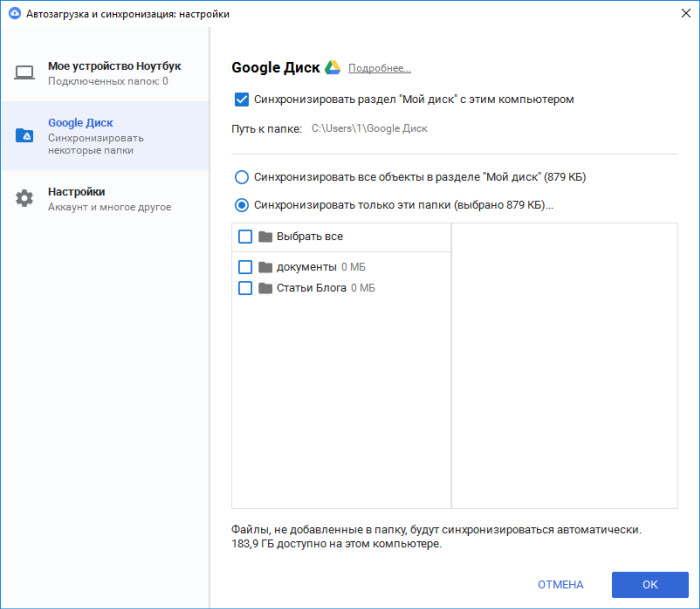
7. Devre Dışı Bırak sürücümü bu bilgisayarla senkronize ediyorum senkronizasyon özelliğini etkinleştirmek istemiyorsanız.
8. "'ye tıklayın Başlangıç" PC'nizde Yedekleme aracını etkinleştirmek için. Ekranın sağ alt köşesinde bir bildirim görünecektir.
Artık yedekleme aracı, paylaşılan klasörlere koyduğunuz tüm verileri otomatik olarak indirecektir. Yedekle ve Senkronize Et'i bildirim alanında artan oklu bir bulut simgesi olarak bulabilirsiniz.
Yedekle ve Senkronize Et ile yedekleme hakkında daha fazla bilgi edinin
Google Drive'ınızda, senkronize edilmiş verilerinize yeni Bilgisayarlar bölümünden erişebilirsiniz. Başka bir artı, Google Drive'ın verileri bilgisayarınızdakiyle aynı klasör hiyerarşisinde saklamasıdır.
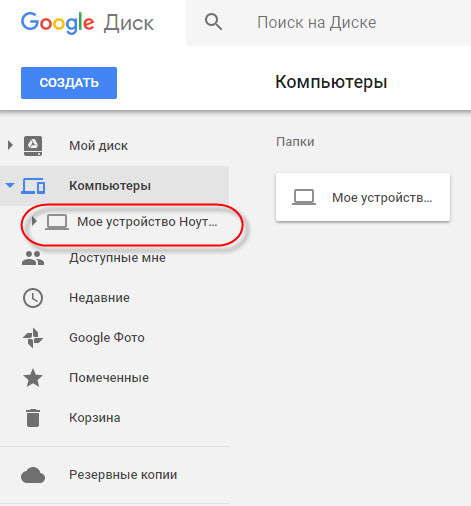
Google Drive ayrıca indirilen verileri de ayırır. farklı bilgisayarlar. Bilgisayarlar bölümünü genişlettiğinizde Yedekleme ve Senkronizasyon aracını etkinleştirdiğiniz bilgisayarların adlarını bulacaksınız.
PC'de oklu buluta benzeyen tepsi simgesini tıklayın, ardından " Ayarlar" (üç dikey nokta) listeyi görüntülemek için mevcut parametreler. İstersen yapabilirsin askıya almak / sürdürmek senkronizasyon. Tıklamak " Ayarlar" tüm senkronizasyon aracı ayarlarını görüntülemek için.
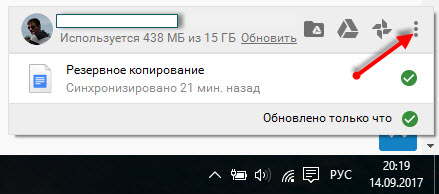
Ayarlar penceresi Kurulum Sihirbazında gördüğünüz çeşitli seçenekleri değiştirmenize olanak sağlar. Paylaşılan klasörler listesine klasör ekleyebilir veya kaldırabilir, indirme kalitesini değiştirebilir vb.


Bir Google Fotoğraflar seçeneği var; görsellerin ve videoların bu bölümde görüntülenmesini istiyorsanız bu onay kutusunu etkinleştirebilirsiniz. Yalnızca yedekleme yapmak ve bunları Drive'daki uygun klasör hiyerarşisinde görmek istiyorsanız kilidini açın.
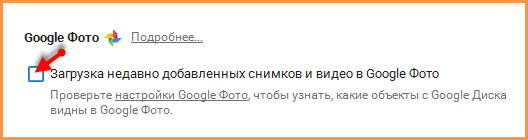
Cihazınızın adını değiştirmeniz mümkündür. Ayarlar penceresinde, istediğiniz adı düzenlemek ve atamak için cihaz adına tıklayın.

Bölümde " Ayarlar» kullanılabilir depolama kotanızı ve hesabınızın araçla bağlantısını kesme seçeneğini içeren bilgileri görüntüler. Yedekleme aracını açmak için kutuları işaretleyin. Windows başlangıcı, paylaşılan bir klasörü silerken bir uyarı gösterin ve kopyalanan dosyaların senkronizasyon durumunu gösterin.

Google Drive'da ve PC'de kayıtlı verileri silin
Bölümde " Nesneleri silme» Verilerin PC'nizden ve Drive'dan mı yoksa sildiğiniz yerden mi silineceğini seçebilirsiniz. Örneğin: "Öğeleri harici olarak silme"yi seçerseniz PC'nizde silinen bir dosya Drive'da bulunmaya devam eder. Bir dosyayı sildiğinizde bir açılır pencere görünür.
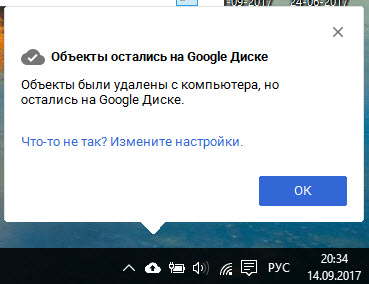
Google Drive Senkronizasyonu
Sol taraftaki Google Drive'ı tıklayın. Bu bölümde Google Drive ile bilgisayarınız arasındaki senkronizasyonu etkinleştirebilir veya devre dışı bırakabilirsiniz. Bahsedildiği gibi bu özelliği devre dışı bırakırsanız MyDrive'daki veriler bilgisayarınızda görünmeyecektir.
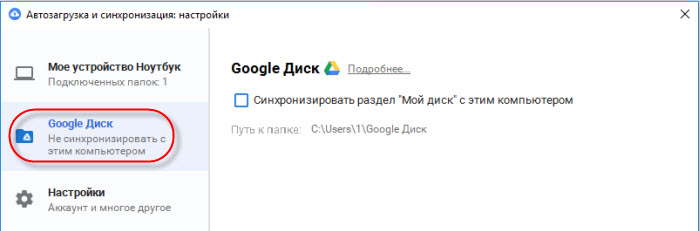
USB sürücüler ve SD kartlar Google Drive ile nasıl senkronize edilir?
Google Drive Yedekleme'nin kapsamının sınırlı olmadığını biliyor olabilirsiniz yerel depolama sisteminizde. Senkronizasyon özelliğini etkinleştirmek için flash sürücüler, SD kartlar ve hatta kameralar gibi harici ortamları bağlayabilirsiniz.
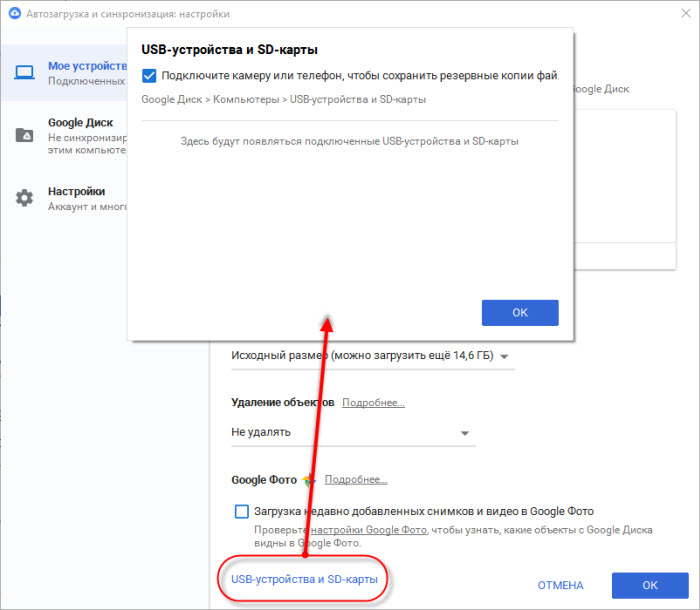
Bir USB sürücüyü veya bilgisayarınıza bağladığınızda, yedekleme ve senkronizasyon programı otomatik olarak bunu senkronize etmek isteyip istemediğinizi sorar. Senkronizasyon işlemini başlatmak için "Geri"ye tıklayın.
Kontrol edebilirsin USB aygıtları V Ayarlar > USB Cihazları ve SD Kartlar. Senkronize edilmiş USB aygıtları bilgisayarların altında farklı bir adla görünecektir. PC'nizin yedekleme verileriyle tıkanmazlar.
İndirilen verilerle ne yapabilirsiniz?
Yedekleme aracının Google Drive'ınıza bıraktığı veriler kolay kolay saklanmaz. Düşündüğünden daha faydalı. Google Drive, dosyaları çevrimiçi düzenlemek için kullanabileceğiniz çeşitli web uygulamalarını entegre edebilir. Örneğin, MS Word dosyaları Google Dokümanlar kullanılarak düzenlenebilir, Excel dosyalarıİle Google'ı kullanmak Masalar vb.
01.10.2017 - Yönetici
Sitenin başına beklenmeyen bir mücbir sebep olayının gelmesinden önce sitenin bir kopyasını almanız gerekmektedir. Sadece yeni başlayanların değil, aynı zamanda blog yazmada deneyimli olanların çoğu da projelerinin yedeğini ihmal ediyor. Ancak teknik bir arıza meydana geldiğinde veya daha da kötüsü tüm dosyalar ve veriler kaybolduğunda "koruyucu" diye bağırırlar. Böyle bir durumdan kaçınmak için bugün sitenin tam bir kopyasını nasıl oluşturacağımızı bulacağız.
Blogunuzu yaklaşık bir veya iki yıldır çalıştırıyorsunuz, trafik zaten günde 3000 - 4000 bin kişi, blogun geliri 50.000 ruble, her şey yolunda. Ve sonra aniden sunucunuz çöküyor ve tüm verileriniz sonsuza kadar kayboluyor. Hala blog yok. 😡
Veya blogunuza bir tür virüs girdi veya bir bilgisayar korsanı onu hackledi veya belki ihmal nedeniyle bir şey yaptınız - kısacası her şey olabilir ve bunlar münferit durumlar değil, oldukça yaygın bir sorundur.
Yani Allah korusun, başınıza böyle bir şey gelirse, yedek bir kopya oluşturmaya özen gösterirseniz blogunuzu her zaman geri yükleyebilirsiniz. Bunu ihmal etmeyin, yalvarırım, daha sonra ağlamayın!
MySQL veritabanı nasıl yedeklenir
Yazdığınız tüm makaleler MySQL veritabanına kaydedilir, bu nedenle neredeyse her gün blog yazıyorsanız veritabanını da her gün yedeklemenizi öneririm. Şahsen ben her gün yazmaya çalışıyorum, bazen bir iki günü kaçırdığım zamanlar oluyor ama her gün veri tabanını kaydediyorum, fazla bir ağırlığı olmuyor ve gönül rahatlığı sağlıyor.
Veritabanı yedeklemesi yapmanın birçok yolu vardır, ancak ben en basitlerini anlatacağım! Eklentiyle veya eklenti olmadan bir kopya oluşturulabilir. Bu iki seçeneğe bakalım.
MySQL veritabanının eklentisiz kopyası
Bunu yapmak için hostinginizdeki “phpMyAdmin” paneline gidin. Sol tarafta veritabanınızın adına tıklayın. MySQL tablolarınızın bir listesini görmelisiniz.
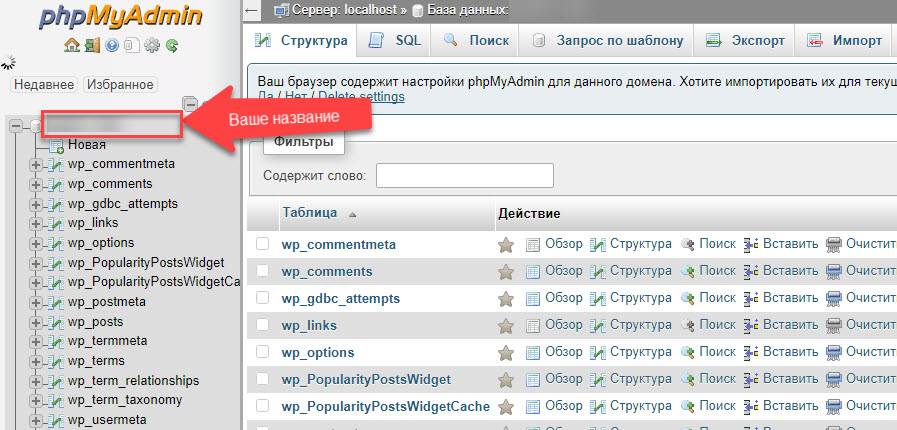
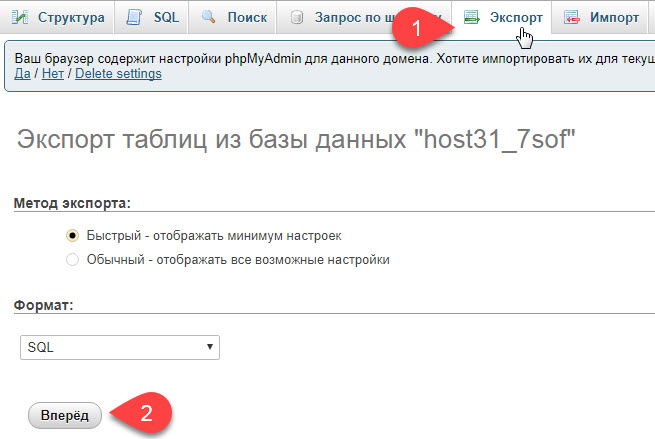
Bu yüzden veri tabanımızın yedeğini aldık. Verileri geri yüklemek için aynı şeyi yapıyoruz, yalnızca "Dışa Aktar" yerine "İçe Aktar"ı seçip kaydedilen kopyayı yüklüyoruz. Haftada bir makale yazdığınızda bu yöntem tam size göre olacaktır. Ancak her gün makale eklediğinizde veya çok sayıda yazarınız olduğunda yedeklemelerin her gün yapılması gerekir. Bir eklenti bu süreci otomatikleştirmemize yardımcı olacaktır.
Bir eklenti kullanarak MySQL'i kopyalayın
Veritabanı yedeklemesi yapabilmek için indirmemiz gerekiyor WordPress eklentisi Veri Tabanı Yedekleme. Blogunuzun yönetici panelinden indirin veya yükleyin. Bunun nasıl yapılacağını açıklamayacağım, herhangi bir zorluk çıkacağını düşünmüyorum. Yönetici panelinde “Araçlar” => “Yedekleme” bölümüne gidin

Ayarlar sayfasına gidin. “Tablolar” ve “Yedekleme Ayarları” ayarlarının bulunduğu ilk iki bloğa ihtiyacımız yok.
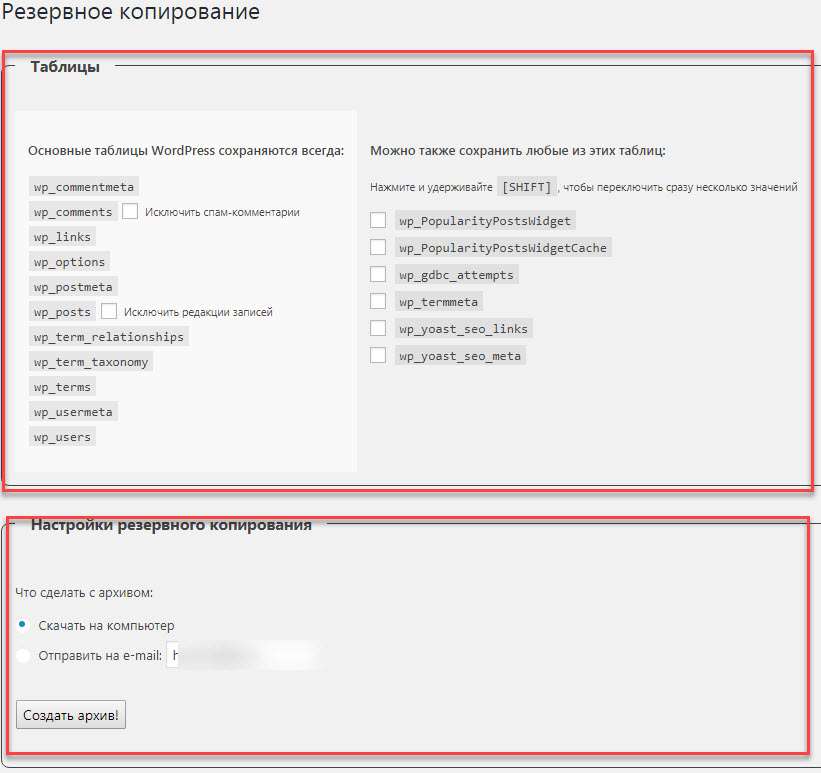
Bu ayarlar tek seferlik yedekleme oluşturmak için gereklidir. Sizin için otomatik yedeklemeler oluşturacağız. Aşağıya iniyoruz ve “Yedekleme Zamanlaması” ayarlarının bulunduğu bir blok görüyoruz. Tüm ayarları burada yapacağız.
Burada her şey son derece basit ve net. “Program” bölümünde yedek kopya oluşturma sıklığını seçin; “Her gün” bir kopya yapmanızı öneririm. “E-posta ile gönder” bölümünde e-posta adresinizi belirtin posta adresi veritabanının yedek kopyasını içeren bir arşiv alacaksınız.
Daha sonra, “Aşağıdaki tabloları programa göre arşive ekle” bölümünde tüm kutuları işaretleyin. Altı masam var, sizde daha fazla olabilir veya hiç olmayabilir. Bu tablolar bloga yüklenen eklentiler tarafından oluşturulduğu için bunlara ihtiyaç vardır, her yerde kutuları işaretlemeyi unutmayın. Sonunda “Programı hatırla” seçeneğini tıklayın.
Site dosyalarının ve klasörlerinin bir kopyası nasıl oluşturulur
FileZilla, Total Commander veya başka bir FTP yöneticisini kullanarak sitenin bir kopyasını oluşturabilirsiniz. Hosting kontrol panelinizden yapabilirsiniz. FileZilla programını kullanan bir örneğe bakacağız.
Programı indirebilirsiniz. Programı kurun ve başlatın. Daha sonra bilgisayarınızı hostinge bağlamanız gerekmektedir. Bağlanmak için ftp verilerine ihtiyacımız var. Tüm bu veriler hostinginizi satın aldıktan sonra size gönderilen mektupta yazılıdır. Bu mektubu kaydetmediyseniz, bu veriler barındırma kontrol panelinizde bulunabilir. “Ana Bilgisayar”, “Kullanıcı Adı”, “Şifre” alanlarını doldurun ve “Hızlı Bağlan”a tıklayın.
Hostinginize bağlandıktan sonra sitenizin bulunduğu klasörü seçiyoruz, bu klasöre sol tıklayıp masaüstüne sürüklüyoruz.

Az önce kopyaladığımız bu klasörde eklentilerin yüklenmesi veya kaldırılması, düzenleme işlemleri ile ilgili değişiklikler yapılır. dış görünüşşablon, indirilen görseller kaydedilir vb.
Bu klasörü yaklaşık haftada bir veya büyük değişikliklerden sonra yedekliyorum. Örneğin, birkaç yeni eklenti yükleyeceğim, birkaç resim yükleyeceğim ve hepsini kaybetmemek için hemen bir yedekleme yapacağım. Sanırım asıl amacı anladınız.
Umarım her şey senin için yolunda gitti. Düzenli olarak sitenizin bir kopyasını alın ve iyi uyuyun. Herkese iyi şanslar, hoşçakalın!
