Outlook ne için kullanılır? Outlook ve kullanımları
Outlook'u kullanmanın belirli örneklerine bakmadan önce, genel çalışma prensiplerine bakalım. İÇİNDE bu bölüm Outlook arayüzüyle çalışmanın temel ilkeleri, öğeler üzerindeki temel işlemler ve Outlook 2002 yardım sistemiyle çalışma teknikleri sunulmaktadır.
Burada açıklanan konulara ek olarak Outlook'ta kategoriler, görünümler, arama, yazdırma vb. ile çalışma gibi birçok genel ilke daha vardır. Bu durumlar ayrı ayrı ele alınacaktır. (bölüm 16" Arama sistemi Görünüm"), veya açıklanan unsurlardan birine ilişkin olarak (bkz. bölüm 2.2.3 "Kategorilerle çalışma").
Şekiller ve öğeler
Yukarıda belirtildiği gibi, Microsoft Outlook, tek bir entegre bilgi sisteminde birleştirilmiş bir dizi uygulamadır."Bu uygulamaların her biri, aslında ilgili bilgilerin depolandığı belirli bir belge türüyle çalışır. Outlook terminolojisinde belgelere denir. elementler, ve öğelerle çalışan uygulamalar - formlar.
Yorum
Pakette ilk kez Outlook tek başına bir uygulama olarak göründü Microsoft Office 97, iki programın değiştirilmesi önceki sürümler Ofis: Schedule+ görev planlayıcısı ve elektronik istemci Microsoft postası Posta (veya Microsoft Exchange). Outlook'un başvuru formlarına ve belge öğelerine benzer şekilde yapılandırılması buradan kaynaklanmaktadır.
Öğeler en isteğe bağlı biçime (not, mesaj, iletişim) sahip olabilir. Ayrıca, yeni türde öğeler oluşturularak kümeleri genişletilebilir. (Bkz. bölüm 19.1 "Form oluşturma").Öğeleri depolamak için tek bir format kullanılır, ancak her türdeki öğeler, öğe hakkındaki bilgilerin depolandığı belirli bir alan (özellikler) kümesine sahiptir. Örneğin, bir mesaj için alanlar kümesi mesajın gövdesini, mesajın konusunu, alıcıları, önem işaretini vb. içerir. Tüm türlerdeki öğeler için gerekli olan alanlardan biri, değeri öğenin nasıl yapılacağını belirleyen öğe türü alanıdır. işlenmelidir.
Böylece herhangi bir öğeyi açtığınızda form ona hizmet edecek şekilde başlatılacaktır. Bir öğeyi açtıktan sonra yeni bilgiler girerek veya eski bilgileri değiştirerek alanlarını düzenleyebilirsiniz.
Outlook, öğeleri klasörlerde depolar ve bir klasör yalnızca bir tür öğeyi depolayabilir. Örneğin, tüm gelen posta mesajları klasörde saklanır. Gelen kutusu(Gelen kutusu). Outlook, Windows'a göre genişletilmiş "klasör" kavramını kullanır. Dosya Outlook'ta, diskte bilgi depolamanın fiziksel yolu ile doğrudan ilgili olmayan mantıksal bir bilgi deposudur. Kullanıcı, herhangi bir iç içe geçme derecesiyle kendi klasör yapısını oluşturabilir; örneğin, belirli bir kişiden gelen posta mesajları için bir klasör, tüm kişilerden gelen posta mesajları için bir klasöre yerleştirilebilir. Bu klasörlerin hepsinin adları olmasına rağmen, tüm Outlook bilgileri diskte tek bir dosyada saklandığından Windows Gezgini'nden görünmezler.
Outlook'u ilk başlattığınızda, kullanıcının çeşitli türdeki bilgi öğelerine doğrudan erişimi vardır. Outlook bu öğeleri klasörün içerdiği alt klasörlerde depolar Kişisel klasörler(Kişisel Klasörler). Masada 1.1, bu klasörleri, içinde saklanan öğelerin açıklamasıyla birlikte listeler.
| Klasör adı | Elementlerin açıklaması |
| Bugünün Görünümü | Tüm Outlook öğelerinin durumu hakkında genel bilgiler içerir |
| Gelen kutusu | Gelen e-postalar ve fakslar |
| Takvim | Toplantılar, etkinlikler ve toplantılar. Kişisel program planlama, takvim |
| Kişiler | Kişisel ve iş bağlantıları hakkında bilgiler. Adres defteri |
| Görevler | Görevleri planlama, sürdürme ve kaydetme |
| Notlar | Çeşitli notlar oluşturma |
| Ürünleri sil | Silinen öğelerin tümü |
| Taslaklar | Taslak mesajlar. İletiler gönderilmeye hazır değil |
| Giden Kutusu (Outlook) | Gönderilmeye hazır ancak henüz gönderilmemiş mesaj ve fakslar |
| Eşya gönder | Gönderilen e-postaların kopyaları |
| Günlük (Günlük) | Kişisel etkinliklerin kayıtları. Outlook öğeleri ve Office belgeleriyle kullanıcı etkinliğini otomatik olarak izleyin |
| Benim dökümanlarım | Sağlar hızlı erişim Belgelerim klasörünün içeriğine |
| Favoriler | Favori klasörlerinizi ve İnternet sayfalarınızı saklayan Favoriler klasörüne hızlı erişim sağlar |
| Benim bilgisayarım | Bilgisayarın dosya yapısını görüntüler. Kondüktör |
Tablo 1.1. Temel Outlook Klasörleri
Bu nedenle, Outlook ile çalışmanın genel prensibi şu şekildedir: bir klasörü açarsınız, gerekli öğeyi seçersiniz, onu sunan form otomatik olarak başlatılır ve öğe düzenlemeye hazırdır.
Outlook pencereleri
Artık genel prensipleri biliyoruz iç iş Outlook, dışsallığın genel ilkelerine geçelim. Outlook 2002'nin arayüzü basit, kullanışlı ve sezgiseldir. Outlook 2002 penceresi, başlığı görüntüleyen bir başlık çubuğundan oluşur açık dosya pencereyi küçültmek, büyütmek ve kapatmak için standart düğmelerin yanı sıra. Başlık çubuğunun altında menü çubuğu, onun altında ise araç çubuğu bulunur. Solda, klasör kısayollarını görüntüleyen Outlook bölmesi, sağda ise seçilen klasördeki öğeleri görüntüleyen bilgi görünümü bölmesi bulunur. Bu öğelerin her biriyle çalışmak aşağıda ayrıntılı olarak anlatılacaktır; şimdi arayüzle bir bütün olarak çalışmanın ana yönlerine dikkat edeceğiz.
Genellikle, Genel Ayarlar Bilgilerin görünümü Görüntüle komutu kullanılarak değiştirilebilir. Örneğin durum çubuğunu gizlemek veya göstermek için (altta).
Örnek 1.7. Değiştirmek genel arayüz parametreleri
>Görünüm > Durum Çubuğu
Bağlam menüleri Outlook ile çalışırken çok yardımcıdır. Bağlam menüsünü etkinleştirmek için işaretçiyi ilgilendiğiniz öğeye getirip sağ tıklamanız gerekir.
Bir panelin boyutunu veya konumunu değiştirmek için fare işaretçisini bir panelin diğeriyle birleşim noktasına getirmelisiniz; işaretçi farklı bir şekle dönüşecektir.
ok düzeltildi. Şimdi basılı tutarken sol düğme fareyi kullanarak panelin boyutunu ve konumunu değiştirebilirsiniz. Bu şekilde görüntüleme alanını artırabilirsiniz gerekli bilgi. İncirde. 1.14, değiştirilmiş (tanınmayacak) bir Outlook arayüzünü göstermektedir.
Pirinç. 1.14.
Outlook menüsü
Outlook menüsü yedi öğeden oluşur. Masada 1.2, Outlook menü öğelerinin adlarını ve amaçlarını gösterir.
| İsim | Amaç |
| Dosya | Outlook öğelerini oluşturmaya, açmaya ve kaydetmeye, klasörleri ayarlamaya, veri içe ve dışa aktarma komutlarına ve komutlara yönelik komutlar Ön izleme ve çıktılar |
| Düzenlemek | Panoyla çalışma komutları, öğeleri silme ve taşıma komutlarının yanı sıra bir öğenin kategorisini belirleme komutu |
| Görüş | Arayüzü ve elemanların sunumunu değiştirmeye yönelik komutlar |
| Favoriler | İlginizi çeken Web sayfalarına bağlantıları saklayan Sık Kullanılanlar klasöründeki öğelerle çalışmaya yönelik komutlar |
| Aletler | Öğeleri arama komutları, genel olarak Outlook panellerini ve uygulama ayarlarını özelleştirme, makroları kaydetme ve form oluşturma komutlarının yanı sıra düzenleyici ve adres defteri |
| Hareketler | Bu komutların seti, öncekilerden farklı olarak, klasör seçimine bağlı olarak değişir. Öğeyle doğrudan çalışmaya yönelik komutlar şunlardır. Yani örneğin notlar için yalnızca iki komut vardır: Not oluştur ve İlet |
| Yardım | Takımlar yardım sistemi Görünüm |
Tablo 1.2. Outlook menü öğeleri
Araç Çubukları
Resmi olarak Outlook'un üç araç çubuğu vardır: Standart(Standart) ağ Ve bunlara ek olarak(Gelişmiş). Araç çubuğunu göstermenin veya gizlemenin birkaç yolu vardır.
Örnek 1.8. Araç çubuğunun görüntülenmesi
Görünüm > Araç Çubuğu > Standart veya
(Araç çubuğunda veya menüde) Standart
Araç Çubuğu Düğmeleri Standart ve Opsiyonel, menü komutları gibi Hareketler(Eylem), seçilen klasöre bağlı olarak kısmen değişir.
Panel Görünüm
Panel Görünüm Outlook penceresinin solunda yer alan (bkz. Şekil 1.5), kullanıcının bir klasörden diğerine geçebileceği klasör kısayollarını içerir. Örneğin, kişilerle çalışmak için kısayola tıklamanız gerekir. Kişiler, aksi takdirde aşağıdaki işlemin gerçekleştirilmesi gerekirdi.
Örnek 1.9. Klasörden klasöre taşıma
> Görünüm > Git > Kişiler
Yorum
Paneller ise Görünüm ekranda görünmüyorsa Komut > Görünüm > Outlook Paneli'ni seçin.
Varsayılan panel Görünümüç grup kısayol içerir: Outlook Kısayolları(Outlook kısayolları), Kısayollarım(Kısayollarım) ve Diğer kısayollar(Diğer kısayollar). İlk grup aşağıdaki etiketleri içerir: Bugün Outlook, Gelen Kutusu, Takvim, Kişiler, Görevler, Notlar, Silinmiş Öğeler. Yedi kısayolun tümü için yeterli alan yoksa, sağda (altta veya üstte) gerekli kısayola gidebileceğiniz bir ok görünür.
Kısayolların boyutunu aşağıdaki gibi azaltabilirsiniz:
Örnek 1.10. Kısayolların boyutunu değiştirme
İşaretçiyi Outlook panelinde boş bir alana taşıyın
Küçük simgeler (bkz. Şekil 1.7)
İkinci kısayol grubuna geçmek için işaretçiyi düğmeye getirin Kısayollarım(işaretçi, işaret parmağı olan bir el gibi görünecektir) ve ona basın. Bu grup kısayolları içerir Taslaklar, Giden Kutusu, Gönderilmiş Öğeler, Günlük ve Outlook Güncellemesi.
Son, üçüncü grup, bilgisayarın dosya yapısıyla çalışmaya yönelik kısayollardır: Bilgisayarım, Belgelerim, Sık Kullanılanlar.
Kısayoldaki fare düğmesini tıklatarak bir klasörden diğerine geçerken, kullanıcı yalnızca bir klasörün öğelerini gözlemleyebilir, ancak öğelerle aynı anda çalışmak gerekiyorsa ne yapmalıdır? farklı klasörler? Outlook, her biri kendi penceresinde olmak üzere aynı anda birkaç klasörü açmanıza olanak tanır (bkz. Şekil 1.7). Ayrıca, gerçekte birkaç kopyasının değil, yalnızca bir Outlook uygulamasının açık olduğunu unutmayın.
Örnek 1.11. Bir klasörü yeni pencerede açma
Farenizi klasörün üzerine getirin
Yeni pencerede aç (Şek. 1.15)
Panel Görünüm Araç çubuğuyla aynı şekilde, kısayollar ve hatta kısayol grupları eklenerek veya kaldırılarak değiştirilebilir, ancak bu ayrıntılı olarak ele alınacaktır. bölüm 7.2 "Paneller Klasörlerin ve Outlook'un listesi."
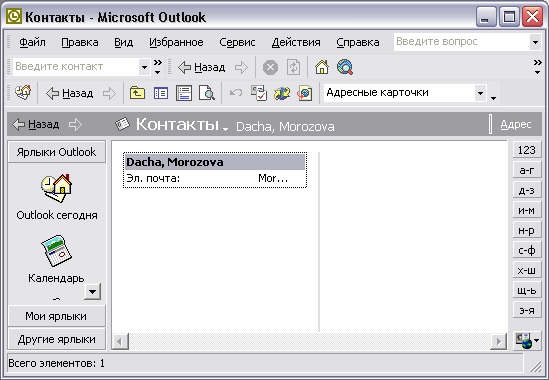
Pirinç. 1.15.
Panel Klasör listesi
Panel Klasör listesi(Klasör Listesi) panelin sağında bulunur Görünüm. Bu paneli görüntülemenin birkaç yolu vardır.
Örnek 1.12. Pençe Listesi panelini görüntüleme
Görünüm > Klasör Listesi veya
(Klasör adındaki başlık paneli)
Panel Klasör listesi panelin aksine, Outlook klasör yapısının tamamını görüntülemeye yarar Görünüm yalnızca bazı klasörlere kısayollar içerir. Bu ilişki, Windows Gezgini ile Windows masaüstü arasındaki ilişkiye benzer.
Analojiye devam edersek, panelle çalışmanın Klasör listesi Temel olarak Explorer ile aynı. Bir klasörün solundaki artı işareti (+), o klasörün alt klasörler içerdiğini, eksi işareti (-) ise alt klasörler listesinin genişletildiğini gösterir.
Windows Gezgini'ne benzer şekilde, Outlook klasörleri ekleyebilir, silebilir, yeniden adlandırabilir, onlar için kısayollar oluşturabilir vb. Outlook klasörleri kapsamında olacak Bölüm 7 "Bugüne bakış ve kişisel klasörler."İncirde. 1.16 paneli gösterir Klasörlerin listesi, klasörün eklendiği yer Şehir Kedisi(Haberler için) klasörde Gelen kutusu.
Yorum
Bir kez daha Outlook klasörleri ile Outlook klasörleri arasındaki farka dikkat edin. Windows klasörleri. Klasör yapısı da dahil olmak üzere tüm Outlook bilgileri tek bir dosyada saklanır ve Explorer'dan görülemez. Bu dosyayı yalnızca Explorer'da görebilirsiniz; C:\Windows\Local SettingsVApplication Data\Microsoft\Outlook\outlook.pst klasöründe depolanır.
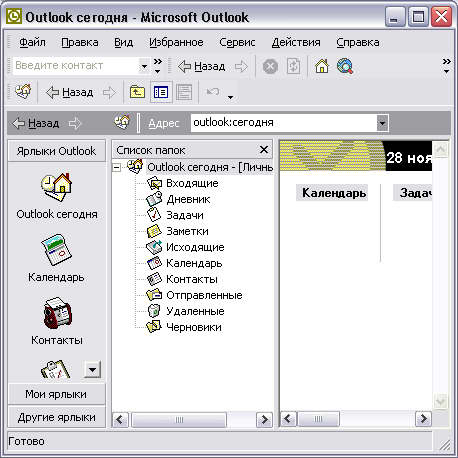
Pirinç. 1.16.
Bilgi Görünümü Paneli
Bilgi görünümü paneli, ana Outlook penceresinin ana parçasıdır ve panellerin sağında bulunur Klasörlerin ve Outlook'un listesi. Bu panel, geçerli klasörün öğelerini ana klasörüyle birlikte görüntüler. bilgi alanları. Tüm bilgi alanlarını görüntülemek için gerekli öğeyi seçmeniz ve farenin sol tuşuyla üzerine çift tıklamanız gerekir. Şunun için öğeyi aç: tam görüntü komutunu da kullanabilirsiniz Açık Menü Dosya.
Örneğin bir element için Toplantı(Toplantı) bilgi görüntüleme paneli, toplantının konusunu, yerini, başlangıcını ve bitişinin yanı sıra toplantı sırasındaki müsaitlik durumunuzu da görüntüler. Toplantıyla ilgili tüm bilgileri görüntülemek için fareye çift tıklayarak öğeyi etkinleştirmeniz gerekir (Şekil 1.17).

Pirinç. 1.17. Bilgi Görünümü Paneli ve Öğesi Toplantı
Bilgilerin mevcut görünümünü, sağlanan listeden bir seçenek belirleyerek veya görünümü kendiniz özelleştirerek değiştirebilirsiniz.
Örnek 1.13. Geçerli görünümü değiştirme
> Görünüm > Geçerli Görünüm > <Представление>
Yorum Bazen öğe bilgilerini daha ayrıntılı görüntülemek için görüntüleme alanını kullanmak uygun olabilir; bunun için > Görünüm > Görüntüleme Alanı komutunu çalıştırın.
Panel Başlık
Panel Başlık Araç çubuklarının hemen altında bulunan" ve geçerli klasörün adını içerir. Ayrıca panelde düğmeler bulunur Geri ve ileri(sol). Outlook kullanıcı etkinliğini izler ve birkaç adım geri gitmek isterseniz tek bir düğmeyi tıklamanız yeterlidir Geri.
Bu paneldeki bir klasör adına tıklamak, klasörlerin bir listesini açar. Paneli düzeltmek için Klasör listesi düğmeye bas Açık tutmak için tıklayın(Açık tutmak için itme pimine tıklayın).
Bu panel aynı zamanda daha ayrıntılı olarak tartışılacak olan Adres alanını da içerir. Bölüm 11 "İnternette Çalışmak."
1.3.10. Elemanlar üzerinde temel işlemler
Bu bölümde element örneğini kullanacağız ToplantıÖğelerle çalışmanın genel ilkelerine bakalım.
Bir öğe oluşturma
Öncelikle öğenin oluşturulması gerekir; bu işlem birkaç yolla gerçekleştirilebilir.
Örnek 1.14. Bir öğe oluşturma
> Dosya > Yeni > Toplantı
> Eylemler > Yeni toplantı (
Yeni (Takvim araç çubuğunda)
(bilgi görünümü panelinde)
Yeni toplantı (bilgi görünümü panelinde)
Yukarıdaki komutlardan herhangi birini yürüttükten sonra öğe için bir form görünecektir. Toplantı(Şekil 1.18).
Yorum
Outlook'u açmadan bir Toplantı öğesi oluşturabilirsiniz. Bunu yapmak için Microsoft Office panelinde Yeni Randevu düğmesine tıklayın.

Pirinç. 1.18. Yeni bir öğe oluşturma Toplantı
Bilgi girme
Eleman oluşturduktan sonra form alanlarına gerekli bilgileri girmelisiniz. Her formun amacı ve alanların doldurulması aşağıda ayrıntılı olarak anlatılacaktır; şimdi farklı form alanlarını doldurmaya yönelik tipik tekniklere bakalım.
Doldurmak Metin alanı(Düzenleme alanı), işaretçiyi bu alana getirmeniz ve farenin sol düğmesini tıklamanız gerekir. Alanda bir imleç görünmelidir; bu, alanın bilgi girmeye hazır olduğu anlamına gelir.
Doldurmak Açılan kutu(Açılır Liste), alanın sağındaki aşağı ok düğmesine tıklamanız ve listeden gerekli öğeyi seçmeniz gerekir (mavi renkle vurgulanır).
Bir alana fare tıklaması Onay kutusu(CheckBox) ya onu etkinleştirir (bir onay işareti görünür), yani onay kutusuyla ilişkili eylem gerçekleştirilir ya da tam tersi (onay işareti kaybolur), yani onay kutusuyla ilişkili eylem gerçekleştirilmez.
Bir grup radyo düğmesiyle çalışırken, bunlardan birinin (daire içine alınmış nokta) seçilmesi, onunla ilişkili eylemi gerçekleştirir ve gruptaki diğer eylemleri iptal eder.
Bazı alanları doldururken çağrı yapan düğmeleri kullanabilirsiniz. diyalog kutuları, bunun aracılığıyla gerekli alanı doldurabilirsiniz. Tipik bir örnek düğmedir Temas etmek(Kişi) bu toplantı için bir kişi seçeceğiniz iletişim kutusunu açmak için kullanılabilir.
Kaydetme, açma ve silme
Örnek 1.15. Bir öğeyi kaydetme
Bazen bir öğedeki bazı bilgileri değiştirmeniz gerekebilir ve bu da öğenin tekrar açılmasını gerektirir.
Örnek 1.16. Bir öğeyi açma
(Öğeyi seçin)
> Dosya > Aç > Seçilen Belgeler (
Eleman formunu açtıktan sonra düzenlemeye başlayabilirsiniz. Tüm değişiklikler yapıldıktan sonra komutu tekrar çalıştırmalısınız. Kaydet ve kapat(Kaydet ve kapat).
Outlook ile uzun süre ve verimli bir şekilde çalışırken, silinmesi önerilen oldukça fazla gereksiz bilgi birikebilir. Öğeleri silmek, Windows Gezgini'ndeki dosyaları silmeye benzer.
Örnek 1.17. Bir öğeyi kaldırma
(Öğeyi seçin) Düzenle > Sil (
Tavsiye
Yukarıdaki yöntemlere ek olarak, bir elemanın grafiksel olarak işlenmesine yönelik bir yöntem de vardır. Bunu yapmak için öğeyi seçin ve sol fare düğmesini basılı tutarken onu Silinmiş Öğeler klasörüne sürükleyin. Birden fazla öğeyi aynı anda silmek için fare imlecini hareket ettirip tuşunu basılı tutarak bunları seçin
Bu methodçok basit ve yalnızca bir öğenin silinmesi durumunda uygulanabilir. Örneğin, bir toplantıyı bir zamandan diğerine yeniden planlamak istiyorsanız öğe formunu açıp düzenlemeniz gerekmez; yalnızca öğeyi bilgi sunumu panelindeki gerekli zaman çubuğuna sürüklemeniz yeterlidir.
Öğeleri sildiğinizde hemen silinmezler ancak klasörde kalırlar silindi kullanıcı açıkça klasörün boşaltılacağını veya öğenin silineceğini belirtene kadar. Bir öğe yanlışlıkla silinirse geri yüklenebilir.
Örnek 1.18. Silinen Bir Öğeyi Kurtarma
silindi
Klasöre taşı... (Şek. 1.19)
Takvim

Pirinç. 1.19. Bağlam menüsü klasör öğesi silindi
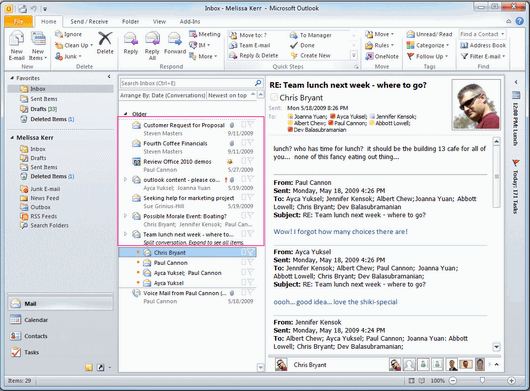
Program Açıklaması
Microsoft Outlook Microsoft tarafından oluşturulan bir bilgi yöneticisidir. Program tüm işlevleri birleştirir posta istemcisi ve işbirliği araçları. Outlook paket halinde gelir Ofis uygulamaları Microsoft Office.Microsoft Outlook'un çok çeşitli özellikleri vardır ve elbette mükemmel dış görünüş. Program, postayla çalışırken hızlı eylemleri organize eden çok kullanışlı bir işlev uygular; tek bir tuşa tıklayarak birden fazla eylemi gerçekleştirin. Belirli tekrarlayan eylemleri birer birer gerçekleştirmeniz gerekiyorsa bu kullanışlı olacaktır, bu da önemli ölçüde zaman kazandıracaktır.
Ayrı olarak, “Konuşmalar” düzenleme olasılığını vurgulamak gerekir. Bu fırsatözellikle posta hacminin hayal edilemeyecek boyutlara ulaşma eğiliminde olduğu durumlarda son derece kullanışlıdır. Bu mod, harflerin saklandığı herhangi bir klasör için ayrı ayrı ayarlanabilir.
Microsoft Outlook ile çok sayıda mesaj bile yapılandırılacak ve bu da tüm mesaj dizilerini takip etmenize olanak tanıyacak ve bu da daha önce ihtiyacınız olanı aramak için harcadığınız zamanın büyük bir kısmını kurtarmanıza yardımcı olacaktır.
Uzun mesaj akışlarını kategorize edilebilecek, arşivlenebilecek veya basitçe silinebilecek istediğiniz sayıda ileti dizisine sıkıştırabilirsiniz. Genişletilmiş bir konuşmayı görüntülerken, mesajlar arasındaki tüm bağlantıları, onlara verilen yanıtları ve bunlarla ilgili ancak diğer klasörlerde bulunan tüm mesajları açıkça görebilirsiniz.
Mektubun alt kısmında yer alan iletişim bilgilerinin sunumu oldukça iyi ve net bir şekilde düzenlenmiştir. Bu bilgiyi açtığınızda yazışmalarınızın geçmişini, bu kişiyle ilişkili tüm görevleri ve takvim etkinliklerini görebilirsiniz.
Etkinlik takvimi, tüm eylemleri dakika dakika planlamanıza yardımcı olacaktır. Microsoft Outlook zamana ayak uydurur ve bu nedenle kişiler hakkında bilgi sağlama ve bunu sosyal ağlardan alma olanağı sağlar.
Bu program zamandan büyük oranda tasarruf etmenizi sağlar. Microsoft Outlook'u bir uygulamayla karıştırmayın Outlook Ekspres, ikincisi Windows işletim sisteminin bazı sürümlerinde yerleşik bir e-posta istemcisi olduğundan.
programı Microsoft Görünüm, ya da sadece Görünüm, verilerinizi yönetmek için tasarlandı kişisel bilgisayar. Kullanarak Görünüm Aşağıdaki iş türlerini gerçekleştirebilirsiniz:
· Faks, İnternet veya diğer elektronik posta sistemlerini kullanarak elektronik mesajlar gönderin ve alın. Kullanarak Görünüm Mesajınızın alıcıları arasında oy kullanabilirsiniz.
· Acil görevlerin bir listesini tutun, programlar oluşturun ve planların uygulanmasını takip edin, ayrıca faaliyetlerinizin bir günlüğünü tutun. Bir sonraki etkinliğin zamanı geldiğinde program size bunu hatırlatacaktır. Ayrıca kullanan diğer kişilerle bir toplantı planlayabilirsiniz. Görünüm ve kime e-posta gönderebileceğinizi öğrenin. Ayrıca başkalarına görev atamak da mümkündür.
· Kağıt not defterinin yerine geçen, yırtılabilir sayfalara sahip elektronik bir not defterine çeşitli bilgileri girin: sorular, değerli düşünceler, hatırlatıcılar ve genellikle üzerine yazdığınız çok daha fazlası hızlı düzeltme kağıt not defterinde.
· Kullanmak Görünüm iletken yerine pencereler Bilgisayarınızdaki dosyalarla çalışmak için. Belgelerinizi ayrılmadan arayabilir, görüntüleyebilir, yazdırabilir ve düzenleyebilirsiniz. Görünüm.
· İş ve kişisel adres defterinizi koruyun Çeşitli seçenekler bilgileri sıralama ve görüntüleme.
· Daha önce girilen bilgileri otomatik olarak arşivleyin.
· Herhangi bir projede ortak çalışma düzenleyin. Görünüm e-posta kullanarak bir grup içindeki verilerin toplu kullanımını düzenlemenize, grubun çalışmasını planlamanıza, paylaşılan klasörlerin bakımını yapmanıza olanak tanır.
programı Görünüm iş verimliliğini önemli ölçüde artırabilecek her türlü faaliyeti organize etmek için kullanışlı bir araçtır. Bu programı kullanmanın temel tekniklerine bakalım.
Outlook ile çalışmanın temel ilkeleri
programı Görünüm elementlerle çalışır çeşitli türler: e-posta mesajları, etkinlikler ve kişilerle ilgili bilgiler, günlük girişleri, görevler, notlar ve diğerleri. Her türden öğeler ayrı klasörlerde saklanır. Eleman türüne bağlı olarak program Görünüm onunla çalışmak için gerekli yöntemleri sunar. Ana pencereyi tanıyalım Görünüm.
Menü penceresi başlığı, araç çubuğu ve durum çubuğu diğer programlardakilere benzer. Diğer bileşenlerle aynı Microsoft Ofis, V Görünüm Sunmak Asistan. Çalışırken onun tavsiyelerini kullanmanızı öneririz.
Program penceresinin sol tarafında klasör gruplarının adlarını taşıyan düğmeler bulunur. Düğmeye bastığınızda seçilen grupta yer alan klasörlerin resimleri görünür. Klasör adının yanındaki parantez içindeki sayı, klasördeki yeni öğelerin sayısını gösterir. Geçerli klasörün içeriği pencerenin sağ tarafında görüntülenir ve öğelerin türüne bağlı olarak içeriğin görüntülenme ilkesi değişir. Bazı öğelerle çalışmak için yerleşik araçlar kullanılır Görünüm ve başkalarıyla çalışmak için - harici programlar, Örneğin, Kelime. Aşağıda programın çeşitli öğelerle nasıl çalıştığına ve klasör içeriklerinin görüntülenme biçimini değiştirdiğine bakacağız.
1. EGZERSİZ. Bilgi hizmetlerinin kurulması
programı Görünüm gereksinimlerinize bağlı olarak farklı şekilde özelleştirilebilir. Örneğin, İnternet üzerinden veya faks yoluyla mesaj gönderip alabilirsiniz ya da e-posta kullanmadan kişisel klasörler dosyası oluşturabilirsiniz.
· Programı Başlat Görünüm.
· Menü komutunu seç Servis\Hizmetler. Ekranda bir iletişim kutusu görünecektir Hizmetler, aynı isimli sekmede açıldı. Yüklü bilgi hizmetlerinin bir listesini görüyorsunuz. Gerekli bilgi hizmetlerini istediğiniz zaman kendiniz ekleyebilir veya kaldırabilirsiniz.
· Düğmeye bas Eklemek yeni bilgi hizmetleri kurmak. Ekranda bir diyalog görünecektir Yapılandırmaya hizmet ekleme.
Bu iletişim kutusunda mevcut bilgi hizmetlerinden herhangi birini seçip düğmesine tıklayabilirsiniz. TAMAM yapılandırmaya eklemek için. İhtiyacınız olan hizmet eksikse kurulumu tekrarlamalısınız Görünüm ve ekleyin.
· Düğmeye bas İptal etmek ve önceki diyaloğa dönün.
· Sekmeye git Adresler iletişim kutusu Hizmetler ve listede Önce adres listesini görüntüle düzenlemek Kişiler. Artık iş yaptığınız kişiler listesinden e-posta adresleri önerilecek ve eşleşen listeye eklediğiniz bilgiler de sunulacak.
· Düğmeye bas TAMAM, iletişim penceresi Hizmetler kapanacak.
GÖREV 2. Ortaklarınızın listesi
Kişi listenizde, yani işletmenizin adres defterinde bir giriş oluşturalım.
· Bir grup klasör seçin Görünüm, program penceresinin sol tarafındaki panelde bulunan ilgili düğmeye tıklayarak (zaten açık değilse).
· Klasöre tıklayın Kişiler. Program penceresinin sağında bir kişi listesi görünecektir. İstediğiniz adresi bulmayı kolaylaştırmak için sağ tarafta alfabe düğmeleri görünecektir. Programı ilk başlattığınızda klasörde örnek teşkil edecek tek bir kişi vardır.
· Oluşturmak için araç çubuğundaki düğmeye tıklayın yeni bağlantı. Partneriniz hakkında birçok bilgiyi girebileceğiniz ekranda bir diyalog görünecektir.
· Düğmeye bas Ad Soyad . Görüntülenen iletişim kutusunda Tam ad kontrolü alanları doldurun İsim,soyadı Ve soyadı. Örnek olarak girin İvan İvanoviç İvanov.
· Listelenmiş çekici seçme Bay. ve düğmeye basın TAMAM, Diyaloğu kapatmak için.
· Listede adın yanında Telefon, seçme Ek faks ve yanındaki alana ek faks numarasını girin 555555.
· Listenin yanındaki alanda, E-posta posta (e- posta), E-posta adresinizi giriniz İvanov@ örnek. ru.
· İletişim kutusunun alt kısmında bulunan alana metni girin İletişim örneğine dikkat edin.
Partnerinizin soyadını, telefon numaralarını ve e-posta adresini girdiniz. Artık, herhangi bir kişinin çeşitli parametrelerini tanımlamanıza olanak tanıyan çeşitli iletişim sekmelerindeki kalan alanları bağımsız olarak tanıyabilirsiniz.
· Araç çubuğunun sağ tarafında bulunan listede bunun yerine Adres kartları Anlam Ayrıntılı adres kartları. Artık ekranda daha fazla bilgi göreceksiniz.
Arkadaşlarınız ve ortaklarınız hakkında bağımsız olarak bilgi girebilir, bilgileri sıralama ve arama olanaklarını tanıyabilirsiniz.
GÖREV 3. E-posta iletileriyle çalışma
Programın aksine Outlook Ekspres e-postayı internete ileten, Görünüm kurumsal e-posta işlevselliğini sağlar bilgisayar ağı. Ayrıca görevi tamamladıkça aşina olacağınız birçok başka özellik daha var.
· Bir klasör seçin Gelen kutusu fare ile üzerine tıklayarak. Kişi listesi yerine, size mesaj gönderen kişilerin listesini göreceksiniz e-postalar.
· İçeriklerine aşina olun.
· Menü komutunu seç Hizmet\Seçenekler ve sekmede olduğundan emin olun E-posta (e- posta) diyalog Seçenekler onay kutusu işaretlenmedi KullanmakMicrosoft Kelimeposta editörü olarak ardından düğmeye basın TAMAM. Gelecekte bunu kullanabilirsiniz Metin düzeltici, ancak basitlik açısından yerleşik düzenleyiciyi kullanacağız Görünüm.
· Yeni bir e-posta mesajı oluşturmak için araç çubuğundaki düğmeye tıklayın. Ekranda bir harf oluşturmaya yönelik bir iletişim kutusu görünecektir.
Tarlada Ders Mektubun kısa konusu girilir ve altta yer alan geniş alana mektubun asıl metni girilir. Panel araçlarını kullanabilirsiniz Biçimlendirme eylemi herhangi bir metin düzenleyicinin benzer araçlarından farklı değildir; örneğin, Kelime. Mektubun konusunu ve metnini girmenize gerek yoktur, hemen muhatabını belirleyin.
· Düğmeye bas Kime ve ekranda mesaj alıcısını seçmek için bir iletişim kutusu görünecektir.
Adres listesinin bir önceki görevde girdiğimiz faks ve telefon numaralarını sunduğunu görüyoruz. e-posta adresi Ivanova.
· Listedeki ilk adrese çift tıklayın, alana yerleştirilecektir Mesaj alıcıları.
· Aynı anda birden fazla yere mesaj göndermek için ikinci adrese çift tıklayın.
· Düğmeye bas TAMAM. İletişim kutusu kapanacak ve düzenlemeye geri döneceksiniz e-posta. Lütfen alanda Kime Artık noktalı virgülle ayrılmış iki adres var: Ivan Ivanovich Ivanov (E-posta); Ivan Ivanovich Ivanov (Faks çalışması).
· Sekmeye git Seçeneklerİlgili sekmeye tıklayarak iletişim kutusunu açın. Bu sekmede oluşturduğunuz mesaja ilişkin birçok parametreyi ayarlayabilirsiniz.
· Kutuyu kontrol et Oylama düğmeleri ve aynı satırda bulunan listeden seçeneği seçin Onayla;0reddet. Mektubun alıcısı, eğer kendisi de programı kullanıyorsa, oy verebilir ve oylama sonucunu size gönderebilir. Görünüm.
· Listelenmiş İşaret seçme Özel. Bu işaretleme harflerle çalışmayı kolaylaştırmaya yarar.
· Listelenmiş Önem seçme Yüksek böylece alıcı mektuba dikkat eder.
· Kutuyu kontrol et kadar teslim etmeyin.. Güncel tarih ve saat yandaki alanda görünecektir.
· Saati iki saat değiştirin. Artık mesajlar belirlenen saatten önce gönderilmeyecek.
Mesajın geri kalan parametrelerini öğrenmenizi öneririz. Tüm özelliklerin desteklenmesi için mektubun alıcısının da programı kullanması gerektiği unutulmamalıdır. Görünüm.
· Düğmeye bas Göndermek ve oluşturulan mesaj klasöre yerleştirilecektir. Dışa dönük veya alıcıya gönderilir. Hadi kontrol edelim.
· Bir grup klasör seçin Posta
· Bir klasör seçin Dışa dönük fare ile üzerine tıklayarak. Bu klasördeki öğeler listesinde oluşturduğumuz mesajı göreceksiniz.
· Mesaja çift tıklayın ve onu görüntüleyebilirsiniz.
· Menü komutunu seç Dosya\Kapat ana pencereye dönmek için Görünüm.
· tuşuna basın Silmek ve mesaj silinecektir.
· Bir klasör seçin silindi fare ile üzerine tıklayarak. Bu klasörde yeni sildiğiniz bir mesajı görüyorsunuz. Mesajı geri yüklemek hala mümkündür.
· Fareyle mesaja tıklayın ve tuşuna basın Silmek kalıcı olarak kaldırmak için. Ekranda bir uyarı iletişim kutusu görünecektir.
· Düğmeye bas TAMAM ve mesaj kalıcı olarak silinecek.
Gördüğünüz gibi e-postayla çalışmak için Görünüm ilave kolaylık sağlar.
GÖREV 4. Program Oluşturma
programı Görünüm zamanınızı planlamanıza yardımcı olacak ve yapmanız gereken her şeyi size zamanında hatırlatacaktır. Programın temeli, uygulanması sizin kontrol ettiğiniz, kişisel veya resmi nitelikteki bir olay veya görev olan bir görevdir.
· Bir grup klasör seçin Görünüm, program penceresinin sol tarafındaki panelde ilgili düğmeye tıklayarak ve ardından klasörü seçerek Görevler fare ile üzerine tıklayarak.
· İÇİNDE üst çizgi yazılı program Bir öğe eklemek için burayı tıklayın. Tam olarak bu yere çift tıklayın; ekranda bir görev oluşturmak için bir iletişim kutusu görünecektir.
· Alana girin Ders kelime Örnek. Görevin konusu tamamen keyfi olabilir.
Anahtarı ayarlayın Terim yerleştirmek tarih. Bu durumda yandaki alana bugünün tarihi yerleştirilecektir.
· Listelenmiş Durum seçme Gerçekleştirildi.
· Kutuyu kontrol et Uyarı ve yanındaki listeden geçerli saatten yarım saat sonraki bir zamanı seçin. Şimdi, önümüzdeki yarım saat içinde bu görevin süresinin dolduğu size bildirilecek.
· Sekmeye git Durum olasılıkları keşfetmek için diyalog Görünüm görevlerle çalışma konusunda.
· Bu alanların amacına ilişkin bağlama duyarlı yardımı okumak için çeşitli alan başlıklarına sağ tıklayın.
Görev listesinde aynı projeye ait çeşitli görevler yan yana yerleştirilebilir. İÇİNDE Görünüm Görevleri e-posta yoluyla başkalarına göndermek mümkündür. O zaman kendin çözebilirsin Ek özellikler programla çalışmak için.
Bir sonraki göreve devam edin, ancak sonraki yarım saat içinde önceki görevin tamamlandığına dair bir bildirim almalısınız. Göründüğünde düğmeye tıklayın Görmezden gelmek ve kesintiye uğrayan deneyime devam edin.
GÖREV 5. Takvimle çalışma
Başka bir bileşen zamanınızı planlamanıza yardımcı olacaktır. Görünüm, isminde Takvim.
· Bir klasör seçin Takvim fare ile üzerine tıklayarak. Pencerenin sağ tarafında aylık bir takvim, etkinlik ve toplantı listeleri görünecektir.
· Ayı değiştirmek için zaman çizelgesinin başlığında bulunan 3 ve 4 numaralı tuşlara birkaç kez basın.
Bir takvimdeki etkinliklerle çalışmak, bir klasörde çalışmaktan farklı değildir Görevler, daha önce tartışılmıştı. Etkinliklerin yanı sıra randevu veya toplantı talebi de oluşturabilirsiniz. Şimdi yeni bir toplantı oluşturmaya bakacağız ve toplantı davetini kendiniz incelemeniz önerilir.
· Yeni bir randevu oluşturmak için araç çubuğundaki düğmeye tıklayın. Ekranda toplantılarla çalışmaya yönelik bir iletişim kutusu görünecektir.
· Kutunun işaretini kaldırın Tüm gün ve toplantı saatini ayarlamaya yönelik alanlar iletişim kutusunda görünecektir.
· Sahada Ders toplantının adını girin Kahvaltı.
· Sahada Durum girmek İşte değil.
· Başlığın altında yer alan yorum alanında Uyarı, metni girin İyi yemek.
Toplantı hakkında ve görevin sonu hakkında, Görünüm ayrıca sizi önceden bilgilendirebilir. Uyarılmanız gereken zaman sizin tarafınızdan belirlenir. Toplantılarda olduğu gibi bir toplantıyı kaydedebilirsiniz. burada Görünüm Genel toplantının zamanını koordine etmek için toplantı davetlerini ortaklarınıza iletebilirsiniz.
GÖREV 6. Küçük notlar
Birçok kişi hafıza amacıyla bilgileri kağıt parçalarına yazar. programı Görünüm bu prosedürün otomatikleştirilmesine yardımcı olacaktır.
· Bir klasör seçin Notlar fare ile üzerine tıklayarak. Pencerenin sağ tarafında, altlarında notların ve resim yazılarının resimlerinin bulunduğu bir alan görünecektir.
· Program araç çubuğundaki düğmeye tıklayın. Ekranda yeni bir not girmek için bir iletişim kutusu görünecektir. İletişim kutusunun alt kısmında gördüğünüz Geçerli tarih ve zaman.
· Metni girin Sadece bir hafıza girişi.
· Düğmeye bas R, diyalog başlığının sağ tarafında bulunur ve not kaydedilir.
Bir klasörü görüntülerken Notlar imzalı kağıt parçalarının resimlerini görüyorsunuz. Kağıt parçasına çift tıklayarak notun tamamını okuyabilir ve ayrıca oluşturulduğu zamanı da öğrenebilirsiniz.
GÖREV 7. Günlük kaydı
Eylemlerinizin kaydını tutmak ve önceden oluşturulmuş belgeleri hızlı bir şekilde bulmak için, Görünüm elektronik günlük tutar.
· Bir klasör seçin Günlük fare ile üzerine tıklayarak. Pencerenin sağ tarafında bir resim görünecektir elektronik günlük geçmiş olaylar.
Bazı günlük girişleri otomatik olarak girilirken diğerleri manuel olarak yerleştirilir. Kayıtların otomatik eklenmesini yapılandırmak için menü komutunu seçin Hizmet\Seçenekler ve sekmede Günlük diyalog Seçenekler gerekli kutuları işaretleyin. programı Görünüm günlükteki ofis uygulaması dosyalarına kısayollar ekleyebilir, örneğin, Kelime veya excel . Bu durumda ne zaman çift tıklama doğrudan dosya simgesinin üzerinde Günlük metin düzenleyici yüklenecek Kelime veya elektronik tablo programı excel Seçilen belgeyi düzenlemek için.
· Düğmeye bas , eklemek Yeni giriş günlükte. Ekranda bunun için tasarlanmış bir iletişim kutusu görünecektir.
· Düğmeye bas Saati başlat. Yanındaki kronometre başlayacaktır.
· Sahada Ders girmek Önemli konuşma.
· Listelenmiş Tip seçme Telefon konuşması . Olası birçok yevmiye kaydı türüne dikkat edin.
· Düğmeye bas , başlık satırında bulunur Temas etmek. Bir e-posta alıcısını seçmeye benzer şekilde, bir kişi adı seçmek için ekranda bir iletişim kutusu görünecektir.
· İsme çift tıklayın İvan İvanoviç İvanovFAKS, sonra düğmeye basın TAMAMİletişim kutusunu kapatmak için Daha önce girilen kişiyi yevmiye kaydına ekledik.
· Başlığın altındaki alanda Süre, metni girin Her şeyi konuştuk. Burada telefon görüşmesinin içeriğini tanımlayabilirsiniz.
· Düğmeye bas Saati durdur. Kronometre duracak ve alandaki değer Süre Konuşmanın süresini yansıtır.
· Düğmelere basın + , başlıkların solunda bulunur Kayıt tipi. Başlıkların altında bu kayıt türüyle ilişkili olayları listeleyen alanlar görünecektir. Başlığın altında Yazı tipi: Telefon görüşmesi (Giriş tip: Telefon Arama) yazısıyla birlikte bir telefonun resmi belirdi Önemli konuşma.
Elektronik günlük kullanma Görünüm daha önce gerçekleştirilen işlemlere kolayca geri dönebilirsiniz; örneğin bir belgeyi düzenlemek için yeniden açabilirsiniz Kelime veya e-tablo excel .
GÖREV 8. Programı kullanarak dosyaları görüntüleme Görünüm
programı Görünüm onun yerine kullanılabilir Kondüktörpencereler Bilgisayarınızın sürücülerinin ve klasörlerinin içeriğini görüntüleyerek.
· Bir grup klasör seçin Diğer klasörler program penceresinin sol tarafındaki panelde ilgili düğmeye tıklayarak.
· Bir klasör seçin Benim bilgisayarım fare ile üzerine tıklayarak. Bu klasördeki öğeler listesinde bilgisayarınızın sürücülerini göreceksiniz.
· İstediğiniz sürücüye çift tıklayın , ve ardından istediğiniz klasörü seçin.
· Herhangi bir dosya adına çift tıklayarak o dosya türüyle ilişkili programı başlatabilirsiniz.
Böylece programdan Görünüm belgeleri düzenleyebilirsiniz Kelime , çizimleri değiştir Corel çizgisi ya da kaybet videolar .
SORULARI CEVAPLA:
1. Program hangi sorunları çözmek için tasarlandı? Görünüm İfade etmek?
2. E-posta adresinin yapısını açıklayın?
3. Bir e-postanın ana bölümleri nelerdir?
4. Programda hangi klasörler var ve hangi amaçlarla? Görünüm İfade etmek?
5. İnternete bağlanmak için hangi adımlar atılmalıdır?
6. Programın yapılandırılması Görünüm İfade etmek?
7. Nedir Hesap?
8. Programın çalışma penceresinin ana öğelerini listeleyin Görünüm İfade etmek ve amaçlarını açıklayın?
9. E-posta göndermek için belirli bir tarih belirleyebilir miyim? Mümkünse nasıl?
10. Değişiklik yapmak mümkün mü? hesap ? Mümkünse nasıl?
11. Nedir? Adres defteri?
12. Değişiklikler nasıl yapılır? adres defteri?
13. Bir alıcı grubu nasıl oluşturulur? adres defteri? Aynı alıcı birden fazla gruba ait olabilir mi?
14. Aynı anda kaç aboneye e-posta mesajı gönderebilirim?
15. Ne tür e-posta kodlamaları vardır?
16. Nedir Kodirovka Windows?
17. Nedir Kodirovka KOI8?
18. Alınan bir mesajın kodlamasını değiştirmek mümkün müdür?
19. Silinen bir mesajı kurtarmak mümkün mü?
20. Gelen postaları hangi kriterlere göre otomatik olarak sıralayabilirsiniz? Bu kurulum nasıl yapılır?
Doçent, Uygulamalı Bilişim Bölümü
İyi çalışmanızı bilgi tabanına göndermek basittir. Aşağıdaki formu kullanın
Bilgi tabanını çalışmalarında ve çalışmalarında kullanan öğrenciler, lisansüstü öğrenciler, genç bilim insanları size çok minnettar olacaklardır.
Benzer belgeler
Karşılaştırmalı özellikler Outlook Express ve Outlook programlarının çalışması. Faks mesajı oluşturmanın özellikleri. Adres defteriyle çalışma. Yeni bir mesaj oluşturma ve gönderme, www'de e-postayla çalışma. E-posta kullanmanın faydaları.
özet, 11/10/2009 eklendi
E-postayla çalışmak için Outlook Express'i kullanma. Programın çalışma penceresi. Bir çalışma modunun seçilmesi, araç çubuklarının atanması. Programın ayarlanması paylaşım. Bir e-posta oluşturun, gönderin ve silin.
kurs çalışması, eklendi 06/21/2011
Outlook Express'te uygulama, yapılandırma ve çalışma kuralları. E-posta hesaplarını ve haber grubu hesaplarını yönetin, mesajları hızla görüntüleyin. Adres defteri, güvenli mesaj gönderme ve alma. Hatalar ve sorun giderme araçları.
makale, 05/03/2010 eklendi
Kullanıcı arayüzü MS Outlook, programın ana bileşenleri ve kullanımları. E-posta ile çalışırken olanaklar. Otomatik Arşiv'i kullanarak öğeleri arşivleyin ve silin. Gizlilik Beyanı, Şablonların Kullanımı.
kurs çalışması, eklendi 06/25/2009
E-posta kavramı ve amacı, yeteneklerinin ve işlevsel özelliklerinin değerlendirilmesi. E-posta programları, ayırt edici özellikleri ve yapılan işlemler. Outlook Express'in işleyişinin ve güvenilirliğinin analizi. Mesajlarla çalışma.
test, 21.10.2010 eklendi
E-posta göndermek ve almak için dünya çapında bir sistem. Diğer araçlarla karşılaştırıldığında düşük düzeyde e-posta güvenliği. Elektronik yazışmaların yürütülmesine ilişkin öneriler. İşyerinin organizasyonu, E-posta, Outlook Express.
tez, eklendi: 12/05/2010
Telekomünikasyon teknolojilerinin uygulanması. Bir e-posta istemcisi kurma. Outlook Express arayüzü. Adreslerin kaydedilmesine ilişkin kurallar. Posta programlarıİnternet. E-postaların özellikleri. Mesajın önem derecesi. Mesajları görüntüleyin ve saklayın.
kurs çalışması, eklendi 07/15/2013
İnternetteki en hızlı ve ulaşılabilir iletişim araçlarından biri olan "e-posta" adı verilen mesajlaşma sisteminin çalışma prensiplerinin incelenmesi ve yerel ağlar. Kayıt posta kutusu internette. Outlook'u ayarlama.
test, 25.09.2010 eklendi
