Tüm posta kutuları tek bir kutuda nasıl toplanır? Diğer hesaplardan e-postaların toplanması
E-postanın öldüğünü söyleyen herkes ne yazık ki yanılıyor. Pingdom hizmetinin istatistiklerine göre yalnızca 2010 yılında yaklaşık 107 trilyon harf, yaklaşık olarak, Her biri 300 milyar günlük! Tabii ki aslan payı spam'dir, ancak yine de postanın klinik ölümü hala çok uzakta.
Yeni iddialı Google hizmeti Wave (bazı kaynaklara göre “posta ve forum katili”) e-posta trafiğini azaltmada da başarısız oldu.
Bu nedenle bugün dünya lideri ve e-postanın kralı hakkında konuşacağız - Gmail hizmeti. Hemen hemen herkes bunu biliyor, birçok kişi kullanıyor, ancak melodi Gmail Hizmetin Rusça arayüzüne rağmen herkes bunu yapamaz. Olası nedenler bunun birkaç tane var:
1. Yanlış bir şey yapma korkusu.
2. Zaten yeterli işlevim var.
3. Temel tembellik.
4. Sadece cehalet.
Son noktaya dikkat çekiyoruz; Gmail hizmetinin yeteneklerinin bilinmemesi, bunun önündeki en büyük engeldir. Google mail'i kurma ve İnternet ile rahat çalışma.
Gmail hakkında neyi bilmiyor olabilirsiniz?
Mükemmel bir posta toplayıcı, diğer sitelerdeki beş farklı posta kutusundan, örneğin Yandex, Rambler, Ukr.net, Mail.ru ve hatta başka bir Gmail'den mektup almanıza olanak tanır ve Gmail filtrelerinin “sihirli” sıralaması ve doğru ayarlanması 10, 20 ve hatta 50 farklı posta kutusundan mektup almanıza olanak tanır (bu sınır değildir).
Yerleşik sohbet, ICQ işyerinde devre dışı bırakıldığında bile arkadaşlarınızla ve iş arkadaşlarınızla iletişim kurmanıza olanak tanır.
Posta kutusunun büyük boyutu (7 gigabayttan fazla), boş alanı boşaltmak için artık harfleri silmenize izin vermeyecektir.
E-posta gönderme işlevleri, e-postaları yalnızca Gmail hesabı, ancak diğer posta kutularından, tıpkı bunları kullanarak posta gönderdiğiniz gibi. Yani Ukr.net posta kutusundan yanıt vermek için Ukr.net web sitesinde oturum açmanıza gerek yoktur. Aynı şey iş e-postanız için de geçerli. Böylece, evinizde bile, mektubu iş e-postanızdan yanıtlamışsınız gibi yanıtlayabileceksiniz ve doğrulanmış Google sunucuları asla içeri girmeyecek. GBL ve spam filtresi altında (tabii ki iletişim konusunda aşırıya kaçmazsanız).
Postalarınızı kısayol tuşlarını kullanarak yönetebilirsiniz; örneğin Shift'i kullanarak birden fazla harf gönderebilirsiniz.
Yapabilirsiniz Gmail'i Outlook ile senkronize et ve Android dokunmatik telefonunuz, iPhone'unuz veya telefonunuz. Tüm olasılıkları açıklamak için ayrı bir web sitesi açmanız gerekir :)
Gmail kurulumuna nereden başlayacaksınız?
1. Gmail'e giriş yapın/kaydolun
Gmail'iniz varsa giriş yapmanız veya yeni bir posta kutusu kaydetmeniz gerekir. Bu, aşağıdaki bağlantıyı kullanarak yapılabilir:
Gmail'e kaydolmak oldukça basit, herkesin halledebileceğini düşünüyoruz. Doğru verileri veya takma adları yazmak kişisel bir konudur ancak Gmail şifrenizi kurtarabilmek için doğru posta kutusunu belirtmelisiniz.
2. Postaları Gmail'e aktarın ve diğer posta hizmetlerine bağlanın.
Artık eski posta kutularınızdan içe aktarmayı ayarlayabilirsiniz. Bunu yapmak için ayarlara gidin ve “Hesaplar ve İçe Aktarma” seçeneğini seçin. “Diğer posta kutularından posta toplama” öğesiyle ilgileniyoruz:
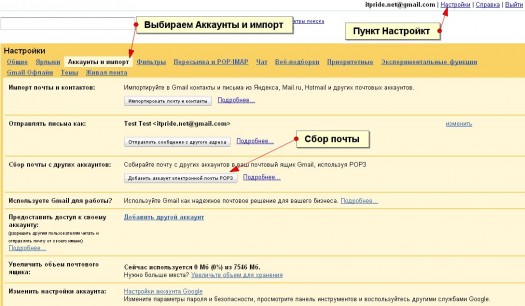
Bir posta toplayıcı ne yapar? Bu doğru; diğer posta kutularından posta topluyor. Kontrol etmek için en fazla 5 kutu daha ekleyebilirsiniz. Bunu yapmak için açılan pencerede (düğmeye tıkladıktan sonra), postaları toplamak istediğimiz posta kutusunun adresini girin ve ileri'ye tıklayın:
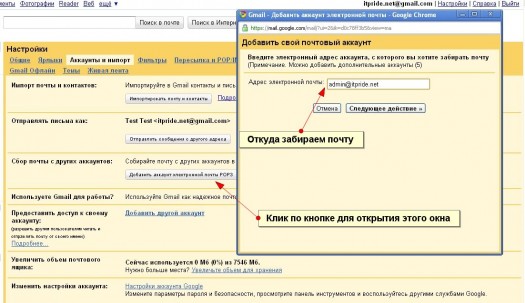
Bir sonraki adımda, harfleri birleştirmek için üç parametre belirtmeniz gerekir - giriş bilgileriniz, posta kutusu şifresi ve gelen mektup sunucusu (Pop sunucusu). Genellikle Gmail, gelen e-postalar için sunucuyu otomatik olarak algılar, ancak yapılandıramıyorsanız bu bilgiyi posta sağlayıcınızdan öğrenmeniz gerekir.
Standart bir POP sunucusu şu şekilde yazılır: pop3.site_address_mail ile veya pop.site_address_mail ile ve ayrıca bazen de mail.site_address_mail ile.
Burada popüler e-posta hizmetlerinin POP3 sunucularının küçük bir listesi:
- Ukr.net: pop3.ukr.net bağlantı noktası 110
- Rambler: mail.rambler.ru bağlantı noktası 995 (+ onay kutusu Her zaman SSL kullan)
- Yandex: pop.yandex.ru bağlantı noktası 110
- Mail.ru: pop.mail.ru bağlantı noktası 110
- List.ru: pop.list.ru bağlantı noktası 110
- Meta.ua: pop.meta.ua bağlantı noktası 995 (+Her zaman SSL kullan seçeneğini işaretleyin)
Kullanıcı adı genellikle @ ile tam olarak yazılır: [e-posta korumalı].
Rambler'daki bir posta kutusu için Gmail toplayıcı kurmanın bir örneği:
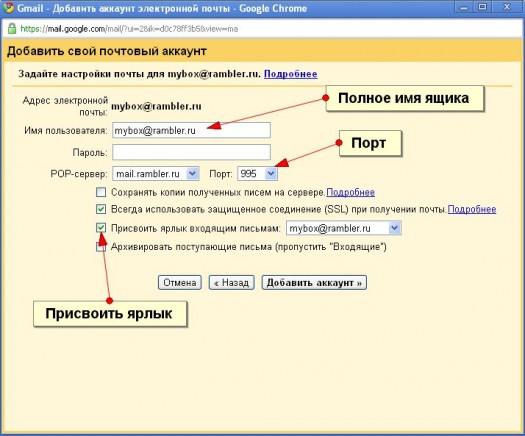
Yukarıdaki ekran görüntüsü “Kısayol ata…” onay kutusunu işaretlemeniz gerektiğini göstermektedir. Gelen mektuplarda kafanızın karışmaması için bu gereklidir.
Benzer şekilde, mektupları yeni Gmail posta kutunuza aktarmak ve toplamak için en fazla 5 posta kutusu ekleyebilirsiniz.
Yaklaşık bir düzine posta kutunuz varsa, kendi mektup toplama ve posta yönlendirme işlevine sahip olmayanları veya bu işlevlerin ücretli olduğunu eklemek en iyisidir. Bu tür hizmetler arasında I.ua mail veya Mail.com yer alır.
Diğer posta kutularından posta yönlendirme ve Gmail'de sıralama
Diyelim ki bir posta toplayıcı kurdunuz ama hâlâ posta kutuları Siz de mektup almak istiyorsunuz, bu durumda ne yapmalısınız? Küçük bir numara kullanacağız. Örnek olarak Ukr.net'in Freemail posta hizmetini kullanarak gösterelim.
Fikrimizin amacı şu: Gmail'de başka bir posta kutumuzdan kendi posta kutumuza posta yönlendirmeyi ayarlıyoruz ve Gmail'de bir koleksiyoncunun yapacağı gibi gelen postaları sıralıyor ve harflere etiketler atadık.
Bunu yapmak için Ukr.net'te bir posta kutusu kurmanız ve aktarımı onaylamanız gerekir:
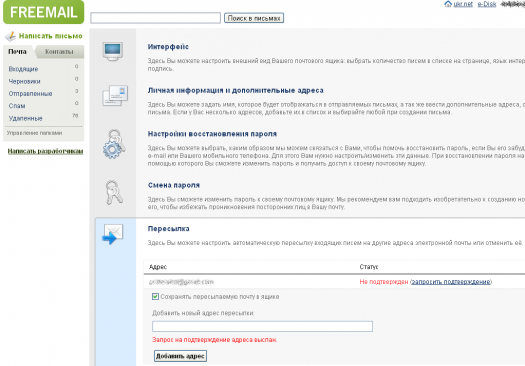
İletimi posta kutunuzdan onaylamanız (genellikle bir bağlantıya tıklayarak) ve gmail'i kur bunları sıralamak için. Öncelikle bu posta kutusu için bir kısayol oluşturuyoruz, örneğin [e-posta korumalı] kısayollar bölümünde.
Daha sonra filtreler öğesinde üç adımda bir filtre oluşturmanız gerekir:
- Kime alanına Ukr.net üzerindeki posta kutumuzun adresini girin ve “ileri” butonuna tıklayın.
- İkinci adımda “kısayolu uygula” seçeneğinin yanındaki kutuyu işaretleyin ve [e-posta korumalı].
- Ukr.net'ten daha önce mektup aldıysanız “gelenlere uygula” kutusunu işaretlemeli ve “Uygula” butonuna tıklamalısınız.
Tüm adımlarımız aşağıdaki ekran görüntüsünde gösterilmektedir:
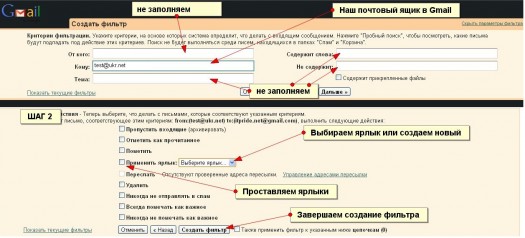
Böylece gönderilen tüm mektuplar [e-posta korumalı] otomatik olarak etiketlenecek ve hepsi arasında bulunması kolay olacak.
Gelen mektupları filtrelemenin bu yöntemi yalnızca etiketleme için değil, aynı zamanda belirli bir konuya sahip veya belirli bir alıcıdan gelen mektupları sıralamak için de geçerlidir. Örneğin Couponator'dan gelen haberlere aboneliğiniz var, ancak bunları çok nadiren okuyorsunuz, ardından bunları hemen arşivleyebilir veya çöp kutusundan silebilir ve gerekirse orada okuyabilirsiniz.
Gmail'de başka bir posta kutusu adına posta gönderme
Son olarak posta kutularımızdan yönlendirmeyi ayarladık, posta toplayıcıyı kurduk ve gelen kutusu sıralamasını doğru şekilde yaptık. Artık Gmail'e e-posta göndermeyi şu şekilde yapılandırmanız gerekiyor: böylece mektuba geldiği posta kutusundan yanıt verebilirsiniz.
Bunu yapmak da kolaydır. Aynı "Hesaplar ve İçe Aktarma" ayarları penceresinde "E-postaları şu şekilde gönder" seçeneği vardır. Bu noktada, yanıtlar için varsayılan posta kutusunun (genellikle Gmail) yanı sıra yanıt vermeyi planladığınız posta kutularını da belirtmeniz gerekir.
Bu özelliği etkinleştirmek için bu posta kutularına, posta kutusunun size ait olduğunu onaylayacak özel bir kod gönderilecektir. Bu listeye size iletilmek üzere yapılandırılmış posta kutuları eklerseniz, bu mektubun Gmail'inize gelmesini bekleyebilirsiniz :).
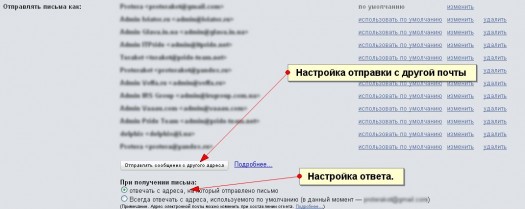
Bu durumda şirketinizin yöneticisinden, kurumsal posta kutunuzdan Gmail'inize yönlendirme yapmasını isteyebilir ve Gmail postanızı, iş posta kutunuz adına yanıt verebilecek şekilde yapılandırın!
Ayar yaparken bu parametre E-posta göndermek için Google sunucularını kullanmak daha iyidir ancak e-postalarınızı e-posta yoluyla göndermeyi de ayarlayabilirsiniz. SMTP sunucusuörneğin postaları şirketinizin sunucusunda arşivlemek için.
Bugünlük yeter. Gmail gibi popüler hizmetler hakkında yayınlamaya devam edeceğiz; bu nedenle, Gmail'i Outlook ile senkronize etme, deneysel özellikleri ayarlama ve Gmail ile çalışmaya yönelik püf noktaları hakkında yakında bilgi edineceğiz.
İnternette ne kadar aktifseniz (ve bir iş geliştiriyorsanız, o zaman çok aktifsiniz 🙂), o kadar çok e-posta adresiniz olur. Nasıl, bu durumda, Tüm postalarınızı alıyor musunuz?
- Her posta kutusunda ayrı ayrı oturum açın;
- Kullanıyor musun özel programlar — e-posta istemcileri Microsoft gibi Outlook Ekspres, The Bat veya Mozilla Thunderbird;
- Tüm mesajları bire yönlendir e-posta adresi ve orada işliyorsunuz;
Etkili olmak istiyorsanız, yani minimum çaba ve zaman yatırımıyla maksimum sonuç elde etmeye çalışıyorsanız, ilk seçenek kesinlikle size uygun değildir.
Mobil olmayı, yani belirli bir yere ve bilgisayara bağlı olmayı hayal ediyorsanız, ikinci seçenek size uygun değildir.
E-posta istemcisi, bilgisayarınıza yüklenen ve çeşitli posta kutularından posta toplama konusunda mükemmel bir iş çıkaran bir programdır. Ancak postalara yalnızca bu programın kurulu olduğu bilgisayardan erişebiliyorsunuz ve bu da hareket özgürlüğünüzü sınırlıyor.
Ve son olarak üçüncü seçenek tüm postaları tek bir adrese yönlendirmektir. e-posta. Avantajları açıktır:
- almak uygun;
- kullanımı kolay;
- saklamaya uygun;
- İhtiyacınız olan mesajları rahatça arayın;
- İnternetin olduğu dünyanın her yerinden erişim;
Ortaya çıkan tek soru şudur: "Bunu pratikte nasıl yapmalı?" Bu makale tam olarak bununla ilgili olacak. Sana göstereceğim, postaları diğer posta kutularından Gmail'e nasıl yönlendirebilirim?(Sen).
Yani, Gmail hesabınıza giriş yapın, “Ayarlar” => “Hesaplar ve içe aktarma”.
Adım 1: E-postayı ve kişileri içe aktarın.
Mail.ru, Yandex.ru'da bir süredir posta kutularını kullandıysanız, Gmail'e geçerken saklamak isteyeceğiniz bir mesaj ve kişi arşiviniz var demektir (değilse 1. Adım'ı atlayın ve doğrudan Adım'a gidin). 2).
Zaten alınmış postaları ve mevcut kişileri Gmail'e aktarmak için “Posta ve kişileri içe aktar”:
Açılan pencerede adresi girin E-posta Aktarmak istediğiniz kaynaktan tıklayın "Devam etmek":
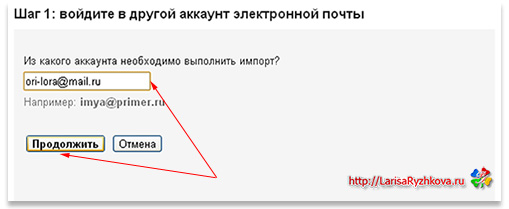
Bir sonraki pencerede şifrenizi girin (endişelenmeyin, güvenlidir), tıklayın "Devam etmek":
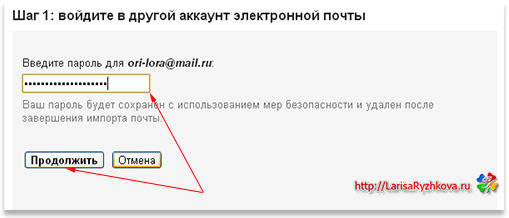
İçe aktarma seçeneklerini seçin:
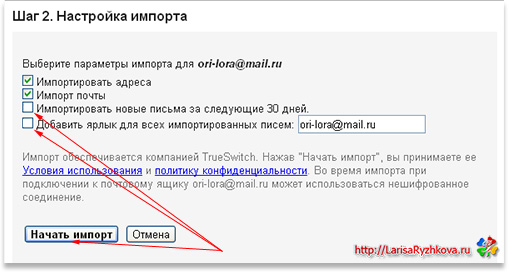
"Sonraki 30 gün için e-postaları içe aktar" onay kutusunun işaretini kaldırın, çünkü biz ayarlayacağız sürekli yönlendirme bir sonraki adımda.
Ve son onay kutusunda, iletilen e-postaların uygun etiketle işaretlenmesini istiyorsanız onay kutusunu bırakın. Buradaki onay kutusunu da kaldırıyorum, çünkü benim için mektubun hangi posta kutusundan değil, kimden ve hangi konuda geldiği önemli. Tıklamak "İçe Aktarmayı Başlat".
Diğer e-posta adresleriniz için tüm içe aktarma adımlarını tekrarlayın:

Adım 2. Diğer hesaplardan mektupların düzenli olarak toplanması
Bundan sonra tüm yazışmaların Gmail adresinize gönderilmesini sağlamak için bu bölümü kullanın. “Diğer hesaplardaki postaları kontrol et (POP3 kullanarak)” => “POP3 e-posta hesabınızı ekleyin”:
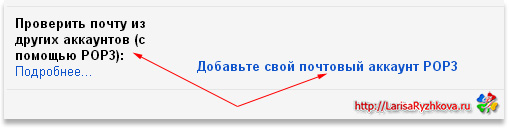
Açılan pencerede düzenli olarak posta toplamak istediğiniz hesabın e-posta adresini girin:
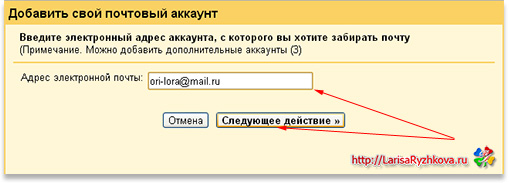
Posta hesabınızı ekleyin:
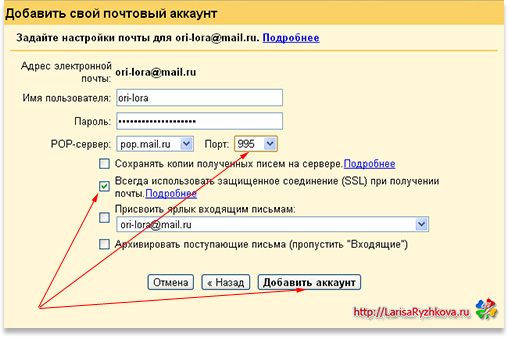
E-postaların Gmail'e iletilmesini ancak kopyalarının eski adreste kalmasını istiyorsanız kutuyu işaretleyin. Ancak bunu yapmanızı önermiyorum çünkü posta kutusunun taşmaması ve bloke olmaması için bu adresi sürekli izlemeniz gerekecek. Bunlar gereksiz vücut hareketleri ve baş ağrılarıdır ve etkili insanlara hiçbir faydası yoktur :)
Bir sonraki “Posta alırken her zaman güvenli bağlantı (SSL) kullan” öğesi, onay kutusunu işaretlediğinizden ve “Bağlantı Noktası” alanını işaretlediğinizden emin olun - 995 değerini içermelidir (eğer durum böyle değilse, değeri manuel olarak seçin) .
Lütfen kalan noktaları kendi takdirinize göre doldurun. Tıklamak "Hesap eklemek."
Tüm e-posta adresleriniz için 2. Adımı tekrarlayın.
3. Adım: Gmail'i Diğer Adreslerden de E-posta Göndermek İçin Kullanın
Herhangi bir adresinizden doğrudan Gmail'e mektup yazın!
Bu bölümde, hangi adresten mesaj göndermek istediğinizi seçin - mektubun gönderildiği adresten yanıtlayın veya her zaman varsayılan adresten yanıtlayın:
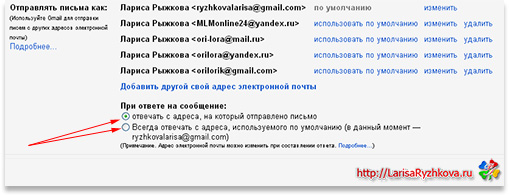
Hazır! Artık tüm postalar size tek bir e-posta kutusunda ulaşacak ve işinizin gelişimine yatırım yapabileceğiniz büyük miktarda zaman ve emekten tasarruf edeceksiniz.
Not: Herhangi bir sorunuz veya zorluk yaşarsanız yorumlara yazın, size mutlaka cevap vereceğim.
Gmail'de birden fazla kişiden ileti alabilirsiniz posta hesapları. Seçeneklerden birini seçin:
- Tüm mesajları içe aktar(eski ve yeni). Başka bir adrese (Gmail adresiniz dahil) e-posta almaya devam etmek istiyorsanız bu yöntemi kullanın. E-postaların başka bir gelen kutusuna ulaşmasıyla Gmail'e aktarılması arasında küçük bir gecikme olabilir.
- Yalnızca eski mesajları al. Yakın zamanda Gmail'e geçiş yapanlar için uygundur.
- Yalnızca yeni mesajları ilet. Başka bir gelen kutusundan anında yeni mesajlar almak istiyorsanız bu seçeneği seçin.
Tüm mesajları içe aktar
Başka bir hesaptaki tüm eski ve yeni e-postaları içe aktarabilirsiniz.
Not. Başka bir hesaptan yalnızca e-postalar aktarılabilir. Klasörler ve kısayollar içe aktarılamaz.
1. Adım: Harici hesabınızdaki ayarları değiştirin
Yahoo, Outlook veya başka bir hizmet
E-posta hizmetinizin POP erişimine sahip olduğundan emin olun. Daha sonra Gmail'deki ayarlarınızı değiştirin.
Başka bir Gmail hesabı
2. Adım: Gmail ayarlarınızı değiştirin
Hata: "Sunucu POP3 erişimini reddetti"
- İki adımlı doğrulama kullanıyorsanız, uygulama şifresini girin.
- Gmail'i bir işletmede veya okulda kullanıyorsanız, "POP sunucusu" alanına mail.domain.com adresini girin ve 110 numaralı bağlantı noktasını seçin.
- Eğer kullanıyorsanız Google gönderileri MX kurumsal veya okul hesabında "POP sunucusu" alanına pop.gmail.com adresini girin ve 995 numaralı bağlantı noktasını seçin.
- Oturum açamıyorsanız, denemek güvenilmeyen uygulamalara erişimi etkinleştir. Ayrıca ihtiyacınız olabilir kod veya kelime korumasını devre dışı bırak.
bu ipuçlarıyla.
Diğer hatalar
Başka hatalarla karşılaşırsanız, tıklayın Hata ayrıntılarını ve aşağıdakileri yapın:
- POP devre dışıysa, mektupları içe aktardığınız hesabın ayarlarında bunu etkinleştirin.
- POP kullanılamıyorsa Büyük olasılıkla e-posta hizmetiniz bu protokol aracılığıyla erişimi desteklemiyor. Bu durumda eski mesajları içe aktarabilir ve yeni mesajların otomatik olarak iletilmesini etkinleştirebilirsiniz.
Posta Alıcısı ile sorun yaşıyorsanız bu ipuçlarını deneyin.
Yalnızca eski mesajları al
Yakın zamanda Gmail'e geçiş yaptıysanız eski e-postalarınızı daha önce kullandığınız posta kutusundan taşıyın.
Eski hesabınızdaki e-postaları sizin hesabınıza yönlendireceğiz yeni adres Kişilerinizi adres değişikliği konusunda kademeli olarak bilgilendirebilmeniz için Gmail'i 30 gün süreyle kullanın.
Posta içe aktarımı nasıl devre dışı bırakılır
Yalnızca yeni mesajları ilet
Farklı bir Gmail adresinden. Otomatik yönlendirmeyi ayarlayın.
Yahoo, Outlook veya başka bir hizmetten. Otomatik yönlendirmeyi çevrimiçi olarak ayarlama talimatlarını bulun.
Gmail'de birden fazla e-posta hesabından e-posta alabilirsiniz. Seçeneklerden birini seçin:
- Tüm mesajları içe aktar(eski ve yeni). Başka bir adrese (Gmail adresiniz dahil) e-posta almaya devam etmek istiyorsanız bu yöntemi kullanın. E-postaların başka bir gelen kutusuna ulaşmasıyla Gmail'e aktarılması arasında küçük bir gecikme olabilir.
- Yalnızca eski mesajları al. Yakın zamanda Gmail'e geçiş yapanlar için uygundur.
- Yalnızca yeni mesajları ilet. Başka bir gelen kutusundan anında yeni mesajlar almak istiyorsanız bu seçeneği seçin.
Tüm mesajları içe aktar
Başka bir hesaptaki tüm eski ve yeni e-postaları içe aktarabilirsiniz.
Not. Başka bir hesaptan yalnızca e-postalar aktarılabilir. Klasörler ve kısayollar içe aktarılamaz.
1. Adım: Harici hesabınızdaki ayarları değiştirin
Yahoo, Outlook veya başka bir hizmet
E-posta hizmetinizin POP erişimine sahip olduğundan emin olun. Daha sonra Gmail'deki ayarları değiştirme.
Başka bir Gmail hesabı
2. Adım: Gmail ayarlarınızı değiştirin
Hata: "Sunucu POP3 erişimini reddetti"
- İki adımlı doğrulama kullanıyorsanız, girmek uygulama şifresi.
- Gmail'i bir işletmede veya okulda kullanıyorsanız, "POP sunucusu" alanına mail.domain.com adresini girin ve 110 numaralı bağlantı noktasını seçin.
- Google MX kayıtlarını kullanıyorsanız kurumsal veya okul hesabında "POP sunucusu" alanına pop.gmail.com adresini girin ve 995 numaralı bağlantı noktasını seçin.
- Oturum açamıyorsanız, denemek güvenilmeyen uygulamalara erişimi etkinleştir. Ayrıca ihtiyacınız olabilir kod veya kelime korumasını devre dışı bırak.
Diğer hatalar
Başka hatalarla karşılaşırsanız, tıklayın Hata ayrıntılarını ve aşağıdakileri yapın:
- POP devre dışıysa, mektupları içe aktardığınız hesabın ayarlarında bunu etkinleştirin.
- POP kullanılamıyorsa Büyük olasılıkla e-posta hizmetiniz bu protokol aracılığıyla erişimi desteklemiyor. Bu durumda şunları yapabilirsiniz: eski e-postaları içe aktar Ve otomatik yönlendirmeyi etkinleştir yeni mesajlar.
Posta Toplayıcı ile sorun yaşıyorsanız şunu kullanın: bu ipuçlarıyla.
Yalnızca eski mesajları al
Yakın zamanda Gmail'e geçiş yaptıysanız eski e-postalarınızı daha önce kullandığınız posta kutusundan taşıyın.
Kişilerinizi adres değişikliğiniz konusunda kademeli olarak bilgilendirebilmeniz için e-postaları 30 günlük bir süre içinde eski hesabınızdan yeni Gmail adresinize yönlendireceğiz.
Posta içe aktarımı nasıl devre dışı bırakılır
Yalnızca yeni mesajları ilet
Farklı bir Gmail adresinden. Kurmak otomatik yönlendirme.
Yahoo, Outlook veya başka bir hizmetten. Otomatik yönlendirmeyi çevrimiçi olarak ayarlama talimatlarını bulun.
