Rezervasyon nasıl yapılır? İlk önce hangi dosyalar yedeklenmeli?
Kişisel bilgisayarçoğu zaman - iş için bir araç ve önemli verilerin deposu. Saklamak istediğiniz işle ilgili belgeler ya da sadece eski fotoğraflar olsun, bunların hepsi hafızanızda kalır ev bilgisayarı. Ancak ne yazık ki işletim sistemi er ya da geç çökebilir. Bunun birçok nedeni olabilir ve bu nedenle önemli verileri nasıl kaydedeceğinizi önceden düşünmelisiniz. sistem diski. Veri yedekleme özellikle bu tür görevler için icat edildi.
Bilgisayarınızı nasıl yedekleyebilirsiniz?
Sistem verilerinin yedeklenmesi, üçüncü taraf programların veya virüslerin müdahalesi nedeniyle kaybolmuş olabilecek önceki ayarlara dönmenize olanak tanır.
Sistem yedeği oluşturmak için Başlat - Denetim Masası - Sistem ve Bakım - Yedekleme ve Geri Yükleme Merkezi'ne gidin. Bundan sonra “Dosyaları arşivle” düğmesine tıklamanız gerekir; sistem otomatik olarak bir yedek kopya oluşturacaktır. Üstelik Windows'un kendisi, sistem dosyalarının hasar görmesi durumunda geri dönebileceğiniz geri yükleme noktaları oluşturur. Gördüğünüz gibi sistemin bir bütün olarak yedeğini oluşturmak zor değil. Önemli olan önceden bir yedekleme noktası (kurtarma noktası) oluşturmaya özen göstermektir. Her ay veya önemli değişikliklerden sonra oluşturmak en iyisidir. Verilerinizi ve yedeklemenizi kaybettiyseniz makaledeki kurtarma kılavuzunu okuyun.
Ek yazılım kullanma
Hariç standart yöntemler Bazıları ek yöntemlere başvuruyor yazılım. Yerleşik sisteme benzer şekilde program her şeyi kaydeder sistem dosyaları ve bunları arşivleyerek daha sonra geri yüklemenize olanak tanır. Kullanım ek programlar Sistem durumunda kullanıcının güvende olmasını sağlar Kopyayı rezerve et işe yaramayacak. Örneğin, FBackup ile aşağıdakileri kullanarak bir yedekleme oluşturabilirsiniz: Bulut depolama. Dosyalarınız çevrimiçi olarak saklanacaktır. Geliştiricilerin web sitesinde programın nasıl kullanılacağına ilişkin resimlerle birlikte ayrıntılı talimatlar bulunur. Windows ne kadar güvenilir olursa olsun, güvenli oynamaktan asla zarar gelmez.
Yedekleme oluşturmak, sistemin ciddi şekilde hasar görmesi durumunda bile ev bilgisayarınızdaki verileri kaydetmenize yardımcı olan çok kullanışlı ve önemli bir araçtır. Restorasyondan sonra tüm dosyalar aynı yerde kalacaktır.
Sık sık bilgisayar verilerinizi yedeklemeniz gerektiği söylenir. Bu ne anlama geliyor, hangi dosyaların yedeklenmesi gerekiyor ve neden?
Elbette bu makale istisnasız herkese uygun olmayacak ama genel olarak bu bilgi herkese faydalı olacaktır. Bilgisayarınız için hangi bilgilerin en önemli olduğunu belirleyebilir ve bu dosyaları nasıl yedekleyeceğinizi anlayabilirsiniz.
Önemli Yedekleme Kuralı
Veri yedeklemenin temel kuralı, önemli verilerin iki veya daha fazla depolama ortamında saklanmasıdır. Verilerin yedek kopyasını oluşturamaz ve oluşturulduğu dosyaları silemezsiniz; çünkü bu artık verilerin yedek kopyası olmayacaktır.
Bu zorunlu bir yedekleme kuralı olmasına rağmen, verilerin yedek kopyasının saklandığı diskin arızalanması nedeniyle kullanıcıların verilerini kaybetmesi nadir görülen bir durum değildir.
Verilerimin yedek kopyasını oluşturmak için ne kullanabilirim?
Windows'ta yerleşik olanlar da dahil olmak üzere, veri yedeklemeleri oluşturmaya yönelik birçok uygulama vardır. Ve eğer böyle bir araç işi hallediyorsa hangisini kullandığınızın bir önemi yoktur.
Yerel veri yedeklemeleri
Verilerinizin yerel bir yedek kopyası, harici bir sabit sürücüde veya başka bir bilgisayarda oluşturulur. Bu en çok hızlı yol yedek kopya oluşturma. Bu tip gerekirse veri yedekleme uygundur hızlı düzelme Dosyalar.
Çevrimiçi veri yedeklemeleri
Çok sayıda ücretli var çevrimiçi hizmetler veri yedeklemenin yanı sıra veri senkronizasyon hizmetleri veya yedekleme özelliklerine sahip bulut hizmetleri için. Bütün bu hizmetler harika ek yol veri yedekleme, ancak veri kurtarma hızının düşük olması nedeniyle bunları ana yöntem olarak kullanmak sakıncalıdır.
Bir klasörü aynı anda birkaç bilgisayarla senkronize etmeye ihtiyaç varsa ve herhangi birinden erişilebilir olması gerekiyorsa, bu tür hizmetler tartışmasız favorilerdir (örneğin, GoogleDrive).
Sistem Görüntüsü Yedekleme
Yalnızca dosyalarınızı yedeklemek yerine, işletim sisteminizin canlı bir sistemden geri yüklenebilecek tam bir yedeğini oluşturabilirsiniz. Bu yöntemin tek dezavantajı çok fazla disk alanı gerektirmesidir.
Sistem Görüntüsü Yedekleme, sisteminizin tamamen çalışır durumda olduğu bir zamanda ve tüm özellikleriyle birlikte oluşturulur. gerekli programlar. Sistemi geri yüklemeniz gerekiyorsa, görüntüsü kolayca dağıtılır ve artık ayarlarını geri yüklemenize ve programları yüklemenize gerek kalmaz.
Blog makalelerimizde, yerleşik kullanarak bir sistem görüntüsünün nasıl oluşturulacağını zaten anlattık. Windows araçları ve sistemin bundan nasıl geri yükleneceği.
Hangi dosyalar yedeklenmeli?

En önemli dosyalar yedekleme için – bunlar çoğunlukla belgeleriniz, resimleriniz (fotoğraflarınız), müziğiniz ve diğer kullanıcı dosyalarınızdır. Ancak yedeklenmesi gereken dosyalar yalnızca bunlar değildir. Bunlardan bazılarının üzerinden geçelim:
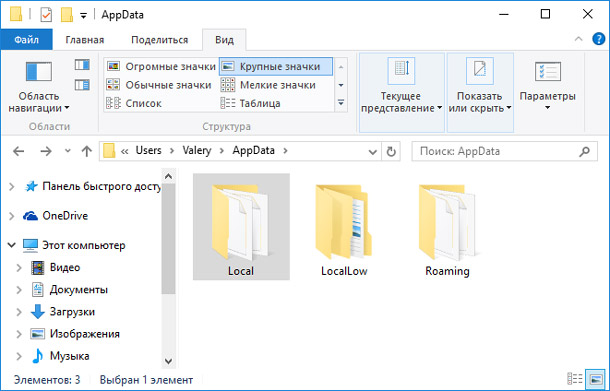
Belirtilen klasörlerin her birini ayrı ayrı aramayı önlemek için, "Kullanıcılar" klasörünün tamamının yedek bir kopyasını oluşturun. Bu klasör, başka bir yere kaydetmediğiniz sürece tüm bu dosyaları içerir.
Hangi dosyaların yedeklenmesi gerekmez?

Bu gibi klasörleri yedeklemenin bir anlamı yoktur:
- Pencereler:İşletim sistemini yeniden yüklemeyi planlıyorsanız bu klasörün yedek kopyasını oluşturmanın bir anlamı yoktur.
- Program dosyaları: Arıza durumunda sabit disk ve Windows'u yeniden yükleseniz bile tüm programları yeniden yüklemeniz gerekir.
Bir sistem görüntüsü oluşturursanız uygulamaları bu klasörlerden yeniden yüklemenize gerek kalmayacaktır ve bu, bu klasörlerin yedek kopyasını oluşturmayı daha da isteğe bağlı hale getirir.
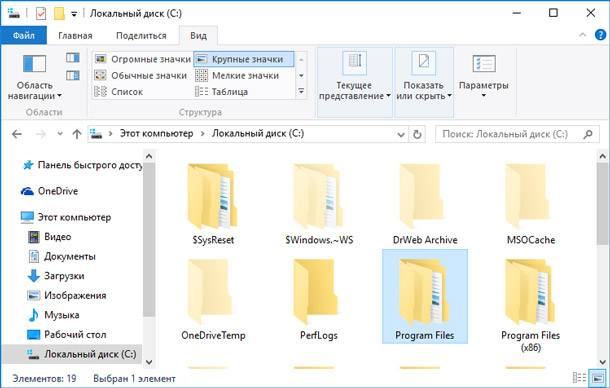
Verilerimi ne zaman yedeklemeliyim?
Yapılacak en iyi şey mümkünse verilerinizi her gün yedeklemektir. Kullanım durumunda çevrimiçi çözümler Verileri yedeklemek için genellikle her dosya değişikliğinin senkronizasyonunu ayarlama olanağına sahiptirler. Bu iyi bir yol Bir sonraki yedeklemeyi beklemeden dosyayı güvence altına alın.
Veri yedeklemeyle ilgili makale serimizin verilerinizi güvende tutmanıza ve kaybetmemenize yardımcı olacağını umuyoruz. Veri kaybına karşı korunmak için bunların kopyalarını iki veya daha fazla depolama ortamında saklamayı unutmayın: fiziksel veya yerel. Herhangi bir nedenle tavsiyemize uymadıysanız, kaybolan dosyalar kullanılarak iade edilebilir.
Kullanıcılar, önemli belgeler ve veritabanlarıyla çalışırken genellikle kendilerine bir şey olursa ne olacağını düşünmezler. Eğer bir başarısızlık varsa işletim sistemi veya sabit diskinizde çalışan ve çok önemli bilgileriniz, düzeltilmesi mümkün olmayacak derecede kaybolabilir veya zarar görebilir.
Kendinizi iş verilerinin kaybından korumak için önemli klasörleri ve dosyaları yedeklemeniz gerekir. Ne yazık ki kullanıcılar, uygulamalarında ilk başarısızlık zaten meydana geldiğinde bunu düşünüyorlar. Şu anda can güvenliği konusunda ne kadar dikkatsiz davrandığınızı hemen anlamaya başlıyorsunuz. önemli bilgi. Bu nedenle işlerin kritik noktaya gelmesine izin vermemeli ve düzenli olarak yedekleme yapmalısınız.
Bunun ne sıklıkta yapılacağı bilginin türüne ve ne sıklıkta güncellendiğine bağlıdır. Örneğin, 1C veritabanını içeriyorsa günde bir kez yedeklemeniz önerilir. günlük iş. Doc, xls formatındaki belgeler, resimler üzerinde düzeltmeler yaptıkça çoğaltılabilir.
Ancak dikkatli kullanıcılar bile verilerini yedeklemeyi sürekli unutuyor veya bunu yapamayacak kadar tembel oluyorlar. Bu nedenle okuryazar Sistem yöneticisiİş için önemli olan bilgilerin otomatik olarak yedeklenmesini ayarladığınızdan emin olun.
Otomatik klasör yedekleme
Yedek kopya oluşturmak için bir tür 7-Zip arşivleyicisine (ancak kopyalama başka bir arşivleyicide organize edilebilir) ve Windows'ta zamanlanmış görevler paneline ihtiyacınız olacaktır.
- Yedeklemek istediğiniz klasörün yolunu yazın ve yedek kopyanın oluşturulacağı yolu belirleyin.
- Windows'ta, istenen klasörü veya dosyaları arşive eklemek için parametrelerle 7-Zip arşivleyicinin başlatıldığı zamanlanmış bir görev oluşturun. Bunu nasıl yapacağınızı görün detaylı talimatlar Windows XP veya Windows 7 için aşağıda.
7-Zip arşivleyicinizin kurulu olup olmadığını kontrol edin. Bunu yapmak için, C sürücüsündeki ve “7-Zip” alt klasöründeki “Program dosyaları” klasörüne gidin ve orada “7z.exe” dosyasını bulun:
Arşivleyiciyi orada bulamazsanız, 7-Zip'i indirin ve kurulum sırasında hiçbir parametreyi değiştirmeden yükleyin.
Windows XP'de Yedekleme İşi Oluşturma
Windows XP'niz varsa (Windows 7'de görev oluşturmak için makalenin sonraki bölümüne geçin). Paneli aç Windows yönetimi(Ekranın sol alt köşesindeki Başlat düğmesi ve ardından Denetim Masası) ve Zamanlanmış Görevler'e gidin.
Atanan görevlerde “Görev ekle” bağlantısını çift tıklayın.

Yeni İş Planlama Sihirbazı bir hoş geldiniz metniyle açılır. “İleri” butonuna tıklayın ve ikinci adıma geçin. Burada başlatılacak programı seçmeniz istenecektir. 7-Zip arşivleyicisini belirtmemiz gerekiyor. Listeden arıyoruz ve seçiyoruz yüklü programlar. 7-Zip yoksa “Gözat” butonuna tıklayın ve açılan pencerede “C:\Program files\7-Zip” yoluna gidin, “7z” dosyasını seçin ve “ Aç” düğmesine basın. Daha sonra “İleri”ye tıklayın.
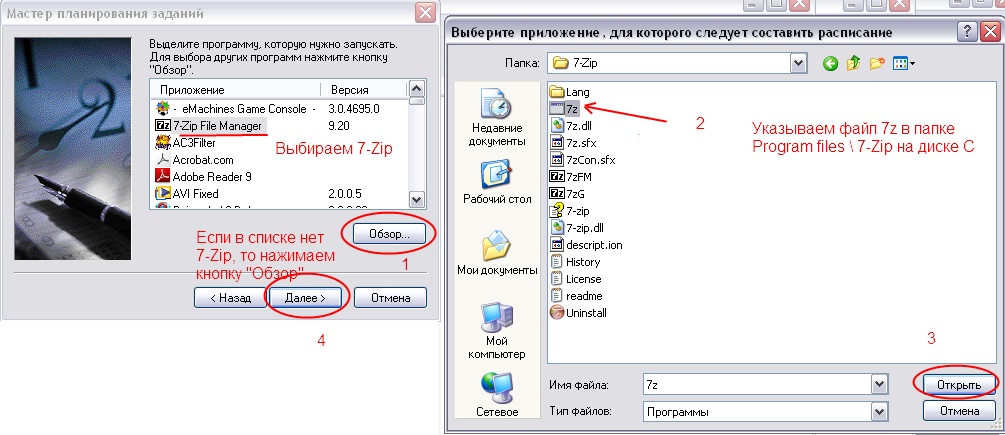
Bir sonraki adımda, oluşturulan görevin yürütme sıklığını ayarlayın - "Günlük" ve "İleri" ye tıklayın.

Düzenlemek tam zamanı bunun için bir yedek kopya oluşturmalısınız. Öğle yemeği gibi bilgisayarın sıklıkla açık olduğu ancak büyük olasılıkla işsiz boşta olduğu bir zamanı seçin. Ayrıca sadece hafta içi rezervasyon yapılması yönünde de değişiklik yapabilirsiniz. Ve tekrar "İleri"ye tıklayın.
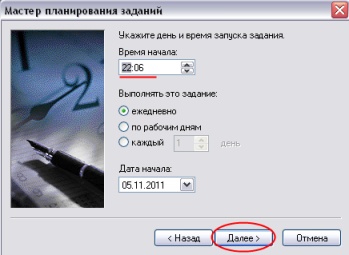
Oluşturduğunuz görev, bilgisayar yöneticisi parolasını kullanarak onay gerektirir. Bunu ve “Şifre” ve “Onay” alanlarını girin ve “İleri” ye tıklayın.
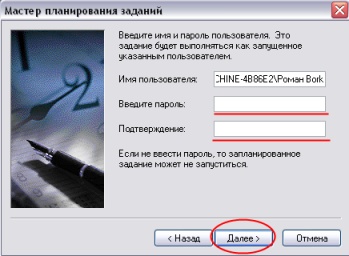
Tamamlama adımında “Ek parametreleri ayarla” onay kutusunu işaretleyin ve “Son” düğmesine tıklayın.
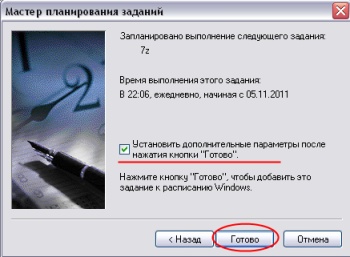
Oluşturulan görevin parametrelerini içeren bir pencere açılacaktır. "Çalıştır" alanında ""C:\Program Files\7-Zip\7z.exe"" yazısını göreceksiniz. Aşağıdaki gibi ekleyin:
"C:\Program Files\7-Zip\7z.exe" ve -tzip Path2 Path1
Burada “Yol1”, yedeklenmesi gereken kaynak klasörün yoludur ve “Yol2”, 7-Zip arşivleyici tarafından oluşturulacak arşiv dosyasını gösteren tam yoldur.
Örneğin:
"C:\Program Files\7-Zip\7z.exe" ve -tzip D:\Dump\archive.zip D:\Base\
Sunulan örnekte Base klasörü kopyalanacak, sıkıştırılacak ve D sürücüsündeki Dump klasöründeki archive.zip arşivine yerleştirilecektir.

Çalıştır alanında tam komutunu belirttikten sonra iş özellikleri penceresinde Tamam'a tıklayın. Artık her günün var belirli zaman Gerekli klasör yedeklenecektir.
Windows 7'de Yedekleme İşi Oluşturma
Windows Denetim Masasını açın ( Windows düğmesi ekranın sol alt köşesinde, ardından “Kontrol Paneli”). “Yönetim\Görev Zamanlayıcı”ya gidin.
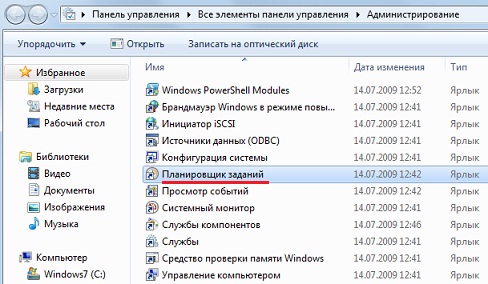
Planlayıcının sağ tarafında bir “Eylemler” bloğu bulunur. “Basit bir görev oluştur” öğesini seçin.
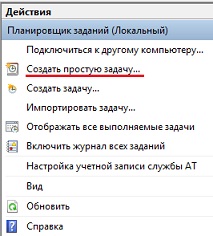
Basit Görev Oluşturma Sihirbazı açılacaktır. İlk adımda, görevin Adını ve açıklamasını girmeniz istenecektir. En azından adı girin ve “İleri” düğmesine tıklayın.
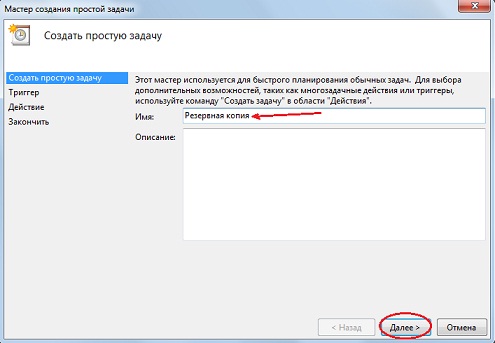
“Görev Tetikleyici” adımında görevin yürütüleceği aralığı seçin. Varsayılan olarak görev günlük olarak çalışacak şekilde ayarlanmıştır. Bu değer rezervasyona uygundur gerekli klasörler, olduğu gibi bırakın ve “İleri” düğmesine tıklayın.
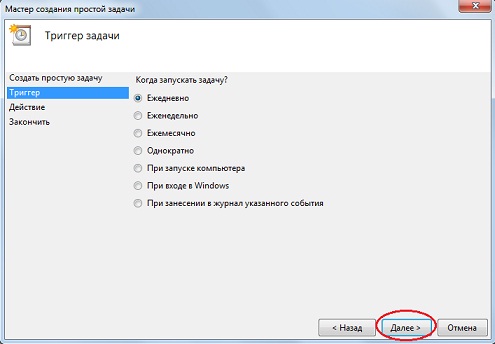
Bir sonraki ekranda görevin tamamlanma süresini belirtiyoruz.
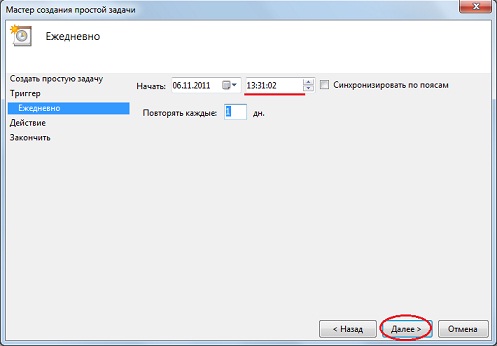
“Eylem” adımında, varsayılan eylem olan “Bir programı çalıştır”ı bırakın. Sonrakine tıkla.
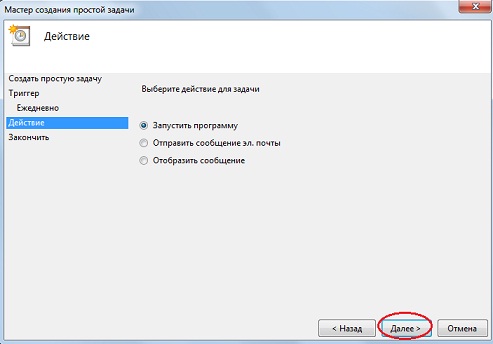
Bir sonraki pencerede "Program veya komut dosyası" alanında 7-Zip arşivleyicisinin yolunu belirtin. Bu, gözat düğmesine tıklayarak ve C sürücüsündeki “Program files\7-Zip” klasöründeki 7z dosyasını seçerek veya manuel olarak şunu yazarak yapılabilir:
"C:\Program Dosyaları\7-Zip\7z.exe"
"Argüman ekle" alanında aşağıdaki parametreleri belirtmeniz gerekir:
a -tzip Yol2 Yol1
Burada “Yol1” yedekleme klasörünün yoludur ve “Yol2” arşiv dosyasının (yani yedek kopyanın) adını gösteren tam yoldur. Örneğin:
a -tzip C:\Temp\archive.zip C:\Test\

Bu komutu yürüttükten sonra arşivleyici Test klasörünü paketleyecek ve archive.zip arşivini C sürücüsündeki Temp klasörüne yazacaktır.
Görevin oluşturulmasını tamamlama adımında her şeyi doğru doldurup doldurmadığınızı kontrol edin. Cevabınız evet ise “Bitti” düğmesine tıklayın. Değilse, "Geri"ye tıklayın, istediğiniz adıma dönün ve düzeltmeleri yapın.
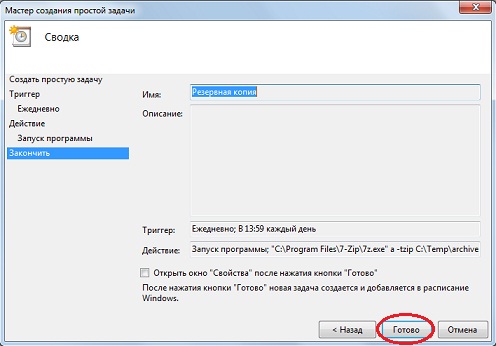
Rezervasyon görevi oluşturuldu.
Dosya ve klasörlerin otomatik yedeklenmesi
Yukarıdaki talimatlar, alt klasörler ve dosyalar içeren tek bir klasörü otomatik olarak nasıl yedekleyebileceğinizi gösterir. Ancak sabit sürücünün farklı yerlerinde bulunan dosya ve klasörlerin bir listesinin bir kopyasını oluşturma görevi ortaya çıkabilir. Bu durumda, yedeklenmesi gereken her şeyin listesini içeren bir metin dosyası oluşturmalı ve bunu arşivleyicinin bulunduğu klasöre yerleştirmelisiniz: “C:\Program files\7-Zip”.
Şöyle Metin dosyası her satır bir dosya veya klasöre giden ayrı bir yolu belirtir. Örneğin, yedekleme için listfile.txt adında bir liste dosyası oluşturalım:
C:\Test\
C:\Test2\test2-2.txt
Bu örnekte Test klasörü ve Test2 klasöründeki test-2-2.txt dosyası yedeklenecektir. Liste sınırsız sayıda satırdan oluşabilir.
Daha sonra komut satırında veya atanan görevde buna benzer bir komut gösterilir:
"C:\Program Files\7-Zip\7z.exe" ve -tzip Path2 @listfile.txt
“Yol2”, oluşturulan arşivin tam yoludur; @listfile.txt, yedeklenecek dosya ve klasörlerin listesini içeren bir dosyanın göstergesidir.
| Beğenmek |
