Windows 7'de kablosuz bağlantı kurma. Kablosuz bağlantı nasıl oluşturulur
Vista, XP ve Windows 7 bilgisayarları için basit bir ev ağı mı kurmak istiyorsunuz? Ana bilgisayar ve gereksiz parolalar olmadan, bazı bilgisayarların bağlantısı kesilse bile çalışan ve bağlı tüm bilgisayarlar için basit bir eşit erişim kuralına sahip bir ağ oluşturmak ister misiniz?
Windows 7'de kablosuz ağ kurma
Bu makalenin amacı Windows Vista yüklü bir bilgisayar, Windows 7 yüklü bir dizüstü bilgisayar ve Windows XP yüklü bir dizüstü bilgisayar örneğini kullanarak basitleştirilmiş bir ev ağı oluşturmaya bakmaktır. Bu ağın ana özelliği, yerel bağlantılar (kablosuz ve kablolu) için şifrelerin bulunmaması ve bir ana bilgisayarın bulunmaması olmalıdır. Ağdaki cihazlar eşit olmalıdır - İnternet erişimi dışında hiçbir bilgisayar ağa erişim için diğerine bağımlı olmamalıdır, ancak özel bir ağ olmamalıdır. Dosya ve klasörlere erişim yalnızca bilgisayarın ağda bulunmasına bağlı olacaktır ancak hangi klasörleri herkesin kullanımına sunacağımızı ve bu klasörlerin eşit haklara sahip olacağını yapılandırmaya çalışacağız.
Yönlendirici Ayarları
Ağdaki göreceli olarak en önemli nesne kablosuz yönlendiricidir. Amacımız açısından her bilgisayarın yönlendiriciye erişimi olduğunu varsayacağız. Test ağımızda, Windows Vista çalıştıran bir bilgisayar, yönlendiriciye bir kablo aracılığıyla bağlandı ve yönlendiriciyi onun üzerinden yapılandırdık. Önemli bir nokta - yönlendiriciden ayrılmadık standart ayarlar ve manuel olarak yapılandırıldı çünkü hafif ağın güvenliği, yönlendiriciye ve her iki makinedeki karmaşık ağ parolasına ve şifreli bir bağlantıya dayalıdır. Karmaşık şifre ile tahmin edilmesi veya kırılması zor olan harf ve rakamlardan oluşan bir kombinasyondan bahsediyoruz. Yönlendirici kurulum programı, seçilen şifreye dayalı olarak sözde rastgele bir şifre önerebilir. Oldukça güvenli. Şifrelemeyle Wi-Fi Korumalı Erişimi veya WPA-PSK'yı kastediyoruz. PSK, "önceden paylaşılan anahtar" anlamına gelir; bu, karmaşık bir parola olan paylaşılan bir anahtardır.
Kurulum çok farklı olduğundan ve ayrı bir yönlendirici kurmak için belgeleri okumanız gerektiğinden, bu konuya sadece kısaca değineceğiz. Ağ adını veya hizmet seti tanımlayıcısını (SSID) iletecek şekilde ayarlamanız gerekir. Tüm bilgisayarların ağa erişimi olduğundan emin olmanız gerekir. PC'nin kullanılarak bağlandığını görebilirsiniz. kablosuz iletişim yönlendiriciye ve durumu görüntülerken veri hareketi görülebilir, ancak İnternet tarayıcısı sayfaları yüklemiyor.
Bu, bilgisayarın kablosuz ağ erişiminin varsayılan olarak etkin olduğu anlamına gelir (elbette, Microsoft'u kullanma ağlar), ancak İnternet'e değil. Ancak bunu düzeltmek kolaydır.
Windows XP için talimatlar
Windows XP: Başlat - Bağlantı - Tüm bağlantıları göster. "Kablosuz Ağ Bağlantısı"nı seçin, üzerine tıklayın sağ tık ve Özellikler'i seçin. Ana penceredeki Genel sekmesinde “Seçili bileşenler bu bağlantı tarafından kullanılıyor” ifadesini göreceksiniz. Aşağı kaydırın ve İnternet Protokolünü (TCP/IP) bulun. Orada değilse, Yükle düğmesine ve ardından Protokol'e tıklayın. Listede İnternet Protokolü'nü (TCP/IP) göreceksiniz, onu seçin ve eklemek için Tamam'a tıklayın (listede Microsoft TCP/IP sürüm 6 varsa o da uygundur). Özellikler iletişim kutusuna dönün, aşağı kaydırın ve listeden İnternet Protokolü (TCP/IP) öğesini seçin. Onu seçin ve Özellikler düğmesine tıklayın. “Otomatik olarak bir IP adresi al” ve “Otomatik olarak bir DNS sunucu adresi al” seçeneğini işaretleyin. İletişim kutusunu kapatmak için Tamam'a tıklayın ve ardından bilgisayarınızı yeniden başlatın. Yeniden başlattıktan sonra ağa bağlanın ve İnternet erişimi görünmelidir.
Windows Vista: Başlat - Ağ - Ağ ve İnternet (veya Başlat - Denetim Masası - Ağ ve İnternet) - Ağ bağlantılarını yönetin. “Kablosuz Ağ Bağlantısı”na sağ tıklayın ve her şeyi Windows XP için anlatıldığı gibi yapın.
Windows 7: Başlat – Denetim Masası – Ağ durumunu ve görevlerini görüntüleyin – Bağdaştırıcı ayarlarını değiştirin – Kablosuz ağ bağlantısı. Özellikler'e sağ tıklayın ve Windows Vista ve Windows XP ile aynı adımları tekrarlayın.
Her durumda, kaydetmeden ve yeniden başlatmadan önce İnternet Protokolü sürüm 6 için tüm adımları (otomatik IP ve DNS alımını etkinleştirme) tekrarlamayı unutmayın.
Basitleştirilmiş Bir Ağ Kurulumu
Burada sadece birkaç kural var. Ağdaki tüm bilgisayarlar farklı adlara sahip olmalı ve aynı bilgisayara ait olmalıdır. çalışma Grubu. Genellikle Windows'ta varsayılan olarak WORKGROUP olarak adlandırılır. Ancak daha benzersiz bir grup adı oluşturmak daha iyidir. Bu, bilgisayarlarınızdan herhangi birinde bir ağ zaten yapılandırılmışsa kullanışlıdır. Farklı ad sayesinde Windows, basitleştirilmiş bir ağ oluştururken oldukça önemli olan varsayılan ağ ayarlarını atlar.
Windows XP'de bilgisayar veya grup adını değiştirmek için Bilgisayarım'a sağ tıklayın, Özellikler'i seçin. “Bilgisayar Adı” sekmesinde Değiştir düğmesine tıklayın. Benzersiz bir bilgisayar adı (eğer yoksa) ve çalışma grubu adını girin. Tamam'ı tıklattığınızda, Windows bir "Çalışma grubunuza hoş geldiniz" selamlaması görüntüleyecek ve bilgisayarınızı yeniden başlatmanızı isteyecektir.
Windows Vista ve Windows 7'de bilgisayar ve çalışma grubu adını değiştirmek için Bilgisayar'a sağ tıklayın ve Özellikler'i seçin. Gerekirse pencereyi genişletin ve “Bilgisayar Adı”nı arayın. Sağ tarafta Ayarları Değiştir'i tıklayın. Sistem Özellikleri iletişim kutusunda, Bilgisayar Adı altında Değiştir'e tıklayın. Bilgisayarın ağ adını girin (veya benzersizse eskisini bırakın), girdiğiniz grup adının aynısını girin önceki bilgisayar, Etki Alanı alanını boş bırakın. Tamam'ı tıkladığınızda Windows sizi yeni çalışma grubuna davet edecek ve yeniden başlatmanızı isteyecektir.
Hepsi bu; ağımız için temel ayarları yaptık. Bu andan itibaren tüm bilgisayarlar aynı çalışma grubundadır ve birbirini görmektedir. Herkes bir yönlendiriciye bağlıdır ve İnternet'e erişebilir. Herkes, ağdaki diğer cihazlardaki mevcut ağa ve paylaşılan klasörlere erişebilir. Şimdi kuruluma geçelim.
Erişimi ayarlama
Bir sonraki bakacağımız şey, her bilgisayarda neye erişebilmek istiyoruz? Erişimin eşit olduğunu unutmayın. Parola korumalı klasörlere girmeyeceğiz veya izinler ve ayarlarla uğraşmayacağız.
Windows 7'de klasörlere erişme
Windows Vista ve Windows 7, erişimi özelleştirmenize izin verir, ancak Windows 7'nin, Windows XP ile uyumlu olmayan ve Windows Vista ile yalnızca kısmen uyumlu olan bir "Ev Grubu" kavramına sahip olduğunu dikkate almak gerekir. Bunu kontrol etmek için Windows 7 bilgisayarınızı ağa bağlayın. Başlat – Denetim Masası – Ayarlar'a gidin ev grubu ve veri paylaşımı. Ev Grubunun kullanılamadığını belirten bir mesaj göreceksiniz. Her şey doğru. PC, oluşturduğunuz gruba bağlı olduğundan bu iletişim kutusunda hiçbir şey görünmez. (Genel olarak, Windows 7 otomatik olarak bir ev grubu kurar - ancak yalnızca Windows 7'ye sahip bilgisayarlarda. Karma bir ağ kullandığımız için bu işleve ihtiyacımız yok).
Bu nedenle bunun yerine Başlat - Ağ durumunu ve görevlerini görüntüle seçeneğini açın. Ağ ve Paylaşım Merkezi açılacaktır. Sol tarafta "Gelişmiş paylaşım ayarlarını değiştir" seçeneğini tıklayın.
Bir sonraki pencerede birkaç seçenek göreceksiniz. Yine basitleştirilmiş ağımızın güvenlik merkezinin yönlendiricinin ağ şifresi olduğunu hatırlıyoruz, bu nedenle bu sayfadaki ayarlarla fazla delirmemelisiniz. "Ağ Keşfi"nin yanı sıra " Genel erişim dosya ve klasörlere." Paylaşılan klasörlerle ne yapacağınıza karar vermek size kalmıştır, ancak bunları İnternet'le değil, yalnızca ağınızdaki diğer kişilerle paylaştığınızı unutmayın. Ağınızdaki diğer kullanıcıların dosyaları paylaşılan klasörlerinize taşıyabilmesini istiyorsanız, "Ağ kullanıcılarının paylaşılan klasörlerdeki dosyaları okuyabilmesi ve yazabilmesi için paylaşımı açın" seçeneğini açın.
Sonra, Windows 7 bilgisayarınızda paylaşmak istediğiniz MP3 veya iTunes müziğiniz var mı? Öyleyse, "Medya Akışı"nı ve "Etkinleştir"i tıklayın yayın Akışı multimedya". Dizüstü bilgisayarınız varsa muhtemelen "Bilgisayarın uyku moduna geçmesini engelle" seçeneğini etkinleştirmek istemezsiniz. Çünkü ağımız özel veya eşler arası bir ağ gibi davranır, öyle olmasa da diğer kullanıcılar ve cihazlar erişilenlerin görünüp kaybolabileceğini bilecektir.
Ardından “Parola korumalı paylaşımı kapat”ı seçin. Ev Grubu Bağlantıları altında Kullan'ı seçin Hesaplar diğer bilgisayarlara bağlanmak için kullanılan kullanıcılar ve şifreler.” Bu, esasen Windows 7'de ağ ayarlarının otomatik olarak işlenmesini devre dışı bırakır.
Artık Windows 7 yüklü bilgisayardaki dosyalara diğer kullanıcılar da erişebilecek.
Ancak bilgisayarın kendisine erişmeye çalıştığınızda bir hata oluşacaktır, çünkü genel olarak Windows 7'de tek bir klasöre erişim izni verilmemiştir. (Bu aslında şifre korumasını devre dışı bırakmanın bir yan etkisidir, ancak endişelenmeyin. Kolayca düzeltilir.)
Paylaşılan klasör için genel erişimi ayarlayalım. Çift tıklama Bilgisayarınızı açın ve C:\Kullanıcılar dizinine gidin. Genel klasöre sağ tıklayın ve Erişim – Kullanıcıları seç... seçeneğini seçin. Adın bulunduğu yerde Tümü'nü seçin. Hepsi, Windows 7'ye sahip olmayan tüm ağ kullanıcılarının bu klasöre erişmesini sağlayan sihirli kelimedir. Ardından Ekle'ye tıklayın. Herkes listede görünecek. Herkesin dosyaları paylaşılan klasörünüze taşıyabilmesini ister misiniz? Cevabınız evet ise herkese Kayıt yapma izni vermeniz gerekir. Aşağı oka tıklayın ve Oku ve Yaz'ı seçin. Daha sonra Paylaş'a tıklayın.
Aynı şey, Windows 7 yüklü bir bilgisayardan erişilebilir olmasını istediğiniz tüm klasörler için de yapılmalıdır. (Dosyalara erişimin zaten paylaşılmış olduğunu unutmayın).
Dikkate alınması gereken 2 şey daha var. Öncelikle, Windows 7 bilgisayarınızdaki dosya ve klasörlere erişmeyi denemeden önce bilgisayarınızı yeniden başlatmanızı ve bağlantıyı yeniden kurması için bir şans vermenizi öneririm.İkincisi, bazı ağ kurulum ayrıntıları sürümle birlikte değişebilir. Yeni sürüm Windows 7. Herhangi bir adım veya simge bulamazsanız Windows Yardım'a bakın ve nelerin değiştiğini öğrenin.
Ve sonuç böyle görünmeli. Bu, Başlat - Ağ'ı açıp Windows 7 yüklü bir bilgisayar açtığınızda Windows Vista yüklü bir bilgisayardan gelen görünümdür.
Bu arada menüden çevrimiçi olmak için Windows Başlat 7, Başlat düğmesine sağ tıklayın ve Özellikler - Özelleştir'i seçin. Aşağı kaydırın, Ağı bulun, kontrol edin ve iki kez Tamam'a tıklayın.
Windows Vista'da klasörleri paylaşma
Windows Vista'da paylaşımı ayarlamak, Windows 7'de çalışma grubu kurmaktan çok daha kolaydır. Tek yapmanız gereken Başlat - Denetim Masası - Ağ ve Paylaşım Merkezi'ni açmaktır. Ağ Bulma altında bir Yapılandır düğmesinin bulunduğunu fark edeceksiniz. Bu, çalışma grubu kurulumumuzun sonucudur. Burada hiçbir şeyi değiştirmeye gerek yok.
Dosyalara, paylaşılan klasöre, yazıcılara ve multimedyaya erişim etkinleştirilmelidir.
Parola koruması devre dışı bırakılmalıdır.
Sayfanın altında birkaç tane var kullanışlı bağlantılar Windows Vista yüklü bir bilgisayarda erişilebilen tüm dosya ve klasörlerin yanı sıra, yazıcıyı paylaşılan erişim için bağladıysanız, yazıcının bağlı olduğu bilgisayardaki kullanılabilir klasörlerin listesini gösterir.
Kişisel klasörlere erişim ne olacak? Bir örneğe bakalım.
Windows Vista yüklü bir bilgisayarda bulunan WindowsFAQ adlı klasörü ağdaki tüm cihazların erişebileceği bir hale getirmek istedim. Klasöre sağ tıklayıp özellikleri seçtim. Paylaşım sekmesinde "Gelişmiş Paylaşım"a tıkladım ve "Bu klasörü paylaş" seçeneğini işaretledim. Eşzamanlı kullanıcı sayısını 3 olarak değiştirdik (bu bilgisayar dahil) ve İzinler'e tıkladık.
"Windows SSS İzinleri"nde sihirli kelimeyi Tümü dedim ve etkinleştirdim tam erişim. Ve iki kez Tamam'a tıkladım.
Daha sonra ağ yolunu belirttim. \\PC2007\WindowsFAQ'a benziyor ve artık bu klasörü çevrimiçi olarak bulabileceğiniz yer burasıdır.
Ve hepsi Windows Vista bilgisayarındaki klasörleri ve dosyaları paylaşmak için. Artık XP Pro dizüstü bilgisayarınızı ağa bağlamanın zamanı geldi.
Windows XP'de klasörleri paylaşma
Bir Windows zamanı XP, paylaşımı kurmanın kolay olması nedeniyle övüldü ve öyle. Windows XP Service Pack 3'e yükseltme yapmadıysanız ve Windows Vista'ya ağ üzerinden bağlanmadıysanız, Windows Vista çalıştıran bilgisayarların Windows XP çalıştıran bilgisayarları görmesini sağlayacak "Bağlantılı Katman Topolojisi Bulma Yanıtlayıcısı"nı indirip yüklemeniz gerekir. ve bunları Başlat - Ağlar aracılığıyla ağ haritasına ekleyin. Tabii ki gerekli değil, ama çok şey yapıyor daha kolay süreç Windows Vista ve Windows 7 yüklü bilgisayarlardan klasörleri açma.
LLTD'nin etkin olup olmadığını Başlat - Denetim Masası - Ağ Bağlantıları'ndan öğrenebilirsiniz. Kullanılan kablosuz cihazlar listesine bakın ağ bağlantıları. Aralarında “Bağlantı Katmanı Topolojisi Keşif Yanıtlayıcısı” varsa - her şey harika.
Değilse 2 seçeneğiniz var. Service Pack 3'e şu adresten yükseltebilirsiniz: Windows'u kullanma LLTD'nin eski sürümünü güncelleyin veya indirin.
LLTD'nin yüklü olduğunu ancak çalışma grubuna bağlanamadığınızı fark ederseniz güvenlik duvarınızı kontrol edin. Her şey hangi güvenlik duvarını kullandığınıza bağlıdır, ancak standart Windows güvenlik duvarını kullanıyorsanız dosya ve yazıcı paylaşımına izin verildiğini kontrol edin. Başlat - Denetim Masası'na gidin - Windows Güvenlik Duvarı. İstisnalar sekmesine geçin. "Dosya ve Yazıcı Paylaşımı" listelenmiş ve etkin mi? Değilse, "Program ekle"ye tıklayın ve seçin. Tamam'a tıklamadan önce işaretli olup olmadığını kontrol edin. Tekrar bağlanmayı deneyin.
Son olarak, XP bilgisayarınız çevrimiçidir ve Windows Vista ve Windows 7'de Başlat - Ağlar aracılığıyla görünür durumdadır. Şimdi birkaç klasöre daha erişimi açalım.
Örnek olarak Windows XP yüklü bir bilgisayardaki iTunes klasörünün diğer bilgisayarlardan erişilebilir olup olmadığını kontrol edelim. iTunes simgesine sağ tıklayın ve "Güvenlik ve Erişim"i seçin. Etkinleştirilmişse "Bu klasörü özel yap" seçeneğinin işaretini kaldırın ve "Bu klasörü paylaş" seçeneğini işaretleyin. Çünkü Aile üyelerinin müziğimizde değişiklik yapmasını istemiyoruz, bu nedenle "Ağ kullanıcılarının dosyalarımda değişiklik yapmasına izin ver" seçeneğinin işaretini kaldırıyoruz. Tamam'ı tıklayın.
Ve artık Windows XP yüklü bir bilgisayarda bulunan klasör Windows Vista'da görülebiliyor.
Birkaç ayar daha
Windows Vista ve Windows 7'de, dizüstü bilgisayar kablosuz ağda göründüğü anda ağa bağlanma işlevi vardır. Dizüstü bilgisayarınız her zaman yanınızdaysa bu çok kullanışlıdır. Elbette her zaman Wi-Fi ile dolaşmıyorsunuz, ancak Windows Vista ve Windows 7 evde olup olmadığınızı periyodik olarak kontrol edecek ve Wi-Fi'yi otomatik olarak açacak kadar akıllıdır.
Bu özelliği her iki sistemde de etkinleştirmek için Başlat - Ağlar'a gidin ve "Ağ ve Paylaşım Merkezi"ni tıklayın. Sol tarafta Kablosuz Ağları Yönet'i tıklayın. Windows'un keşfettiği kablosuz ağların bir listesini göreceksiniz. Ağlar, Windows'un onlara bağlanmaya çalıştığı sırayla görüntülenir. Ağları listede yukarı ve aşağı taşıyabilirsiniz. Açmak için otomatik bağlantı, ağın adını seçin, üzerine sağ tıklayın, özellikleri açın ve "Ağ kapsama alanı içindeyse otomatik olarak bağlan" seçeneğini açın ve Tamam'a tıklayın.
Çözüm
Ve işte burada - en basiti ev ağı Windows Vista, Windows XP ve Windows 7 çalıştıran bilgisayarlardan oluşan karma bir ortamdan oluşturabileceğiniz . Her aygıttaki bazı klasörler eşit olarak paylaşılır ve bu klasörler sizin tarafınızdan tanımlanır.
Ağdaki herhangi bir bilgisayarı kesinlikle güvenli bir şekilde kapatabilirsiniz, çünkü... Ağ geçidi olarak kullanılan bir ana bilgisayar yoktur. Erişim için herhangi bir şifre (kablosuz modem şifresi hariç) bulunmamaktadır. Güvenlik oldukça iyi çünkü... Tahmin edilmesi imkansız olan karmaşık bir yönlendirici şifresi aynı zamanda kullanıcılar için bir ağ şifresi görevi de görür. İnternet bağlantısı bile güvenlidir çünkü... Şifrelemeyi etkinleştirdik.
Bu kesinlikle üretim düzeyindeki korumayla kıyaslanamaz ancak BT güvenliği, insanların gitmeleri gerekmeyen yere varmayacağı gerçeğine dayanmaktadır. Basitleştirilmiş ağımız, tüm kullanıcılara açık olmaları gereken klasörlere eşit erişim sağlar.
Bilgisayar konularında yine kendinize benzer bir soru soruyorsanız, ücretli bir uzmanı evinize gelmesi için aramamalısınız. Bu makaleyi okuyarak daha akıllı olun, paradan tasarruf edin ve kendiniz daha fazla bilgi edinin. Size önemli faydalar sağlayacaktır:
sana bunu öğreteceğim
Bu kavramın özünü erişilebilir ve doğru bir şekilde açıklar.
Programlama alanında entelektüel ve yaratıcı gelişiminizin temelini oluşturacak
Biz yaratırız kablosuz bağlantı Windows 7'de
Öğrenmeye hazırsanız, Nasıl kablosuz bağlantı oluştur, lütfen ekteki talimatları okuyun:
1. BAŞLAT'a tıklayın, KONTROL PANELİ sekmesini bulun
2. Görüntülenmekte olan sayfanın türünü (sağ üst köşe) GÖRÜNÜM: KATEGORİ olarak değiştirin; AĞI VE GÖREV DURUMUNU GÖRÜNTÜLE seçeneğini hemen seçin
3. Şimdi ADAPTÖR PARAMETRELERİNİN ÖLÇÜLMESİ'ne gidin ve KABLOSUZ AĞ BAĞLANTISI sekmesinin menüsünü açın; ÖZELLİKLER sekmesini açın
4. GENEL sekmesine bir göz attığınızda, belirli bir bağlantı için geçerli olan işaretli öğeleri hemen fark edeceksiniz.
5. Açılan pencerede İnternet Protokolü sürüm 4'ü (TCP/IPv4) bulun ve "onay işareti" ile işaretleyin
Bağlantı oluşturma sürecini tamamlama
Şimdi, işlemin başarıyla tamamlandığını net bir şekilde doğrulamak için bilgisayarı yeniden başlatmanız gerekiyor. Artık biliyorsun, kablosuz bağlantı nasıl oluşturulur, geriye kalan tek şey oturum açmak ve ağa bağlanmak! Gördüğünüz gibi, bu kablosuz bağlantı oluşturma sürecinde karmaşık bir şey yok. En önemlisi talimatları tam olarak adımlara göre takip etmenizdir ve kesinlikle başaracaksınız. Prosedürün başarıyla tamamlanması = bilgisayarınızda İnternet'e erişim.
Windows 7 videosunda ağ bağlantısı ayarları
video kablosuz ağ bilgisayarı nasıl oluşturulur - bilgisayar
Windowsvideo için kablosuz WI FI ağı kurma
Windows 7'de yerel bir Wi-fi ağı kurmanın bu kadar kolay olduğunu mu düşünüyorsunuz? Rehberimizi temel alırsanız elbette çok kolay!
Veri iletimini sağlamak için bilgisayarlar ve dijital cihazlar ağlara bağlanır. Bunların en basitleri, bilgisayarlar, telefonlar vb. arasında bilgi alışverişinde bulunmanıza olanak tanıyan evdeki yerel ve kablosuz ağlardır. Bugün Windows 7 işletim sisteminde yerel ağın nasıl oluşturulacağını anlayacağız.Yerel ve wi-fi ağın hangi yapılandırma özelliklerine sahip olduğunu görelim ve gerekli tüm işlemleri gerçekleştirmek için bir örnek kullanalım.
Yerel ve Wi-fi ağları
Başlangıç olarak, kullanılan ağ türlerinin her birinin özelliklerini anlamalıyız. Ve bugünden itibaren Windows 7'deki yerel ağ ve Wi-Fi kablosuz ağı hakkında konuşacağız, bunun hakkında konuşmalıyız.
- Yerel ağlar (LAN). Bu ağ türü son yıllarda en yaygın olanıdır. Avantajları arasında aşağıdaki hususlara dikkat çekilebilir: - Ağ oluşturmak için ucuz malzemeler. Çoğu durumda kullanılan kablo UTP'dir ( bükümlü çift) çok ucuzdur. Ancak fiber optik döşemek istiyorsanız para harcamaya hazır olun. Ancak bu durumda bile ağın nihai maliyeti makul olacaktır: - Kablolu ağlar en yüksek hızı sağlar - onlarca Gbit/sn. - Güvenlik. Aktarılan veriler kablo ağı, müdahalesi oldukça zor. Dezavantajları ise hareket kabiliyetinin olmaması ve kabloların ulaşılması zor yerlere döşenememesidir.
- Kablosuz Kablosuz ağlar . Radyo sinyallerine dayalı veri iletimi, mobil ağlar ve kablosuz ağlar. Yavaş yavaş pazarı ele geçiriyorlar - çünkü kullanımları çok uygun - Avantajları. Mobilite - kapsama alanına giren herhangi bir yerden ağa erişebilirsiniz Wi-Fi noktaları erişim. Büyük şehirlerde, kalabalık olan hemen hemen her yerde (hastaneler, alışveriş merkezleri, tren istasyonları vb.) kablosuz Wi-Fi ağları mevcuttur. - Dezavantajları. Daha düşük hız Kablolu ağlarla karşılaştırıldığında veri iletimi. Her ne kadar zamanımızda bu teknoloji o kadar gelişmiş olsa da, sunulan hızlar tüm görevleri sağlamak için fazlasıyla yeterli. Kablosuz bir ağ oluşturmak biraz daha fazla mali destek gerektirecektir - cihazlar için uygun ekipmanı ve adaptörleri satın almanız gerekir.
Artık bu iki ağ seçeneği arasındaki farkı anladığımıza göre, bir örnek kullanarak her birini uygulamaya çalışalım. işletim sistemi Windows 7
Windows 7'de bilgisayardan bilgisayara kablo ağı
Kablolu ağ örneği olarak iki masaüstü bilgisayarı aşağıdaki gibi bir ağa bağlayalım: bilgisayar-bilgisayar". Bu, ek ekipman gerektirmeyen en temel seçenektir.
Ağ bağdaştırıcılarına ve çapraz kabloya sahip iki bilgisayara ihtiyacımız olacak. İki bilgisayarı bağlarken bu tür kablo kullanmanız gerektiğini lütfen unutmayın. Bunları standart olarak bağlarsanız ağ kablosu- ağ çalışmayacak.
Bu nedenle kabloyu her iki ağ kartına da bağlayın ve bilgisayarları başlatın.
Her birini aynı çalışma grubuna yerleştirmemiz gerekiyor.
Bir çalışma grubu oluşturmak
Masaüstünde “Bilgisayarım” simgesini bulun, sağ tıklayın ve ardından “Özellikler” seçeneğine tıklayın. Burada sayfanın en altına, alana kaydırıyoruz " Bilgisayar adı, etki alanı, çalışma grubu"ve parametreleri değiştir'i tıklayın:
Burada "Değiştir" butonuna tıklayıp bilgisayarın ve çalışma grubunun adını giriyoruz.
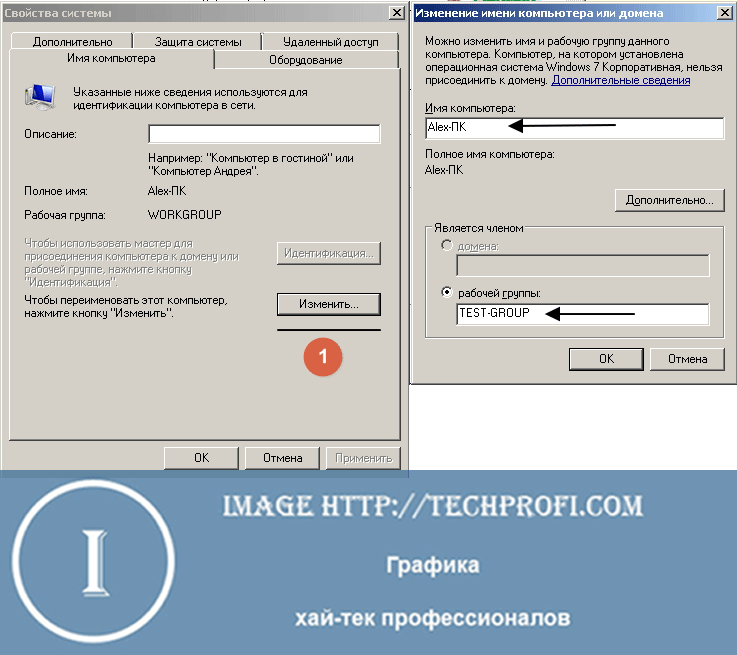
Bundan sonra ayarları kaydedin ve bilgisayarı yeniden başlatın.
Bu prosedür her iki bilgisayarda da gerçekleştirilmelidir. Bu durumda çalışma grubu adının eşleşmesi gerekir.
Ağ ayarları
Şimdi her iki bilgisayarın da aynı adres alanında olmasına ihtiyacımız var. Bu, aralarında veri aktarımını sağlamak için gereklidir.
Şuraya git: " Kontrol Paneli", sonra da" Ağ Paylaşım Merkezi". Daha öte " Adaptör ayarlarını değiştir". Listede ağ kartını bulun ve özelliklerini açın. " İnternet Protokolü Sürüm 4":
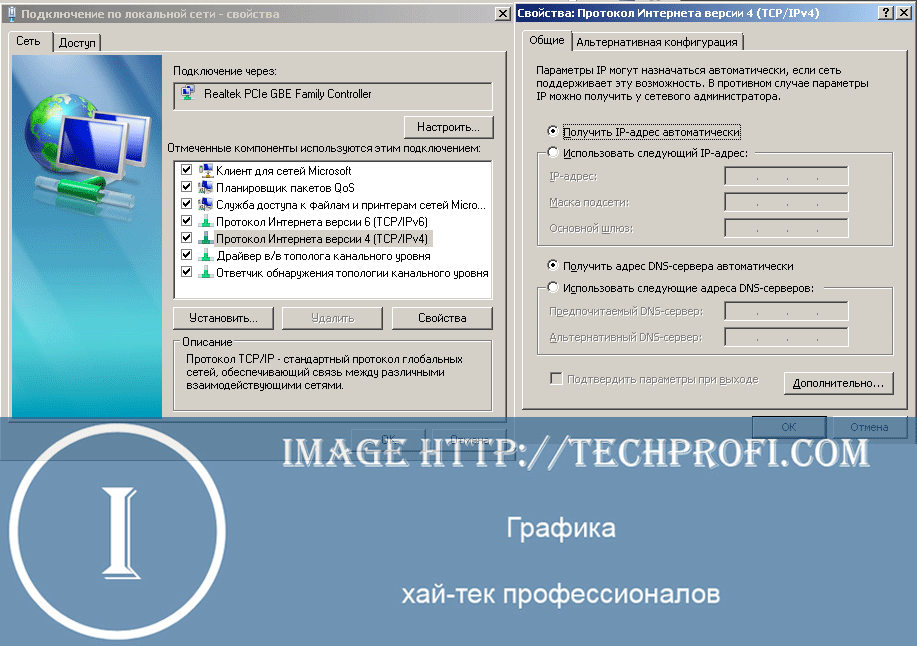
Örneğin yerel ağlarda en sık kullanılan adres aralığını ele alalım.
İşte parametrelerin listesi:
- :
bilgisayar 1 - 192.168.1.1
bilgisayar 2 - 192.168.1.2 - - 255.255.255.0
- Varsayılan giriş: 192.168.1.1
- - 192.168.1.1 (veya boş bırakın)
Bu parametreleri uygun alanlara giriyoruz. Bundan sonra ayarları kaydedin ve bilgisayarları yeniden başlatın.
Bilgisayardan bilgisayara ağ hazır, işlevselliğini kontrol edebilirsiniz. Bunu yapmak için şu adrese gidebilirsiniz: " Bilgisayarım" - içinde ağ ortamı Her iki bilgisayar da görüntülenmelidir.
Veya ping komutunu kullanın. İlk bilgisayarda "Başlat", "Çalıştır", CMD yazın ve ping 192.168.1.2 komutunu yazın - veri iletiliyorsa ağ çalışıyor demektir.
Windows 7'de İnternet erişimi olan kablosuz ağ
Şunun için seçenekler: ağ kartıönceki noktanın aynısını yapın. Ancak şimdi kablosuz adaptörler kullanıyoruz.
Bilgisayarların da aynı çalışma grubunda olması gerekir.
Ağ bağdaştırıcıları etkinleştirildiğinde ve uygun şekilde yapılandırıldığında aşağıdakileri yapın.
Şuraya git: " Ağ Paylaşım Merkezi", Daha sonra " Kablosuz Ağ Yönetimi".
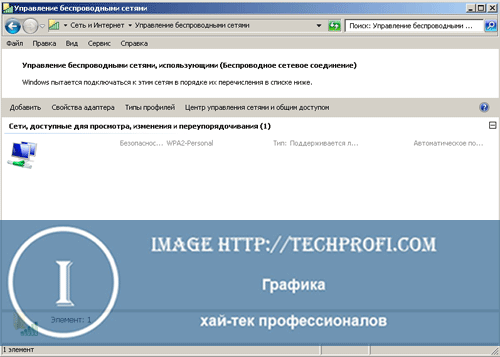
Burada "Ekle" butonuna tıklayıp " Bilgisayardan bilgisayara ağ oluşturma":
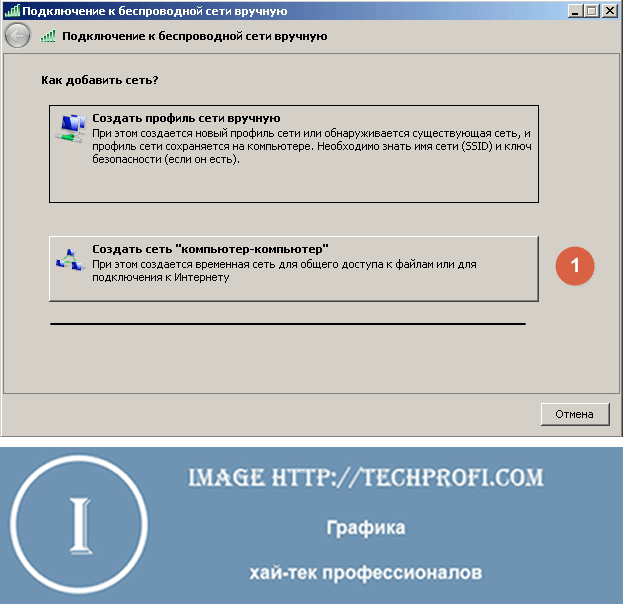
Açıklamayı okuyun bu türden ağ ve "İleri" ye tıklayın.
Bir sonraki adım gelecekteki ağın parametrelerini yapılandırmaktır:
Aşağıdaki parametreleri girin:
- Ağ adı - tanımlamak için kullanılır (Latin harflerle)
- Güvenlik türü - "WPA-2 Kişisel"den çıkın
- Güvenlik anahtarı - ağımıza bağlanmak için bir şifre belirleyin
- "Bu ağ ayarlarını kaydet" kutusunu işaretleyin
Tüm parametreler belirtildiğinde, "İleri" ye tıklayın, işlemin tamamlanmasını bekleyin ve bizimkinin oluşturulduğunu belirten bir mesaj alırız:
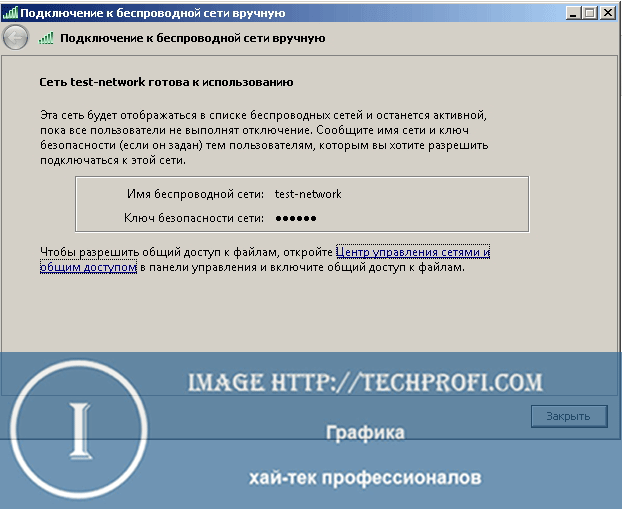
İnternet erişimini açma
Örnek olarak, ilk bilgisayarda İnternet'e kablolu bir bağlantımız olduğunu varsayacağız. Ve bunu ağımızdaki bilgisayarın geri kalanı için erişilebilir kılmak istiyoruz. Bunu yapmak için listeye tekrar gidin ağ bağdaştırıcıları, orada İnternet bağlantısını bulun ve özelliklerini açın:
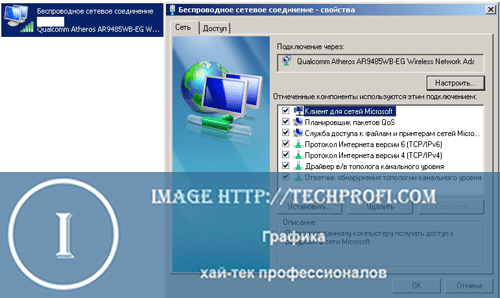
"Erişim" sekmesine gidin ve " bölümündeki tüm kutuları işaretleyin Paylaşılan İnternet bağlantısı":
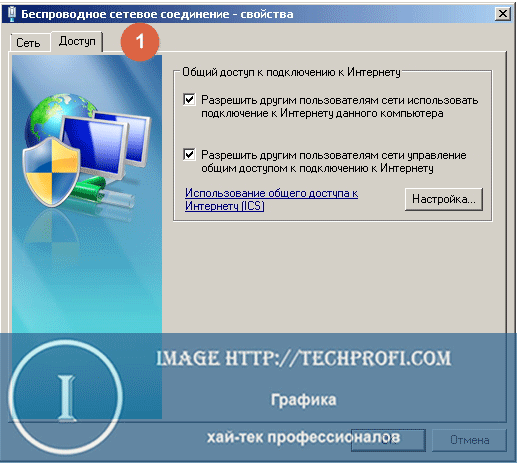
Ayarları kaydedin.
İkinci bir bilgisayarı kablosuz ağa bağlama
İkinci bilgisayarımızın da birinci bilgisayarla aynı çalışma grubunda olması ve IP adresi ayarlarının aynı adres alanında olması gerektiğini hatırlıyoruz.
Şimdi onu bilgisayardan bilgisayara kablosuz bir ağa bağlamak için aşağıdakileri yapmanız gerekir.
Görev tepsisinde kablosuz ağlar simgesini bulun ve tıklayın. Listede oluşturduğumuz ağı bulun ve "Bağlan" düğmesine tıklayın:
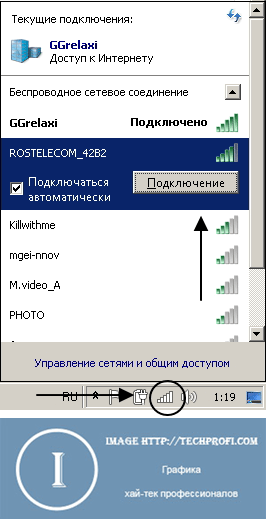
Sizden bir şifre girmeniz istenecek - bunu ağı oluştururken atadık. Girin ve bağlanın.
Artık kablosuz LAN türünün işlevselliğini kontrol edebilirsiniz " Bilgisayar-Bilgisayar"Kurulumu yapın ve gitmeye hazır olun.
Makalenin videosu:
Çözüm
Değerlendirdiğimiz seçenekler yerel ağlar kurulumu ve oluşturulması çok kolaydır ve ev kullanımı için çok uygundur. Kablosuz ağ bilgisayardan bilgisayara taşınabilir internete bağlanmak için kullanılabilir mobil cihazlar Akıllı telefonlar veya tablet bilgisayarlar gibi.
Bilgisayarınız normal şekilde başlamayı durdurursa bu size yardımcı olacaktır.
Bir ağ kurarken ağ kartını bilmeniz gerekir.
Doğru güvenlik ayarları, kaçınmanıza yardımcı olacaktır.
