Programların bilgisayara doğru kurulumu. Windows'a program yükleme
2016 çok yakında arkadaşlar! Herkes yavaş yavaş yaklaşan tatile hazırlanmaya başlıyor. Ve böylece işletim sistemini yeniden yüklemeye karar verdim, böylece Yeni Yıl'da dedikleri gibi her şey temiz bir sayfa olacak. Sonrasında Windows'u yeniden yükleme her şeyi tekrar yüklemeniz gerekecek gerekli programlar. Tüm bunlar zaman alır çünkü programı bulmanız, indirmeniz ve yüklemeniz gerekir. Bu sürenin azaltılabileceği ortaya çıktı özel servis gerekli yardımcı programları tek seferde yükleyebileceğiniz.
En gerekli programları tek seferde nasıl kurabilirim?
Bu makale aynı zamanda bir PC kurarken birçok bilgisayara kopya yazılım yükleyen yöneticiler için de faydalı olacaktır. Bu method temelde herkes için evrenseldir. “Programlar resmi web sitesinden indirilebildiği için tüm bunlara neden ihtiyaç duyuldu” gibi bir sorunuz varsa şaşırmayacağım. şimdiki versiyonu?. Bütün bunlar doğru, ancak benim yöntemimi kullanırsanız, her şeye yaklaşık 5 dakika harcayacaksınız çünkü yardımcı programların kurulumu tüm paketler halinde gerçekleştirilecektir.O halde şimdiden başlayalım. Ninite.com hizmetine gidip ihtiyacınız olan programların yanındaki kutuları işaretliyoruz.

Gerekli tüm kutular işaretlendiğinde Yükleyiciyi al düğmesine tıklayın ve dosyayı bilgisayarınızda uygun bir konuma kaydedin.

İndirdiğiniz dosyayı açtığınızda EXE dosyası, seçilen tüm uygulamaların indirilmesi ve kurulumu hemen başlayacaktır.


Beş dakikadan kısa bir sürede tüm programlar bilgisayara yüklendi ve kısayolları Masaüstünde görülebiliyor.

Ne kadar çok kutuyu işaretlerseniz, o kadar çok seçmiş olursunuz gerekli programlar ne kadar uzun sürerse otomatik kurulum. Ama itiraf etmelisiniz ki bu işlem 10-15 dakikanızı alır ama 10-15 dakika içinde gerçekleşecektir. otomatik mod ve buna göre eylemleriniz minimum düzeydedir (gerekli yardımcı programları seçin ve uygulamayı çalıştırın).
Üstelik bilgisayarınıza uygulama yüklerken yalnızca seçtiğiniz programlar yüklendiğinden gereksiz hiçbir şeye mecbur kalmazsınız. Endişelenme, hayır Çince programları, araç çubukları ve evinizde göremeyeceğiniz diğer çöpler. Yalnızca en saf programlar yalnızca resmi sayfalar. İşletim sistemini tekrar kurduğunuzda bu paketi kullanabilir veya tekrar ninite.com adresine giderek gerekli programları seçebilirsiniz.
Bu hizmette tek bir dezavantaj buldum - şahsen benim için günlük olarak kullandığım birkaç program var, ancak geniş bir izleyici kitlesi için bu oldukça tatmin edici. Bu nedenle sağlığınızın tadını çıkarın ve size en iyisini diliyorum!
Hayatımızda her şey ilk kez oluyor. Zorluklara boyun eğmezseniz, bilinmeyenden korkmazsanız her şey kesinlikle yoluna girecek ve deneyimsiz bir kullanıcıdan gerçek bir profesyonel olabilirsiniz.
Henüz mükemmel bilgisayar becerilerine sahip olmadığınız için inatla "çaydanlık" olarak adlandırılmaktan kişisel olarak bıktıysanız, herkese salyangoz hızında değil, büyük adımlarla ilerlemeye ve yeni bilgilerde güvenle ustalaşmaya hazır olduğunuzu kanıtlayın.
İhtiyacınız olan herhangi bir yazılımı kendi başınıza yükleyebilmeniz için bilgisayarınıza bir uygulamayı nasıl yükleyeceğinizi öğrenerek başlayın.
Kuruluma hemen hemen tüm çeşitler için aynı olan belirli bir algoritma eşlik ediyor. Herhangi bir tuhaflık varsa, bunlar kesinlikle önemsizdir; yeni başlayan biri bile bunları kolayca anlayabilir.
İndirilen bir programın bir bilgisayara nasıl kurulacağına ilişkin temelleri başlangıçta tam olarak anlamanız ve daha doğrusu, sorunsuz ilerlemesi ve herhangi bir soruna neden olmaması için kurulum sürecine nasıl hazırlanacağınızı tam olarak anlamanız sizin için daha önemlidir.
İndirilen dosyayı indirme
Bir yardımcı program yüklemeniz gerekiyorsa adını girin. arama çubuğu. Size indirmeniz için bir uygulama sunmaya hazır siteleri açın.
Bu sitelerin bir değil aynı anda iki bağlantı içerebileceği gerçeğine hazırlıklı olun. Elbette yeni başlayan biri olarak hangi bağlantının sizin için özellikle uygun olduğunu görsel olarak belirlemek sizin için zordur.
Ancak önemli değil, bağlantıların yanında bulunan bilgilere dikkat edin. Programın hangi işletim sistemi için tasarlandığını belirtir ve ayrıca işletim sisteminin bitliğine odaklanır.
Hangi spesifik olduğunu anlamak için işletim sistemi ve bilgisayarınızda kaç bit yüklü olduğunu öğrenmek için "Bilgisayar" simgesine sağ tıklayın ve ardından "Özellikler" satırına gidin. Açılan pencerede ilgilendiğiniz bilgileri bulacaksınız.
İndirme işlemi de farklı şekilde gerçekleşir. Bazı tarayıcılar dosyaları otomatik olarak İndirilenler klasörünüze indirirken, diğer tarayıcılar size indirilen dosyayı nereye kaydetmek istediğinizi sorar.
Programın otomatik olarak buraya kaydedilip kaydedilmediğini “İndirilenler” klasörünü bulmak kolaydır. “Bilgisayar” ı açın, sol tarafta aradığınız “İndirilenler” klasörünü göreceksiniz, üzerine tıklayın ve ardından hemen açılacaktır.

Bir indirme dosyasını indirirken, programın ücretsiz mi yoksa ücretli mi olduğuna, kalıcı kullanım için mi yoksa yalnızca kısa bir süre için mi (çoğunlukla otuz gün) tasarlandığına dikkat edin.
Elbette ücretsiz ve ihtiyacınız olduğu sürece çalışabilen bir program bulmak en iyisidir.
İnternetten indirilen herhangi bir dosyayı indirdikten sonra bir antivirüs programı ile kontrol etmenizde fayda var. Çoğu zaman antivirüs, indirilenleri otomatik olarak tarayacak şekilde yapılandırılmıştır, ancak ek bir tarama yapmanın zararı olmaz. Bu şekilde bilgisayarınızı beklenmedik enfeksiyonlara karşı koruyacaksınız.
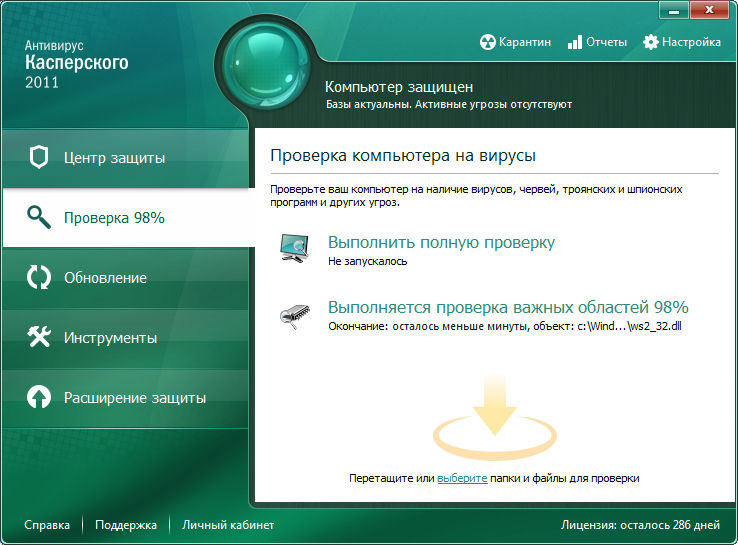
Program yükleme kuralları
İndirilen dosyanın farklı formatlarda olabileceğini ve buna göre istenen programın kurulum sürecinin biraz farklı olacağını anlamak da önemlidir.
“Exe” veya “msi” uzantılı dosyalarınız varsa ve ayrıca arşivi indirmeyi başardıysanız programı yükleyebilirsiniz. Önyükleme dosyasının adı tamamen farklı olabilir, bu nedenle çok önemli değildir.
Programları “exe” veya “msi” uzantılı bir önyükleme dosyasından yükleme
“Exe” veya “msi” uzantılı bir önyükleme dosyası indirdiyseniz kurulum algoritması aynı olacaktır. Kendi kendine kurulumu başlatmak için bu dosyaya çift tıklamanız yeterlidir.
Kurulum işlemine ek ipuçları ve tavsiyeler eşlik edecektir, bu nedenle tüm adımları acele etmeden tamamlamak önemlidir.
Kurulumun başlangıcında bazı programlar size hangi kurulum modunun tercih edileceğini sorabilir. Pratik deneyim, bir düzenli modun, hem de genişletilmiş bir modun olduğunu açıkça göstermektedir.
Programları bilgisayarınıza nasıl kuracağınızı yeni öğrendiğinizi düşünürsek, gelişmiş kurulum seçeneğini reddedin çünkü bu, belirli bilgilere ve bazı pratik becerilere sahip olmanızı gerektirir. Herhangi bir programın ilk kullanımı için normal mod yeterli olacaktır.
Bundan sonra program sizden lisans kullanım koşullarını kabul etmenizi isteyecek ve ardından programı kurmayı tercih ettiğiniz klasörü belirtmenizi isteyecektir.

Prensip olarak, kurulum işlemi sırasında sistem, adı gibi bağımsız olarak bir klasör önerecektir, böylece bu tür önerileri kabul edebilirsiniz.
Kurulum işlemi daha da devam edecek. Bir noktada, programı kullanmak istediğiniz dili belirtmeniz ve ayrıca masaüstünüze bir kısayol kurmanın sizin için ne kadar önemli olduğunu açıklamanız istenebilir.
Bazı programlar reklamlarla birlikte biraz kurnazlıkla kurulur ve bu maalesef bazı durumlarda sizin için hoş olmayan sürprizlere dönüşerek sistemi gereksiz "çöp" ile doldurur.
Yüklemenizi isteyen bir pencere açılırsa yeni arama, değiştirmek ana sayfa, indirin ve önceliklendirin yeni tarayıcı, tüm bunların gerçek ticaret olduğunu ve programın kurulumuyla hiçbir ilgisi olmadığını bilin.
Bu nedenle bu tür tekliflerle karşılaşırsanız “İleri”ye tıklamadan önce her türlü teklifin yanına otomatik olarak yüklenen tüm kutuların işaretini kaldırın. Ancak bundan sonra “İleri” butonuna tıklayarak işleme devam edin.
Arşivden program yükleme
İnternetten arşivlenmiş bir dosya indirdiyseniz kurulum işlemi biraz farklı gerçekleştirilebilir.
Öncelikle arşivi indirmeyle ilgilenmediyseniz ve mevcut programlar arasında yoksa, o zaman başlangıçta arşivleyicileri kurmanız ve ancak o zaman bunları, bireysel programları kurarken de dahil olmak üzere başarıyla kullanmanız gerekeceği unutulmamalıdır. .

Arşivleyici başarıyla yüklendiyse, farenizi arşivlenen programın bulunduğu indirme dosyasının üzerine getirin, üzerine tıklayın sağ tık fareler. Şu anda, "Dosyaları çıkar" veya "Belirli bir klasörü belirten dosyaları çıkar" satırını bulacağınız bir içerik menüsü görünecektir. Hem birinci hem de ikinci önerileri kullanabilirsiniz, ardından sıkıştırmayı açma işlemi başlayacaktır.
Böyle bir işlem başarıyla tamamlandığında, klasörün içinde yukarıda anlatılan algoritmaya göre hareket etmenizi sağlayacak “exe” veya “msi” uzantılı bir dosya bulacaksınız.
Bu nedenle, önce tüm önerileri inceleyip kurulum algoritmasını takip ederseniz, program yükleme işlemi zor değildir. Tüm bunlar, "çaydanlık" çizgisini çok hızlı bir şekilde geçmenize ve yeni bir bilgisayar sahipliği seviyesine yükselmenize olanak tanıyacaktır.
Laboratuvar çalışması No. 9.
Ders: Programların kurulumu.
Hedef: Çeşitli öğelerin nasıl kurulacağını öğrenin yazılım.
Programların kurulumu.
Bir bilgisayarla çalışırken, sabit sürücünüzde yer açmak için sürekli olarak yeni programlar yüklemeye ve ihtiyaç duyulmayan programları kaldırmaya ihtiyaç vardır. İşletim sistemi altında çalışacak şekilde oluşturulan programlar pencereler , özel kurulum veya dağıtım disketleri veya disketleri kullanılarak kurulur CD-ROM . Yeni programların yüklenmesine genellikle kurulum adı verilir - İngilizce kelimeden gelir düzenlemek ve kaldırma - kaldırma. Kurulum kitinin ilk diski her zaman dosyayı içerir. Kurmak. exe veya Yükle. exe Kurulum işlemini gerçekleştiren program ile.
Birçok işlem gibi, yeni bir programın yüklenmesi pencereler birkaç yolla yapılabilir. Aşağıda programları yüklemek ve kaldırmak için kullanabileceğiniz bir dizi adım yer almaktadır. Herhangi bir şey yüklemeyeceksenizsadece bu deneyimi okuyun. Yüklemeniz gerekiyorsa yeni program- okuyun ve takip edin.
Yöntem I
- CD - ROM'u takın veya kurulum kitinin ilk disketini sürücüye takın.
- Görev çubuğundaki Başlat düğmesine tıklayın ve ana menüden komutu seçin Uygulamak. Ekranda bir diyalog görünecektirProgramı başlatın.
- Açılır liste alanında Açık Yükleyici dosyasının adını ve yolunu girin; örneğin, bir kurulum. exe veya :\ install . exe, programı disketlerden yüklerseniz. Ayrıca düğmeye de tıklayabilirsiniz Gözden geçirmek ve gerekli dosyayı bulun kurmak. exe veya yükleyin. exe Açık kurulum diski. Seçilen dosyanın adı ve yolu açılır liste kutusunda görüntülenecektir Açık.
- Çalıştır iletişim kutusunu kapatmak için Tamam'a tıklayın programlar . Kurulum programı başlayacaktır. Daha sonra ekranda görünen talimatları izleyin.
Yöntem II.
Uygulamaları yüklemek ve kaldırmak için özel bir araç da kullanabilirsiniz. servis programı, kompozisyona dahil Pencereler. Eğer çalışıyorsan Windows 2000/XP , ardından aşağıdakileri yapın:
- Görev çubuğundaki Başlat düğmesine tıklayın ve beliren ana menüden komutu seçin Ayarlar -> Kontrol Paneli. Ekranda bir pencere görünecekKontrol Paneli.
- Linki tıklaProgramların kurulumu ve kaldırılması. Ekranda bir diyalog görünecektirKurulum ve kaldırmaaçık panelli programlarProgramları değiştirme veya kaldırma. Bu iletişim kutusunda, geleneksel sekme kısayolları yerine, iletişim kutusunun sol kenarında bulunan büyük düğme simgeleri kullanılır.
- Programı bir CD'den veya disketten yüklemek içinProgramları yükleme, ardından değiştirilen iletişim kutusunda düğmeye tıklayın CD veya disketler . Kurulum sihirbazının ilk iletişim kutusu olan Disketten veya CD'den program yükleme, ekranda diski sürücüye takmanızı isteyen görünecektir.
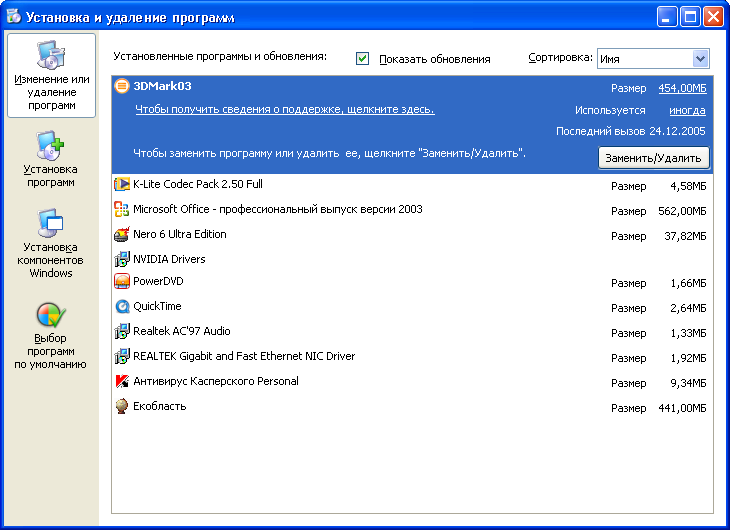
- Diski sürücüye yerleştirin ve İleri'ye tıklayın. Sihirbaz ilk önce disket sürücüsüyle bağlantı kuracak ve kurulum programını bu sürücüde bulamazsa Kurulum Programını Çalıştır iletişim kutusunda ilgili dosyanın yolunu belirtmenizi isteyecektir.
- Düğmeyi kullanma Gözden geçirmek , kurulum programı dosyasını bulun Kurmak. exe veya yükleyin. exe ve düğmeye basın Hazır . Kurulum programı başlayacaktır. Daha sonra ekranda beliren talimatları takip etmeniz gerekiyor.
Programların kaldırılması.
Eğer herhangi biri yüklü programlar artık gerekli değildir, silinebilir.
İşletim sistemi altında çalışan herhangi bir program pencereler kullanılarak doğru bir şekilde kaldırılmalıdır. özel program kaldırma veya Program Ekle veya Kaldır iletişim kutusu Windows 2000/XP. O bu tür programların kaldırılmasına izin verilir basit kaldırma klasörler.
Kontrol soruları:
- Program nedir?
- Yazılım nedir?
- Ne tür yazılımlar ayrılır?
- Neden program yüklemeniz gerekiyor?
Zaten uzun süredir devam eden sorunlardan birinde ][ "Taşınabilir - işte burada, sevinç" adlı bir makalemiz vardı; burada kurulum gerektirmeden çalışacak hemen hemen her programın taşınabilir bir sürümünü nasıl yapabileceğinizi, bir yere yazabileceğinizi anlattık. Flash sürücüyü ve her zaman yanınızda taşıyın. Daha sonra pahalı Thinstall yardımcı programı kullanıldı. Bu proje daha sonra VMware tarafından satın alındı ve tüm işlevselliği artık VMware ThinApp uygulamasında sunuluyor. Bu şirketin diğer ürünleri gibi ThinApp de sanallaştırma veya daha doğrusu uygulama sanallaştırmayla ilgileniyor. Böyle bir işlemin amacı tek bir uygulama için sanal ortam oluşturmaktır. Bu uygulama başka bir bilgisayarda çalıştığının farkında olmamalıdır; geliştiricilerin amaçladığı gibi kayıt defterine, dosya sistemine erişebilir ve orada kurulum işlemi sırasında eklenen anahtarları ve dosyaları bulabilir. Uygulama dosyaları ve gerekli tüm veriler tek bir yürütülebilir.EXE dosyasına yerleştirilir. Başladığında, sistemde gerekli kayıt defteri anahtarlarını, DDL'leri ve kitaplıkları taklit eden bir sanal ortam dağıtılır. üçüncü taraf geliştiriciler, her türlü çerçeve ve uygulama sanki hiçbir şey olmamış gibi başlıyor. Bu durumda sisteme herhangi bir sürücü yüklenmez, kayıt defterinde herhangi bir değişiklik yapılmaz - uygulama tamamen sanal ortamda çalışır. Bu iyi bir yaklaşım ve ThinApp bunu iyi bir şekilde uyguluyor ancak bir sorun var: çözümün maliyeti en az 6.050 dolar. Ekşi değil, değil mi?
Ancak şirketin iştahı yakında azalabilir çünkü son zamanlarda internette uygulama sanallaştırma için gerçek bir alternatif ortaya çıktı. Cameyo (www.cameyo.com) ThinApp ile tamamen aynı şeyi yapıyor, tek farkla; hiçbir şey istemiyor. Ve biliyorsunuz, VMware'in yerinde olsaydım korkmaya başlardım. Taşıma işleminin nasıl Cameyo'da olduğundan daha kolay hale getirilebileceğini hayal etmek zor. 1,5 MB'lık bir dağıtımdan kurulumun ardından kullanıcıya iki düğmeli bir arayüz sunulur: biri yeni bir kapsayıcı oluşturmak için, diğeri ise önceden oluşturulmuş paketleri değiştirmek için. İlkine tıklarsanız (“Yakalama kurulumu”) program sistemin anlık görüntüsünü almaya başlayacak ve durumu kendisi için kaydedecektir. dosya sistemi ve kayıt defteri - bu bilgilerin üzerine inşa etmesi gerekecek. Anlık görüntü alınır alınmaz Cameyo, Taşınabilir sürümünü oluşturmanız gereken uygulamayı yüklemeye başlamanızı isteyecektir. Opera olsun ve resmi tamamlamak için bir Flash oynatıcısının yanı sıra bir Java eklentisi de olsun. Burada hiçbir sorun yok, her şeyi her zamanki gibi kuruyoruz; yeniden başlatma gerekiyorsa, yeniden başlatmaktan çekinmeyin (bu, doğru şekilde gerçekleştirilir). Kurulum ve konfigürasyon tamamlandıktan sonra “Kurulum tamamlandı” butonuna tıklayabilirsiniz. Bu noktada Cameyo, meydana gelen değişiklikleri karşılaştırmak için bir kez daha sistemin anlık görüntüsünü alacak ve bu verilere dayanarak bir Taşınabilir paket oluşturacaktır. İşlem birkaç dakika sürebilir, ardından program sizi "Paket başarıyla oluşturuldu" mesajıyla memnun edecektir.
Aslında hepsi bu. Ortaya çıkan EXE'yi herhangi bir Windows sisteminde çalıştırmayı deneyebilir ve hem tarayıcının kendisinin hem de diğer her şeyin çalıştığından emin olabilirsiniz. yüklü eklentilerçalışıyorlar. Flash belleğe kaydedip herhangi bir bilgisayarda sorunsuzca kullanabilirsiniz. Ancak bir uyarı var; konteynere oldukça fazla sayıda farklı veri yerleştirilmiştir, dolayısıyla paketin ağırlığı oldukça etkileyici olabilir. Mesela Opera 10.62 ile aldığım paketin ağırlığı 139 MB kadar. Ancak burada bir sır var: Konteynerin içeriğini incelerseniz, Cameyo'nun yanlışlıkla içine yerleştirdiği dosyaları kolaylıkla bulabilirsiniz ve aslında bunları sanallaştırmaya gerek yoktur. Diyelim ki Opera ile olan paketim, neredeyse 15 MB ağırlığında Dropbox indeksli bir dosya içeriyordu ancak bu, ortaya çıkan paketin toplam hacminin onda biri kadar. İkinci (ve son) mevcut düğme olan “Mevcut paketi düzenle” düğmesine tıklayarak, Cameyo aracılığıyla konteynerin içinde ne olduğunu görebilir ve değişiklik yapabilirsiniz. “Dosyalar” ve “Kayıt Defteri” sekmelerinde hangi dosyaların ve kayıt defteri dallarının taklit edildiğini görmek kolaydır. Gerekirse herhangi bir öğe çıkarılabilir veya tersine bir şeyler eklenebilir. İlk "Genel" sekmesinde ilginç bir seçenek mevcuttur - bu, İzolasyon Modudur. Varsayılan olarak herhangi bir Taşınabilir uygulama tamamen yalıtılmış olarak çalışır ve sistemde değişiklik yapamaz. Ancak gerekirse paket modu "Tam Erişim" olarak değiştirilebilir ve ardından program, diğer uygulamalar gibi dosyalara ve kayıt defterine tam erişime sahip olacaktır.
