Wifi yönlendiricinin hangi çalışma modunu seçeceğiniz. WiFi ağ çalışma modları
AD HOC MODU
Ad Hoc modunda istemciler birbirleriyle doğrudan iletişim kurar. Eşler arası etkileşim, “noktadan noktaya” türde kurulur ve bilgisayarlar, yönlendiriciler kullanılmadan doğrudan iletişim kurar. Bu, kablolu bir yerel ağa bağlanmak için bir arayüze sahip olmayan tek bir hizmet alanı oluşturur.
Ad Hoc modunda, kullanılan ekipmana bakılmaksızın bağlantı hızı 11 Mbit/s'den fazla değildir. Gerçek hız veri alışverişi daha düşük olacak ve 11/N Mbit/s'den fazla olmayacaktır; burada N, ağdaki cihaz sayısıdır. İletişim aralığı yüz metreden fazla değildir ve mesafe arttıkça veri aktarım hızı hızla düşer.
ALTYAPI MODU
Bu modda yönlendiriciler istemci bilgisayarlar arasındaki iletişimi sağlar. Yönlendirici kablosuz bir anahtar olarak düşünülebilir. İstemci istasyonları doğrudan iletişim kurmaz. Yönlendiricide, temel hizmet alanının kablolu ağa - ağ altyapısına bağlandığı Ethernet bağlantı noktaları bulunur.
MODLAR VE
WDS (Kablosuz Dağıtım Sistemi) terimi “dağıtılmış kablosuz sistem” anlamına gelir. Bu modda erişim noktaları yalnızca birbirine bağlanarak bir köprü bağlantısı oluşturur. Üstelik her nokta başka birçok noktaya bağlanabilir. Bu moddaki tüm noktalar aynı kanalı kullanmalıdır, dolayısıyla köprülemede yer alan noktaların sayısı aşırı fazla olmamalıdır. İstemciler, noktaların uplink portları üzerinden yalnızca kablolu ağ üzerinden bağlanır.
Binalar arasında kablo döşemenin istenmediği veya imkansız olduğu durumlarda kablosuz köprü kullanılabilir. Bu kararönemli maliyet tasarrufu sağlar ve ofisin taşınması için kurulum kolaylığı ve yapılandırma esnekliği sağlar. Kablosuz istemciler köprü modunda çalışan bir erişim noktasına bağlanamaz. Kablosuz bağlantı yalnızca köprüyü uygulayan bir çift nokta arasında gerçekleştirilir.
AP'li WDS (Erişim Noktalı WDS) terimi, "erişim noktası da dahil olmak üzere dağıtılmış kablosuz sistem" anlamına gelir; Bu modu kullanarak yalnızca erişim noktaları arasında bir köprü bağlantısı düzenlemekle kalmaz, aynı zamanda aynı anda bağlantı kurabilirsiniz. istemci bilgisayarlar. Bu, önemli ölçüde ekipman tasarrufu elde etmenize ve ağ topolojisini basitleştirmenize olanak tanır. Bu teknolojiçoğu modern erişim noktası tarafından desteklenir.
TEKRARLAYICI MODU
Yönlendiriciyi kablolu altyapıya bağlamanın imkansız veya sakıncalı olduğu veya bazı engellerin yönlendiricinin istemcinin kablosuz istasyonlarıyla doğrudan iletişim kurmasını zorlaştırdığı bir durum ortaya çıkabilir. Böyle bir durumda noktayı Tekrarlayıcı modunda kullanabilirsiniz.
Kablolu tekrarlayıcıya benzer şekilde, kablosuz tekrarlayıcı da kablosuz arayüzüne gelen tüm paketleri basitçe yeniden yayınlar. Bu yeniden iletim, alındığı kanal aracılığıyla gerçekleştirilir. Tekrarlayıcı erişim noktası kullanırken, çakışan yayın etki alanlarının azaltılmış erişimle sonuçlanabileceğini unutmayın. Bant genişliğiİlk erişim noktası aynı zamanda aktarılan sinyali "duyduğu" için kanal iki katına çıkar.
Tekrarlayıcı modu 802.11 standardına dahil değildir, bu nedenle bunu uygulamak için aynı tip ekipmanın (ürün yazılımı sürümüne kadar) ve aynı üreticinin kullanılması önerilir. WDS'nin gelişiyle birlikte bu mod alaka düzeyini kaybetti çünkü WDS işlevselliği onun yerini aldı.
MÜŞTERİ MODU
Kablolu mimariden kablosuz mimariye geçiş yaparken bazen mevcut mimarinin ağ cihazları kablolu desteği Ethernet ağı, ancak kablosuz bağlantı için arayüz konektörleri yok ağ bağdaştırıcıları. Bu tür cihazları bağlamak için Kablosuz ağ bir erişim noktası - istemci kullanabilirsiniz. İstemci erişim noktası kullanıldığında kablosuz ağa yalnızca bir cihaz bağlanır. Bu mod 802.11 standardına dahil değildir ve tüm üreticiler tarafından desteklenmemektedir.
Ana avantajlardan biri modern yönlendiriciler onların çoklu görevidir. Günümüzde bağlantı noktası, modem veya tekrarlayıcı gibi bireysel cihazları bulmak zaten zor. Herhangi Kablosuz yönlendirici köprü modunu ve yönlendirici modunu destekler, bir bağlantı noktası olabilir veya sinyal tekrarlayıcı görevi görebilir.
Yönlendirici çalışma modları
Kullanım yöntemine göre her şeyi ayırt etmek gelenekseldir. kablosuz wifi Cihazlar aşağıdaki kategorilere ayrılır:
1. Köprü;
2. Yönlendirici;
3. Erişim noktası;
4. Müşteri;
5. Tekrarlayıcı.
Köprü
Bu yöntem iki ağı tek bir ağda birleştirmek için kullanılır. Bağlantıda bu köprü moduna sahip iki cihaz kullanılır. Bu methodÖrneğin iki komşu binayı birbirine bağlamak için uygundur. Bu nedenle kablolarla bağlanmalarına gerek yoktur.
İşin türü - köprü
Yönlendirici
Çoğu yönlendirici bu modda çalışır. Bir İSS'nin IP adresini dahili adreslere dönüştürebilir ve bunları ağın kapsama alanı içindeki cihazlar arasında dağıtabilir. Yönlendirici bağlantı noktalarını iletebilir, açabilir genel erişimİle ağ yazıcıları ve dosya depoları.
Otomatik olarak kimlik doğrulaması yapabilir, böylece kullanıcının her çevrimiçi olmaya çalıştığında kimlik doğrulaması yapmasına gerek kalmaz. Sonunda, bu moddaki yönlendirici normal bir anahtar olarak kullanılabilir.
Erişim noktası, istemci, tekrarlayıcı
Bu yöntem öncekiyle karıştırılıyor. Yönlendirici modundan farklı olarak, Bu method Uygulama daha basittir ve yalnızca cihazın kablolu bir sinyal alması ve onu kablosuza dönüştürmesinden ibarettir.

İşlem türü - erişim noktası
Müşteri, işleyişin tam tersidir. Böylece kablosuz sinyal cihaz tarafından alınır ve kablolu kanal üzerinden gönderilir.
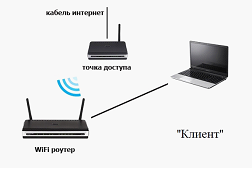
İşin türü - "müşteri"
Tekrarlayıcı - bu uygulama yöntemi, sinyali ana şebekeden yükseltmenize olanak tanır Wi-Fi cihazları.
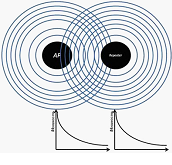
İşlem türü - tekrarlayıcı
Asus RT-N10U modelinde kablosuz ağ kurulumu
RT-N10U üç kullanım durumunu destekler: yönlendirici, tekrarlayıcı ve bağlantı noktası. Öncelikle cihazı açmanız ve Wi-Fi göstergesi yanana kadar beklemeniz ve beliren kablosuz bağlantıya bağlanmanız gerekir. Bundan sonra yönetici paneline gitmeniz gerekiyor. Bunu yapmak için numarayı çevirmeniz gerekir adres çubuğu tarayıcınıza gidin ve 192.168.1.1 adresine gidin ve ardından kullanıcı adı ve şifreyi girin (varsayılan olarak admin, admin).
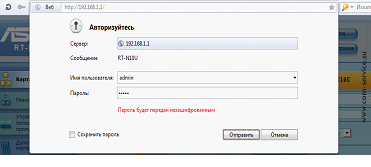
Yönetici paneline giriş yapın
Yönlendiriciyi dış müdahalelerden korumak için yönetici panelinin şifresini değiştirmeniz gerekir. Bunu ek sekmeye giderek yapabilirsiniz. Ayarlar\Yönetim\Sistem. Daha sonra yeni şifreyi iki kez girin ve “Uygula” butonuna tıklayın.
Kablosuz ağ kurma
Öncelikle Wi-Fi'yi kurmanız gerekir. Bunu yapmak için ek sayfaya gitmeniz gerekir. ayarlar\kablosuz ağ. Daha sonra bağlantı parametrelerini belirttiğinizden emin olun:
- SSID - ağ adı;
- Kimlik doğrulama yöntemi – WPA-Otomatik-Kişisel'i seçin;
- WPA şifreleme – Tkip'i seçin;
- Önceden paylaşılan anahtar - bağlanma izni almanıza olanak tanıyan bir anahtar (şifre) belirtmeniz gerekir.
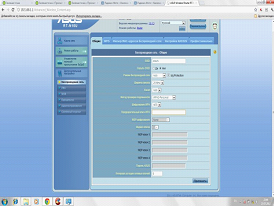
Wi-Fi kurulumu
Değerler ayarlandıktan sonra Uygula butonuna tıklayın.
İnternet bağlantısı kurma
Artık İnternet bağlantısı kurmaya başlayabilirsiniz. İnternet bağlantı protokolüne bağlı olarak şunlar vardır: PPPoE, L2TP, PPTP. Her protokolün kendine özgü farklılıkları vardır, dolayısıyla yönlendirici ayarları, yetkilendirme yöntemine bağlı olarak farklıdır.
PPPoE
Bu protokol esas olarak xDSL teknolojisinde kullanılır. Yetkilendirme, sağlayıcı tarafından sağlanan kullanıcı adı ve şifre kullanılarak gerçekleştirilir.
Özelleştirilebilir bu bağlantı Aşağıdaki şekilde. WAN/İnternet bağlantısı sekmesine gitmeniz ve aşağıdaki ayarları yapmanız gerekir:
- Bağlantı türü: PPPoE;
- IP'yi otomatik olarak alın;
- Kullanıcı adı: sözleşme imzalanırken sağlayıcı tarafından sağlanır;
- Şifre: sağlayıcı tarafından sağlanır;
- Verileri girdikten sonra “Uygula” butonuna basın.
L2TP
Protokol VPN'yi desteklemek için kullanılır. Ayarlar PPPoE ile aynı sekmede yapılır:
- WAN bağlantı türü: L2TP
- IP ve DNS otomatik
- Sözleşmedeki kullanıcı adı ve şifre
- PPTP\L2TP sunucusu – burada sözleşmede belirtilen VPN sunucusunun IP adresini veya adını belirtmeniz gerekir.
PPTP
Bu protokol güvenli, tünelli, noktadan noktaya bağlantı sağlar. Operatöre bağlı olarak hem statik hem de dinamik IP adreslerini kullanmak mümkündür. Ayarlar şöyle görünür:
- WAN türü: PPTP;
- IP adresi, alt ağ maskesi, varsayılan ağ geçidi – sözleşmedeki değerler girilir. Sağlayıcı statik bir adres tahsis etmiyorsa, “Otomatik olarak bir IP adresi al;
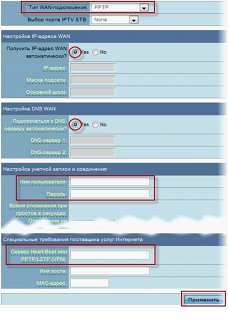
WAN Kurulum Sayfası
- DNS – gerekli sağlayıcının adresleri girilir; eğer bilinmiyorsa, otomatik seçimi bırakmak daha iyidir;
- Kullanıcı adı ve şifre sözleşmeden alınmıştır.
Parametreleri doldurduktan sonra “Uygula” butonuna basmalısınız.
Bağlantıyı kontrol etme
Gerekli parametreleri doldurduktan sonra “ağ haritası” sekmesini seçin. Yapılandırma doğruysa İnternet simgesinin "bağlı" durumu olmalıdır.
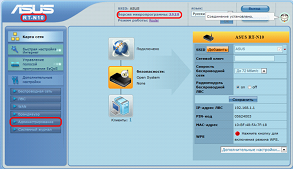
Tekrarlayıcı ve erişim noktası modları
Yönlendiricinin çalışma yöntemini bir tekrarlayıcı veya noktaya değiştirmek için Ek sekmesine gitmelisiniz. ayarlar\Yönetim\Çalışma modu. Gerekli seçeneği seçtikten sonra değişikliklerin geçerli olması için “uygula” düğmesine tıklamanız gerekir. Yönlendiricinin gerçekleştirdiği görevlere bağlı olarak diğer ayarlar yapılır.
801.11
- İletim ortamına erişim prosedürünü tanımlayan ve spesifikasyonlar sağlayan IEEE standardı fiziksel seviye 2 Mbit/s'ye varan hızlara sahip kablosuz yerel ağlar için. 802.11 standardı, kızılötesi kanalların yanı sıra DSSS ve FHSS yüksek frekanslı radyo kanallarını da kapsar.
802.11a- DSSS teknolojisini kullanarak 54 Mbit/s'ye kadar hızlarda çalışan ağları kapsayan 802.11 IEEE standardının sürümü.
802.11b- DSSS teknolojisini kullanarak 11 Mbit/s'ye kadar hızlarda çalışan ağları kapsayan 802.11 IEEE standardının sürümü.
802.1lg- DSSS teknolojisini kullanarak 54 Mbit/s'ye kadar hızlarda çalışan ağları kapsayan 802.11 IEEE standardının sürümü, 802.11b standardı ile geriye dönük olarak uyumludur.
802.1li- Kablosuz ağ güvenliğiyle ilgili IEEE standardı. Kablosuz LAN'larda kullanıcı kimlik doğrulaması, gizlilik ve veri bütünlüğü sağlamak için 802.1x ve TKIP/CCMP protokollerini birleştirir.
802.1x- Veri bağlantısı seviyesinde kimlik doğrulama ve erişim kontrolü için IEEE standardı. Erişim noktası türü Baz istasyonu kablosuz olan yerel ağ Kablosuz kullanıcıların kablolu ağ ile etkileşimini ve bina içerisinde dolaşımlarını sağlamak için kullanılır.
AD HOC MODU
(eşler arası ağ modu) - kullanıcıların, bir baz istasyonuna ihtiyaç duymadan, cihazları arasında doğrudan bağlantı kurabildiği bir kablosuz ağ yapılandırması. Kablosuz kişisel ve yerel ağlar bu modda çalışabilir.
Bu modun temel avantajı organizasyon kolaylığıdır: ek ekipman (erişim noktası) gerektirmez. Mod, veri iletimi için geçici ağlar oluşturmak için kullanılabilir. Ancak şunu da unutmamak gerekir ki Özel mod kullanılan ekipmana bakılmaksızın 11 Mbit/s'yi aşmayan bir hızda bağlantı kurmanıza olanak tanır. Gerçek veri alışverişi hızı daha düşük olacak ve 11/N Mbit/s'den fazla olmayacaktır; burada N, ağdaki cihaz sayısıdır. İletişim aralığı yüz metreden fazla değildir ve mesafe arttıkça veri aktarım hızı hızla düşer. Uzun vadeli kablosuz ağları düzenlemek için altyapı modunu kullanmalısınız.
Örnek:
İstemci tarafında kablosuz bir USB adaptörü kullanacağız. Diğer adaptör türlerine (PCI, PCMCI, ExpressCard vb.) ilişkin tüm ayarlar aynı şekilde gerçekleştirilir.
Adaptörü bağlarken her şeyle birlikte gelen sürücüyü yüklemelisiniz. kablosuz ekipman. Ağ Bağlantıları penceresinde Kablosuz simgesi görünmelidir ağ bağlantısı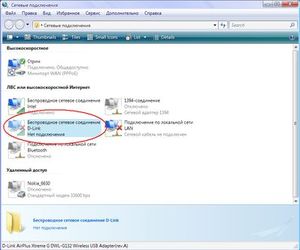
Kablosuz ağ Özel modİlk önce bilgisayar1 ve dizüstü bilgisayar1'den oluşturacağız ve ardından diğer bilgisayarları bağlayabiliriz. Bu iki şekilde yapılabilir: yerleşik bir Windows XP hizmeti kullanarak veya Windows Vista ve D-Link ekipmanıyla birlikte gelen D-Link AirPlus XtremeG Kablosuz Yardımcı Programı programı.
1) Yerleşik Windows hizmetini kullanarak bir bağlantı kurma. Arayüzü kurarken yerleşik Windows yardımcı programları, ek programlar gerekli değil. Ancak bunun için özelliklerdeki Kablosuz ağlar sekmesinde Ağı yapılandırmak için Windows'u kullan kutusunu işaretlemeniz gerekir. kablosuz bağlantı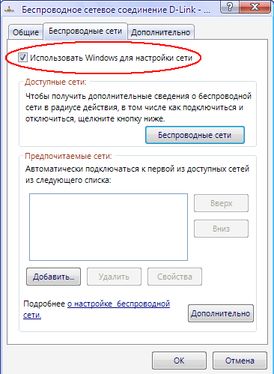
Bağlantı kurmadan önce statik IP adreslerini yapılandırmanız gerekir. Kablosuz bağlantının özelliklerinde, Genel sekmesinde, İnternet Protokolü (TCP/IP) özelliklerinde yapılandırılırlar. 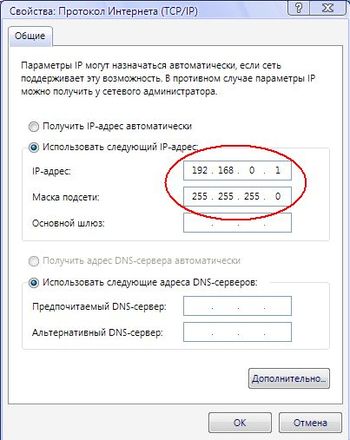
İlk bilgisayarın (Bilgisayar1) IP adresi: 192.168.0.1, ikincisinin (Laptop1): 192.168.0.2 ve alt ağ maskesi: 255.255.255.0 olsun. Şimdi ağı organize etmek için Özel mod, çift tıklama başlatmak için kablosuz arayüzdeki sol fare düğmesi Windows hizmeti. Burada bilgisayarlardan birinde Kablosuz ağ kur programını çalıştıralım. Görüntülenen sihirbazda SSID'yi (örneğin AdHocNet) girmeniz ve erişim anahtarını girmeniz gerekir. Bu, bir bilgisayarın yapılandırmasını tamamlar. 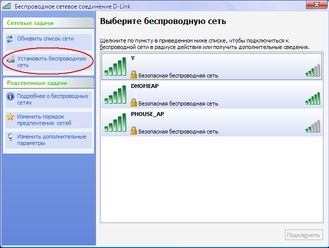
Başka bir bilgisayarda da Windows hizmetini başlatıyoruz ve ana pencerede görünen ağı (AdHocNet) seçiyoruz. Erişim anahtarları eşleşirse, bu bilgisayar ilkine bağlanır ve böylece Ad Hoc kablosuz ağ oluşturur.
Daha fazla bilgisayar bağlamanız gerekiyorsa, ikincisinde olduğu gibi aynı işlemler gerçekleştirilir. Bu durumda ağ zaten birkaç bilgisayardan oluşacaktır.
2) Bağlantıyı D-Link AirPlus XtremeG Kablosuz Yardımcı Programını kullanarak kurma.
Bu durumda, bu programı yüklemeniz ve Ağı yapılandırmak için Windows'u kullan onay kutusunun işaretini kaldırmanız gerekir.
Organize etmek kablosuz özel iletişim Bu programı ilk bilgisayarda çalıştırın ve Ayarlar sekmesine gidin. 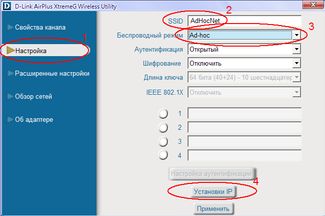
Daha sonra oluşturduğunuz ağın (örneğin, AdHocNet) SSID'sini girin, Ad Hoc modunu seçin ve kablosuz arayüz maskesiyle IP adresini ayarlayın.
Kimlik doğrulama ve şifrelemeyi şimdilik açık bırakacağız. Ek ayarlar yapmanız gerekiyorsa bunları Gelişmiş ayarlar sekmesinden yapabilirsiniz.
Diğer bilgisayarlarda da bu programı çalıştırıyoruz ve Ağa Genel Bakış sekmesini açıyoruz: 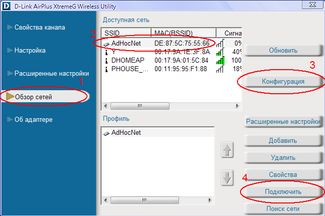
Açılan pencerede ağı seçin ve ikinci bilgisayarın IP adresini yapılandırmak için Yapılandırma düğmesine tıklayın. Ardından Bağlan düğmesine tıklayın; erişim anahtarları eşleşirse kablosuz adaptör ilk bilgisayara bağlanacaktır. Diğer bilgisayarlar da aynı şekilde bağlanır. Güncelleme mevcut ağlar Güncelle butonu ile yapılır.
Altyapı modu
Bu modda erişim noktaları istemci bilgisayarlar arasındaki iletişimi sağlar. Erişim noktası kablosuz bir anahtar olarak düşünülebilir. İstemci istasyonları birbirleriyle doğrudan iletişim kurmaz, ancak erişim noktasıyla iletişim kurar ve paketleri zaten alıcılara iletir. 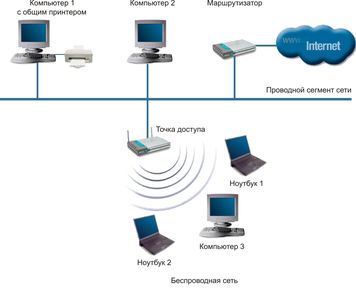
Erişim noktasında, temel hizmet alanının kablolu veya karma bir ağa, ağ altyapısına bağlandığı bir Ethernet bağlantı noktası bulunur. Örnek:
Altyapı modunda bir kablosuz erişim noktası yapılandıralım. Yapılandırma kablolu bir arayüz aracılığıyla gerçekleştirilir; Ethernet bağlantısı kullanarak. Bunu kablosuz bir arayüz aracılığıyla yapabilmenize rağmen, bunu önermiyoruz çünkü... yeterince Büyük miktarlar erişim noktaları ayarlarda karışıklığa neden olabilir.
1. Ağ Bağlantıları penceresinde ağ ve kablosuz bağdaştırıcıları devre dışı bırakın. İÇİNDE içerik menüsü Her adaptör için "Devre Dışı Bırak" seçeneğini seçin. Sonuç olarak tüm bilgisayarlar birbirinden izole edilmiştir, ağ bağlantıları HAYIR.
2. Erişim noktasıyla iletişim için ağ bağdaştırıcılarını yapılandırın. Yerel Alan Bağlantıları->Özellikler->TCP/IP Protokolü->Özellikler -Aşağıdaki IP adresini kullanın
-192.168.0.xxx adresini belirtin; burada xxx, bilgisayarınızın numarasıdır (1, 2, 3 vb.).
-Maskeyi belirtin 255.255.255.0
-Kablo bağlantısını etkinleştir
3.Erişim noktasına bağlanın.
Erişim noktasını bağlama ağ kablosu bir ağ bağdaştırıcısıyla güç sağlayın.
Nokta ayarlarının sıfırlanması. Bunu yapmak için sıfırlama düğmesini beş saniye basılı tutun. Sıfırlamaya basarken gücü kapatmayın! Nokta yükleme süresi yaklaşık 20 saniyedir.
İndirme işlemi tamamlandığında noktadaki Güç ve LAN göstergeleri yanar. İÇİNDE internet tarayıcısı Explorer'a http://192.168.0.50 yazın, kullanıcı adınızı ve şifrenizi girmeniz için bir istem görünecektir. 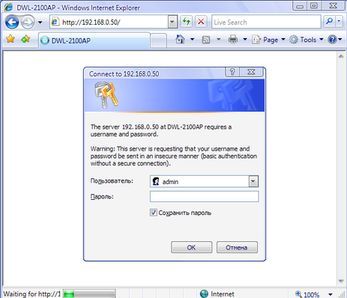
4. Kuruluma başlayalım. Kullanıcı adı olarak boş bir şifre ile “admin” girin. Öncelikle noktanın IP adresini yapılandıralım. Bu yalnızca çok sayıda erişim noktanız varsa gereklidir. Giriş sekmesinde Lan düğmesine (solda) tıklayın.
-192.168.0.xxx adresini ayarlayın; burada xxx benzersiz nokta numarasıdır.
-Maske 255.255.255.0
-Varsayılan Ağ Geçidi 192.168.0.50
5. Erişim noktası modunu etkinleştirin.
Noktanın yüklenmesini bekleyin ve tarayıcıya girin yeni adres http://192.168.0.xxx
Ana Sayfa sekmesinde Kablosuz düğmesine tıklayın (sol)
Düzenlemek:
Mod: Erişim Noktası
SSID: Ağ
SSID Yayını: Etkinleştir
Kanal: 6
Kimlik Doğrulama: Açık Sistem
Şifreleme: Devre Dışı Bırak 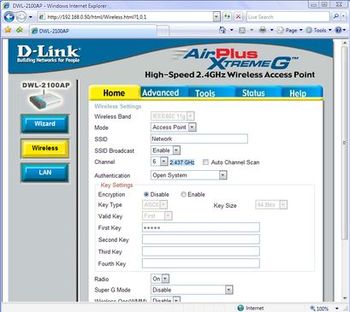
Seçtiğimiz ayarların güvenlik sağlamadığını lütfen unutmayın kablosuz bağlantı, ve yalnızca eğitim amaçlı kullanılır. Daha fazlasını yapmanız gerekiyorsa ince ayarlar, Gelişmiş sekmesine gidin. Erişim noktanızı kurmadan önce kurulum belgelerini okumanızı önemle tavsiye ederiz. Kısa Açıklama Tüm parametreler Yardım sekmesinde mevcuttur.
Ayarlar tamamlandıktan sonra noktayı yeni ayarlarla yeniden başlatmak için “Uygula”ya tıklayın.
Noktayı ağ arayüzünden ayırın. Noktanız artık kablosuz istemcilere bağlanacak şekilde yapılandırılmıştır. En basit durumda, istemcilere İnternet sağlamak için noktaya bir geniş bant kanalı veya ADSL modem bağlamanız gerekir. İstemci bilgisayarlar önceki örnekte açıklandığı şekilde bağlanır.
ap modlu wds ve wds
WDS terimi(Kablosuz Dağıtım Sistemi) “dağıtılmış kablosuz sistem” anlamına gelir. Bu modda erişim noktaları yalnızca birbirine bağlanarak bir köprü bağlantısı oluşturur. Üstelik her nokta başka birçok noktaya bağlanabilir. Bu moddaki tüm noktalar aynı kanalı kullanmalıdır, dolayısıyla köprülemede yer alan noktaların sayısı aşırı fazla olmamalıdır. İstemciler, noktaların uplink portları üzerinden yalnızca kablolu ağ üzerinden bağlanır. 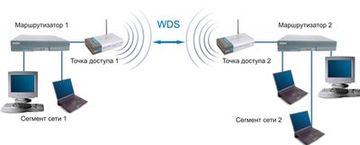
Kablolu köprülere benzer kablosuz köprü modu, alt ağları birleştirmek için kullanılır. paylaşılan ağ. Kablosuz köprüleri kullanarak her iki bilgisayarda da bulunan kablolu LAN'ları birleştirebilirsiniz. kısa mesafe komşu binalarda ve birkaç kilometreye kadar mesafelerde. Bu, şubeleri ve merkez ofisi bir ağda birleştirmenize ve istemcileri İnternet sağlayıcı ağına bağlamanıza olanak tanır. 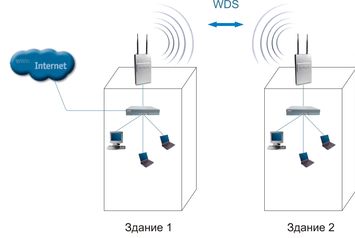
Binalar arasında kablo döşemenin istenmediği veya imkansız olduğu durumlarda kablosuz köprü kullanılabilir. Bu çözüm, önemli ölçüde maliyet tasarrufu sağlar ve ofisin taşınması için kurulum kolaylığı ve yapılandırma esnekliği sağlar.
Kablosuz istemciler köprü modunda çalışan bir erişim noktasına bağlanamaz. Kablosuz iletişim yalnızca köprü kuran bir çift nokta arasında gerçekleşir.
AP ile WDS terimi(Erişim Noktalı WDS), “erişim noktası da dahil olmak üzere dağıtılmış kablosuz sistem” anlamına gelir; Bu modu kullanarak yalnızca erişim noktaları arasında bir köprü bağlantısı düzenlemekle kalmaz, aynı zamanda istemci bilgisayarları da aynı anda bağlayabilirsiniz. Bu, önemli ölçüde ekipman tasarrufu elde etmenize ve ağ topolojisini basitleştirmenize olanak tanır. Bu teknoloji çoğu modern erişim noktası tarafından desteklenir. 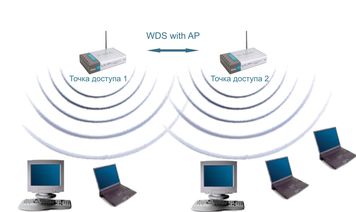
Ancak AP ile aynı WDS içindeki tüm cihazların aynı frekansta çalıştığı ve karşılıklı girişim oluşturduğu, bunun da istemci sayısını 15-20 düğümle sınırladığı unutulmamalıdır. Bağlı istemcilerin sayısını artırmak için, farklı örtüşmeyen kanallar için yapılandırılmış ve yukarı bağlantı bağlantı noktaları aracılığıyla kablolarla bağlanan birkaç WDS ağını kullanabilirsiniz.
WDS modunda kablosuz ağları düzenlemenin topolojisi, geleneksel kablolu topolojilere benzer. Otobüs topolojisi
“Veri yolu” tipi topoloji, yapısı itibariyle kimliği ima eder ağ ekipmanı bilgisayarların yanı sıra tüm aboneler için hak eşitliği.
Tüm bilgilerin iletildiği merkezi bir abone yoktur, bu da güvenilirliği arttırır (sonuçta herhangi bir merkez arızalanırsa, bu merkez tarafından kontrol edilen tüm sistem çalışmayı durdurur). Otobüse yeni abone eklemek oldukça basittir. Yeni erişim noktasının parametrelerini son erişim noktasına girmeniz gerekir; bu, yalnızca son noktanın kısa süreli yeniden başlatılmasına yol açacaktır. Ağdaki diğer tüm bilgisayarlar normalde birbirleriyle iletişim kurmaya devam edebildiğinden, veri yolu bireysel noktaların arızalanmasından korkmaz, ancak geri kalan bilgisayarlar İnternet'e erişemeyecektir. Halka topolojisi
"Halka", her erişim noktasının yalnızca diğer iki erişim noktasına bağlı olduğu bir topolojidir. Bu durumda açıkça tanımlanmış bir merkez yoktur; tüm noktalar aynı olabilir.
Yeni aboneleri "halkaya" bağlamak genellikle tamamen ağrısızdır, ancak iki uç noktanın yeni erişim noktasından zorunlu olarak kapatılmasını gerektirir.
Aynı zamanda, halkanın temel avantajı, her abonenin sinyallerinin iletilmesinin, bir bütün olarak tüm ağın boyutunu önemli ölçüde artırmanıza izin vermesidir (bazen birkaç on kilometreye kadar). Halka bu bakımdan diğer topolojilerden önemli ölçüde üstündür.
Bu moddaki noktalar arasındaki bağlantıların topolojisi, ağaç tipinin döngüsel olmayan bir grafiğidir; yani, İnternet'ten 4. noktadan 2. noktaya kadar olan veriler, 1. ve 3. noktalardan olmak üzere iki yönde geçebilir. Döngülerin grafikte görünmesi için Yayılan ağaç algoritması uygulanır. Çalışması gereksiz bağlantıların tanımlanmasına ve engellenmesine yol açar. Örneğin bazı noktaların bağlantısının kesilmesi veya kanalların çalışamaması nedeniyle ağ topolojisi değiştiğinde, Yayılan ağaç algoritması yeniden başlar ve daha önce engellenen ekstra bağlantılar, arızalı olanların yerine kullanılabilir. Yıldız topolojisi“Yıldız”, diğer tüm abonelerin bağlı olduğu, açıkça belirlenmiş bir merkeze sahip bir topolojidir. Tüm bilgi alışverişi yalnızca merkezi erişim noktası üzerinden gerçekleşir ve bu da çok ağır bir yük oluşturur.
Yıldızın nokta arızalarına karşı direncinden bahsedersek, normal erişim noktasının arızalanması hiçbir şekilde ağın geri kalanının işleyişini etkilemez, ancak merkezi noktanın herhangi bir arızası ağı tamamen çalışmaz hale getirir. Yıldız topolojisinin ciddi bir dezavantajı abone sayısını katı bir şekilde sınırlamasıdır. Tüm noktalar aynı kanal üzerinde çalıştığından, hızdaki büyük düşüş nedeniyle genellikle merkezi abone 10'dan fazla çevre abonesine hizmet veremez.
Çoğu durumda, örneğin bir şehirdeki birkaç bölgeyi birleştirmek için birleşik topolojiler kullanılır.
Tekrarlayıcı modu
Erişim noktasını kablolu altyapıya bağlamanın imkansız veya sakıncalı olduğu veya bazı engellerin erişim noktasının istemcilerin kablosuz istasyonlarının konumuyla doğrudan iletişim kurmasını zorlaştırdığı bir durum ortaya çıkabilir. Böyle bir durumda noktayı Tekrarlayıcı modunda kullanabilirsiniz. 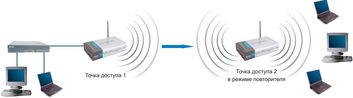
Kablolu tekrarlayıcıya benzer şekilde, kablosuz tekrarlayıcı da kablosuz arayüzüne gelen tüm paketleri basitçe yeniden yayınlar. Bu yeniden iletim, alındığı kanal aracılığıyla gerçekleştirilir. Tekrarlayıcı erişim noktası kullanırken, çakışan yayın etki alanlarının, ilk erişim noktasının aktarılan sinyali de "duyması" nedeniyle kanalın verimini yarı yarıya azaltabileceğini unutmayın.
Tekrarlayıcı modu 802.11 standardına dahil değildir, bu nedenle bunu uygulamak için aynı tip ekipmanın (ürün yazılımı sürümüne kadar) ve aynı üreticinin kullanılması önerilir. WDS'nin gelişiyle birlikte bu mod alaka düzeyini kaybetti çünkü WDS işlevselliği onun yerini aldı. Ancak, daha eski aygıt yazılımı sürümlerinde ve eski ekipmanlarda bulunabilir.
İstemci modu
Kablolu mimariden kablosuz mimariye geçerken, bazen mevcut ağ cihazlarınızın kablolu Ethernet'i desteklediğini ancak kablosuz ağ bağdaştırıcıları için arayüz konnektörlerinin bulunmadığını görebilirsiniz. Bu tür cihazları kablosuz bir ağa bağlamak için bir erişim noktası - istemci kullanabilirsiniz 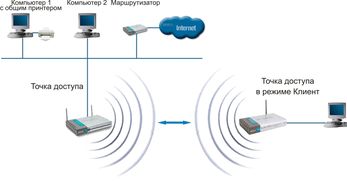
İstemci erişim noktası kullanıldığında kablosuz ağa yalnızca bir cihaz bağlanır. Bu mod 802.11 standardına dahil değildir ve tüm üreticiler tarafından desteklenmemektedir.
