Программы синхронизации данных по локальной сети. Руководство по быстрому выбору (скачать бесплатно программы для синхронизации файлов и папок)
Программы для синхронизации папок и файлов помогут вам сохранить обновленные копии файлов и папок в различных местах. Это могут быть разные компьютеры, сетевые диски, USB-накопители или же онлайн-хранилища. В то время как утилиты синхронизации могут быть использованы в качестве простого средства для создания резервных копий (так называемая односторонняя синхронизация), их реальное предназначение в поддержании идентичных наборов файлов и папок в нескольких местах.
Примером может служить ведение текущих версий одних и тех же файлов на нескольких ваших компьютерах, которые вы используете в разное время (двусторонняя синхронизация). Утилиты синхронизации папок отслеживают, какие файлы вы создали, изменили, или удалили. И, соответственно, вносят эти изменения в другие места.
Критерии оценки утилит синхронизации:
Хорошая утилита синхронизации должна уметь большинство из всего нижеследующего.
- Поддержка двухсторонней синхронизации файлов.
- Должна уметь скопировать любую папку или файл, даже если они в данный момент времени используются другими программами.
- Корректная обработка конфликтов. Примером конфликта может быть изменение одного и того же файла в двух разных местах синхронизации.
- Хранение записей об удалении файлов.
- Обнаружение факта переименования файла.
- Поддержка фильтров и правил для тонкой настройки области синхронизации. Примером может служить исключение определенных расширений файлов из процесса синхронизации.
- Предварительный просмотр всех вносимых изменений с возможностью пользователю переопределить любые действия.
- Планировщик задач и возможность автоматического обнаружения и запуска синхронизации, когда место синхронизации становится доступным (например, вы вставили флэшку).
- Поддерживать синхронизацию как на локальной машине, так и в сети (например, сетевые папки).
Есть много претендентов в данном классе программ, но лишь пара из них поддерживает большую часть критериев.
Обзор бесплатных программ для синхронизации файлов и папок
Программа для синхронизации файлов и папок FreeFileSync лучший выбор
Allway Sync
| Большой набор фильтров и правил. Поддержка FTP. | ||
| Месячный лимит копирования 40000 файлов. Нет копирует заблокированные файлы. |
Зачем нужна синхронизация папок?
Периодическая синхронизация файлов позволяет доставлять их в другой офис компании или на соседний компьютер по сети и постоянно поддерживать их актуальность одновременно в двух местах.
Итак, считаем, что у вас дома или на работе появилась необходимость периодически копировать (зеркалировать) одну или несколько папок, расположенных на локальной или сетевой машине, в другое место, например, на флешку, внешний HDD (винчестер), по локальной сети или на удаленный сервер по протоколу FTP.
Процесс периодического зеркалирования (отображения) называется синхронизацией папок . Исходные данные и конечная папка всегда должны быть в точности одинаковые как по количеству файлов/папок, так и по размеру.
С этой задачей легко справляется небольшая, но очень удобная программа резервного копирования Exiland Backup , позволяющая создавать 4 типа резервных копий , одним из которых и является Синхронизация папок и файлов. То есть при первой синхронизации в конечной папке создается точная копия исходных данных, а далее с заданной вами периодичностью программа будет зеркалировать исходные файлы, обновляя их в конечной папке.
Синхронизация файлов по сети и FTP – лишь малая часть возможностей Exiland Backup. Полный перечень возможностей вы можете увидеть на странице программы резервного копирования Exiland Backup . В данной статье на них мы останавливаться не будем, а рассмотрим лишь способ настройки синхронизации файлов.
Какие возможности синхронизации папок по сети заложены в Exiland Backup?
Exiland Backup позволяет с определенной периодичностью (не чаще, чем 1 раз в минуту) выполнять одностороннюю синхронизацию, быстро и тщательно сравнивая содержимое исходных данных с конечной папкой и приводить их в соответствие, копируя файлы в конечную папку. Это особенно удобно для периодической доставки файлов из одного филиала организации в другой . В качестве исходной папки может быть указано несколько папок и файлов.
Программа Exiland Backup изначально создает точную копию исходных данных в конечной папке и далее периодически поддерживает ее обновление. Таким образом, при добавлении, изменении или удалении исходных файлов, все изменения также отражаются в конечной папке.
Более того, в программе резервного копирования Exiland Backup предусмотрены различные настройки "умной" синхронизации папок. Например, программа может копировать как все файлы, так и выборочно по заданной маске, атрибутам файлов и указанным подпапкам.
К дополнительным возможностям можно отнести такие возможности как:
- Ведение подробного лога (журнала) синхронизации с отображением количества обновленных, удаленных или добавленных файлов.
- Возможность отправки лога (журнала) по e-mail или уведомления на мобильный телефон.
- Гибкая настройка расписания синхронизации папок.
- Запуск синхронизации файлов автоматически при старте Windows или подключении флешки или другого сменного носителя.
- Запуск синхронизации из командной строки (command line).
Пошаговый мастер настройки синхронизации папок
Итак, рассмотрим, как на практике настроить Exiland Backup для синхронизации папок.
Предположим, нам необходимо каждые 3 минуты с 8:00 до 21:00 синхронизировать папку "C:\Документы" со всеми подпапками с локальной машины, где используется Exiland Backup, на удаленную машину "Director" в расшаренную папку "\\Director\ActualDocsUser1".
Запустите Exiland Backup. В верхнем левом углу главного окна программы нажмите кнопку создания нового задания – появится пошаговый мастер настройки задания.
Шаг 1: Наименование задания
Введите любое название задания, например "Синхронизация папки рабочих документов" и нажмите "Далее".
Шаг 2: Тип резервного копирования
Укажите тип – "Синхронизация" и нажмите "Далее".

Шаг 3: Исходные файлы и папки
Укажите какие исходные файлы/папки вы хотите синхронизировать.
![]()
Для этого нажмите "Добавить" -> "Локальные/сетевые папки и файлы...", укажите путь к папке "C:\Документы" и нажмите OK, после чего появится окно выбора параметров папки.
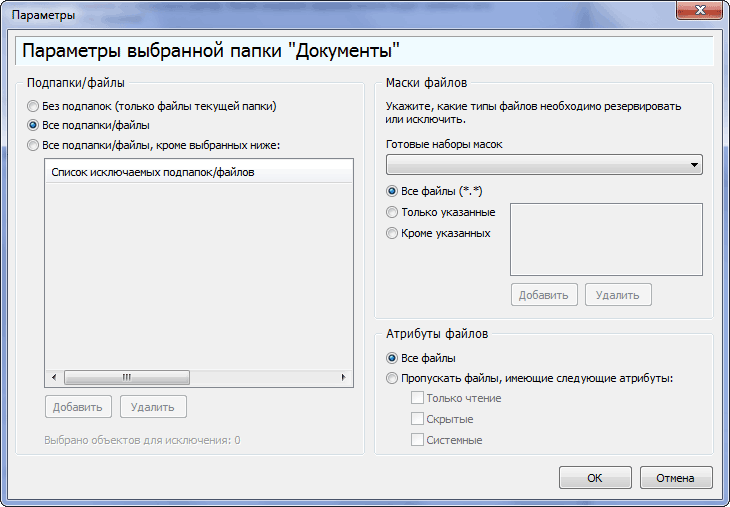
Здесь можете все оставить по-умолчанию и сразу нажать OK.
Шаг 4: Параметры сжатия ZIP
Сжатие в ZIP пропускаем, поскольку оно предусмотрено только для резервного копирования. Сразу нажимаем "Далее".
Шаг 5: Конечная папка для синхронизации
Выберите путь к конечной папке (папке-приемнику), в данном случае "\\Director\ActualDocsUser1"

Шаг 6: Расписание синхронизации
Укажите расписание. Для этого нажмите кнопку "Изменить" и в появившемся окне укажите тип расписания "Ежедневно", каждый 1 день, после чего выберите время. Нажмите "Изменить" справа, от поля "Время", затем нажмите кнопку "Добавить", пункт "Периодически" и укажите "Каждые 3 мин", поставьте галочку в интервале и укажите со скольки и до скольки повторять синхронизацию, в нашем примере с 8:00 до 21:00. Готово. Нажмите OK несколько раз, пока не закроются все появившиеся ранее окна.

Шаг 7: Уведомление
Оставьте все по-умолчанию и кликните "Готово".
Задание создано. На предложение о настройке дополнительных параметров сейчас ответьте "Нет".
Если вам необходимо синхронизировать файлы на удаленный компьютер по FTP, то при настройке конечной папки выберите FTP. Все остальное делается как в нашем примере выше.
Правда, в 3-й версии Exiland Backup Standard существует ограничение: синхронизация папок по FTP с локальной/сетевой папки на удаленную машину работает, но копирование данных с FTP на локальную – не предусмотрено. Также отметим, что синхронизация папок возможна только в одну конечную папку.
Программа имеет интуитивно понятный продуманный русскоязычный интерфейс и рекомендована для синхронизации файлов как по локальной сети между рабочими компьютерами, так и по FTP между филиалами или подразделениями организации.
Существуют как платные версии Standard и Professional, так и бесплатная Exiland Backup Free, которую вы можете скачать на сайте backup программы , чтобы оценить ее возможности для синхронизации ваших файлов. Если же программа подойдет для решения ваших задач, вы можете приобрести лицензию на Standard или Professional и стать полноправным зарегистрированным пользователем со всеми преимуществами.
Чтение каталога осуществляется по команде get-childitem. Чтобы учитывались вложенные папки, к ней добавляется опция -recurse, а чтобы отличать файлы от папок, используется функция PSIsContainer (). Если она возвращает значение True, то элемент - папка, в ином случае - обычный файл:
$source = ¨c:files¨
$srcfolder = get-childitem $source -recurse | where-object {$_.psiscontainer}
$srcfiles = get-childitem $source -recurse | where-object {!$_.pciscontainer}
Для решения нашей несложной задачи потребуются четыре списка: первые два содержат исходные файлы и папки, а два оставшихся - итоговые файлы и папки. Процесс синхронизации сводится к перебору этих списков и копированию файлов из одной папки в другую.
В первом цикле проверяется, существуют ли в папке для резервного хранения исходные каталоги, и если их еще нет, то они создаются посредством команды new-item.
foreach ($folder in $srcfolders)
$srcpath = $source -replace ¨\¨,¨\¨ -replace ¨:¨,¨:¨
$dstpath = $folder.fullname -replace $srcpath,$destination
if ($dstpath -ne ¨¨) {
if (! (test-path $dstpath))
¨Создание папки ‘$dstpath’.¨
new-item $dstpath -type directory | out-null
Очень похожий цикл выполняется и при сравнении результирующего и исходного списка папок, тем самым создается точная структура вложенных папок. Два других цикла обрабатывают файлы: первый копирует обновленные объекты из исходной в результирующую папку, второй - отсутствующие в исходном каталоге - из итогового. Узнать, обновился ли файл, можно по его хэш-коду. Заметим, что, поскольку файлы открываются в режиме «только чтение», они не блокируются от использования другими программами. Впрочем, по правилам хорошего тона файл по окончании вычисления хэш-кода необходимо закрывать функцией Close ():
$md5 = new-object system.security.cryptography.md5cryptoserviceprovider
$fs = new-object system.io.filestream ($file,$mode,$access)
$hash = $md5.computehash ($fs) # хэш-код файла
$fs.close ()
Затирать более новый файл его старой копией бессмысленно, и потому добавим команды для сравнения дат изменения. При обратном перемещении отсутствующих в исходной папке файлов никаких проверок не требуется, достаточно просто исполнить инструкцию copy-item. Скрипт целиком приводится в листинге - ему передаются пути к исходной и результирующей папкам (не забудьте добавить закрывающие слэши, например c:filessource), а далее всю работу он выполняет самостоятельно и на экран лишь выводит информацию, что именно происходит. Заметим, даже если вы предварительно не создали итоговую папку, то скрипт создаст ее самостоятельно:
if (! (test-path $destination))
new-item $destination -type directory -force | out-null
Итак, этот скрипт поможет скопировать отсутствующие на флэшке фотографии, таблицы, текстовые документы и др., не тратя время на ручное пофайловое сравнение. Чтобы использовать его, на Рабочем столе можно создать несложный BAT-файл, указав в нем команду вида powershell.backup.ps1 c:filessrc d:backup (путь к скрипту обычно требуется приводить целиком). В дальнейшем несложно синхронизировать папки, щелкая на этом пакетном файле. Напомним, что разрешает исполнение неподписанных скриптов команда Set-ExecutionPolicy RemoteSigned, исполненная от имени «Администратора».
Хранить копии важных файлов в совершенно незащищенном виде, пожалуй, не совсем верно с точки зрения безопасности. Система Windows 7, несмотря на все усилия Microsoft, остается уязвимой к вирусам, червям и прочим зловредам. До документов, которые постоянно лежат, по сути, в открытом доступе, они добираются без проблем. К счастью, в операционной системе появилось весьма полезное средство - виртуальные диски, которые монтируются и отключаются на лету. Они подходят и для резервирования каких-либо важных файлов, обращаться к которым может ограниченное число пользователей.
Виртуальный диск представлен в системе как файл формата VHD (Virtual HardDisk), имеющий полную структуру и содержание, сходные с теми, что у жесткого диска. Создается он с помощью встроенной в Windows 7 служебной программы для управления компьютером, которая запускается через модуль compmgmt.msc. В окне этой программы нужно щелкнуть на строке «Управление дисками» и выбрать в меню команду «Действие Создать виртуальный диск». Для нового виртуального диска задается размер, а затем том форматируется. На последнем этапе можно назначить букву диска или привязать VHD-файл к NTFS-папке.
Последний способ интересен тем, что копировать допускается в определенную папку независимо от того, где находится виртуальный том. Отмонтировав виртуальный том в утилите для управления компьютером, можно быть уверенным, что до самой последней копии важных документов ни вирусы, ни любопытные пользователи не доберутся. Сам виртуальный том, т. е. файл с расширением VHD, можно скопировать на резервный носитель. Дополнительная мера безопасности - шифрование виртуального тома, доступное с помощью BitLocker пользователям максимальной и бизнес-версии Windows 7. При подключении такого защищенного тома (а его можно использовать и на других ПК, причем даже там, где BitLocker не установлен) Windows попросит указать логин и пароль.
Думаю каждый из нас задавался вопросом «Что это еще за Портфель появляется в меню Создать и каково его назначение?» Мне так же стало интересно, для чего нужен портфель в Windows. На первый взгляд может показаться, что Портфель выполняет такие же функции, как и папка, но имеет другую иконку, но это далеко не так. Дело в том, что непосредственно в Портфеле нельзя создавать файлы и папки, а лишь копировать их в портфель и изменять. Создавать же можно только в подкатегориях, т.е. во вложенных папках! А все это из-за того, что функциональность портфеля предназначена для выполнения синхронизации между файлами и папками.
Давайте в рамках данной статьи выясним, для чего же нужен портфель в Windows и рассмотрим его работу.
Согласно справке, Microsoft рекомендует использовать портфель в двух ситуациях, при синхронизации файлов и папок с ПК по сети и между компьютером и съемным устройством. Я бы не стал использовать портфель для синхронизации по сети, так как намного проще дать доступ к ресурсам определенному пользователю и он через сеть сможет работать с документами. А вот синхронизацию через съемное устройство мы рассмотрим!
Как правило, необходимость в синхронизации возникает в том случае, если вы работаете с одними и теми же документами за разными компьютерами. Следовательно, вам всегда нужно иметь последнюю версию файлов. Конечно, можно каждый раз копировать и удалять всю папку, в которой находятся ваши документы, чтобы не выяснять какие файлы были изменены. Но, если файлов много, то это может занять немало времени. В этой ситуации нас как раз может выручить портфель Windows.
Создадим портфель в корне USB флешки (ПКМ \ Создать \ Портфель \ Рабочие документы)
И скопируем в данный Портфель файлы и папки, с которыми в дальнейшем собираемся работать за другим компьютером. Именно в момент копирования документов и папок между ними создается связь, благодаря которой будет выполняться сравнение версий файлов.
Как я уже говорил ранее, мы не можем ничего создать в Портфеле, так как к его меню просто нет пункта «Создать»

Но, мы можем создавать файлы и папки внутри папок
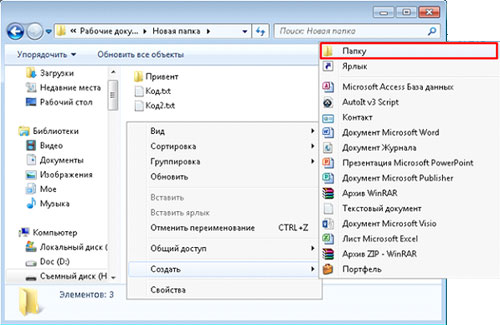
Все это обуславливается тем, что между файлами и папками внутри Портфеля существуют связь с теми файлами и папками откуда их скопировали. Если мы попытаемся создать файл, то у него просто не будет связи, а значит, не с кем его будет синхронизировать.
После того, как мы поработали с документами на другом компьютере (или просто с документами в нашем Портфеле Windows) мы можем выполнить синхронизацию (скопировать измененные файлы и папки).
Для этого мы можем либо нажать правой кнопкой мыши на Портфеле и выбрать «Обновить все»

Либо зайти в портфель и на панели инструментов нажать «Обновить все объекты»
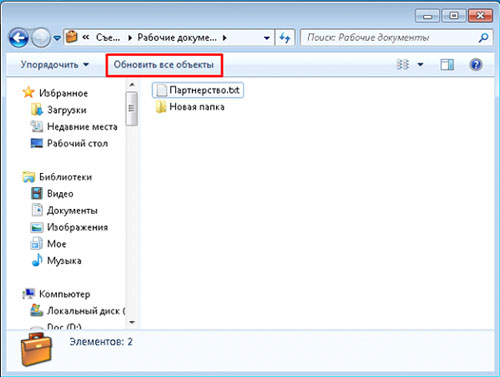

Как вы видите из скриншота, с момента последней синхронизации я внес изменения в файл «Партнерство» и создал файл УУУУИИИИИ в подпапке. Так вот в процессе обновления файл «Партнерство» будет заменен, файл УУУУИИИИИ создан и таким образом на обеих сторонах будут идентичные файлы.
Чтобы получить более подробную информацию, вы можете щелкнуть ПКМ \ Подробности и при возникновении каких-то не стандартных ситуаций (оба файла были обновлены с момента создания связи с портфелем) принять правильное решение.

Так же перейдя в (Свойства файла (папки) \ Состояние) можно увидеть информацию, с каким файлом (папкой) он связан.

А так же обновить отдельный файл, отделить от оригинала и найти оригинал, к которому привязан файл или папка.
Большое спасибо, что поделились данным материалом! :-) Наш Центр Обучения вас не забудет!
Для синхронизации файлов с другими компьютерами и устройствами в Windows 8.1 существует Windows Mobility Center, который связан с Центром синхронизации. Именно в Windows Mobility Center можно управлять любыми устройствами и связывать свою учетная запись с другим компьютером или Windows сервером. Устройства включают как смартфоны, так и планшеты. Если вы управляете устройством через ActiveSync, то синхронизация обычно устанавливается через Microsoft Exchange.
Центр синхронизации позволяет управлять своими синхронизируемыми устройствами. Устройство для синхронизации с компьютером может быть уже подключено, но используя Центр синхронизации можно сохранить и автономную версию файлов для работы на ходу.
На странице настроек синхронизации можно просмотреть ваши текущие связи синхронизации и любые конфликты, которые могут возникнуть.
Для того чтобы проверить все ли в порядке, вы можете просмотреть текущее состояние синхронизации с устройствами.
Для синхронизации файлов с другим устройством на Windows 8.1 щелкните «Настройка новой связи синхронизации ». Обратите внимание, что другое устройство должно быть подключено к вашему компьютеру. Когда вы, в Центре синхронизации, выбираете синхронизацию, в верхней части списка появляются кнопки для установки расписания синхронизации.
Вы можете нажать на них и управлять параметрами синхронизации.
Если вы используете центр синхронизации для сохранения автономных копий файлов на сервере Windows, для контроля параметров синхронизации, нажмите кнопку «Управление автономными файлами ».
В диалоговом окне автономных файлов, вы можете контролировать текущее состояние синхронизации, включая возможность указывать количество доступного для синхронизации дискового пространства на вашем компьютере. Для этого используется вкладка «Использование диска ». Чем больше на диске доступного пространства, тем больше файлов вы можете синхронизировать с компьютером и хранить локально.
Это диалоговое окно также позволяет убедиться, что автономные файлы, автоматически шифруются. Этот параметр очень полезен, если вы держите автономные версии файлов на ноутбуке.
Настройка и использование рабочих папок.
Если ваша компания использует функцию рабочих папок, управлять системой сохранения автономных версий файлов для пользователя намного проще и легче. Рабочие папки находятся на панели управления. Для начал нажмите кнопку «Настроить рабочие папки », и вас попросят ввести рабочий адрес электронной почты или URL-адрес рабочей папки на сервере компании.
После первой синхронизации файлов и папок, на панели рабочих папок отображается изменение хода текущей синхронизации файлов с сервера. Эта панель может использоваться как для общего управления синхронизацией файлов, так и конкретным ее использованием, например, какие файлы следует синхронизировать через мобильное широкополосное подключение. Здесь же рабочие папки и отключаются.
 Синхронизированные рабочие папки появляются в представлении «Мой ПК
» файлового проводника, где легко могут быть открыты и просмотрены.
Синхронизированные рабочие папки появляются в представлении «Мой ПК
» файлового проводника, где легко могут быть открыты и просмотрены.
