Установка Linux Mint рядом с Windows без использования внешних накопителей.
Сразу приступаем к практике — как установить Linux Mint 17 :
Идём в свою «мастерскую». Берём необходимые инструменты.
Для установки потребуется простенький PC: достаточно 1Gb RAM, обычного жёсткого диска, простой видеокарты, можно даже с 128 Mb памяти. За основу возьмём записанный на флешку дистрибутив Linux Mint 17 (скачать можно тут : http://www.linuxmint.com/download.php ) — именно он идеален для перехода с Windows.
Устанавливаем Linux Mint 17 (автоматический режим)
Вставьте установочный диск или флешку с дистрибутивом Linux Mint, перезагрузите ПК и в Биосе в boot-меню укажите носитель в качестве первого устройства для загрузки.
После запуска установщика видим стартовый экран инсталлятора операционной системы (так сказать, демонстрационная версия Mint), на котором присутствует ярлык, предназначенный для старта инсталляции (установки операционной системы).
Вы можете продолжить знакомство с Линуксом либо начать установку.
В самом начале инсталляции выберите локализацию для установщика и системы, там встроено огромное количество языков, в том числе и русский .
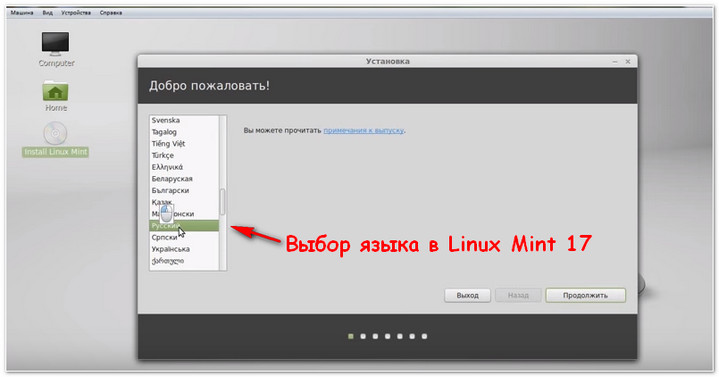
Затем будет указано, сколько требуется места на жёстком диске под , а также предложат сразу подключиться к интернету для получения последних обновлений. Мы же нажимаем продолжить и попадаем в следующее окно, где выбираем тип установки:

Важная информация:
- Вам предлагается выбрать автоматический или ручной режим инсталляции.
- Если у вас 2 жёстких диска , на одном из которых установлена операционная система, и вы хотите установить Линукс на другой ЖД — выберите второй тип.
- В случае выбора первого типа, вся информация со всех дисков очистится , и система автоматически заберёт под себя определённое место, и вам больше ничего не придётся делать, в отличие от ручной инсталляции.
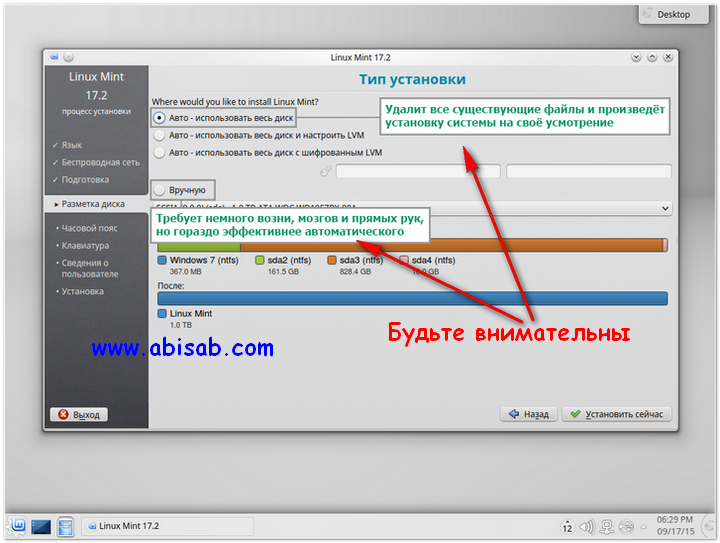
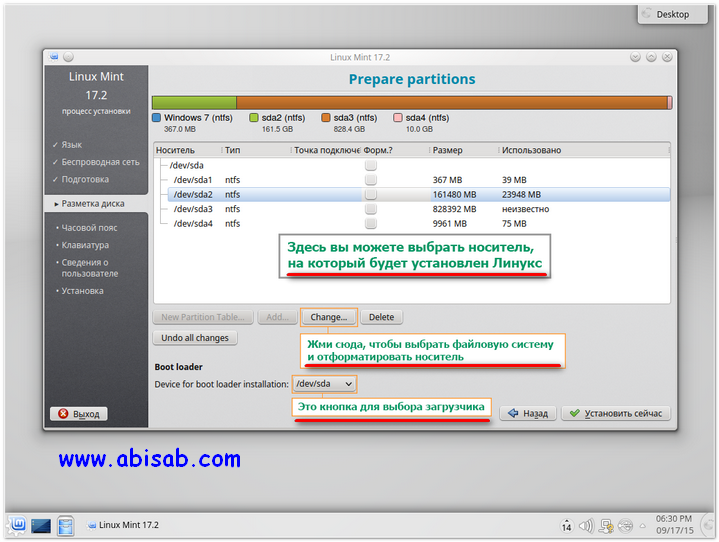
Этот метод больше подходит для тех, у кого имеется 2 жёстких диска и хочет поставить Линукс в качестве второй ОС.
Если вы хотя бы раз устанавливали Windows 7, то вам уже будет намного проще. Сначала выберите носитель, на который хотите инсталлировать Linux, затем укажите устройство для загрузки системы после запуска компьютера — здесь будьте осторожнее, поскольку неверное место загрузчика может привести к сбою при «лоаде» (загрузке) другой операционной системы.
Например, у меня /dev/sda1 (на скриншоте выше видно, какой диск уже имеет данные) является «лоадером» Windows 7, если я укажу его для запуска Линукса, то возникнет сбой при загрузке семёрки, и поможет только переустановка системы. В моём случае выбираю главный отсек: /dev/sda, чтобы после запуска ПК нам предоставили выбор ОС.
Ещё одной не менее важной проблемой является тип файловой системы. Запомните: ntfs не подходит для Линукса, стоит смотреть в сторону ext. Рекомендуется вторая, так как она гарантирует высокую производительность (для изменения файловой системы нажмите Change ).
Чтобы выбрать её, вам нужно выделить нужный жёсткий диск, нажать кнопку “Change”, выбрать из списка “Файловая система ext2” и отформатировать его. Учтите, что после форматирования с носителя будут удалены все данные, поэтому рекомендуется предварительно где-нибудь сохранить важные документы.
После того как вы запустили установку системы, вам будет предложен выбор часового пояса и раскладки клавиатуры, после чего надо будет ввести реальное имя, никнейм и пароль. Об этих параметрах следует рассказать подробнее — Линукс старается обеспечить максимальную защиту пользователя.
Придумываем юзернейм.
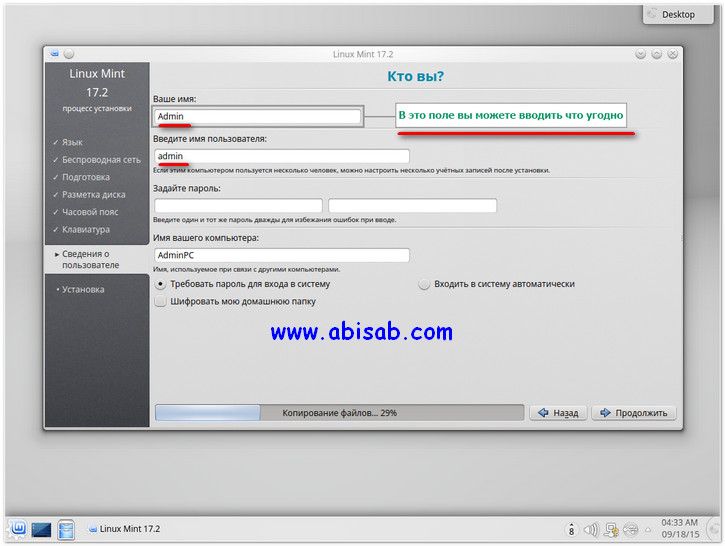
В первом поле вы можете ввести любое имя или никнейм как на русском, так и на английском языке.
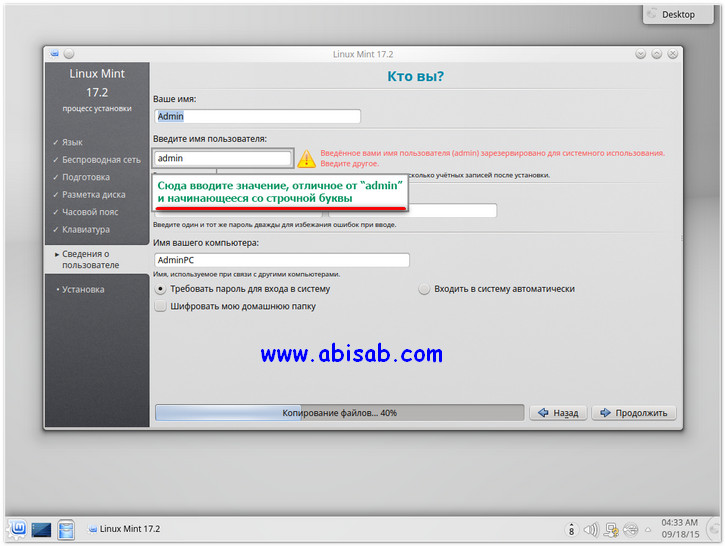
Со вторым будьте внимательнее — придумайте имя пользователя, отличное от “admin”, поскольку оно зарезервировано системой.
Также ник должен начинаться со строчной латинской буквы. Следовательно, русскоязычные слова должны отсутствовать. Например, “usernic” будет правильно, а “Usernic” и “юзер” — нет.
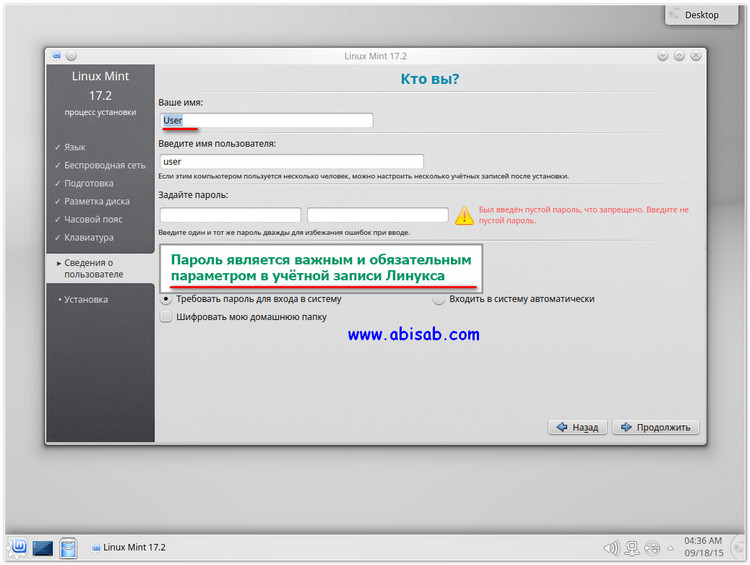
Обязательно придумайте какой-нибудь пароль. Если вы устанавливаете Linux Mint для себя и уверены, что к ней кроме вас никто не будет иметь доступа, то достаточно одной буквы или цифры. В остальных случаях следует придумать более сложный пассворд.
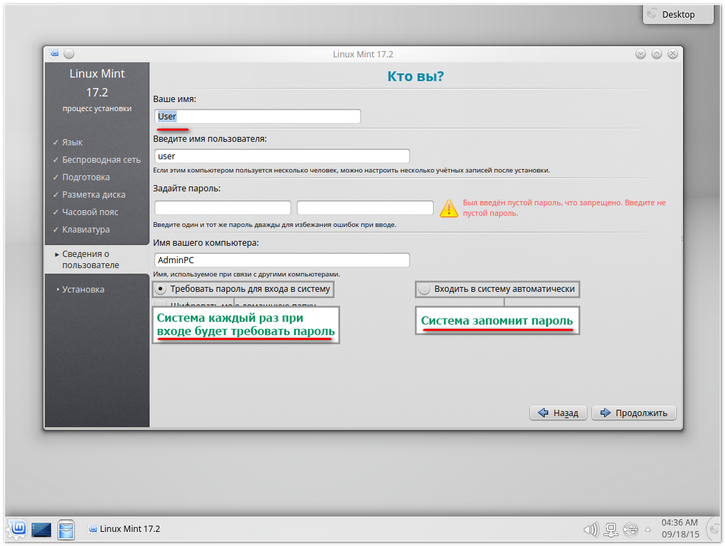
Затем выберите: либо входить в систему автоматически, тогда Линукс запомнит пароль и не будет больше требовать его, либо каждый раз запрашивать. Запомните пассворд — его необходимо вводить для выполнения операций от имени администратора .
Криптование данных.
Если вы сильно беспокоитесь за свои данные, то можете поставить включить шифрование домашней папки. Это немного увеличит нагрузку на оперативную память, но зато обезопасит документы от кражи, в случае взлома. Шифрование обычно применяется на серверах для защиты персональных данных пользователей.
Завершение установки Linux Mint 17
Если вы всё сделали правильно, то дождитесь окончания процесса инсталляции, затем ПК перезагрузится, и после входа в Linux Mint появится экран приветствия. Можете продолжать знакомство с системой.
Операционная система Linux с каждым днём набирает обороты, к ней начинают проявлять интерес уже не только работники IT-индустрии, но и обычные пользователи.
О её преимуществах можно говорить хоть часами. Например:
- что система абсолютно бесплатная, быстрая и не требует много ресурсов от железа для стабильной работы.
- Освоить можно её достаточно быстро, необходимы некоторые знания, поддержку обеспечивают как обычные пользователи, так и многочисленные порталы и форумы в интернете.
Будем производить совместную установку: linux mint c windows.
Дистрибутив Mint, по моему мнению, является самым дружелюбным для начинающих пользователей Linux, который собран на базе Ubuntu. Совсем не давно появился Mint, который создан на базе Debian и имеет пока тестовые репозитории. Но это ему не мешает быть стабильным, потому что база, на которой он собран, является самой надежной в Linux.
Как я уже писал, самым верным способом установки для , в нашем случае linux mint и windows , будет таковым. Сначала копируем важные данные. После резервирования устанавливаем windows, не забывая оставить место под другую систему, а потом инсталлируем Mint.
Для записи установочного образа ISO, будь то Windows или Linux, вместо DVD или CD дисков лучше использовать USB флешки. Такие флешки можно перезаписывать не счётное количество раз. И в отличие от оптических дисков дистрибутив на такую флешку записывается без ошибок. Не дорогие и проверенные USB флешки можно купить на Aliexspress . 
После успешной установки windows на компьютер, скачиваем наш Linux — образ и создаем live cd. Выставляем в BIOS нужную загрузку.
Существует негласное правило, которое говорит о том, что при установке Linux лучше иметь подключенное Интернет соединение. Для загрузки языковых пакетов, но и не только, во время установки.
Производим установку Linux Mint на базе Debian с уже установленной Windows
После появления первого экрана я ничего не нажимал и загрузочный дистрибутив Mint перенес меня на рабочий стол в Live - режиме. Далее я щелкнул по иконке и начал общаться с установщиком.
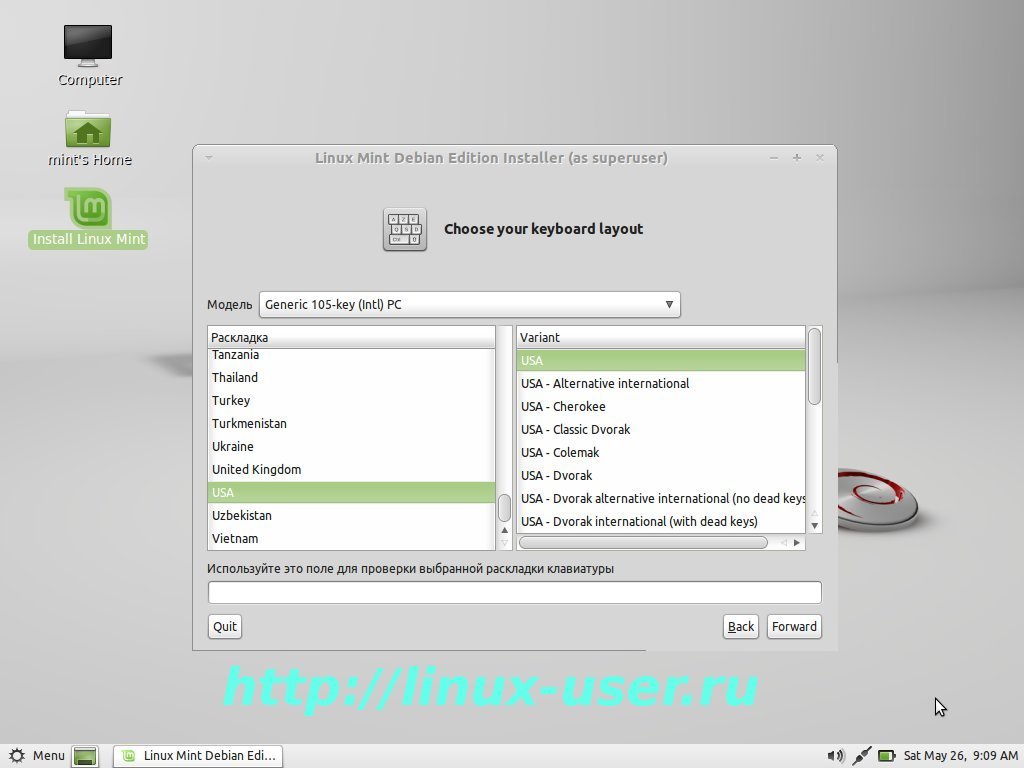
Отвечаем на предустановочные вопросы: Выбираем язык для системы, тайм зону, раскладку для клавиатуры. Язык для раскладки клавиатуры выбираем USA, потому что логин и пароль будем вводить на латинице.
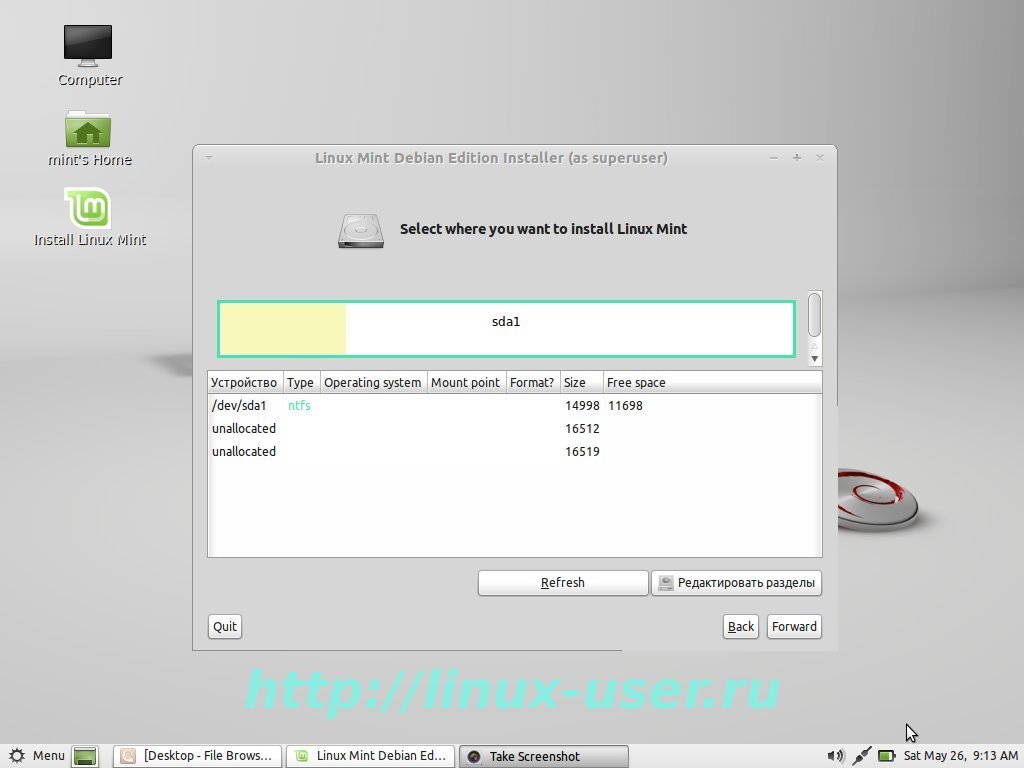
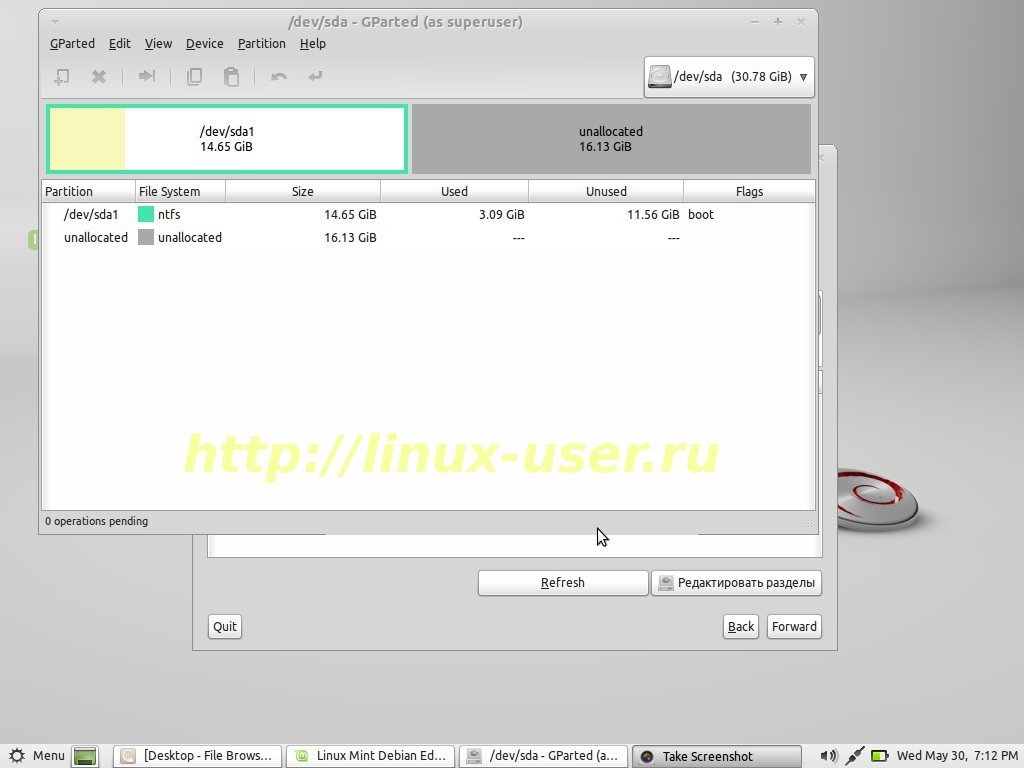
Далее начинается самый ответственный момент, выбираем нужный жесткий диск, куда вы будете устанавливать Linux. Если у вас один единственный диск, тогда установщик не выведет окно с выбором диска.
На моем снимке виден NTFS раздел с установленной Windows. Как только мы выбираем кнопку [редактировать разделы], всё становится наглядней, подгружается утилита Gparted. Выбираем пустую область, и нажимаем — создать новый раздел . Появляется ещё одно диалоговое окно для непосредственной работы со свободной областью жесткого диска.
Мой диск совсем маленький, а у Вас, конечно, он будет в несколько раз больше. Ваша задача в этой пустой области создать три раздела для Linux.
Но для начала необходимо создать Extended - Расширенный раздел. Этот раздел является фоновым, но очень важным. Его конечно можно и не создавать. Но тогда у Вас в будущем может возникнуть проблема.
Если посмотреть на раздел NTFS, то мы увидим, что он является первичным. А таких разделов на жестком диске может быть максимум четыре. А вдруг вам захочется установить рядом совсем этим хозяйством ещё одну систему?

Extended (расширенный) раздел, в котором можно создавать бесконечное количество логических разделов, все зависит от объема жесткого диска.
Вот и я сначала создал [Расширенный раздел] на всем свободном пространстве. А внутри его начал создавать остальные разделы, нужные для работы Linux.
![]()
1-ый раздел для Linux я советую создать swap. Так называемый раздел [подкачка]. Объем его должен зависеть от объема оперативной памяти. Если у вас оперативной памяти 1 Гб, тогда /swap должен быть 2 Гб. Таким образом, подкачка должна быть в два раза больше, чем оперативная память. Но не стоит выделять /swap- у более 2 Гб, остальной объем будет просто простаивать.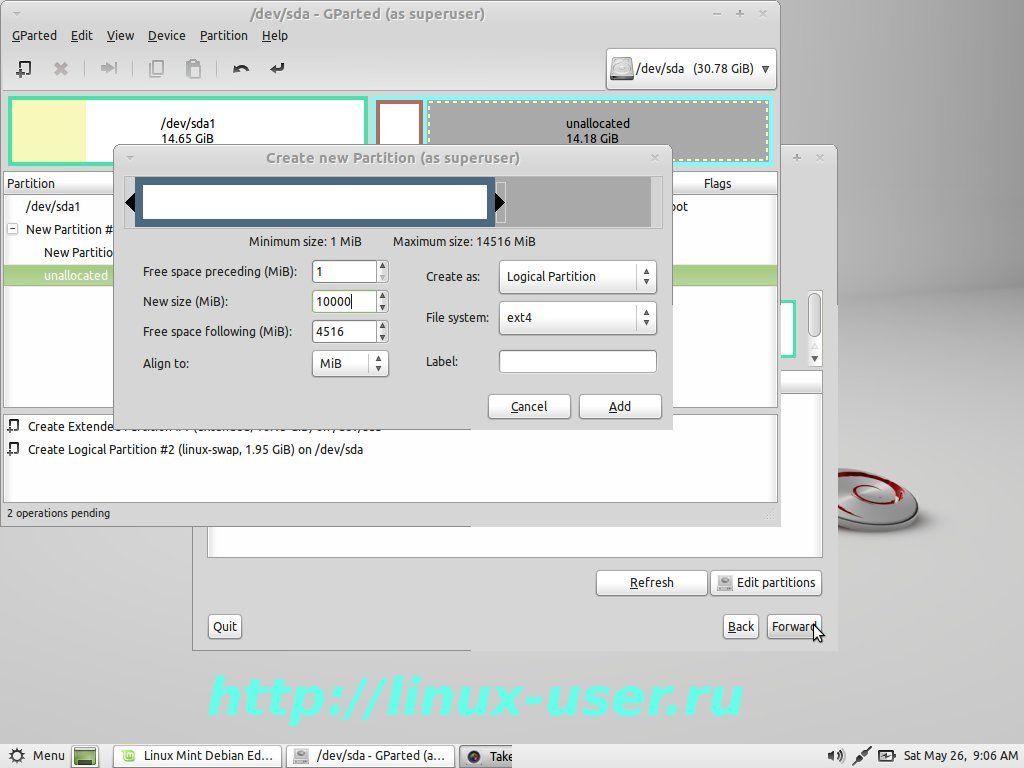
2 раздел для Linux / (корневой раздел) в него входят все системные файлы. Файловую систему указывайте ext4. Минимальный объем составляет 10 Гб, всё зависит от ваших потребностей. Linux очень экономичная система и у меня / (корневой раздел) никогда не занимал более 20-30 Гб![]()
3 раздел - (home) домашний каталог. Как вы понимаете, в этом разделе будут все ваши рабочие и развлекательные файлы. Я этому разделу выделил всё оставшееся пространство.
Теперь записываем все операции по изменению в таблицу разделов. Для этого идем на вкладку и выбираем . И ещё раз Apply.
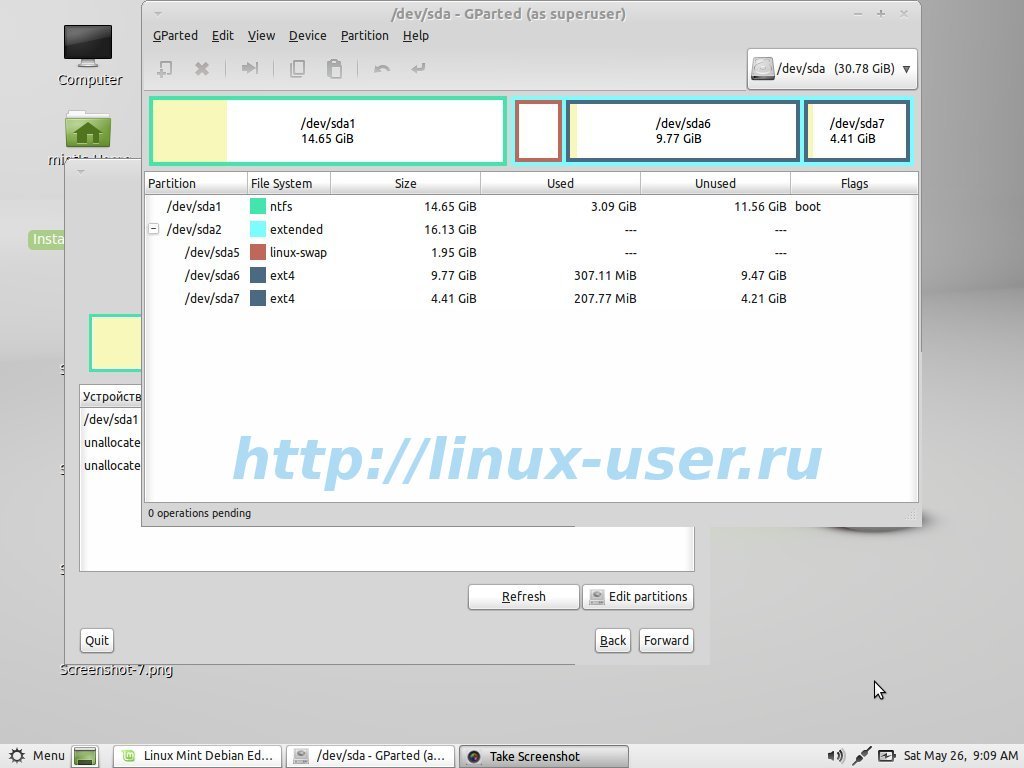

После окончания работы Gparted все ваши новые разделы для Linux будут готовы. Теперь можно свернуть окно программы gparted и вновь обратиться к установщику. Нажимаем , для обновления информации о нашем диске.

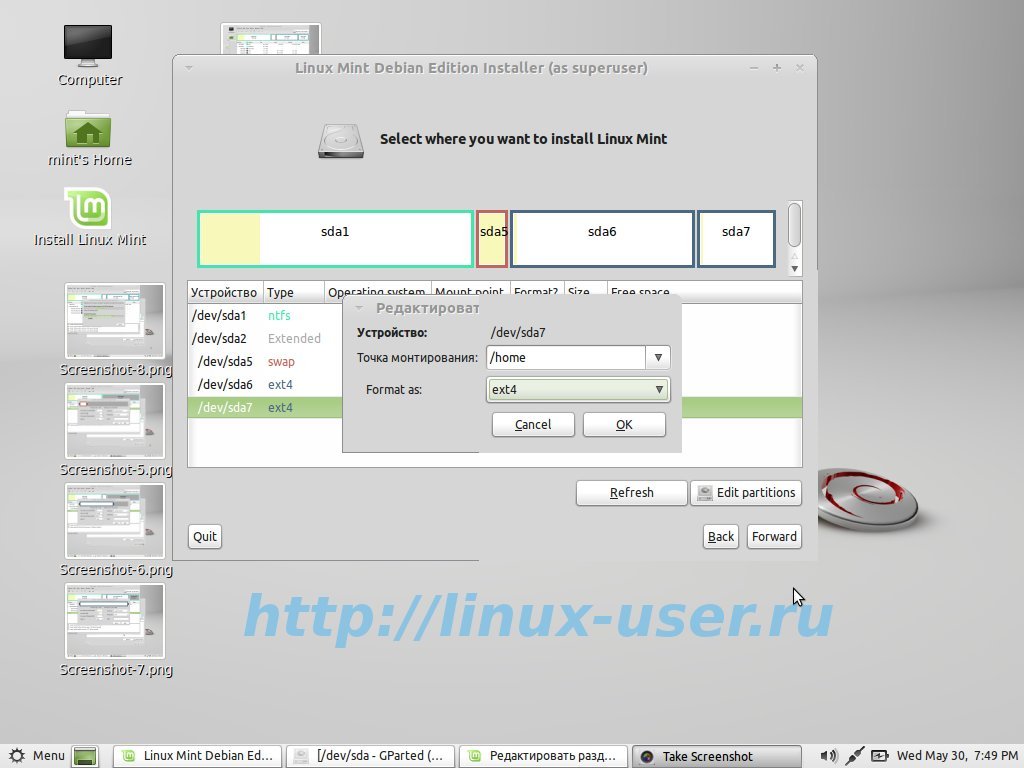
Ну вот, установщик теперь увидел новые разделы, в которых необходимо указать точки монтирования. Для этого выбираем нужный раздел, щелкаем для раза и в появившимся окне выбираем эти пресловутые точки монтирования. Как вы уже могли заметить, осталось указать только два каталога для установки Linux: / (корневой) и /home (домашний), для верности можете ещё раз указать формат файловых систем. Третий каталог под названием /swap, установщик сам определил и установил для подкачки.
Далее и в появившемся новом окне заполняем имя, пароль и имя компьютера.
Дальше указываем диск для установки мощного и гибкого загрузчика Grub, или просто соглашаемся с уже выбранным по умолчанию разделом.
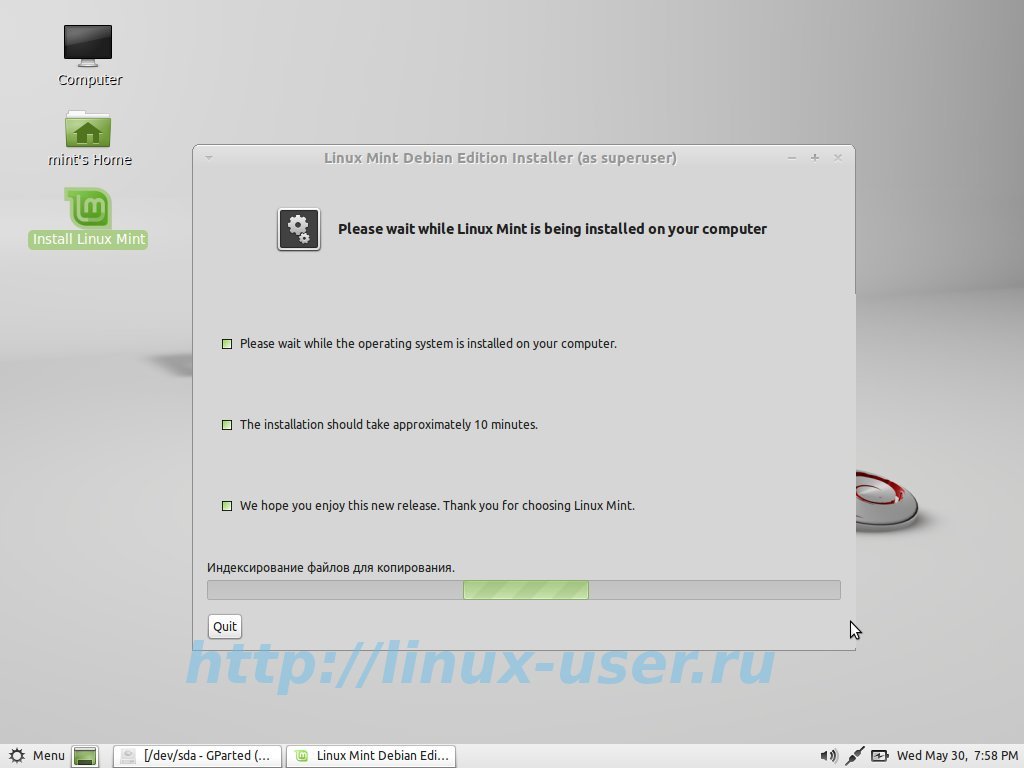
Установщик mint выводит нам информацию о вносимых изменениях, после проверки нажимаем . Теперь остается только ждать, когда на наш компьютер установится Linux рядом с Windows.
Производим установку Linux Mint на базе Ubuntu с уже установленной Windows

Установка linux mint на базе Ubuntu мало чем отличается от предыдущей, но всё же есть небольшие различия. Дойдя до этапа выбора «Тип установки», необходимо выбрать «Другой вариант», в котором Вы сможете самостоятельно создать и выбрать разделы.
Установщик в Linux Mint на базе Ubuntu имеет встроенный редактор разделов, поэтому все изменения будут вноситься в нём же. Из моего снимка видно, где располагается установленная windows, а где имеется свободное место.
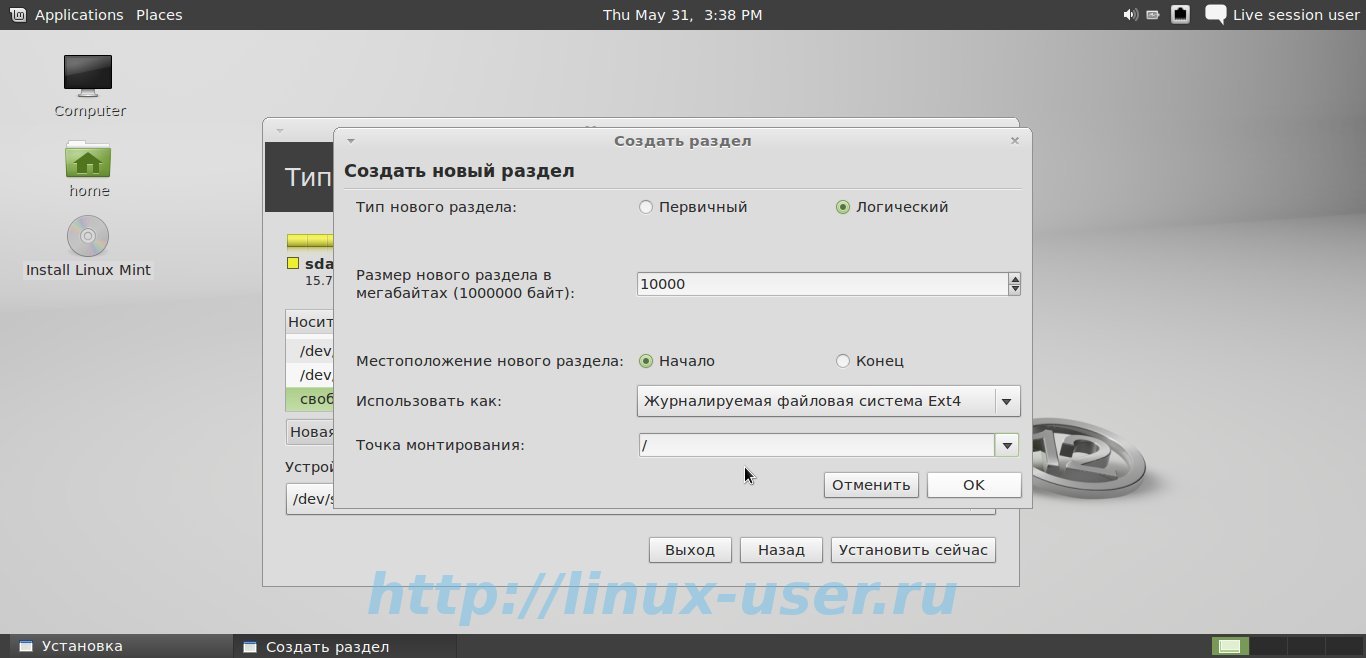
![]()
Выбираем свободное место и жмем — добавить. В новом появившемся окне точно также создаем три раздела, а именно /swap (раздел подкачки), / (корневой) и /home (домашний). Выше я описал все тонкости выбора этих каталогов.
Прошу вас заметить, что установщик в этой версии linux mint по умолчанию создает логические разделы (и это правильно), не вдаваясь в подробности о расширенном разделе. Установщик максимально адаптирован к начинающим, и если не менять установки по умолчанию, все пройдет гладко и не возникнет в будущем проблем.
Далее нажимаем [Установить сейчас]. Пока установщик подготавливает разделы и копирует данные системы, linux mint ведет нас дальше по шагам. Следующий шаг выбора раскладки для клавиатуры, которую необходимо указать на [Английский — США].
При создании имени пользователя и пароля для Linux Mint стоит заострить внимание на выборе входа в систему. Тут решать Вам, как необходимо входить на рабочий стол: автоматически или с требованием пароля.
Последний вопрос направлен по переносу учетных записей (почты, настройки браузера) из Windows в Linux Mint. Я ничего не переносил и нажал [далее].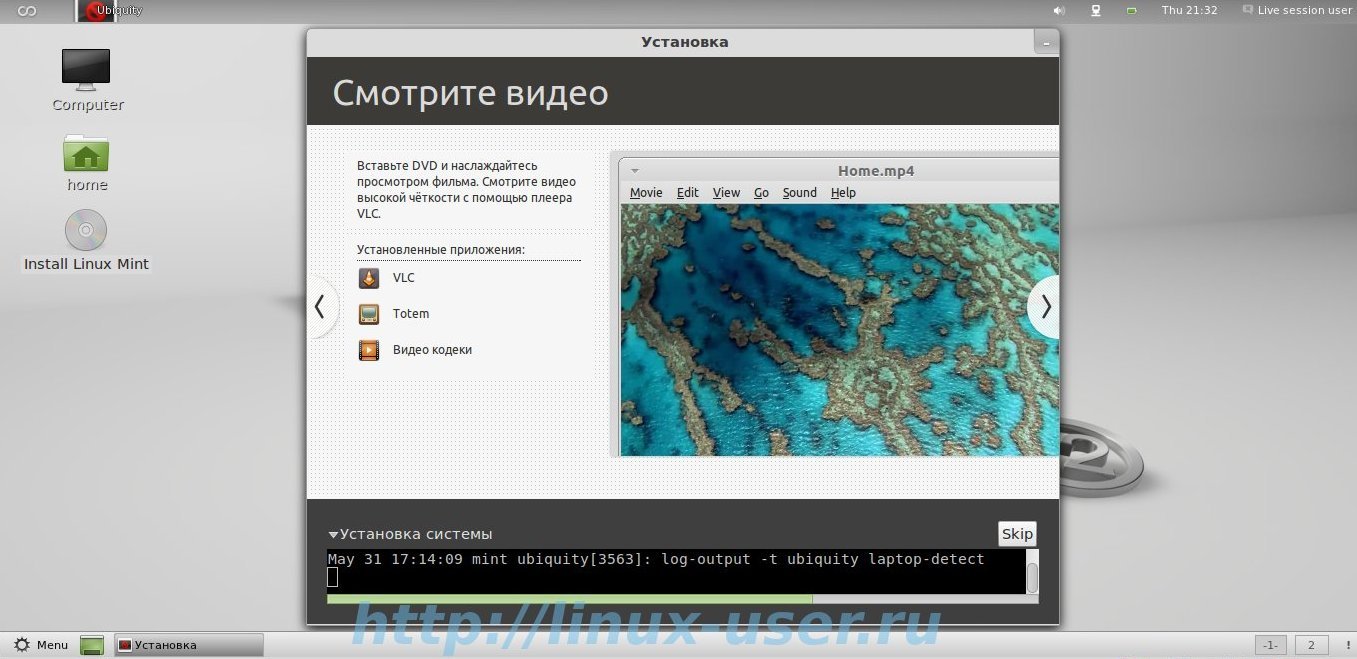
Теперь остается только любоваться презентацией, которую показывает браузер во время установки. Удачных Вам инсталляций!
Если вы обладаете пытливым умом и не боитесь ставить смелые эксперименты, а главное интересуетесь альтернативными операционными системами, добро пожаловать. Сегодня мы рассмотрим такую интересную как установка операционной системы Linux Mint на компьютер с предустановленной Windows 8.
Почему именно Linux Mint, а не Ubuntu? Во-первых, с установкой Ubuntu мы вроде уже разобрались, когда рассматривали работу . Во-вторых, ввиду ее несовместимости с “восьмеркой” мы так и не имели возможности узнать, как проходит процесс параллельной установки Linux именно на Windows 8.
С другой стороны Linux Mint так мало чем отличается от Ubuntu, что вполне может использоваться вместо нее. Ну и заодно будет повод познакомиться с еще одной операционной системой. Для этого нам понадобится один дистрибутив операционной системы Linux Mint, один компьютер с установленной Windows 8, немного свободного времени и толику смекалки.
Да, этот самый Mint вы можете скачать с официального сайта (ссылка в конце статьи). Разумеется, загрузочный образ нужно будет записать на .
Чтобы система Linux смогла запускаться, не вступая при этом в конфликты с Windows, на жестком диске ей нужно выделить отдельное место. По правде говоря, нет особой нужды делать это руками, так как последние версии Linux Mint позволяют выполнять разбиение диска прямо в мастере установки. Мы же сделаем это вручную только ради приобретения нового опыта.
Linux Mint представляет собой современную удобную и функциональную операционную систему, которая базируется на . Основное отличие Linux Mint от других операционных систем семейства состоит в оригинальном интерфейсе, который, к слову, может показаться очень удобным для начинающих пользователей. Можно смело сказать, что операционная система Linux Mint по внешнему виду, легкости и удобству работы, в отличие от различных других дистрибутивов, максимально близка к системе . В Linux Mint присутствуют аналоги «Панели управления», «Моего компьютера», «Меню пуск», папки «Мои документы» и многое другое. Кроме этого, структура главного меню также весьма сильно напоминает таковую в ОС Microsoft.
Установка Linux Mint:
Этап 1.
Для начала установки Linux Mint вставляем загрузочный диск в DVD-ROM, после чего нажимаем на значок «Install Linux Mint», находящийся на рабочем столе.
Этап 2.
На экране должно появиться окно установки с английским интерфейсом. Следует выбрать русский язык из списка слева, после чего окно сразу же преобразится и «заговорит» с нами на родном языке.
Этап 3.
Нажав кнопку «Вперед», откроется информационное окошко «Подготовка к установке Linux Mint», которое предлагает убедиться, что на жестком диске имеется достаточный объем свободного места, удостовериться в подключении компьютера к источнику электропитания и проверить наличие соединения с Интернетом. Убедившись, что все условия соблюдены, нажмите кнопку «Вперед».
Этап 4.
Предположим, что ваш жесткий диск уже разбит на несколько различных разделов: например, система Windows установлена на диске «С», а диск «D» отведен под хранение данных. Нам следует установить Linux Mint вместе с ними. В этом случае непременно появится сообщение, подобное тому, что продемонстрировано ниже.
Этим сообщением программа нас уведомляют о том, что на нашем жестком диске есть также и другие разделы, и что целесообразно в данном случае воспользоваться иным способом распределения его пространства. Иначе вы не сможете контролировать ситуацию в должной мере. Получается, что, отталкиваясь от рекомендации программы установки, лучше в окне «Распределить место на жестком диске» выделить пункт «Другой вариант».
Если выбрать пункт «Другой вариант», после чего нажать «Вперед», перед нами появится окно редактора разделов.
Этап 5.
В данном примере показано, что на нашем жестком диске имеется два раздела, которые отформатированы в файловой системе «fat32». Диску «С» соответствует первый раздел «/dev/sda1». На нем установлена система Windows, второй раздел «/dev/sda2» соответствует диску «D». На нем присутствуют различные данные (это можно заметить по цифре в столбике «Использовано»).
Для того чтобы не запутаться в отличающихся в различных операционных системах обозначений разделов жесткого диска, рекомендуется перед началом установки Linux Mint посмотреть и записать на листок объем каждого раздела при работе с другой системой (в том числе объем свободного и занятого пространства). При установке Linux Mint подобные записи позволят отличить разделы друг от друга. Однако главная гарантия все же - ваша внимательность, которая подкреплена выполнением резервного копирования важных данных на различные носители, не задействованные в процессе установки.
Стоит также заметить, что цифры, которые обозначают объем одного и того же раздела в Linux Mint и Windows могут несколько отличаться: это связано с немного разными подходами в вычислении дискового пространства в данных системах.
Также следует обратить свое внимание и на следующий момент. Загрузчик «Grub» при установке полностью заменяет загрузчик Windows собой, поэтому все операционные системы, которые установлены на компьютере, как и Windows, будут загружаться непосредственно через него. Это значит, что если мы установим Linux Mint в качестве второй системы, следует хорошо подумать, окончательное ли мы приняли решение, поскольку если мы вдруг передумаем и удалим Linux Mint после установки, нам придется восстанавливать загрузчик Windows, что весьма сложно сделать новичкам.
Итак, записав заранее данные по каждому разделу, мы удостоверились, что «/dev/sda1» является диском «С» системы Windows, который мы желаем сохранить, а раздел «/dev/sda2» — диск с данными «D».
Мы будем использовать раздел «/dev/sda2» для установки Linux Mint. Чтобы не лишать себя отдельного (пусть и слегка уменьшенного) раздела под хранение данных при работе в «Windows», изменим размер «/dev/sda2» до некоторого достаточного объема, который мы выделим для диска «D».
В таких случаях обычно рекомендуется скопировать важные данные с подобного обрабатываемого раздела на какой-либо другой, не задействованный в процессе установки носитель. Мы также последуем этой разумной рекомендации, скопировав на внешний носитель 2354 Мб данных, которые расположены на диске «D».
Безусловно, можно исключить процесс форматирования, который уничтожает все данные на обрабатываемом нами разделе и таким образом сохранить их, однако и в нашем случае излишняя предусмотрительность не повредит, тем более, если вы являетесь новичком в этом деле.
Этап 6.
Итак, нам следует уменьшить диск «D». В окне под названием «Распределить место на жестком диске» выделяем мышкой раздел «/dev/sda2» и нажмем на кнопку «Изменить».
На экране должно появиться окошко «Изменить раздел».
В строчке «Размер нового раздела в мегабайтах» окна настроек «Изменить раздел» можно заметить цифры, показывающие изначальный размер раздела. Поскольку мы хотим его сократить, впишем здесь новое значение, соответствующее его новому объему. Допустим, это будет 5 Гб. Для этого вписываем цифру «5000».
Точку монтирования мы не будем задавать по той причине, что раздел планируется в дальнейшем использовать преимущественно в Windows. Однако он будет распознан операционной системой Linux Mint и отображаться в списке устройств. Доступ к нему можно получить щелчком мыши по значку данного раздела.
Белый квадратик, расположенный напротив пункта «Форматировать раздел» мы не будем отмечать, поскольку файловая система останется прежней. Однако в качестве данного примера этот пункт можно отметить, если все данные с раздела у нас все равно сохранены на какой-либо другой диск и уничтожение их не повергнет нас в шок.
В итоге окошко «Изменить размер» должно принять следующий вид.
Нажав на «ОК» в подтверждение всех изменений, сделанных нами, получим на экране подобный результат.
Этап 7.
После того, как вами выполнены все необходимые действия, которые были описаны выше, и вы удостоверились, что все целиком и полностью вам устраивает, в окне «Распределить место на жестком диске» можете смело жать на кнопку «Установить сейчас». После этого сразу же запустится процесс установки операционной системы Linux Mint на жесткий диск в соответствии с действиями, выполненными на предыдущих этапах.
Операционная система Linux Mint отлично подойдет как для новичков, так и для тех, кто испытывает симпатии к системе Windows, однако решил опробовать нечто новое. Процесс адаптации к данной операционной системе из-за схожести интерфейсов с Windows пройдет весьма быстро. Однако, несмотря на внешнее сходство, также не стоит забывать о том, что в основе ОС Linux Mint лежит ядро Linux. Поэтому разницу при работе вы все же сможете ощутить, пусть и не такую большую, как в других дистрибутивах. Однако для начинающих пользователей система Linux Mint все же будет, пожалуй, самым наилучшим выбором.
Однако при переходе на Linux Mind могут также возникнуть некоторые проблемы. Например, придется искать новое программное обеспечение, поскольку программы для Windows в данном случае запускаться не будут. Кроме этого проблемы могут возникнуть с распознаванием некоторых устройств компьютера, например, принтером. Для любителей поиграть в игры Linux Mint также может создать некоторые проблемы, поскольку игр на данную операционную систему весьма мало.
Любая операционная система не идеальна. Ubuntu не исключение. Хоть это простой и легкий в освоении дистрибутив Linux, все же и у нее есть свои недостатки. Так, например, по умолчанию в ней отсутствует большинство популярных медиакодеков, и некоторое другое популярное ПО. Хоть это и не критично, новый пользователь, тем не менее, в связи с этим, может вначале испытывать трудности.
Но в мире Linux существует такое правило: если тебе что-то не устраивает, ты можешь это изменить, или сделать свое. Clement Lefebvre воспользовался им. В результате чего на свет появился Linux Mint. На сегодня этот дистрибутив является одним из самых популярных и по некоторым данным, он даже популярнее своего родителя — Ubuntu. А поэтому многие задаются вопросом как установить Linux Mint на компьютер. Давайте рассмотрим этот процесс.
Скачиваем дистрибутив
В данном руководстве мы рассмотрим процесс установки Linux Mint 18 Sarah рядом с Windows 10. Будем использовать 64 битную версию с окружением рабочего стола Cinnamon
