Скачать печатную программу. Программы для работы с текстом. Как скинуть текстовый файл на флешку
Всем привет, мои дорогие! Буквально вчера я осознала такую вещь, что многие из моих читателей очень плохо разбираются в компьютерах. То есть я тут рассказываю о том, как зарабатывать при помощи интернета, о каких-то крутых сервисах для экономии в путешествиях, но это все как об стенку горох, потому что компьютеры это темный лес для некоторых моих гостей.
Так вот сегодня я решила исправить это упущение и начать с очень подробного рассказа о том, как печатать текст на компьютере. Итак...
В этой статье:
1. Программа для работы с текстом
Для создания текстового электронного документа существуют специальные программы. Именно они позволяют напечатать текст, то есть создать макет документа в электронном виде, который потом можно распечатать на компьютере или скинуть на флешку.
Таких программ существует огромное количество, но есть всего несколько самых популярных.
1
— Microsoft Office Word
2
— WordPad
3
- Writer (редко используется, нужно устанавливать отдельно).
2. Как найти нужную программу на компьютере
Я по своим родным знаю, что самое сложное для новичка на первом этапе — это найти и открыть эти программы.
Чтобы справиться с этой задачей, вы должны представлять, как выглядят значки программ. Чаще всего это значок документа с буквой W , или как в последнем случае — с буквой А (так обозначается программа WordPad):
Посмотрите внимательно на рабочий стол и панель инструментов внизу, программы могут быть вынесены на видное место, как на моем рабочем столе (кстати, вот он, не пугайтесь):

Если вы ничего такого не нашли, тогда попробуйте второй способ:
1 — запустите панель Пуск или просто нажмите на круглый значок в левом нижнем углу, откроется меню.
В нем вам нужно найти поле для поиска файлов, у меня оно называется Найти программы и файлы :

Именно в это поле введите название программы, которую вы ищете. Например, я ввожу слово Word и получаю программы Microsoft Office Word:

Если я введу слово WordPad, то он найдет для меня и эту программу:

После этого вы просто нажимаете на найденную программу, и перед вами открывается рабочее окно, в котором можно создавать документ: печатать текст, редактировать его и сохранять.
3. Работа с документом и редактирование текста
Итак, перед вами рабочая область, так называемый чистый лист. Именно здесь вы можете печатать текст, редактировать его как вашей душе угодно.

Обычно новички при виде этого листа и огромного количества кнопочек, теряются и не знают, за что взяться. Больше всего вызывает взрыв мозга клавиатура: не понятно, куда и что нажимать.
Так вот, пугаться этого не нужно, у вас обязательно получится разобраться. Для этого просто посмотрите вот это содержательное видео, в нем все очень просто и подробно объясняются основные возможности программы.
Обязательно посмотрите это содержательное видео от начала и до конца, не забывая при этом повторять все действия за ведущим. Так вы сделаете гигантский шаг в изучении текстовых редакторов.
Потом вам останется только тренироваться, и затем вы сможете ориентироваться буквально в любых текстовых программах, так как все они устроены примерно одинаково.
4. Как сохранить текст
После того, как вы создали свой документ, вы можете его сохранить. Для этого найдите в левом верхнем углу кнопку, которая вызывает меню, и в этом меню выберите Сохранить как и любой подходящий формат, например Документ Word :

Появится окно, в котором можно выбрать:
- куда сохранить файл (я обычно выбираю Рабочий стол,
- как назвать файл (вводите любое подходящее название),
- и формат файла (я его не меняю, оставляю по умолчанию).

Готово! Теперь этот файл появится на рабочем столе вашего компьютера.

Вот с этим документом вы можете делать все что угодно. Например, скинуть на флешку, отправить по электронной почте, открыть для дальнейшего редактирования или удалить.
К слову, если вы работаете над большим документом, я рекомендую вам делать промежуточные сохранения. И чем чаще, тем лучше.
5. Как скинуть текстовый файл на флешку
Все очень просто.
1. Вставьте флешку в компьютер.
2. На рабочем столе найдите и откройте Мой компьютер (или просто Компьютер ).
3. В открывшемся окне должен появиться Съемный диск , нажмите на него 2 раза:

Нам откроется пустое окно, которое мы пока оставим:

4. Теперь найдите наш текстовый файл, мы его с вами сохранили в предыдущем пункте на рабочем столе. Нажмите на него ПРАВОЙ кнопкой мыши, и в появившемся меню выберите Копировать :

5. Теперь снова вернитесь к съемному диску, который мы только что открыли в пункте 3, нажмите на свободное поле ПРАВОЙ кнопкой мыши и выберите Вставить:

Документ скопируется и появится в этом поле:

Все, теперь флешку можно извлекать из компьютера.
6. Как распечатать документ на принтере
Допустим, у вас имеется принтер, он уже подключен к вашему компьютеру и настроен должным образом. О подключении принтера и настройках я сейчас говорить не буду, так как это тема для отдельной статьи.
Но если у вас уже все настроено, распечатать документ можно буквально в 2 клика. Но для начала убедитесь, что принтер включен и в нем есть необходимое количество бумаги.
1. Откройте документ, который хотите распечатать:

2 . Найдите и откройте в левом верхнем углу меню и выберите в нем Печать, а затем еще раз Печать :

Вам откроется окно с кучей настроек, но не стоит их пугаться, все они достаточно простые.
Тут вы можете выбрать принтер, если у вас их несколько, количество копий документа, формат листа, цвет печати и прочее.
Но если вам не нужно каких-то специфических настроек, можете оставить все по умолчанию и просто нажать Ок.

Принтер начнет печать, и вы получите документ. Кстати, таким образом можно распечатывать не только текстовый документ, но и другие файлы, схема будет той же.
7. Стать с компьютером на «ТЫ» и улучшить жизнь
Не иметь общего языка с компьютером сегодня — это большая проблема. Если еще 5 лет назад было простительно не уметь работать с техникой, то сегодня это выливается в огромное препятствие для каждого новичка. Все потому, что практически любая профессия сегодня тем или иным образом соприкасается с компьютером.
Когда я работала на крупном военном предприятии, нам установили новую версию конструкторской программы. Для меня это не вызвало никаких проблем, просто новая оболочка.
Это можно сравнить с обновленной упаковкой любимых конфет: покупать их меньше я не перестала, а просто смогла быстро приспособиться к новой обертке.
Но для многих сотрудников это было буквально катастрофой, так сильно они зависели от интерфейса программы, и так отчаянно сопротивлялся их мозг всему новому. В результате для них даже было проведено обучение работе в новом интерфейсе.
Сегодня не самые лучшие времена для российских компаний, и мне даже не нужно гадать, кто первым попадет под сокращение...
И совсем противоположный пример тоже из реальной жизни.
Инженер имеет опыт работы более 40 лет, постоянно развивается и осваивает не только компьютер, но и все современные инженерные программы. Такого специалиста не хотят отпускать, он нужен, востребован и говорит с молодыми подчиненными на одном языке.
Это лишь один пример. А теперь подумайте, сколько возможностей открывает умение пользоваться компьютером для заработка удаленно через интернет. Даже научившись пользоваться текстовым редактором, вы можете писать .
Быть с компьютером «на ты» сегодня уже необходимость. Неважно, где вы будете учиться, сегодня в интернете есть огромное количество полезных материалов, курсов, школ.
На этом я буду заканчивать. Надеюсь, что статья оказалась для вас полезной, помогла вам разобраться с основными моментами. Двигайтесь вперед, совершенствуйтесь, будьте лучше. А у меня на сегодня все, спасибо за внимание и пока!
Всегда присутствует в вашей системе, но ее ограниченных функционал не может удовлетворить даже минимальные потребности уверенного пользователя компьютера. Офисный пакет это первая необходимая вещь, которая должна быть установлена на вашем компьютере. Рано или поздно вам понадобятся инструменты для создания и редактирования текстов, рисунков презентаций или электронных таблиц.
LibreOffice является свободно распространяемым бесплатным офисным пакетом, который вы можете установить на ваш компьютер не нарушая закон. Он существует в версиях для различных операционных систем (например, для Windows, для Linux). В пакет входит достаточно большой набор приложений:
- Writer – это программа для печати текста - мощный текстовый редактор
- Calc – табличный процессор для электронных таблиц
- Draw – векторный графический редактор
- Impress – редактор мультимедийных презентаций
- Math – редактор математических формул
- Base – система управления базами данных
Для установки всего этого на ваш компьютер достаточно выполнить следующие инструкции:
- Заходим по ссылке для загрузки http://ru.libreoffice.org/download/
- Выбираем версию вашей системы и язык (если это не произошло автоматически)
- Скачиваем установочные пакеты последней версии на данный момент (выделено на рисунке)
- После запускаем установку из пакета LibreOffice_4.3.0_Win_x86.msi и во вторую очередь устанавливаем справочное руководство LibreOffice_4.3.0_Win_x86_helppack_ru.msi На данный момент версия пакета уже может быть другой, но процесс установки аналогичен.
Процесс установки
Шаг 1. Двойным кликом левой кнопки мыши по скаченному файлу LibreOffice_4.3.0_Win_x86.msi запускаем процесс установки офисного пакета
Шаг 2. Нажимаем кнопку Далее .
Шаг 3 . Тип установки предлагаю оставить Обычную . Так будет произведена установка всех приложений, входящих в офисный пакет, на системный раздел жесткого диска.
Шаг 4 . Здесь можно установить флажок в пункте Загрузка LibreOffice при старте системы для ускорения запуска приложений пакета. Если на вашем компьютере нет других офисных пакетов, то ставьте.
Нажимаем Установить
Шаг 5 . Некоторое время наблюдаем за индикатором установки. Процесс занимает несколько минут.
Шаг 6 . Установка завершена. Нажимаем кнопку Готово . Теперь можно пользоваться свежеустановленным офисным пакетом LibreOffice. Любое приложение, входящее в его состав можно запустить с помощью ярлыка на Рабочем столе или из меню Пуск – Все программы – LibreOffice. В списке есть программа для печати текста Writer, программа для работы с электронными таблицами Calc, программа для работы с презентациями Impress
Желаю успехов в использовании данного пакета приложений.
Друзья! Очень надеюсь, что вы получили пользу от прочтения этой статьи. Если это так, расскажите о ней в социальных сетях. Кнопки ниже. Пусть и ваши друзья будут в курсе.
Дорогой читатель! Вы посмотрели статью до конца.
Получили вы ответ на свой вопрос? Напишите в комментариях пару слов.
Если ответа не нашли, укажите что искали .
В нашем обзоре мы решили рассмотреть и оценить программы для работы с текстом на компьютере, функционал которых позволяет открывать и редактировать документы разных форматов, конвертировать, переводить, комфортно читать и выполнять еще массу полезных функций.
Эти приложения значительно упрощают работу с текстовыми файлами, актуальны для офисных работников, фрилансеров и просто активных пользователей компьютера. Надеемся, что подборка поможет вам выбрать функциональный и оптимальный продукт.
Рейтинг программ для работы с текстом на компьютере
Программы |
Русский язык |
Лицензия |
Поиск по тексту |
Рейтинг |
Печать |
| Да | Бесплатная | Да | 10 | Да | |
| Да | Бесплатная | Да | 10 | Да | |
| Да | Бесплатная | Да | 10 | Да | |
| Да | Бесплатная | Да | 10 | Да | |
| Да | Бесплатная | Да | 10 | Да | |
| Да | Бесплатная | Да | 10 | Да | |
| Да | Бесплатная | Да | 8 | Да | |
| Да | Бесплатная | Да | 7 | Да | |
| Да | Бесплатная | Да | 9 | Да | |
| Да | Бесплатная | Да | 9 | Да |
ТОП 10 программ для работы с текстом

Lotus Symphony – бесплатный пакет офисных приложений для работы с документами, презентациями и таблицами. Является кроссплатформенной разработкой и работает с любыми операционками.

Пакет состои из Symphony Presentations, Spreadsheet и Documents утилиты. Работает с популярными «офисными» форматами.

WPS Office Free – бесплатный комплекс офисных приложений для работы с разноформатными презентационными работами, документами и таблицами.

Поддерживает популярные форматы, имеет интегрированный преобразователь PDF-файлов и специальные режимы для защиты зрения и работы в ночной период. Интерфейс на русском языке.

LibreOffice – бесплатная альтернатива офисным приложениям от Microsoft, в которой представлены редакторы таблиц, графики, текста, формул, инструмент для создания СУБД и презентационных работ. Пакет поддерживает популярные офисные форматы и имеет широкую языковую поддержку.


Microsoft Office 365 – это популярный программный продукт, основу которого составляют веб-сервисы для доступа к приложениям и услугам на базе одноименной платформы.

В состав пакета входят OneNote, Excel, PowerPoint, Outlook, Publisher, Word, Skype и Access, а также 1 ТБ места в OneDrive хранилище.

OpenOffice – бесплатный альтернативный пакет офисных программ для работы с математическими формулами, текстами, таблицами, презентациями и СУБД.

Приложение поддерживает Flash, экспортирует файлы в формат PDF, проверяет правописание и работает с современным форматом Open XML, в котором можно сохранять документы.

AbiWord – бесплатное приложение для работы с текстом электронных документов. Работает со всеми стандартными форматами HTML, Word, WordPerfect, OpenOffice.org и др.

Утилита форматирует тексты, работает с таблицами и картинками, проверяет орфографию. Имеет интуитивно понятный многоязычный интерфейс.

Notepad++ - бесплатный софт с функциями для редактирования тестовых файлов, воспроизведения макросов, создания закладок и установки плагинов.
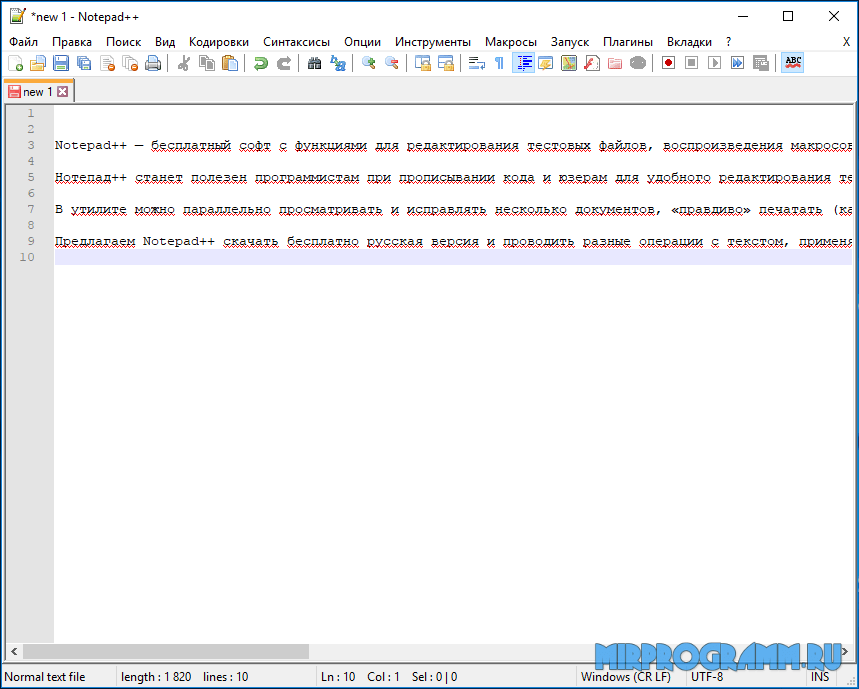
Подсвечивает грамматику популярных языков программирования, единовременно работает с несколькими документами и имеет удобный поиск по тексту.

(оценок: 15
, среднее: 4,00
из 5)
Софт для писателей
yWriter5
yWriter – очень удобный текстовый редактор, программа, которая создана специально для писателей. Позволяет разбивать произведение на отдельные главы, главы – на сцены, добавлять персонажей и комментарии к ним. Программа отлично подходит для структурирования больших объемов текстов. Кроме этого ведется автоматическое сохранение вашей работы и подсчет слов в главах и сценах.
Но самой отличной новостью, пожалуй, является поддержка в программе yWriter русского языка. Для того чтобы включить русский язык, на верхней панели выбираем Localise -> Choose language. Если «русский» будет обозначен дивными иероглифами, выберите пункт COBECTb`s translate(ru).
Вы можете скачать yWriter5 у нас:
«Свежий Взгляд»
«Свежий Взгляд» — русскоязычный софт для проверки ваших текстов. Программа умеет находить одинаково звучащие слова, что помогает проследить отсутствие тавтологий и сделать ваше произведение гладким и удобочитаемым. Язык и стиль – это те изюминки, которые выделяют произведения среди других. «Свежий Взгляд» помогает найти те огрехи, которые писатель может упустить после неоднократной вычитки.
Программа бесплатна, имеет простой и понятный интерфейс, что позволяет сразу же приступить к работе. Единственный недостаток – проверка одного документа занимает достаточно много времени. В остальном, проверка очень качественная, подозрительные слова выделяются разными цветами.
Существует так же онлайн версия данной программы — http://quittance.ru/tautology.php
Вы можете скачать «Свежий Взгляд» у нас:
yEdit2
Эта программа проще, она берет на себя функции обыкновенного блокнота. Но! В yEdit2 есть возможность ограничить количество символов, что очень удобно для написания статей или текстов на конкурсы.
Вы можете скачать yEdit2 у нас:
CELTX
CELTX – это целое поле для деятельности писателей и сценаристов. Программа выполняет примерно те же функции, что и yWriter, но позволяет работать не только с текстовой информацией, но и с графикой, аудио и видео объектами. Здесь для вашей фантазии не будет ограничений. Вы можете добавлять иллюстрации, которые будут наглядно изображать персонажей вашей истории, или вставить атмосферную музыкальную композицию, которая ассоциируется у вас с определенным фрагментом произведения. Единственный минус CELTX – трудности в восприятии для тех, кто привык работать с текстовыми редакторами типа MS Word.
RHYMES
RHYMES – программа для подбора рифм. Работает на основе множества словарей. Проста в использовании, помимо нахождения рифм умеет подбирать синонимы и антонимы к заданному слову.
XMind
XMind – это сервис для планирования, который подойдет не только писателям, но и ученым, разработчикам. Программа помогает в составлении так называемых ментальных карт, которые помогут наглядно изобразить идею и по шагам воплотить ее в жизнь. По мере работы над произведением, вы будете добавлять новые элементы, строить целые диаграммы связей. Полученный документ можно экспортировать в любой удобный формат – текстовый или графический.
Надеюсь, что данная статья помогла вам подобрать писательский софт для себя. На сайте вы также можете узнать о том, . Желаю творческих успехов и вдохновения!
Программы для написания книг – текстовые редакторы, с помощью которых можно создавать различные печатные произведения. Основными функциями в них являются набор текста и выполнение его форматирования, начиная от выбора шрифта, заканчивая вставкой каких-то дополнительных элементов. Такими возможностями обладают многие современные программные инструменты, даже тот самый простой блокнот, который имеется в каждом компьютере, но зачастую его возможностей недостаточно.
Многие опытные писатели, поэты или журналисты хотят большего. Поэтому рассмотрим наиболее популярные, востребованные средства, позволяющие не только набирать текст, но и сохранять заметки, делать какие-то промежуточные вставки, зарисовки, сохранять и держать всегда под рукой источники, ссылки. Также позволяющие одновременно читать документы с различными форматами и многое другое, вплоть до автоматической настройки яркости в зависимости от времени суток.
ТОП лучших программ для написания книг
У каждого таблица лучших программ будет своя, поэтому не стоит осуждать список, который здесь предложен. Информация несет чисто информационный характер и предназначена для ознакомления.
№1. Liquid Story Binder
Первое место стоит отдать Liquid Story Binder. С этим мнением, наверное, согласятся многие опытные писатели, потому что софт предлагает массу различных функциональных возможностей. Много настроек, вкладок и все на английском, это, конечно, минус, но, если вы знаете язык или хорошо владеете переводчиком, то никаких проблем по этому поводу возникать не должно.
С ее помощью можно читать документы в любом формате, проверять грамотность текста, делать заметки, тезаурус, создавать резервные копии книг, редактировать тавтологии. Кроме всего этого, она также позволяет создавать шаблоны с сюжетными зарисовками, записывать сопровождающее аудио, создавать и хранить тематические изображения для своего печатного произведения.
№2. Scriver
Уникальный инструмент, который объединяет в себе возможности и функции многих других программ – Scriver. Софт станет настоящим облегчением для тех, кто постоянно путается в своих заметках, записях на клочках бумаги или даже чеках.
Для тех, кто не может сразу представить начало своего романа или приключенческой истории, но зато четко знает концовку. С ее помощью вы систематизируете все свои пометки, и в любой момент сможете обнародовать их для использования в тексте. Она предоставляет возможность разделять область хранения заметок по категориям, например, о персонажах, иллюстрациях, ключевых моментах в сценах. Для тех, кто впервые откроет для себя этот инструмент, есть готовые шаблоны работ, на которых наглядно можно все посмотреть, что к чему и как взаимодействует. Интегрирована функция автоматического сохранения редакций, тем самым, исключая вероятность потери вашей начальной идеи. Одним из существенных плюсов программы является вкладка Research. Здесь можно хранить информационные файлы о конкретном персонаже, не отвлекаясь на другие сведения.
№3. YWriter
YWriter – специальная программа, созданная исключительно для опытных писателей, которые регулярно работают с подобным инструментами. К ее возможностям можно отнести разделение текста на смысловые главы, а их – на сцены. Также можно добавлять персонажей, иллюстрации, создавать к ним комментарии, тем самым, облегчая работу с книгой, систематизируя созданный текст. Интегрированы функции структурирования больших текстов. Кроме этого имеется возможность автоматического сохранения документа и ведения статистики по количеству набранных символов как во всей книге, так в отдельном ее фрагменте.

Сначала программа после установки будет на английском языке, но не стоит паниковать, потому что ее можно перевести на русский через вкладку Localise.
Liquid Story Binder

Написание книг
Профессиональные писатели уже давно забросили свои пишущие машинки из прошлого века и…
